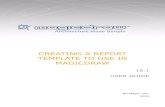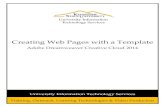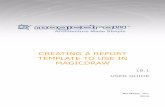Creating the Template · the use of templates, the TravelWise web site will be adjusted. Creating...
Transcript of Creating the Template · the use of templates, the TravelWise web site will be adjusted. Creating...

© Guided Computer Tutorials 2012 8-1
Chapter
8Using TemplatesWhen you want to create more detailed web sites that have more design elements to them using TEMPLATES is one of the most effective methods to use. Templates are page setups that can be applied to other pages. They are basically master pages. To illustrate the use of templates, the TravelWise web site will be adjusted.
Creating the TemplateThe template will be created from a blank page, however an existing page can be converted into a template if necessary.
1 Load DreamWeaver or close the current pages and create a NEW HTML page. The screen should be set to the DESIGNER workspace.
4 A template for the site will be created then applied to a series of other pages. The design of the template will have the following structure.
Logo
Navigation Buttons
Image Content

© Guided Computer Tutorials 20128-2
Learning Adobe DreamWeaver CS6
A Creating the TableA 3 x 2 table will be drawn then modified to create the required layout.
B Merging CellsCells can be merged to create the layout shown in the diagram on the previous page.
2 Display the MODIFY menu, highlight TABLE and select MERGE CELLS.

© Guided Computer Tutorials 2012 8-3
8Using Templates
5 Display the MODIFY menu, highlight TABLE and select MERGE CELLS.
NOTE: By using a table, a series of regions have been created on the page.
Saving the Page as a TemplateThe page can now be saved as a template rather than as a normal page. This allows other pages to be given its design.
1 Display the FILE menu and select SAVE AS TEMPLATE.

© Guided Computer Tutorials 20128-4
Learning Adobe DreamWeaver CS6
Completing the TemplateThe parts of the template that will be displayed on all pages can now be entered.
A Adding a LogoA logo will be placed in the top cell.
2 Access the DWcs6 SUPPORT FILES, open the CHAPTER 8 folder and click on the LOGO.GIF file.
3 Select OK or CHOOSE to insert the image.
4 Select YES to the ROOT FOLDER warning dialogue box and save the image in the IMAGES folder within your TRAVELWISE folder.