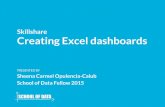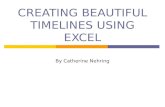Creating Functional Art in Excel
-
Upload
amanda-makulec -
Category
Data & Analytics
-
view
368 -
download
1
Transcript of Creating Functional Art in Excel

DATA VIZ 104
CREATING FUNCTIONAL ART IN EXCEL
This deck was designed as a guide for staff looking data visualization resources specific to the common and familiar platform of Microsoft Excel.
Jessica Dubow Amanda Makulec
JSI Center for Health Information,
Monitoring & Evaluation
October 2014

2 |
+ Consider Your Audience
+ Plan Your Visualization
+ Choose Your Chart Type
+ Keeping Excel Simple
+ Examples
+ Design Principles
+ Templates
+ How to Change the Default Color Scheme
+ How to Remove Gridlines
+ How to Edit Data Labels
+ How to Add Additional Visual Elements
TABLE OF CONTENTS
+ Introduction
+ Resources
Introduction Choosing the Right Format
Building a Customized Visualization
Quick Tips
01 02 03 04
Pages 23-27
Pages 11-22 Pages 5-10 Pages 3-4

3 |
Introduction Data visualization presents complex information quickly and
clearly through visual representations. Visual data grabs attention
and is more memorable than long-form reports, something
increasingly important in fast-paced business environments where
adults have shorter and shorter attention spans.
Data visualization tells a story through data. As the narrator,
you make choices to highlight content by using size, color, etc. The
story you tell and the format you choose depends on your
audience and the purpose of your visualization.
This slide deck will review data visualization within Microsoft
Excel. The Examples in Section 3 and the Quick Tips of Section
4 cover specific Excel functions based on Microsoft Excel
2010.
If you’re looking for a source that covers web-based infographic,
dashboard, mapping, and other general visualization tools,
check out this slide deck. And if you’re new to data visualization
and design, review the Data + Design free eBook, a comprehensive
source on how to plan a visualization from data collection to your
final product.
Data visualizations: › Share information › Tell a story › Stimulate conversation › Amplify your reach

4 |
Resources The People to Read
Jorge Camoes writes ExcelCharts.com, a blog that explains how you can use spreadsheets to turn data into insights. His posts are also organized into topics and include examples, redesigns, and even free tutorials.
Jon Peltier is the founder of Peltier Tech, a company that produces charting software and Excel training. Their website offers some of the most comprehensive Excel tips and is the best of these three blogs if you’re looking for a specific answer or operation rather than a general source to read.
Cole Nussbaumer, author of Storytelling with Data, writes about what she has learned (and is learning) about communicating effectively with data. Her well-written and easy to understand blog features practical tips and examples she analyzes for good and bad visualization practices. Her own visualizations are often simplified Excel charts.
@storywithdata @camoesjo @PeltierTech

Choosing the Right Format
Consider Your Audience
Plan Your Visualization
Choose Your Chart Type

6 |
Start by Considering
WHO is your audience? WHAT info do they need? HOW will they use it? WHY do they care?

7 |
Who is your audience?
If you think about data visualization as storytelling, then you realize you need to tailor your story to your audience. Your data visualization should be framed around the information your audience already has in order to inform them, counter their misconceptions, or update or expand their existing knowledge. To that end, consider your audience’s level of literacy, numerical literacy, education, level of technical expertise, and job function. Different audiences will have different levels of comprehension, and will also want different levels of and types of information from your data visualization. Consider your audience’s background, their objectives, and their politics and perspective. A data visualization is ineffective for the wrong audience. For more information on how to identify your audience and how to create an appropriate data visualization for them, review this slide deck.

8 |
Think of your dataviz message as a thesis statement that you need to summarize in a few concise sentences. Your ability to create a compelling, well-organized visual argument is much greater if you begin with a clear and focused message. Determining that message requires identifying your audience and planning your visualization.

9 |
Plan Your Visualization
Once you have determined your audience and your data narrative,
start brainstorming and sketching. Creating rough blueprints of
your visualization helps you transition from abstract ideas to
tangible plans. They make it easier for you to share and explain
your vision and thereby facilitate collaboration and ensure that all
parties involved are on the same page. They emphasize usability
and clarity of content and can ultimately save you time.

10 |
Choose Your Chart Type
Consider the relationship you want to show in your data story, from comparisons to proportions, hierarchies to locations, and distributions to data over time. DataViz Catalogue helps you select the best type of visualization for the function you’d like to depict. Each method has a description and examples. Though they also link to online tools to create your charts, you can always make effective visualizations using Excel, as described in the next section.

Building a Customized Visualization
Keeping Excel Simple
Examples
Design Principles
Templates

12 |
Keeping Excel Simple Why it Matters
When you look at something, your eyes and brain work together
to break it down into consumable bits of information and, at the
same time, process these bits to find meaning.
Memory plays an important role in this process. Your long-term
memory is formed by past experiences and is the reason why you
expect to find the x and y axes always in the same place.
Your working memory stores just the memory you need at the
moment. It can only hold about three chunks of information at a
time. When you design a visual or dashboard, limit the number
of prominent chunks of information that you want your
audience to notice, and pack as much information as possible
into each chunk. In this way you can avoid information
overload and direct the attention of the viewer in a natural
way.
The Excel takeaway? Keep it simple, and remove the
extraneous formatting of the default settings.

13 |
Example From Cole Nussbaumer
Year Television Newspaper Internet Radio
2000
2001 74 45 13 18
2002 82 42 14 21
2003 80 50 20 18
2004 74 46 24 21
2005 73 36 20 16
2006 72 36 24 14
2007 74 34 24 13
2008 70 35 40 18
2009 70 32 35 17
2010 66 31 41 16
“Where do you get most of your news about national and international issues?” From Pew Research Center. Figures add up to more than 100% because respondents could choose two main sources.
Start with your data in an Excel spreadsheet:
Once you have your data:
Consider your audience and your narrative: Let’s say your audience is the general American public and you want to show that an increasing proportion of people cite the internet as their primary news source.
Choose your chart type: It’s continuous data and you want to show a trend, so a line graph makes sense.
Plot the data with Excel: Highlight data and select Insert chart. Select Line Chart. Something like this will likely come up:
0%
10%
20%
30%
40%
50%
60%
70%
80%
90%
20002001200220032004200520062007200820092010
Television
Newspaper
Internet
Radio

14 |
Example From Cole Nussbaumer
Now, remove clutter and improve readability. Remove gridlines: Click on the gridlines to highlight them, then press delete. Gridlines should only be included if they will be used to interpret data. If you don’t plan to drag your finger across the chart to discern an exact value, get rid of gridlines. If you feel there’s a good reason to keep them, push them to the background by making them a light shade of grey (right click on gridlines, select Format Gridlines, then pick color) so they don’t compete with your data for attention.
Remove the chart border: Right click on the chart, select Format Chart Area, for Line choose No Line in the drop down. The border is also unnecessary. If you have a good reason to keep it, like it fits better with your page layout, then your decision is deliberate enough to make an exception. Never use shading or a colored background, however, as that’s unnecessary visual noise.
0%
10%
20%
30%
40%
50%
60%
70%
80%
90%
20002001200220032004200520062007200820092010
Television
Newspaper
Internet
Radio

15 |
Example From Cole Nussbaumer
Remove point markers: Right click on each line, select Format Data Series, in Marker Style select No Marker. The markers add clutter without adding value. They can be useful to draw attention to specific points, but if you use them keep them simple and reasonably sized.
Clean up your axes: Even though there isn’t data for the year 2000, adding it makes sense and reduces the amount of labels you need (by creating 2 clear 5 year intervals). So right click on x-axis, select Format Axis, and change Interval unit to 5.
Label series directly rather than using a legend: Click on the legend and press delete. Insert text boxes (without borders, shadows, or fill colors) and directly label your lines. This may seem unnecessarily tedious, but it stops your audience from having to refer back and forth between the legend and the data. People are more likely to spend time on your visual when its straightforward to understand.
0%
10%
20%
30%
40%
50%
60%
70%
80%
90%
2000 2005 2010
Internet
Television
Newspaper
Radio

16 |
Example From Cole Nussbaumer
Now that you’ve removed clutter and improved readability, focus your audience’s attention where you want it.
Omit the y-axis and bring attention to beginning and end points with markers and labels: Click on the y-axis and press delete. Click on the front tip of one of your lines so that just the first data point is highlighted; right click and press Format Data Point. Choose a simple marker and a small size, but don’t worry about color yet. Do this for the first and last point of all lines.
Right click on the first point again and select Add Data Label. Right click on the data label and select Format Data Labels.. Choose Label Position left for start points and right for end points..
Why? In this data story, you want to show change over time but it isn’t important to know exactly what each point is. Labeling the start and end points provides a frame of reference and draws the audience’s attention to the change over ten years. This also gives you space to move the category labels to the left-hand side. Since English is read left to right, this means the audience will know what they are looking at by the time their eyes get to the data.
74%
66%
45%
31%
13%
41%
18% 16%
2000 2005 2010
Television
Internet Radio
Newspaper

17 |
Example From Cole Nussbaumer
Use line weight and color to draw attention where you want it. Say you want to highlight the growth of internet as a news source. Right click on each series and select Format Series and make all but one line a neutral color. This way the other data is there for comparison, but you can focus your audience’s attention where you want it. You can also change the labels to match the colors of the lines.
74%
66%
45%
31%
13%
41%
18% 16%
2000 2005 2010
Television
Internet Radio
Newspaper

18 |
Example From Cole Nussbaumer
Finally, add text to help your story: Add a title, a main takeaway, and a footnote. Never assume that someone else looking at the data will draw the same conclusion as you. If you want your audience to walk away with a specific message, state it explicitly. Don’t make your readers waste precious time decoding a generic title; use it as an opportunity to tell a story. Your title needs may change depending on your audience: scientific journals may require a different title than a web-based communications project. Make sure all text, including data labels, is a legible size.
74%
66%
45%
31%
13%
41%
18% 16%
2000 2005 2010
Television
Internet Radio
Newspaper
How people get their news An increasing proportion cite the internet as their primary news source.
Source: Pew Research Center Poll. Represents responses to the question Where do you get most of your news about national and international issues? Figures sum to more than 100% because respondents could volunteer up to two main sources.

19 |
Another Data Makeover This and more examples here.
The graph is simplified. The takeaway message and resulting action are now clear thanks to a better chart format, intuitively organized data points, clear title, highlighted color, and removed chart junk. It may take some time to make, but ultimately it’ll be worth having memorable charts that your audience can understand immediately.

20 |
Let’s Look Again
1) Consider your audience, purpose, & format and create a blueprint.
2) Turn your data spreadsheet into an Excel chart.
3) Reduce clutter
4) Add meaningful labels 5) Emphasize with color 6) Add meaningful titles

21 |
Design Principles What works for all these examples is that they consider
preattentive attributes and Gestalt principles in order to keep
visualizations simple for the brain to process while still packed with
information.
Preattentive attributes are the basic building blocks of visualization
because they make certain information that your brain has
unconsciously collected from your environment stand out for you
to process consciously. They are related to form, color, and spatial
position.
Gestalt Principles refer to visual perception theories that describe
how you organize visual elements into groups in order to visually
and psychologically create structure from seemingly disconnected
bits of information. They work with preattentive attributes by
allowing you to highlight certain patterns over others.
In the examples used, preattentive attributes for color and size
made some information stand out. They use Gestalt principles like
the Law of Proximity when placing data labels near data points. For
a better understanding of these principles, check out the Data Viz
103: Design for Delight slide deck.

22 |
Templates for Simple Charts
Cole Nussbaumer has created a few Excel chart templates so that you can skip a few steps when simplifying your charts. You can download them here.

Quick Tips
How to Change the Default Color Scheme
How to Remove Gridlines
How to Edit Data Labels
How to Add Additional Visual Elements

24 |
How to Change the Default Color Scheme
1.) Create your chart in Excel:
2.) Click on the “Page Layout” tab at the top of your window. Select “Colors” and choose a different color scheme or customize your own.

25 |
How to Remove Gridlines
1.) Create your chart in Excel:
2.) Click directly on your gridlines so that they are highlighted (as indicated by the light blue circles):
3.) Press the delete button on your keyboard and voila! Or, if you would like more options, right click on your gridlines after you have selected them and press “Format Gridlines…”
4.) In the pop-up window, click “No line.” You can also change your grid lines' style, weight, color, etc.

26 |
How to Edit Data Labels 1.) Create your chart in Excel. Gridlines and data
markers have already been removed for clarity.
2.) Select the point for which you’d like to add a data label so it highlights with a light blue circle (this image is zoomed in.)
3.) Right click on the highlighted point and click “Add Data Label” in the dropdown menu.
4.) A value should appear next to your data point. Click on the value (not the point) to highlight it. Then right click so that a drop down menu appears and click “Format Data Labels.” You can now change the position of your data label to improve readability.
5.) To clarify which data point your label corresponds to, it may be useful to add a data marker in addition to a data label. Click on the data point again (not the label). Right click and press “Format Data Point” in the drop down menu. In the pop-up window, click on the “Marker Options” tab on the left. Click “built in” and select a marker type and a size.

27 |
How to Add Additional Visual Elements
As you may have noticed in previous slides of this section, you can edit almost any component of your chart by highlighting it, right clicking, and pressing “Format…” in the drop down menu. There is also a second way to see different format options and add various elements to your chart. Start by clicking on the chart to highlight the whole thing (as is evident by the thick light gray line around the edge):
When your chart is highlighted, a new tab appears in green at the top of your window entitled “Chart Tools.” If you click the “Layout” tab of this section, you are presented with a wide variety of options like adding chart and axis titles, editing your legend, adding a trend line, etc. You can explore these options, but you can also always just add a textbox and write your title and other labels in that if you find it gives you more freedom with positioning (as Cole Nussbaumer did with the labels in the “Building a Customized Visualization” Example in this deck.