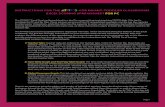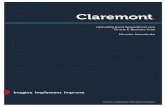Insert complete company name Creating an Excel Spreadsheet Using Excel 2000.
-
Upload
sofia-oconnor -
Category
Documents
-
view
242 -
download
0
Transcript of Insert complete company name Creating an Excel Spreadsheet Using Excel 2000.

Insert complete company name
Creating an Excel Spreadsheet
Using Excel 2000

2Confidential - Insert complete company name
Objectives
• Define the structure of the spreadsheet• Understand the concept of saving a file• Create an Excel formula• Identify and create an Excel function• Apply formatting to a spreadsheet
At the end of this session, you will be able to:

3Confidential - Insert complete company name
Understanding a Spreadsheet
• Spreadsheet is a grid – Columns (vertical)
• Lettered (A – IV)– Rows (horizontal)
• Numbered (1 – 65,536)– Intersection of each is a cell
• Column name and row name• Entered data determines cells status
– Numbers and the following symbols =+ - . $ are considered numeric values
– Alphabetical characters and any other symbols not listed above as the first character cell is then considered text
Example selected cell C4

4Confidential - Insert complete company name
Excel in Action
• Instructor Demonstration– Open Excel– Navigate an Excel Workbook
• Navigating columns, rows, cells, sheet tabs
– Enter Numeric and Text labels• Student Activity

5Confidential - Insert complete company name
Saving a Workbook
• Saved workbook referred to as a file
• Saved to hard drive, network drive or a removable medium– User must designate location– File name– Extension .xls indicates
spreadsheet, .xlt indicates template

6Confidential - Insert complete company name
Creating Formulas
• Formulas are instructions Excel uses to calculate a result
• Excel utilizes mathematical operators + addition, - subtraction, * multiplication, / division, ^ exponentiation
• Cell references identify cell location

7Confidential - Insert complete company name
Excel in Action
• Instructor Demonstration– Save workbook– Create formulas
• Student Activity

8Confidential - Insert complete company name
Insert Columns, Rows, and Cells
• Blank columns can be inserted to the right or left of existing columns of data
• Blank rows can be inserted above or below existing rows of data
• Blank groups of selected cells can be inserted

9Confidential - Insert complete company name
Making Data Corrections
• Change data as you type– Use Backspace or Delete keys– Press Escape to cancel entry or
click the red X on the Formula bar
• Change data after it is entered– Edit cell contents in cell by
double-clicking or by using the formula bar
• Edit the entry– Replace text with something else

10Confidential - Insert complete company name
Creating Functions
• Built-in formulas that perform special calculations and depend on specific values
• Elements of a function– Begins with an equal symbol (=)– Function name – maybe in upper
or lower case– Opening parenthesis– Argument the part of the formula
that contains specific values needed to perform function
– Closing parenthesis• AutoSum Function button

11Confidential - Insert complete company name
Excel in Action
• Instructor Demonstration– Insert a column– Insert row– Add column and row headings– Demonstrate use of Backspace,
Delete, and Escape keys– Demonstrate use of red X on
formula bar– Edit text after it has been entered– Create the =Sum( function– Use the AutoSum button
• Student Activity

12Confidential - Insert complete company name
Applying Cell Formatting
• Formatting toolbar or Format cells dialog box
• Change the appearance of the data contained in the spreadsheet
– Font– Font size– Bold– Italic– Underline– Paragraph Alignment
• Left• Center• Right• Merge and Center
– Currency format– Percent format– Comma format– Decimal (Increase or Decrease)– Paragraph (Increase or
Decrease)– Borders– Fill color– Font color

13Confidential - Insert complete company name
Excel in Action
• Instructor Demonstration– Add a title to the spreadsheet– Center the title over the
spreadsheet (use Merge and Center button)
– Use other formatting tools to enhance spreadsheet with color, and formatting (bold, italics, underline, number formats, etc.
• Student Activity