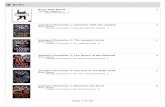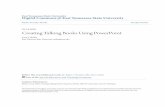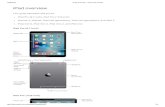Creating Digital Books with the iPad
-
Upload
meredith-martin -
Category
Education
-
view
528 -
download
2
description
Transcript of Creating Digital Books with the iPad

Create a Group Account to get started.
Go to scribblepress.com and select TEACHERS from the menu.
Scribblepress makes it easy to create and manage student groups. Visit the website, go to the Teachers menu, and then create a Group Account. Once you have your account, you can create groups and add students.

Once you have created your group account, you can then set up as many groups as you like. Give each group a name, be sure to set it so only people you add can be members, and then add your student accounts. Don't forget to save!
Once a group is created, you will see a list of members and their details, as well as the Group Shared Bookshelf. This will show all of the books created by this group.

Sign In here.
Use the usernames
and passwords
created in the group
manager
Students sign in at the
top of the screen.
Once students launch the app, they will log in using the accounts you created in the Group Manager. Be sure to have them log out when they are finished using the app so that their account stays private.

Scribble Press is a great sTory telling app for students. It's simple and easy to use, but able to create very impressive projects. When you launch the app, you can choose to create a new book or drawing, or to read one of your previously created books. You can even browse for other user created books.
When creating a new book, Scribble Press provides a variety of templates to get you started, or you can start from scratch with a blank book.

Creating a blank book.
The user interface is very intuitive. Once you create a book, you are taken to the editor where you can create your front and back covers and add your content. There are a variety of drawing and picture tools, as well as assorted text options.

Add stickers.
Choose your background color.
Add speech bubbles.
Use photos from your camera roll.
Select from a multitude of markers.

Create a teacher
account to store student
work.
Publish, share, or open in iBooks.

Select Play as a
Family
First step: Set up a Family account.
Select a character.

Create your account.
You get 4 default users, but you can add more on the next screen.
Choose a nickname
Set up first four student
accounts

Main writing screen.
Select a background
Add markers from the
wall
Create a blank book
or use a template
Add stickers

Text menuScribble My Story is designed for younger students - although it can be used by any age. While it is similar in many ways to Scribble Press, it has a few unique features.
Students can record
themselves reading their
stories and play them back!

Swipe across the
top to access the
menu to change users
Tap the thumbprint for more options
Read, Edit, and Share stories.
Shared stories are
sent to teacher account via