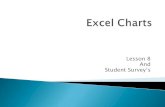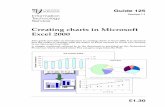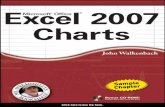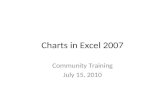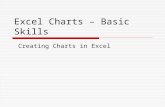Creating Charts in Excel 2007 - Union High Schooluhs.twpunionschools.org/subsites/spiotrowski... ·...
Transcript of Creating Charts in Excel 2007 - Union High Schooluhs.twpunionschools.org/subsites/spiotrowski... ·...

Creating Charts in Excel 2007
Charts make data visual. With a chart you can transform spreadsheet data to show comparisons,
patterns, and trends. The new charting capabilities in Excel 2007 make it much easier to turn data
into meaningful information.
The following free, internet-based tutorial resources are available to you:
Create Charts in Excel 2007
(YouTube) http://www.youtube.com/watch?v=Iv5m00YS_4I&feature=fvwrel
A simple Bar Chart without using Chart Tools
Often we are working with a large number of data and cannot easily make sense of it. Seeing it
visually may help.
We can create charts from such data using the Chart Tools, of course. But it is sometimes good
enough and more convenient to see a simple bar chart inside a spreadsheet. For example, I want to
see the student grades “in-line” like in the picture above. I can simply using the REPT (REPEAT)
function in Excel!
=REPT(text_string, number_of_times)
repeats the given text string a given number of times. Use REPT() to fill a cell with a number of instances of a
text sting.

About Charting in Excel 2007
Charts start with data. In Excel 2007, you just select data in your worksheet, choose a chart type that best suits
your purpose, and click. That’s it!
You can also use the new Chart Tools to customize the design, layout, and formatting of your chart. Just like
the preview capability you saw in Word 2007 and PowerPoint 2007, you can see how various options would
look just by pointing at them in the dialog box, even before you make a choice.
4 Clicks to create a simple chart in Excel 2007
Can you believe you only need to do 4 clicks and you will get a simple chart?
Let’s try this! Let’s say we want to see graphically the sales of beverages in our café in the first 3 months of
the year.

1. Select the cells containing the sales data, including cells with text (e.g. column and row
headings for the data.) In this example, the cells are A1:D4. (Yes; we also include the
blank cell, A1.)
2. Select Insert tab.
3. Select Column icon from Charts group.
4. Select Clustered Column chart from 2-D Column type.
Viola! You have your chart!
The above chart shows the sales of the 3 different beverages grouped together for each
month.
What if we want to see what happened in the sales of each beverage month over month? That
is very simple too! Select the chart, Chart Tools -> Design -> Data -> Switch Row/Column.
There!

Chart Elements
A chart has many elements. Some of these elements are displayed by default, others can be added as needed.
You can change the display of the chart elements by moving them to other locations in the chart, resizing them,
or by changing the format. You can also remove chart elements that you do not want to display.
Here are some standard chart elements.
1. The chart area encompasses the entire chart and all its elements.
2. The plot area is that area bounded by the axes, including all data series, category names, axis titles,
and all markers that represent data points.
3. The data points are the individual values plotted in a chart and represented by bars, columns, lines,
pie or doughnut slices, dots, and various other shapes called data markers. Data markers of the
same color constitute a data series (i.e. related data points. You can plot one or more data series in
a chart, but pie charts have only one data series.
4. The horizontal (category) or vertical (value) axis is a line bordering the chart plot area used as a
frame of reference for measurement. The y-axis is usually the vertical axis and contains data. The x-
axis is usually the horizontal axis and contains categories.
5. A legend is a box that identifies the patterns or colors that are assigned to the data series or
categories in a chart.
6. A chart title is the descriptive text for a chart. Note that horizontal and vertical axes usually
have titles too.

Creating charts in Excel
To create a chart in Excel, you start by entering/selecting the data for the chart. The data can be arranged in
rows or columns — Excel automatically determines the best way to plot the data in the chart. Some chart types
(e.g. pie charts) require a specific data arrangement as described in the following table.
For this chart type Arrange the data Column, bar, or
line chart In rows or columns. For example:
Coffee $100 $150
Juice $150 $200
or
Coffee Juice
$100 $150
$150 $200
Pie Chart For one data series, in one column/row of data and one
column/row of data labels. For example: Coffee $400
Juice $600
Milk $475
or
Coffee Juice Milk
$400 $600 $475
Modifying charts
After you create a chart, you can modify it. For example, you may want to change the way that axes
are displayed, add a chart title, move or hide the legend, or display additional chart elements.
To modify an element in the chart, you can right-click on it and choose the appropriate (format) option.
Or, you can use the appropriate tabs, groups and options under Chart Tools.
Add titles to a chart: Chart Tools -> Layout -> Labels -> Chart Title
Add axis titles to a chart: Chart Tools -> Layout -> Labels -> Axis Title
Add legend to a chart: Chart Tools -> Layout -> Labels -> Legend
Add data labels to a chart: Chart Tools -> Layout -> Labels -> Data Labels
Add data table to a chart: Chart Tools -> Layout -> Labels -> Data Table
To change formatting and layout of each axes: Chart Tools -> Layout -> Axes ->Axes
To turn gridlines on or off: Chart Tools -> Layout -> Axes -> Gridlines
To format the plot area: Chart Tools -> Background -> Plot Area
To format the chart wall (for 3-D charts): Chart Tools -> Background -> Chart Wall
To format the chart floor (for 3-D charts): Chart Tools -> Background -> Chart Floor

To change 3D viewpoint of a chart: Chart Tools -> Background -> 3-D Rotation
To move chart to a different sheet: Chart Tools -> Design -> Location -> Move Chart
Adding eye-catching formatting to charts
In addition to applying a predefined chart style, and formatting to individual chart elements, you can
apply specific shape styles and WordArt styles and format the shapes and text of chart elements
manually. For example:
Fill chart elements Use colors, textures, pictures, and gradient fills to help draw attention to specific
chart elements.
Change the outline of chart elements Use colors, line styles, and line weights to emphasize chart
elements.
Add special effects to chart elements Apply special effects, such as shadow, reflection, glow, soft
edges, bevel, and 3-D rotation to chart element shapes, which gives a chart a finished look.
Format text and numbers Format text and numbers in titles, labels, and text boxes on a chart as
you would text and numbers on a worksheet. To make text and numbers stand out, you can also
apply WordArt styles.
For more information about how to format chart elements, see Format chart elements.
One Chart with 2 Chart Types
Sometimes, it is more meaningful to show 2 types within the same chart.
Using the example below, you may want to show sales of each beverage item as a column chart in each month, but the average of all beverages in each month as a line.
Now let’s use the same data of beverages sales in the first quarter, and create a chart like the following! (Hint: Change the Chart Type for “columns” representing “Avg” to Line Chart.)
1. Select the cell range A1:D5. (Yes; we also include the blank cell, A1.)
2. Select Insert tab.
3. Select Column icon from Charts group.
4. Select Clustered Column chart from 2-D Column type.
5. Select Chart Tools -> Design -> Data -> Switch Row/Colum
6. Click the purple column (representing Avg values), right-click and select Change Series
Chart Type… and then Line with Markers
NOTE: some chart types are not compatible and cannot be used in the same chart. For example, you cannot use 3D column chart and line (2D) chart together.

How Charts change when data is changed
Charts are not necessarily static. A chart can change if the data used to draw it is changed. Again using the above example, let’s say you want to draw a pie chart to show the percentage of

coffee, juice and milk sales in any month. The chart looks different depending on which month it is.
Let’s set up some formulas to get the data for the chart.
1. In cell B9, use Data Validation to select either January, February, or March.
Data -> Data Tools -> Data Validation -> Allow: List; Source: January, February,
March
2. In cell B10, B11, and B12, write the formulas as shown above.
Now we can draw a 3D-Part chart:
1. Select the cell range A9:B12.
2. Select Insert tab.
3. Select Pie icon from Charts group.
4. Select Pie in 3-D type.
5. Change the value in B9 by selecting January, then February, then March.
How is the pie chart changing?
We can also draw a Doughnut chart:
1. Select the cell range A1:C4.
2. Select Insert tab.
3. Select Doughnut icon from Charts group.
4. Change any value in Cells B2:C4. How is the Doughnut chart changing?

Reusing charts by creating chart templates
If you want to reuse a chart that you customized, you can save that chart as a chart template (*.crtx)
in the chart templates folder as follows:
1. Click the chart that you want to save as a template.
2. Design->Type ->Save As Template
3. In the Save in box, make sure that the Charts folder is selected.
4. In the File name box, give a name for your chart template.
Now when you want to apply this chart template:
1. On a worksheet, select the data that you want to plot in the chart.
2. Insert -> Charts, click any chart type, and then click All Chart Types.
3. In the Insert Chart dialog box, click Templates in the first box, and then click the name of
your desired template in the second box under My Templates.
See Reuse a favorite chart by using a chart template for more details.
Trouble-shooting Look-and-feel of a chart – Chart columns are very skinny!
This usually happens when the Horizontal, or X-axis contains dates, and the data are not for every
day of the period plotted in the chart.

The solution is to click (to select) the X-axis, then right click and choose Format Axis. From the Axis
Options panel, select Text Axis. This turns the skinny columns into thicker ones.
(Similar treatment can be
applied to Bar Chart and its
Vertical, or Y-axis.)