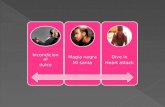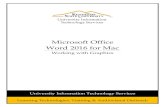Creating Business Diagrams with SmartArt - kosalmath · PDF fileCreating Business Diagrams...
Transcript of Creating Business Diagrams with SmartArt - kosalmath · PDF fileCreating Business Diagrams...
Chapter 13
Creating Business Diagrams with SmartArt
Offi ce 2007 adds support for 80 different types of business diagrams. These diagrams include list charts, process charts, cycle charts, hierarchy and org charts, relationship charts, matrix charts, and pyramid charts.Figure 13.1 shows a selection of SmartArt diagrams.
Figure 13.1Communicate ideas using SmartArt diagrams.
Creating SmartArt Diagrams
To create a SmartArt diagram, choose the basic layout and then type the text to build the shape. In most cases, the diagram will support Level 1 and Level 2 text. Each Level 1 bullet point translates to a new shape in the diagram. Each Level 2 bullet point appears near the Level 1 shape.
Note: This is not a hard-and-fast rule. Some layouts support Level 1 text and some layouts add shapes for Level 2 text. Certain layouts, such as the Org Chart or Hierarchy, can support Level 3, Level 4, and Level 5 text.
From the Insert ribbon, choose SmartArt.1.
Figure 13.2Access the SmartArt icon on the Insert ribbon.
Creating Business Diagrams with SmartArt64
Excel displays a default diagram, usually with three place holders for text in the Text pane.
Figure 13.4The [Text] entries are placeholders, waiting for you to add your own text.
Type your text in the text pane. Press Tab to demote the current entry from Level 1 to Level 2. Press Shift+Tab to promote Level 2 text to Level 1 text. Press Enter to add a new entry at the current level. Adding a new Level 1 entry will add a shape to the diagram. As you add text, Excel automatically resizes the fonts in the diagram. (Figure 13.5)
3.
Figure 13.5New Level 1 entries add shapes to the diagram.
On the SmartArt Tools Design ribbon, choose the Change Colors dropdown to choose from 32 different color variations for the graphic.
4.
Figure 13.6The dark yellow box is the current color. The light yellow box is the color shown in Live Preview.
Choose a layout from the dialog.2.Figure 13.3Click on a layout thumbnail in the center to see a description on the right.
65Creating Business Diagrams with SmartArt
Changing to a New Layout
Once you have built your diagram, you can easily change it to any of the other layouts. From the SmartArt Tools Design ribbon, open the Layout gallery and choose a different layout.
Figure 13.8Excel does a fairly good job when you change diagram types.
Figure 13.7The left box in each pair shows the name of the style applied to the diagram.
Choose the SmartArt Styles gallery to add one of 14 built-in styles to the diagram. There are fi ve 2-D styles and 9 3-D styles. The styles go from fairly plain, to stylish, to impossible to read. Something from the middle of this list, such as Polished or Inset adds suffi cient effect while still making the diagram easy to read. If you go with the fi nal choices, either Sunset or Bird’s Eye, it will be very diffi cult to read the diagram.
5.
Creating Business Diagrams with SmartArt66
Micro-Managing Setting
In general, Excel will try to keep your SmartArt diagram looking consistent. If you add a lot of text to one shape, Excel will make the text smaller in all shapes so that the diagram has identical fonts in all shapes.
You can micro-manage these settings using the SmartArt Tools Format ribbon. Select an individual shape and use the tools on the Format ribbon to add effects. As you can see in Figure 13.9, you can make horrible looking SmartArt diagrams using the tools on the Format ribbon.
Figure 13.9Customize the fi ll, refl ection, and so forth for a single shape using the Format ribbon.
Tip: Get your SmartArt diagram as close to fi nished as possible before venturing over to the Format ribbon.
Adding Images to Shapes
There are a handful of styles that offer accent pictures as part of the layout. You should get your SmartArt completely fi nished before adding images. If you decide to switch to a new layout after specifying images, your images will be lost. (I think this is a bug. Microsoft calls it a feature.)
To specify an image, click on the picture placeholder icon.
Figure 13.10Clicking the circle won’t work. You have to click the picture icon.
Excel will allow you to browse for an image. The images are resized to fi t the accent shape.
67Creating Business Diagrams with SmartArt
Build a SmartArt diagram with three shapes. Use dummy text of about the right length. Use the SmartArt Tools to format the diagram. In Figure 13.12, the Format ribbon was used to resize the individual shapes.
1.
Figure 13.12The text is still static text as this point. It is there to help with sizing the boxes.
Adding Formulas to Shapes
For Excel fans, the biggest disappointment with SmartArt diagrams is that their text is static. You cannot have the text for a SmartArt diagram dynamically calculated by Excel. Also, Microsoft did not expose the SmartArt object model to VBA, so you cannot use macros to dynamically build SmartArt.
Excel has been able to apply a formula to a shape for over a decade. It is very disappointing that the Excel team could not hook up this 10-year-old feature for the shiny new SmartArt diagrams.
The only work-around is to use the SmartArt tools to build a diagram and then convert the diagram to shapes. You can then apply formulas to the shapes.
In Figure 13.11, a database query feeds individual sales fi gures in columns A:C. SUMIF formulas in G4:G6 show the current sales for each rep. RANK formulas in E4:E6 fi gure out which rep is in the lead. VLOOKUP formulas in F8:H10 combine the associate name and their sales total. This report is functional, but it lacks visual interest.
Figure 13.11My eyes glaze over just trying to write the caption.
Creating Business Diagrams with SmartArt68
Figure 13.14Now the text in the diagram is a live result from the data.
Press Ctrl+C to copy the shapes.
Click outside of the SmartArt and press Ctrl+V to paste the shapes onto the worksheet.
You can now delete the original SmartArt diagram.
Click on the fi rst shape in the worksheet. Drag to select the text in the shape. Click in the Formula bar and type =H8 and press Enter. The text in the selected shape changes to refl ect the result of the formula in H8.
Repeat Step 6 to assign =H9 to the second shape and =H10 to the third shape.
You now have something that looks like a SmartArt diagram, but the text for the shapes comes dynamically from the worksheet.
3.
4.
5.
6.
7.
Figure 13.13All of the shapes are selected.
Click inside the SmartArt but not on any shape. Press Ctrl+A to select all of the shapes in the SmartArt diagram.
2.
69Creating Business Diagrams with SmartArt
As the query in A:C updates with new sales, the formulas in E:H, and thus the text in the diagram, will automatically update. While Mary was on a break, Ted made a large $395 sale. The worksheet updates as shown in Figure 13.15.
Figure 13.15Add a record, and the graphic changes.
Tip: The case study above was adapted from ideas in Ron Martin’s Retail Selling Made Easy. If you manage a retail store and want to motivate your sales staff, Ron’s book is invaluable. Order it from http://www.ronmartin.net/books/rsme01.html.
For more information about using SmartArt, check out the e-book that I wrote for QUE: “Leveraging SmartArt Graphics in the 2007 Microsoft Offi ce System”.
Figure 13.16This e-book is available from Amazon, QUE, or MrExcel.com.
* * *
Chapter 14
Charting
The Excel 2003 charting engine looked tired and old. Little had changed in 15 years in charting. I think it will take two complete versions before we have all of the changes planned for the charting engine.
In Excel 2007, the core engine was rebuilt. You will fi nd it easier to make good looking charts. In Excel 2009, you will start to fi nd more chart types appear.
Creating a Chart in Excel 2007
Creating a chart involves four broad steps:
Prepare your data. Make sure that you have headings above and to the left of the data to be charted. If one of the headings has date or numeric fi elds, leave the top-left corner cell blank. Select the range of data to be charted.
1.
Figure 14.1Leave the top left cell blank when your headings are dates.
Choose one of the broad chart types from the gallery on the Insert ribbon. Although there are 70+ chart types, there are often three or four variations of each type. The four types of 3-D Column charts are illustrated in Figure 14.3.
2.
Figure 14.2Choose a subtype from the dropdown menu.
71Charting
The thumbnails often use a light blue and dark blue element arranged to suggest one of these four chart types:
In a clustered column chart, each region will have its own bar for each month. This allows you to compare each region to the others, and also to compare the growth of one region from month to month. (See top left of Figure 14.3.)
In a stacked column chart, the individual regions are stacked on top of each other. This allows you to compare the height of the total bar, but makes it very hard to discern if the West region increased from month 1 to month 2. (See bottom left of Figure 14.3.)
In a 100% stacked column chart, the regions are stacked and every month’s bar is exactly the same height. This would allow you to see the relative contribution of each region from month to month. (See lower right chart of Figure 14.3.)
The 3D chart actually stacks the columns behind each other. You often have to rotate this chart in order to see the smaller series. (See top right of Figure 14.3.)
•
•
•
•
Figure 14.3Most chart types come in variations where series are plotted side by side, stacked, or 100% stacked.
Charting72
Visit the Chart Tools Design ribbon to choose a Chart Layout and a Chart Style. Chart Layouts offer up to a dozen different views of the same chart. In Figure 14.4, the formerly diffi cult process of creating a histogram is now one click away.
3.
Figure 14.4The layouts offer 6-12 built-in presets that vary from chart type to chart type.
The Chart Styles gallery offers 48 color combinations built around the current theme. If you will be copying the chart to PowerPoint, you can use the new darker layouts to match the background of your slide.
Figure 14.5It is easy to re-color the chart.
If the built-in style didn’t perfectly provide axis titles, legends, etc., visit the Layout ribbon to have easy editing choices for all chart elements.
4.
Figure 14.6Icons for every chart element allow easy formatting of the chart.
73Charting
For more granular control, visit the Format ribbon, where you can apply an effect to any particular element in the chart.
Figure 14.7Use the Format ribbon to apply an effect to a particular chart element.
Using Other Chart Types
In a Scatter chart, your data should contain pairs of numbers. Excel will fi nd the fi rst number along the horizontal access and the second number along the vertical axis and add plot a marker at the intersection of those values. This chart works well for seeing if two variables are related.
Figure 14.8Each point represents the intersection of an X, Y pair.
Charting74
For the Stock Charts, your data must be in the exact order specifi ed by the name of the chart type. In Figure 14.9, a high-low-close chart requires columns sequenced in high, low, close sequence.
Figure 14.9The High-Low-Close chart is one of four stock charts available.
A bubble chart is like a scatter chart, but a third column of numbers controls the size of the data marker. In Figure 14.10, used car prices are plotted to show age, mileage, and price.
Figure 14.10The third column is used to fi gure the relative size of each circle.
75Charting
Adding New Data to a Chart
Say that you have produced a series of charts last month and now you need to update all of those charts to refl ect a new month of data. Follow these steps:
Open the workbook from last month. Type the new month’s data adjacent to the old month’s data in the workbook.
Click on the plot area of the chart. A blue rectangle appears around the range of data currently plotted on the chart. Notice that there are blue square handles in each corner of the range.
1.
2.
Figure 14.11Drag the handle to the right to include the new October data.
Figure 14.12After dragging the handle, the chart updates to include the new month.
Charting76
Creating a Chart with One Keystroke
To create a chart with one keystroke, select your data to be charted and press Alt+F1 to embed a default chart on the current sheet. Or, use the F11 key to create a default chart on a new chart sheet.
Tip: The keystroke creates a default chart. To change the default chart type, click Chart Tools Design – Change Chart Type. Select a chart type from the dialog, and click the Set As Default Chart button.
* * *
Chapter 15
All Text Can Be WordArt
Here is a nice looking chart with a really boring looking title.
Any text in Excel can now become WordArt. Follow these steps.
Select the text in the title.
From the Chart Tools Format ribbon, use the WordArt Styles group to format the title. Choose the fi rst gallery to choose from 20 different styles.
1.
2.
Figure 15.2The colors are based on the selected theme.
Use the Text Effects dropdown to add glow, shadow, refl ection, etc.
3.
Figure 15.3The classic WordArt effect – Transform – is not available inside a chart.
Figure 15.1Spice up the title.
All Text Can Be WordArt78
Using WordArt as a Title in a Worksheet
If you were a fan of WordArt in Excel 2003, the process of creating WordArt has changed a bit in Excel 2007. Follow these steps.
From the Insert ribbon, open the WordArt dropdown. Choose from 30 different styles. These styles will be different, depending on your selected theme.
WordArt appears as “Your Text Here”. Type new text to replace “Your Text Here”.
The Drawing Tools Format ribbon offers a WordArt Styles gallery similar to above, but you have full access to Bevel, 3-D Rotation, and Transform. Figure 15.4 shows the Bevel options. Figure 5 shows the Transform options.
1.
2.
3.
Figure 15.4Built-in Bevel options For more, click the 3-D Options choice.
Figure 15.5Most Excel 97 – 2003 WordArt made liberal use of Transforms.
Although it requires more steps to create WordArt, there are fantastic options available in Excel 2007. Use WordArt to add visual interest to your worksheet titles.
* * *
Note: The best WordArt feature, transform is not available for chart titles. To work around this, remove the chart title. Use the Text Box icon on the Insert menu to draw a new text box on the chart. Type your title. Click on the border of the text box. Use the font size icons on the Home ribbon to enlarge the text. Use Format – Shape Outline – No Outline to remove the outline from the text box. Select the characters in the text box and use Format - Text Effects – Transform to twist the type.