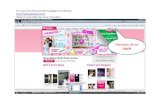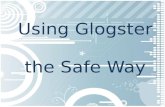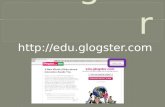CREATING A TEACHER ACCOUNT › ... › Domain › 23 › PDF › glogster.pdf · Glogster Glogster...
Transcript of CREATING A TEACHER ACCOUNT › ... › Domain › 23 › PDF › glogster.pdf · Glogster Glogster...

Page 1 of 9 © D. Rich, 2010
Glogster
Glogster is a free website in which students and teachers can create interactive posters! CLICK HERE to see a sample Glog. Before creating a Glog, the teacher must register for an account. Multiple users can log in to the same account simultaneously.
CREATING A TEACHER ACCOUNT Go to http://edu.glogster.com/ . Scroll to the bottom of the page, and click Register.
Your Nickname will be your user name, and create a password. Enter an email address. You are only permitted to have one Glogster account per email address. Enter your first and last name, and all other information. Then click Sign Up. You will receive an email confirming your account. You can access your account by visiting http://edu.glogster.com and clicking on the Login link.

Page 2 of 9 © D. Rich, 2010
CREATING A GLOG Click the Create a New Glog button.
This is the template.

Page 3 of 9 © D. Rich, 2010
To remove an item from the template, single click it and choose the trash can. Your choice will not be confirmed, and the deletion is not undoable.
For more editing options (change text, color, add hyperlink, special effects) , click the Edit button.
WORKING WITH WALLS On the template, some elements are not removable in the way shown above. They are a part of the "wall." To remove them. change the wall.
A wall is a background for your entire Glog page. Select a wall background, and then click Use It.

Page 4 of 9 © D. Rich, 2010
WORKING WITH GRAPHICS
Choose a graphic and then click the Use It button.
Once the graphic is on your screen, you can edit, move, resize, rotate, etc.
WORKING WITH TEXT
Select a text style and then click the Use It button.

Page 5 of 9 © D. Rich, 2010
WORKING WITH IMAGES You can upload images saved to your computer and use them in your Glog. NOTE: You cannot copy & paste images to a Glog.
Click the Upload button.
Browse your computer and select the desired photo(s). After the photos have uploaded, select one, choose a frame (optional), and then click the Use It button.
Once the graphic is on your screen, you can edit, move, resize, rotate, etc.

Page 6 of 9 © D. Rich, 2010
WORKING WITH VIDEOS
You can upload videos saved to your computer and use them in your Glog. NOTE: The video must be saved to your computer.
Click the Upload button. Browse your computer and select the desired photo(s).
Wait while the video uploads. It may take a few minutes to finish the upload process.
After the photos have uploaded, select one, choose a frame (optional), and then click the Use It button.
DATA AND DRAW Data and Draw are “premium” features. They are not accessible in the free version of Glogster.

Page 7 of 9 © D. Rich, 2010
SAVING & PREVIEWING YOUR GLOG To see what others will see when they view your Glog, click the Preview button.
You cannot edit when in Preview mode. Click the Back to Edit button to leave the preview and continue editing.
When you are finished with your Glog, click the Save and Publish button.

Page 8 of 9 © D. Rich, 2010
Type a name, choose at least one category, and then click the Save and Publish button.
To edit this Glog at any time, return to your Dashboard, and scroll to the bottom of the page. You will see a list of your Glogs. Click the Edit button to edit your Glog. If you wish to view your Glog, you can copy and paste the Link into your browser.

Page 9 of 9 © D. Rich, 2010
EMBEDDING A GLOG ON YOUR SCHOOLWIRES WEBSITE From the Your Glogs page, click the Copy button beside the Embed box. To see a sample embedded Glog, CLICK HERE.
It will appear as if nothing has happened, but the code will have copied on to the clipboard. For information on how to paste the embed code onto a page on your SchoolWires website, CLICK HERE. NOTE: The Glog will be too wide to fit properly on your webpage. Change the scale from 100 to 50. SAMPLE <iframe style="overflow: hidden" height="1130" marginheight="0" src="http://edu.glogster.com/glog.php?glog_id=8253370&scale=100" frameborder="0" width="960" marginwidth="0" scrolling="no"></iframe>