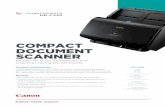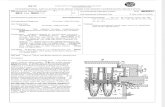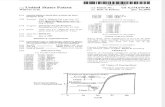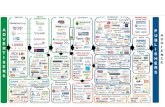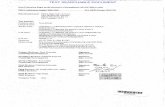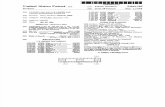Creating a Searchable PDF Document - Minnesota...Creating a Searchable PDF Document Quick Reference...
Transcript of Creating a Searchable PDF Document - Minnesota...Creating a Searchable PDF Document Quick Reference...

Creating a Searchable PDF Document Page 1 Rev. 11.5.2015
skills, tools, and knowledge on our way to a paperless court Creating a Searchable PDF Document
Quick Reference Guide
How do I create a searchable PDF
document?
Any document you create using Microsoft Word or Excel can be
converted into searchable PDF format. There are a few different
ways to do this depending on your software and operating system.
1. From your open Word or Excel
document, select the “File” tab.
2. Click on “Save As Adobe PDF.”
3. You will then be prompted to
save the file to your desired lo-
cation, and the “Save as type”
field is preset to “PDF files.”
4. Click “Save.”
5. If the “View Result” checkbox is
marked, the document will open
in Acrobat upon saving.
File → Save As Adobe PDF
1. From your open Word or Excel
document, select the “File” tab.
2. Click on “Save As”
3. You will then be prompted to
save the file to your desired lo-
cation.
4. After choosing a file name, in the
“Save as type” field, choose
“PDF.”
5. Click “Save.”
File → Save As
You can choose to open the file
upon saving as a PDF by check-
ing the box, “Open file after pub-
lishing.”
If you have not already saved
your document in its original for-
mat, an alert will appear. Click
“Yes” and save it before convert-
ing to a PDF.

Creating a Searchable PDF Document Page 2 Rev. 11.5.2015
skills, tools, and knowledge on our way to a paperless court Creating a Searchable PDF Document
Quick Reference Guide
1. From your open Word or Excel
document, select the “Acrobat”
tab.
2. Click on the “Create PDF” icon.
3. You will then be prompted to
save the file to your desired lo-
cation, and the “Save as type”
field is preset to “PDF files.”
4. Click “Save.”
5. If the “View Result” checkbox is
marked, the document will open
in Acrobat upon saving.
Acrobat Add-In
How do I create a searchable PDF
document? (continued)
Contact your internal technical
support team or software vendor
for additional assistance or ques-
tions.
1. From your open Word or Excel
document, select the “File” tab.
2. Click on “Save As...”
3. You will be prompted to save the
file to your desired location.
4. In the Format field, select “PDF.”
5. Click “Save.”
On a Mac