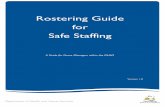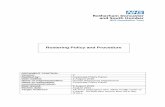Creating a roster using Rosterpro Central · The sign off process includes ensuring there are no...
Transcript of Creating a roster using Rosterpro Central · The sign off process includes ensuring there are no...
-
1
Creating a roster using Rosterpro Central.
Before you start the roster ensure all annual leave and study day requests have been
input via Rroster. Once this has been done open RPC, the first page you will see is the home page.
View tab
Ribbon Bar Home tab
Plan tab
Manage requests (1) Work area
You will notice that on the ribbon bar there are only 3 buttons highlighted. Before we
can create a roster we need to manage the absence request. To do this you click on the manage requests button on the ribbon bar. (1).
If you have access to more than one location choose the location you want from the
drop down box at the top. If there are any requests the dates will be displayed in bold
on the calendar at the bottom. Highlight the dates that you want to confirm, this is
usually the dates of the next roster.
-
2
Highlighting the dates is
done by left clicking on the first date
required and dragging the mouse until all
the dates required are highlighted. Once you have all the date dated highlighted
click ok at the bottom.
The requests will then display in a roster format, however you will also see any fixed patterns, requests which have already been allocated, mat leave etc. In order to agree
just the annual leave and study days you need to filter out the rest. On the right side of
the screen is a filter menu. You can filter by shift, staff or requirements.
Within the shift filters you only want to have staff requests – outstanding
ticked within categories, and within classification only annual leave and study days should be ticked. You then need to change your view from roster plan to shift list.
-
3
Staff, shift and requirement filters
Click here to view the
list
-
4
To agree all the requests, remember these should be pre-approved annual leave and
study days only if you have filtered correctly, highlight the top request by clicking on
it. Then on the keyboard capture all, hold down ctrl and the letter A, once they all turn orange right click somewhere on the shift requests, you should have the option to
“confirm request”.
Once the requests have vanished close this tab.
Once the shifts have been confirmed and then approved, they should all disappear.
You can then close the tab containing the requests.
-
5
You are now back on the home page, and are ready to create a roster. Click on the
create roster button the ribbon bar. Once again if you have access to more than one area you will need to use the drop down box to choose your desired location. The
roster dates will automatically set to the dates of your next roster and for the correct
period. Click OK.
The new roster will open and go straight to the first rostering task, this is to highlight any staff issues, things like pin expiry and staff not in group(usually admin staff).
Hover over the yellow 1 by the staff name to find out what the problem is, if you feel
you should fix the problem before proceeding right click on the name, you can adjust
pins from here. Once this has been done you should clear all your filters, right click
-
6
on the right side of the orange bar, click on clear all filters. Once this is done click on
the “plan”tab at the top of the ribbon bar.
Right click then clear all click on plan
Click on the bottom of the auto roster button to fill your staff requests first. Then click
run.
-
7
Once this has been done do the same for shift requirements. You can now manually
make any changes, remember that if the bar is orange you have a filter on, you can
remove filters by right clicking towards the right side of the orange bar and select
clear all filters.
You will see that all shifts and requests, whether they have been approved or not, are
now seen. Approved requests will have a green line, outstanding requests have a blue
line. If you want to filter these out so that you just see what is allocated you need to
go to shifts filters on the right side, under the heading shift filters and categories tick
all boxes except declined requests and outstanding requests. Be aware however, as any staff who have not been allocated any shifts at all at this stage will no longer
appear once this has been done.
At the very top of the screen you will see some tick boxes, roster, shift list,
requirements and headcount. If you click on the requirements they will appear at the bottom of the screen, if the box is red you have not reached your requirement for that
shift, if it is blue you are over your requirements.
You can use the filters to be able to see certain grades or groups of staff within your
roster, you can also filter your requirements so that you only see any shortages.
If you choose to look at the headcount make sure you right click on one of the days,
then choose show count.
Filters are the key within Rosterpro Central. Use them, change them and if you don’t like what it’s given you remove them all. Remember that within Rosterpro
Central you can copy and paste, drag shifts from the requirements at the bottom
-
8
of the screen and use the QUICK SHIFTS filter, just remember to choose the
correct shift for your needs.
Once you are happy with the off duty that has been produced you need to decline any
requests which have not yet been granted. To do this choose the shift filter “shift
requests outstanding” then you should have a yellow bar at the top of the screen.
If there is no tab at the bottom with a shift list tick the box at the top of the screen, you
will then have a more manageable view of the requests you are about to decline. To
decline all the requests, click on the top one, highlight all the requests, hold down ctrl
and the A, or drag them with the mouse. Once they are all highlighted in yellow right click and select decline request.
You now need to give a reason for declining the requests, just choose declined, and
then click on ok.
Once this has been done you should be left with a blank screen. Go back to the Roster
View tab at the bottom of the screen and remove all filters once again.
The roster is now ready for you to sign off.
-
9
Tick the shift list box
Click on the shift list tab.
-
10
The sign off process includes ensuring there are no issues on the roster.
From the Show Rostering Tasks button choose roster issues, this should be yellow if there are any problems, if it has a green tick there are no problems. You will now see
only any shifts which are problematic. Red shifts are mandatory warning and yellow
shifts can be overridden. At the bottom of the screen you will see 2 tabs are
highlighted in yellow, if we click on the warning issues we can just see the mandatory
issues, deal with these first. Mandatory issues will be shift overlaps and things which are not allowed. You will need to delete some shifts to rectify the problems.
Warning issues are yellow
Mandatory issues are red.
Charlotte Church is working a night shifts and then straight onto a day, obviously this
is wrong, you need to choose which shift to delete. You can either do this from the list
at the bottom of the screen or delete the shift on the roster. Both of these functions are done by right clicking on the shift.
-
11
Once all the red shifts have disappeared highlight the warning issues tab once again, you can now deal with all the yellow shifts. These shifts will be rule breaks, working
constraints etc. As long as you are happy that the shifts are being worked you can
override the issues. Depending on the problem these may have to be done
individually. The best way to deal with them is to just start at the top and work your
way down the list. George Clooney is working too many hours in a week, by overriding one the whole week is fixed. Megan Fox is working too many Long Days,
By overriding one they will all disappear. George Michael does not usually work
Long Days but is in this roster period, these will have to be done one by one. Once all
the issues have been resolved the screen will be clear again.
-
12
Printing the roster is best done by exporting the roster to Excel. You do this from the
Plan Tab at the top of the roster. Somewhere in the roster right click, by ticking the
Less Detail function your roster will print without the times of each shift, this is
recommended for most areas. If this is not what you want you can discuss other
options with the team.
-
13
Once this has been done choose “export to excel” from the ribbon bar, you will need
to save the copy, choose where you want to save it and call it something appropriate
to you.
The print will be split into each week within the roster, print each week out
separately, remember that as it is in excel you can manipulate the print to how you
want it.