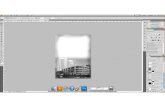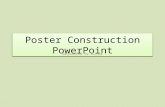Creating a Poster Presentation using PowerPoint · Creating a Poster Presentation using PowerPoint...
Transcript of Creating a Poster Presentation using PowerPoint · Creating a Poster Presentation using PowerPoint...

Creating a Poster Presentation using PowerPoint
Course Description:
This course is designed to assist you in creating eye-catching effective posters for
presentation of research findings at scientific conferences. You will be able to create a
poster from scratch, learning how to: choose and create backgrounds; create a title;
create and insert text, and learn appropriate font styles and sizes; insert and
manipulate photos, graphs and tables; align and balance all components of the poster;
create levels in your poster for quick and easy previewing; and learn to use colour,
balance and shapes to add a final touch to your poster. No previous experience with
PowerPoint is needed.
Course Outline:
Poster setupo Sizeo Background
Titleso Changing colours/styleo Font Sizing
Texto Importing text from word fileso Fonts and font sizeso Sizing text and boxes
Graphicso Inserting graphic files tif vs jpg files Resizing Using the picture toolbar
Chart and Graphso Creating in PowerPoint (basic)o Importing from Excel/other
graphics software Tables
o Creating in PowerPoint (basic)o Importing
Aligning and balancing graphics andtext
Using colour/balance/shapes/graphicsto highlight

Poster Sessions:
Posters need to be created and designed in a manner to best communicate yourmessage in a visual, graphic manner, so the viewer can quickly discern your messageand make a determination whether she/he needs to read more or move on to the nextposter. It is critical that your poster is designed to communicate quickly and clearly.This course will incorporate tips to assist you in doing just that.
Why PowerPoint:
PowerPoint is our software of choice in creating posters for the following reasons:1. Most people have used PowerPoint to create presentations2. PowerPoint is a very user friendly program3. Most people have access to PowerPoint4. PowerPoint is readily compatible with other Microsoft programs such as
Word, excel, and Access5. PowerPoint presentations (already created) can be quickly adapted to a poster
Creating a Poster in PowerPoint:
Materials needed:
Text: Your text can be typed in a word processing program such as Word.Text might include the following: Title, Authors, Abstract, Introduction,Methods, Data Collection, Results, Conclusions, References,Acknowledgements, Further Study
Graphics; Charts, graphs, logos, pictures, drawings. Graphics can be createdin many different programs and imported into PowerPoint.
Poster Guidelines from the Conference: Size limitations, Format (Portrait orLandscape), title placement and Font size, Poster # placement (left or rightcorner?), etc.

Using PowerPoint:
Creating a NEW poster:
1) When PowerPoint first opens,select Blank Presentation. (Ifyou have already been workingin PowerPoint, go to the Filemenu, click New, and selectBlank Presentation).
2) Select the blank layout.Blank is the preferenceof choice for postersbecause we will latercreate our ownbackground texture andcolour, and will insertour own title and text…so we don’t need atemplate at this point.
Sizing the Poster:
1) Under the File menu,choose Page setup
2) In the Slides Sized forbox, select Custom
3) Type in the width andheight of the poster(usually in inches,although some defaultto cm). The maximumwidth and heightPowerPoint can go is 54 inches (some will allow you to type in 56”… do notgo above 54). If your poster is wider or higher that 54”, create the poster in aproportional dimension smaller that 54”…. i.e. If you need a poster 72” x 48”,then enter ½ the size… 36” and 24” and inform your printer that it need to bescaled up to 72” x 48”.

Saving your Poster:
1) Save your poster soon and often!!! To save your poster go to File Menu, thenclick SAVE and save the poster in a folder where you can easily remember itslocation.
2) To set the PowerPoint to saveautomatically go to the Tool Menuand choose options. Click Allowfast saves which will allow thelatest changes to be added to yourprogram when you save, ratherthan resaving the entire programeach time you save. Also, click theSave AutoRecover info every ___minutes. Set the minutes for 10-15minutes.
(Warning: when the program isAutoRecovery saving, you will be sloweddown or stopped in your ability to createon the poster until the AutoRecovery saveis complete)
Poster Backgrounds:
One of the great features of PowerPoint is its option for backgrounds. A couple ofquick tips… the background should not distract from the poster content. Therefore thecolours should be soft… and if textured should be fitting with the poster. Gradientcolours should be light to lighter or dark to darker… not light to dark (the text cannotchange colour so light text is lost in the light background or vice versa)
1) To place a background on your poster, goto the Format Menu, and selectBackground. The Background menu tothe right will appear on the your screen.Below the “graph” area there is a whitebar with an arrow to the right. Select thearrow for the menu, then select FillEffects.

2) The Fill Effects window, to theleft, offers four folders. Gradient,Texture, Pattern, and Picture.
3) The gradient folder allows you tochoose one, two, or a presetarrangement of colours. Asmentioned above, you will wantto be careful to choose colourswhich are compatible and colourswhich are “light to lighter” or“dark to darker”
4) The Texture folder is MOSToften the background ofchoice, with lighter earthycolours being most popular. 24textures are provided withPowerPoint and additionaltextures can be found onwebsites and added in byclicking Other Textures. Selectthe texture you like, then hitAPPLY in the backgroundwindow.
Poster Titles:
The poster title is the first level of communication with the viewer… it should clearlycommunicate the essence of your poster. It should be readable from 15 feet away, andshould be bold.

Text for Posters:
Text can be typed directly into the poster, or it can be pasted in from a wordprocessing document.
Text Using PowerPoint:1) Click the Text Box on the Draw Menu, or go to the Insert Menu and select
Text Box.
2) With the cursor, draw a boxon the screen, with the upperleft corner placed where youwant your text to begin. Thebox has “handlebars” on it toallow you to adjust the sizeand shape of the box. Begintyping your text. After typinga line or two, grab thehandlebar on the right andbring it in to make yourtextbox width you desire.
3) Text can be quickly adjusted using the Formatting toolbar below.
To quickly adjust the font size, use the large “A”, little “A” buttons.
To quickly adjust the separation between your lines of text, use theIncrease and Decrease Paragraph Spacing buttons.
Justification of the text can be quickly adjusted using thesebuttons. Left justified, centred, right justified and aligned.
4) To make another textbox with the same font characteristics, click the hatchededge of the box, then go to the Edit Menu, and select duplicate. The textboxwill duplicate. Highlight the text, delete, and begin typing new text…. All fontsizes, etc. will be the same as the original text box.
Text Box

Inserting Text from Another Program:
Do NOT use a simple cut and paste technique when inserting text from anotherprogram into your poster. Cut and Paste will create text boxes identical to the text inyour program, but does not give you the option to manipulate and change the text… inother words using the following steps will give you much more flexibility andfreedom.
1) Select the text in another program, and copy (Ctrl+C)2) In PowerPoint, go to the Edit Menu, and select Paste Special. Select
Formatted Text. Then click “OK”.3) The text will enter as a text box. Work with the text in the same
manner as discussed above for text created in PowerPoint.
Changing the font:
1) Select the text you want to change2) Click the right mouse button and select Font and click a font name in the font
box. Alternatively, in the Formatting toolbar, click a font name in the FontBox.
Changing the size of text:
1) Select the text you want to change2) Click the right mouse button and select Font and click a font size in the font
box. Alternatively, in the formatting toolbar, click a new size in the font sizebox.
Changing the colour of text:
1) Select the text you want to make a different colour2) Click the right mouse button and select Font and click a font colour in the font
box. Alternatively, to apply the colour most recently applied to text, click FontColour in the drawing toolbar at the bottom of the page. To apply a differentcolour, click the arrow on the right of the Font Colour button, select the colouryou want, and then click the button.

Viewing the text to see what it will look like on your poster:
The upper right hand corner of your PowerPoint screenhas a “zoom” feature. It is best to work on your poster inthe “fit” mode, but when you wish to see proper sizing,select 100%. What you see on the screen will be whatyou see on the poster. (remember: if you are making yourposter proportionally smaller i.e. ½ the size and askingthe printer to double it, you need to double the zoom aswell… so for a 48 x 72 poster created at 24 x 36, youneed to select 200% to see the actual size!)
Graphics:
Graphics are central to your poster. Remember, a pictureis worth a thousand words. Choose graphics (graphs, charts, photos, drawings) whichwill allow you to reduce your text to a minimum.
Insert and edit a picture:
DO NOT import jpg files into the poster. JPG files are great files for compressingimages, but the methods of compressing them makes them very questionable forprinting. They look OK on screen, but they often will not print, or will only printpartially. We recommend that you use TIF files.
Insert an imported picture:
1) In the Slide view, select the slide you wish to add the picture to2) From the Insert menu button, point to Picture, and then click From File3) Locate the folder that contains the picture you want to insert4) Double-click the file or click Insert
Graphics File Types PowerPoint can Import:
You can insert many popular graphics file formats into your poster, either directly orwith the use of separate graphics filters. You don’t need a separate filter to insert thefollowing file formats: Enhanced Metafile (.emf) Joint Photographic Experts group (.jpg) NOTE: DO NOT USE Portable Network graphics (.png) Windows Bitmap (.bmp, .rle, .dib) Windows Metafile (.wmf) graphics Tagged Image File Format (.tif)
However, all other file formats in the list that follows do require a separate filter. Ifyou didn’t install the filter you need when you installed PowerPoint, you can rerunSetup and add the filter.

Edit a picture:
When you select a picture, the Picture toolbar appears with tools you can use tochange the brightness or contrast of the picture or to crop, re-colour, or add a borderto it.
1) Select the picture you want to edit2) On the Picture toolbar, select the options you want
Charts and Graphs:
When you create a chart by going to the Insert Menu and then clicking Insert ChartPowerPoint goes to a program called Microsoft Graph which displays a chart and anassociated datasheet. The datasheet provides sample information that shows where totype your own row and column labels data.
You can select thekind of chart youwant (pie, bar, linecombination) bygoing to the Chartmenu and selectingChart Type. Followthrough to select thetype of chart you wishto create and otheroptions provided.
After you create a chart, youcan enter your own data on thedatasheet, import data from atext file, import a MicrosoftExcel worksheet or chart, orcopy data from anotherprogram. Note: PowerPointalso comes with a program thatcreates organisation charts.

To insert a chart or graph:
1) Copy the chart/graph from the program you used.2) In PowerPoint, in the Edit Menu, select Paste Special, then select Picture
(Enhanced Metafile). This imports the file in as a graphic file. It cannot bemanipulated or change because it is not liked to the original. If you just Pastein chart/graph into PowerPoint, you can double click it and it will allow you tochange data in the chart /graph, BUT when printed, the text tends to movearound and the chart may change appearance. A graphic file is much better forprinting purpose.
Tables:
You can use Word, Microsoft Excel, or Microsoft Access to create a table. MicrosoftExcel and Word can automatically format the table for you.
For a table you can easily include in a PowerPoint poster, use Word. For a table that includes complex graphics formatting (such as bulleted lists,
custom tabs, numbering, hanging indents, individual cell formatting, and cellssplit diagonally) use Word.
For a table that includes complex calculations, statistical analyses, or chart,use Microsoft Excel.
For a powerful sorting and search capabilities, use Microsoft Excel.
To insert a table:
1) Copy the table from the program you used
2) In PowerPoint, in the Edit Menu, select Paste Special, then Select Picture(Enhanced Metafile). This imports the file in as a graphic file. It cannot bemanipulated or changed because it is not linked to the original. If you justpaste in table into PowerPoint, you can double click it and it will allow you tochange data in the table, BUT when printed, we find that text tends to movearound and the tables may change appearance. A graphic file is much betterfor printing purposes.

AutoShapes:
PowerPoint comes with a set of ready-made shapes you can use in your posters. Theshapes can be resized, rotated, flipped, coloured, and combined with other shapes tomake more complex shapes. The AutoShapes menu on the Drawing toolbar containsseveral categories of shapes, including lines, connectors, basic shapes, flowchartelements, stars and banners, and callouts.
You can add text to AutoShapes by just clicking in the shape and typing. Text youadd becomes part of the shape; if you rotate or flip the shape, the text rotates and flipswith it. Many have an adjustment handle (a yellow diamond) you can use to change aspecial aspect of a shape.
Add a line:
1) Click AutoShapes in the Drawing toolbar, point to Lines, and click the linestyle you want.
2) Drag to draw the line. To constrain the line to draw at 15-degree angels fromthe first end point, hold down SHIFT as you drag. To lengthen the line inopposite directions from the right end point, hold down CTRL as you drag.
Change the colour of a line or border:
1) Select the object you want to change2) On the Drawing toolbar, click the arrow next to Line Colour. Or right mouse
click and select Format AutoShapes
Change the style of a lien or border:
1) Select the line or border you want to change2) On the Drawing toolbar, click Line Style3) Click the style you want; or click More Lines, and then click a style
Add or change a fill:
You can fill objects with solid or gradient (shaded) colours, a pattern, a texture, or apicture. Any time you fill an object, the new fill replaces the old one. If you change anobject’s fill, you can easily change it back to its default.
Aligning images on your poster:
There are several ways to align object. You can align objects relative to other objectsand can also distribute them evenly (equal distances from each other) horizontally orvertically.

Align objects:
1) Select the objects you want to align… this may include text boxes, graphics,imported pictures, etc.
2) On the Drawing toolbar, click Draw, select Align or Distribute, and then clickany one of the alignment options.
Saving your poster:
Save your final poster to a separate file and make sure you make a backup on anotherfile.
1) On the File menu, click Save As2) In the File name box, enter a name for the poster3) Click Save