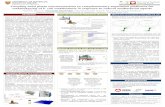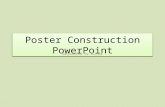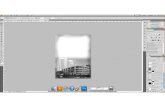Creating a Large Poster from a PowerPoint Presentation
description
Transcript of Creating a Large Poster from a PowerPoint Presentation

Creating a Large Poster from a PowerPoint Presentation
Margy IngramLearning Technology ServicesUniversity of Wisconsin-Stout

Determine Size of Poster Consult sponsoring organization’s
requirements for poster dimensions
PowerPoint will allow length up to 56”
Size of the printer LTS printer uses roll paper 42” wide One dimension of the poster can be no
more than 42” Allow 1” of bleed around all sides

Number of Slides Needed Once size of poster is known:
determine poster layout• arrange in columns• audience can walk from left to right • placement of title
16 slides (7.5”x10”) fit on a 46”x42” poster 20 slides (7.5”x10”) fit on a 56”x42” poster 9 slides (11”x17”) fit on a 56”x42” poster

Prepare Presentation Open Microsoft PowerPoint
Go to Design > Page Setup, and select: “On-screen Show” for 10” x 7.5” slides “Custom” specify a size up to 11”x17”
Prepare slides Key words Letter size minimum is 24 point Avoid paragraphs and sentences

Sample Layout

What About the Title? As part of the poster body -
one of the total number of slides
As a banner with same template Create another presentation Go to file, page set up and specify size
• usually the length of the layout • 4 or 5 inches wide
As a banner – no template Add title information to large layout by
creating a text

Include Visuals Instead of words use:
photographs drawings charts and graphs
Avoid tables of numbers
Limit tables of words

My Research Data
0
50
100
1stQtr
2ndQtr
3rdQtr
4thQtr
EastNorth
East West North

Where to Save Presentation Create a folder for this
project in ‘My documents’ As you work, continually
save your creation as a ’presentation’
Proof, proof, proof Save final time

Save Presentation for Poster Go to ‘File’ > ‘Save as’
Select the proper folder to save the images in
Give the images a name if different from your presentation title

Save for Poster Go to ‘File’:
‘Save as’>‘save as type:’
Scroll down and select: ‘JPEG File Interchange Format’
Click ‘save’
When prompt appears, click ‘every slide’

Where are the Slides? This prompt will appear when images are
saved, click ‘OK’
A new folder is created to hold the .jpg images
Each slide is saved as a separate .jpg image
The location of the file is stated in the prompt above

What’s Next? Open a ‘New” PowerPoint presentation Go to Design > Page Setup, and select:
‘Custom’ specify a size up to 42”x56” Click ‘OK’
Select blank content layout Layout shown will be the entire poster

Using the Grid Turn on grid for easier placement:
‘View’ > ‘Grid and Guides’ Check ‘snap objects to grid’ Select a grid spacing Check ‘Display grid on screen’ Check ‘Display drawing guides on
screen’

Getting the Slides on Poster Go to: insert > picture > Navigate to proper folder Select all slides by:
click on the first slide hold down the ‘shift’ key click on the last slide
Click on ‘Insert’

Arrange Slides Arrange slides in columns going down
Space first column appropriatelyCreating a Poster from a PowerPoint Presentation
Slide 12
Slide 11
Slide 9
Slide 10
Slide 8
Slide 7
Slide 6
Slide 5
Slide 4
Slide 3
Slide 2
Slide 1

Align Slides Align slides in first column by
holding down the ‘shift’ key and click on each slide in the column
go to drawing tools > align > align left continue for each column
Align slides in first row by holding down the ‘shift’ key and click on each
slide in the column go to drawing tools > align > align top continue for each row

Compress Images Click on an image and then on the
compress tool to the far left on the picture tab
On prompt screen select ‘all pictures in document’ and ‘print’ resolution
Save final version as a presentation

Completed Poster
Slide 12
Slide 11
Slide 9
Slide 10
Slide 8
Slide 7
Slide 6
Slide 5
Slide 4
Slide 3
Slide 2
Slide 1

Poster Background/Template Preselect the background or template you will
use for large poster. Use a blank/white background for slides
• Colored text may be used• Include colored charts and visuals
Save as JEPG Interchange Format images Insert images onto large poster (see previous slide:
Getting the Slides on the Poster)
Arrange slides in columns Continually save as a presentation