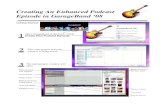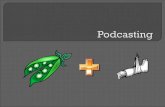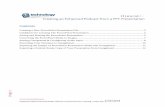Creating a Podcast with Soundtrap - IRIS...Creating a Podcast with Soundtrap You will be working...
Transcript of Creating a Podcast with Soundtrap - IRIS...Creating a Podcast with Soundtrap You will be working...

Creating a Podcast with Soundtrap You will be working with Soundtrap’s audio studio to create the podcast.
Logging In First visit soundtrap.com. Then click the Log In button on the top right. You will then get this screen:
Choose Log in with Google. This will connect with your Google account on your Chromebook. You will then a screen like this:

Click Studio at the top right. It then asks you to pick a template:
Choose Blank. You are now in the studio, which is where you will be making the podcast.

Importing audio First, we need to add some audio to the program. Let’s start with your interview files.
Click Add New Track.
Select Voice & microphones. You now have an empty track for voice recordings.

If you hover your mouse over the white box on the left side of the track, a gear will appear. Click the gear, and then click Import… Then, navigate to wherever your audio file is stored on your Chromebook. Click the file and then click Open. Your audio file should now be in Soundtrap, and will look like this:
You can add multiple audio files as needed, including music. Just repeat the previous process. Here is a project with two audio files:

Playing audio The first audio file I added is 25 minutes long and not fully visible unless I zoom out. You can zoom in and out on the audio using the magnifying buttons on the lower right:
Here is the studio fully zoomed out:

If you’re zoomed in, you can also use the scroll bar at the bottom to move forwards and backwards through the audio:
Below the scrollbar are the playback controls:
The numbers at the far left represent your playback position, so if it reads “01:03.5” it means you are at one minute, three seconds, and five milliseconds.
Next to the numbers is the record button. You will not be using this button.
Next is the stop button. If you press the button while it is playing, the audio will stop.
Next is the rewind button. It moves the audio back a few seconds.

Next is the play button. Press this button to play the audio.
Last is the fast-forward button. It moves the audio forward a few seconds. Try playing your audio for a short time, then press stop.
Notice as you’re playing how the purple, vertical line moves to the right. This line is your playback position within the audio. If you have multiple audio files on top of each other, like in this screenshot, notice also how both files play at the same time.
Editing Seeing Audio Before you start editing, it is helpful to recognize what is going on in in the audio track just by looking at it. Digital audio is represented visually as a wave. The higher the wave, the louder the audio:

Here is a closeup of the audio. The circled areas have higher waves, so they represent when the person is talking. The shorter waves outside the circles are the quiet parts when the person isn’t talking.
Now compare the two audio tracks. Notice how the second track, also a voice recording, has even higher waves than the first. Therefore, the second file is louder than the first. Adjust track volume It is important for multiple audio files to have approximately the same volume. Soundtrap let’s you adjust the volume of each individual track.
If you look at the right side of the track, you will notice a volume adjuster. In this image, both tracks are at the loudest volume. If you click the adjuster, you can raise or lower the volume to the level you want.
Here, I have lowered the volume of the second track, making it and the first track roughly the same volume.

Splitting Audio Probably the most useful tool in audio editing is the ability to split an audio track into multiple parts. This also lets you delete parts of the audio you don’t want. Here I am going to split the first track and put audio from the second track in between the split. First, get the vertical, purple line at the start of the audio section you want to cut. I’m making sure to put it when a person isn’t talking:
Next, click on the first track so that it is brighter, then go to the top and click Edit and then Split Region:

Now the first track is split into two audio segments at the purple line:
Now go to the end of the section you want to remove from the first track and do the same thing so you now have three segments:
Now select the segment you want to remove and press Delete. The segment is now gone:

Now we want to get the desired audio from the second track. Split the track into three segments as we did with the first track:
This time however, click the segment to the left of the desired track and press Delete, and click the segment to the right of the desired track and press Delete.
Moving Audio Now that we have the audio we need, we just need to move it to the right spot. Click on the second track’s segment and drag it to the right until it lines up with the end of the first track’s first segment:
Now notice how the second track’s segment is still longer than the blank space in the first track. Click and drag the first track’s second segment until the blank space is the same length as the second track:

The two tracks are now properly mixed. You can then add the audio from track two again as a third track to keep getting audio. Moving forward, you may find it easier to separate all the segments you want from the audio you have and delete all the unnecessary parts. You can then move the audio around until you have it in the order you want.
Saving Once you are done editing, you can export a final audio file from Soundtrap. First, click the save button at the top:
This may take awhile, but once it is done the project will then save in Soundtrap, meaning you can access it again from the website.

Now we can export the audio. Click File, then Export, and finally Export project to mp3 file:
It may give you this message:
If it does, you will have to wait a bit until it is ready to export. You can tell if it is still mixing if it says this at the top: