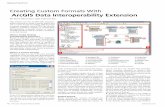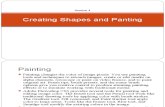Creating a New Shape File in ArcGIS
-
Upload
mohamedalamin -
Category
Documents
-
view
218 -
download
0
Transcript of Creating a New Shape File in ArcGIS
-
8/15/2019 Creating a New Shape File in ArcGIS
1/5
1
Tufts ArcGIS Tip Sheet
Creating a new shape file in ArcGIS
Outline of the data creation process Help resources for data creation
The general process is to
1. create the new shape file in ArcCatalog
(including specifying a coordinate system)2. create an accompanying table and fields in
ArcCatalog 3. Begin the metadata documentation in
ArcCatalog 4. add the new (empty) shape file in ArcMap
and start editing the new shape file in
ArcMap using the Editor menu functions
Use the following resources to help fill in
the details for this process:
• ArcGIS Desktop Help - go toContents tab
o ArcCatalog
Working withShapefiles - Creating
new shapefiles
Working with
Metadatao ArcMap - Editing in ArcMap
(all sections)
• Digital Manuals (on S: drive underArcGIS_Desktop_manuals)
o Using ArcCatalog
o Editing in ArcMap
Before you start the process of physically creating a new data layer, you need to have thought
through the data design issues for both the geographic part (point, line, polygon?) and theattribute table (what information do you need in the table, will you use codes, what type will
each field be, how long does each field need to be, what will be the field name, taking account of
the 11 character constraint, plus no spaces).
Creating the geographic feature (point, line, or polygon)
You create a new shape file in ArcCatalog by using the File-New menu. Note that you must
already have navigated to a folder in which you have permission to create new files, otherwise
when you choose File-New, there will be no options for shapefile.
When you choose File-New, you must specify a new shapefile name and feature type (point,
line, or polygon). You should also specify a coordinate system by pressing the Edit... button. Ifyou are creating a shape file in the same coordinate system as Massachusetts data, the coordinate
system should be State Plane - NAD83 (meters) – Massachusetts Mainland . (warning –
Somerville data seems to be in feet) You can specify this either by pressing Edit, then Select,
then choose Projected, then navigate to the desired coordinate system. Or you can press Edit,then Import, then navigate to an existing shape file from MassGIS for which the coordinate
system is specified.
-
8/15/2019 Creating a New Shape File in ArcGIS
2/5
2
Creating the attribute table
The creation of the attribute table for a new shapefile is separate from the creation of theshapefile itself. Once you have created the shapefile as described above, you need to find that
shapefile in ArcCatalog.
In ArcCatalog, right-click on the new shapefile and choose Properties
Click on the Fields tab and add your new fields. For any fields you add, you will need to name
the field (maximum of 11 characters, no spaces, no funny stuff), define the field type, anddepending on the type, define the other field properties of that field (e.g., length - make sure the
length is long enough to fit your longest value). You can add to these later, but this is the easiest place to set up a table. It is a good idea to put in an area field (make the type double, a kind of
numeric field type) and any other fields you know you will need.
Starting the Metadata documentation
Now is the best time to start your metadata documentation. While still in ArcCatalog, click on
your new shape file, then on its metadata tab (to the right of Contents and Preview). Examine themetadata - it already contains the coordinate sytstem information if you have defined that, plus
the fields you have defined.
In the documentation, you will need to give a general description of the data layer and describewhat the attribute fields contain. You can also add information if you have it about source data
and processing steps. All of this can be done later as well using this same method.
To start the documentation process, click on the edit metadata icon ( ) from the Metadata
Tools menu bar ( ).
Start with the Identification Tab and fill in the Abstract and Purpose:
-
8/15/2019 Creating a New Shape File in ArcGIS
3/5
3
Next go to the Entity Attribute tab to give a definition to your new fields and code definitions
(domain values). To move through each field, use the arrow keys below the form where it says"attribute 1 of n". The definition is important because the table field name is limited to 11
characters with no spaces, meaning that field names themselves are often indecipherable to other
users.
For each attribute, you can define the attribute domain value as well. This means defining the
kinds of values permitted, e.g., a set of specific codes that you have created (enumerated
domain), a range of values from minimum to maximum (range domain), the use of an existingstandard code (codeset domain), or specifying that the values cannot be defined in advance
(unrepresentable domain).
-
8/15/2019 Creating a New Shape File in ArcGIS
4/5
4
If you know the data source you are using you can go to the Data Quality tab and define the data
source. The process steps are also defined under Data Quality.
When you are done, press Save and check out your work. You can view it either in ESRI
stylesheet format or the FGDC format or the FGDC FAQ format.
Adding and editing geographic features and attributes in ArcMap
You can now add the new (empty) shapefile to ArcMap to begin the actual digitizing process.
Nothing will show on the map because there are no features in the shape file yet.
Once you have added the shapefile, make the Editor toolbar visible (choose Tools-EditorToolbar). Follow the instructions in ArcGIS Desktop Help or the digital manual for Editing in
ArcMap - creating new features. Always remember to look at the Editor toolbar to make sure
you are performing the right task (e.g., creating a new feature) in the correct shape file.
Creating a new geographic feature in ArcMap:
• Open ArcMap
• Add the new shape file you just created
• Bring up the Editor toolbar by choosing Tools-Editor Toolbar
• Find the Editor toolbar, and choose Edit-Start Editing. The file you want to edit is your
new shape file. In this example, it is a polygon data layer. When asked which folder it isin, choose the folder that contains that file and press OK (you can click through the
folders if you're not sure - you will eventually see the name of the new shape file).
• Make sure that on the Editor toolbar, the Task says Create New Feature, and the Target
is your new file, like this:
• Before going on to the next step, make sure you can see the entire area that will becovered by the polygon
• You are now ready to create the new feature. To do this, click on the Pencil icon (make
sure to choose the Pencil, not the other editing tools)
•
Place the cursor on the map where you want to begin your new polygon feature - youshould see a circle with a cross-hair in it, and click once. Then go to the next point thatdefines your polgyon and click again. Continue doing this until you are almost back to the
last point. To close the polygon, double-click on the next-to-last point, or press F2 after
the next-to-last point. If you get messed up, you can either double-click to finish, andthen press the Delete key on the keyboard, or you can right-click and choose Delete
Sketch. It may take a few attempts to get it right.
-
8/15/2019 Creating a New Shape File in ArcGIS
5/5
5
Adding vertices to a polygon in an edit sketch -
add as few points as you need to define the polygon
A completed polygon in an edit sketch - the
blue outline indicates that it is selected, so if
you don't like it, you can press the delete keyon the keyboard
• When you have a boundary polygon complete for your area, Click on the Editortoolbar’s Editor and choose Save Edits.
• You can add attribute information at this point or later. To add it now, click on the Table
icon in the Editor Toolbar (second icon from right):• This opens a box, with the selected feature’s attributes available for editing – you can
click and type in the added fields:
• Be sure to save your edits again when finished (Editor – Save Edits)
• Get out of editing mode by choosing Editor-Stop Editing