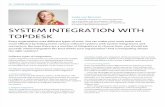Creating a New First or Second Line Incident...Creating a New First or Second Line Incident New...
Transcript of Creating a New First or Second Line Incident...Creating a New First or Second Line Incident New...

Creating a New First or Second Line Incident
New Incidents can be created from a variety of locations within TOPdesk. The Quick Launch Bar is one way and probably the fastest.
Note: Only if you have the shortcut.
Both first and second line incidents are created in the same way—the difference being:
• A First Line Incident is most often handled by the Service Desk. • A Second Line Incident is one that is more complex, requires additional time,
and can be resolved by LSP’s and other ITS members.
Click on either the first Line ( ) or second line ( ) Incident icon.
A new tab will then display the relevant New Incident Card:
Red areas indicate required fields.

Incident Tabs
Each incident card contains a series of incident tabs (any that are bold, need to have information input or updated):
General: Contains the main ticket information.
Information: Gives ticket information such as open time, how long it has been on hold, and major incident marker.
Links: This option allows the operator to link additional users to the ticket. Linked users can then be sent an email as part of the ticket process.
Attachments: Gives a document overview of any attachments sent to the caller, the emails tab shows the emails sent for the ticket.
Audit Trail: Each ticket has a specific set of audited items such as changing/adding details or changing assignee all of which are date and time stamped.

Incident/Card Toolbar
Key options which you may need to use on an incident/ticket:
A. Save the ticket – Click to save a ticket B. Bookmark – Click to Bookmark a ticket C. Reload data – Click to reload data on a page. D. Escalate or De-escalate a ticket from First Line to Second Line E. Create – Create button allows you to create the following:
• Create a new incident or major incident using the current incident as a template.
• Create a new standard solution - Option available to designated Operators. • Create a Knowledge Item by copying incident data to Knowledge base - This
option is only available to Knowledge Base Operators. F. More
• Print – To print a ticket • Add to cart – This option is not used • Archive – Click to archive a ticket • Delete – Click to delete a ticket

Caller Area
Login Name: Simply type the client’s username (in this example Tom Tiger) or UUID (in this example ttiger).
Note: TOPdesk will also pre-populate location, user name, and telephone number where available. This information is taken from LDAP if it is incorrect, users should make changes in myMemphis portal.
Name: This is entered as First Name, Last Name – If you begin typing the name TOPdesk will complete, if there are a number of people with similar names you can use the drop down to select the correct person.
No LDAP Record: If the caller does not have an LDAP record the ticket can be created as an unregistered caller, click the right arrow and select Unregistered caller.
In this case you will need to fill in the caller details/contact information manually.
Unregistered callers are not saved in the database so if the same caller needs to log further tickets the information will need to be re-entered.
Emails coming into TOPdesk from unregistered users will use the ‘name’ associated with their email account.
Please also refer to the VIP process, later in this document for details of how to identify and handle a VIP.

Details Area
Brief Description: Provides a summary of the incident.
Incident Type: Categorizes incidents from the following options
• Issue: Something is broken and not working. • Request: Request access or change to a service. • Question: If you have a question to ask.
Category: Choose the most appropriate category for the affected service.
Sub Category: Sub category is determined by the Category chosen, again choose the most appropriate for the affected service.

Planning
Impact: Who/What is affected Choose from the following options: Just Me, My Office, Building, Campus, or Community.
Urgency: Choose from: Able to Work, Partially able to work, Not Able to work

Priority: This is automatically calculated by the Impact and Urgency selected.
Duration: This is determined by the Priority.
Target Date: This is pre-populated based on Priority.
On Hold: This will only populate when the options ‘Awaiting 3rd Party’ or ‘Awaiting Customer’ are selected in the Status field. You cannot select this option.

Processing Area
Operator Group: The group of people who are best suited to dealing with this ticket. For example: Service Desk, Network Services, LSP’s, etc. In the example below the Service Desk is used as an operator group.
Operator: This should initially be set to the same value as the Operator Group to show that work has not yet started on the ticket within this Operator Group.
If you are creating the incident and will be working on it, you should assign it to yourself; TOPdesk will not do this automatically.
Note: If you have allocated an incident to yourself and are then unavailable, this does not stop another operator picking up the incident and reassigning it to themselves.

Status: Status of the ticket, choose from:
• Open - Work has not begun on this ticket. • In Progress - Ticket is being worked on – this is not automatic so you must
select this when you create or assign an incident to yourself. • Waiting for User/Pending - Stops time being recorded against the incident for
reporting purposes. • Updated by User – When a caller responds to the ticket, the system will use
this status as the notification. • Completed – Ticket is completed, email is sent to client to confirm. • Closed – The ticket is Closed.
Note: If the user replies to the closed ticket email, TOPdesk does NOT automatically re-open the ticket.

Request Area
Details: Details contain a brief description, Entry (how the ticket was entered), Incident Type, Category and Subcategory. Tickets logged through the user self-service portal will automatically be logged as Self-Service.
Action Area
Use this area to record the actions you have taken to resolve the Incident. Insert text
into your response. You can attach a file in this area using the attachment icon .
Make Invisible for caller: This can be used to make notes within the Incident for either yourself or another operator group.

Saving the Ticket: The ticket can then be saved by clicking , the ticket is then assigned a ticket number for example “I18-0000126” this is made up of “I” indicating this is an incident, “18” which shows the year logged and “0000126” which is the ticket number.
Once the ticket has been saved, the actions are date and time stamped and are displayed with the most recent action appearing just under the New Action area.
Use the formatting bar located to the right and above Action area, to A) format text, B) include an attachment, C) include a link, D) create default text or E) enlarge Action area.

TOPdesk will automatically create an email to the client with details of the information you entered in the Action Area.
The message can be edited and added to before sending if needed. Just below To: you can select CC, BCC or Reply to information. The Attachments tab can be used to attach files, media, etc. to the message.
Attaching Files to an Email
You can attach files to an email, by selecting the Browse button. This will upload any file on your device and attach it to the email.
Note: To attach a file to an Email, you must choose to do so as you compose the email itself.

When composing an email, TOPdesk presents you with an email window.
1. Click on the Attachments tab to see the available attachments (those already uploaded).
2. Select the attachment you wish to use by clicking the check box next to it. When
you send the email and the file will be attached to it. Once satisfied with the
email, click . If for any reason you do not wish to send the email, click .
Note: Even if you have checked the Make Invisible to Caller box TOPdesk will still attempt to send the caller an email – however the email will contain the last Action Information which was visible to the caller rather than the invisible comment.
Handy Hints:
• Red Fields: Indicate mandatory fields. • Caller Name: Enter the person’s UUID in the Network Login Name field rather
than entering their name. • Changing Caller Name: If you select the incorrect person, click in the name
field and retype the correct name. • Contact Information: Caller details should not be edited as they will be over
written by the next import. Instead, alternative contact information should be recorded in the Request Area.
• Make Invisible to Caller: Can be used to make notes within the incident and will not be visible to the caller.
• Emails: Can be edited before sending. Actions added using the Make Invisible feature will not be sent. Instead, TOPdesk will send the last visible action.

VIP Process
A VIP is identified as a client within the university who, often because of his/her position, will receive a higher level of service.
1. When a VIP client is selected in a ticket, a small red circle will appear next to his/her name:
2. If you log a ticket for a VIP client, the ticket Urgency is automatically increased.

Using a Standard Solution to Resolve an Incident
A standard solution is a tried and tested method of resolving some of the most common incidents.
1. The standard solution light bulb will light up and change to blue when a category is chosen that has a standard solution assigned to it. The icon can be found on the right side of the toolbar.
2. Clicking the light bulb will display a list of possible solutions in order of the most commonly used.
3. As you highlight each standard solution, the request details and actions that will
be added to the open ticket are shown at the bottom of the window.

4. To add this information to your current ticket, click OK.
Creating a Standard Solution
The option to create standard solutions will be available to team leaders and supervisors.
Finding an Incident—Using Quick Finder
There are a variety of ways to locate an incident in TOPdesk, the most common are Quick Finder and Caller Cards.
1. Quick Finder is located at the top of the Quick Launch bar . 2. In the Quick Finder search list, select the process you would like to search (the
most common is Incident).
3. Common search criteria include, caller name, incident number, and operator
name, but a variety of criteria can be used. Press enter or click the search button
to display your results .
4. If you have searched using a full incident number the incident card will automatically be displayed. If you have used other criteria the search results are then displayed.

Selecting the check box next to the incident will display a preview screen below.
5. To open the incident for editing, select the A) check box next to the relevant line and click B) Select the Edit button from the drop-down menu. Note: You can also double-click on the ticket number to view and edit ticket.
6. Remember to Save any changes you have made to the incident and email the client if appropriate.

Finding an Incident—Using Caller Card
This method of searching will only work for clients who have LDAP accounts, you will be unable to search for unregistered callers in this way.
1. Click the Caller Card icon . 2. Enter either the caller’s uuid, or Name, in the caller card – this uses LDAP and will
auto-populate with other caller details.
3. Press Enter. A list of requests associated with the caller will be displayed below.
Select the check box to see a summary of the information. 4. To open the incident for editing, select the A) check box next to the relevant line
and click B) Select the Edit button from the drop-down menu. Note: You can also double-click on the ticket number to view and edit ticket.
5. Make any changes necessary and click Save.

Viewing & Opening Tickets Assigned to You or Your Department
Tickets that are assigned to you (or your operator group) will be displayed in your Tasks Overview on your main TOPdesk workspace.
1. The Tasks block displays the number of tasks that must be processed by you
or your operator group and the number of incidents which are unassigned. The left column displays the tasks assigned specifically to you.
The layout of the Tasks overview can be edited and customized using the Edit
button .
Note: TOPdesk does not automatically refresh your tasks you must click the
Refresh Button to see an up-to-date list of your tasks. Do not use the refresh on your browser.
2. To access a list of the incidents click the number shown, the Tasks list is then displayed.
The Task list can be edited, sorted, and the columns adjusted to suit the individual operator. Click the upper edge of the column to sort by that column; the arrow displayed will indicate whether the information is sorted in ascending or
descending order .

The layout is also controlled by any settings selected in your User Settings. For example, coloring of tasks dependent on due date.
Selecting the check box at the end of an incident line will display an incident summary at the bottom of the screen.
3. The Task list can also be filtered to make it easier to find a particular item. To filter, select filter from the drop-down menu.
Use the drop downs and radio buttons to create your filter and click OK.
4. To open and edit the incident card, check the box at the beginning of the line and choose edit button from the drop-down menu, the incident card is then loaded in a new tab.
5. As with a new incident, you can now edit, update, escalate, assign the ticket to yourself, record time taken, or resolve the incident.
6. Remember to save if you have made any changes.

Resolving/Completing an Incident 1. When an Incident has been finished, you will need to ensure the ticket is
completed. 2. Open the Incident and select Completed from the Status drop down. The incident
will then automatically date and time stamp the end of the ticket.
3. A) Enter the final Action Note then B) Click Save to save changes made.
4. An email will then be automatically sent to the caller confirming the Incident is
completed and asking them to complete a short survey. If the caller responds to this email it WILL NOT reopen the ticket automatically, if further assistance is required, you will need to open the ticket and change the status to In Progress.
5. If the caller does not respond to the resolved incident email, the Incident will remain closed. If the caller responds to the closed incident, a new incident will be raised in response to the reply to the closed incident.

Escalating an Incident to Second Line All tickets will have a respond by date/time depending on the Impact and Urgency assigned to it, when a ticket is nearing or has exceeded its target date you will receive an automatic email to warn you of this, and the ticket may need to be escalated to a Second Line ticket.
1. If a ticket cannot be handled by First Line, it is escalated to a Second Line incident (Second Line incidents can be created and owned by Service Desk and ITS team members.)
2. Open the ticket (if it’s not already open). 3. To Escalate, click Escalate. To De-escalate, click De-escalate.
4. You may then need to reassign the ticket to another operator group or operator. You will only be able to escalate the ticket to Operator Groups who are included in Second Line support. You should include information in the Action Section (Invisible to caller if appropriate) so that the group you are assigning the ticket to has all the information needed and understands why you are escalating the ticket.
5. Click Save.
Note: Second Line Operators also have the option to De-Escalate a ticket if required.

Requesting a New/Change to a Knowledge Base Article We will be using the TOPdesk knowledge base to link to web sites, wiki pages, help guides, etc. Follow one of the procedures below to request a new AskTom knowledge base article or an amendment to an existing article.
1. If the information already exists on a web page, wiki page, etc., send the web address to: [email protected]
2. If the information does not already exist, please create the content/copy an article for the content and email it to: [email protected] The ITS Service Desk will then work with you to setup the information in an appropriate location and create a knowledge base article to point to it.
3. If you wish a knowledge base article to be amended, please send the corrections to: [email protected].
Creating Default Text When working within TOPdesk you may find that there is text that you use within an Incident frequently. To save time, you can save the text and use it again in future tickets. Default text is different from a standard solution in that it is operator-specific so nobody else will be able to access the default text you create.
1. Default text is created from within an Incident but will then be available to the operator for all other Incidents.
2. Click on the Add default text button in the action field . The default text window will appear allowing you to create up to 9 sets of default text.

3. Click the edit button on one of the empty boxes (you can also use this button to edit existing text).
4. In the default text box, enter the text you wish to use (up to 50,000 characters) and click Save.
5. To use the text, click the box containing the default text and it will automatically be added to the action area of the Incident. Note: The action box can still be edited and the default text can be added to if needed.

Quick Launch Bar You can add buttons to the Quick Launch bar to include links to internal or external web pages. It is also possible to add links to frequent activities.
1. Click on the Edit icon at the top right of the Quick Launch Bar.
2. To add a new Shortcut, click on New to add new shortcut Icon. Complete the Title and URL fields.
3. Click Save. The shortcut will be created and displayed as . Note: Shortcuts created can be edited at any time.

Adding Selections, Reports and Shortcuts to Quick Launch Bar Selections, reports and shortcuts can be customized on a per operator basis allowing quick access to information required.
Customizing
1. From the Selections, Reports and Shortcuts Widget click the edit button .
2. To add a button, use the drop downs and selection arrows to personalize the
filters and click Save.
3. Existing shortcuts and buttons can be edited and deleted using the Edit and
delete buttons. To delete a TOPdesk button you need to move it from the display list by clicking the left-facing arrow.