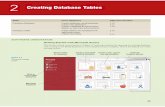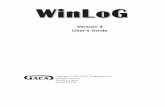Creating a New Borehole Database
-
Upload
marcio-nascimento-bezerra -
Category
Documents
-
view
279 -
download
17
Transcript of Creating a New Borehole Database

Creating a new borehole database
Version 6.1.2

Gemcom Minex 6.1.2 Page 2 of 55 Create a new borehole database tutorial
Copyright © 2012 Gemcom Software International Inc. (Gemcom)
All rights reserved. Gemcom publishes this documentation for the sole use of Gemcom licensees.
Without written permission, you may not sell, reproduce, store in a retrieval system, or transmit any part of this documentation. For such permission, or to obtain extra copies please contact your local Gemcom office, or visit www.gemcomsoftware.com.
This software and documentation is proprietary to Gemcom and, except where expressly provided otherwise, does not form part of any contract. Changes may be made in products or services at any time without notice.
While every precaution has been taken in the preparation of this manual, neither the authors nor Gemcom assumes responsibility for errors or omissions. Neither will be held liable for any damages caused or alleged to be caused from the use of the information contained herein.
Gemcom Software International Inc., Gemcom, the Gemcom logo, combinations thereof, and GEMS, Surpac, Minex, MineSched, Whittle, PCBC, Gemcom InSite, and Gemcom Hub are trademarks of Gemcom Software International Inc. or its wholly-owned subsidiaries.
Product
Gemcom Minex ™ 6.1.2
Create a new borehole database

Gemcom Minex 6.1.2 Page 3 of 55 Create a new borehole database tutorial
Table of Contents
Document conventions ........................................................................................................ 7 Typographical conventions ............................................................................................................... 7 Keyboard conventions ...................................................................................................................... 7 Menu conventions ............................................................................................................................. 7 Mouse conventions ........................................................................................................................... 7 Form elements .................................................................................................................................. 8
Concepts .............................................................................................................................. 10
Setup for this tutorial .......................................................................................................... 12 Activity: Install the data set ............................................................................................................. 12 Activity: Back up the data set .......................................................................................................... 12 Activity: Create a Minex project ...................................................................................................... 13 Activity: Set the local origin ............................................................................................................. 14
Setting up a new borehole database ................................................................................. 16 Activity: Set up a new borehole database....................................................................................... 16
Loading Collar Data ............................................................................................................ 19 Activity: Load collar data into a new borehole database ................................................................ 19
Validating Collar Data ......................................................................................................... 25 Activity: Validate collar data ............................................................................................................ 25 Activity: Save the borehole database ............................................................................................. 26
Deviated Boreholes - Loading Downhole Survey Data ................................................... 28 Activity: View loaded sample data .................................................................................................. 28 Activity: Select deviated hole .......................................................................................................... 32 Activity: Create a sample data report .............................................................................................. 35 Activity: View the data in the 3D window ........................................................................................ 38 Activity: View all boreholes ............................................................................................................. 40
Borehole Header Data ........................................................................................................ 42 Activity: Load header data .............................................................................................................. 43
Displaying Boreholes in 3D ............................................................................................... 47 Activity: Display the borehole traces data in the 3D window .......................................................... 47
Plotting Boreholes in Plan ................................................................................................. 49 Activity: Display the collar data on the plan mount in the 2D window ............................................ 49 Activity: Plot the coordinate grid ..................................................................................................... 52
Summary .............................................................................................................................. 55

About this document
Gemcom Minex 6.1.2 Page 4 of 55 Create a new borehole database tutorial
About this document
This tutorial introduces the concept of the Minex borehole database. The Minex borehole database is a binary database that provides for the storage, analysis, geological interpretation and manipulation of exploration and mining drillhole sampling data.
This tutorial uses a data set that is copied to your computer when Minex is installed.
When the software has been installed, more detailed information is available in the Minex Help, which you can open from the Help menu. You can also contact your local Gemcom support office for training.
Overview
This tutorial explains the steps required for setting up a new borehole database and then loading formatted collar data. When you have completed the steps in this tutorial you will be able create and run reports and conduct visual checks of your collar data using the 2D and 3D graphics display.
The borehole database is composed of 5 files which contain:
Collar Data
Seam Data
Sample Data
Header Data
Seam Sequence.
Data is loaded into Minex from:
ASCII files
AcQuire
ODBC.
The load process involved mapping columns of information held in input files to the relevant variables in the borehole database and generating a format file (.sff) for use in subsequent load processes.
Seam data can be in the form of borehole seam intervals and mapping data stored as strings and points in the geometry file.
Borehole seam intervals are stored in the .B33 database file separate from the downhole sampling and geological logging data. They may be interpreted from borehole sampling information and added to the database at any time. These borehole seam intercepts may be used for reporting, plotting and correlating to form a bore seam model.
Seams or layers that are interpreted are then entered into a seam sequence list (stored in the .B35 file) which defines them in stratigraphic order. These are also assigned flags which define them as COAL or WASTE material, a default density, a pen number used for graphics display and a related seam if a relationship exists.
Requirements
Before proceeding with this tutorial, you will need
a good understanding of basic Minex concepts
Minex 6.1.2 or later installed
the Ashes data set
a licence for the Borehole Database and Modelling module

About this document
Gemcom Minex 6.1.2 Page 5 of 55 Create a new borehole database tutorial
Objectives
After working through this tutorial you will be able to:
set up a borehole database
format, load, validate, and display basic borehole collar, trace, and header data

About this document
Gemcom Minex 6.1.2 Page 6 of 55 Create a new borehole database tutorial
Workflow
The following workflow demonstrates the steps in this tutorial. There are other ways to achieve a similar result.
Validate Collar Data
Set Local Directory
Prepare Collar Data File
Set up a New Borehole Database
Load Collar Data
Load Survey Data
Display Boreholes in 3D
Plot Boreholes
Legend:
= Decision
= Process

Document conventions Typographical conventions
Gemcom Minex 6.1.2 Page 7 of 55 Create a new borehole database tutorial
Document conventions
Typographical conventions
Some text in this guide has special formatting to help you identify it as part of a particular element of information. The following table describes the different text formats and their meanings.
Text format Meaning
<Bold Italic> Text or data that varies with each input is shown in bold italic font and enclosed in angle brackets. Some examples are installation directories, dates, names, and passwords. When you substitute the text for the variable, do not include the brackets. For example: <password> requires you to substitute a password in place of ‘<password>’.
Italics A word or phrase to which the author wants to give emphasis. For example: you must select an item from the list to continue.
Bold This typeface indicates one of the following:
A file name, path, or URL.
Strongly emphasized text. For example, “It is very important to save the data […]”.
Text that a procedure has instructed you to type.
A menu option, tab, button, check box, list, option button, text box, or icon.
For example: Save the file as pit1.str.
Keyboard conventions
Key combination Meaning
<key>+<key> Press and hold the first key, then press the second key. For example: CTRL+Z means press and hold the CTRL key, then press Z.
Menu conventions
When you click, or move the pointer over, some menu commands, a subordinate menu appears. To indicate that you should select a command on a subordinate menu, this documentation uses a greater than (>) sign to separate the main menu command from the subordinate menu command. For example, File > Project > Project Manager means choose the File menu, move the mouse pointer over the Project command, and then select Project Manager on the secondary menu.
Mouse conventions
Action Description
Click Press and release the left mouse button without moving the mouse.
Right-click Press and release the right mouse button without moving the mouse.
Double-click Rapidly click the left mouse button twice without moving the mouse.
Drag <an object> With the mouse pointer over the object, press and hold the left mouse button to select the object. Move the pointer until the object is in the position you want, and

Document conventions Form elements
Gemcom Minex 6.1.2 Page 8 of 55 Create a new borehole database tutorial
Action Description
then release the mouse button.
Rotate Use your finger to make the wheel button roll. Move it forward, that is in a clockwise direction, or backward, that is in an anticlockwise direction.
Form elements
Forms can contain a variety of elements that enable users to carry out operations. Here is an example form.
Forms can contain the following elements
Element Description Example
Title Title of the form.
Tab Labelled group of options used for many similar kinds of settings.
Text box or field
Rectangular box in which you can type text. If the box already contains text, you can select that text and edit it.
Drop-down combo box
Closed version of a list box with an arrow next to it. Clicking the arrow opens the list.
Option button
Round button you can use to select one of a group of mutually exclusive options.
Label Text attached to any option, box, button, or to any other element of a window or dialog box.
Help button
Context-sensitive Help button.
Check box
Square box that you select or clear to turn an option on or off.

Document conventions Form elements
Gemcom Minex 6.1.2 Page 9 of 55 Create a new borehole database tutorial
Element Description Example
Button Rectangular or square button that runs a command. Buttons have text labels to indicate their purpose.
Icon A graphical button that you can click to run a command.
List box Any type of box containing a list of items, in table format, that you can select.
Menu A set of options or commands that you can run.
Spin box A text box with up and down arrows that you can click to move through a set of fixed values. You can also type a valid value in the box.
Tree A graphical representation of a hierarchical structure. A plus sign next to an item on the tree indicates that you expand the item to show subordinate items; a minus sign indicates that you can collapse the item.

Concepts Form elements
Gemcom Minex 6.1.2 Page 10 of 55 Create a new borehole database tutorial
Concepts
File Extension Types
The borehole database is fundamentally composed of a set of 5 binary files which are given a file name extension of type .B3n. The value of n varies according to its purpose:
Extn Description Format
.B31 Database index file based on Collar information. Includes location, depth and orientation of boreholes.
Binary
.B32 The database itself. Includes all sample information such as downhole geophysics, lithology, and quality information etc.
Binary
.B33 Seam interval or ‘pick’ file. Binary
.B34 Header Library. Includes all borehole header information.
Binary
.B35
Seam/Layer Stratigraphic sequence file. Includes a list of seam sequence and default density values for each seam as well as colour, seam priorities, Coal/Waste/Ore categories etc.
Binary/ASCII
Borehole collar data is the first essential component of the borehole database and no other data can be loaded until collar data has been loaded. The collar data provides the borehole identity, easting, northing, collar elevation, the end depth of the hole, the azimuth and dip of the hole, and borehole type. Once imported into Minex this information forms the basis of the .B31 file which is the index to the rest of the borehole database.
All other data that is subsequently loaded into a borehole database such as lithology and geophysical data is information relative to the collar data. Without knowing the position of a borehole and its attitude, information such as rock type and coal quality cannot be validated, displayed, modeled, or interpreted.
Preparing the Collar Data File
The collar file is a prerequisite to everything when setting up a Borehole Database. The default settings allow up to 16000 collars to be loaded into a database, and there is an option to increase that limit if necessary. (see Tool-Options-Borehole Settings). The fields in the collar file can be arranged in any order but (with the exception of TYPE) all must be loaded and must be named as per the naming convention in the table below.
This table lists the hardwired collar variables and describes the kind of data in each field.
BOREID Borehole identifier or name. This is usually a combination of characters and numbers.
X The easting (or ‘x’) coordinate value of the borehole collar.
Y The northing (or ‘y’) coordinate value of the borehole collar.

Concepts Form elements
Gemcom Minex 6.1.2 Page 11 of 55 Create a new borehole database tutorial
Z The elevation (or ‘z’) coordinate value of the borehole collar.
FINALD The final (end of hole) depth of the borehole.
AZIMUTH The azimuth of the borehole at the collar. This value is in degrees and decimal degrees (not minutes and seconds).
DIP The dip at the collar of the borehole. Negative values are given to downholes, where dip angles are depressed from the horizontal plane, e.g. -90 degrees is vertically down.
TYPE A one to four character code (e.g. DDH) used to represent the type of boreholes e.g. diamond, percussion, reverse circulation, etc, or any other information you need to store/sort by when selecting Boreholes.
Collar data can be imported from various sources, and in various formats from text delimited fixed width text files, CSV (comma delimited text), Microsoft Access database (mdb file), ODBC compliant data sources such (e.g. SQL Server, Oracle) to drillhole data management systems such as acQuire. For the purposes of this tutorial, importing data from a comma delimited text file will be covered. Comma delimited text files are commonly used in the industry for this type of data, and are easily created from products such as Microsoft Excel. However, care should be taken with borehole names which have a leading zero eg. 00256, as MS Excel may delete the leading zeros when the file is saved. For this reason it is normal to begin borehole names with alpha characters eg. BH00256.

Setup for this tutorial Activity: Install the data set
Gemcom Minex 6.1.2 Page 12 of 55 Create a new borehole database tutorial
Setup for this tutorial
Tutorial data
When you install Minex and accept the default installation settings, the tutorial data is installed on your machine. If you choose not to install the tutorial data sets when installing Minex, you can install them separately.
Activity: Install the data set 1. Double-click the MinexInstallation.msi file on the installation CD.
2. At the Welcome message, click Next.
3. Select Modify, and click Next.
Minex displays the Custom Setup options.
4. Click the icon next to the Tutorial Data Sets option and select This feature will be installed on local hard drive.
5. Click Next, and follow the remaining installation messages.
Data set location
The data set is installed to the following location by default:
Operating system Location
Windows 7 C:\Users\Public\Gemcom\Minex\6.x\shared\tutorialData\Datasets\Ashes\
Windows XP C:\Documents and Settings\All Users\Gemcom\Minex\6.x\shared\tutorialData\Datasets\Ashes\
Activity: Back up the data set
It is a good idea to keep a backup copy of the data in case you want to restart the tutorial with a fresh set of data later.
1. Start Windows Explorer.
2. Browse to the data set.
3. Right-click the Ashes folder, and choose Send To > Compressed (zipped) folder.
4. In Windows Explorer, make a new folder for backups, for example C:\minexBackups, and copy the zip file to that folder.
Create a Minex project
To make it easy to work with your data, you will create a Minex project and set the working directory to the location of the tutorial data (Ashes).

Setup for this tutorial Activity: Create a Minex project
Gemcom Minex 6.1.2 Page 13 of 55 Create a new borehole database tutorial
Activity: Create a Minex project 1. Start Minex.
2. Select File > Project > Project Manager.
3. Click New.
4. In the Project Name field, type BHDBTutorial.
5. Browse to the Ashes folder.
Tip: When you are browsing to this folder you can click the Jump to My Documents icon to select a folder that is close to the folder of the data set.
6. Click Finish.
7. The project is set up and the Minex Explorer displays the Ashes folder and subfolders.

Setup for this tutorial Activity: Set the local origin
Gemcom Minex 6.1.2 Page 14 of 55 Create a new borehole database tutorial
Tip: In the Minex Explorer you can select the top level folder, which is Ashes for this project, look at the Properties pane, and see the full path of the project. This is useful if you forget, or want to verify, where the data is.
Set the local origin
By setting a local origin you will improve the accuracy of your layout when you digitise panel centrelines and construction lines.
The data for this tutorial is located approximately at the following coordinates:
X: 257, 000
Y: 6,170,000
Activity: Set the local origin 1. Select Tools > Options.
2. In the Options form, expand the tree so that is shows the Local Origin.

Setup for this tutorial Activity: Set the local origin
Gemcom Minex 6.1.2 Page 15 of 55 Create a new borehole database tutorial
3. Select Local Origin, and in the Properties tab, type 257,000 for X, and 6, 170,000 for Y.
4. In the Use Local Origin field, select True.
5. Click Close.
6. If Graphics is open, close and restart Minex to apply the new local origin.
If Graphics is not open, Minex will use the local origin as soon as you plot data. You do not need to restart Minex.

Setting up a new borehole database Activity: Set up a new borehole database
Gemcom Minex 6.1.2 Page 16 of 55 Create a new borehole database tutorial
Setting up a new borehole database
You need to set up a new borehole database and make it ready for loading collar data.
Activity: Set up a new borehole database
1. Choose File > New from the menu bar to open the New Wizard.
2. Choose BoreholeDB.B31 from the Choose a Template list.
3. Click Next.
4. Name your new borehole database BHDB.
Minex automatically assigns the extension .B31.

Setting up a new borehole database Activity: Set up a new borehole database
Gemcom Minex 6.1.2 Page 17 of 55 Create a new borehole database tutorial
5. Click Next.
The Import attributes option can be selected if you want to import attributes from an existing borehole database (its Properties, Data Types and Variables). For this tutorial you will be creating a completely new borehole database with new attributes, so leave this option clear.
8. Click Finish.
You have now created a new borehole database.
The new borehole database now appears in the Runtime tab of the Minex Explorer with a black tick next to it, indicating that it is open.
Now you need to set the borehole database to read/write status.
11. Highlight the file BHDB.B31.

Setting up a new borehole database Activity: Set up a new borehole database
Gemcom Minex 6.1.2 Page 18 of 55 Create a new borehole database tutorial
12. In the Properties pane, change the Read Only setting to False.
You cannot edit borehole database properties (for example, Percentage of seam to be sampled and seam sampling tolerance) and add or edit borehole database data types, variables, and seam names unless the borehole database is editable, that is Read Only is set to FALSE.
Collars and Sample data can be loaded if the Data Types and variable already exist in the database.

Loading Collar Data Activity: Load collar data into a new borehole database
Gemcom Minex 6.1.2 Page 19 of 55 Create a new borehole database tutorial
Loading Collar Data
Activity: Load collar data into a new borehole database 1. Choose BoreholeDB > Load > Load Collar Data.
The Load Collar Data form opens.
Tip: You can also right-click the borehole database in the Minex Explorer, and select Load > Load Collar Data to open this form.
2. Use the ellipsis button to locate and select the file ASHES_COLLAR.csv to import.

Loading Collar Data Activity: Load collar data into a new borehole database
Gemcom Minex 6.1.2 Page 20 of 55 Create a new borehole database tutorial
You now need to tell Minex which fields in the selected data file relate to the required/default fields in the Minex borehole database. For example, column 1 in the data file may be the hole ID so Minex needs to know that column 1 relates to the collar’s BOREID variable. This process is called import mapping, and is a concept used throughout the Collar and Sample data import for all of the supported import data formats.
Minex uses a Format File to describe this information, which can then be recycled and used for importing other data files that have the same format. The format file has a file suffix of *.sff and usually has a file prefix the same as the input data file it loads.
3. Click Create/Edit to begin the process of creating the format file.
4. If the Select an Option form opens, click Yes.

Loading Collar Data Activity: Load collar data into a new borehole database
Gemcom Minex 6.1.2 Page 21 of 55 Create a new borehole database tutorial
5. In the Format File field, type Collar.
6. Check that the rest of the default options match the image below.
You use the Create/Edit Format File form to define the format details of the file to be imported, and create the *.sff to load the file. This form can be used for all text formats, with all kinds of delimiters.
In this case, Minex can determine that the file is a comma delimited file, so sets the options in the Format Specification section appropriately.
Minex creates a Preview table of how the data will look if that formatting is applied. The raw data is shown in a Preview window so that you can check if the raw data items match the formatted Preview table.
After the format of the file has been determined, it is necessary to tell Minex how the data columns in the raw file map to the collar variables in Minex.
4. Click the Variable setup tab to view the variable mapping process.

Loading Collar Data Activity: Load collar data into a new borehole database
Gemcom Minex 6.1.2 Page 22 of 55 Create a new borehole database tutorial
If the original data file has column headings, Minex tries to match them to Minex variables automatically. This is the case with the Collars.csv file. However, if for some reason there are no column headings or your column headings don’t match the Minex variable names, click in the ‘Minex Variable’ column in the Variable Setup table.
This will show you a list of all the default Minex Collar variables you can map this column to. If there is a column that is not required, then clear the checkbox in the Include column for that variable.
5. Click Ok.
The format file settings are saved under the name you provided (Collar) with the extension of .sff. This file can be reused for future imports of the same raw data file, or others that are formatted in exactly the same way.
At this point, we have only selected our input data Collar file, and specified how that data maps to the Minex collar variables.
In the Load Collar Data form, you can see that the file you just created is now entered into the Format file field.

Loading Collar Data Activity: Load collar data into a new borehole database
Gemcom Minex 6.1.2 Page 23 of 55 Create a new borehole database tutorial
6. Click Ok.
A report of the process is generated in the Output Window, recording all the boreholes that have been added/updated.
Any duplicate holes are listed as updated rather than added.
If you loaded the collar data again, all boreholes are listed as updated.

Loading Collar Data Activity: Load collar data into a new borehole database
Gemcom Minex 6.1.2 Page 24 of 55 Create a new borehole database tutorial

Validating Collar Data Activity: Validate collar data
Gemcom Minex 6.1.2 Page 25 of 55 Create a new borehole database tutorial
Validating Collar Data
To validate collar data has loaded correctly, you should report collar information from the borehole database.
Now you have loaded your data, it is good practice to report the collar data to make sure all the data has loaded correctly.
Activity: Validate collar data 1. Clear the Output Window.
2. Select BoreholeDB > Reporting > Report Collars.
The Borehole Collar Report is generated in the Output Window.

Validating Collar Data Activity: Save the borehole database
Gemcom Minex 6.1.2 Page 26 of 55 Create a new borehole database tutorial
3. Check that all information from the Collars.csv file is included in the report. If not, or if there are some errors, you will have to go back and check the input data, and that the formatting options specified in the Create/Edit File Format form were correct.
Typical errors might be that columns have not been mapped correctly, or that data items in the raw file are misaligned.
Saving the Borehole Database
It is important that you save edits made to the borehole database. Every time you load data into the database or edit data within the database, a small disk symbol will appear next to the borehole database icon. This disk indicates that changes have been made to the database and are yet to be saved.
Activity: Save the borehole database
There are two ways in which you can save changes to the borehole database:
Select File > Save > Save Borehole Database.

Validating Collar Data Activity: Save the borehole database
Gemcom Minex 6.1.2 Page 27 of 55 Create a new borehole database tutorial
In the Minex Explorer, right-click the Borehole database file, and click Save.

Deviated Boreholes - Loading Downhole Survey Data
Activity: View loaded sample data
Gemcom Minex 6.1.2 Page 28 of 55 Create a new borehole database tutorial
Deviated Boreholes - Loading Downhole Survey Data
Some boreholes deviate from their collar azimuth and dip. The downhole survey is to track this deviation and can be loaded into the MINEX borehole database as SURVEY data.
Above is a table showing the survey data as presented in Excel. This example only provides survey data for a single hole, BNBYC99.
Survey data is a Minex ‘Sample’ data type, and as such, is loaded via the Load Sample Data form.
Activity: View loaded sample data 1. Select BoreholeDB > Load > Load Sample Data.
The Load Sample Data form opens.

Deviated Boreholes - Loading Downhole Survey Data
Activity: View loaded sample data
Gemcom Minex 6.1.2 Page 29 of 55 Create a new borehole database tutorial
2. Select the File option and browse using the button. Select the file ASHES_SURVEY.csv.
As with loading collar data, you need to tell Minex how to handle the input data. For sample data types you need to do 3 things:
determine the format (fixed width, delimited, and so on)
define the Minex data type you are importing to (survey)
map the input columns to the Minex variables for the selected data type
This process is carried out by creating a Format File that encapsulates the above items.
2. Click the Create/Edit button to begin the process of creating the format file.
Minex populates the form with the ASHES_SURVEY.csv file, and attempts to determine what kind of file has been loaded.
In this case, Minex determines that the file is a CSV with the column headings in the first row. The Preview pane shows the raw data, the Preview table below it shows how Minex will format the raw data with the current settings. The next item to determine is the data type.

Deviated Boreholes - Loading Downhole Survey Data
Activity: View loaded sample data
Gemcom Minex 6.1.2 Page 30 of 55 Create a new borehole database tutorial
3. In the Format File field, type Survey. 4. From the Data Type list, select SURVEY.
.
Once the data type is selected, the individual columns of the data in the input file need to be mapped to the Minex variables for the selected data type.

Deviated Boreholes - Loading Downhole Survey Data
Activity: View loaded sample data
Gemcom Minex 6.1.2 Page 31 of 55 Create a new borehole database tutorial
5. Click on the Variable setup tab.
You will see the variable mapping table appear. Each row in the table represents one of the columns of input data. The concept is to tell Minex which column should map to which Minex variable.
This file happens to have column headings that match the Minex variable names. However, if this is not the case you can select the Minex variable you wish to map to a particular column by selecting a cell in the ‘Minex Variable’ column of the variable panel. This presents a list of all available variables for the data type (Survey). Once the mapping is complete,
6. Click Ok.
The Save form opens, with the File name field populated.
7. Click Save.
This is useful so that the format can be reused for input files with exactly the same type of formatting, and also it can be edited later. Once saved, the Create/Edit Format File form closes.
The Load Sample Data form now has the format definition file populated. There are various load options in this dialog to control how data is actually loaded into the borehole database. The default settings are adequate for this tutorial, however the options available mean you can

Deviated Boreholes - Loading Downhole Survey Data
Activity: Select deviated hole
Gemcom Minex 6.1.2 Page 32 of 55 Create a new borehole database tutorial
validate a load (try before committing to the database to catch errors), force an Add/Overwrite of existing data if present, exclude any holes where there are problems etc.
8. On the Load Sample Data form, click Ok.
This particular file only contains a single hole, and the report to output window details how many records were loaded into the hole.
9. Close the Load Sample Data form.
To see the effect of the survey data we will do a Sample Data Report on SURVEY data, you can create a 3D plot to see the deviated hole trace.
Next, we will select the deviated hole – this will make it easier to see the information we need, as survey data is only present for hole BNBYC99.
Activity: Select deviated hole 1. Choose BoreholeDB > Select Boreholes.
The Select Boreholes form opens.

Deviated Boreholes - Loading Downhole Survey Data
Activity: Select deviated hole
Gemcom Minex 6.1.2 Page 33 of 55 Create a new borehole database tutorial
2. Click Select Holes.
The Select form opens.
3. Choose the borehole BNBYC99, and click OK.
BNBYC99 is the last in the list.
The Select Boreholes form shows that BNBYC99 has been selected.

Deviated Boreholes - Loading Downhole Survey Data
Activity: Select deviated hole
Gemcom Minex 6.1.2 Page 34 of 55 Create a new borehole database tutorial
4. Click Ok.
Now that the single hole of interest is selected, you can check to see what the data looks like. To do this you are going to generate a Sample Data Report.

Deviated Boreholes - Loading Downhole Survey Data
Activity: Create a sample data report
Gemcom Minex 6.1.2 Page 35 of 55 Create a new borehole database tutorial
Activity: Create a sample data report 1. Select BoreholeDB > Reporting > Report Sample Data.
The Report Sample Data form opens.

Deviated Boreholes - Loading Downhole Survey Data
Activity: Create a sample data report
Gemcom Minex 6.1.2 Page 36 of 55 Create a new borehole database tutorial
2. From the Select by Data Type list, select SURVEY.
2. Click Select Variables.
The Select form opens.
3. In the Select form, select all of the variables, and click OK.

Deviated Boreholes - Loading Downhole Survey Data
Activity: Create a sample data report
Gemcom Minex 6.1.2 Page 37 of 55 Create a new borehole database tutorial
The Report Sample Data form is populated with the selected variables.
4. Click Ok to report on the data.
The report is generated in the Output Window.

Deviated Boreholes - Loading Downhole Survey Data
Activity: View the data in the 3D window
Gemcom Minex 6.1.2 Page 38 of 55 Create a new borehole database tutorial
You can now view the data in the 3D window.
Activity: View the data in the 3D window 1. Choose Borehole DB > Plot > Borehole Display.
The Borehole Display form opens.
3. Check the default settings match the form as shown, and click Ok.
Note: You can change the marker and colour options if desired.

Deviated Boreholes - Loading Downhole Survey Data
Activity: View the data in the 3D window
Gemcom Minex 6.1.2 Page 39 of 55 Create a new borehole database tutorial
2. Rotate the view in Graphics to see how the hole is shaped.
Note: The borehole label is not shown in this image, but will be present in your display.
Now you need to reset the borehole selection we made earlier so that you can view all boreholes.

Deviated Boreholes - Loading Downhole Survey Data
Activity: View all boreholes
Gemcom Minex 6.1.2 Page 40 of 55 Create a new borehole database tutorial
Activity: View all boreholes
1. Choose BoreholeDB > Select Boreholes
The Select Boreholes form opens.
2. Click Clear List to remove the selected borehole. 3. Click Ok. 4. Select BoreholeDB > Plot > Borehole Display.
The Borehole Display form opens.
5. Leave the default settings, and click OK. 6. In Graphics, zoom out, and rotate the view to see all of the boreholes.

Deviated Boreholes - Loading Downhole Survey Data
Activity: View all boreholes
Gemcom Minex 6.1.2 Page 41 of 55 Create a new borehole database tutorial

Borehole Header Data Activity: View all boreholes
Gemcom Minex 6.1.2 Page 42 of 55 Create a new borehole database tutorial
Borehole Header Data
To track and report information about boreholes that are drilled, information can be loaded as “header data”. This data typically incorporates the collar coordinates, when the hole was started and completed, and what contracting company was used to drill the hole.
To load borehole header data into Minex, two files are required:
TEMPLATE file
Header data file
Header Data Template File
The header template file defines the fields in the header data file. Header data is different to other data types and there is no requirement to set up variables in the database.
A typical header template file is shown below:
+----------------------------------------------------------------------------+
| |
| BOREHOLE NUMBER <BID> |
| |
| |
| EASTING : <EASTING> Grid Type : <GT> |
| |
| NORTHING : <NORTHING> Accuracy : <A> |
| |
| SURFACE ELEVATION : <SURFELEV> Datum : <DA> |
| |
| TOTAL DEPTH : <TDEPTH> |
| |
| GEOPHYSICAL LOGS : <GEOYN> |
| |
| COMPANY : <GEOCO> |
| |
| DATE COMMENCED : <START> |
| |
| DATE COMPLETED : <FINISH> |
| |
| |
| COMMENTS : <COMM> |
| |
+----------------------------------------------------------------------------+
The actual layout of the file also determines the way in which the header data is displayed in the English language log report.

Borehole Header Data Activity: Load header data
Gemcom Minex 6.1.2 Page 43 of 55 Create a new borehole database tutorial
Preparing the Header Data File
The header data file is formatted in much the same way as normal Minex borehole collar and sample data files – format headers and data in space delimited column ASCII format. A typical example is shown below:
;BOREID 1 8
;BID 1 4
;EASTING 10 9
;NORTHING 21 10
;SURFELEV 32 6
;TDEPTH 40 6
;GEOYN 46 10
;START 56 6
;FINISH 64 6
;GT 71 3
;A 82 5
;DA 88 3
;GEOCO 96 19
;COMM 111 40
;; 1 2 3 4 5 6 7 8 9 10
11 12
;;3456789 123456789 123456789 123456789 123456789 123456789 123456789 123456789 123456789 123456789
123456789 123456789
BNBY001 263058.27 6181599.3 682.34 173.09 150297 160297 AMG 0.001 AGD FAST DRILL
WATER TABLE AT 5.47M
BNBY002 263195.04 6182059.9 672.90 219.66 170297 170297 AMG 0.001 AGD FAST DRILL
BNBY003 262611.21 6181837.2 694.70 198.36 170297 170297 AMG 0.001 AGD FAST DRILL
BNBY004 262678.80 6182342.6 682.95 247.15 170297 190297 AMG 0.001 AGD FAST DRILL
BNBY005 262005.52 6182383.2 684.50 221.80 200297 220297 AMG 0.001 AGD FAST DRILL
Activity: Load header data
1. Select BoreholeDB > Load > Load Header Data
The Load Header Data form opens.

Borehole Header Data Activity: Load header data
Gemcom Minex 6.1.2 Page 44 of 55 Create a new borehole database tutorial
2. Use the ellipsis button to locate the template file ASHES_BORE_HEADER_TEMPLATE.DAT. 3. Use the ellipsis button to locate the header file ASHES_BORE_HEADER_DATA.DAT. 4. Click Ok.
The template and header data is loaded into the database and a report of the process is generated in the Output Window.
4. Save the borehole database.
Activity: Report header data
1. Clear the Output Window. 2. Select BoreholeDB > Reporting > Report Text Logs.

Borehole Header Data Activity: Load header data
Gemcom Minex 6.1.2 Page 45 of 55 Create a new borehole database tutorial
The Report – Text Logs form opens.
2. Use the ellipsis button to locate the variable LITHO.
3. Fill in the form as shown, and click Ok.

Borehole Header Data Activity: Load header data
Gemcom Minex 6.1.2 Page 46 of 55 Create a new borehole database tutorial
The Borehole English Log is generated in the Output Window.
If lithology data had been loaded at this stage, the lithology codes would have been translated into text and reported as well as the Header data.

Displaying Boreholes in 3D Activity: Display the borehole traces data in the 3D window
Gemcom Minex 6.1.2 Page 47 of 55 Create a new borehole database tutorial
Displaying Boreholes in 3D
You can check the borehole data visually by displaying the borehole traces in the 3D window.
Activity: Display the borehole traces data in the 3D window 1. Check that the 3D Design tab is active.
2. Select BoreholeDB > Plot > Borehole Display.
The Borehole Display form opens.
2. Select the Seam Name check box, and check the default settings match the form as shown.
3. Click Ok.
The boreholes are displayed in Graphics.

Displaying Boreholes in 3D Activity: Display the borehole traces data in the 3D window
Gemcom Minex 6.1.2 Page 48 of 55 Create a new borehole database tutorial
4. In the Borehole Display form, change the Collar Symbol to 2DSYMB10, then rotate the view in Graphics to see the trace of each hole in 3D.
5. Continue to dip and rotate the collars to make sure there are no obvious problems in the data. Things to look out for in this display include extra long holes and holes in the wrong location/direction (indicating a typo error in the X Y or Z coordinates and Final Depth, Dips and Azimuth).

Plotting Boreholes in Plan Activity: Display the collar data on the plan mount in the 2D window
Gemcom Minex 6.1.2 Page 49 of 55 Create a new borehole database tutorial
Plotting Boreholes in Plan
All plan plots require a Plan Mount and this tutorial assumes that you have completed the Minex Core tutorial and know how to create new plan mounts. For the purposes of this tutorial we will use an existing Plan Mount. To access this plan mount you will need open the geometry file THEDON.GM3.
Displaying Collar Data in Plan
Activity: Display the collar data on the plan mount in the 2D window
1. Click the Runtime tab of the Minex Explorer, and expand the Mounts node until the plan mount LC_PIT is visible.
2. Select LC_PIT, right-click, and select Draft on Mount.
The Drafting tab opens, and the plan mount is displayed in Graphics.
Now, you can display your collar data.
3. Select Mounts > Plan > Borehole Locations.
The Borehole Plan Locations form opens.

Plotting Boreholes in Plan Activity: Display the collar data on the plan mount in the 2D window
Gemcom Minex 6.1.2 Page 50 of 55 Create a new borehole database tutorial
4. Select the Single Seam option and click Select Variables.
The Select form opens.
5. Click COLLAR on the Select form, and click OK.

Plotting Boreholes in Plan Activity: Display the collar data on the plan mount in the 2D window
Gemcom Minex 6.1.2 Page 51 of 55 Create a new borehole database tutorial
6. In the Borehole Plan Locations form, click the Plotting Params tab.
7. Fill in the form as shown, and click Ok.
The borehole locations and IDs are plotted on the plan mount in Graphics.

Plotting Boreholes in Plan Activity: Plot the coordinate grid
Gemcom Minex 6.1.2 Page 52 of 55 Create a new borehole database tutorial
Activity: Plot the coordinate grid 1. Select Mount > Plan > Coordinate Grid.

Plotting Boreholes in Plan Activity: Plot the coordinate grid
Gemcom Minex 6.1.2 Page 53 of 55 Create a new borehole database tutorial
The Plan – Coordinate Grid form opens.
2. Change the X and Y Grid Intervals to 500, and click Ok.

Plotting Boreholes in Plan Activity: Plot the coordinate grid
Gemcom Minex 6.1.2 Page 54 of 55 Create a new borehole database tutorial
The coordinate grid is plotted on the plan mount in Graphics.

Summary Activity: Plot the coordinate grid
Gemcom Minex 6.1.2 Page 55 of 55 Create a new borehole database tutorial
Summary
Congratulations on completing this tutorial. You should now understand the Minex borehole database. You have learnt a number of concepts and topics including:
how to set up a borehole database
how to format, load, validate, and display basic borehole collar, trace, and header data