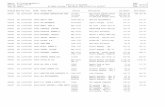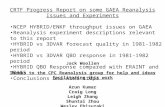Version 4 User’s Guide - GAEA Technologies Ltd. · PDF fileVersion 4 User’s Guide...
Transcript of Version 4 User’s Guide - GAEA Technologies Ltd. · PDF fileVersion 4 User’s Guide...

WWinLoGinLoGVersion 4
User’s Guide
Copyright 8 2003 GAEA Technologies Ltd.All rights reserved.Printed in CanadaSecond Printing


WinLoG
Software License Agreement and Limited Warranty
This License Agreement is made and entered into by and between GAEA Technologies Ltd. having a office at 87 Garden Street,Whitby, Ontario, Canada, L1N 9E7 (the "Distributor") and the Licensee, with reference to the following terms and conditions:
A. The Distributor has the legal right to distribute software and documentation currentlycalled "WinLoG" (the "Licensed Product").
B. The Licensee now desires to license the use of the Licensed Products.
NOW THEREFORE, the parties agree as follows:
LicenseDistributor grants, and the Licensee hereby accepts, the nonexclusive license to use the Licensed Product subject to the termsand conditions contained in this agreement.
Licensee May:1.Unless otherwise agreed in writing, use the Licensed Product on any single computer system at the licensed facility.2.Transfer the Licensed Product from one location to another so long as it is not installed simultaneously on more than onecomputer.
Licensee May Not:1.Make copies of the Licensed Product.2.Make copies of the software documentation.3.Unless otherwise agreed in writing, install the software onto more than one computer at a time.4.Alter, decompile, disassemble, or reverse engineer the Licensed Product.5.Remove, alter, or obscure the copyright notices.
TermThis License Agreement is effective from the date of purchase by the Licensee of the Licensed Product and shall remain inforce until terminated. The Licensee's rights to use the Licensed Product will terminate if the Licensee fails to comply with anyof the terms or conditions of this License Agreement. Upon such termination, the Licensee shall return the Licensed Product tothe Distributor immediately.
Limited Warranty

If the Licensee finds a Licensed Product diskette to be defective in materials or workmanship (which shall not include problemsrelating to the nature or operation of the Licensed Product) under normal use, the Distributor will replace it free of charge withinone year following the date of purchase. Any request for replacement of a defective diskette must be accompanied by the origi-nal defective diskette.
The Licensed Product is provided "as is" without warranty of any kind, either expressed or implied, including but not limited tothe implied warranties of merchantability and fitness for a particular purpose. The Distributor does not warrant that the func-tions contained in the program will meet your requirements or that the operation of the program will be uninterrupted or errorfree. Neither the Distributor nor anyone else who has been involved in the creation or production of this product shall be liablefor any direct, indirect, incidental, special, or consequential damages, whether arising out of the use or inability to use the prod-uct, or any breach of a warranty, and the Distributor shall have no responsibility except to replace the Licensed Product pursuantto this limited warranty.
General1. The laws of the Province of Ontario, Canada, shall govern the validity, interpretation and performance of this License Agree-ment.2. If any provision of this License Agreement is determined to be invalid under any applicable statute of rule of law, it shall bedeemed omitted and the remaining provisions shall continue in full force and effect. 3. The entire agreement between the Distributor and the Licensee is embodied in this Agreement.4. Any modifications of this License Agreement shall be void unless appearing in writing signed by duly authorized representatives of the License and the Distributor.5. This License Agreement shall be binding upon and shall inure to the benefit of each party hereto and its successors andassigns except that any assignment of this License Agreement by the Licensee without the written consent of the Distributorshall be void.

WinLoG User’s Guide
Introduction Features . . . . . . . . . . . . . . . . . . . . . . . .iv
Chapter 1 Getting Started The Distribution Package . . . . . . . . . . .2Required Equipment . . . . . . . . . . . . . . .2Installation . . . . . . . . . . . . . . . . . . . . . . .3
Requested Information . . . . . . . . . .3Network Installation . . . . . . . . . . . .4README File . . . . . . . . . . . . . . . . .4
Uninstalling WinLoG . . . . . . . . . . . . . . .4Registering and Unlocking WinLoG . . .5
Single User Registration . . . . . . . . .5Network Registration . . . . . . . . . . . .6
Transferring the Registration . . . . . . . .7Using WinLoG . . . . . . . . . . . . . . . . . . .8
Starting WinLoG . . . . . . . . . . . . . . .8Menu Bar . . . . . . . . . . . . . . . . . . . . .9Popup Menus . . . . . . . . . . . . . . . .16Toolbars . . . . . . . . . . . . . . . . . . . . .20
Desktop . . . . . . . . . . . . . . . . . . . . . . .28Status Line . . . . . . . . . . . . . . . . . . . . .28
Chapter 2 Tutorial Customizing a Template . . . . . . . . . . .31
Selecting a Template . . . . . . . . . . .32Changing Header Titles . . . . . . . . .33Changing the Company Name . . .35Adding a Company Logo . . . . . . . .35Customizing the Depth Column . . .37
Customizing the Graph Column . . .38Deleting a Column . . . . . . . . . . . . .40Customizing the Well Column . . . .41Saving a Template . . . . . . . . . . . . .42Closing the Template . . . . . . . . . . .43
Creating a Borehole Log . . . . . . . . . . .44Creating a New Project . . . . . . . . .44Creating a New Borehole Log . . . .46Adding General Borehole Data . . .47Adding the Borehole Depth . . . . . .49Adding the Lithology . . . . . . . . . . . .50Adding Sample Data . . . . . . . . . . .53Adding Graph Data . . . . . . . . . . . . .54Adding Well Completion Details . .55
Saving the Borehole Log . . . . . . . . . .58Printing the Borehole Log . . . . . . . . . .58Copying the Borehole Log . . . . . . . . .59
Chapter 3 Projects Creating a New Project . . . . . . . . . . . .63Opening an Existing Project . . . . . . . .65Opening the Last Project . . . . . . . . . .66Closing the Project . . . . . . . . . . . . . . .66Deleting a Project . . . . . . . . . . . . . . . .66Using the GIS Interface . . . . . . . . . . . .68
Adding a Borehole . . . . . . . . . . . . .68Editing a Borehole . . . . . . . . . . . . .69Editing a Cross-Section . . . . . . . . .69Location Map Toolbar . . . . . . . . . .70
Importing a Project . . . . . . . . . . . . . . .88Managing a Project Database . . . . . .89
Compressing a Database . . . . . . .89
Contents

WinLoG User’s Guide
Repairing a Database . . . . . . . . . .90Backing up a Database . . . . . . . . .91Restoring a Database . . . . . . . . . .92
Backing Up All WinLoG Data . . . . . . .95Setting Project Passwords . . . . . . . . .96
Opening a Project . . . . . . . . . . . . .96Printing a Project . . . . . . . . . . . . . . . .97Importing and Exporting Data . . . . . . .98
Importing Version 1 and 2 Data . . .99Importing Version 3 and 4 Data . .104Importing gINT Data . . . . . . . . . .107Importing AGS Data . . . . . . . . . . .112Importing LogPlot Data . . . . . . . .118Importing GTGS Data . . . . . . . . .123Exporting to Exchange Files . . . .130Exporting to the Clipboard . . . . . .131Exporting to a Bitmap File . . . . . .132Exporting to an AutoCAD File . . . .133Exporting to an AGS File . . . . . . .134
Importing/Exporting Pocket WinLoG 135Synchronizing Pocket WinLoG . .136Importing from Pocket WinLoG . .137Exporting Templates . . . . . . . . . . .138Exporting Lithology Macros . . . . .139Exporting Well Macros . . . . . . . . .139Exporting Symbol Libraries . . . . .139
Creating/Editing Lithology Macros . .140Creating/Editing Well Macros . . . . . .142Setting Program Preferences . . . . . .143
Chapter 4 Borehole Logs
Creating a New Borehole Log . . . . .157
Entering and Editing Borehole Data .158General Borehole Data . . . . . . . .159Depths and Elevation . . . . . . . . .167Lithology . . . . . . . . . . . . . . . . . . .169Sample Data . . . . . . . . . . . . . . . .180Well Data . . . . . . . . . . . . . . . . . . .184Remarks . . . . . . . . . . . . . . . . . . .207Text Interval Data . . . . . . . . . . . .215Facies Data . . . . . . . . . . . . . . . . .220Constituents Data . . . . . . . . . . . .221Members Data . . . . . . . . . . . . . . .222Graph Data . . . . . . . . . . . . . . . . .223Water Content Data . . . . . . . . . . .229Symbol and Core Log Data . . . . .230Geophysical Data . . . . . . . . . . . .233Lithologic Cross Plots . . . . . . . . .240Percent Cuttings Data . . . . . . . . .242Core Photo Data . . . . . . . . . . . . .243Paragraphs . . . . . . . . . . . . . . . . .245Bitmaps . . . . . . . . . . . . . . . . . . . .250Lines and Arrows . . . . . . . . . . . . .254Rectangles . . . . . . . . . . . . . . . . .256Tables . . . . . . . . . . . . . . . . . . . . .259Deviation Survey Data . . . . . . . . .268Importing Excel Log Data . . . . . .271Importing Excel Project Data . . . .274Importing Deviation Survey Data .277
Saving a Borehole Log . . . . . . . . . . .282Printing a Borehole Log . . . . . . . . . .283Copying a Borehole Log . . . . . . . . . .283Deleting a Borehole Log . . . . . . . . . .284Changing the Log Template . . . . . . .285

WinLoG User’s Guide
Chapter 5 Templates Creating a New Template . . . . . . . . .290Editing a Template . . . . . . . . . . . . . .292
Headers and Footers . . . . . . . . . .293Columns . . . . . . . . . . . . . . . . . . .302
Depth Column . . . . . . . . . . . . . . . .310Elevation Column . . . . . . . . . . . . .312Lithologic Description Column . . . .314Sample Columns . . . . . . . . . . . . . .316Text Columns . . . . . . . . . . . . . . . .318Text Interval Columns . . . . . . . . . .319Well Columns . . . . . . . . . . . . . . . .320Graph and Geophysical Columns .321Deviation Survey Columns . . . . . .324Percent Cuttings Columns . . . . . .328Core Photo Columns . . . . . . . . . . .329
Company Name . . . . . . . . . . . . .331Paragraphs . . . . . . . . . . . . . . . . .332Bitmaps . . . . . . . . . . . . . . . . . . . .336Lines and Arrows . . . . . . . . . . . . .339Rectangles . . . . . . . . . . . . . . . . .342Tables . . . . . . . . . . . . . . . . . . . . .345Page Layout . . . . . . . . . . . . . . . .351
Saving a Template . . . . . . . . . . . . . .352Deleting a Template . . . . . . . . . . . . .352Creating the Second Template Page .353Setting a Password . . . . . . . . . . . . . .353
Chapter 6 LegendsCreating a New Legend . . . . . . . . . .361Editing a Legend . . . . . . . . . . . . . . . .364
Titles and Layout . . . . . . . . . . . . .364
Lithologic Symbols . . . . . . . . . . .368Well Symbols . . . . . . . . . . . . . . . .368Sample Symbols . . . . . . . . . . . . .369Symbol Descriptions . . . . . . . . . .370Paragraphs . . . . . . . . . . . . . . . . .376Bitmaps . . . . . . . . . . . . . . . . . . . .381Lines and Arrows . . . . . . . . . . . . .386Rectangles . . . . . . . . . . . . . . . . .389
Page Layout . . . . . . . . . . . . . . . . . . .392Saving a Legend . . . . . . . . . . . . . . . .393Deleting a Legend . . . . . . . . . . . . . .393Printing a Legend . . . . . . . . . . . . . . .394
Chapter 7 Symbol LibrariesCreating a New Symbol Library . . . .397Opening a Symbol Library . . . . . . . .398Editing a Symbol Library . . . . . . . . . .399Saving a Symbol Library . . . . . . . . . .406Deleting a Symbol Library . . . . . . . . .406Printing a Symbol Library . . . . . . . . .407
Chapter 8 ReportsGeneral Reports . . . . . . . . . . . . . . . .411
Previewing a Report . . . . . . . . . .413Exporting a Report . . . . . . . . . . .414
Lithology Reports . . . . . . . . . . . . . . . .420Samples Reports . . . . . . . . . . . . . . .421Water Level Reports . . . . . . . . . . . . .422Graph Reports . . . . . . . . . . . . . . . . .423Geophysics Reports . . . . . . . . . . . . .424

WinLoG User’s Guide
Chapter 9 Help Displaying Help . . . . . . . . . . . . . . . . .427Using Help . . . . . . . . . . . . . . . . . . . .427Getting Technical Support . . . . . . . .428
Automated Technical Support . . .428Other Methods . . . . . . . . . . . . . . .430Before Contacting GAEA . . . . . . .431Information to Provide . . . . . . . . .432
Appendix A Database Structure
Appendix B Installation Files

Introduction


iiiWinLoG User’s Guide
IntroductionWinLoG can be used to quickly create, edit and print geotechnical,environmental, mining, water well, oil & gas, and transportation bore-hole logs. The graphical windows interface displays the log as it ischanged and shows exactly how the log will look when it is printed.Borehole and well logs can be printed in black and white or color.
The geographical information system feature added in version 4 dis-plays a location map for the project showing the boreholes, cross-sec-tions, and any surface features. This feature makes it easy to visualizeyour project and can be used to print a location map of the project. Toedit a borehole all you need to do is click on it in the location map.
There are no limits to the number and types of borehole logs that can becreated with WinLoG. Logs can contain general borehole data (ex. loca-tion, client, project number); lithologic descriptions and symbols; sam-ple data; well completion details; water level measurements;geophysical logs; and numerous graphs and text comments. Once a logis created it can be easily copied using a toolbar button, and then editedand saved to represent other boreholes on the same site.
Templates are used to control the layout and formatting of boreholelogs. In general, all of the boreholes in a project would use one or twotemplates to format the logs. In this way a consistent format can beestablished within a project and across projects. Once a template is cre-ated it is available to all projects.
The program comes with several easily customized templates, whichcan be edited and saved as new templates. Each template consists of aheader, footer, and several columns. Templates can be customized todisplay different header and footer titles, number and type of columns,and fonts. In addition, the size and location of the above can be easilychanged using the mouse. A company logo or site map, stored as abitmap can also be included in a template.
Features

iv WinLoG User’s Guide
Legends can be created and customized to shown lithologic symbol,well symbol, and sample symbol definitions. These legends can then beprinted for inclusion with the borehole logs.
Borehole log, template, and legend data is stored in Microsoft Accessdatabases. By storing the data in Microsoft Access databases, the datacan be easily extracted for use in other programs.
The program is designed around the project concept, where the user hasnumerous projects and within each project there are numerous boreholelogs. Projects can be stored on one computer or numerous computerswithin a network. A master database is used to keep track of projectsand their locations. A more detailed description of the database systemis provided at the end of this chapter and in Chapter 3.
Features
The WinLoG program has numerous features to make creating andediting of borehole logs easier and faster. Most of the existing featureshave been enhanced in Version 4 of the program, and many new fea-tures have been added.
New Features
• Graphical Information System (GIS) for displaying and picking bore-holes and cross-sections in Winlog with Winfence. GIS can also displaysite features and import AutoCAD files.
• Project reports can be generated for all data in a project, for example:o layer tops and thicknesso blow countso water content
• Deviated boreholes can be entered and displayed in true depth. Devia-tion readings can be entered manually or imported from a file. Severalmethods for calculating true depth are supported.
Introduction

vWinLoG User’s Guide
• Tables (ex. Water Level Readings) can be displayed on boring logsand templates.
• Templates and projects can have password locks that can be used torestrict changes to a template and access to a project.
• AGS format files can be imported and exported.
• gINT, LogPlot, and GTGS files can be imported.
• Data in Excel can be imported into all the logs in a project at the sametime. This can be used to import the survey data for all the boreholesfrom a spreadsheet.
• Continuous logs are supported. These logs span several pages and donot have any page breaks. They are usually printed on tracker feedprinters and are used for Geophysical and Mud logging applications
• Program can now automatically update itself to the most recent ver-sion. The program searches GAEA Technologies website for any newupgrades to winlog and upgrades the program if the agreed to by theuser.
• Program now has online technical support, where it can email techni-cal support all relevant files and information if there is a problem.
• Borehole data can be exported to excel.
• Project databases can be compressed to save disk space and speed updata access.
• A new column type has been added to support percent splits. This isused to show the percentages of different lithologies in a layer.
• A new column type has been added to support core photographs. Thisis used to show the pictures of cores or downhole images.
• All of the WinLoG databases (Project, Project List, Main Database)are automatically backed up and can be easily restored.

vi WinLoG User’s Guide
Graphical User Interface Features
• Standard pull•down menus and status line.• Five floating and dockable toolbars containing the most commonlyused commands.• Multiple windows support.• On•line context sensitive help.• Borehole logs can be zoomed in and out.• Borehole logs can be scrolled between pages.• Support for all Windows fonts, printers, and displays;• Support for Imperial and Metric page sizes.• Windows network compatible.
Project Features• No limit to the number of projects.• New projects can be easily created. Project directories are automati-cally created.• Existing projects can be opened and closed using toolbar and menucommands.• Projects can be deleted, including project directories.• Projects not in master database can be imported into master database.• Multiple borehole logs in a project can be printed at once.• Support for uploading and downloading data to Pocket WinLoG onthe Pocket PC.
Borehole Log Features• Standard Windows new, open, save, and print commands.• No limit to the maximum depth of a borehole log.• The plot depth per page can be set in the template or changed foreach log.
Introduction

viiWinLoG User’s Guide
• Borehole data in the headers and footers can contain checkboxes andrich text (font type, size, color, etc. can be modified).• An unlimited number of floating paragraph text boxes can be addedanywhere to a borehole log. The background and frame colors can bespecified individually for each text box.• An unlimited number of bitmap files can be imported into a boreholelog. These files can contain logos, site maps, sample pictures, etc.• An unlimited number of lines, arrows, and rectangles can be added.• Version 1 and 2 borehole logs can be imported.• Borehole logs can be imported and exported using a text exchangeformat.• Borehole logs can be exported to the Windows clipboard, a bitmapfile, a metafile, or an AutoCAD DXF file.• The ability to import borehole data from Excel files has been added.This feature is available in the Edit menu and can be used to importlithologic descriptions and macros, core macros, samples, graphs, andremarks. Each of these data types is mapped to a range of cells in thespreadsheet. A script file can be created containing the cell ranges foreach data type. The script file can then be used to import spreadsheetdata into several boreholes without re•entering the cell ranges. In addi-tion to cell ranges, formulas can be entered to calculate the data valuesfrom one or two ranges.
Lithologic
• An unlimited number of lithologic layers can be added. • Each lithologic layer can have an optional title. • Macros can be used to insert selected text comments into the layerdescriptions. • Macros contain text and symbol definitions, and can be added andedited by the user. • Layer descriptions can contain rich text (i.e. varying fonts, colors, andsymbols). • Symbols for each lithologic layer can be selected from an unlimitednumber of lithologic libraries each library contains 18 symbols. • Lithologic symbols can be split vertically to display two symbols foreach layer.
Borehole Log Features

viii WinLoG User’s Guide
• The contact angle between lithologic symbols can be specified andused to represent gradational contacts. • The program comes with over 100 lithologic symbols. • Foreground and background colors can be specified for each litho-logic symbol. • The lines between layers can be individually customized. • Core logs can be specified at separate intervals and with differentlithologies than layers.
Samples
• An unlimited number of soil or rock samples can be added. • Start depth, length, sample symbol, type, blows/ft, recovery, and
other text data can be specified for each sample. • An unlimited number of other sample columns can be used for a widevariety of text and numeric sample data. • The lines between samples can be individually customized. • Sample type symbols can be selected from 30 different symbols. • Recoveries can be represented as numbers or as a shaded box. • Blow counts can be shown on one line or four lines.
Wells
• Added Well Macros that can be used to quickly add standard wellcomponents, water level information, and text annotation to a log.Macros can be used for single well installation, complex nested wells,above•ground well casings, etc. Well macros can be created using theWell Macros menu item on the File menu, or by saving existing wellcompletion details of a log as a well macro. There is no limit to thenumber of macros that can be used.• An unlimited number of wells can be added. • Wells can be shown using three different methods with varying levelsof complexity. • Wells can be drawn by selecting from a variety of seals, packingmaterial, casings, screens, covers, caps, reducers, tubing, samplingports, etc.
Introduction

ixWinLoG User’s Guide
• Well completion details are drawn in vector mode to scale. • Wells can contain multiple casings and screens. • The diameters of the pipes and screens can be varied with depth. • Horizontal and vertical text annotation can be added to the sides ofthe well to show completion details and other information. • Annotation can be connected to well components using three differentarrow styles. • Multiple water levels can be annotated within wells.
Graphs
• An unlimited number of graphs can be added to the borehole log. • Each graph can contain an unlimited number of data points. • Graphs can be cross•plotted with lithology. • Graphs can be combined to form double graphs. • Graph data can be shown as bar charts, lines, data points, or filledcurves. • Horizontal axis can be plotted in log or linear scale. • Graph can contain a grid and point labels.
Text Columns
• An unlimited number of text columns can be added to a borehole log. • Each text column can contain an unlimited number of text comments. • Text comments can contain rich text, symbols, and lines.
Geophysical Data
• An unlimited number of geophysical logs can be imported into a bore-hole log. • A wide variety of standard formats are supported. • Geophysical logs can be cross•plotted with lithology. • Either one or two geophysical logs can be displayed in a column.
Template Features

x WinLoG User’s Guide
Template Features• New templates can be created by specifying the number of columns,the inclusion of a header and footer, page size, and page layout. • Templates can have either a one or two page format. The two pageformat allows for a larger header or footer on the first page of the logand a more concise header or footer on the second and subsequentpages of the log. • The location of header and footer titles, columns, and other text canbe positioned easily and accurately. • Horizontal, vertical, and diagonal lines and arrows can be drawn any-where on a template. The thickness, style and color of the lines can bespecified. • An unlimited number of header and footer titles can be specified foreach template, titles are then displayed when entering and displayinglog data. • Headers and footers can contain checkboxes that can be checkedwhen entering log data. • An unlimited number of columns can be used in each template. • Columns can be for depth, elevation, lithologic symbol, lithologicdescription, sample data, well completion details, graphs, geophysicallogs, or text.• An unlimited number of section titles can be specified, each sectioncan include any number of columns. • Added four new types of columns that can be used in a template.These are text interval, facies, constituents, and members columns.There can be multiple text interval columns. In each of these columns astart depth, end depth, and text comment can be specified. In addition,these columns can be linked so that the start and end depths only needto be entered once for all of the linked columns.• Font and text color can be specified separately for headers, headertitles, footers, footer titles, individual columns, column titles, and sec-tion titles. • Two specially designed fonts are provided with the WinLoG programfor use with the new Constituent and Member columns.• The Company Name can be entered anywhere on the template as richtext.
Introduction

xiWinLoG User’s Guide
• An unlimited number of company logos, site plans, or symbols can beimported as bitmaps and placed anywhere on the template. • An unlimited number of floating paragraph text boxes can be addedanywhere to a template. The text is specified in rich text format. Thebackground color and frame color can be specified individually foreach text box. • An unlimited number of lines, arrows, and rectangles can be specifiedanywhere on the template.• New multiple symbol columns can be used to show bitmap symbols atvarious depths from lithologic libraries. These can be used for lab sam-ples, test intervals, fossils, etc. The symbols shown in a symbol columnare independent of those specified in the lithology.
Legend Features
• Create a new legend by specifying lithologic symbol libraries, wellsymbols, and sample type symbols to include. • Position of libraries and titles can be easily and accurately specified. • Number of symbols per row can be specified for each library. • An unlimited number of company logos, site plans, or symbols can beimported as bitmaps and placed anywhere on the legend. • An unlimited number of floating paragraph text boxes can be addedanywhere to a legend. • An unlimited number of lines, rectangles, and arrows can be addedanywhere on the legend. • Legends can be exported to the clipboard, a bitmap file, or anenhanced metafile.
Library Features
• New libraries can be created by specifying the library name and ID. • An unlimited number of libraries can be used. • Up to 18 symbols per library.
Library Features

xii WinLoG User’s Guide
• Default text descriptions for each symbol can be entered. • Symbols can be edited within the program and imported from bitmapfiles
Introduction

1.GettingStarted

1.GettingStartedBefore you begin working with the WinLoG programyou should:
1. Check the contents of your distribution package; 2. Make sure you have the necessary equipment; 3. Run the installation program; 4. Read the README file; 5. Start the WinLoG program. 6. Register the WinLoG program.
The Distribution Package
The WinLoG distribution package you received shouldinclude this User’s Guide and a CD-ROM.
Required Equipment
WinLoG requires the following hardware and software torun efficiently:
1. Windows 2000/XP or NT; 2. At least 32 MB of RAM; 3. At least 32 MB of hard disk space; 4. A screen resolution of at least 600 x 800 with at least16 bit color;5. A CD-ROM drive.

3WinLoG User’s Guide
Installation
To get WinLoG up and running, run the installation programSETUP.EXE on the CD-ROM. For example, to install from drive D:
1. Start Windows2. Insert the CD-ROM into drive D;3. Choose Start and then Run and type “D:\WinLoG\setup.exe”, ordouble-click on “D:\WinLoG\setup.exe” in Windows Explorer, or dou-ble-click on the Add/Remove Programs icon in the Control;4. Enter the requested information in the installation forms, discussedin the next section.
On some computer systems, depending on how they are configured,inserting the CD-ROM into the drive will automatically start the GAEAmenu program. In this case select WinLoG from the menu screen. Allof the programs listed on the menu screen can be installed and will runin demo mode until an unlock code is provided.
The SETUP program does the following:
1. Creates one or more directories on your hard disk and copies thecontents of the WinLoG disk into them;2. Creates a Windows application group and installs the WinLoG pro-gram and help icons.
A complete list of files that are copied and the directories they arecopied to is provided in Appendix C.
Requested Information
The installation dialog boxes will request the directories to store theWinLoG program and databases, and the name of the application groupfor the WinLoG program icons.
Tip
If you are re-installing or upgrad-ing the program, select CustomSetup. Using Custom Setup youcan select not to install the emptydatabases, this will avoid over-writing your existing databases.
Installing WinLoG

4 WinLoG User’s Guide
Network Installation
The following items should be checked before installing WinLoG on anetwork:
1. Ensure that you have sufficient network rights to the drive on whichyou will install WinLoG (on Windows NT/XP and 2000 systems youwill need to have system administrator privileges); 2. Check to see if you have sufficient disk space available for the pro-gram files (at least 32 MB); 3. Verify that the drive letters that you specify during installation areconsistent with those that are available on your server; 4. Make sure the total number of WinLoG copies in use does notexceed the number that is licensed. If you need more copies than arecurrently licensed, contact GAEA to order additional licenses.
To install the WinLoG program on a network server follow the installa-tion instructions provided above. After the WinLoG program has beeninstalled the users must be given network access to the WinLoG pro-gram directories and databases.
README File
Any last-minute changes, additions or trouble-shooting tips are docu-mented in the README file. When the SETUP program has finishedinstalling the WinLoG program, it will automatically install an icon forthe README file in the application group. To view the README fileclick on this icon.
Uninstalling WinLoG
The WinLoG program files can be removed from your hard disk usingthe Add/Remove programs option in the Windows Control Panel. Unin-stalling the WinLoG program will also remove the WinLoG icons, andapplication group.
Tip
When installing a second user on anetwork do not install the data-bases from the CD. This will over-write the existing master and maindatabases on the server.
Tip
When installing WinLoG on aclient PC, specify the directory onthe server where the master data-base is stored as the main databasedirectory.
Getting Started

5WinLoG User’s Guide
Registering and Unlocking WinLoG
Before WinLoG can be used it must be registered. Prior to registrationprocess the program will run in Demo mode. During the registration theprogram will be unlocked.
Single User Registration
To register the program and obtain an unlock code, run the WinLoGprogram. Until the program is unlocked it will operate in Demo modeand the form below will be displayed.
To register the program press the Register button, the Registration formshown on the next page will be displayed. In the middle of this form aunique serial number will be displayed. This serial number is uniquefor each computer.
To register the program an unlock code must be obtained using this ser-ial number. If your computer is connected to the Internet, you canobtain this unlock code by clicking on the Obtain Unlock Code button.After the button is pressed a registration form on GAEA’s web site willbe displayed on your internet browser. Fill out the form and then clickon the submit button. After your registration information has beenreceived an unlock code will be emailed to you.
Tip
This form can also be displayedusing the Purchase menu item inthe Help menu.
Tip
If you have problems emailing usthe serial number or need anunlock code faster, call us and wewill give it to you over the phone.
Registering WinLoG

6 WinLoG User’s Guide
If your computer is not connected to the Internet, you can call or fax usthe serial number.
After GAEA has received your unique serial number, an unlock codewill be generated and emailed or faxed to you. When you receive theunlock code enter it in the space at the bottom of the Registration formand then press the Store Unlock Code button. The WinLoG program isnow registered and the Demo form will no longer be displayed whenthe program is run.
Network Registration
Registering the program for a network with multiple users is a little dif-ferent than for a single user. The Network Monitor program, shown onthe next page, is used to unlock the network and monitor programusage.
To unlock the program, start the Network Monitor program in the Win-LoG application group. Click on the Unlock Network button on theNetwork Monitor form. Then contact GAEA by email or telephone andprovide the network serial and user numbers shown on the form. Enterthe network and user unlock codes provided by GAEA and then pressthe Ok button.
Getting Started

7WinLoG User’s Guide
Transferring the Registration
After the WinLoG program has been registered, the unlocked programcan be transferred to a different computer using the Transfer utility.This utility allows you to move the WinLoG program between comput-ers without requiring assistance from GAEA. After the registration hasbeen transferred the WinLoG program will only run on the new com-puter.
Tip
The Transfer utility should be usedwith caution, since if incorrect ser-ial numbers are entered you willlose the registration on both com-puters. If this happens contactGAEA for a new unlock code.Transferring the registration is atwo step process.
Transferring the Registration

8 WinLoG User’s Guide
Step 1. The first step is to obtain the unique serial number of the newcomputer. Install and run WinLoG on the new computer. Initially theprogram will start in Demo mode and the Demo form will be displayed.Press the Register button and write down the unique serial number forthe new computer.
Step 2. In the second step the Transfer utility is used to generate anunlock code for the new computer. Start WinLoG on the old PC andselect the Transfer menu item from the Help menu. The Transfer Regis-tration form on the previous page will be displayed. Enter the serialnumber of the new computer and then press the Transfer Registrationbutton. An unlock code for the new computer will be displayed. Enterthis unlock code in the Registration form on the new computer, andthen press the Store Unlock Code button.
After the Transfer Registration button has been pressed, WinLoG on theold PC will be set to run in demo mode.
Using WinLoG
This section explains how to interact with the various parts of the Win-LoG program. It discusses how to use the various toolbars and menus.
Starting WinLoG
To begin working with WinLoG after you have installed the program,start it by double-clicking on the WinLoG icon in the WinLoG applica-tion group.
When you first start the program a form will be displayed as shown onthe next page. After selecting an option and completing any additionalforms, the main WinLoG screen will be displayed.
The main window of the WinLoG program consists of a title bar, menubar, optional toolbars and desktop. In addition, popup menus can bedisplayed by clicking the right mouse button. This section explains howto interact with the various parts of the WinLoG program.
Getting Started

9WinLoG User’s Guide
Menu Bar
The menu bar contains the main level of commands. It uses standardWindows pull-down menus. You can choose any menu item on anysubmenu that is not dimmed (WinLoG will know when certain menucommands are not available, and prevents you from choosing them).The majority of these commands can also be selected using the speedbuttons on the toolbars (see below).
When the program is first started and no borehole or template areopened, the File, Report, View, Window, and Help items will appear onthe menu bar. After a borehole or template is opened there will also bean Edit item on the menu bar.
File Menu
This menu contains commands similar to those in other Windows appli-cations and contains the following submenu.
Projects - displays a submenu used to create, open, save, delete, close,and import projects.Borehole Logs - displays a submenu used to create, open, save, close,and delete borehole logs.
Tip
If you do not want the Startupform displayed every time youstart the program, click on the“Do not show this screen again”box at the bottom of the form.This form can be turned back onusing program preferences.
Using WinLoG

10 WinLoG User’s Guide
Templates - displays a submenu used tocreate, open, save, close, and delete tem-plates.Legends - displays a submenu used tocreate, open, save, close, and delete leg-ends.Symbol Libraries - displays a submenuused to create, open, save, close, anddelete lithologic symbol libraries.Lithology Macros - used to create andedit lithology macros.Well Macros - used to create and editwellmacros.Import / Export Data - displays a sub-menu used to import and export data.Back Up WinLoG - used to create a backup copy of the WinLoG database/Pocket PC Data - displays a submenuused to export and import data fromPocket WinLoG.Print - used to print borehole logs and templates.Print Setup - used to adjust the printer settings.Preferences - used to set program preferences.Exit - closes the program.
Edit Menu
After a borehole log, template, legend, or symbol library has beenopened the Edit menu will appear on the menu bar. The contents of theEdit menu will vary depending on what is currently displayed on thedesktop.
Tip
If a menu item contains an under-lined letter it can be selected byholding down the Alt key andpressing that letter.
Getting Started

11WinLoG User’s Guide
Borehole Logs
If a borehole log is currently displayed on the desktop the edit menuwill contain the following commands.
Borehole Data - used to edit thegeneral data for the borehole (head-ers, footers, borehole number, coor-dinates, and symbol).Depths & Elevations - used to editthe depths and elevation.Lithology - used to edit the litho-logic layers.Sample Data - used to edit the sam-ple data of the borehole log.Well Data - displays a submenu thatcan be used to add, delete or edit awell.Remarks - displays a submenu thatcan be used to add, delete or edit aremark column.Graph Data - displays a submenuthat can be used to add, delete or edita graph column.Geophysical Data - displays a sub-menu that can be used to add, deleteor edit the geophysical data .Text Intervals - displays a submenuthat can be used to add, edit anddelete text interval data.Symbol Logs - displays a submenuthat can be used to add, edit or delete symbol log data.Water Content Data - used to edit the water content data.Facies - used to edit facies data.Constituents - used to edit constituent data.Members - used to edit members data.Paragraph Text - used to add, edit, and delete paragraph text.
Menu Bar

12 WinLoG User’s Guide
Bitmaps - used to add, edit, and delete bitmaps.Lines - used to add, edit, and delete lines and arrows.Rectangles - used to add, edit, and delete rectangles.Deviation Survey - used to edit deviation survey data.Tables - used to add, edit and delete table data.Import Excel Log Data - used to import data for the borehole fromExcel.Import Excel Project Data - used to import data for several boreholesin the project from Excel.Import Deviation Survey - displays a submenu used to import devia-tion survey data for the log.
Templates
If a template is currently displayed on the desktop the edit menu willcontain the following commands.
Headers - used to edit the headers.Footers - used to edit the footers.Columns - used to edit the columns.Company - used to edit the company name.Paragraph Text - used to add, edit, anddelete paragraph text.Bitmaps - used to add, edit, and deletebitmaps.Lines - used to add, edit, and delete lines andarrows.Rectangles - used to add, edit, and delete rec-tangles.Tables - used to add, edit, and delete tables.Page Setup - used to change the size and orientation of the page.# of Pages - displays a submenu that is used to select whether the tem-plate has one or two pages.
Getting Started

13WinLoG User’s Guide
Legends
If a legend is currently displayed on the desktop the edit menu will con-tain the following commands.
Titles & Layout - used to edit the titles andlayout of the legend. Lithologic Symbols - used to edit the litho-logic symbols of the legend.Well Symbols - used to edit the well sym-bols of the legend.Sample Symbols - used to edit the samplesymbols of the legend.Paragraph Text - used to edit paragraph textin the borehole log.Bitmaps - used to edit bitmaps in the bore-hole log.Lines - used to edit lines in the borehole log.Rectangles - used to edit rectangles in the borehole log.Page Layout - used to edit the layout of the page.
Symbol Libraries
If a lithologic symbol library is currently displayed on the desktop theedit menu will contain the following commands.
Lithologic Symbols - used to edit thedescriptions and symbols in the library.
Tip
Standard popup menus contain-ing the cut, copy, and pastecommands are available whenentering data.
Menu Bar

14 WinLoG User’s Guide
Report Menu
This menu contains commands for displays various reports for theproject. The menu will not appear if there is no project open.
General Report - displays a generalreport for the project.
Lithology Report - displays a report onthe lithologies in the project.
Sample Report - displays a report on thesample data in the project.
Water Level Report - displays a report on the water levels in theproject.
Graph Report - displays a report on the graph data in the project.
Geophysics Report - displays a report on the geophysical data in theproject.
View Menu
This menu contains commands for adjusting the view and togglingtoolbars on and off.
Page Up - scrolls the desktop upone page (the desktop can also bescrolled up or down by using thevertical scrollbar on the right sideof the desktop).Page Down - scrolls the desktopdown one page.Zoom - displays a submenu thatcan be used to select a zoom factorbetween 25 and 200 percent.Full Screen - displays the desktopin full screen mode (zoom factorequal to 100 percent).Show Project Toolbar - if checked the Project Toolbar will be dis-played.
Getting Started

15WinLoG User’s Guide
Show Borehole Log Toolbar - if checked the Borehole Log Toolbarwill be displayed.Show Template Toolbar - if checked the Template Toolbar will be dis-played.Show Legend Toolbar - if checked the Legend Toolbar will be dis-played.Show Library Toolbar - if checked the Library Toolbar will be dis-played.
Window Menu
This menu contains the standard Windows commands for selecting andarranging windows on the desktop.
Help Menu
This menu contains the following commands:
Contents - displays the contentsof the online help.Search for Help On... - displayshelp on a specified topic.How to Use Help - shows how touse the online help.Transfer Registration - used totransfer the registration from onecomputer to another.Email Technical Support - usedto send an email to technical sup-port.Email Current Log / Template -used to email the currently displayed log and template to technicalsupport.Upgrade WinLoG - used to download and install the latest upgradefrom the Internet.GAEA’s Web Site - used to display GAEA’s web site in the defaultInternet browser.About - used to display version information about the program.
Tip
The exact version number of theprogram can be obtained byselecting the Help and Aboutcommand. This version numbershould be reported when obtainingtechnical support.
Menu Bar

16 WinLoG User’s Guide
Popup Menus
Popup menus can be displayed at any time by pressing the right mousebutton. The menu that will be displayed depends upon what is currentlydisplayed on the desktop.
Project Popup Menu
If the location map for a project is displayed the Project Popup Menuwill be displayed. This menu contains the following menu items:
Open Project - used to open an existing pro-ject.New Borehole - creates a new borehole.Open Borehole - opens an existing borehole.Open Template - opens an existing template.North Arrow - used to add, edit or delete thenorth arrow.Lines - used to add, edit or delete lines.Rectangles - used to add, edit or delete rec-tangles.Ellipse - used to add, edit or delete ellipses.PolyLines - used to add, edit or delete poly-lines.Paragraphs - used to add, edit or deleteparagraphs.Bitmaps - used to add, edit or delete bitmaps.Exit - exits the WinLoG program.
Getting Started

17WinLoG User’s Guide
Borehole Log Popup Menu
If a borehole log is currently displayed on the desktop the BoreholeLog Popup Menu will be displayed This popup menu contains the fol-lowing commands.
Save - saves the borehole log.Close - closes the borehole log.Print - prints the borehole log.Borehole Data - used to edit the generaldata for the borehole (headers, footers,borehole number, coordinates, and sym-bol).Depths & Elevations - used to edit thedepths and elevation.Lithology - used to edit the lithologic lay-ers.Core Log - used to edit the core log data.Sample Data - used to edit the sampledata.Well Data - displays a submenu that canbe used to add, delete or edit a well.Remarks - displays a submenu that canbe used to add, delete or edit a remarkcolumn.Graph Data - displays a submenu thatcan be used to add, delete or edit a graphdata.Geophysical Data - displays a submenuthat can be used to add, delete or edit thegeophysical data.Symbol Logs - displays a submenu thatcan be used to add, edit, or delete symbollog data.Text Intervals - displays a submenu that can be used to add, edit, ordelete text interval data.Water Content Data - used to edit the water content data.Facies - used to edit facies data.Constituents - used to edit constituents data.
Popup Menus

18 WinLoG User’s Guide
Members - used to edit members data.Paragraph Text - used to edit paragraph text.Bitmaps - used to edit bitmaps.Lines - used to edit lines.Rectangles - used to edit rectangles.Tables - used to edit table data.
Template Popup Menu
If a template is currently displayed on the desktop the Template PopupMenu will be displayed This popup menu contains the following com-mands.
Save - saves the template in the database.Close - closes the template.Print - prints the template.Header - used to edit the headers.Footer - used to edit the footers.Location Map - used to add, edit or delete alocation map on the template.Columns - used to edit the columns.Company - used to edit the company name.Paragraph Text - used to add, edit, and deleteparagraph text.Bitmaps - used to add, edit, and deletebitmaps.Lines - used to add, edit, and delete lines andarrows.Rectangles - used to add, edit, and delete rectangles.Tables - used to add, edit and delete tables.
Getting Started

19WinLoG User’s Guide
Legend Popup Menu
If a legend is currently displayed on the desktop the Legend PopupMenu will be displayed This popup menu contains the following com-mands.
Save - saves the symbol library.Close - closes the symbol library.Print - prints the symbol library.Titles - used to edit the titles of the legend. Lithologic Symbols - used to edit the litho-logic symbols.Well Symbols - used to edit the well sym-bols.Sample Symbols - used to edit the samplesymbols.Paragraph Text - used to edit paragraphtext.Bitmaps - used to edit bitmaps.Lines - used to edit lines.Rectangles - used to edit rectangles.
Symbol Library Popup Menu
If a symbol library is currently displayed on the desktop the SymbolLibrary Popup Menu will be displayed This popup menu contains thefollowing commands.
Save - saves the symbol library.Close - closes the symbol library.Print - prints the symbol library.Lithologic Symbols - used to edit the litho-logic symbols.
Popup Menus

20 WinLoG User’s Guide
Toolbars
There are five toolbars that can be displayed on the desktop; they arethe Project Toolbar, Borehole Log Toolbar, Template Toolbar, LegendToolbar and Symbol Library Toolbar. The display of the toolbars iscontrolled in the View menu.
These toolbars can either float over top of the desktop or be docked tothe top side or left side of the desktop.
To make the toolbar float click and holedown the left mouse button on the edgeof the toolbar. Then drag the mouse towhere you want the toolbar and releasethe button. The number of rows in thefloating toolbar can be adjusted bychanging the size of the toolbar with themouse.
The toolbars can also be collapsed and expanded by clicking onthe 3-letter toolbar name at the beginning of each toolbar.
Each toolbar contains several speed buttons that can be used to performthe same tasks as the menu bar at the top of the desktop. These speedbuttons are described below.
Getting Started

21WinLoG User’s Guide
Project Toolbar
The Project Toolbar is used to create, open, and close projects. Each ofthe speed buttons on the toolbar is explained below.
The New button is used to create a new project.
The Open button is used to open an existing project.
The Close button is used to close an open project (this buttonwill be dimmed if no project is currently opened).
The Print button is used to print the sieve analysis or template(this button will be dimmed if no project is currently opened).
The Help button is used to display help on using the program.
The Exit button is used to exit the program.
Borehole Log Toolbar
The Borehole Log Toolbar is used to create and edit borehole logs. Each of the speed buttons on the toolbar is explained below.
Toolbars

22 WinLoG User’s Guide
The New button is used to create a new borehole log.
The Open button is used to open an existing borehole log.
The speed buttons below will be dimmed if no borehole log is currentlyopened.
The Close button is used to close a borehole log.
The Save button is used to save changes to the borehole log.
The SaveAs button is used to save the borehole log under a dif-ferent name.
The Print button is used to print the borehole log.
The Undo button is used to undo changes to the borehole log.
The Zoom-in button is used to expand the borehole log by a fac-tor of 25% (this button will be dimmed if the cross-section isalready zoomed to a factor of 200%).
The Zoom-out button is used to shrink the borehole log by afactor of 25% (this button will be dimmed if the cross-section isalready zoomed to a factor of 25%).
The Full-Screen button is used to reset the zoom factor to fullscreen.
The Copy button is used to make a copy of the borehole log.
The Change Template button is used to change the templatethat is used to format the borehole log.
Getting Started

23WinLoG User’s Guide
The Up button is used to scroll the borehole log up one page.
The Down button is used to scroll the borehole log down onepage.
The Table button is used to add a table to the log.
The Paragraph Text button is used to add paragraph text to thecross-section.
The Bitmap button is used to add a bitmap to the cross-section.
The Line button is used to draw lines and arrows on the cross-section.
The Rectangle button is used to draw rectangles on the cross-section.
The Deviation button is used to toggle between true and mea-sured depths for the log.
Template Toolbar
The Template Toolbar is displayed below and is used to edit templates. Each of the speed buttons on the toolbar is explained below.
The New button is used to create a new template.
Toolbars

24 WinLoG User’s Guide
The Open button is used to open an existing template.
The speed buttons below will be dimmed if no template is currentlyopened.
The Close button is used to close a template.
The Save button is used to save changes to the template.
The SaveAs button is used to save the template under a differentname.
The Print button is used to print the template.
The Undo button is used to undo changes to the template.
The Zoom-in button is used to expand the template by a factorof 25% (this button will be dimmed if the template is alreadyzoomed to a factor of 200%).
The Zoom-out button is used to shrink the template by a factorof 25% (this button will be dimmed if the template is alreadyzoomed to a factor of 25%).
The Full-Screen button is used to reset the zoom factor to fullscreen (100%).
The Up button is used to scroll the borehole log up one page.
The Down button is used to scroll the borehole log down onepage.
The Table button is used to add a table to the log.
Getting Started

25WinLoG User’s Guide
The Paragraph Text button is used to add paragraph text to thetemplate.
The Bitmap button is used to add a bitmap to the template.
The Line button is used to draw lines and arrows on the tem-plate.
The Rectangle button is used to draw rectangles on the template.
Legend Toolbar
The Legend Toolbar is displayed below and is used to edit legends.Each of the speed buttons on the toolbar is explained below.
The New button is used to create a new legend.
The Open button is used to open an existing legend.
The speed buttons below will be dimmed if no legend is currentlyopened.
The Close button is used to close a legend.
The Save button is used to save changes to the legend.
Toolbars

26 WinLoG User’s Guide
The SaveAs button is used to save the legend under a differentname.
The Print button is used to print the legend.
The Undo button is used to undo changes to the legend.
The Zoom-in button is used to expand the legend by a factor of25% (this button will be dimmed if the legend is already zoomedto a factor of 200%).
The Zoom-out button is used to shrink the legend by a factor of25% (this button will be dimmed if the legend is already zoomedto a factor of 25%).
The Full-Screen button is used to reset the zoom factor to fullscreen (100%).
The Paragraph Text button is used to add paragraph text to thelegend.
The Bitmap button is used to add a bitmap to the legend.
The Line button is used to draw lines and arrows on the legend.
The Rectangle button is used to draw rectangles on the legend.
Getting Started

27WinLoG User’s Guide
Symbol Library Toolbar
The Symbol Library Toolbar is displayed below and is used to editsymbol libraries. Each of the speed buttons on the toolbar is explainedbelow.
The New button is used to create a new symbol library.
The Open button is used to open an existing symbol library.
The speed buttons below will be dimmed if no symbol library is cur-rently opened.
The Close button is used to close a symbol library.
The Save button is used to save changes to the symbol library.
The Print button is used to print the symbol library.
Toolbars

28 WinLoG User’s Guide
Desktop
The desktop is used to display numerous child windows. These childwindows can contain cross-sections, templates, and symbol libraries.The data is displayed graphically and you can add new data or editexisting data by clicking on the data in the window.
Each child window has the standard Windows icons for minimizing,maximizing, and closing the window. When a child window is mini-mized an icon for the window will be displayed at the bottom of thedesktop. The display of the child windows can also be adjusted usingthe Window command on the menu bar.
Status Line
The status line displayed at the bottom of the screen is used to provideinformation about the current state of the program. It is divided into fourfields to display the following information:
• The first and largest field provides periodic information about the databeing edited or additional information on the current command or menuitem.
• The next field displays the status of the current file, whether it has beensaved or modified.
• The next field displays the sheet number of the borehole log being cur-rently displayed.
Getting Started

2.Tutorial

2.TutorialBefore using the WinLoG program, it is recommendedthat the tutorial in this chapter be completed. This tutorialwill give you a basic understanding of how to use theWinLoG program. It describes how to customize a tem-plate, create a project, and enter a borehole log. It can beused to gain a quick idea of how to use the WinLoG pro-gram for your own projects.
The tutorial first describes how to create a customizedtemplate that will be used later to create the borehole log.The following topics are discussed:
1. Selecting a template to be customized2. Changing header titles3. Changing the company name4. Adding a company logo5. Customizing the depth column6. Customizing the graph column7. Deleting a column8. Customizing the well column
After the template has been customized, the tutorialdescribes how to:
1. Create a new project2. Create a new borehole log3. Add borehole information4. Save the borehole log5. Print the borehole log6. Copy the borehole log

31WinLoG User’s Guide
It is recommended that while you read this tutorial, you perform theactual procedures discussed using the WinLoG program. The programis supplied with the template "Tutorial", referred to in this chapter.
The purpose of this tutorial is to provide you with a quick understand-ing of how to use the program. For detailed information on projects,borehole logs, and templates, see Chapters 3, 4, and 5.
Customizing a Template
When the program is first started, the Startup form shown below will bedisplayed. Since templates do not belong to any one project, we do notneed to open a project to customize a template. Select the Skip thisScreen button on the form so that we can proceed to selecting a tem-plate to customize.
Customizing a Template

32 WinLoG User’s Guide
To make it easier to customize the template, the Template toolbarshould be turned on if it is not currently displayed. If the Show Tem-plate Toolbar option in the View menu is not checked, click on theoption to display the toolbar.
If the Template toolbar is displayed in collapsed mode as shown below,then click on the "TEM" to expand the toolbar.
Click to expand to
Selecting a Template
To select a template to customize, press the Open template button onthe Template toolbar. The Open Template form below will be displayed.Select the Tutorial template and then press the Ok button.
Tutorial

33WinLoG User’s Guide
The tutorial template shown below should then be displayed.
Changing Header Titles
The header of the template is the information block at the top of theborehole log. The position, size, number of header lines, and line titlescan all be customized. In this tutorial, we will change a title of a headerline and the location of the first title (the borehole number).
To edit the header, click inside the header block with the left mousebutton. The Template Header and Footer Entry form on the next pagewill be displayed.
Select the "Engineer" title and enter the new title "Geologist". Next,change the position of the Borehole Number by specifying a Left valueof 2.5 and a Top value of 0.7.
TipThe location of the title could alsohave been changed by placing thecursor over the title and pressingthe left mouse button. Then whileholding down the button draggingthe title to the new location.
Changing Header Titles

34 WinLoG User’s Guide
Next change the font of the "Borehole Number" title by clicking on theLayout tab shown below. Press the Title Font button to change the fontfor the "Borehole Number". In the Font form change the font style to"Bold" and the font size to "18". Press the Ok button on the Font formand the Template Header and Footer Entry form.
Tutorial

35WinLoG User’s Guide
Changing the Company Name
The company name displayed at the top of the log can be changed toshow your company name. Click on the company name with the leftmouse button. The Company Information form shown below will bedisplayed. Enter your company name and adjust the Top to "1.2" andthe bottom to "1.8". Then press the OK button.
Adding a Company Logo
A popular way to customize a template is to add yours or your client'scompany logo. To add a company logo, click Bitmap button on theTemplate toolbar. Click on the location where you want to place thecenter of the logo, in this example lets put it above the company name.After the mouse is clicked on the location to place the logo, the Openbitmap form on the next page will be displayed. Select the"ACME.BMP" file or your own company logo, then press the open but-ton.
Changing the Company Name

36 WinLoG User’s Guide
The Bitmap Information form will then be displayed. Set the StretchBitmap option to "Yes". Adjust the Left border to "6", the Right borderto "7.8", and the Top border to "0.6".
After the Ok button is pressed, the template will appear as shown onthe next page.
Tip
WinLoG requires logos (pic-tures) to be in Windows bitmapformat. Many common graphicsprograms can convert to this for-mat.
Tutorial

37WinLoG User’s Guide
Customizing the Depth Column
The depth column can be customized to change the depth per page andtype of depth axis. To customize the depth column, click on the depthcolumn with the left mouse button. The Columns form will be dis-played and the current column will be the depth column. Click on theCustomize Column button to display the Customize Depth Columnform on the next page.
For this tutorial, change the Default Plot Depth/Page to "20" and theDisplay Units to "Feet". Click on the Ok buttons on the CustomizeDepth Column and Columns forms, to display the modified template.
Customizing the Depth Column

38 WinLoG User’s Guide
Customizing the Graph Column
Graph columns can be used to display a variety of data. In this tutorial,we are going to change the graph column, so that it will display con-centrations of zinc (obtained from lab analysis of samples). To changethe graph column, click on the column with the left mouse button. TheColumns form will be displayed. Change the Name of the column to"zinc". Next, press the Customize Column button to modify the graphdisplay. The Customize Graph Columns form below will be displayed.
Change the following parameters:
Graph Title: ZincUnits: ppmMaximum: 1200Vertical Spacing: 200Connecting Line Style: none (press the Line Style button and select "none" for the line style)
Tutorial

39WinLoG User’s Guide
Press the Ok buttons on the Customize Graph Column and Columnsform. The template will now appear as shown below.
Customizing the Graph Column

40 WinLoG User’s Guide
Deleting a Column
Columns can be easily added and deleted in a template. As part of thistutorial, we are going to delete the Remarks column to make room for awider Well Data column. To delete the Remarks column, click on thecolumn with the left mouse button. The Columns form below will bedisplayed. Click on the Delete button at the bottom of the form todelete the column. After the Ok button is pressed, the modified tem-plate without the Remarks column will be displayed.
Tutorial

41WinLoG User’s Guide
Customizing the Well Column
Now that there is more room for the Well Column, we can make thecolumn wider and change the title. To modify the Well Column click onthe column with the left mouse button. When clicking on the columnmake sure you click the mouse on the left side of the column, since thecolumn does not extend to the right edge of the template yet.
In the Columns form shown below, change the following parameters:
Title: Well Completion DetailsOrientation: HorizontalRight Line Position: 8
By changing the right line position to 8, the well column will nowextend to the right side of the template.
Customizing the Well Column

42 WinLoG User’s Guide
After the above parameters are changed and the Ok button is pressed,the modified template will appear as shown below.
Saving the Template
After the modifications discussed above have been completed, the cus-tomized template should be saved. This modified template will be usedfor creating a borehole log in the sections below.
We are going to save the modified template under a new name so thatthe tutorial template can be used again if required. To save the templateunder a new name, click on the SaveAs button on the Template toolbar.In the Enter Template Name form shown on the next page, enter thenew template name as "Completed Tutorial". When the Ok button ispressed, the template will be saved and ready for use in the next sec-tion.
Tutorial

43WinLoG User’s Guide
Closing the Template
This part of the tutorial is now completed and the template can beclosed. To close the template, click on the Close button on the Templatetoolbar.
Saving a Template

44 WinLoG User’s Guide
Creating a Borehole Log
After the template has been customized as described above, it can beused to create a new borehole log. In this tutorial we are going to createa new project for the borehole log, create the borehole log, and then addthe borehole data. The borehole data will consist of general boreholedata, lithology data, sample data, graph data, and well completiondetails.
Creating a New Project
Before the borehole log can be created, a project must be setup to storethe borehole data. To create a new project, click on the New button onthe Project toolbar. The New Project form shown below will be dis-played. Enter the following information in this form:
Project ID: TutorialProject Name: Tutorial ProjectDirectory: \winlog\tutorial
NewProjects are now displayed using agraphical information system. TheGIS displays a project locationmap that can be used to displayand edit boreholes and cross-sec-tions (if WinFence has been pur-chased). In addition, site featuresand AutoCAD files can also bedisplayed. The project locationmap can also be printed to beincluded with the boring logs.
Tutorial

45WinLoG User’s Guide
The project directory can be as shown above or any other directorycould be used. It is not necessary to enter a client, location, DXF file orreference grid.
After the Ok button is pressed the Location Map Setup form will bedisplayed. This form is used to specify how the location map for theproject will be displayed. There are tabs for adjusting the scales, grid,axes, etc. The most important parameters to set are the minimum andmaximum values for the horizontal and vertical axes. For this tutorialwe will use the default values for all of the parameters.
The Location Map Setup form can be edited later by clicking onthe Grid button on the Location Map toolbar. For a detaileddescription of the parameters in this form see Chapter 3.
After the parameters for the location map have been specified and theOk button pressed, the location map for the project will be displayed.
TipIn version 4 you can now enter aAutoCAD DXF file that contains amap of the surface features andboundaries. If a DXF file is speci-fied you will have the option touse the minimum and maximumgrid values from the file. The DXFwill then be overlain on top of thelocation map of the project.
Creating a New Borehole Log

46 WinLoG User’s Guide
Creating a New Borehole Log
To create a new borehole log and store it in this project, click on theNew button on the Borehole Log toolbar or the Location Map toolbar.Then click on the position on the location map for the borehole. Nextthe Select Template form below will be displayed. Select the "Com-pleted Tutorial" template and press the Ok button.
TipTo make it easier to enter the bore-hole data, the Borehole Log tool-bar should be turned on if it is notcurrently displayed. If the ShowBorehole Log Toolbar option inthe View menu is not checked,click on the option to display thetoolbar. If the Borehole Loge tool-bar is displayed in collapsed modeas shown below, then click on the"LOG" button to expand the tool-bar.
Tutorial

47WinLoG User’s Guide
If the Customizing Template section above has not been completed thistemplate will not appear in the list. This template is required to enterthe data in the sections below. It is recommended that the CustomizingTemplate section be completed before proceeding.
Adding General Borehole Data
After the template has been selected, the Borehole Data form belowwill be displayed. The first thing that must be entered is the BoreholeNumber. The Borehole Number is used to store the borehole data andmust be unique for each borehole in a project. The X-Coordinate, Y-Coordinate, and Well Symbol are used to show the borehole on thelocation map.
Enter "101" for the Borehole Number and then click on the Data tab atthe top of the form. The Data tab displayed on the next page is used toenter most of the general borehole data that will appear in the headerand footer of the borehole log. In addition, memo data can be enteredusing the Memo tab.
Adding General Borehole Data

48 WinLoG User’s Guide
The default types of general borehole data that can be entered are set bythe template. Additional data types can be entered as well using the Addbutton at the bottom of this tab.
For this tutorial enter the following information and then press the Okbutton.
Borehole Number: 101Project No: 2000Project: TutorialEnclosure: 1Geologist: your nameDrilled By: ABC Drilling Co.Drill Method: H/S AugerDrill Date: 01/31/2000Hole Size: 8"Datum: Local
After the Ok button is pressed, the borehole log will appear as shownbelow
Tutorial

49WinLoG User’s Guide
.
Adding the Borehole Depth
After the borehole has been created and the general information enteredas described above, the depth of the borehole should be entered. Toenter the depth, click on the depth column with the left mouse button.In the Depth form, shown below, enter the Depth as "15" feet
Adding the Lithology

50 WinLoG User’s Guide
Adding the Lithology
Next, the descriptions for each lithologic layer can be entered. Thelithology consisted of 2.5 feet of sand and gravel, underlain by 9.5 feetof silty clay, underlain by sand. To enter the lithologic layers, click onthe Description column with the left mouse button. To add a new layer,click on the Add button on the Lithologic Layer form below.
After the Add button has been pressed, enter the following infor-mation for the first layer.
Name/Title: Sand and Gravel FillDescription: Loose, heterogeneous, medium to fine sand
with ½ to ¾ inch sub-angular gravel (To set the text to italics, select the text and then press the Italics button).
Top Depth: 0Horizontal Alignment: Left
TipWhen entering layers the top layershould be entered first.
Tutorial

51WinLoG User’s Guide
Next, click on the Symbol tab at the top of the form to select a litho-logic symbol for the layer. The tab shown below will be displayed.Select the USCS Symbols library and the second symbol.
To add a second layer, select the Description tab and press the Add but-ton. The following information can be entered for this layer.
Name/Title: Silty ClayDescription: Mottled brown and grey silty clay with
embedded sand and gravel.Top Depth: 2.5Horizontal Alignment: Left
Press the Symbol tab to select a symbol for this layer. Select the firstsymbol on the third row of the USCS Library.
Adding the Lithology

52 WinLoG User’s Guide
Press the Add button and the Description tab again to add the thirdlayer. The following information can be entered for this layer.
Name/Title: SandDescription: Compact, medium to coarse sand.Top Depth: 9Horizontal Alignment: Left
Press the Symbol tab to select a symbol for this layer. Select the fifthsymbol on the first row of the USCS Library.
After the Ok button is pressed, the borehole log will appear as shownbelow.
Tutorial

53WinLoG User’s Guide
Adding Sample Data
Each sample can have a sample number, top depth, length, sample type,blows/ft, recovery, and other data. At a minimum the sample number,top depth, and length must be entered for each sample.
To enter the sample data for the borehole log, click on any of the sam-ple columns with the left mouse button. The information shown on theSample Data form below should be entered for the sample data. Toenter the next sample press the tab key when at the end of a line orpress the Add button at the bottom of the form.
After the sample data has been added, the borehole log will appear asshown on the next page.
Adding Sample Data

54 WinLoG User’s Guide
Adding Graph Data
The graph data for the zinc concentrations can be entered next. To enterthe graph data, click on the graph column with the left mouse button.
Tutorial

55WinLoG User’s Guide
The graph data shown in the Graph form on the previous page can thenbe entered. To enter the next graph value, press the tab key when at theend of a line or press the Add button at the bottom of the form.
Adding Well Completion Details
Next, well completion details will be added to the borehole log. Thewell completion details consist of the following:
- a 4 foot, 2" PVC screen from 10 to 14 feet- a 11.5 foot, 2" PVC riser from 1.5 feet aboveground to 10 feet- a 10 inch casing from 0 to 3 feet- a sand pack from 9 to 15 feet- a bentonite seal from 0 to 9 feet- a steel aboveground cover with locking cap- water depth in the well measured at 8.5 feet on January 31, 2000.
Before entering the well completion details, the start depth of the bore-hole needs to be adjusted to allow for the aboveground cover. Tochange the start depth, click on the depth column with the left mousebutton. The Depths & Elevation form below will be displayed. Enterthe Start Depth as -2 feet.
Tip
Negative depths are interpreted tobe above ground by the program.To display aboveground well com-pletions, enter a negative depth.
Adding Well Completion Details

56 WinLoG User’s Guide
To enter the well completion details, click on the well column with theleft mouse button. The Layout tab of the Well Data form on the nextpage will be displayed. Enter the layout information shown on the tab.
Click on the Components tab at the top of the form and enter the wellcomponents shown below. When selecting the symbol for the bottomseal, specify the Horizontal Border as "Bottom". When selecting thesymbol for the sand packing, specify the Horizontal Border as "Top".And when selecting the symbol for the lower bentonite seal, specify theHorizontal Border as "None".
Tutorial

57WinLoG User’s Guide
The water level measured can be entered by clicking on the Water Lev-els tab. Enter the water level information shown on the tab below.
Next, the annotations for the well can be added by clicking on theAnnotations tab. For this tutorial, enter the information shown below.
Adding Well Completion Details

58 WinLoG User’s Guide
After the well completion details have been entered, the borehole logwill appear as shown below.
Saving the Borehole Log
Now that all of the data for the borehole log has been entered, the logshould be saved. To save the log, press the Save button on the BoreholeLog Toolbar.
Printing the Borehole Log
To print the borehole log, press the Print button on the Borehole LogToolbar. After the button is pressed, a Print form will be displayed.Press the OK button to obtain a printed copy of the log, shown on thenext page.
Tutorial

59WinLoG User’s Guide
Copying the Borehole Log
The borehole log can now be easily copied to create additional logswith similar layers and sampling. To copy the log, press the Copy but-ton on the Borehole Log Toolbar. This copy can then be edited to createthe next borehole log.
Copying the Borehole Log

60 WinLoG User’s Guide
Tutorial

3.Projects

3.ProjectsAs discussed in the introduction, the WinLoG program isbased upon the project concept for data storage. Usingthis method, a separate Microsoft Access 2000 databaseis used to store each project for each application. Eachproject is stored in a separate directory, which can be onthe same computer or spread across a network. The num-ber of databases for each project will depend upon theapplications being used for that project. If for example,the WinLoG and WinFence programs are being used withthe project, there will be two project databases.
The names of the project databases are the project namecombined with the application name. For example, if theproject name is "980205" then the project database namefor WinLoG would be "980205winlog.mdb". Typically,this project would be stored in the subdirectory"\980205".
In version 4, projects are displayed using a geographicalinformation system (GIS). The GIS displays a projectlocation map that can be used to display and edit bore-holes and cross-sections (if WinFence has been pur-chased). In addition, site features and AutoCAD files canalso be displayed. The project location map can also beprinted to be included with the boring logs.
This chapter describes how to:
1. Create a new project.2. Open an existing project.3. Open the last project.4. Close a project. 5. Delete a project.6. Use the GIS Interface

63WinLoG User’s Guide
7. Import a project.8. Manage a Project Database9. Backup all WinLoG data10. Set Project Passwords11. Print a Project12. Import/Export Data13. Import/Export Pocket WinLoG Data14. Create and Edit Lithology Macros15. Create and Edit Well Macros16. Set Program Preferences.
Creating a New Project
To create a new project either select the New Project menu item of theProjects sub menu, or click the New Project button on the Project Tool-bar. In addition, at the start of the program the Create a New Projectbutton can be selected on the Startup Form. After one of these tasks isperformed, the New Project form below will be displayed.
The following information can be entered for the project:
Project ID: A unique project number (up to 100 characters). The namecannot contain any of the following characters “/ \ # | @ ^ ( ) & ”.
Project Name: The name of the project (up to 255 characters).
Tip
If a project was previously cre-ated in another application likeWinFence or WinSieve, there isno need to create it in WinLoG.It can be opened as an existingproject instead.
Creating a New Project

64 WinLoG User’s Guide
Client: The optional name of the client for the project (up to 255 char-acters).
Directory: The directory to store the project database tables (up to 255characters). This directory can be on a local computer or a networkserver. This is the directory where the project databases will be stored.If the directory entered does not exist, the program will create it. Location: The location of the project (up to 255 characters). This fieldis not currently used in WinLoG.
Reference Grid: The reference grid for the X and Y co-ordinate system(up to 255 characters). This field is not currently used in WinLoG.
Project DXF File: The name of the DXF file that contains the Auto-CAD drawing for the site. This is an optional file and it will be overlainon the location map.
After the Ok button is pressed the Location Map Setup form will bedisplayed. This form is used to specify how the location map for theproject will be displayed.
Tip
It is recommended that each pro-ject reside in a separate directory(usually the same as the projectID). Typically, this directory is named after the Project Id orName. This provides an efficientmethod to organizing your pro-jects on a network or local com-puter.
TipIn version 4 you can now enter aAutoCAD DXF file that contains amap of the surface features andboundaries. If a DXF file is speci-fied you will have the option touse the minimum and maximumgrid values from the file. The DXFwill then be overlain on top of thelocation map of the project.
Projects

65WinLoG User’s Guide
There are tabs for adjusting the scales, grid, axes, etc. The most impor-tant parameters to set are the minimum and maximum values for thehorizontal and vertical axes.
The Location Map Setup form can be edited later by clicking on theGrid button on the Location Map toolbar. For a detailed description ofthe parameters in this form see the section on using the GIS interfacebelow.
After the parameters for the location map have been specified and theOk button pressed, the location map for the project will be displayed.
Opening an Existing Project
To work with an existing project you can open it by selecting the OpenProject menu item of the Projects submenu or clicking the Open buttonon the Project Toolbar. In addition, at the start of the program the Openan Existing Project button can be selected on the Startup Form. A list ofavailable projects will be displayed in the Open Project Form as shownon the next page. The desired project can be selected by clicking on itin the list and then pressing the OK button.
Tip
The list of projects will includeprojects created in other GAEAapplications; such as, WinFenceand WinSieve. These projectsare listed to allow for theexchange of data between pro-jects.
Opening an Existing Project

66 WinLoG User’s Guide
The directory that a project is stored in can be changed by clicking onthe Edit Directory button. This will display a Select Directory form thatcan be used to select the new directory for the project. Changing thedirectory will not move any of the project files. The purpose of thisoption is to allow for the movement of projects on a network.
The arrow buttons at the bottom of the list can be used to move theselection to the start of the list, the previous record, the next record, orthe end of the list.
Opening the Last Project
At the start of the program, the last opened project can be selectedusing the Open Last Project button on the Startup Form. The programautomatically stores the last project used.
Closing the Project
The current project can be closed so that no more changes can be madeby selecting the Close Project menu item of the Projects submenu or·clicking the Close button on the Project Toolbar.
Deleting a Project
An existing project can be deleting by selecting the Delete Projectmenu item from the Projects submenu. When this is selected, a list ofexisting projects will be displayed as shown on the next page.
Select the project to be deleted, and then press Ok. Note that once aproject is deleted the data can not be recovered.
The arrow buttons at the bottom of the list can be used to move theselection to the start of the list, the previous project, the next project, orthe end of the list.
Tip
If a project contains data fromother applications such as Win-Fence or WinSieve, you will beasked whether to delete this dataas well. If the other applicationdata is not deleted, the projectwill still appear in the projectlist, but it will not have any Win-LoG data.
Projects

67WinLoG User’s Guide
Deleting a Project

68 WinLoG User’s Guide
Using the GIS Interface
Projects are now displayed using a geographic information system(GIS). The GIS displays a project location map that can be used to dis-play and edit boreholes and cross-sections (if WinFence has been pur-chased). In addition, site features and AutoCAD files can also bedisplayed. The project location map can also be printed to be includedwith the boring logs.
Adding a Borehole
To add a new borehole to the project click on the New button on eitherthe Borehole Log or Location Map toolbars. Then click on the positionof the borehole on the location map. After the position of the boreholehas been specified the Select Template form on the next page will bedisplayed.
Select the template to use for the borehole and then press the Ok buttonto display the new borehole log.
Projects

69WinLoG User’s Guide
Editing a Borehole
To edit a borehole in the project, just double-click on it on the locationmap. The selected borehole log will then be displayed.
Editing a Cross-section
To edit a cross-section in the project, just double-click on it on thelocation map. If you have WinFence installed, the selected cross-sec-tion will be displayed in WinFence.
Tip
For the cross-section to open, itmay be necessary to check that thelocation of the WinFence programhas been specified properly in thePreferences for the program.
Using the GIS Interface

70 WinLoG User’s Guide
Location Map Toolbar
The display and editing of the project location map is controlled usingthe LOC toolbar on the right side of the map. This toolbar has severalbuttons which are described in the following sections.
North Arrow Tool
The North Tool Button allows the user to place a North Arrow any-where on the location map. To use the North Arrow button, click on thebutton and then click on the location where you would like the northarrow to appear. Once you have clicked on the location map andreleased the mouse button the North Arrow form will be displayed.
The following can be edited from this form:
Center X: This is the horizontal position of the center of the northarrow in real grid coordinates either feet or meters. If the North Arrowbutton on the toolbar is used to create the north arrow, the program willfill in the position, otherwise the user will have to enter in the position.
Projects

71WinLoG User’s Guide
Center Y: This is the vertical position of the center of the north arrowin real grid coordinates either feet or meters. If the North Arrow buttonon the toolbar is used to create the north arrow, the program will fill inthe position, otherwise the user will have to enter in the position.
Width: This is the width of the north arrow in real grid coordinateseither feet or meters. If the North Arrow button on the toolbar is used tocreate the north arrow, the program will fill in the position, otherwisethe user will have to enter in the position
Height: This is the height of the north arrow in real grid coordinateseither feet or meters. If the North Arrow button on the toolbar is used tocreate the north arrow, the program will fill in the position, otherwisethe user will have to enter in the position
Borehole Text Font Button
The Borehole Text Font button allows the user to edit the size of theborehole text. Clicking on the button will open up the Font Style form.This form allows the user to change the font, font size, font color andfont style of the borehole name.
Borehole Symbol Font Button
The Borehole Symbol font button allows the user to edit the size of theborehole symbols . Clicking on the button opens up the Symbol FontProperties form. This form allows the user to change the font size andcolor of the borehole symbols.
Location Map Toolbar

72 WinLoG User’s Guide
Borehole Data Button
The Borehole Data button allows the user to edit the borehole ID, x-coordinate, y-coordinate, elevation, depth and symbol of the boreholesin the project.
The following can be edited from this form:
X: This is the horizontal position of the center of the borehole in realgrid coordinates either feet or meters (i.e Easting).
Y: This is the vertical position of the center of the borehole in real gridcoordinates either feet or meters (i.e. Northing).
Projects

73WinLoG User’s Guide
Depth: This is the vertical depth of the borehole in real grid coordi-nates either feet or meters.
Elevation: This is the elevation at the top of the borehole real gridcoordinates either feet or meters.
Symbol: This is the borehole Symbol that is used to represent the bore-hole. The user can change the borehole symbol by double clicking onthe borehole symbol column . This act opens up the Well Symbolsform. The user can then select the symbol they would like to use byhigh lighting it and clicking the OK button.
Print Location Map Button
The Print Location Map Button allows the user to print the project loca-tion map. Clicking the button opens up a standard print dialog thatallows the user to select the print range and the number of copies. Moreadvanced print properties can be set by clicking print properties on the"Properties" button. Most printers allow you to change things such asthe Print Quality, Paper Type , Paper Size, Paper Orientation, PaperColor, etc.
Location Map Toolbar

74 WinLoG User’s Guide
Line Tool
The Line tool allows the user to place a line anywhere on the locationmap. To use the Line tool select it by clicking on the Line tool button.Then click and hold down the left mouse button at the first point of theline and drag the cursor across the screen to the end point of the line.When the user is satisfied that they have the cursor over the appropriateend point they should release the mouse button. Once this is done, theprogram will open the Edit Line form for the user. The user can thendecide the orientation of the line, the line style, and they can tweak thestart and end positions if they desire.
The user can also add an arrow to the line at either the Start or Endposition, with the arrowhead size of their choice.
The following can be edited from this form:
Start X: This is the horizontal position of the start of the line in realgrid coordinates either feet or meters. If the Line button on the toolbaris used to create the line, the program will fill in the position, otherwisethe user will have to enter in the position.
Start Y: This is the vertical position of the start of the line in real gridcoordinates either feet or meters. If the Line button on the toolbar isused to create the line, the program will fill in the position, otherwisethe user will have to enter in the position.
Projects

75WinLoG User’s Guide
End X: This is the horizontal position of the end of the line in real gridcoordinates either feet or meters. If the Line button on the toolbar isused to create the line, the program will fill in the position, otherwisethe user will have to enter in the position.
End Y: This is the vertical position of the end of the line in real gridcoordinates either feet or meters. If the Line button on the toolbar isused to create the line, the program will fill in the position, otherwisethe user will have to enter in the position.
Line Style: Clicking the Line Style button opens a Line properties formon which the user can select the Line Style ( Solid, Dashed, Dash Dot,etc), thickness and color of the line.
Rectangle Tool
The Rectangle Tool allows the user to place a rectangle anywhere onthe location map. To use the Rectangle tool select it by clicking on theRectangle tool button. Then click and hold down the left mouse buttonat the upper left hand corner of the rectangle and drag the cursor acrossthe screen to the bottom right hand corner of the rectangle. When theuser is satisfied that they have the cursor over the appropriate end pointthey should release the mouse button. Once this is done, the programwill open the Edit Rectangles form below.
Location Map Toolbar

76 WinLoG User’s Guide
The following can be edited from this form:
Left: This is the position of the left border of the rectangle in real gridcoordinates either feet or meters. If the Rectangle button on the toolbaris used to create the rectangle, the program will fill in the position, oth-erwise the user will have to enter in the position.
Right: This is the position of the right border of the rectangle in realgrid coordinates either feet or meters. If the Rectangle button on thetoolbar is used to create the rectangle the position will be filled in bythe program, otherwise the user will have to enter in the position.
Top: This is the position of the top border of the rectangle in real gridcoordinates either feet or meters. If the Rectangle button on the toolbaris used to create the rectangle the position will be filled in by the pro-gram, otherwise the user will have to enter in the position.
Bottom: This is the position of the bottom border of the rectangle inreal grid coordinates either feet or meters. If the rectangle button on thetoolbar is used to create the rectangle the position will be filled in bythe program, otherwise the user will have to enter in the position.
Line Style: Clicking the Line Style button opens a Line properties formon which the user can user select the Line Style ( Solid, Dashed, DashDot, etc) thickness and color of the line.
Fill Color: Clicking the Fill Color button open up the Color form fromwhich the user can select the color they wish to have on the interior ofthe rectangle.
Ellipse Tool
The ellipse tool allows the user to place an ellipse anywhere on thelocation map. To use the Ellipse tool, select it by clicking once on theEllipse tool button. Then click and hold down the left mouse button atthe upper left hand corner of the ellipse and drag the cursor across thescreen to the bottom right hand corner of the ellipse. Once this is done,the program will open the Edit Ellipse form on the next page.
Projects

77WinLoG User’s Guide
The following can be edited on this form:
Left: This is the position of the left border of the ellipse in real gridcoordinates either feet or meters. If the Ellipse button on the toolbar isused to create the ellipse the position will be filled in by the program,otherwise the user will have to enter in the position.
Right: This is the position of the right border of the ellipse in real gridcoordinates either feet or meters. If the Ellipse button on the toolbar isused to create the ellipse the position will be filled in by the program,otherwise the user will have to enter in the position.
Top: This is the position of the top border of the ellipse in real gridcoordinates either feet or meters. If the Ellipse button on the toolbar isused to create the ellipse the position will be filled in by the program,otherwise the user will have to enter in the position.
Bottom: This is the position of the bottom border of the ellipse in realgrid coordinates either feet or meters. If the Ellipse button on the tool-bar is used to create the ellipse the position will be filled in by the pro-gram, otherwise the user will have to enter in the position.
Line Style: Clicking the Line Style button opens a Line properties formon which the user can user select the Line Style( Solid, Dashed, DashDot, etc), thickness and color of the line.
Location Map Toolbar

78 WinLoG User’s Guide
Fill Color: Clicking the Fill Color button open up the color form fromwhich the user can select the color they wish to have on the interior ofthe ellipse.
Polyline Tool
The Polyline tool allows the user to place a polyline anywhere on thelocation map. To use the Polyline tool select it by clicking on the poly-line tool button. Then click the left mouse button at the first point of thepolyline. Move the cursor to the second point of the polyline then leftclick there as well. The user can continue to add points to their polylineuntil all points have been added. Then to finish the polyline simplyclick the right mouse button. Once this is done, the program will openthe Edit Polygons form below.
The following can be edited on this form:
Point Coordinates: All point coordinates are in true grid coordinates,1283 N, 284 E is 1283, 284 in meters or feet.
Line Style: Clicking the Line Style button opens a Line Properties formon which the user can user select the Line Style( Solid, Dashed, DashDot, etc), thickness and color of the line.
Projects

79WinLoG User’s Guide
Paragraph Tool
To add a Paragraph Text box to the location map click on the Paragraphbutton on the Toolbar. Next using the left mouse button click on thelocation of the upper left corner if the paragraph textbox. Then whileholding the left mouse button down drag the mouse to the location ofthe lower right corner. After the button has been released, the ParagraphText form will be displayed.
The following information can be entered and edited using this form:
Text: This is the text for the paragraph. There is no limit to the lengthof the text. The Rich Text toolbar at the top of the form is used to for-mat the text. This toolbar is described at the bottom of this section.
Left: This is the position of the left border of the paragraph in real gridcoordinates either feet or meters. If the Paragraph button on the toolbaris used to create the paragraph, the program will fill in this position.The units of measurement are specified in the location map grid set-tings.
TipFloating paragraph text boxes canbe added anywhere on the locationmap. These text boxes are dis-played over top of any informationon the location map. There is nolimit to the number of paragraphtext boxes that can be displayed.Paragraph text boxes are typicallyused to add comments or a legend.
Location Map Toolbar

80 WinLoG User’s Guide
Right: This is the position of the right border of the paragraph in realgrid coordinates either feet or meters. If the Paragraph button on thetoolbar is used to create the paragraph, the program will fill in this posi-tion. The units of measurement are specified in the location map gridsettings.
Top:This is the position of the top border of the paragraph in real gridcoordinates either feet or meters. If the Paragraph button on the toolbaris used to create the paragraph, the program will fill in this position.The units of measurement are specified in the location map grid set-tings.
Bottom:This is the position of the bottom border of the paragraph inreal grid coordinates either feet or meters. If the Paragraph button onthe toolbar is used to create the paragraph, the program will fill in thisposition. The units of measurement are specified in the location mapgrid settings.
Background Color: This is the background color of the paragraph textbox. When the Background color button is pressed, a Color form is dis-played. Using this form, a basic color can be selected or a custom colorcan be specified.
Frame: Select yes to display a frame around the paragraph text.
Frame Width: This is the line width of the frame around the paragraphtext. If no frame is selected above, this field will not be displayed.
Frame Color: This is the color of the frame to display around the para-graph text. When the Frame Color button is pressed a Color form is dis-played. Using this form, a basic color can be selected or a custom colorcan be specified. If no frame is selected above, this field will not be dis-played.
Projects

81WinLoG User’s Guide
At the top of the Paragraph Text form is the Rich Text toolbar, this tool-bar can be used to modify the font characteristics of the text. Beforeselecting a speed button, the text to be modified should be selected withthe mouse.
Bitmap Tool
Bitmaps contained in Windows bitmap (BMP or JPEG) files can beadded anywhere on a log. These bitmaps can be used to show companylogos, site plans, and other graphical information. Bitmaps are dis-played over top of any information on the log. There is no limit to thenumber of bitmaps that can be displayed.
To add a bitmap, click on the Bitmap button on the Toolbar. Next usingthe left mouse button click on the location of the center of the bitmap.The Open form below will then be displayed. Select the bitmap file andthen press the Open button.
The Bitmap Information form above will then be displayed. The fol-lowing can be edited from this form:
File Name: This is the name of the bitmap file to display on the loca-tion map. To change the name of the file, edit this name or click on thebutton to the right of the name. If the button to the right is pressed, anOpen bitmap file form will be displayed.
Tip
WinLoG requires bitmaps (pic-tures) to be in Windows bitmapformat (BMP or JPEG). Manycommon graphics programs canconvert to this format.
Location Map Toolbar

82 WinLoG User’s Guide
Center X: This is the horizontal position of the center of the bitmap inreal grid coordinates either feet or meters. If the Bitmap button on thetoolbar is used to create the bitmap the program will fill in the position,otherwise the user will have to enter in the position.
Center Y: This is the vertical position of the center of the Bitmap inreal grid coordinates either feet or meters. If the Bitmap button on thetoolbar is used to create the Bitmap, the program will fill in the posi-tion, otherwise the user will have to enter in the position.
Width: This is the width of the bitmap in real grid coordinates eitherfeet or meters. If the Bitmap button on the toolbar is used to create thebitmap , the program will fill in the position, otherwise the user willhave to enter in the position.
Height: This is the height of the bitmap in real grid coordinates eitherfeet or meters. If the Bitmap button on the toolbar is used to create theBitmap, the program will fill in the position, otherwise the user willhave to enter in the position.
Zoom In Button
The Zoom In button allows the user to zoom in the field of view to aspecific area. To zoom into a specific area all the user needs to do isclick on the Zoom-In button on the toolbar. Next using the left mousebutton click on the location of the upper left corner of the desired view-ing area. Then while holding the left mouse button down drag themouse to the location of the lower right corner of the viewing area.Then release the mouse button. Once the mouse button is released thenew viewing area is shown.
Zoom Out Button
The Zoom Out button allows the user to zoom out from the users fieldof view by 50% each time the button is clicked.
Projects

83WinLoG User’s Guide
Zoom Full Button
The Zoom Full button adjusts the location map view to the grid coordi-nates that are set in the Location Map setup. Just click once to view thefull map size.
Location Map Setup Button
The Location Map setup button allows the user access to the setup pref-erences of the location map. Clicking on the button opens up the Loca-tion Map Preferences Form. There are four tabs on this form:
• Grid / Map tab• Axis tab• Fence Line tab• Units Tab
Grid / Map Tab
The Grid / Map Tab sets the Grid and Map defaults for the project loca-tion map.
Location Map Toolbar

84 WinLoG User’s Guide
The following information can be entered and edited using this tab:
Show Location Map: This radio button allows the user to turn thelocation map on or off.
Min Horizontal Value: This is the position of the left border of thelocation map in real grid coordinates of either feet or meters. The unitsof measurement are specified on the Units tab.
Max Horizontal Value: This is the position of the right border of thelocation map in real grid coordinates of either feet or meters. The unitsof measurement are specified on the Units tab.
Min Vertical Value: This is the position of the bottom border of thelocation map in real grid coordinates of either feet or meters. The unitsof measurement are specified on the Units tab.
Max Vertical Value: This is the position of the top border of the loca-tion map in real grid coordinates of either feet or meters. The units ofmeasurement are specified on the Units tab.
Show Grid: This is used to turn the grid on and off.
Horizontal Spacing: This is the spacing between horizontal grid linesas shown on the location map in real grid coordinates of either feet ormeters.
Vertical Spacing: This is the spacing between vertical grid lines asshown on the location map in real grid coordinates of either feet ormeters.
Line Style Button: Clicking the line style button opens a Line proper-ties form on which the user can user select the type of grid lines.
Projects

85WinLoG User’s Guide
Axis Tab
The Axis Tab sets the horizontal and vertical axis defaults for the pro-ject location map.
The following information can be entered and edited using this tab:
Show Horizontal Axis: This radio button allows the user to turn theHorizontal axis on the location map on or off.
Show Vertical Axis: This radio button allows the user to turn the Verti-cal axis of the location map on or off.
Min Tic Interval: This is interval (in feet or metres) at which small ticoccurs on both the horizontal and vertical axis of the location map. Theunits of measurement are specified on the Units tab.
Max Tic Interval: This is interval (in feet or metres) at which large ticsand axis labels occurs on both the horizontal and vertical axis of thelocation map. The units of measurement are specified on the Units tab.
Line Style Button: Clicking the Line Style button opens a Line Proper-ties form on which the user can user select the type of axis line theywould like on the location map.
Location Map Toolbar

86 WinLoG User’s Guide
Font Button: The Font button allows the user to edit the size of theaxis font . Clicking on the button opens up the Font Style form.
Fence Line Tab
The Fence Line tab controls the appearance of the line style and labelstyle of cross-sections on the location map.
The following information can be entered and edited using this tab:
X Offset: This is the offset (in feet or metres) of the labels from thebeginning and end of the fence lines in the horizontal direction. Theunits of measurement are specified on the Units tab.
Y Offset: This is the offset (in feet or metres) of the labels from thebeginning and end of the fence lines in the vertical direction. The unitsof measurement are specified on the Units tab.
Line Style Button: Clicking the line style button opens a Line proper-ties form on which the user can user select the type of fence line repre-sentation they would like on the location map.
Font Button: The Font button allows the user to edit the fence linefont. Clicking on the button opens up the Font Style form. This formallows the user to change the font, font size, font color and font style.
Projects

87WinLoG User’s Guide
Units Tab
The Units tab controls the scale type, scale, input units, and displayunits of the location map.
What is a map scale??
To make a map useful, mapmakers establish and indicate a consistentrelationship between size on the map and size in real life. This relation-ship is the map scale. For instance, a map may use one inch to representwhat is actually 24,000 inches on earth. Mapmakers express scale as amathematical ratio, or fraction. The unit on the map is expressed as thenumber one (numerator). A scale of 1:24,000 would be read as "one totwenty-four thousand." We cannot easily visualize a value such as24,000 inches, so maps usually not only show the scale ratio but con-vert the ratio to units of measurement. For example, a 1:24,000 mapcan also be expressed as 1 inch = 2000 feet, or about four-tenths of amile.
When choosing a map, consider whether a small scale or large scalesuits your purposes better. • A large-scale map shows a small land area in great detail. • A small-scale map shows less detail, but a larger land area.
For instance, a USA national map is a much smaller-scale map than amap showing the details of a specific county or zip code.
Location Map Toolbar

88 WinLoG User’s Guide
The following information can be entered and edited using this tab:
Scale Setting: This radio button allows the user to change the scale set-ting to either a dimensionless ratio or to a given distance in metres.
Location Map Scale: This text box allows the user to enter the scalethey wish to have the location map drawn at. If the scale setting is at 1unit: 50 units then for example 1 metre on the print out is equal to 50metres in the real world. If the scale is 1inch = 25 feet then 1 screeninch is equal to (12 * 25) = 300 inches in the real world.
Input Units: Input units are the units that are stored in the database andthat locations one the screen are stored in.
Display Units: Display units are the units that are displayed on thescreen. For example, the input units from the database can be in metresbut the display units maybe feet.
Importing a Project
Existing projects can be imported by selecting the Import Project menuitem of the Projects submenu. When selected the Import Project formbelow will be displayed.
This form can be used to specify the following information:
Project ID: A unique project number (up to 100 characters). The namecannot contain any of the following characters “/ \ # | @ ^ ( ) & ”.
Tip
When importing a project it isvery important that the correctProject ID be specified. The Pro-ject ID is used to determine thename of the database file to beimported. For example, if theProject ID is 98020 then thename of the database file toimport would be98020winlog.mdb.
Projects

89WinLoG User’s Guide
Project Name: The name of the project (up to 255 characters).
Directory: The directory to be used to store the project database tables(up to 255 characters). This directory can be on a local computer or anetwork server. The Select Directory button to the right of the directoryname can be used to select an existing directory.
This option should be used to import projects that have been previouslycreated but are not included in the Master Project database.
Managing a Project Database
WinLoG uses Microsoft Access databases to store all its Templates,Borehole Logs, Legends, Libraries, Projects, etc. In version 4 severalnew features have been added to make managing these databases easierand quicker. These are:
• Compressing a Database• Repairing a Database• Backing up a Database• Restoring a Database• Backing up all WinLoG Data
Compressing a Database
Compressing a WinLoG project database can be accomplished byselecting the Compact Project Database menu item from the Projectssubmenu of the File menu. The Compact Project Form on the next pagewill be displayed.
Tip
When you delete data or objects ina WinLoG database, the Accessdatabase associated with the pro-ject can become fragmented anduse disk space inefficiently. Com-pacting the database makes a copyof the file and rearranges how thefile is stored on your disk. Com-pacting optimizes the performanceof the databases.
Managing a Project Database

90 WinLoG User’s Guide
Select the project database you wish to compact and then press the Okbutton.
Repairing a Database
It sometimes happens that a WinLoG project database might becomeun-usable because the MS Access database has become corrupted insome way. WinLoG has a feature which enables the user to repair thedatabase. To repair a WinLoG Project Database select the Repair Pro-ject Database menu item from the Projects submenu of the File menu.
Projects

91WinLoG User’s Guide
A confirmation message is then shown on the screen asking if the useris sure they would like to repair the project database. If the user selectsYes, then WinLoG will display the Repair Project Database form.Select the project database you wish to repair and press the Ok button.
Backing Up a Database
WinLoG version 4 has the ability to automatically backup all databasesat regular intervals while the user is editing and creating new templates,logs, and projects.
You can decide how often you would like to backup your data. To setthe time intervals between backups, select the Preferences menu itemfrom the File menu.
On the Auto Backup tab you can set the following:
Back Up Project Database: If this checkbox is checked then the cur-rently open project will be backed up at a regular interval.
Managing a Project Database

92 WinLoG User’s Guide
Back Up Project List Database: If this checkbox is checked then theWinLoG project list database will be backed up at a regular intervaldefined by the combobox to the right of it. If this checkbox is notselected then the WinLoG project list database will not be backed up.
Back Up Main Database: If this checkbox is checked then the Win-LoG main database will be backed up at a regular interval.
Restoring a Database
Restoration of a backed up WinLoG database is very simple. Select theIndividual Project menu item from the Restore Backup Database sub-menu of the Projects submenu from the File menu. A confirmation mes-sage will be displayed, select Yes to continue, and the Restore ProjectDatabase Form will be displayed.
Restoring an Individual Project Database
When the Individual Project menu item is selected from the RestoreBackup Database submenu, the Restore Individual Project Databaseform below will be displayed. This form allows you to select the pro-ject that your would like to restore.
Projects

93WinLoG User’s Guide
After a project has been selected the Select Backup Database formbelow will be displayed. This form lists all the backup databases for anindividual project. The date and time information indicates the dateand exact time at which the project databases were backed up.
Select the database you wish to restore and then press the Ok button.The project database will then be restored.
Restoring the Project List Database
To restore a backup of the Project List Database select the Project Listmenu item from the Restore Backup Database submenu. A confirma-tion form will be displayed, select yes to continue and the SelectBackup Database form on the next page will be displayed.
The Select Backup Database form lists all the backup databases for theproject list database. The date time information indicates the date andexact time at which the project list database was backed up.
Select the database you wish to restore and then press the Ok button.
Managing a Project Database

94 WinLoG User’s Guide
Restoring the Main Database
To restore a backup of the Main Database select the Main Database Listmenu item from the Restore Backup Database submenu of the Projectssubmenu from the File menu. A confirmation form will be displayed,select yes to continue and the Select Backup Database form below willbe displayed.
Projects

95WinLoG User’s Guide
The Select Backup Database form lists all the backup databases for themain database. The date time information indicates the date and exacttime at which the project list database was backed up. Select the data-base you wish to restore and then press the Ok button.
Backing Up All WinLoG Data
In addition to the auto-backups of the project databases and list data-bases. All of the WinLoG Data, including all databases, can be backedup. This feature is useful for creating an archive copy of the WinLoGdata.
To backup all of the WinLoG data select the Backup WinLoG menuitem from the File menu. The Select Directory form below will be dis-played. Using this form select the directory where you would like thearchive to be stored.
Backing Up All WinLoG Data

96 WinLoG User’s Guide
Setting Project Passwords
Project password locking is done by selecting the Change Passwordmenu item from the Projects submenu of the File menu. This will openthe Change Password form.
There are three editable fields on this form.
Current Password: The current password of the project. If the projectdoesn’t currently have a password then leave this blank.
New Password: The new password of the project. If you want toremove the old password then set this to blank.
Confirm New Password: The new password again of the project. Ifyou want to remove the old password then set this to blank.
Opening a Password Locked Project
To open a project that has been password locked simply follow thesame procedure as a user would normally follow to open a project. Thiswill open up the Password form if the project is password locked, oth-erwise the project will open normally.
If the project is password locked, enter the password in the PasswordText Box, and click OK. If the user enters the correct password theywill be permitted to open the project, otherwise the project will notopen for them.
TipIt maybe advantageous for somecompanies to create Projects thathave a password associated withthem. In this way accidental edit-ing or deleting of boreholes can beavoided since only employeesknowing the password to the pro-ject would be able to open or editit.
Projects

97WinLoG User’s Guide
Printing a Project
One or more of the borehole logs in a project can be printed by eitherselecting the Print menu item from the File menu, or pressing the Printbutton on the Project toolbar.
After the Print button or menu item has been pressed, the Print Bore-hole Logs form on the next page will be displayed. The arrow buttonsat the bottom of the list can be used to move the selection to the start ofthe list, the previous record, the next record, or the end of the list.
A single borehole log can be selected by clicking on it and pressing theOK button. A range of borehole logs can be selected by clicking on thebeginning of the range and then holding down the Shift key whileclicking on the end of the range. Multiple logs can be selected by hold-ing down the Ctrl key while clicking on the logs.
Printing a Project

98 WinLoG User’s Guide
Importing and Exporting Data
WinLoG can import and export data for borehole logs, templates, leg-ends, and libraries in a wide variety of formats. To import or exportdata select the Import / Export Data submenu from the File menu.
The following data formats can be imported:
• Version 1 and 2 WinLoG Data• Version 3 and 4 WinLoG Exchange Files• gINT Data• AGS Data• LogPlot Data• GTGS Data
And the following data formats can be exported:
• Version 3 and 4 WinLoG Exchange Files• Bitmap File• Enhanced Metafile• Windows Clipboard• DXF File• AGS File
The importing and exporting of these data formats are discussed indetail in the sections below.
Tip
When importing data it is possi-ble to over-write existing data inthe database if it has the samename. To avoid this the SaveAsbutton can be used to save theimported data as a new name.
Projects

99WinLoG User’s Guide
Importing Version 1 and 2 WinLoG Data
Borehole logs, templates, and legends from versions 1 and 2 of Win-LoG can be imported by selecting the Import Version 2 Data submenufrom the Import submenu of the Import/Export Data submenu. Theborehole logs will be imported into the current project, if no project iscurrently opened then this option will be dimmed and unavailable.Templates and legends will be imported into the WinLoG Master Data-base, and will be available to all projects.
Borehole Logs
To import version 2 borehole logs into a project select the Logs menuitem from the Import Version 2 Data submenu. The Import Version 2Log Files form will be displayed as shown below.
A single borehole log can be selected by clicking on it and pressing theOpen button. A range of borehole logs can be selected by clicking onthe beginning of the range and then holding down the Shift key whileclicking on the end of the range. Multiple logs can be selected by hold-ing down the Ctrl key while clicking on the logs.
After the Open button has been pressed the Import Version 2 Logs formwill be displayed as shown on the next page.
Importing Version 1 and 2 WinLoG Data

100 WinLoG User’s Guide
The purpose of this form is to get the unique Borehole Number, X-Coordinate, and Y-Coordinate of the imported logs so that they can beproperly stored in the database. This information can be selected fromthe headers of the logs or be entered in the table for each log. The Xand Y Coordinates are used primarily by other applications and may beleft blank.
If the information is to be selected from the borehole logs as shownabove, a Select button will appear below the data type. This buttonshould be pressed to select which field in the borehole logs has thedesired data (in this case the borehole number). A Borehole Data Listform shown on the next page will be displayed listing the fields con-tained in the borehole logs. This field list is derived from the headerand footer fields in the template of the first borehole log, and the head-ers and footers of the first borehole log. The desired field (BoreholeNumber in this case) should be selected and then the Select buttonpressed.
Projects

101WinLoG User’s Guide
After the Ok button of the Import Version 2 Logs form has beenpressed, the logs will be imported into the project. During the importa-tion, the program will check to make sure that the Borehole Numbersspecified are unique. If the Borehole Number is not unique, you will beasked for a unique borehole number.
Templates
To import version 2 templates into the WinLoG Master Database selectthe Templates menu item from the Import Version 2 Data submenu. TheImport Version 2 Template Files form on the next page will then be dis-played. Only one template at a time can be imported into the masterdatabase. Select a template and then press the Open button.
Importing Version 1 and 2 WinLoG Data

102 WinLoG User’s Guide
The Enter Template Name form shown below will be displayed whenthe template is saved. Enter a unique template name (not currently inthe database) and press the Ok button. The program will provide adefault name based on the filename.
Projects

103WinLoG User’s Guide
Legends
To import version 2 legends into the WinLoG Master Database selectthe Legends menu item from the Import Version 2 Data submenu. TheImport Version 2 Legend Files form will then be displayed as shownbelow. Only one legend at a time can be imported into the master data-base. Select a legend and then press the Open button.
The Enter Legend Name form below will be displayed, showing thecurrent legends in the master database. Enter a unique legend name (notcurrently in the database) and press the Ok button. The program willprovide a default name based on the filename.
Importing Version 1 and 2 WinLoG Data

104 WinLoG User’s Guide
The legend will then be imported into the master database and openedfor editing on the screen. If you do not wish to edit the legend use theClose button on the Legend toolbar.
Importing Version 3 and 4 Exchange Files
Exchange files are used to transfer borehole logs, templates, librariesand legends between projects or to other companies. Version 3 and 4exchange files are very similar and the method to import them is identi-cal. The data in these files is stored as ASCII text in a similar format toversion1 and 2 files. After the data has been exported from anotherproject, it can then be imported into the current project.
Borehole Logs
Before importing a borehole log exchange file, the project where theexchange file is going to be stored must be opened. To import a bore-hole log that is stored in exchange file format, select the Log menu itemfrom either the Import Version 3 Data or Import Version 4 Data sub-menus from the Import submenu of the Import/Export Data submenu.The Import Exchange Log File form below will be displayed. Select thelog file that you would like to import and then press the Open button.All borehole log exchange files have the extension ".lg3" for version 3files and “.lg4” for version 4 files..
Projects

105WinLoG User’s Guide
Templates
Since templates are not associated with any project, you do not to havea project opened to import a template. To import a template that isstored in exchange file format, select the Template menu item fromeither the Import Version 3 Data or Import Version 4 Data submenusfrom the Import submenu of the Import/Export Data submenu. TheImport Exchange Template File form below will be displayed. Selectthe template file that you would like to import and then press the Openbutton. All template exchange files have the extension ".tm3" for ver-sion 3 files and “.tm4” for version 4 files.
Legends
Since legends are not associated with any project, you do not to have aproject opened to import a legend. To import a legend that is stored inexchange file format, select the Legend menu item from either theImport Version 3 Data or Import Version 4 Data submenus from theImport submenu. The Import Exchange Legend File form on the nextpage will be displayed. Select the legend file that you would like toimport and then press the Open button. All legend exchange files havethe extension ".lgd3" for version 3 files and “.lgd4” for version 4 files.
Importing Version 3 and 4 Exchange Files

106 WinLoG User’s Guide
Libraries
Since libraries are not associated with any project, you do not to have aproject opened to import a library. To import a library that is stored inexchange file format, select the Library menu item from either theImport Version 3 Data or Import Version 4 Data submenus from theImport submenu. The Import Exchange Library File form below will bedisplayed. Select the library file that you would like to import and thenpress the Open button. All library exchange files have the extension".lib3" for version 3 files and “.lib4” for version 4 files.
Projects

107WinLoG User’s Guide
Importing gINT Data
To import a gINT project into Winlog select the Import gINT menuitem from the Import submenu of the Import/Export Data submenu.This will display the Import gINT Database form shown below.
The Import gINT Database form has two options:
• Use Default Template • Choose From List
The Use Default Template option will create a default template for thegINT project. And the Choose From List option will allow you to selectthe template from a list of available templates. Each of these optionsare discussed in the sections below.
NewIn version 4, WinLoG can importgINT project files. We have pro-vided this feature as a means ofletting users convert their gINTdata over to WinLoG.
Importing gINT Data

108 WinLoG User’s Guide
After one of the options are selected on the Import gINT Databaseform, the Open gINT Project File form, shown on the previous page,will be displayed. The Open gINT Project File is used to select andopen the gINT Project file to Import.
When the gINT project has been selected the Select gINT Boreholeform below will be displayed. The Select gINT Borehole form displaysa list of all the boreholes that are available in the gINT Project. Theuser has the option to select one or more boreholes to import at a time.
A single borehole can be imported by left clicking on a borehole andclicking OK. Multiple boreholes can be imported at once by holdingdown the Ctrl key and then clicking on multiple boreholes with themouse. Then click OK to import the boreholes.
Projects

109WinLoG User’s Guide
Use Default Template Option
If the Use Default Template option was selected previously, the gINTDefault Template Format form below will be displayed after the bore-holes to import are selected. This form has two tabs, one for Data For-mat and one for Page Setup.
Data Format Tab
The following information can be entered on the Data Format tab:
Input Units: The user can select to have the input units as either feet ormetres.
Output Units: The user can select to have the output units as eitherfeet or metres.
Scaling Factor: The user can select either to scale the template / Log aseither Depth / Page or by using a depth scale.
Depth / Page: If the Scaling Factor is Depth/Page then the Depth/Pagefield will be displayed. This value scales the template / log as a numberof metres per page. For example if this value is 20, then there will be20 metres per page on the log(right).
Importing gINT Data

110 WinLoG User’s Guide
1 to ___: If the Scaling Factor is Depth Scale then the 1 to ___ fieldwill be displayed. This would allow the depth scale to 1m on screen isequal to ___ metres in real life.
Page Setup Tab
The following information can be entered on the Page Setup tab:
Size: This is the page size of the template. When the arrow at the rightis pressed, a list of available page sizes is displayed.
Inches or Millimeters: The units for the width and length of the page.These units will be used when specifying the layout of the legend. Ifthe Page Size is "Custom", the units can be set to either inches or mil-limeters.
Custom Width: If the page size is specified as "custom", the pagehorizontal width in inches must be specified.
Custom Length: If the page size is specified as "custom", the pagevertical length in inches must be specified.
Projects

111WinLoG User’s Guide
Orientation: This is the orientation of the page; either portrait (longerside is vertical) or landscape (longer side is horizontal).
When the Ok button is pressed the new template will be displayed onthe screen. Then, the imported logs should open up on the screen.
Choose From List Option
If Choose From List option was previously selected on the Import gINTDatabase form then the Open Template form below will be displayed.The Open Template form allows the user to select a Template to use forimporting the gINT boreholes. Select the template to use from the listand then click the Ok button.
Importing gINT Data

112 WinLoG User’s Guide
Importing AGS Data
In version 4, Winlog allows a user to import AGS files. The AGS fileformat is the standard file format of the the Association of Geotechnicaland Geoenvironmental Specialists (AGS) which is a non-profit associ-ation established to improve the profile and quality of geotechnical andgeoenvironmental engineering. Their web site is located at:
http://www.ags.org.uk/data transfer/Intro.cfm
The membership comprises UK organizations and individuals having acommon interest in the business of site investigation, geotechnics,geoenvironmental engineering, engineering geology, geochemistry,hydrogeology, and other related disciplines.
The purpose of the AGS Format is to provide a means of transferringgeotechnical and geoenvironmental data between parties. In order toensure the widest possible level of acceptance it was also agreed thatthe Format should use the American Standard Code for InformationInterchange (ASCII).
To import as AGS file into Winlog select the Import AGS Data menuitem from the Import submenu of the Import/Export Data submenu ofthe File menu. The Select AGS File form below will be displayedallowing the user to select and open the AGS file they wish to Import.
Projects

113WinLoG User’s Guide
After the file name has been selected, the file is automaticallyprocessed. If the file is a valid AGS file it should be successfully readand the user should get a message indicating that the file has been readproperly. If however, there was a problem then the user should get amessage indicating that Winlog could not read the file.
If the read is successful, then winlog will open the Import AGS formshown above. There are two options:
• Use Default Template• Choose From List
The Use Default Template option will create a default template for theborehole logs. And the Choose From List option will allow you toselect the template from a list of available templates. Each of theseoptions are discussed in the sections below.
After an option has been selected, the Select AGS Borehole form on thenext page will be displayed. The Select AGS Borehole form displaysthe list of all boreholes that are available for importing from the AGSfile the users wants to import. The user has the option to select one ormore boreholes to import at a time. The user can select a single bore-hole by left clicking on a borehole and clicking OK. To select multipleboreholes, the user must hold down the Ctrl key and click on multipleboreholes.
Importing AGS Data

114 WinLoG User’s Guide
Use Default Template Option
If the user previously selected to the Use Default Template option, theAGS Default Template Setup form will be displayed after the boreholesto import have been selected. This form has two tabs, the Data Formattab and the Page Setup tab.
Projects

115WinLoG User’s Guide
Data Format Tab
The following information can be entered on the Data Format tab:
Scaling Factor: The user can select either to scale the template / Logas either Depth / Page or by using a depth scale.
Depth / Page: If Depth/Page is selected for the Scaling Factor, thenthe Depth/Page field will be displayed. This value scales the template /log as a number of metres per page. For example if this value is 20,then there will be 20 metres per page on the log(right).
1 to ___: If Depth Scale is selected for the Scaling Factor, then the 1 to___ field will be displayed. This would allow the depth scale to 1m onscreen is equal to ___ metres in real life.
Page Setup Tab
The following information can be entered on the Page Setup tab:
Size: This is the page size of the template. When the arrow at the rightis pressed, a list of available page sizes is displayed.
Importing AGS Data

116 WinLoG User’s Guide
Inches or Millimeters: The units for the width and length of the page.These units will be used when specifying the layout of the legend. Ifthe Page Size is "Custom", the units can be set to either inches or mil-limeters.
Custom Width: If the page size is specified as "custom", the pagehorizontal width in inches must be specified.
Custom Length: If the page size is specified as "custom", the pagevertical length in inches must be specified.
Orientation: This is the orientation of the page; either portrait (longerside is vertical) or landscape (longer side is horizontal).
After the Ok button is pressed the new template will be displayed.When this template is saved the Enter Template Name form below willbe displayed. This form shows the current templates in the database. Tosave the template, enter a unique name for the new template and pressthe Ok button.
Projects

117WinLoG User’s Guide
Choose from List Option
If the user previously selected Choose From List, the Open Templateform below will be displayed after the boreholes are selected. TheOpen Template form allows the user to select a Template to use foropening the AGS data borehole.
Select the template to use and then click on the Ok button. The bore-holes will then be imported from the AGS file.
Importing AGS Data

118 WinLoG User’s Guide
Importing LogPlot Data
Version 4 of WinLoG is now able to import LogPlot files. We have pro-vided this feature as a means of letting users convert their LogPlot dataover to WinLoG. To import a LogPlot file select the Import LogPlotData menu item from the Import submenu of the Import/Export Datasubmenu. This will display the LogPlot Data Import form below.
The LogPlot Data Import form has two options:
• Use Default Template• Choose From List
The Use Default Template option will create a default template basedon the LogPlot file you are importing. And the Choose From Listoption will allow you to select the template from a list of available tem-plates. Both of these are options are discussed in the sections below.
After an option has been selected, the Import LogPlot Data form on thenext page will be displayed. The Import LogPlot Data Files formallows the user to select and open the LogPlot file they wish to Import.Select the file you wish to import and then click on the Open button.
Projects

119WinLoG User’s Guide
Use Default Template Option
If you selected to Use a Default Template previously, the Default Log-Plot Template Format form below will be displayed after you select theLogPlot file to import. This form has two tabs, one for the Data Formatand one for the Page Setup.
Importing LogPlot Data

120 WinLoG User’s Guide
Data Format Tab
The following information can be entered on the Data Format tab:
Input Units: The user can select to have the input units as either feet ormetres.
Output Units: The user can select to have the output units as eitherfeet or metres.
Scaling Factor: The user can select either to scale the template / Log aseither Depth / Page or by using a depth scale.
Depth / Page: If Depth/Page is selected for the Scaling Factor then theDepth/Page field will be displayed. This value scales the template / logas a number of metres per page.
1 to ___: If Depth Scale is selected for the Scaling Factor then the 1 to__ field will be displayed. This would allow the depth scale to 1m onscreen is equal to ___ metres in real life.
Page Setup Tab
The following information can be entered on the Page Setup tab:
Projects

121WinLoG User’s Guide
Size: This is the page size of the template. When the arrow at the rightis pressed, a list of available page sizes is displayed.
Inches or Millimeters: The units for the width and length of the page.These units will be used when specifying the layout of the legend. Ifthe Page Size is "Custom", the units can be set to either inches or mil-limeters.
Custom Width: If the page size is specified as "custom", the pagehorizontal width in inches must be specified.
Custom Length: If the page size is specified as "custom", the pagevertical length in inches must be specified.
Orientation: This is the orientation of the page; either portrait (longerside is vertical) or landscape (longer side is horizontal).
When this template is saved the Enter Template Name form below willbe displayed. This form shows the current templates in the database. Tosave the template, enter a unique name for the new template and pressthe Ok button.
Importing LogPlot Data

122 WinLoG User’s Guide
Choose From List Option
If previously the Choose From List option was selected, the Open Tem-plate form below will be displayed after the LogPlot file has beenselected. The Open Template form allows the user to select a Templateto use for importing the LogPlot file. Select the template to use fromthe list and then press the Ok button.
Projects

123WinLoG User’s Guide
Importing GTGS Data
In version 4 of WinLoG, you can now import GTGS data and tem-plates. Both version 3 and version 5 GTGS data can be imported.
Importing GTGS Version 3 Data
Only log data can be imported from GTGS version 3 data, the templatewill be created by WinLoG or can be selected from a list of existingtemplates. To import GTGS version 3 data select the Version 3 menuitem from the Import GTGS Data submenu of the Import submenu.The Open GTGS File form below will then be displayed. Select the fileyou wish to import and then press the Open button.
After the GTGS file has been selected the Select GTGS Template formon the next page will be displayed. This form allows the user to selectthe template they would like to use to display the GTGS data. Thereare two options:
1) Create Generic TemplateThe user can select to have WinLoG create a default template for themthat is based on the imported GTGS file.
2) Use Existing TemplateThe user can select to use an existing template that they can choosefrom the list of WinLoG’s available templates.
Importing GTGS Data

124 WinLoG User’s Guide
In addition, the user has the option to Import Descriptions as Layers oras Text.
Create Generic Template Option
If the user selects Create Generic Template option then the CreateGeneric GTGS Template form below will be displayed.
Projects

125WinLoG User’s Guide
This form allows the user to create a template based on the data that hasbeen extracted from the GTGS Version 3 file.
The following can be edited on this form:
Headers: This list box contains the list of all headers that were foundin the imported GTGS file.
Footers: This list box contains the list of all footers that were found inthe imported GTGS file.
Columns: This list box contains the list of all columns that were foundin the imported GTGS file.
Depth Per Page: This is the default Depth Per Page that is usedwhen WinLoG creates the template.Usually in feet per page.
Clicking on the Up Arrow button will move the selection up one levelin the list box.
Clicking on the Down Arrow button will move the selection down onelevel in the list box.
Clicking the Delete button will delete the selection from the list box.
Clicking the Left Arrow button will move the selected footer itemfrom the footer list box and over to the top of the header list box.
Clicking the Right Arrow button will move the selected header itemfrom the header list box and over to the top of the footer list box.
After the Ok button is pressed the Enter Template Name form will bedisplayed. In this form you can specify the name to save the GenericTemplate as.
Importing GTGS Data

126 WinLoG User’s Guide
Use Existing Template Option
If the Use Existing Template option was selected previously, the OpenTemplate form below will be displayed. This form allows the user toselect a template to use for importing the GTGS dataset. This templatecan be one that was created when importing previous GTGS datasets,that has been modified to suit your needs. Select the template you wishto use and then press th Ok button.
Import Version 5 Logs and Templates
GTGS Version 5 had both templates and logs associated with it. Win-LoG Version 4 has the ability to import both.
Projects

127WinLoG User’s Guide
Importing a GTGS Template
GTGS Version 5 Templates can be imported into WinLoG by selectingthe Version 5 Template menu item from the Import GTGS Data sub-menu of the Import submenu. This will display the Import GTGS Ver-sion 5 Templates Form.
The Import GTGS Version 5 Template File Form is used to select thename of the GTGS template. After the file has been selected, press theOpen button to display the Enter Template Name form.
The Enter Template Name form shows the current templates in thedatabase. The user must enter a unique name for the new template andpress the Ok button.
Importing a GTGS Log
GTGS Version 5 Logs can be imported into WinLoG by selecting theVersion 5 Log menu item from the Import GTGS Data submenu. Thiswill open up the Import GTGS Version 5 Log form on the next page.
The Import GTGS Version 5 Log File form allows users to select thename of the GTGS Log they would like to import.
Importing GTGS Data

128 WinLoG User’s Guide
After the file has been selected, press the Open button and the ImportGTGS Version 5 Log form below will be displayed. This form allowsthe user to either select or enter the imported borehole’s Borehole Num-ber, X-Coordinate and Y-Coordinate.
Projects

129WinLoG User’s Guide
If the user wishes to specify the field then they click on the Specify but-ton radio button for the field. If they wish to select the field value thenclick the field’s Select radio button and then click the Select button andthe Borehole Data List form below will be shown.
The Borehole Data List form lists all the header data that is in theGTGS Version 5 header section. When the user highlights a boreholeheader and clicks the Select button, that header is then stored in theborehole number, X-Coordinate, or Y-Coordinate field depending onthe field selected.
After the Borehole Number, X and Y Coordinates have been specifiedpress the Ok button to continue.
Importing GTGS Data

130 WinLoG User’s Guide
The last step to import a GTGS Version 5 log is to specify the templateto use to format the log data. The Open GTGS Version 5 Template Fileform allows users to select the name of the GTGS Template they wouldlike to use.
Exporting to Exchange Files
Exchange files are used to transfer borehole logs, templates, and leg-ends between projects or to other companies. The data in these files isstored as ASCII text. The process for exporting to an exchange file isidentical for both version 3 and 4.
Tip
To send a borehole log or tem-plate to Technical Support itshould first be exported to anexchange file. This exchange filecan then be emailed to TechnicalSupport.
Projects

131WinLoG User’s Guide
To export the currently displayed borehole log, template, or legendselect the Exchange File menu item from the Export submenu. AnExport form similar to the one on the previous page will be displayed.Specify the file name for the exported data and then press the Save but-ton.
Borehole log exchange files have the extension ".lg3" for version 3 and“.lg4” for version 4; template exchange files have the extension “.tm3”for version 3 and “.tm4” for version 4; and legend exchange files havethe extension “.lgd3” for version 3 and “.lgd4” for version 4.
After the data has been exported from another project, it can then beimported into the current project.
Exporting to the Clipboard
Any currently displayed borehole log, template, or legend can beexported to the Windows clipboard. The format used to store the data inthe clipboard is similar to a bitmap file. To export the data to the clip-board select the Clipboard menu item from the Export submenu. TheBitmap Information form shown below will be displayed.
The horizontal and vertical number of pixels determines the resolutionused to store the bitmap in the clipboard. The higher the resolution theclearer the picture will be. The number of colors is the same as the cur-rent screen resolution.
Exporting to Exchange Files

132 WinLoG User’s Guide
Exporting to a Bitmap File
Exporting to a bitmap file is the same as exporting to the clipboard,except that the bitmap is stored in a file instead of the clipboard. Thefile format is a Windows bitmap .BMP file. Any currently displayedcross-section or template can be exported to a bitmap file.
To export to a bitmap file select the Bitmap File menu item from theExport submenu. Specify the file name on the SaveAs form shownbelow and then press the Save button.
After the Save button is pressed, the Bitmap Information form shownon the previous page will be displayed. This form is used to set thenumber of vertical and horizontal pixels for the bitmap file.
Exporting to a Metafile
Exporting to an enhanced metafile is the same as exporting to a bitmapfile. Any currently displayed borehole log, template, or legend can beexported. To export to a metafile select the Metafile menu item fromthe Export submenu. Specify the file name on the SaveAs form shownon the previous page and then press the Save button.
Tip
Higher resolutions should beused when the clipboard is to beprinted.
Projects

133WinLoG User’s Guide
Exporting to an AutoCAD File
A DXF file is a format designed by AutoCAD to exchange drawingfiles. The format provides for either ASCII files or binary files. In Win-LoG the exchange format used is an ASCII file.
When the AutoCAD DXF menu item of the Export Version 3 Data sub-menu is selected, the Export AutoCAD DXF File form below will bedisplayed. Specify the file name to use and press the Save button.
The AutoCAD DXF format does not allow for the exchange of bitmapsor Windows fonts. In addition, the color palettes used can vary depend-ing upon the application. Because of these limitations with the format,the exported logs will not contain any bitmap or font information, andthe colors may vary. All of the text in the log will be exported inROMAN font, and none of the bitmaps used to draw the soil symbols,well seals, and packing, and sample types will be exported.
If you require this information in the exported file, it is recommendedthat you export the log as a bitmap file or enhanced metafile instead.The bitmap file or enhanced metafile can then be imported into Auto-CAD.
Only borehole logs can be exported to DXF file format. Since legendsare primarily comprised of, bitmaps there is no facility to export themto DXF format. It is recommended that legends be exported in bitmapor enhanced metafile format and then imported if required.
Exporting to an AutoCAD File

134 WinLoG User’s Guide
Exporting to an AGS File
One or more borehole logs in a project can be exported to an AGS fileby selecting the AGS File menu item from the Export submenu of theImport/Export Data submenu. The Export AGS Project form below willbe displayed.
On this form you can select to export all of the boreholes or as many asdesired to the AGS project file.
Projects

135WinLoG User’s Guide
After the boreholes have been selected the Export AGS File form onthe previous page will be displayed. Specify the name of the AGS fileto use and then press the Ok button to export the logs.
Importing/Exporting Pocket WinLoG Data
Pocket WinLoG is a separate program sold by GAEA Technologies thatis used on Pocket PCs. Pocket WinLoG can be used to collect boringand well information in the field with a minimum of data entry. Afterthe data has been collected it can be uploaded or emailed to a desktopcomputer and imported into WinLoG.
This method of data collection eliminates the need to record boring andwell information on paper forms in the field and then enter the data intoWinLoG at the office.
As in the desktop version of WinLoG, the program is designed aroundthe project concept for storing log data. This concept allows the user tohave numerous projects and an unlimited number of logs within eachproject. When it is time to upload the log data to the desktop version ofWinLoG, the data can be imported on a log by log basis or an entireproject at once.
The types of data collected for a boring or well log are controlled bythe template. These templates are the same as those used in the desktopversion of WinLoG, and can be downloaded from the desktop version atany time. The template specifies the types of general borehole data(header and footer data), sample other data, remark, well, and graphdata. In general all of the boring and well logs in a project would useone or two templates, creating a consistent data format for the project.
To minimize the amount of data entry for a boring and well log, lithol-ogy and well macros can be created on the desktop and downloaded toPocket WinLoG.
Importing/Exporting Pocket WinLoG Data

136 WinLoG User’s Guide
Synchronizing Pocket WinLoG
Pocket WinLoG can be easily synchronized with the desktop version ofWinLoG on your PC. Synchronizing Pocket WinLoG will make surethat any data created in Pocket WinLoG is copied to the desktop. Inaddition, any templates, symbol libraries, or macros exported in thedesktop version of WinLoG will be available to Pocket WinLoG. Whenyou update a file on either your PC or your Pocket PC, the file isupdated in the other location the next time you synchronize.
The process of synchronization is performed by Microsoft ActiveSync,which must be running on the desktop computer. This program is usu-ally provided with the Pocket PC. If you do not have this program orrequire the latest version it can be downloaded free from the Microsoftweb site at:
http://www.microsoft.com/mobile/pocketpc/downloads/activesync35.asp
To have ActiveSync synchronize the files for Pocket WinLoG, selectthe synchronize Files option in ActiveSync. When you select the Filesoption, a folder called “Pocket_PC My Documents” is created on thedesktop. Where “Pocket_PC” is the name of the ActiveSync partner-ship that was specified when the Pocket PC was first connected to thedesktop. For more information on partnerships review the ActiveSynchelp.
When Pocket WinLoG is installed the data files are automaticallystored in the “Winlog” subfolder of the “My Documents” folder on thePocket PC. When the synchronize Files option is turned on inActiveSync this folder on the Pocket PC will be synchronized with thesame folder on the desktop. Any data entered in Pocket WinLoG willthen be automatically copied to the desktop, and any data exportedfrom the desktop version of WinLoG (templates, symbol libraries, andmacros) will be automatically copied to the Pocket PC.
In order to exchange data between the desktop version of WinLoG andPocket WinLoG, the “Pocket WinLoG Directory” in the desktop Win-LoG program Preferences must be set to the “Winlog” subfolder of the“Pocket_PC My Documents” folder used by ActiveSync.
Projects

137WinLoG User’s Guide
This folder is usually located in “c:\My Documents” on Windows 98systems or in “c:\Documents and Settings\USERNAME\My Docu-ments” on Windows 2000, XP and NT systems. The name of this foldercan be obtained by opening ActiveSync and selecting the Files optionin the Options menu. Click on the Settings button and the folder namewill be displayed at the top of the form.
Importing Data from Pocket WinLoG
The uploading of data from Pocket WinLoG is performed automaticallyduring the synchronization process. If the data is to be emailed, the filesin the “Data” subfolder should be emailed.
To import the uploaded data into WinLoG, select the Import Logs menuitem from the Pocket PC Data submenu of the File menu. The ImportPocket PC Data form below will be displayed. This form shows theprojects and the logs for each project on the Pocket PC.
Importing Data from Pocket WinLoG

138 WinLoG User’s Guide
There are several ways to import the log data. The data can be importedfor an entire project or for an individual log. This data can either beadded to a new project or an existing project. If the data is to beimported into a new project, the New Project form will be displayedafter the New Project button is pressed. Enter the project informationand press the Ok button to import the data.
If the data is to be imported into an existing project, the Open Projectform will be displayed after the Existing Project button is pressed.Select the project and press the Ok button to import the data.
Exporting Templates to Pocket WinLoG
One or more templates in WinLoG can be exported and downloaded toPocket WinLoG by selecting the Export Templates menu item from thePocket PC Data submenu of the File menu in the desktop WinLoG. TheExport Templates to Pocket form below will be displayed.
Projects

139WinLoG User’s Guide
A template can be selected by clicking on it with the mouse. To selectadditional templates use the Ctrl or Shift key. After the Ok button ispressed the templates will be exported. The exported templates willthen be automatically downloaded to the Pocket PC during synchro-nization.
Exporting Lithology Macros to Pocket WinLoG
To export and download the lithologic macros in WinLoG to PocketWinLoG, select the Export Lithologic Macros menu item from thePocket PC Data submenu of the File menu. All of the lithologic macroswill be exported. These macros will be automatically downloaded tothe Pocket PC during synchronization.
Exporting Well Macros to Pocket WinLoG
To export and download the well macros in WinLoG to Pocket Win-LoG, select the Export Well Macros menu item from the Pocket PCData submenu of the File menu. All of the well macros will beexported. These macros will be automatically downloaded to thePocket PC during synchronization.
Exporting Symbol Libraries to Pocket WinLoG
Symbol libraries in the desktop version of WinLoG can be exported anddownloaded to Pocket WinLoG by selecting the Export Symbol Librarymenu item from the Pocket PC Data submenu of the File menu in thedesktop version of WinLoG. The Export Symbol Library to Pocketform on the next page will be displayed.
A symbol library can be selected by clicking on it with the mouse. Theexported symbol library will then be automatically downloaded to thePocket PC during synchronization.
Exporting Lithology Macros to Pocket WinLoG

140 WinLoG User’s Guide
Creating and Editing Lithologic Macros
Lithology macros are used to insert previously defined text and sym-bols into lithologic layers. By using lithology macros borehole logs canbe created faster and more consistently. For a description on how toinsert a lithology macro in a layer, see Chapter 4. An unlimited numberof lithology macros can be stored in the WinLoG program.
To create and edit lithology macros, select the Lithology Macros menuitem from the File menu. The Lithology Macros form on the next pagewill be displayed.
The following information can be entered on this form:
Name: This is the name of the lithology macro (up to 100 characters).The name is used only for selection purposes and will not be insertedinto the layer.
Projects

141WinLoG User’s Guide
Text: This is the text of the lithology macro (up to 255 characters). Thetext of the macro will be inserted into the layer description.
Symbol:This is the lithologic symbol for the macro. When the macro isinserted into the layer description, there will be the option to change thelayer symbol to this symbol. When this column is selected, a buttonwill appear for the symbol. To change the symbol, click on the buttonand the Select Lithologic Symbol form below will be displayed. Thisform can be used to select the lithologic library and symbol.
Creating and Editing Lithology Macros

142 WinLoG User’s Guide
Creating and Editing Well Macros
Well macros can be used to quickly add standard well components,water level information, and text annotation to a log. Macros can beused for single well installation, complex nested wells, above-groundwell casings, etc. All well macros are stored as Type 3 wells.
Well macros can be created using the Well Macros menu item on theFile menu, or by saving existing well completion details of a log as awell macro. There is no limit to the number of macros that can be used.To create or edit a Well Macro using the File menu, select the WellMacros menu item. The Select Well Macros form below will be dis-played, listing all of the current well macros.
An existing well macro can be edited by double-clicking on it in thelist. To add a new well macro click on the plus button at the bottom ofthe form.
Projects

143WinLoG User’s Guide
The creation and editing of the well macros use the same form as thatused for Well Type 3 data. This form has four tabs for the Layout, Com-ponents, Water Levels, and Annotation. For a detailed description onhow to use this form see the section entitled "Well 3 Type Column" inthe "Borehole Logs" chapter.
Well macros can also be created after the well data has been input for alog, using the "Save as Well Macro" button on the "Well" form. Whenthis button is pressed a form will be displayed where you can specifythe name of the well macro.
Setting Program Preferences
Using the Preferences menu item of the File menu, preferences for filedirectories and display characteristics can be set for the WinLoG pro-gram. When this menu item is selected the Preferences form below isdisplayed. This form has six tabs that are described below.
Setting Program Preferences

144 WinLoG User’s Guide
Page Tab
The following parameters can be set on the Page tab shown above:
Show Page Shadow: Check to show a shadow underneath the page onthe screen. This shadow does not appear on the printout.
Color: This is the background color of the desktop. Click on the Colorbutton to select the background color.
Page Label: This is the label used in the header or footer of the tem-plate to indicate the page number of the borehole log. The program willcheck for this text when displaying the log and place the page numberafter the text label. By changing the label, a variety oflanguages can besupported.
Page Separator: This is the separator to display between the pagenumber and total number of pages. By changing the separator, a varietyof languages can be supported. To not display the total number ofpages, leave this field blank.
Auto Scale Line Width for Printing: Check this box to have the pro-gram automatically set the scale factor for lines during printing. If thisbox is not checked, an input box will be displayed where you can enterthe scale factor to use. Normally, this box should be checked so that theprogram automatically calculates the scale factor. Occasionally, whenprinting on large pages, such as 11x17, you will need to set this scalefactor manually.
Projects

145WinLoG User’s Guide
Directories Tab
The Directories tab shown above is used to specify the following para-meters:
Main Database: This is the directory where the Master Project Data-base is located. It should only be changed if the database has beenmoved. The directory can be changed by entering the new directory orpressing the Select Directory button to the right of the input line.
Bitmaps: This is the directory where the bitmaps for lithologic, well,and sample symbols are stored. This directory should only be changedif these symbols have been moved.
Temporary Files: This is the directory where temporary files arestored. These files are created by the undo process when editing logs,templates and legends. If you are using the program on a network,thisdirectory should be on the local computer.
Tip
If you are using the programon a network, the default direc-tory should be on the localcomputer.
Setting Program Preferences

146 WinLoG User’s Guide
Logs: The default directory to use when importing or exchanging logs.To change the directory, specify the directory name in the input line orpress the Select Directory button to the right.
Templates: The default directory to use when importing or exportingtemplates. To change the directory, specify the directory name in theinput line or press the Select Directory button to the right.
Pocket Data: The directory is used to exchange data with Pocket Win-LoG.
WinFence: This is the name and path of the WinFence program onyour computer. The WinFence program will be started when a cross-section on the location map is double-clicked.
Projects

147WinLoG User’s Guide
Other Tab
The Other tab shown on the previous page is used to specify the follow-ing parameters:
Skip Introduction Screen: Check to not show the Introduction screenwhen the program is started. This is the screen that lets you chose toopen a new project, and existing project, or the last project.
Show Status Bar: Check to show a status bar at the bottom of the desk-top.
Pixel Width for Picking Objects: This controls how close the cursorhas to be to an object's edge to pick the object. This setting is usedwhen adjusting the size and position of columns, layers, lines, etc. Asetting between 5 and 10 is recommended.
Template Access: Click on this button to change the template databaseto and from read only access. The Template Access Form will then bedisplayed. Enter the password (Call GAEA for the password). Click thetype of access you would like the user to have, either:
a) Read only Access - the user canonly view templates and use them tocreate logs.
b) Read and Write Access - the userhas both read and wrote access ontemplates, legends and symbollibraries.
Default Lithology Library: The default library to use when specifyinglithology symbols for soil and rock layers. Select the library by clickingon the arrow to the right.
Default Template: This is the default template to use when creating anew borehole log. The template can be selected by clicking on thearrow to the right.
TipIn many companies it is some-times advantageous to have onlyone or two employees that haveaccess to all the companies Tem-plates, Lithologies libraries, andText Macros. This can be accom-plished by the system administra-tor changing the read-writepreferences of the template data-base.
Setting Program Preferences

148 WinLoG User’s Guide
Default Well Diameter: This is the default diameter to use whenadding well columns to a borehole log. The actual well diameter is setin the log.
Default Well Pipe Diameter: This is the default pipe diameter to beused when adding pipes and screens to well columns.
Dictionary: This is the dictionary to use when performing spell check-ing. One of the following dictionaries can be selected: American,British, Dutch, English, French, German, Italian, and Spanish.
Auto Replace: If checked, common misspelled words will be automati-cally replaced when conducting spell checking.
Automatic Updates: When this box is checked the program will auto-matically check and install updated to the WinLoG program from theInternet. If you have an Internet connection to your computer it is rec-ommended that this box be checked.
Interval: This is the time interval between checks for automaticupdates.
Location Map Tab
The Location Map tab shown on the next page is used to specify thefollowing parameters:
Show Location Map: This radio button allows the user to turn thelocation map on or off.
Fence Line Style: Clicking the line style button opens a Line proper-ties form on which the user can user select the type of fence line repre-sentation they would like on the location map.
Fence Label Font: The font button allows the user to edit the fenceline font. Clicking on the button opens up the Font Style form. Thisform allows the user to change the font, font size, font color and fontstyle.
Projects

149WinLoG User’s Guide
Show Grid: This is used to turn the grid on and off.
Horizontal Spacing: This is the spacing between horizontal grid linesas shown on the location map in real grid coordinates of either feet ormeters.
Vertical Spacing: This is the spacing between vertical grid lines asshown on the location map in real grid coordinates of either feet ormeters.
Grid Line Style: Clicking the line style button opens a Line propertiesform on which the user can user select the type of grid lines.
Horizontal/Vertical Axis Line Style: Clicking the line style buttonopens a Line properties form on which the user can user select the typeof axis line they would like on the location map.
Horizontal/Vertical Axis Font: The font button allows the user to editthe size of the axis font .
Setting Program Preferences

150 WinLoG User’s Guide
Deviation Survey Tab
A new feature added to Winlog Version 4 is the ability to representdeviated boreholes. The Deviation Survey tab shown above is used tospecify the following parameters:
Well Deviation Calculation to Use: This is used to select the calcula-tion for the deviation survey. Winlog provides five different calcula-tions from which to calculate borehole X,Y, and Z coordinates based ona deviation survey which includes the measured depth, inclinationangle, and the azimuth angle.
Projects

151WinLoG User’s Guide
Auto Backup Tab
The Auto Backup tab shown above is used to specify the followingparameters:
Back Up Project Database: If this checkbox is checked then the cur-rently open project will be backed up at a regular interval defined bythe combobox to the right of it. If this checkbox is not selected then thecurrently open project will not be backed up.
Back Up Project List Database: If this checkbox is checked then theWinLoG project list database will be backed up at a regular intervaldefined by the combobox to the right of it. If this checkbox is notselected then the WinLoG project list database will not be backed up.
Back Up Main Database: If this checkbox is checked then the Win-LoG main database will be backed up at a regular interval defined bythe combobox to the right of it. If this checkbox is not selected then theWinLoG main database will not be backed up.
Setting Program Preferences

152 WinLoG User’s Guide
Projects

4.BoreholeLogs

4.BoreholeLogsBorehole logs are used to display the results of oil andgas, mining, geotechnical and environmental drilling andsampling. Logs can be used to display soil, rock, and icesamples. Using WinLoG, there are no limits to the typesof borehole logs that can be created. In WinLoG the termborehole logs also includes boring logs and well logs.
Borehole logs are grouped into projects and are stored inthe WinLoG project database. The format of the projectdatabase is Microsoft Access. Each project is stored in aseparate directory, which can be on the same computer orspread across a network. For a detailed discussion of thedatabase structure, see Database Structure in the Intro-duction Chapter or Appendix B.
Logs can contain general borehole data (ex. location,client, project number); lithologic descriptions and sym-bols for each layer; sample data; well completion details;water level measurements; geophysical logs; and numer-ous graphs and text columns. Once a log is created it canbe easily copied using a toolbar button, and then editedand saved to represent other boreholes on the same site.
This chapter describes how to:
1. Create a new borehole log2. Enter and edit the following infor-mation:
- General borehole data

155WinLoG User’s Guide
- Log depth and elevation- Lithologic descriptions- Sample data- Well data- Remarks- Graph data- Water Content data- Text data- Text Interval data- Facies data- Constituents data- Members data- Core log data- Geophysical data- Cross-plots- Percent Cuttings data- Core Photo data- Paragraph text- Bitmaps- Lines and arrows- Rectangles- Tables- Deviation Survey data- Import Excel Log data- Import Excel Project data- Import Deviation Survey data
3. Save a borehole log.4. Print a borehole log.5. Copy a borehole log.6. Deleting a borehole log.7. Change the template for a borehole log.
Borehole Logs

156 WinLoG User’s Guide
These tasks can be performed using menu commands on the File menuand Edit menus or speed buttons on the Borehole Log toolbar, shownbelow.
File Menu Edit Menu
Borehole LogToolbar
Templates (see Chapter 5 Templates) are used to control the layout andformatting of borehole logs. In general, all of the boreholes in a projectwould use one or two templates to format the logs. In this way, a con-sistent format can be established within a project and across projects.
Borehole Logs

157WinLoG User’s Guide
Creating a New Borehole Log
After a project has been opened or created, borehole logs can be addedto the project by importing borehole logs (see Chapter 3) or creatingnew borehole logs.
To create a new borehole log and add it to the current project eitherselect the New Borehole Log menu item of the Borehole Logs submenu of the File menu or click the New button on the Borehole LogToolbar. The Select Template form below will be displayed after thenew borehole button or menu item has been selected. The Templateslist box displays the names of all of the templates currently in the Mas-ter database.
After selecting the desired template press the Ok button and the Bore-hole Data form on the next page will be displayed. The primary pur-pose of this form is to enter the unique Borehole Number and othergeneral borehole data. After a unique Borehole Number and any otherinformation has been entered, press the Ok button and the new log willbe displayed. For a complete description on how to use the BoreholeData form, see the section on entering and editing General BoreholeData below.
Creating a New Borehole Log

158 WinLoG User’s Guide
Entering and Editing Borehole Data
To enter or edit data in a borehole log, the log must first be created asdescribed above or an existing log opened. Borehole logs in the currentproject can be opened for editing by:
· selecting the Open Borehole Log menu item of the Borehole Logs submenu of the File menu, · clicking the right mouse button and select the Open Borehole menuitem from the popup menu, or· clicking the Open button on the Borehole Log Toolbar.
After the borehole log has been opened and displayed, the boreholedata can be entered and edited as described in the sections below.
Borehole Logs

159WinLoG User’s Guide
General Borehole Data
The General Borehole Data for a log includes information about theborehole number, X and Y coordinates, well symbol, text and memoinformation. Text and memo information can include information suchas project name, location, client, date, drill method, etc. The differencebetween text data and memo data is that there is no limit to the lengthof memo data and memo data can contain rich text.
General Borehole data is usually displayed in the header and footer ofthe log. The template being used determines the location of the data.Unlike previous versions of WinLoG, the general data is now tied to thetype of data in the template. This way if the template is edited or a dif-ferent template is used the data will move depending upon the locationwithin the template. For example, if the data is for the location of theborehole and in the template the location is the first line of the header.If later the template is edited and the location is moved to the third lineof the footer, when the borehole log is displayed the location will showup in the third line of the footer.
To edit the general borehole data and display the Borehole Data formon the next page either:
- select the Borehole Data menu item from the Edit menu;- right click the mouse button and select the Borehole Data menu itemfrom the popup menu; or- click the left mouse button inside the header or footer of the boreholelog.
The Borehole Data form has three tabs that can be used to enter andedit general borehole data.
General Borehole Data

160 WinLoG User’s Guide
Number and Location Tab
The Number and Location tab can be used to edit the following infor-mation (underlined items are key fields used in the database and mustbe entered):
Borehole Number: This is the unique borehole number (up to 100characters) used to store the borehole data in the database. Care shouldbe taken in changing this number since it will affect how the data isstored. To edit the borehole number click on the Edit button to the rightof the input line. A Enter Borehole Number form will be displayed,showing the current boreholes in the project. Enter a unique boreholenumber, not currently in the list, and then press the Ok button.
X-Coordinate: The X coordinate for the borehole location.The unitsfor the coordinates should be the same as the Y coordinate and otherboreholes in the project.
Y-Coordinate: The Y coordinate for the borehole location.The units forthe coordinates should be the same as the X coordinate and other bore-holes in the project.

161WinFence User’s Guide
Well Symbol: The well symbol is used to represent the borehole on thelocation map. To change the well symbol click on the Well Symbol but-ton, the Well Symbols form below will be displayed. Select the desiredsymbol and press the Ok button.
Data Tab
The Data tab, shown on the next page, is used to edit the general textdata for the program; such as, project name, location, client etc. Newand edited data (up to 255 characters) can be entered on the input linesto the right of the data type. The buttons at the bottom of the tab areused for the following:

162 WinLoG User’s Guide
The buttons at the bottom of the tab are used for the following:
The Start button moves to the first data record.
The Previous button moves to the previous data record.
The Next button moves to the next data record.
The End button moves to the last data record.
The Insert button creates a new data record.
The Delete button deletes the data record.
If the data type has a checkbox then a grey checkbox will appear in theinput line. This checkbox can by checked by clicking on it.
Borehole Logs

163WinLoG User’s Guide
The template being used for the log determines the type of data andprevious data entered for the log. The data type will appear along theleft side of the list. To change the type of data press the Edit Data Typebutton at the bottom of the form. The Edit Data Type form below willbe displayed.
This form can be used to enter a unique new data type. Care should beused in changing the data type since it will effect where the data is dis-played on the template.
The new data type can be selected from the list using the arrow to theright of the Select Data Type line or it can be specified in the Add NewData Type line. In addition, the data type can contain a checkbox bysetting Use Checkbox to Yes.
Memos Tab
The Memos tab, shown on the next page, is used to enter and editmemos for the general borehole data. There is no limit to the length ofthe memo data and the data can contain rich text. The buttons at thebottom of the tab have the same functions as described above.
The Data Type of the memo is shown in the top right of the form. It canbe changed the same way as in the Data tab, by clicking on the EditData Type button.
General Borehole Data

164 WinLoG User’s Guide
At the top of the Memo tab is the Rich Text toolbar, this toolbar can beused to modify the font characteristics of the memo text. Before select-ing a speed button, the text to be modified should be selected with themouse.
The speed buttons of the toolbar perform the following functions:
The Font Typeface box is used toselect the name of the font to use forthe selected text.
The Font Size box is used to set the size of the font for theselected text.
The Font Color box is used to select the color of the font forthe selected text.
Borehole Logs

165WinLoG User’s Guide
The Bold button is used to toggle the bold attribute of theselected text on and off.
The Italics button is used to toggle the italic attribute of theselected text on and off.
The Underline button is used to toggle the underline attribute ofthe selected text on and off.
The Superscript button is used to toggle the superscript attributeof the selected text on and off.
The Subscript button is used to toggle the subscript attribute ofthe selected text on and off.
The Left Justify button will left justify the selected text.
The Center Justify button will center justify the selected text.
The Right Justify button will right justify the selected text.
The Select All button will select all of the text in the memo field.
The Cut button will remove the selected text and place it in theclipboard.
The Copy button will copy the selected text to the clipboard.
The Paste button will paste the text in the clipboard, at the cur-rent position of the cursor in the memo field.
The Find button will find the specified text in the memo field.
General Borehole Data

166 WinLoG User’s Guide
The Replace button will replace the specified text in the memofield.
The Symbol button will display the Symbol form shown below.This form is used to place a symbol at the current cursor position
in the memo field. To select a symbol use the Font box to select the fontcontaining the symbol and then select the desired symbol. After thedesired symbol has been selected, press the Ok button to insert it intothe memo field. The WinLoG program comes with a font called"GAEA Symbols" that contains a variety of well and other symbols.
The Spell Check button will display the Spell Checker formshown below and will check the spelling in the memo field. The
dictionary used to check the spelling is set in the program Preferences(see Chapter 3). When the Add button is pressed the word will beappended to the custom dictionary.
Borehole Logs

167WinLoG User’s Guide
Depths and Elevations
Before entering any log data in the main block of the log, the boreholedepth should be entered. The borehole depth is usually (dependingupon the template) displayed in a column in the main block of the log.There is no limit to the depth of a borehole log. The depth entered mustbe in the same units as the input units for the template.
The depth and elevation parameters of the borehole log can be enteredand edited by selecting the Depths & Elevations menu item of the Editmenu or clicking the left mouse button inside the depth or elevationcolumn of the borehole log. After performing one of the above tasks,the Depth and Elevation form below will be displayed. This form hastwo tabs, one for depth information, and one for elevation information.
Depth TabThe Depth tab shown above is used to enter and edit the following
information:
Start Depth: This is the start depth of the borehole, normally equal to0 for ground surface. If you would like to show an aboveground wellcover or "stick-up", enter a negative number. The units can be in eitherfeet or meters depending upon the template settings.
Depths and Elevations

168 WinLoG User’s Guide
End Depth: This is the bottom depth of the borehole in the same unitsas specified in the template settings. There is no limit to the depth ofthe borehole.
Depth/Page: The vertical scale of the borehole log can be specified asa depth per page or as a depth scale. The depth per page specified in thetemplate normally determines the plot depth per page; however, thiscan be overridden in the log by specifying a depth per page here. Thisfeature allows you to change plot depths per page without changing thetemplate. To accept the default template plot depth per page, specify theplot depth per page as zero when editing the log.
Depth Scale: The vertical scale of the borehole log can be specified asa depth per page or as a depth scale. The depth scale specified in thetemplate normally determines the vertical scale; however, this can beoverridden in the log by specifying a depth scale here. This featureallows you to change depth scales without changing the template. Toaccept the default template depth scale, specify the depth scale as zerowhen editing the log.
Elevation Tab
Borehole log elevations are usually (depending upon the template) dis-played in a column in the main block of the log. If the elevation of theground surface is entered, the program will automatically calculate anddraw the elevations of all the lithologic layer boundaries in this column,or draw elevation tic marks depending upon the template. The unitsused to enter the elevations must be the same as the input depth units ofthe template.
Borehole Logs

169WinLoG User’s Guide
The Elevation tab shown above is used to enter and edit the followinginformation:
Elevation: The elevation of the borehole at ground surface in the sameunits as specified in the template.
No Elevation Data: If checked only the depths at each layer boundarywill be shown. Otherwise, both the depth and elevation will be shownat each layer boundary.
Lithology
Lithologic layers are used to indicate the subsurface strata encounteredduring drilling. Boreholes can contain an unlimited number of litho-logic layers. A lithologic layer primarily consists of:
- an optional title (up to 255 characters), - description (no limit on the number of characters), - a top depth,- an optional bottom depth, and- the symbol to use for the layer.
Lithology

170 WinLoG User’s Guide
The bottom depth of the lithologic layer can either be specified or thetop depth of the next lithologic layer is used. The lithologic descrip-tions are usually displayed in a Description column and the lithologicsymbols are usually displayed in Symbol column.
The lithology of the borehole log can be entered and edited by selectingthe Lithology menu item of the Edit menu or clicking the left mousebutton inside the lithology description or lithology symbol columns ofthe borehole log.
After performing one of the above tasks, the Lithology form below willbe displayed. This form has two or three tabs; one for lithology descrip-tions and one or two for lithology symbols.
The buttons at the bottom of the form are used for the following:
The Start button displays the first layer.
The Previous button displays the previous layer.
Borehole Logs

171WinLoG User’s Guide
The Next button displays the next layer.
The End button displays the last layer.
The Insert button creates a new layer.
The Delete button deletes the layer.
Description Tab
The Description tab, shown on the previous page, is used to enter andedit lithology descriptions. The following information can be enteredand edited using this tab:
Name/Title: The optional name of the layer (up to 255 characters) isdisplayed above the description. The font for the name is set in the tem-plate for the log.
Description: The description is used to describe the lithology of thelayer. There is no limit to the length of the description. At the top of thetab there is a Rich Text toolbar that is used to format the description,add symbols, insert lithology macros, and perform spell checking onthe description. The use of the Rich Text toolbar is described below.
Top Depth: This is the top depth of the layer and should be betweenthe start and end depths of the borehole.
Bottom Depth: The bottom depth of the layer is optional. If it is notspecified or is less than the top depth, the top depth of the next layer isused.
Lithology

172 WinLoG User’s Guide
Top Line Style: Use the Top Line Style button to change the line styleto be used for the top layer boundary. If the bottom depth is specifiedthis line style is also used for the bottom boundary. When the button ispressed a Line Properties form is displayed. This form is used to set theline style, thickness, and color. The line style can be set to none to dis-play no line at the boundary.
Horizontal Alignment: Use the horizontal alignment buttons to set thealignment of the layer title. The layer title can be left aligned, centered,or right aligned. The horizontal alignment of the description is set usingthe justification buttons in the Rich Text toolbar at the top of the tab.
Vertical Alignment: The three vertical alignment buttons are used toset the vertical alignment of the layer title and description. Using thesebuttons, the alignment can be set to the top, middle, or bottom of thelayer.
At the top of the Description tab is the Rich Text toolbar, this toolbarcan be used to modify the font characteristics, add symbols, spell checkthe description, and add lithology macros. Before selecting a speed but-ton, the text to be modified should be selected with the mouse or thecursor should be placed at the desired insertion point.
The speed buttons of the toolbar perform the following functions:
The Font Typeface box is used toselect the name of the font to use forthe selected text.
The Font Size box is used to set the size of the font for theselected text.
The Font Color box is used to select the color of the font forthe selected text.
Borehole Logs

173WinLoG User’s Guide
The Bold button is used to toggle the bold attribute of theselected text on and off.
The Italics button is used to toggle the italic attribute of theselected text on and off.
The Underline button is used to toggle the underline attribute ofthe selected text on and off.
The Superscript button is used to toggle the superscript attributeof the selected text on and off.
The Subscript button is used to toggle the subscript attribute ofthe selected text on and off.
The Left Justify button will left justify the selected text.
The Center Justify button will center justify the selected text.
The Right Justify button will right justify the selected text.
The Select All button will select all of the text in the description.
The Cut button will remove the selected text and place it in theclipboard.
The Copy button will copy the selected text to the clipboard.
The Paste button will paste the text in the clipboard, at the cur-rent position of the cursor in the memo field.
The Replace button will replace the specified text in the descrip-tion.
Lithology

174 WinLoG User’s Guide
The Symbol button will display the Symbol form shown below.This form is used to place a symbol at the current cursor position
in the description. To select a symbol use the Font box to select the fontcontaining the symbol and then select the desired symbol. After thedesired symbol has been selected, press the Ok button to insert it intothe description. The WinLoG program comes with a font called"GAEA Symbols" that contains a variety of well and other symbols.
The Spell Check button will display the Spell Checker formshown below and will check the spelling in the description. The
dictionary used to check the spelling is set in the program Preferences(see Chapter 3). When the Add button is pressed the word will beappended to the custom dictionary.
Borehole Logs

175WinLoG User’s Guide
The Macro button will display the Lithology Description Macrosform shown below. This form can be used to select a lithology
macro to insert into the description. When the Ok button is pressed theselected text will be inserted into the description. In addition, by check-ing the Update Symbol box the lithology symbol for the layer will beset to the symbol for the macro selected.
Symbol Tab
Lithology symbols are stored in symbol libraries containing 18 symbolseach. There is no limit to the number of libraries. The program comessupplied with numerous symbol libraries. These libraries can be editedand new libraries created using the Libraries submenu of the File menu.See Chapter 7 for a detailed description on how to create and edit sym-bol libraries.
Lithology

176 WinLoG User’s Guide
The Symbol tab shown below is used to select the lithologic symbol forthe layer. These symbols will appear in the lithology symbol column onthe log. The symbol column can be optionally split vertically to displaytwo different symbols.
The following information can be entered and edited using the Symboltab:
Library: This combo box is used to select the symbol library for thelayer. When the arrow at the right is pressed a list will display the avail-able symbol libraries. After a library has been selected, the symbols dis-played in the tab will be updated.
Symbol: The symbol for the layer can be selected by clicking on oneof the 18 symbols displayed for the current library. The selected symbolis highlighted with a blue border.
Borehole Logs

177WinLoG User’s Guide
Foreground Color: This is the color to use for the shaded parts of thesymbol. The foreground color can be changed by pressing the Fore-ground Color button. When this button is pressed a Color form is dis-played. Using this form, a basic color can be selected or a custom colorcan be specified.
Background Color: This is the color to use for the unshaded parts ofthe symbol. The background color can be changed by pressing theBackground Color button. When this button is pressed a Color form isdisplayed. Using this form, a basic color can be selected or a customcolor can be specified.
Fill Size: The fill size is used to expand or condense the symbol beforeit is drawn on the log. The size of the symbol is multiplied by the fillsize and then the symbol is drawn. For example, a fill size of 2 willresult in the symbol being doubled in size. The fill size must be greater than 0.
Contact Angle: This is the contact angle for the top of the layer andcan be used to indicate gradational or dipping contacts. A contact angleof zero is used to specify a horizontal contact. The contact angle mustbe between -80 and +80.
Left or Right: This is used to select whether the contact angle is speci-fied from the left side of the symbol column or right side of the symbolcolumn.
Top Line Style: The Top Line Style button is used to change the linestyle for the top layer boundary in the symbol column. If the bottomdepth of the layer is specified this line style is also used for the bottomboundary. When the button is pressed, a Line Properties form is dis-played. If the Same as Description box is checked, the line style will beset to the same as set in the Description tab for the layer.
Lithology

178 WinLoG User’s Guide
Split Column: This button is used to divide the symbol column for thelayer vertically and display two symbols for the layer. When the buttonis pressed the Symbol 2 tab below will be displayed. This tab can beused to select a second lithology symbol for the layer. The symbolselected in the Symbol tab will be displayed on the left side of the col-umn and the symbol selected in the Symbol 2 tab will be displayed onthe right side of the column.
Unsplit Column: This button is used to remove the second symbolfrom the layer and display only one symbol. When this button ispressed the Symbol 2 tab will disappear.
Symbol 2 Tab
Most of the information in the Symbol 2 tab is entered the same way asdescribed in the Symbol tab above, except for the parameters below.
Borehole Logs

179WinLoG User’s Guide
% Split: This is used to specify the percentage of the layer that is splitbetween the two symbols. A 50% split would give create a layer usingthe left half of the symbol from the first symbol tab and the right halfusing the symbol from this tab. A 25% split would create a layer using aquarter of this symbol and three quarters of the symbol from the othertab.
Split Angle: This is used to specify the angle of the split between thefirst and second symbols. An angle of 90 degrees will show the sym-bols splitting vertically.
Split Line Style: This is used to specify the line style of the linebetween the two symbols. When the Split Line Style button is pressed aLine Properties form is displayed.
Adjusting the Layer Depth
After a lithologic layer has been entered and the borehole log is dis-played, the top depth of the layer can be adjusted using the mouse.Moving the cursor over the line at the top of lithologic layer, then whileholding down the left mouse button, drag the top line of the layer to thedesired depth.
Lithology

180 WinLoG User’s Guide
Sample Data
Soil, rock, ice, and other samples are generally taken with split-spoonsamplers, Shelby tubes, Core Barrels, etc. at various depths of the bore-hole. These samples are later used for detailed identification, lab analy-sis, and other purposes. An unlimited number of samples may beentered into a borehole log.
The samples of the borehole log can be entered and edited by selectingthe Samples menu item of the Edit menu or clicking the left mouse but-ton inside one of the sample columns of the borehole log. After per-forming one of the above tasks, the Sample Data form below will bedisplayed.
This form is used to enter and edit the data for each sample, that is thendisplayed in one or more columns of the borehole log. The templatedetermines the type of information displayed on the borehole log forthe sample.
Borehole Logs

181WinLoG User’s Guide
The buttons at the bottom of the form are used for the following:
The Start button moves to the first sample.
The Previous button moves to the previous sample.
The Next button moves to the next sample.
The End button moves to the last sample.
The Insert button creates a new sample.
The Delete button deletes the sample.
The following information can be entered and edited using the Sampleform:
Number:This is the optional sample number (up to 255 characters).The number can contain text characters.
Start Depth: This is the start depth of the sample. The depth should bespecified in the same units as set in the template. The start depth is theonly field that must be specified for the sample all of the other informa-tion is optional.
Length: This is the length of the sample. The length should be speci-fied in the same units as set in the template. Initially when a sample iscreated the default length set in the template is displayed.
Type:This is the optional type of sample (up to 255 characters).
Sample Data

182 WinLoG User’s Guide
Symbol:This is an optional symbol used to represent the sample. Whenthis column is selected, a button will be displayed for the sample sym-bol. After this button is pressed, the Sample Symbol form below is dis-played. This form can be used to select the sample symbol, foregroundcolor, and background color.
Line Type: This is the style of line that is used to draw the top and bot-tom boundaries of the sample. When this column is selected, a buttonwill be displayed for the line type. After this button is pressed, the LineProperties form below is displayed. This form is used to set the linestyle, thickness, and color. The line style can be set to none to displayno line at the boundaries.
Borehole Logs

183WinLoG User’s Guide
Blows/ft: This is the blow count or N-Value of the sample. When enter-ing N-Value data a line break can be added to the data by specifying a"/" between data values (e.g. 12/18/16/22). In addition, the 4 N-Valuesnormally specified, can be spaced equally across the column by speci-fying a "^" at the beginning of the data. If the N-Value is left blank orspecified as "NA" then it will not be plotted on the SPT graph (if thereis an SPT graph in the log).
Recovery:This is the sample recovery, usually expressed as a percent-age or as a length measurement. Depending upon the template settingsthe recovery can be represented on the log as text or as a shaded boxthat covers the specified portion of the sample interval. For example, if the recovery were 75% then a box covering 75% of the sample intervalwould be drawn.
Other: In addition to the above data, other types of data can beentered for each sample. The number of other data types and the namesfor this data is specified in the template. Other data is stored and dis-played as text strings (up to 255 characters each). The name of theother data is specified as the column name. This string is displayed atthe top of each other data column when the log is edited. To enter andedit this data the scroll bar at the bottom of the form should be used.
Sample Data

184 WinLoG User’s Guide
Well Data
WinLoG can display a wide variety of wells at varying levels of detailand complexity. Monitoring, extraction, injection, and almost any othertype of well can be displayed on the borehole log. Well completiondetails and data can be displayed graphically in one or more columns ofthe borehole log. The borehole log can contain an unlimited number ofwell columns. In addition, depending upon the type of well column, thewell may contain an unlimited number of casings and piezometers.
The style and input for monitoring wells has been changed significantlyin this version of the WinLoG program. These changes were made toallow for greater flexibility and accuracy in drawing and annotatingwells. In order to maintain compatibility with previous versions of theprogram, three different types of monitoring well columns can be speci-fied in a template.
Well Type 1 columns were first introduced in version 1 of the programand can be used for very simple well displays. All of the well informa-tion is represented by bitmaps, which can be customized by the user.This type of well column cannot be used for wells with multiplepiezometers or varying casing diameters, and cannot contain annota-tion.
Well Type 2 columns were first introduced in version 2 of the programand can be used for more complicated well displays. All of the cas-ings/screens and fittings are drawn to scale by the program. This typeof well column can be used for wells with varying casing and screendiameters, but cannot contain multiple piezometers or annotation.
Well Type 3 columns are a new feature in this version of WinLoG andcan be used to represent complicated well details. Almost all of the wellinformation is drawn to scale; including casings, screens, covers, caps,and miscellaneous fittings. This type of well column can contain multi-ple piezometers, casings, and screens with variable diameters, annota-tion, and multiple water depths. Besides being able to represent verycomplicated wells, this type of well column is also very easy to use andis recommended for most well displays.
Borehole Logs

185WinLoG User’s Guide
The data for each well column is grouped into datasets and storedaccording to the name of the well column. This allows for the displayof more than one set of well data on a borehole log. If the name of thewell column in the template is changed after the data is entered, thedataset will no longer be displayed in that column. You can change thename of the well dataset for the log to that in the template as describedbelow.
When a new borehole log is created, well datasets will be automaticallycreated for whatever well columns are specified in the template. Thenames of these well datasets will appear in the Well Data submenu ofthe Edit menu. It is also possible to create additional well datasets ordelete well datasets as described below
Adding A Well
To add a new well dataset to a borehole log select the Add Well menuitem of the Well Data submenu of the Edit menu. The Add Well Nameform below will then be displayed. To add a new well dataset specify aunique name for the dataset and the type of dataset to create.
The well data for this dataset will not be displayed on the borehole logunless the template contains a well column with the same name.
Well Data

186 WinLoG User’s Guide
Deleting a Well
To delete a well dataset from a borehole log select the Delete Wellmenu item of the Well Data submenu of the Edit menu. The DeleteWell form below will be displayed. Select the well to be deleted andpress the Ok button.
Well type 1 Column
Well Type 1 columns were first introduced in version 1 of the programand can be used for very simple well displays. All of the well informa-tion is represented by bitmaps, which can be customized by the user.This type of well column cannot be used for wells with multiplepiezometers or varying casing diameters, and cannot contain annota-tion.
The data for a Well Type 1 column consists of:
- water depth, - well depth, - type of surface cap (above ground, flush mount, or stand pipe),- type of bottom cap (plug, cap, open), and- layers of risers and screens.
Borehole Logs

187WinLoG User’s Guide
Note that the water depth, well depth, and types of top and bottom capsare the same for all of the well layers and need to be entered only once.The type of surface and bottom cap will be graphically depicted at thetop and bottom of the monitoring well.
Well Type 1 data can be entered and edited by selecting the Well Datasubmenu of the Edit menu and the selecting the name of the well col-umn or clicking the left mouse button inside the well column of theborehole log. After performing one of the above tasks, the Well Type 1Data form below will be displayed. This form has two tabs; one for thewater and general well data and one for specifying the risers andscreens.
Water and Well Data Tab
The Water and Well Data tab, shown above, is used to enter and editwater level and general well data. The following information can beentered and edited using this tab:
Well Depth:This is the total depth of the well in the same units as set inthe template.
Well Data

188 WinLoG User’s Guide
Water Depth:This is the measured depth of the water table in the wellin the same units as the well depth.
Symbol: This is type of symbol to use to depict the water table speci-fied above.
Surface Cover: This is the type of symbol to use to depict the top ofthe well.
Bottom Cover: This is the type of symbol to use to depict the bottomof the well.
The name of the well dataset can be changed by clicking on the EditName button at the bottom of the tab. A new unique well name can thenbe entered in the Edit Well Name form. Changing the name of the welldataset will affect whether the well is displayed in the borehole log. Forthe well to be displayed the template must contain a well column withthe same name.
Interval Data Tab
Borehole Logs

189WinLoG User’s Guide
The Interval Data tab shown on the previous page is used to enter thelayers of riser and screen pipes. The buttons at the bottom of the formare used for the following:
The Start button displays the first layer.
The Previous button displays the previous layer.
The Next button displays the next layer.
The End button displays the last layer.
The Insert button creates a new layer.
The Delete button deletes the layer.
The following information can be entered and edited using the IntervalData tab:
Top Depth: This is the top depth of the well interval layer in the sameunits as set in the template. The bottom depth will be the top depth ofthe next riser or screen, or the bottom depth of the well.
Symbol: This is the symbol to use for the well interval. One of the 16symbols shown can be selected by clicking on it with the mouse.
Foreground Color: This is the color of the shaded region of the sym-bol. The color can be changed by clicking on the Foreground button. AColor form will then be displayed and either a basic or a custom colorcan be selected.
Background Color: This is the color of the unshaded region of thesymbol. The color can be changed by clicking on the Background but-ton. A Color form will then be displayed and either a basic or a cus-tom color can be selected.
Well Data

190 WinLoG User’s Guide
Well Type 2 Column
Well Type 2 columns were first introduced in version 2 of the programand can be used for more complicated well displays. All of the cas-ings/screens and fittings are drawn to scale by the program. This typeof well column can be used for wells with varying casing and screendiameters, but cannot contain multiple piezometers or annotation.
The data for a Well Type 2 column consists of general water and welldata, and layers/intervals of pipes, fittings, and packing material.
Well Type 2 data can be entered and edited by selecting the Well Datasubmenu of the Edit menu and then selecting the name of the well col-umn or clicking the left mouse button inside the well column of theborehole log. After performing one of the above tasks, the Well Type 2Data form below will be displayed. This form has four tabs; one for thewater and general well data, one for specifying the interval and pipedata, one for specifying the fittings for each interval, and one for speci-fying the packing material for each interval.
Before entering the screen and pipe intervals, the general informa-tion about the well should be entered.
Borehole Logs

191WinLoG User’s Guide
Water and Well Data Tab
The Water and Well Data tab, shown on the previous page, is used toenter and edit water level and general well data. The following informa-tion can be entered and edited using this tab:
Well Boring Diameter: This is the diameter of the hole. The welldiameter will be used to scale the screen and pipe within the column.For example, if the well diameter is specified as 10 inches, then ascreen diameter of 4 inches will occupy 40% of the column width. Byspecifying these diameters, varying screen and pipe diameters can berepresented in the monitoring well.
Water Level: This is the depth to the water table. The input units canbe either depths or elevations, these units will be used for the input ofthe screen and pipe intervals as well.
Symbol: The symbol to use to draw the water table.
The name of the well dataset can be changed by clicking on the EditName button at the bottom of the tab. A new unique well name can thenbe entered in the Edit Well Name form. Changing the name of the welldataset will affect whether the well is displayed in the borehole log. Forthe well to be displayed the template must contain a well column withthe same name.
Interval and Pipe Data Tab
The Interval and Pipe Data tab shown on the next page is used to enterthe intervals of riser and screen pipes.
Well Data

192 WinLoG User’s Guide
The buttons at the bottom of this tab and the Fitting Data and PackingData tabs are used for the following:
The Start button displays the first interval.
The Previous button displays the previous interval.
The Next button displays the next interval.
The End button displays the last interval.
The Insert button creates a new interval.
The Delete button deletes the interval.
The following information can be entered and edited using this tab:
Top Depth:This is the top depth of the well interval/layer in the sameunits as set in the template. The bottom depth will be the top depth plusthe interval length.
Borehole Logs

193WinLoG User’s Guide
Interval Length:This is the length of the interval in the same units asthe top depth.
Diameter: This is the diameter of the pipe or screen in the same unitsas the Well Diameter. The pipe diameter will be used to scale the size ofthe pipe in the column depending upon the well diameter that was pre-viously entered. It is possible to have more than one size of pipe in themonitoring well, and to use the reducing and enlarging fittings toswitch between pipe diameters.
Symbol:This is the symbol to use for the pipe or screen. One of the 8symbols shown can be selected by clicking on it with the mouse.
Fitting Data Tab
The following information can be entered and edited using this tab:
Top Depth:This is the top depth of the well interval/layer in the sameunits as set in the template. The bottom depth will be the top depth plusthe interval length.
Well Data

194 WinLoG User’s Guide
Interval Length: This is the length of the interval in the same units asthe top depth.
Diameter: This is the diameter of the pipe or screen in the same unitsas the Well Diameter. The pipe diameter will be used to scale the size ofthe pipe in the column depending upon the well diameter that was pre-viously entered. It is possible to have more than one size of pipe in themonitoring well, and to use the reducing and enlarging fittings toswitch between pipe diameters.
Symbol:This is the symbol to use for the pipe or screen. One of the 8symbols shown can be selected by clicking on it with the mouse.
Packing Data Tab
The following information can be entered and edited using the PackingData tab:
Top Depth: This is the top depth of the well interval/layer in the sameunits as set in the template. The top depth of the interval must beentered on the Interval & Pipe Data tab.
Borehole Logs

195WinLoG User’s Guide
Interval Length:This is the length of the interval in the same units asthe top depth. The interval length must be entered on the Interval &Pipe Data tab.
Foreground Color:This is the color of the shaded region of the sym-bol. The color can be changed by clicking on the Foreground button.The Color form on the next page will then be displayed and either abasic or a custom color can be selected.
Background Color: This is the color of the unshaded region of thesymbol. The color can be changed by clicking on the Background but-ton. The Color form below will then be displayed and either a basic or acustom color can be selected.
Symbol: This is the symbol to use for the packing material in this inter-val. One of the 8 symbols shown can be selected by clicking on it with the mouse.
Well Type 3 Column
Well Type 3 columns can be used to represent complicated well details.Almost all of the well information is drawn to scale; including casings,screens, covers, caps, and miscellaneous fittings. This type of well col-umn can contain multiple piezometers, casings, and screens with vari-able diameters, annotation, and multiple water depths. Besides beingable to represent very complicated wells, this type of well column isalso very easy to use and is recommended for most well displays. Anexample of the type of well diagram that can be created is shown on thenext page.
This data can be entered individually for each log or by using a wellmacro. Well macros can be used to quickly add standard well compo-nents, water level information, and text annotation to a log. Macros canbe used for single well installation, complex nested wells, above-ground well casings, etc. All well macros are stored as Type 3 wells.
Well Data

196 WinLoG User’s Guide
Well macros can also be created after the well data has been input for alog, using the "Save as Well Macro" button on the "Well" form. Whenthis button is pressed a form will be displayed where you can specifythe name of the well macro.
The data for a Well Type 3 column consists of:· hole diameter and layout,· well components,· water level measurements, and· annotation.
Well Type 3 data can be entered and edited by selecting the Well Datasubmenu of the Edit menu and then selecting the name of the well col-umn or clicking the left mouse button inside the well column of theborehole log. After performing one of the above tasks, the Well Type 3Data form on the next page will be displayed.
Borehole Logs

197WinLoG User’s Guide
This form has four tabs; one for the hole diameter and layout, one forspecifying the components, one for specifying the water levels, and onefor specifying the annotation.
Before entering the details for the well, the hole diameter and lay-out of the well should be entered.
Layout Tab
The following information can be entered and edited using the Layouttab:
Hole Diameter: This is the diameter of the hole. The hole diameterwill be used to scale and position the well components, water levels andannotation within the column.
% of Column Width: This is the percentage of the width of the col-umn to use for the hole. The horizontal scale of the well column willthen be set such that the hole diameter specified above is equal to thispercentage of column width. When setting the % of Column Widthspace should be made on the sides of the hole for annotation.
Well Data

198 WinLoG User’s Guide
% Offset: This is the percentage of the column width to offset the holefrom the left side of the column. This parameter is used to position thehole inside the column. The sum of the % Offset and % of ColumnWidth should always be less than or equal to 100. For example, if the %of Column Width is 70 and the % Offset is 10. Then the left most 10%of the column would be used for annotation, the next 70% of the col-umn would contain the well components, and the last 20% of the col-umn would be used for annotation.
Seal Line Style: This is the line style to use when drawing the edgesaround seal/packing and bottom seal components. When the Seal LineStyle button is pressed a Line Properties form is displayed. This form isused to set the line style, thickness, and color. If the line style is set toNone, no lines will be drawn around the seals.
The name of the well dataset can be changed by clicking on the EditName button at the bottom of the tab. A new unique well name can thenbe entered in the Edit Well Name form. Changing the name of the welldataset will affect whether the well is displayed in the borehole log. Forthe well to be displayed the template must contain a well column withthe same name.
Components Tab
The Components tab shown on the next page is used to enter the wellcomponents. These components consist of covers, caps,casings/screens, seals/packing, bottom seals, joints, and miscellaneousfittings.
The buttons at the bottom of this tab are used for the following:
The Start button moves to the first component.
The Previous button moves to the previous component.
The Next button moves to the next component.
The End button moves to the last component.
Borehole Logs

199WinLoG User’s Guide
The Insert button creates a new component.
The Delete button deletes this component.
The following information can be entered and edited using this tab:
Component: This is the type of well component. When the cursor isplaced within this column, a combo box will be displayed. By clickingon the arrow to the right of this box, the type of component can beselected. The types of components that can be selected are Cover, Cap,Joint/Misc., Casing/Screen, Seal/Packing, and Bottom Seal.
Start Depth:This is the start depth of the component in the same unitsas set in the template.
End Depth:This is the end depth of the component
Inner Diameter: This is the inner diameter of the component. It is onlyused for Seal and some Casing/Misc. components. These componentswill be drawn such that the shading and symbol patterns will fill thegap between the inner and outer diameters of the component. The com-ponents that use the inner diameter are discussed under the appropriatesymbol at the end of this section.
Well Data

200 WinLoG User’s Guide
Outer Diameter: This is the outer diameter of the component and isused by all of the types of components. The outer diameter must be lessthan the hole diameter. The width of the component inside the well col-umn is determined by the ratio of the outer diameter and hole diameter.For example; if the outer diameter is 2 inches and the hole diameter is 8inches, then the components width would be ¼ of the hole width.
Offset: This is the offset of the component from the center of the hole.Offsets to the left are negative and offsets to the right are positive. Byspecifying an offset to the component, multiple casings and piezome-ters can be placed within a single well column. For example; to specifytwo piezometers in a hole 10 inches in diameter. One piezometer couldhave an offset of -3 inches and the other piezometer could have an off-set of 3 inches. The first piezometer would then be between 2 and 4inches on the left side of the hole, and the second piezometer would bebetween 2 and 4 inches on the right side of the hole.
Symbol: This is the symbol to use for the component. The symbolsavailable will vary depending upon the type of component. When thecursor is clicked inside this column one of the forms below will be dis-played, depending on the type of component.
Cover: If the type of component is Cover then the Well Cov-ers form on the next page will be displayed. Using this formthe foreground color, line width, and symbol of the well covercan be selected.
Borehole Logs

201WinLoG User’s Guide
Cap: If the type of component is Cap then the Well Caps formbelow will be displayed. This form is used to select the fore-ground and background colors, line width, and symbol.
Casing/Screen: If the type of component is Casing/Screenthen the Casings & Screens form below will be displayed.This form is used to select the foreground and background col-ors, line width, and symbol for the casing or screen. If theinner diameter is specified, these symbols will fill the gapbetween the inner and outer diameter with the backgroundcolor. Except for the third symbol, which will fill the gap withthe foreground color.
Well Data

202 WinLoG User’s Guide
Seal/Packing or Bottom Seal : If the type of component isSeal/Packing or Bottom Seal then the Well Seal/Packing formbelow will be displayed. This form is used to select the litho-logic library,foreground and background colors, line width,vertical and horizontal borders, and symbol for the seal orpacking. The line style used for the vertical and horizontalborders is set in the Layout tab. If the component is not a Bot-tom Seal and the inner diameter is specified, these symbolswill fill the gap between the inner and outer diameter with theselected symbol. A Bottom Seal will fill everything betweenthe outer diameter and any interior components with theselected symbol.
Joint/Misc.:If the type of component is Joint/Misc. then theJoints/Miscellaneous form on the next page will be displayed.This form is used to select the foreground and background col-ors, line width, and symbol. The first 6 symbols are used torepresent couplings between pipes. All these couplings exceptfor the 4th and 6th, will use the inner diameter as the bottomdiameter of the connector. The bottom 6 symbols can be usedfor packers, sampling ports, cables, tubes, probes, and bailers.Of these 6 symbols, only the packer uses both the inner andouter diameters of the component.
Borehole Logs

203WinLoG User’s Guide
Water Level Tab
The Water Levels tab shown below is used to enter the water levelsmeasured in the well.
Well Data

204 WinLoG User’s Guide
The buttons at the bottom of this tab are used for the following:
The Start button moves to the first water level.
The Previous button moves to the previous water level.
The Next button moves to the next water level.
The End button moves to the last water level.
The Insert button creates a new water level.
The Delete button deletes this water level.
The following information can be entered and edited using this tab:
Depth:This is the measured depth of the water level in the same unitsas set in the template.
Offset: This is the offset to place the water level symbol from the cen-ter of the hole. Offsets to the left are negative and offsets to the rightare positive.
Symbol:This is the symbol to use to represent the water table. Whenthe cursor is clicked on this column, the Water Level Symbol formbelow is displayed. This form is used to select the symbol, symbol size,color, and line width.
Text: This is the text (up to 255 characters) to display above the waterlevel symbol. The text will be oriented vertically above the symbol.
Borehole Logs

205WinLoG User’s Guide
Annotations Tab
The Annotations tab shown below is used to enter the text describingthe well completion details and other information.
The buttons at the bottom of this tab are used for the following:
The Start button moves to the first annotation.
The Previous button moves to the previous annotation.
The Next button moves to the next annotation.
The End button moves to the last annotation.
The Insert button creates a new annotation.
The Delete button deletes this annotation.
Well Data

206 WinLoG User’s Guide
The following information can be entered and edited using this tab:
Text: This is the text to use for annotation (up to 255 characters).
Start Depth:This is the starting depth to display the text, the text willbe positioned below this start depth. If the start depth is zero and thesymbol type is not a double arrow, the start depth will be ignored andthe end depth will be used to position the text.
End Depth: This is the end depth to use for displaying the text. Thetext will be positioned above this depth. If the end depth is zero and thesymbol type is not a double arrow, the end depth will be ignored andthe start depth will be used to position the text.
Text Offset: This is the offset to place the text from the center of thehole. The sign of the offset is ignored, and the Side is used to determinewhich side of the hole to place the text. In order for the text to appearoutside of the well components, the text offset must be greater than thehole radius.
Offset: This is the offset used to position the start of the arrow or circleinside of the well components. Offsets to the left are negative and off-sets to the right are positive. In order for the arrow or circle that leadsto the text to start in the well components, the offset must be less thanthe hole radius.
Side: This is the side of the hole to place the text. When the cursor isclicked inside of this column, a combo box will be displayed, and eitherthe left or right side can be selected.
Orientation: This is the orientation of the text. When the cursor isclicked inside of this column, a combo box will be displayed and theorientation can be set to either horizontal or vertical.
Borehole Logs

207WinLoG User’s Guide
Symbol: This is the symbol to use to draw the text leaders. When thecursor is clicked inside this column, the Annotation Symbol form belowwill be displayed. This form can be used to select the symbol type,symbol size, and line style. If the symbol type is Double Arrow and thetext orientation is horizontal, the double arrows will not be drawn.
Remarks
Remark columns can be used to display any information that varieswith depth; such as soil classification, RQD, chemical testing, litho-logic consistency, laboratory results, drilling rates, etc. Borehole logscan contain an unlimited number of remark columns. Each remark col-umn can contain an unlimited number of text lines.
Remarks can be entered and edited by selecting the Remarks submenuof the Edit menu and then selecting the name of the remarks column orclicking the left mouse button inside the remarks column of the bore-hole log. After performing one of the above tasks, the Remark form onbelow will be displayed. This form has three tabs; one for the text data,one for memo data, and one for line data.
Remarks

208 WinLoG User’s Guide
The name of the remark dataset can be changed by clicking on the EditName button at the bottom of the tab. A new unique name can then beentered in the Edit Remark Type form shown below. Changing thename of the remark dataset will affect whether the remark dataset isdisplayed in the borehole log. For the remark dataset to be displayedthe template must contain a remarks column with the same name.
Text Tab
The following information can be entered and edited using the Text tabshown on the previous page:
Depth: This is the depth to display the text in the same units as set inthe template.
Text: This is the text to display (up to 255 characters). The defaultalignment of the text is set in the template. The alignment of each textline can be specified individually using the following codes.
[LEFT] - Text is aligned to the left.[CENTRE] - Text is aligned in the centre.[RIGHT] - Text is aligned to the right.
Borehole Logs

209WinLoG User’s Guide
In addition to text, lines and symbols can be entered using the specialcodes below. When entering these codes, a number preceding the codewill represent the percentage of the column width that the line or sym-bol should cover. For example, 50 [LEFTLINE] will draw a line fromthe left side of the column across 50% of the width of the column.
[LINE] - Horizontal line across the column.[LEFTLINE] - Partial horizontal line across the column starting fromthe left.[RIGHTLINE] - Partial horizontal line across the column starting fromthe right.[CENTERLINE] - Partial horizontal line centered in the column.[WATERLEVEL] - Water level symbol (inverted filled triangle) in thecolumn.[WATERSTRIKE] - Water strike symbol (inverted hollow triangle) inthe column.
The recommended method for inserting lines and symbols is to use theLines and Memos tabs.
The buttons at the bottom of this tab and the Memos tab are used forthe following:
The Start button moves to the first remark.
The Previous button moves to the previous remark.
The Next button moves to the next remark.
The End button moves to the last remark.
The Insert button creates a new remark.
The Delete button deletes this remark.
Remarks

210 WinLoG User’s Guide
Memos Tab
The following information can be entered and edited using the Memostab shown above:
Depth: This is the depth to display the memo in the same units as set inthe template.
Remark: This is the text to display. There is no limit to the length ofthe text. At the top of the tab there is a Rich Text toolbar that is used toformat the text, add symbols, and perform spell checking on the text.
At the top of the Memos tab is the Rich Text toolbar, this toolbar can beused to modify the font characteristics, add symbols, and spell checkthe text. Before selecting a speed button, the text to be modified shouldbe selected with the mouse or the cursor should be placed at the desiredinsertion point.
Borehole Logs

211WinLoG User’s Guide
The speed buttons of the toolbar perform the following functions:
The Font Type face box is used toselect the name of the font to use forthe selected text.
The Font Size box is used to set the size of the font for theselected text.
The Font Color box is used to select the color of the font forthe selected text.
The Bold button is used to toggle the bold attribute of theselected text on and off.
The Italics button is used to toggle the italic attribute of theselected text on and off.
The Underline button is used to toggle the underline attribute ofthe selected text on and off.
The Superscript button is used to toggle the superscript attributeof the selected text on and off.
The Subscript button is used to toggle the subscript attribute ofthe selected text on and off.
The Left Justify button will left justify the selected text.
The Center Justify button will center justify the selected text.
Remarks

212 WinLoG User’s Guide
The Right Justify button will right justify the selected text.
The Select All button will select all of the text.
The Cut button will remove the selected text and place it in theclipboard.
The Copy button will copy the selected text to the clipboard.
The Paste button will paste the text in the clipboard, at the cur-rent position of the cursor in the memo field.
The Replace button will replace the specified text.
The Symbol button will display the Symbol form. This form isused to place a symbol at the current cursor position in the text.
To select a symbol use the Font box to select the font containing thesymbol and then select the desired symbol. After the desired symbolhas been selected, press the Ok button to insert it into the text. TheWinLoG program comes with a font called "GAEA Symbols" that con-tains a variety of well and other symbols.
The Spell Check button will display the Spell Checker form andwill check the spelling in the text. The dictionary used to check
the spelling is set in the program Preferences (see Chapter 3). When theAdd button is pressed the word will be appended to the custom dictio-nary.
Borehole Logs

213WinLoG User’s Guide
Lines Tab
The following information can be entered and edited using the Linestab shown above:
Depth: This is the depth to display the line in the same units as set inthe template.
Offset: This is the percentage offset from the left side of the column tostart to draw the line. For example, an offset of zero will start the lineon the left side of the column and an offset of 50 will start the line inthe center of the column.
Width: This is the width of the line, expressed as a percentage of thecolumn width. For example, a width of 50 would draw a line halfwayacross the column width and a width of 100 would draw a line acrossthe column. The width and offset should be less than or equal to 100.
Remarks

214 WinLoG User’s Guide
Style: This is the style of the line. When this column is selected, a but-ton will be displayed for the line type. After this button is pressed, theLine Properties form below is displayed. This form is used to set theline style, thickness, color.
The buttons at the bottom of this tab are used for the following:
The Start button moves to the first line.
The Previous button moves to the previous line.
The Next button moves to the next line.
The End button moves to the last line.
The Insert button creates a new line.
The Delete button deletes this line.
Adding A Remark
To add a new Remark column to a borehole log select the Add Remarkmenu item of the Remarks submenu of the Edit menu. The Add RemarkName form below will then be displayed. To add a new Remarkdataset specify a unique name for the dataset and the type of dataset tocreate. The remark data for this dataset will not be displayed on theborehole log unless the template contains a Remark column with thesame name.
Borehole Logs

215WinLoG User’s Guide
Deleting a Remark
To delete a remark dataset from a borehole log select the DeleteRemark menu item of the Remarks submenu of the Edit menu. TheDelete Remark form below will be displayed. Select the remark data tobe deleted and press the Ok button.
Text Interval Data
Text Interval columns are similar to Remark columns in that they canbe used to display text at any depth. In Text Interval columns a top andbottom depth for the text is specified. An optional line can be drawnacross the column at these top and bottom depths.
Text Interval columns can also be linked together so that the top andbottom depths only need to be specified once for all of the linkedcolumns. This is useful for samples and laboratory results that areshown on several columns. Facies, Constituent, and Member columnscan also be linked. The template for the borehole log specifies whichcolumns are linked.
Text Interval Data

216 WinLoG User’s Guide
Text Interval columns can be entered and edited by selecting the TextInterval submenu of the Edit menu and then selecting the name of thecolumn or by clicking the left mouse button inside the column on theborehole log. After performing one of the above tasks, either the TextIntervals form or the Linked Text Intervals form will be displayed.
Text Intervals Form
The following information can be entered and edited using the TextIntervals form shown above:
Top Depth: This is the top depth of the text interval. If a line is speci-fied it will be drawn across the column at this depth.
Bottom Depth: This is the bottom depth of the text interval. If a line isspecified it will be drawn across the column at this depth.
Text: This is the text to display in the column (up to 255 characters).
Borehole Logs

217WinLoG User’s Guide
Line Type: This is the style of the line. When this column is selected, abutton will be displayed for the line type. After this button is pressed,the Line Properties form below is displayed. This form is used to setthe line style, thickness, color.
The buttons at the bottom of this form are used for the following:
The Start button moves to the first interval.
The Previous button moves to the previous interval.
The Next button moves to the next interval.
The End button moves to the last interval.
The Insert button creates a new interval.
The Delete button deletes this interval.
Text Interval Data

218 WinLoG User’s Guide
Linked Text Intervals Form
The following information can be entered and edited using the LinkedText Intervals form shown above:
Top Depth: This is the top depth of the text interval. If a line is speci-fied it will be drawn across the column at this depth.
Bottom Depth: This is the bottom depth of the text interval. If a line isspecified it will be drawn across the column at this depth.
Text: This is the text to display in each of the linked columns (up to255 characters). If the Facies, Constituents, or Members columns arelinked to the text intervals they will also be displayed.
Line Type: This is the style of the line. When this column is selected, abutton will be displayed for the line type. After this button is pressed, aLine Properties form is displayed. This form is used to set the line style,thickness, color.
Borehole Logs

219WinLoG User’s Guide
The buttons at the bottom of this form are used for the following:
The Start button moves to the first interval.
The Previous button moves to the previous interval.
The Next button moves to the next interval.
The End button moves to the last interval.
The Insert button creates a new interval.
The Delete button deletes this interval.
Adding A Text Interval Dataset
To add a new Text Interval dataset to a borehole log select the Add TextInterval Type menu item of the Text Intervals submenu of the Editmenu. The Add Text Interval Column form below will then be dis-played. To add a new Text Interval dataset specify a unique name forthe dataset and the type of dataset to create. The text interval data forthis dataset will not be displayed on the borehole log unless the tem-plate contains a Text Interval column with the same name.
Text Interval Data

220 WinLoG User’s Guide
Deleting a Text Interval Dataset
To delete a text interval dataset from a borehole log select the DeleteText Interval Type menu item of the Text Intervals submenu of the Editmenu. The Delete Text Interval form below will be displayed. Selectthe dataset to be deleted and press the Ok button.
Facies Data
Facies data is treated the same way as text interval data. The entry andediting of the data is the same as described above. Facies columns canalso be linked to text interval columns. If the Facies column is notlinked, then the Facies form will be displayed for this column. Thisform is identical to the Text Interval form.
Borehole Logs

221WinLoG User’s Guide
Constituents Data
Constituents data is treated the same way as facies and text intervaldata. The entry and editing of the data is the same as described above.Constituents columns can also be linked to text interval columns. If theConstituents column is not linked, then the Constituents form will bedisplayed for this column. This form is identical to the Text Intervalform.
A specially designed font is provided with the WinLoG program for usewith this column. The font is called GAEA Constituents and is shownbelow.
Constituents Data
Key Constituent Font Definition1 1 Ankerite2 2 Bentonite3 3 Calcite4 4 Dolomite5 5 Phosphate6 6 Fossil7 7 Glauconite8 8 Iron Oxide9 9 Kaolin0 0 Armoured mud balla a Micaceousb b Chert lightc c Chert darkd de e Pyritef f Authentic Quartzg g Bitumenh h Sideritei i Carbonaceous debrisj j Carbonaceous laminaek k Rip-up clastsl l Nodule
m m Concretionn n Sulphuro o Baritep p Anhydrite

222 WinLoG User’s Guide
Members Data
Members data is treated the same way as facies and text interval data.The entry and editing of the data is the same as described above. Mem-bers columns can also be linked to text interval columns. If the Mem-bers column is not linked, then the Members form will be displayed forthis column. This form is identical to the Text Interval form.
Borehole Logs
Key Structures Font Definition1 1 Homogeneous2 2 Current ripples3 3 Climbing ripples4 4 Wave ripples5 5 Small scale cross-beds6 6 Planar cross-beds7 7 Truncated large scale cross-beds8 8 Vague, horizontal, even parallel laminations9 9 Inclined, even parallel laminations0 0 Flasera a Lenticularb b Wedgec c Scour and filld d Depositional dipe e Graded Beddingf f Slickensidedg g Flame structureh h Sand dykei i Stylolitej j Mud cracksk k Groove castl l Flute cast
m m Load castn n Convolute laminae or beddingo o Convoluted and microfaultedp p Bifurcated churned, contorted, swirlsq q Fault, verticalr r Joints s Rootlets or root castst t Burrowu u Dyke-like intrusionv v Trailw w Even parallel continuousx x Even parallel discontinuousy y Even non-parallel continuousz z Even non-parallel discontinuous; ; Fault, inclined/ / Wavy parallel discontinuous? ? Wavy parallel continuousH H Wavy non-parallel discontinuousJ J Wavy non-parallel continuos

223WinLoG User’s Guide
A specially designed font is provided with the WinLoG program for usewith this column. The font is called GAEA Structures and is shownbelow.
Graph Data
Graph data can be used to display any information that varies withdepth; such as shear strength, water content, hydraulic conductivity,contaminant concentrations, volatile hydrocarbon readings, etc. Thereis no limit to the number of graphs that can be displayed in a borehole.Each graph can contain an unlimited number of points.
There are three types of graphs that can be used to display data. Theseare single graphs, double graphs, and bar graphs (histograms). The typeof graph and its display format are set in the template.
In addition to the graphs above, borehole logs can contain SPT andWater Content graphs. SPT graphs are used to display the N-Valuesentered in the Sample Data. These graphs are generated automaticallyby the program. Water Content graphs are used to display water con-tents and Atterberg limits. The data entry for Water Content graphs isdescribed in the Water Content section below.
Graph data can be entered and edited by selecting the Graph Data sub-menu of the Edit menu and the selecting the name of the graph or byclicking the left mouse button inside the graph of the borehole log.
After performing one of the above tasks, one of the Graph forms belowwill be displayed depending on the type of graph. If the graph type forthe column is a double graph and the Edit menu or Popup menu is usedto edit the graph data, only the data for the one graph selected will bedisplayed.
Graph Data

224 WinLoG User’s Guide
The name of the graph can be changed by clicking on the Edit Namebutton at the bottom of the tab. A new unique name can then be enteredin the Edit Graph Name form shown below. Changing the name of thegraph will affect whether the graph is displayed in the borehole log. Forthe graph to be displayed the template must contain a graph columnwith the same name.
Adding a Graph
To add a new graph to a borehole log select the Add Graph menu itemof the Graph Data submenu of the Edit menu. The Add Graph Nameform below will then be displayed. To add a new graph specify aunique name for the dataset and the type of graph to create.
The graph data will not be displayed on the borehole log unless thetemplate contains a graph column with the same name.
Borehole Logs

225WinLoG User’s Guide
Deleting a Graph
To delete a graph from a borehole log select the Delete Graph menuitem of the Graph Data submenu of the Edit menu. The Delete Graphform below will be displayed. Select the graph to be deleted and pressthe Ok button.
Single Graphs
If the graph type is single or the Edit or popup menus are used to edit adouble graph, the Graph form on the next page will be displayed. Thefollowing information can be entered and edited using this form:
Depth: This is the depth of the data point in the same units as set in thetemplate.
Value: This is the value of the data point in the same units as set in thetemplate.
Graph Data

226 WinLoG User’s Guide
The buttons at the bottom of this form and the other graph data formsare used for the following:
The Start button moves to the first data point.
The Previous button moves to the previous data point.
The Next button moves to the next data point.
The End button moves to the last data point.
The Insert button creates a new data point.
The Delete button deletes this data point.
Borehole Logs

227WinLoG User’s Guide
Double Graphs
If the graph type is double and the graph is selected by clicking on thecolumn, the Graph form below will be displayed. This form has twotabs, one for each graph. The data entry for the tabs is identical, thedata on the first tab is displayed for the first graph and likewise for thesecond tab.
The following information can be entered and edited for each tab:
Depth: This is the depth of the data point in the same units as set in thetemplate.
Value: This is the value of the data point in the same units as set in thetemplate.
Graph Data

228 WinLoG User’s Guide
Bar Graphs
If the graph type is a bargraph (histogram), the Graph form below willbe displayed.
The following information can be entered and edited for the bargraph:
Start Depth: This is the start depth of the bar in the same units as set inthe template.
End Depth: This is the end depth of the bar in the same units as thetemplate.
Value: This is the value of the bar in the same units as set in the tem-plate.
Borehole Logs

229WinLoG User’s Guide
Water Content Data
Water Content graphs are used to display water contents and Atterberglimits. Water Content data can be entered and edited by selecting theWater Content Data menu item of the Edit menu or by clicking the leftmouse button inside the Water Content graph of the borehole log. Afterperforming one of the above tasks, the Water Content form below willbe displayed.
The buttons at the bottom of this form are used for the following:
The Start button moves to the first data point.
The Previous button moves to the previous data point.
The Next button moves to the next data point.
The End button moves to the last data point.
The Insert button creates a new data point.
The Delete button deletes the current data point.
Water Content Data

230 WinLoG User’s Guide
The following information can be entered and edited for the water con-tents:
Depth: This is the depth of the water content measurement in the sameunits as set in the template.
Water Content: This is the water content of the sample.
Plastic Limit: This is the plastic limit of the sample.
Liquid Limit: This is the liquid limit of the sample.
Symbol and Core Log Data
Symbol and core logs are used to represent lithologic samples collectedin a borehole, that do not necessarily correspond with any lithologiclayers. There can be any number of symbol logs and only one core logfor a borehole. The lithologic symbols shown are independent of thosespecified in the lithology.
The data can be entered and edited by selecting the Symbol or CoreLog menu items of the Edit menu or by clicking the left mouse buttoninside the Symbol or Core Log of the borehole log. After performingone of the above tasks, the Symbol or Core Log form shown on thenext page will be displayed.
The buttons at the bottom of the form are used for the following:
The Start button displays the first sample.
The Previous button displays the previous sample.
The Next button displays the next sample.
The End button displays the last sample.
Borehole Logs

231WinLoG User’s Guide
The Insert button creates a new sample.
The Delete button deletes the sample.
The following information can be entered and edited using this form:
Top Depth: This is the top depth of the sample and should be betweenthe start and end depths of the borehole.
Bottom Depth: The bottom depth of the sample is optional. If it is notspecified or is less than the top depth, the top depth of the next sampleis used.
Library: This combo box is used to select the symbol library for thesample. When the arrow at the right is pressed a list will display theavailable symbol libraries. After a library has been selected, the sym-bols displayed will be updated.
Symbol:The symbol for the sample can be selected by clicking on oneof the 18 symbols displayed for the current library. The selected symbolis highlighted with a blue border.
Core Log Data

232 WinLoG User’s Guide
Foreground Color: This is the color to use for the shaded parts of thesymbol. The foreground color can be changed by pressing the Fore-ground Color button. When this button is pressed a Color form will bedisplayed. Using this form, a basic color can be selected or a customcolor can be specified.
Background Color: This is the color to use for the unshaded parts ofthe symbol. The background color can be changed by pressing theBackground Color button. When this button is pressed the Color formis displayed. Using this form, a basic color can be selected or a customcolor can be specified.
Fill Size: The fill size is used to expand or condense the symbol beforeit is drawn on the log. The size of the symbol is multiplied by the fillsize and then the symbol is drawn. For example, a fill size of 2 willresult in the symbol being doubled in size. The fill size must be greaterthan 0.
Top Line Style: The Top Line Style button is used to change the linestyle for the top sample boundary in the symbol column. If the bottomdepth of the sample is specified this line style is also used for the bot-tom boundary. When the button is pressed, the Line Properties formdescribed in the Description tab is displayed. If the Same as Descrip-tion box is checked, the line style will be set to the same as set in theDescription tab for the sample.
Borehole Logs

233WinLoG User’s Guide
Geophysical Data
A wide variety of geophysical logs can be displayed as graphs. Anunlimited number of geophysical logs can be displayed in a boreholelog, and there is no limit on the number of points each geophysical logcan contain. A column can contain either one or two geophysical logs,which is set in the template for the log.
To display a geophysical log in a borehole log, it the file containing thegeophysical log must be imported. After the file has been imported, thegeophysical data can be displayed and edited. Any editing of the geo-physical data will only affect the imported data, and will not affect theoriginal data in the geophysical file.
Importing Geophysical Data
If no geophysical data has previously been imported for the column,click on the geophysical column on the log to import data or select theAdd Geophysical Log menu item from the Geophysical Data submenu.
If the Add Geophysical Log menu item is selected the form below willbe displayed. Enter the name of the geophysical log and press the Okbutton.
Geophysical Data

234 WinLoG User’s Guide
The Import Geophysical Log form below will be displayed. Select thefile containing the geophysical log and then press the Open button.
Once the file name has been specified the format of the geophysical logneeds to be selected from the Geophysical File Type form shownbelow. Several types of file formats are shown, if the format of your logis not shown try to use the Generic ASCII format; otherwise, contactGAEA to see if support for that format can be added. Select the formatof the geophysical log file and then press the OK button.
Depending upon the format of the geophysical file, you will then beprompted to select which curve (gamma ray, resistivity, SP, etc.) in thefile to display. Some geophysical file formats support multiple curvesin one file.
Borehole Logs

235WinLoG User’s Guide
If the file format is LAS the Geophysical Log Type form shown belowwill be displayed. Select the curve to display from the list of availablecurves in that file.
If the file format is Generic ASCII the Generic File Format form belowwill be displayed.
Geophysical Data

236 WinLoG User’s Guide
The following information can be entered on this form:
Column Format: The file can have either the depths in readings incolumns or only the readings in a column. If the column format is"Depths and Readings" the depths of the data points will be extractedfrom the depth column. If the column format is "Readings Only"thedepths of the data points will be calculated using the specified startdepth and increment.
Number of Header Lines: This is the number of header lines in thefile to skip before reading the data from the columns.
Number of Columns: This is the number of data columns in the file.
Reading Column: This is the number of the column (starting with col-umn 1 at the left side of the file) that has the readings.
Depth Column: This is the number of the column that has the depths.If the Column Format is "Readings Only", this field will not be dis-played.
Start Depth: This is the start depth to use for the readings. If the Col-umn Format is "Depths & Readings", this field will not be displayed.
Depth Interval: This is the depth interval to use between readings. Ifthe Column Format is "Depths & Readings", this field will not be dis-played.
In order to save time and memory when displaying geophysical data,the data can be resampled at the time it is imported into the boreholelog. After the log type is selected, the Resample Data form on the nextpage will be displayed
Borehole Logs

237WinLoG User’s Guide
The following parameters can be entered on this form:
Start Depth: The depth to start importing data, all samples from depthsbefore the Start Depth will be ignored. If Resample Data is set to Nothis field will not be displayed.
End Depth: The depth to stop importing data, all samples from depthsafter the End Depth will be ignored. If Resample Data is set to No thisfield will not be displayed.
Depth Increment: The increment to use between depths when import-ing, any samples at depths between increments will be ignored. Forexample, if the Depth Increment is 1 and the file contains samples atdepths 1.1, 1.6, and 2.1. The sample at depth 1.6 will be ignored. IfResample Data is set to No this field will not be displayed.
Add Offset:This is an offset depth to be added to the depths in the file.This is used to adjust for instrument height if necessary. If ResampleData is set to No this field will not be displayed.
Geophysical Data

238 WinLoG User’s Guide
After the above information has been entered, the geophysical file willbe imported. When the file has been successfully imported, the numberof samples read will be displayed.
Deleting a Geophysical Log
To delete a geophysical log select the Delete Geophysical Log menuitem of the Geophysical Data submenu of the Edit menu. The DeleteGeophysical Log form below will be displayed. Select the geophysicallog to be deleted and press the Ok button.
Editing a Geophysical Log
After the geophysical log has been imported, the data can be edited byeither clicking on the geophysical column with the left mouse button orby selecting the geophysical log from the Geophysical Data submenuof the Edit menu. After one of the above tasks is completed, the Geo-physical Data form on the next page will be displayed.
Borehole Logs

239WinLoG User’s Guide
The following information can be entered and edited using this form:
Depth: This is the depth of the data point in the same units as set in thetemplate.
Value: This is the value of the data point in the same units as set in thetemplate.
The buttons at the bottom of this form are used for the following:
The Start button moves to the first data point.
The Previous button moves to the previous data point.
The Next button moves to the next data point.
The End button moves to the last data point.
Geophysical Data

240 WinLoG User’s Guide
The Insert button creates a new data point.
The Delete button deletes this data point.
Lithologic Cross Plots
Lithologic cross-plots are used to show the relationship between lithol-ogy and a depth dependent variable (for example, porosity, lead con-tent, resistivity). A graph, a bar graph, or a geophysical log canrepresent the depth dependent variable. The cross-plot is generated byfilling the region on the left side of the curve formed by the graph, bargraph, or geophysical log with the lithology symbols for each layer.
Other then setting the column type in the template to a lithologic cross-plot, the editing of data for cross-plots is identical to that of graphs, bargraphs, and geophysical logs. These types of editing are discussedabove and are not repeated here.
An example of a lithologic cross-plot using a gamma ray geophysicallog is provided on the next page.
Borehole Logs

241WinLoG User’s Guide
Lithologic Cross-Plots

242 WinLoG User’s Guide
Percent Cuttings DataPercent cuttings data are collected normally during mud-logging andare used to denote the relative percentage of different lithologies at adepth. For example, the relative percentages of sand, shale, and silt maybe entered at several depth intervals. The lithologies that can be enteredfor the percent cuttings are specified in the percent cuttings column ofthe template. The symbols for each of the lithologies will be scaled anddrawn at each of the depth intervals.
To add or edit the percent cuttings data select the Percent Cuttingsmenu item from the Edit menu or click the left mouse button inside thePercent Cuttings column. The Log Percent Cuttings form below will bedisplayed.
On this form you can enter the Start and End Depths of the cuttingsinterval and the percentage of each lithology type that shows up in theborehole cuttings.
E.g 50% Sand25% Silt25% Shale
The total percentage of all lithologies must be less than or equal to100%.
Borehole Logs

243WinLoG User’s Guide
Core Photo DataCore photo columns are used to display photos taken of cores at differ-ent depths or can be used to display photos taken inside the boreholeitself. The photos can be in either BMP or JPEG format, and should betied to a particular depth in the borehole.
To add or edit the core photo data select the Core Photos menu itemfrom the Edit menu or click the left mouse button inside the Core Pho-tos column. The Edit Core Photo Column form below will be dis-played.
Using this form you can specify the start and end depths and file namesof the core photos. When the Graphic File column is clicked on a but-ton will be displayed. Press this button to select the file containing thecore photo.
Core Photo Data

244 WinLoG User’s Guide
Borehole Logs

245WinLoG User’s Guide
Paragraphs
Floating paragraph text boxes can be added anywhere on a boreholelog. These text boxes are displayed over top of any information on theborehole log. There is no limit to the number of paragraph text boxesthat can be displayed. These boxes can overlap boundaries between theheader, footer, and columns. Paragraph text boxes are typically used toadd comments or a legend that applies to the entire log.
Adding a Paragraph
There are two methods that can be used to add a Paragraph Text box toa log:
1. By clicking on the Paragraph button on the Toolbar. Next using theleft mouse button click on the location of the upper left corner of theparagraph text box. Then while holding the left mouse button downdrag the mouse to the location of the lower right corner, and thenrelease the mouse button. While the mouse button is held down a mar-quee box will be drawn to indicate the location of the paragraph box.After the button has been released, the Paragraph Text form shown inthe section below will be displayed.
2. By selecting the Paragraph Text menu item from the Edit menu orPopup menu and then clicking on the Add button on the Paragraph Textform. This will create a new paragraph. Using this method, the locationof the paragraph must be specified on the form as described below.
Paragraphs

246 WinLoG User’s Guide
Editing a Paragraph
Existing Paragraph data can be edited by selecting the Paragraph Textmenu item of the Edit menu or clicking the left mouse button inside theParagraph Text of the log. After performing one of the above tasks, theParagraph Text form below will be displayed.
The following information can be entered and edited using this form:
Text: This is the text for the paragraph. There is no limit to the lengthof the text. The Rich Text toolbar at the top of the form is used to for-mat the text. This toolbar is described below.
Left: This is the position of the left border of the paragraph in inches ormillimeters from the left side of the page.The units of measurement arespecified in the page layout.
Right: This is the position of the right border of the paragraph in inchesor millimeters from the left side of the page.
Borehole Logs

247WinLoG User’s Guide
Top: This is the position of the top border of the paragraph in inches ormillimeters from the top of the page. If the Paragraph button on thetoolbar is used to create the paragraph, this position will be filled in bythe program.
Bottom: This is the position of the bottom border of the paragraph ininches or millimeters from the top of the page. If the Paragraph buttonon the toolbar is used to create the paragraph, this position will be filledin by the program.
Background Color: This is the background color of the paragraph textbox. When the Background Color button is pressed, a Color form isdisplayed. Using this form, a basic color can be selected or a customcolor can be specified.
Frame: Select yes to display a frame around the paragraph text.
Frame Width: This is the line width of the frame around the paragraphtext. If no frame is selected above, this field will not be displayed.
Frame Color: This is the color of the frame to display around the para-graph text. When the Frame Color button is pressed a Color form is dis-played. Using this form, a basic color can be selected or a custom colorcan be specified. If no frame is selected above, this field will not be dis-played.
At the top of the Paragraph Text form is the Rich Text toolbar, this tool-bar can be used to modify the font characteristics of the text. Beforeselecting a speed button, the text to be modified should be selected withthe mouse.
Paragraphs

248 WinLoG User’s Guide
The speed buttons of the toolbar perform the following functions:
The Font Typeface box is used toselect the name of the font to use forthe selected text.
The Font Size box is used to set the size of the font for theselected text.
The Font Color box is used to select the color of the font forthe selected text.
The Bold button is used to toggle the bold attribute of theselected text on and off.
The Italics button is used to toggle the italic attribute of theselected text on and off.
The Underline button is used to toggle the underline attribute ofthe selected text on and off.
The Superscript button is used to toggle the superscript attributeof the selected text on and off.
The Subscript button is used to toggle the subscript attribute ofthe selected text on and off.
The Left Justify button will left justify the selected text.
The Center Justify button will center justify the selected text.
The Right Justify button will right justify the selected text.
The Select All button will select all of the text in the memo field.
Borehole Logs

249WinLoG User’s Guide
The Cut button will remove the selected text and place it in theclipboard.
The Copy button will copy the selected text to the clipboard.
The Paste button will paste the text in the clipboard, at the cur-rent position of the cursor in the text field.
The Replace button will replace the specified text in the textfield.
The Symbol button will display a Symbol form. This form isused to place a symbol at the current cursor position in the text
field. To select a symbol use the Font box to select the font containingthe symbol and then select the desired symbol. After the desired symbolhas been selected, press the Ok button to insert it into the text field.The WinLoG program comes with a font called "GAEA Symbols" thatcontains a variety of well and other symbols.
The Spell Check button will display a Spell Checker form andwill check the spelling in the text field. The dictionary used to
check the spelling is set in the program Preferences (see Chapter 3).When the Add button is pressed the word will be appended to the cus-tom dictionary.
Sizing a Paragraph
The size of the paragraph can be changed using the Paragraph Textform above or the mouse. To adjust the size using the mouse, follow theprocedure below.
1. Position the cursor at the boundary of the paragraph. The cursorshould change to a set of arrows and the Status line should display
Paragraphs

250 WinLoG User’s Guide
“Edit Size of Paragraph." The orientation of the arrows will indicate thedirection that the boundary can be changed.
2. Press and hold the left mouse button down, and drag the boundaryto its new position.
3. While dragging the boundary, a rectangle will be displayed showingits current location.
4. When the boundary is in the desired location, release the left mousebutton.
Bitmaps
Bitmaps contained in Windows bitmap (BMP) files can be added any-where on a log. These bitmaps can be used to show company logos, siteplans, and other graphical information. Bitmaps are displayed over topof any information on the log. There is no limit to the number ofbitmaps that can be displayed.
Adding a Bitmap
There are two methods that can be used to add a bitmap to a log:
1. Click on the Bitmap button on the Toolbar. Next using the left mousebutton click on the location of the center of the bitmap. The Open formon the next page will then be displayed. Select the bitmap file and thenpress the Open button.
2. Select the Bitmaps menu item from the Edit menu or Popup menuand then clicking on the Add button on the form. The Open form on thenext page will then be displayed. Select the bitmap file and then pressthe Open button. Using this method, the location of the bitmap must bespecified on the form as described below.
Borehole Logs

251WinLoG User’s Guide
Editing a Bitmap
Existing Bitmaps can be edited by selecting the Bitmaps menu item ofthe Edit menu or clicking the left mouse button inside the Bitmap. Afterperforming one of the above tasks, the Bitmap Information form on thenext page will be displayed.
Bitmaps

252 WinLoG User’s Guide
The following information can be entered and edited using this form:
File Name: This is the name of the bitmap file to display on the tem-plate. To change the name of the file, edit this name or click on the but-ton to the right of the name. If the button to the right is pressed, anOpen bitmap file form will be displayed. Select the desired file andthen press the Open button.
Stretch Bitmap: Select yes to stretch the bitmap to fit within the speci-fied borders. If no is selected, only the center of the bitmap and pagecan be entered for the position. If the Bitmap button on the toolbar isused to add the bitmap, Stretch Bitmap is set to No.
Maintain Aspect Ratio: Select yes to keep the aspect ratio of thebitmap the same as stored in the file. If yes is selected the bottom of thebitmap will be automatically adjusted to maintain the aspect ratio. IfStretch Bitmap is set to No, then this field will not be displayed and itis assumed that the aspect ratio is maintained.
Left: This is the position of the left border of the bitmap in inches ormillimeters from the left side of the page. If the Bitmap button on thetoolbar is used to create the bitmap, this field will not be displayed. IfStretch Bitmap is set to No then this field will not be displayed. Theunits of measurement are specified in the page layout.
Right: This is the position of the right border of the bitmap in inches ormillimeters from the left side of the page. If the Bitmap button on thetoolbar is used to create the bitmap, this field will not be displayed. IfStretch Bitmap is set to No then this field will not be displayed.
Top: This is the position of the top border of the bitmap in inches ormillimeters from the top of the page. If the Bitmap button on the tool-bar is used to create the bitmap, this field will not be displayed. IfStretch Bitmap is set to No, then this field will not be displayed.
Borehole Logs

253WinLoG User’s Guide
Bottom:This is the position of the bottom border of the bitmap ininches or millimeters from the top of the page. If the Stretch Bitmap isset to No or Maintain Aspect Ratio is set to yes, then this field will notbe displayed and the bottom will be calculated by the program.
Center X:This is the bitmap's horizontal center in inches or millimetersfrom the left side of the page. If Stretch Bitmap is set to Yes, this fieldwill not be displayed. If the Bitmap button on the toolbar is used to addthe bitmap, this field will be filled in by the program.
Center Y:This is the bitmap's vertical center in inches or millimetersfrom the left side of the page. If Stretch Bitmap is set to Yes, this fieldwill not be displayed. If the Bitmap button on the toolbar is used to addthe bitmap, this field will be filled in by the program.
Sizing a Bitmap
The size of the bitmap can be changed using the Bitmap Informationform above or the mouse. To adjust the size using the mouse, follow theprocedure below.
1. Position the cursor at the boundary of the bitmap. The cursor shouldchange to a set of arrows and the Status line should display “Edit Sizeof Bitmap." The orientation of the arrows will indicate the directionthat the boundary can be changed.
2. Press and hold the left mouse button down, and drag the boundaryto its new position.
3. While dragging the boundary, a rectangle will be displayed showingits current location.
4. When the boundary is in the desired location, release the left mousebutton.
Bitmaps

254 WinLoG User’s Guide
Lines and Arrows
Horizontal, vertical, and diagonal lines and arrows can be added any-where on a log. There is no limit to the number of lines and arrows thatcan be added.
Adding a Line or an Arrow
There are two methods that can be used to add a line or arrow to a log:
1. By clicking on the Line button on the Toolbar. Next using the leftmouse button click on the location of the starting point of the line orarrow. Then while holding down the left mouse button, drag the cursorto the end of the line or arrow and release the mouse button. The EditLines form described in the next section will then be displayed.
2. By selecting the Lines menu item from the Edit menu or Popupmenu and then clicking on the Add button on the form. The Edit Linesform described in the next section will then be displayed. Using thismethod, the location of the line must be specified on the form.
Editing a Line or Arrow
Existing Lines can be edited by selecting the Lines menu item of theEdit menu or clicking the left mouse button at the start or end point ofthe line. After performing one of the above tasks, the Edit Lines formon the next page will be displayed.
Borehole Logs

255WinLoG User’s Guide
The following information can be entered and edited using this form:
Orientation: This is the orientation of the line, either diagonal, hori-zontal, or vertical. If the orientation is set to horizontal, the verticalposition will be set to the y position of the start of the line. If the orien-tation is set to vertical, the horizontal position will be set to the x posi-tion of the start of the line.
Start X: This is the horizontal position of the start of the line in inchesor millimeters from the left side of the page. If the Line button on thetoolbar is used to create the line, the program will fill in this field. Theunits of measurement are specified in the page layout.Start Y: This is the vertical position of the start of the line in inches ormillimeters from the top of the page. If the Line button on the toolbar isused to create the line, the program will fill in this field.
End X: This is the horizontal position of the end of the line in inchesor millimeters from the left side of the page. If the Line button on thetoolbar is used to create the line, this field will be filled in by the pro-gram.
Lines and Arrows

256 WinLoG User’s Guide
End Y: This is the vertical position of the end of the line in inches ormillimeters from the top of the page. If the Line button on the toolbar isused to create the line, this field will be filled in by the program.
Line Style: This is the style of the line. The line style can be changedby pressing the Line Style button. A Line Properties form will then bedisplayed. Using this form the style, color, and width of the line can beset.
Arrowhead: To display an arrowhead at the start or end of the lineselect yes.
Arrow Position: This is position to place the arrowhead, either at thestart or end of the line. If no arrowhead is selected above, this field willnot appear.
Arrowhead Size: This is the size of the arrowhead. If no arrowhead isselected above, this field will not appear.
Rectangles
Rectangles can be added anywhere on a legend. There is no limit to thenumber of rectangles that can be added.

257WinLoG User’s Guide
Adding a Rectangle
There are two methods that can be used to add a rectangle to a log:
1. By clicking on the Rectangle button on the Toolbar. Next using theleft mouse button click on the location of the upper left corner of therectangle. Then while holding down the left mouse button, drag the cur-sor to the lower right corner of the rectangle and release the mouse but-ton. The Edit Rectangle form described in the next section will then bedisplayed.
2. By selecting the Rectangles menu item from the Edit menu or Popupmenu and then clicking on the Add button on the form. The Edit Rec-tangles form described in the next section will then be displayed. Usingthis method, the location of the rectangle must be specified on the form.
Editing a Rectangle
Existing rectangles can be edited by selecting the Rectangles menuitem of the Edit menu or clicking the left mouse button inside the rec-tangle on the template. After performing one of the above tasks, theEdit Rectangle form below will be displayed.

258 WinLoG User’s Guide
The following information can be entered and edited using this form:
Left: This is the position of the left border of the rectangle in inches ormillimeters from the left side of the page. If the Rectangle button on thetoolbar is used to create the rectangle, the program will fill in this posi-tion. The units of measurement are specified in the page layout.
Right: This is the position of the right border of the rectangle in inchesor millimeters from the left side of the page. If the Rectangle button onthe toolbar is used to create the rectangle, this position will be filled inby the program.Top: This is the position of the top border of the rectangle in inches ormillimeters from the top of the page. If the Rectangle button on thetoolbar is used to create the rectangle, this position will be filled in bythe program.
Bottom: This is the position of the bottom border of the rectangle ininches or millimeters from the top of the page. If the Rectangle buttonon the toolbar is used to create the rectangle, this position will befilled in by the program.
Line Style: This is the style of the rectangle border. The line style canbe changed by pressing the Line Style button. A Line Properties formwill then be displayed. Using this form the style, color, and width of therectangle can be set.
Fill Color: This is the color to use to fill the inside of the rectangle.When the Fill Color button is pressed, a Color form will be displayed.Using this form, a basic color can be selected or a custom color can bespecified.
Borehole Logs

259WinLoG User’s Guide
Tables
In version 4, there are two types of tables that can be shown on a log,log based tables and template based tables.
For template based tables all of the layout and formatting of the table isspecified in the template, and only the data can be entered in the log.This type of table is useful when the location and format of the tableshould be the same for all logs.
Log based tables are added to a specific log and the layout and format-ting are specified for that log. This type of table is useful if the data isonly to be shown on the one log.
Template-Based TablesAdding or editing data to a template based table from a log is quite sim-ple, just click the left mouse button on the table. The table data will bedisplayed in the Table Data form shown below.
Tables

260 WinLoG User’s Guide
The data for the table can be edited in the rows and columns on theform. The text justification and font for the log data in the table can beset separately from the template using the buttons at the bottom of theform.
The Left Justify button will left justify the selected text.
The Center Justify button will center justify the selected text.
The Right Justify button will center justify the selected text.
The Top Align button will align table headers with the top of thetable cells.
The Center Align button will align table headers in the center ofthe table cells.
The Bottom Align button will align table headers with the bottomof the table cells.
The Value Font button lets the user, set the font type ofthe text in the table.
The final result will be a table that will be very similar to the onebelow.
Borehole Logs

261WinLoG User’s Guide
Log-Based TablesFloating tables can be added anywhere on a log. These tables are dis-played over top of any information on the log. There is no limit to thenumber of tables that can be displayed. These boxes can overlapboundaries between the header, footer, and columns. Log tables are typ-ically used to group of data with similar values such as a water leveltable.
Adding a Table
There are two methods that can be used to add a Table to a Log:
1. By clicking on the Table button on the Toolbar. Next using the leftmouse button click on the location of the upper left corner of the Tablebox. Then while holding the left mouse button down drag the mouse tothe location of the lower right corner. After the button has beenreleased, the Table form on the next page will be displayed.
2. By selecting the Tables menu item from the Edit menu or Popupmenu and then clicking on the Add button on the Tables form. This willcreate a new Table. Using this method, the location of the Table mustbe specified on the form as described below.
Editing a Table
Existing table data can be edited by selecting the Table menu item ofthe Edit menu or clicking the left mouse button inside the table of thelog. After performing one of the above tasks, the Log Table form on thenext page will be displayed.
There are three tabs on the Add Tables form. These are:1) Setup Tab2) Headers Tab3) Cell Widths Tab
Tables

262 WinLoG User’s Guide
Setup Tab
The following information can be entered and edited using this tab:
Number of Rows: The number of rows in the table.
Number of Columns: The number of columns in the table.
Number of Fixed Rows: The number of fixed rows in the table. Fixedrows contain information that can only be entered / edited fromthe template. Usually information such as titles for tables is enteredfrom the template
Number of Fixed Cols: The number of fixed columns in the table.Fixed columns contain information that can only be edited / enteredfrom the template. Usually information such as titles for tables isentered from the template.
Borehole Logs

263WinLoG User’s Guide
Left: This is the position of the left border of the table in inches or mil-limeters from the left side of the page. The units of measurement arespecified in the page layout.
Right: This is the position of the right border of the table in inches ormillimeters from the left side of the page. The units of measurement arespecified in the page layout.
Top: This is the position of the top border of the table in inches or mil-limeters from the top of the page. The units of measurement are speci-fied in the page layout.
Bottom:This is the position of the bottom border of the table ininches or millimeters from the top of the page. The units of measure-ment are specified in the page layout.
This is the line style of the outside border of thetemplate table. It includes the lines thickness andstyle (Solid , Dash Dot, etc.)
This is the line style of the lines between the indi-vidual cells of a template table. It includes the linesthickness and style(Solid, Dash Dot, etc.)
This is the background colour of the fixed columnsof the table.When the button is pressed a Colorform will be displayed.
This is the background colour of the non-fixed columnsof the table.When the button is pressed a Color formwill be displayed.
Tables

264 WinLoG User’s Guide
Headers Tab
The following information can be entered and edited using this tab:
Table Headers: Headers can be entered for each fixed column in table.In this example, there is one fixed column and one fixed row, thus wecan enter the headers for the 5 columns and 5 rows as shown to theRight.
The Left Justify button will left justify the text.
The Center Justify button will center justify the text.
The Right Justify button will right justify the text.
The Top align button will align the text with the top of the tablecells.
Borehole Logs

265WinLoG User’s Guide
The Center align button will align the text in the center of thetable cells.
The Bottom align button will the text with the bottom of the tablecells.
The Label Font button lets the user set the font type ofthe column and row headers.
The Value Font button lets the user set the font type ofthe column and row values.
Tables

266 WinLoG User’s Guide
Cell Widths Tab
The following information can be entered and edited using this tab:
Column Widths: Column width is the width of a individual column asa percentage of the total table width. The value should add up to 100%
Row Widths: Row width is the width of a individual row as a percent-age of the total table height. The value should add up to 100%.
The final table looks like the figure below.
Sizing a Table
The size of the table can be changed using the Edit Table form above orby using the mouse. To adjust the size using the mouse, follow the pro-cedure below.
1. Position the cursor at the boundary of the Table. The cursor shouldchange to a set of arrows and the Status line should display “Edit Sizeof Table" The orientation of the arrows will indicate the direction thatthe boundary can be changed.
Borehole Logs

267WinLoG User’s Guide
2. Press and hold the left mouse button down, and drag the boundaryto its new position.3. While dragging the boundary, a rectangle will be displayed showingits current location.4. When the boundary is in the desired location, release the left mousebutton.
Moving a Table
The position of the table can be changed using the Edit Table formabove or by using the mouse. To adjust the size using the mouse, followthe procedure below.
1. Position the cursor at the center of the Table. The cursor shouldchange to an arrow with a box and the Status line should display“Move Table". 2. Press and hold the left mouse button down, and drag the boundaryto its new position.3. While dragging the boundary, a rectangle will be displayed showingits current location.4. When the boundary is in the desired location, release the left mousebutton.
Tables

268 WinLoG User’s Guide
Deviation Survey Data
A new feature added to Winlog Version 4 is the ability to representdeviated boreholes.
What is a deviated borehole?
Boreholes are designed to obtain information in the third dimension, ie.at depth, below the two-dimensions of the earth's surface. Today it isrelatively easy to determine position on the surface, but not so at depth.Unfortunately, all too often, the path of the hole is erroneously assumedto follow the original dip (or inclination) and azimuth (or direction)established at the collar, at the top of the hole. Numerous borehole sur-veying devices have been developed, none of which are perfect, how-ever quite accurate results are possible by using the right tool in theright hole.
How is a borehole deviation survey accomplished?
A borehole deviation survey is usually accomplished by moving aprobe along the hole and sensing the movement of the probe relative toone or more frames of reference which may include the earth's gravita-tional field, magnetic field or other inertial reference, and/or by sensingthe distortion or bending of the housing of the probe itself. The differ-ent methods each have their own advantages and limitations such asability / inability to operate inside steel casing, speed and complexity ofoperation, accuracy, cost, distance between measurements, ruggednessand reliability.
Setting The Deviation Calculation
Winlog provides five different calculations from which to calculateborehole X,Y, and Z coordinates based on a deviation survey whichincludes the measured depth, inclination angle, and the azimuth angle.These include:
1) Average Angle method2) Balanced Tangential method
Borehole Logs

269WinLoG User’s Guide
3) Minimum Curvature method4) Radius Of Curvature method5) Tangential method
The user can select which method Winlog uses to correct boreholedepths on the Deviation Survey tab of the Preferences form. To displaythe Preferences form shown below, select the Preferences menu itemfrom the File menu
Editing Borehole Deviation Survey Data
Winlog allows the user to edit a Borehole Deviation Survey in the eventthat there are some spurious points in the data. To edit the deviationdata select the Deviation Survey menu item from the Edit menu. Thiswill open the Deviation Survey Data form on the next page.
The Deviation Survey Data form allows the user to Add, Edit, or Deletethe deviation survey data. After the data has been edited, click Ok tosave the changes.
Deviation Survey Data

270 WinLoG User’s Guide
Switching Between Measured Values and True Values
Winlog allows the user to easily switch between measured depth valuesand the calculated depth values by clicking the button on the log tool-bar. The type of data being plotted at anytime is shown by the StatusBar at the bottom of the log.
It should say MEASURED VALUES PLOTTED when plotting themeasured values
and TRUE VALUES PLOTTED for the true depth data.
Borehole Logs

271WinLoG User’s Guide
Importing Excel Log Data
Several types of data for a borehole log can be imported from an Excelspreadsheet. The types of data that can be imported will depend on thetemplate for the log. Most of the data in the template columns can beimported.
To import the data select the Import Excel Log Data menu item fromthe Edit menu. The Import Excel Data form below will be displayed.
The Excel spreadsheet to be imported should be specified as the FileName on the form. It can be selected using the button to the right. Afterthe Excel file has been specified the form will be updated, as shown onthe next page, with the available data that can be imported using thetemplate.
Importing Excel Log Data

272 WinLoG User’s Guide
The Data Type column on the form shows the types of data from thetemplate that can be imported. One or more of these data types can beimported by specifying the cell range in the Cells column.
The cell range can be specified by typing it in or by clicking on theSelect column. A Select button will be displayed in the column, clickon this button to display the spreadsheet in the Excel Spreadsheet formshown on the next page.
To select the cell range, click on the first cell and then hold the leftmouse button down while selecting the cells. When the cell range hasbeen selected, click the right mouse button to return to the Import ExcelData form. The selected cell range will be filled in on the form.
This operation can be repeated until all of the cell ranges for the datatypes on the form have been specified. When all of the cell ranges thatare to be imported are entered, click on the Ok button to import the datainto the log.
Borehole Logs

273WinLoG User’s Guide
To make it easier to import data from spreadsheets, script files can beused. These files contain the cell ranges for a spreadsheet. Once the cellranges have been specified they can be saved in a script file. This scriptfile can then be opened and used for the next borehole. Even if theExcel file is different, it can still be used with the script file as long asthe data in the spreadsheet is arranged the same way.
Importing Excel Log Data

274 WinLoG User’s Guide
Importing Excel Project Data
New in WinLoG Version 4 is the ability to import project data for mul-tiple boreholes from an Excel spreadsheet. This feature can be used toimport bulk data for one or more boreholes in a project. If the boreholesdo not exist in the project they will be created. One use for this featurewould be to import all of the survey data for the boreholes in a projectat the same time from a single Excel spreadsheet.
To import Excel project data select the Import Excel Project Data menuitem from the Edit menu.The Import Excel project Data form belowwill be displayed.
The Excel spreadsheet to be imported should be specified as the FileName on the form. It can be selected using the button to the right. Afterthe Excel file has been specified the form will be updated, as shown onthe next page, with the available General Borehole data that can beimported using the borehole that is opened.
Borehole Logs

275WinLoG User’s Guide
One or more of these fields can be imported from the spreadsheet andstored in the boreholes for the project.
To specify the cell range in the spreadsheet to use for the borehole gen-eral data type, double click on each Select column. A Select button willbe displayed for that data type, click on the button to display thespreadsheet and select the cell range.
Alternatively, if a previously saved Script file is available it can beopened using the Open Script button. This script will contain the cellranges to import from the Excel spreadsheet. This feature is usefulwhen you have several Excel spreadsheets with the same format thatare for different projects.
For example, double click on the Borehole Number’s select column.This will display the spreadsheet in the Excel Spreadsheet form shownon the next page.
Importing Excel Project Data

276 WinLoG User’s Guide
To select the cell range, click on the first cell and then hold the leftmouse button down while selecting the cells. When the cell range hasbeen selected, click the right mouse button to return to the Import ExcelProject Data form. The selected cell range will be filled in on the form.
After all of the cell ranges have been specified, the Save Script buttonwill save a script file that maybe used at a later point to import Excelproject data that is in the exact same format.
Click on the OK Button to add the data to the project database. If nocell range is specified then data for that Data Type will not be imported.
Borehole Logs

277WinLoG User’s Guide
Importing Deviation Survey Data
Winlog gives the user three choices when it comes to importing devia-tion surveys:
1) Import from an Excel spread sheet.2) Import from an LAS file.3) Import from an ASCII file.
To import a deviation survey select the Import Deviation Survey sub-menu from the Edit menu. Then select the file type to import, eithera)Excel, b) LAS, or c) ASCII.
Importing a Excel Deviation Survey
To import an Excel Deviation survey select the Excel File menu itemfrom the Import Deviation Survey submenu. This will open up theImport Excel Deviation Survey form below.
Then select the name of the Excel File you wish to import the deviationsurvey from. After the Ok button has been pressed the Import ExcelDeviation Survey Form will contain three rows and three columns, asshown on the next page.
Importing Deviation Survey Data

278 WinLoG User’s Guide
The Row Headers are:
Measured Depth: The measured depth at which a deviation surveyreading was taken.
Inclination: This is the dip of the borehole from true vertical.
Azimuth: The azimuth (az) angle is the compass bearing, relative totrue (geographic) north, of a point on the horizon directly beneath anobserved object. The horizon is defined as a huge, imaginary circle cen-tered on the observer, equidistant from the zenith (point straight over-head).
The Column Headers are:
Data Type: The data type to be stored in a cell.
Cells: The cells chosen from the spread sheet for a data type. In gen-eral you should choose the same number of cells for the measuredDepth, as you do for the Inclination and azimuth.
Select: Clicking the select column once shows the Select button forthat row. Double clicking it opens up the This column opens up a ExcelSpread sheet from which you can select the deviated survey data.
Borehole Logs

279WinLoG User’s Guide
To add Measured Depth data, click on the Select column and then clickon the Select button. This will display the Excel spreadsheet on theExcel Spreadsheet form. Select the cells you wish to use for the Mea-sured depth data then click the right mouse button. This operation canthen be repeated for the Inclination and Azimuth.
After the cell ranges have been specified, click the OK button to importthe data.
Importing a LAS File Deviation Survey
To import a deviation survey from an LAS file select the LAS Filemenu item from the Import Deviation Survey submenu. This will openup the Import LAS Deviation Survey form below.
Select the LAS file to import using the Open button to the right of theName. After the file has been specified the form will contain fields forspecifying the depth, inclination, and azimuth columns, as shown onthe next page. This form will allow you to specify the following:
Depth Column: This is the measured depth column data in the LASFile. The user defines this column by selecting the appropriate Depthcolumn from the list of all columns in the LAS file using the the combobox to the right.
Importing Deviation Survey Data

280 WinLoG User’s Guide
Inclination Column: This is the Inclination column the LAS File.The user defines this column by selecting the appropriate Inclinationcolumn from the list of all columns in the LAS file using the the combobox to the right.
Azimuth Column: This is the Azimuth column the LAS File. Theuser defines this column by selecting the appropriate Azimuth columnfrom the list of all columns in the LAS file using the the combo box tothe right.
After all of the above information has been specified, press Ok toprocess the file.
Importing an ASCII File Deviation Survey
To import a deviation survey from an ASCII file select the Ascii Filemenu item from the Import Deviation Survey submenu. This will openup the Import Ascii Deviation Survey form, shown on the next page.
Select the Ascii file to import using the Open button to the right of theName.
Borehole Logs

281WinLoG User’s Guide
After the file has been specified the form will be updated as shownbelow.
The following information can be entered:
Number of Header Lines: This is the number of lines of header infor-mation in the ascii data file that winlog should ignore.
Number of Columns: This is the number of columns of data that existin the ascii data file.
Depth Column: This is the column of data to use for the measureddepth data.
Importing Deviation Survey Data

282 WinLoG User’s Guide
Inclination Column: This is the column of data from the ascii datafile to use for the inclination data.
Azimuth Column: This is the column of data from the ascii data fileto use for the azimuth data.
After all of the above information has been specified, press Ok toprocess the file.
Saving a Borehole Log
To save a borehole log after it has been edited, either select theSave Borehole Log menu item of the Borehole Logs submenu of
the File menu or press the Save button on the borehole log toolbar.
To save the borehole log under a different borehole number,press the SaveAs button on the borehole log toolbar. The Enter
Borehole Number form shown below will be displayed. Enter a uniqueborehole number and then press the Ok button.
Borehole Logs

283WinLoG User’s Guide
Printing a Borehole Log
To print a borehole log either click the right mouse button and selectthe Print menu item from the popup menu or press the Print button onthe borehole log toolbar.
Alternatively, several or all of the borehole logs in the project can beprinted using the Print button on the Project toolbar or the Print menuitem in the File menu. This approach is discussed in Chapter 3.
Copying a Borehole Log
Once entered, a borehole log can be easily copied. The copy will beplaced in a new window, which can be edited and saved with a differentfile name. This function can be used to quickly copy and then edit bore-hole logs that are very similar; such as a set of boreholes drilled on thesame site.
Printing a Borehole Log

284 WinLoG User’s Guide
To copy a borehole log press the Copy button on the toolbar. The EnterBorehole Number form shown on the previous page be will be dis-played. This form lists the current boreholes in the project. Enter aunique Borehole Number for the new log and then press the Ok button.
Deleting a Borehole Log
To delete a borehole log select the Delete Borehole Log menu itemfrom the Borehole Logs submenu of the File Menu. The Delete Bore-hole Logs form below will be displayed. A single borehole log can beselected by clicking on it and pressing the Open button. A range ofborehole logs can be selected by clicking on the beginning of the range,and then holding down the Shift key while clicking on the end of therange. Multiple logs can be selected, by holding down the CTRL keywhile clicking on the logs.
Borehole Logs

285WinLoG User’s Guide
Changing the Log Template
A different template can be selected for the borehole log using theChange Template button on the toolbar or menu command. The formbelow will then be displayed. This form lists the current templatesavailable. Select the desired template and then press the Ok button.Changing the template for the log will only change the format, and willnot affect any of the log data.
Changing the Log Template

286 WinLoG User’s Guide
Borehole Logs

5.Templates

5.Templates
Templates are used to control the layout and formattingof borehole logs. In general, all of the boreholes in a pro-ject would use one or two templates to format the logs. Inthis way, a consistent format can be established within aproject and across projects. Once a template is created itis available to all projects.
WinLoG comes with numerous easily customized tem-plates, which can be edited and saved as new templates.You can also create a new template by specifying thedesired layout. Each template consists of a header, footer,several columns, bitmaps, lines, rectangles, and para-graph text. Templates can be customized to display dif-ferent header and footer titles, number, and type ofcolumns, fonts, colors, etc.
Templates can have a first and second page, where thesecond page layout is different than the first page layout.The second page will be used to format the second andsubsequent pages of a log.
Templates are stored in the WinLoG master database.The format of the master database is Microsoft Access.This database is stored in the Main Database Directory.For a detailed discussion of the database structure, seeDatabase Structure in the Introduction Chapter or Appen-dix B.

289WinLoG User’s Guide
This chapter describes how to:1. Create a new template.2. Enter and edit the following information:
- Header and Footer Titles- Columns- Paragraph text- Bitmaps- Lines and arrows- Rectangles- Tables- Page Setup
3. Save a template.4. Delete a template5. Create a second template page.6. Set a password for the template
These tasks can be performed using menu commands on the File menuand Edit menus or speed buttons on the Template toolbar, shown below.
File Menu Edit Menu
Template Toolbar
TipTo make it easier to edit thetemplate, the Template toolbarshould be turned on if it is notcurrently displayed. If theShow Template Toolbar optionin the View menu is notchecked, click on the option todisplay the toolbar. If the Tem-plate toolbar is displayed incollapsed mode, then click onthe "TEM" button to expandthe toolbar.
Templates

290 WinLoG User’s Guide
Creating a New Template
Since templates are stored in the WinLoG master database, they can becreated and edited at any time (no project has to be open). To create atemplate either·select the New Template menu item of the Templatessub menu of the File menu, or click the New button on the TemplateToolbar.
After one of the above tasks is performed, the New Template formbelow will be displayed. This form has two tabs, one for the templatelayout and one for the page setup.
Layout Tab
The following information can be entered on the Layout tab shownabove:
Header: Select yes to include a header box at the top of the template.
Footer: Select yes to include a footer box at the bottom of the tem-plate.
Number of Columns: This is the number of columns to include in thetemplate. Columns can also be added and deleted while editing the tem-plate.
Templates

291WinLoG User’s Guide
Page Setup Tab
The following information can be entered on the Page Setup tab shownabove:
Size: This is the page size of the template. When the arrow at the rightis pressed, a list of available page sizes is displayed.
Inches or Millimeters: The units for the width and length of the page.These units will be used when specifying the layout of the legend. Ifthe Page Size is "Custom", the units can be set to either inches or mil-limeters.
Custom Width: If the page size is specified as "custom", the pagehorizontal width in inches must be specified.
Custom Length: If the page size is specified as "custom", the pagevertical length in inches must be specified.
Orientation: This is the orientation of the page; either portrait (longerside is vertical) or landscape (longer side is horizontal).
After the Ok button is pressed the new template will be displayed.
Creating a New Template

292 WinLoG User’s Guide
When this template is saved the Enter Template Name form shownbelow will be displayed. This form shows the current templates in thedatabase. To save the template, enter a unique name for the new tem-plate and press the Ok button.
Editing a Template
To enter or edit data in a template, the template must first be created asdescribed above or an existing template opened. Existing templates canbe opened for editing by selecting the Open Template menu item of theTemplates sub menu of the File menu, clicking the right mouse buttonand select the Open Template menu item from the popup menu, or·clicking the Open button on the Template Toolbar.
After the template has been opened and displayed, the template datacan be entered and edited as described in the sections below.
Tip
If no template or borehole log iscurrently displayed, the OpenTemplate menu item can also beselected from the Project popupmenu. This menu can be dis-played by clicking the rightmouse button.
Templates

293WinLoG User’s Guide
Headers and Footers
The header and footer of the template are used to display general infor-mation about the borehole. This includes information about the bore-hole number, X and Y coordinates, text and memo information. Textand memo information can include information such as project name,location, client, date, drill method, etc. The difference between text dataand memo data is that there is no limit to the length of memo data andmemo data can contain rich text.
The header is usually located at the top of the page and the footer isusually located at the bottom of the page. There are no limits to thenumber of titles a header or footer can contain. Each title can be used todisplay text data, memo data, or a checkbox in the borehole log.
The template is used to control what borehole information is displayedin the header. Unlike previous versions of WinLoG, the general bore-hole data is now tied to the type of data in the template. This way if thetemplate is edited or a different template is used the borehole data willmove depending upon the location within the template. For example, ifthe data is for the location of the borehole and in the template the loca-tion is the first line of the header. If later the template is edited and thelocation is moved to the third line of the footer, when the borehole logis displayed the location will show up in the third line of the footer.
To edit the header or footer and display the Template Header andFooter Entry form shown below either:
- select the Header or Footer menu items from the Edit menu;- right click the mouse button and select the Header or Footer menuitems from the popup menu; or- click the left mouse button inside the header or footer of the template.
After one of the above tasks has been completed, the Template Headerand Footer Entry form shown on the next page will be displayed.
Headers and Footers

294 WinLoG User’s Guide
The Template Header and Footer Entry form has three tabs; one for theheader, one for the footer, and one for the layout of the header andfooter. If the template has two pages, this form will have six tabs asshown below, three for the first page and three for the second page.Data entry and editing for the second page is identical to the first page,which is described in detail below.
The buttons at the bottom of the tabs are used for the following:
The Start button moves to the first tile.
The Previous button moves to the previous title.
The Next button moves to the next title.
The End button moves to the last title.
The Insert button creates a new title.
The Delete button deletes the title.
Templates

295WinLoG User’s Guide
Headers Tab
The Headers tab and Page 2+ Headers tab shown on the previous pagecan be used to edit the following information:
Current Title: This is the current title of the header line.
New Title: This is the new title to use for the header line (up to 255characters). It defines the type of data for the borehole log. The titlewill be used to prompt for information when entering borehole data. Ifthe title is for text data or a checkbox, it will be displayed on the bore-hole log. If the title is for memo data, it will not be displayed on theborehole log. If the title is, Sheet or Page the sheet number of the bore-hole log will be automatically filled in by the program.
Checkbox: If checked a checkbox will be displayed to the right of thetitle. This checkbox can then be checked and unchecked when entering borehole data.
Left:This is the horizontal position of the title in inches or millimetersfrom the left side of the page. If the header is left justified, the title willstart at this position. If the header is right justified, the title will end atthis position. The units of measurement are specified in the page lay-out.
Top: This is the vertical position of the title in inches or millimetersfrom the top of the page.
Width: This is the horizontal width of the title and borehole data ininches or millimeters. If set to zero, then the width is not used. Thewidth should only be used when specifying header lines for memo s.
Height: This is the vertical height of the title and borehole data ininches or millimeters. If set to zero, then the height is not used. Theheight should only be used when specifying header lines for memodata.
Headers and Footers

296 WinLoG User’s Guide
Footers Tab
The Footers tab and Page 2+ Footers tab shown above can be used toedit the following information:
Current Title: This is the current title of the footer line.
New Title: This is the new title to use for the footer line (up to 255characters). It defines the type of data for the borehole log. The titlewill be used to prompt for information when entering borehole data. Ifthe title is for text data or a checkbox, it will be displayed on the bore-hole log. If the title is for memo data, it will not be displayed on theborehole log. If the title is, Sheet or Page the sheet number of the bore-hole log will be automatically filled in by the program.
Checkbox: If checked a checkbox will be displayed to the right of thetitle. This checkbox can then be checked and unchecked when entering borehole data.
Templates

297WinLoG User’s Guide
Left: This is the horizontal position of the title in inches or millimetersfrom the left side of the page. If the footer is left justified, the title willstart at this position. If the footer is right justified, the title will end atthis position. The units of measurement are specified in the page lay-out.
Top: This is the vertical position of the title in inches or millimetersfrom the top of the page.
Width: This is the horizontal width of the title and borehole data ininches or millimeters. If set to zero, then the width is not used. Thewidth should only be used when specifying footer lines for memodata.
Height: This is the vertical height of the title and borehole data ininches or millimeters. If set to zero, then the height is not used. Theheight should only be used when specifying footer lines for memodata.
Layout Tab
Headers and Footers

298 WinLoG User’s Guide
The Layout tab and Page 2+ Layout tab shown on the previous pagecan be used to edit the following header information:
Show Header: If checked the header will be displayed on the template.If this is not checked the Header tab and fields below will not be dis-played
Justification: This sets the justification of the header lines, either leftor right justified.
Color: This is the background color for the header block. When theColor button is pressed the Color form below will be displayed. Usingthis form a basic color can be selected or a custom color specified.
Line Style: This is the line style used to draw the border of the header.When the Line Style button is pressed, the Line Properties form on thenext page will be displayed. This form can be used to set the line style,color, and width.
Templates

299WinLoG User’s Guide
Title Font: This is the font to use when drawing the main title of theheader. The main title is the first line of the header and is normally usedfor the borehole number. When the Title Font button is pressed theFont form below will be displayed. This form can be used to set thefont name, font size, font style, and color.
Template Font: This is the font to use when drawing the titles of theheader, other then the main title. When the Template Font button ispressed the Font form on the previous page will be displayed. Thisform can be used to set the font name, font size, font style, and color.
Log Font:This is the font to use when drawing the borehole data of theheader, other then the main title. When the Log Font button is pressedthe Font form will be displayed. This form can be used to set the fontname, font size, font style, and color.
Left: This is the position of the left border of the header in inches ormillimeters from the left side of the page. The units of measurement arespecified in the page layout.
Right:This is the position of the right border of the header in inches ormillimeters from the left side of the page.
Headers and Footers

300 WinLoG User’s Guide
Top: This is the position of the top border of the header in inches ormillimeters from the top of the page.
Bottom: This is the position of the bottom border of the header ininches or millimeters from the top of the page.
The Layout tab and Page 2+ Layout tab can also be used to edit the fol-lowing footer information:
Show Footer: If checked the footer will be displayed on the template.If this is not checked the Footer tab and fields below will not be dis-played
Justification:This sets the justification of the footer lines, either left orright justified.
Color:This is the background color for the footer block. When theColor button is pressed the Color form will be displayed. Using thisform, a basic color can be selected or a custom color specified.
Line Style:This is the line style used to draw the border of the footer.When the Line Style button is pressed, the Line Properties form will bedisplayed. This form can be used to set the line style, color, and width.
Template Font: This is the font to use when drawing the titles of thefooter. When the Template Font button is pressed the Font form abovewill be displayed. This form can be used to set the font name, font size,font style, and color.
Log Font: This is the font to use when drawing the borehole data of thefooter. When the Log Font button is pressed the Font form will be dis-played. This form can be used to set the font name, font size, font style,and color.
Templates

301WinLoG User’s Guide
Left:This is the position of the left border of the footer in inches or mil-limeters from the left side of the page. The units of measurement arespecified in the page layout.
Right:This is the position of the right border of the footer in inches ormillimeters from the left side of the page.
Top:This is the position of the top border of the footer in inches or mil-limeters from the top of the page.
Bottom: This is the position of the bottom border of the footer ininches or millimeters from the top of the page.
Moving Titles
The header and footer titles can be positioned using the Headers andFooters Entry form or by moving them with the mouse. To move themwith the mouse, position the mouse over the text and hold down the leftmouse button. Then drag the text to the desired location. When themouse button is over the header title, it will change to a rectangle withan arrow.
Sizing the Header and Footer
The size of the header and footer can be changed using the Layout tabdiscussed above or the mouse. To adjust the size using the mouse fol-low the procedure below.
1. Position the cursor at the boundary of the header or footer. The cur-sor should change to a set of arrows and the Status line should display?Edit Size of Header/Footer." The orientation of the arrows will indi-cate the direction that the boundary can be changed.
Headers and Footers

302 WinLoG User’s Guide
2. Press and hold the left mouse button down, and drag the boundary toits new position.
3. While dragging the boundary, a rectangle will be displayed showingits current location.
4. When the boundary is in the desired location, release the left mousebutton.
Columns
The columns of the borehole log are used to display all of the depth-related data. There is no limit to the number of columns that can be dis-played in a borehole log. A wide variety of columns can be displayed inWinLoG. Templates can contain multiple depth, text, graph, and wellcolumns. Below is a list of the different type of columns:
- depth, - elevation, - lithologic symbol, - lithologic description, - text,- text interval,- linked text interval,- constituent,- member,- facies,- symbol, - sample number, - sample type,- sample symbol,- sample N-value (blows/ft),- sample recovery,
Templates

303WinLoG User’s Guide
- sample lithologic symbol,- other sample data,- type 1 well diagrams,- type 2 well diagrams,- type 3 well diagrams, - Standard Penetration Test graph data,- Water Content graph data,- double graphs,- single graphs, - bar graphs (histograms),- single geophysical graphs,- double geophysical graphs.- deviation survey- percent cuttings- core photo
The template is used to control what borehole data is displayed in thecolumns. Unlike previous versions of WinLoG, the borehole data isnow tied to the type of data in the template. This way if the template isedited or a different template is used the borehole data displayed in thecolumn will move depending upon the location within the template. Forexample, the lab analysis data is displayed in the third column of thetemplate as text data. If later the template is edited and the lab analysisis moved to the fifth column, when the borehole log is displayed the labanalysis will show up in the fifth column.
To edit the a column and display the Columns form shown on the nextpage either select the Columns menu item from the Edit menu or clickthe left mouse button inside the column of the template.
The Columns form has two tabs; one for the columns and one for thelayout of the columns. If the template has two pages, this form willhave four tabs as shown below, two for the first page and two for thesecond page. Data entry and editing for the second page is identical tothe first page, which is described in detail below.
Columns

304 WinLoG User’s Guide
The buttons at the bottom of the tabs are used for the following:
The Start button moves to the first column.
The Previous button moves to the previous column.
The Next button moves to the next column.
The End button moves to the last column.
The Insert button creates a new column.
The Delete button deletes the column.
Columns Tab
The Columns tab and Page 2+ Columns tab shown above can be usedto edit the following information:
Templates

305WinLoG User’s Guide
Type of Column: Select the type of column from the list of availablecolumn types. For a detailed description of the data that can be enteredin each column type, see Chapter 4.
Title: This is the title to display for the column (up to 255 characters).The title does not have to be the same as the column name and doesnot have to be unique. To display the title on more than one line use theEnter key. For graph columns, the title can also be entered on the GraphProperties form using the Customize button.
Horizontal: Check to display the title horizontally.
Vertical: Check to display the title vertically.
Name: This is the unique name to use for the column (up to 100 char-acters). The name can be the same as the title. Text, graph, and welldata entered for boreholes will be stored using this name.
Name2: This is the unique name to use for the second graph, geophysi-cal log, or linked text interval. If the column type is "Double Graph" or"Double Geophysical Log" this field is used to specify the name of thesecond graph. If the column type is “Text Interval”, “Facies”, “Con-stituents”, or “Members” this field is used to specify the name of thelinked text interval. If left blank then the column will not be part of alinked text interval. Otherwise, all columns that have the same Name2will be part of the same linked text interval.
Right Line Type: This is the line style to use for the right border of thecolumn. The line style of the left border will be controlled by the previ-ous column. To change the line style, press the Right Line Type button.A Line Properties form will be displayed. This form can be used to setthe line style, width, and color.
Position:This is the position of the right column border in inches ormillimeters from the left side of the page. The units of measurementare specified in the page layout.
Columns

306 WinLoG User’s Guide
Use Default Font: This should be checked to use the default columnfont specified in the layout tab. If this is checked, the Column Font but-ton will not be enabled.
Column Font: Press this button to change the font to use for this col-umn. Each column can use a different font if desired. The title of thecolumn will still be displayed in the default column font. However, allof the column data will use this font. When pressed the Font form onthe next page will be displayed. This form can be used to select the fontname, font style, font size, and color.
Customize: Depending upon the type of column, this button will beenabled or disabled. If the column can be customized it will beenabled. Press the button to customize the specific properties of the col-umn. The form displayed will depend on the type of column asdescribed in the next section.
Layout Tab
Tip
When specifying the Name itmust match exactly what is inWinLoG.
Templates

307WinLoG User’s Guide
The Layout tab and Page 2+ Layout tab shown above can be used toedit the following information:
Left: This is the position of the left border of the column block ininches or millimeter from the left side of the page. The units of mea-surement are specified in the page layout.
Right: This is the position of the right border of the column block ininches or millimeters from the left side of the page.
Top: This is the position of the top border of the column block ininches or millimeters from the top of the page.
Bottom: This is the position of the bottom border of the column blockin inches or millimeters from the top of the page.
Title Bottom: This is the position of the bottom of the title portion ofthe column block in inches or millimeters from the top of the page.
Title Color: This is the color to use for the title block of the columns.Press the button to change the color. A Color form will be displayed(shown in the previous section) and a basic or custom color can beselected.
Column Color: This is the color to use for the data block of thecolumns. Press the button to change the color. A Color form will be dis-played (shown in the previous section) and a basic or custom color canbe selected.
Border Line: This is the line style to use for the border of the columnblock. When the button is pressed a Line Properties form will be dis-played (shown in the previous section). Using this form the line style,width, and color can be selected.
Columns

308 WinLoG User’s Guide
Interior Line: This is the line style to use for the interior lines of thecolumn block. These lines include the section title borders and bottomborder of the titles. When the button is pressed a Line Properties formwill be displayed (shown in the previous section). Using this form theline style, width, and color can be selected.
Section Font: This is the font to use for the section headings shown atthe top of the column block and defined below. When the button ispressed a Font form (shown in the previous section) will be displayed.Using this form the font name, style, size, and color can be selected.
Title Font: This is the font to use for the titles shown at the top of thecolumn block and defined in the Columns tab. When the button ispressed a Font form (shown in the previous section) will be displayed.Using this form the font name, style, size, and color can be selected.
Log Font: This is the default font to use for the log data in thecolumns. Individual fonts can be defined for each column in theColumns tab. When the button is pressed a Font form (shown in theprevious section) will be displayed. Using this form the font name,style, size, and color can be selected.
Layer Title Font: This is the font to use for the titles of the lithologiclayers of the borehole data. When the button is pressed a Font form(shown in the previous section) will be displayed. Using this form thefont name, style, size, and color can be selected.
Section Headings
Sections are used to group a set of similar columns together such as,sample data or layer data. The section titles are displayed at the top ofthe column titles. There is no limit to the number of section headingsthat can be used. The Layout tab and Page 2+ Layout tab shown in theprevious section can be used to edit the following section headinginformation:
Templates

309WinLoG User’s Guide
Heading: This is the text to display in the section heading (up to 255characters).
Left: This is the position of the left side of the section heading ininches or millimeters from the left side of the page. The units of mea-surement are specified in the page layout.
Right: This is the position of the right side of the section heading ininches or millimeters from the left side of the page.
Top: This is the position of the top side of the section heading in inchesor millimeters from the top of the page. Normally this will be the sameas the top border of the column block.
Bottom: This is the position of the bottom side of the section headingin inches or millimeters from the top of the page.
The buttons at the bottom of the Section Headings are used for the fol-lowing:
The Start button moves to the first section heading.
The Previous button moves to the previous section heading.
The Next button moves to the next section heading.
The End button moves to the last section heading.
The Insert button creates a new section heading.
The Delete button deletes this section heading.
Columns

310 WinLoG User’s Guide
Depth Column
The depth column of the template can be customized to set the plotdepth per page, input units, and depth axis format. To customize thedepth axis, select the Depth column and click on the Customize buttonon the Columns tab.
The Customize Depth Column form displayed above can be used to setthe following parameters:
Default Plot Depth/Page or Depth Scale: The plot depth or scaledetermines the number of feet or meters that is displayed on each bore-hole log sheet. This scale can be specified either as the depth to plot perpage or the depth scale.
Depth/Page: If the depth per page is selected there will be an inputfield for the depth/page. The depth per page specified in the templatenormally determines the plot depth per page; however, this can be over-ridden in the log by specifying a depth per page when editing the log.
Templates

311WinLoG User’s Guide
Depth Scale: If the depth scale is selected there will be an input fieldfor the scale factor. The scale factor is specified such that 1 unit on thepage is equal to a specified number of units of the log. The units aredetermined from the display units.
Input Units: This is the units that will be used when entering depthsfor borehole log data. The input units do not have to be the same as the display units.
Display Units: This is the display units of the depth axis. They can befeet, meters, or both. These units do not have to be the same as theinput depth units. If both are specified, then the depth axis will havefeet displayed on the left and meters displayed on the right.
Axis Location: The depth axis can be located on the left or right sideof the depth column. If it is located on the left side of the column, thelabels will appear on the right side of the tics. If it is located on theright side of the column, the labels will appear on the left side of thetics.
Major Tic Interval: This is depth interval between labels on the depthaxis.
Minor Tic Interval: This is the depth interval between tics on thedepth axis.
Labels: This is used to turn the depth labels on and off. If the labelsare turned off the depth axis will be drawn with tics only.
Number of Digits after Decimal: This is the number of digits to dis-play after the decimal in the labels. For example, if the number of digitsis 1, then the depth 2 feet will be labeled as 2.0.
Depth Column

312 WinLoG User’s Guide
Elevation Column
The style of the elevation column can be changed, by selecting the Ele-vation column and using the Customize button on the Columns tab.When the Customize button is pressed the Customize Elevation Col-umn form below will be displayed.
The Customize Elevation Column form above can be used to set thefollowing parameters:
Show Elevations As: Elevations can be displayed as "layers" or "tics".If "layers" is selected, a line will be drawn across the elevation columnat each layer boundary and the elevation displayed. If "tics" is selectedthe elevation will be displayed at regular intervals similar to the depthcolumn.
Layer Style: If the elevations are displayed as "layers", then "elevationonly", "elevation and depth", or “depths only” can be displayed at eachlayer boundary. If the elevations are displayed as "tics", this field willnot appear.
Templates

313WinLoG User’s Guide
Major Tic Interval: This is depth interval between labels on the eleva-tion axis. If elevations are displayed as "layers" this field will notappear.
Minor Tic Interval: This is depth interval between tics on the eleva-tion axis. If elevations are displayed as "layers" this field will notappear.
Display Units: This is the units to use to display the elevation column.The display units do not have to be the same as input units.
Line Style: This is the line style to use when drawing the layer bound-aries or tics in the elevation column. When the Line Style button ispressed, a Line Properties form will be displayed (shown in theColumns section). This form can be used to set the line style, width,and color.
Number of Digits after the Decimal: This is the number of digits todisplay after the decimal in the labels. For example, if the number ofdigits is 1, then the elevation 101 feet will be labeled as 101.0.
Elevation Column

314 WinLoG User’s Guide
Lithologic Description Column
The style of the lithologic description column can changed, by selectingthe column and using the Customize button on the Columns tab. Whenthe Customize button is pressed the Customize Description Columnform below will be displayed.
The Customize Description Column form can be used to set the follow-ing parameters:
Show Ground Surface Title: This determines whether to display a titlefor the ground surface. The ground surface title is displayed in thelithologic description column at the top of the log. If the show titleoption is turned off the borehole log will start immediately after thecolumn title block. Otherwise, there will be a small gap between thecolumn title block and the start of the log to display the ground surfacetitle.
Ground Surface Title: This is the title to display for the ground sur-face (up to 255 characters). To leave a gap without displaying a title, setthe Show Ground Surface Title to "yes" and leave the title blank. IfShow Ground Surface Title is set to "no" this field will not be dis-played.
Templates

315WinLoG User’s Guide
Show End of Borehole Title: This determines whether to display a titleat the end of the borehole. The end of borehole log title is displayed inthe layer description column at the bottom of the log.
End of Borehole Title: This is the title to display at the end of theborehole (up to 255 characters). The depth of the borehole can beincluded in the title by specifying the keyword "[depth]" in the title.For example, the title "Borehole Terminated at [depth] feet" would beshown on the borehole log as "Borehole Terminated at 30 feet" for a 30foot deep borehole. If Show End of Borehole Title is set to "no" thisfield will not be displayed.
Title Alignment: The alignment of the titles can be left justified, cen-tered, or right justified.
Line Style: This is the style of the line used to draw the ground surfaceand bottom of the borehole. To change the line style, press the LineStyle button. A Properties form will be displayed (shown in theColumns section). This form can be used to set the line style, w i d t h ,and color.
Lithologic Description Column

316 WinLoG User’s Guide
Sample Columns
The recovery column style and sample default parameters for the sam-ple columns can be changed, by selecting the column and using theCustomize button on the Columns tab. These columns include the Sam-ple Number, Type, Symbol, N-Value, Recovery, Sample LithologicSymbol, and Other. When the Customize button is pressed the Cus-tomize Sample Columns form below will be displayed.
The Customize Sample Columns form can be used to set the followingdefaults:
Sample Length: This is the default length to use when entering sam-ples. For a typical split spoon sampler this would be 2 feet.
Sample Type: This is the default text used to describe the sample typewhen entering samples in a log.
Sample Symbol: This is the default symbol to use when entering sam-ples. The symbol can be changed by pressing the Sample Symbol but-ton.
Text Justification: This is the justification to use for displaying thesample number, type, N-Value, and other data.
Templates

317WinLoG User’s Guide
Vertical Alignment: This the vertical alignment of the text within thesample. It is used for the sample number, type, N-Value, and other data.
Show As:The sample recovery can be displayed as a number or as ashaded box representing the percentage of recovery. When calculatingthe percentage of sample recovery, the program assumes that if therecovery number is greater than the sample size then the number is apercentage; otherwise it will assume the number is a length.
Alignment: If the recovery is displayed as a shaded box then the boxcan be aligned at the top, center, or bottom of the sample. If the recov-ery is displayed as a number this field will not appear.
Color: This is the color of the shaded box to use for the recovery. Ifthe recovery is displayed as a number this field will not appear.
Line Style: This is the default line style to use for the top and bottomof the sample. To change the line style, press the Line Style button. ALine Properties form will be displayed (shown in the Columns section).This form can be used to set the line style, width, and color.
Sample Columns

318 WinLoG User’s Guide
Text Columns
The text column style can be changed, by selecting the column andusing the Customize button on the Columns tab. When the Customizebutton is pressed the Customize Text Column form below will be dis-played.
The Customize Text Column form can be used to set the followingdefaults:
Justification: The text can be justified left, center, or right within thecolumn. This justification only applies to text lines, and will not applyto memos entered in the text column.
Orientation: The text can be oriented either horizontally or vertically.This orientation only applies to text lines, and will not apply to memos.
Templates

319WinLoG User’s Guide
Text Interval Columns
The text interval column style can be changed, by selecting the columnand using the Customize button on the Columns tab. When the Cus-tomize button is pressed the Customize Text Interval Column form onthe next page will be displayed.
This form is also displayed for the Facies, Constituents, and Memberscolumns. These columns use the same defaults as the text intervalcolumns.
The Customize Text Column form can be used to set the followingdefaults:
Justification: The text can be justified left, center, or right within thecolumn. This justification only applies to text lines, and will not applyto memos entered in the text column.
Orientation: The text can be oriented either horizontally or vertically.This orientation only applies to text lines, and will not apply to memos.
Default Line Style: This is the default line style to use for the top andbottom of the text interval. To change the line style, press the Line Stylebutton. A Line Properties form will be displayed (shown in theColumns section). This form can be used to set the line style, width,and color.
Text Interval Columns

320 WinLoG User’s Guide
Well Columns
The colors and line thickness of the water and well materials for WellTypes 2 and 3 can be changed, by selecting the column and using theCustomize button on the Columns tab. When the Customize button ispressed the Customize Well Column form below will be displayed.
The Customize Well Column form can be used to set the followingdefaults:
Water Color: This is the color that will be used to draw the watertable symbol in the well. In a Well Type 3 column this can be changedwhen entering the borehole data. To change the color, press the WaterColor button. A Color form will be displayed, and either a basic or acustom color can be specified
Well Pipe Color: This is the color to use when drawing pipes andscreens in the well. In a Well Type 3 column this can be changed whenentering the borehole data. To change the color, press the Well PipeColor button. A Color form will be displayed, and either a basic or acustom color can be specified.
Pipe Line Thickness: This is the width of the line to use when draw-ing pipes and screens. In a Well Type 3 column this can be changedwhen entering the borehole data.
Templates

321WinLoG User’s Guide
Fitting Line Thickness: This is the width of the line to use whendrawing fittings.
Graph and Geophysical Columns
The format of Graph, Double Graph, SPT Graph, Water Content Graph,Bar Graph, Geophysical Log, Double Geophysical Log, and LithologicCross-Plot columns can be changed, by selecting the column and usingthe Customize button on the Columns tab. When this button is pressedthe Customize Graph Columns form below will be displayed.
If the column type is a double graph or double geophysical log, then theCustomize Graph Columns form will have two tabs as shown on thenext page. Each tab is used for one of the graphs or geophysical logs.The data entry for both tabs is identical.
Graph and Geophysical Columns

322 WinLoG User’s Guide
The Customize Graph Columns form can be used to set the followingparameters:
Graph Title: This is the title to use for the graph (up to 255 charac-ters). The Graph Title will be displayed in the same area as the ColumnTitle. It is recommended that either the Graph Title or Column Title beused, and not both. If the column type is a double graph or double geo-physical log, then both Graph Titles will be displayed over top of eachother.
Units Title: This is the units of the graph (up to 255 characters). Theunit title will be displayed below the graph title.
Minimum: This is the minimum value for the horizontal axis of thegraph. If the value is zero, the program will calculate the minimumvalue based on the data specified.
Maximum: This is the maximum value for the horizontal axis of thegraph. If the value is zero, the program will calculate the maximumvalue based on the data specified.
Increment:This is the increment to use for labeling the horizontal axisof the graph. If the value is zero, the program will calculate the incre-ment based on the data specified.
Gap at Edges: This is used to select whether there should be a gap onthe left and right sides of the column. By putting a gap on the sidesthere will be room to display the minimum and maximum labels of thegraph within the column.
Log Scale: The horizontal axis can have either a linear or a logarithmicscale.
Show Grid: To draw horizontal and vertical grid lines, set Show Gridto yes.
Templates

323WinLoG User’s Guide
Horizontal Spacing: This is the horizontal spacing of the grid lines,usually the same as the scale increment. If set to zero, the scale incre-ment will be used. If Show Grid is set to no, this field will not appear.
Vertical Spacing: This is the vertical spacing of the grid lines, usuallythe same as the scale increment. If set to zero, the scale increment willbe used. If Show Grid is set to no,this field will not appear.
Grid Line Style: This is the line style to use to draw the grid. Whenthe Line Style button is pressed a Line Properties form will be dis-played. This form can be used to set the line style, width, and color.
Fill Area Under Curve: The curve formed by the graph points can befilled with a solid color. The fill will be between the left side of the col-umn and the curve.
Fill Color: This is the color to use for the fill. When the Color button ispressed a Color form will be displayed. This form can be used to selecta basic or custom color. If Fill Area Under Curve is set to "no", thisfield will not appear.
Connecting Line Style: The data points for the graph can be connectedby a line. To change the line style, press the Line Style button. A LineProperties form will be displayed. This form can be used to select theline style, width, and color. If the line style is set to "none", no line willconnect the points.
Point Type: The graph data can be shown as circles, crosses, squares,squares, triangles, or inverted triangles. To not show the data points,select "none". If this is a Bargraph column, the point type is set to"none" and this field will not appear.
Point Size: This is the size of the data points. If the Point Type is set to'none, this field will not appear.
Graph and Geophysical Columns

324 WinLoG User’s Guide
Point Color: This is the color of the data points. To change the color,press the Color button. A Color form will be displayed. This form canbe used to select a basic color or a custom color. If the Point Type is setto "none", this field will not appear.
Label Points: The values of the data points can be drawn above eachpoint. If the data value is less than the minimum value, the value willbe shown with a "<" symbol. If the data value is greater than the maxi-mum value, the value will be shown with a ">" symbol. If the PointType is set to "none", this field will not appear.
Decimal Digits: When Label Points is turned on, this is the number ofdigits to show after the decimal in the labels. If Label Points is turnedoff this field is not displayed.
Deviation Survey Column
The style of the Deviation Survey column can be changed by selectingthe column and using the Customize button on the Columns tab. Whenthe Customize button is pressed the Deviation Survey Columns formbelow will be displayed.
Templates

325WinLoG User’s Guide
The Deviation Survey Form can be used to set the following parameterson the Profile Direction/Layout tab shown on the previous page:
Profile To Use for the Plot: This is the profile type that is used to drawthe Deviation Survey. There are three choices:
1) Maximum Deviation Azimuth2) Selected Azimuth3) Northing Azimuth
Maximum Deviation Azimuth: This is the azimuth of maximum bore-hole deviation as calculated by WinLoG using the borehole Deviationsurvey data.
Selected Azimuth Field: If the user selects the profile type as SelectedAzimuth then this field is enabled and the user can select any Azimuthbetween 0 and 360 degrees to draw the deviation survey profile .
Northing Azimuth Radio Button: If the user selects the profile type asNorthing Azimuth then this radio button is enabled and the user canselect any of the eight Northings list to draw the deviation survey pro-file.
Profile Title: This is the title to use for the Deviation Survey Column(up to 255 characters). The title will be displayed in the same area asthe Column Title. It is recommended that either the Profile Title or Col-umn Title be used, and not both.
Units Title: This is the units of the Deviation Survey (up to 255 char-acters). The unit title will be displayed below the Profile title.
The following information can be specified on the Line Style/PointType tab shown on the next page:
Minimum: This is the minimum value for the horizontal axis of theprofile. If the value is zero, the program will calculate the minimumvalue based on the data specified.
Deviation Survey Column

326 WinLoG User’s Guide
Maximum: This is the maximum value for the horizontal axis of theprofile. If the value is zero, the program will calculate the maximumvalue based on the data specified.
Increment:This is the increment to use for labeling the horizontal axisof the profile. If the value is zero, the program will calculate the incre-ment based on the data specified.
Gap at Edges: This is used to select whether there should be a gap onthe left and right sides of the column. By putting a gap on the sidesthere will be room to display the minimum and maximum labels of theprofile within the column.
Show Grid: To draw horizontal and vertical grid lines, set Show Gridto yes.
Horizontal Spacing: This is the horizontal spacing of the grid lines,usually the same as the scale increment. If set to zero, the scale incre-ment will be used. If Show Grid is set to no, this field will not appear.
Templates

327WinLoG User’s Guide
Vertical Spacing: This is the vertical spacing of the grid lines, usuallythe same as the scale increment. If set to zero, the scale increment willbe used. If Show Grid is set to no,this field will not appear.
Grid Line Style: This is the line style to use to draw the grid. Whenthe Line Style button is pressed a Line Properties form will be dis-played. This form can be used to set the line style, width, and color.
Connecting Line Style: The data points for the profile can be con-nected by a line. To change the line style, press the Line Style button. ALine Properties form will be displayed. This form can be used to selectthe line style, width, and color. If the line style is set to "none", no linewill connect the points.
Point Type: The profile data can be shown as circles, crosses, squares,squares, triangles, or inverted triangles. To not show the data points,select "none".
Point Size: This is the size of the data points. If the Point Type is set to'none’, this field will not appear.
Point Color: This is the color of the data points. To change the color,press the Color button. A Color form will be displayed. This form canbe used to select a basic color or a custom color. If the Point Type is setto "none", this field will not appear.
Label Points: The values of the data points can be drawn above eachpoint. If the data value is less than the minimum value, the value willbe shown with a "<" symbol. If the data value is greater than the maxi-mum value, the value will be shown with a ">" symbol. If the PointType is set to "none", this field will not appear.
Decimal Digits: When Label Points is turned on, this is the number ofdigits to show after the decimal in the labels. If Label Points is turnedoff this field is not displayed.
Deviation Survey Column

328 WinLoG User’s Guide
Percent Cuttings Column
Percent cuttings data are collected normally during mud-logging andare used to denote the relative percentage of different lithologies at adepth. For example, the relative percentages of sand, shale, and silt maybe entered at several depth intervals. The lithologies that can be enteredfor the percent cuttings are specified in the percent cuttings column ofthe template. The symbols for each of the lithologies will be scaled anddrawn at each of the depth intervals.
The style of the Percent Cuttings column can be changed by clicking onthe column and then on the Customize button on the Columns form.The Percentage Cuttings form below will be displayed.
The Percentage Cuttings form is used to specify the lithologies that willbe used in the column. Up to 6 lithologies maybe added to the Percent-age Cuttings form. These are listed as Lithology 1 to Lithology 6 on thepercentage cuttings form.
The following can be specified for each of the six lithologies:
Name: This is the name of the lithology, it will be displayed whenentering data for the log.
Templates

329WinLoG User’s Guide
Symbol: This is the symbol to use for the lithology.
V Line: This is the vertical line that separates the current lithologyfrom the next lithology in the Percent Cuttings Graph.
H Line: This is the horizontal line that separates the current lithologyfrom the next lithology in the Percent Cuttings Graph.
Core Photo Column
Core photo columns are used to display photos taken of cores at differ-ent depths or can be used to display photos taken inside the boreholeitself. The photos can be in either BMP or JPEG format, and should betied to a particular depth in the borehole.
The style of the Core Photo column can be changed by clicking on thecolumn and then on the Customize button on the Columns form. TheCustomize Core Photo Column below will be displayed.
Core Photo Column

330 WinLoG User’s Guide
This form can be used to adjust the Image Settings between the follow-ing:
Do Not Stretch: Using this setting the image will not be stretched at alland will be clipped if it extends outside of the column. The image willbe tied to the specified top depth and will extend to a depth accordingto the size of the image.
Stretch to Fit Column Width and Height: Using this setting theimage will be stretched such that it fits within the width of the columnand extends from the specified top depth to the specified bottom depth.
Stretch While Maintaining Aspect Ratio: Using this setting the imagewill be stretched such that it extends from the specified top depth to thespecified bottom depth. The aspect ratio of the image will be main-tained during this stretching, such that the vertical and horizontalstretches are the same. This may result in the image being clipped whenit extends outside of the column horizontally.
Changing the Column Widths
The width of each column can be changed using the Column tab orusing the mouse. To change the column width with the mouse, place thecursor over the vertical column boundary (the Columns form shouldnot be displayed when doing this). The cursor will change to a doublearrow. While holding down the left mouse button, drag the columnboundary to the desired position. When positioning column boundariesdo not cross over the boundaries of the next column, since this cancause difficulties entering data.
Templates

331WinLoG User’s Guide
Changing the Section Heading Size
The size of the section headings can be changed using the Layout tab ofthe Columns form or the mouse. To change the size with the mouse,place the cursor over the section-heading boundary. The cursor willchange to a double arrow. While holding down the left mouse button,drag the boundary to the desired position.
Company Name
The company name and address can be shown anywhere on a template.To edit the company name and display the Company Information formshown below either select the Company menu item from the Edit menuor click the left mouse button inside the company information of thetemplate.
This form can be used to show the following information:
Company Info: This is the text to use for the company name andaddress. To not show any company information, keep this area blank.There is no limit to the size of the company information and the infor-mation can contain rich text.
Company Name

332 WinLoG User’s Guide
Left: This is the position of the left border of the company informationin inches or millimeters from the left side of the page. The units ofmeasurement are specified in the page layout.
Right: This is the position of the right border of the company infor-mation in inches or millimeters from the left side of the page.
Top: This is the position of the top border of the company informationin inches or millimeters from the top of the page.
Bottom: This is the position of the bottom border of the companyinformation in inches or millimeters from the bottom of the page.
Paragraphs
Floating paragraph text boxes can be added anywhere on a template.These text boxes are displayed over top of any information on the tem-plate. There is no limit to the number of paragraph text boxes that canbe displayed. These boxes can overlap boundaries between the header,footer, and columns. Paragraph text boxes are typically used to addcomments or a legend.
Adding a Paragraph
There are two methods that can be used to add a Paragraph Text box toa template:
1. By clicking on the Paragraph button on the Toolbar. Next using theleft mouse button click on the location of the upper left corner of theparagraph text box. Then while holding the left mouse button downdrag the mouse to the location of the lower right corner. Then releasethe mouse button. While the mouse button is held down a marquee boxwill be drawn to indicate the location of the paragraph box. After thebutton has been released, the Paragraph Text form shown in the sectionbelow will be displayed.
Templates

333WinLoG User’s Guide
2. By selecting the Paragraph Text menu item from the Edit menu orPopup menu and then clicking on the Add button on the Paragraph Textform. This will create a new paragraph. Using this method, the locationof the paragraph must be specified on the form as described below.
Editing a Paragraph
Existing Paragraph data can be edited by selecting the Paragraph Textmenu item of the Edit menu or clicking the left mouse button inside theParagraph Text of the template.
After performing one of the above tasks, the Paragraph Text formbelow will be displayed.
If the template has two pages, the Paragraph Text form will have twotabs as shown below. The first tab is for paragraphs on the first pageand the second tab is for paragraphs on the second page. The data entryfor both tabs is identical.
Paragraphs

334 WinLoG User’s Guide
The following information can be entered and edited using this form:
Text: This is the text for the paragraph. There is no limit to the lengthof the text. The Rich Text toolbar at the top of the form is used to for-mat the text. This toolbar is described below.
Left: This is the position of the left border of the paragraph in inches ormillimeters from the left side of the page. If the Paragraph button onthe toolbar is used to create the paragraph, this position will be filled inby the program. The units of measurement are specified in the pagelayout.
Right: This is the position of the right border of the paragraph in inchesor millimeters from the left side of the page. If the Paragraph button onthe toolbar is used to create the paragraph, this position will be filled inby the program.
Top: This is the position of the top border of the paragraph in inches ormillimeters from the top of the page. If the Paragraph button on thetoolbar is used to create the paragraph, this position will be filled in bythe program.
Bottom: This is the position of the bottom border of the paragraph ininches or millimeters from the top of the page. If the Paragraph buttonon the toolbar is used to create the paragraph, this position will be filledin by the program.
Background Color: This is the background color of the paragraph textbox. When the Background Color button is pressed, a Color form isdisplayed. Using this form, a basic color can be selected or a customcolor can be specified.
Frame: Select yes to display a frame around the paragraph text.
Frame Width: This is the line width of the frame around the paragraphtext. If no frame is selected above, this field will not be displayed.
Templates

335WinLoG User’s Guide
Frame Color: This is the color of the frame to display around the para-graph text. When the Frame Color button is pressed a Color form is dis-played. Using this form, a basic color can be selected or a custom colorcan be specified. If no frame is selected above, this field will not be dis-played.
Sizing a Paragraph
The size of the paragraph can be changed using the Paragraph Textform above or the mouse. To adjust the size using the mouse, follow theprocedure below.
1. Position the cursor at the boundary of the paragraph. The cursorshould change to a set of arrows and the Status line should display?Edit Size of Paragraph." The orientation of the arrows will indicate thedirection that the boundary can be changed.
2. Press and hold the left mouse button down, and drag the boundaryto its new position.
3. While dragging the boundary, a rectangle will be displayed showingits current location.
4. When the boundary is in the desired location, release the left mousebutton.
Paragraphs

336 WinLoG User’s Guide
Bitmaps
Bitmaps contained in Windows bitmap (BMP) files can be added any-where on a template. These bitmaps can be used to show companylogos, site plans, legends, and other graphical information. Bitmaps aredisplayed over top of any information on the template. There is no limitto the number of bitmaps that can be displayed.
Adding a Bitmap
There are two methods that can be used to add a bitmap to a template:
1. By clicking on the Bitmap button on the Toolbar. Next using the leftmouse button click on the location of the center of the bitmap. TheOpen form below will then be displayed. Select the bitmap file and thenpress the Open button.
2. By selecting the Bitmaps menu item from the Edit menu or Popupmenu and then clicking on the Add button on the form. The Open formbelow will then be displayed. Select the bitmap file and then press theOpen button. Using this method, the location of the bitmap must bespecified on the form as described below.
Tip
If your bitmaps are not in Win-dows BMP format, there areplenty of free programs that can beused to convert them. CheckGAEA’s web site for links tothem.
Templates

337WinLoG User’s Guide
Editing a Bitmap
Existing Bitmaps can be edited by selecting the Bitmaps menu item ofthe Edit menu or clicking the left mouse button inside the Bitmap of thetemplate. After performing one of the above tasks, the Bitmap Informa-tion form below will be displayed.
If the template has two pages, the Bitmap form will have two tabs asshown below. The first tab is for bitmaps on the first page and the sec-ond tab is for bitmaps on the second page. The data entry for both tabsis identical.
The following information can be entered and edited using this form:
File Name: This is the name of the bitmap file to display on the tem-plate. To change the name of the file, edit this name or click on the but-ton to the right of the name. If the button to the right is pressed, anOpen bitmap file form will be displayed.
Bitmaps

338 WinLoG User’s Guide
Stretch Bitmap: Select yes to stretch the bitmap to fit within the speci-fied borders. If no is selected, only the center of the bitmap and pagecan be entered for the position. If the Bitmap button on the toolbar isused to add the bitmap, Stretch Bitmap is set to No.
Maintain Aspect Ratio: Select yes to keep the aspect ratio of thebitmap the same as stored in the file. If yes is selected the bottom of thebitmap will be automatically adjusted to maintain the aspect ratio. IfStretch Bitmap is set to No, then this field will not be displayed and itis assumed that the aspect ratio is maintained.
Left: This is the position of the left border of the bitmap in inches ormillimeters from the left side of the page. If the Bitmap button on thetoolbar is used to create the bitmap, this field will not be displayed. IfStretch Bitmap is set to No then this field will not be displayed. Theunits of measurement are specified in the page layout.
Right: This is the position of the right border of the bitmap in inches ormillimeters from the left side of the page. If the Bitmap button on thetoolbar is used to create the bitmap, this field will not be displayed. IfStretch Bitmap is set to No then this field will not be displayed.
Top: This is the position of the top border of the bitmap in inches ormillimeters from the top of the page. If the Bitmap button on the tool-bar is used to create the bitmap, this field will not be displayed. IfStretch Bitmap is set to No, then this field will not be displayed.
Bottom:This is the position of the bottom border of the bitmap ininches or millimeters from the top of the page. If the Stretch Bitmap isset to No or Maintain Aspect Ratio is set to yes, then this field will notbe displayed and the bottom will be calculated by the program.
Center X:This is the bitmap's horizontal center in inches or millimetersfrom the left side of the page. If Stretch Bitmap is set to Yes, this fieldwill not be displayed. If the Bitmap button on the toolbar is used to addthe bitmap, this field will be filled in by the program.
Templates

339WinLoG User’s Guide
Center Y:This is the bitmap's vertical center in inches or millimetersfrom the left side of the page. If Stretch Bitmap is set to Yes, this fieldwill not be displayed. If the Bitmap button on the toolbar is used to addthe bitmap, this field will be filled in by the program.
Sizing a Bitmap
The size of the bitmap can be changed using the Bitmap Informationform above or the mouse. To adjust the size using the mouse, follow theprocedure below.
1. Position the cursor at the boundary of the bitmap. The cursor shouldchange to a set of arrows and the Status line should display “Edit Sizeof Bitmap." The orientation of the arrows will indicate the directionthat the boundary can be changed.
2. Press and hold the left mouse button down, and drag the boundaryto its new position.
3. While dragging the boundary, a rectangle will be displayed showingits current location.
4. When the boundary is in the desired location, release the left mousebutton.
Lines and Arrows
Horizontal, vertical, and diagonal lines and arrows can be added any-where on a template. There is no limit to the number of lines andarrows that can be added.
Lines and Arrows

340 WinLoG User’s Guide
Adding a Line or an Arrow
There are two methods that can be used to add a line or arrow to a tem-plate:
1. By clicking on the Line button on the Toolbar. Next using the leftmouse button click on the location of the starting point of the line orarrow. Then while holding down the left mouse button, drag the cursorto the end of the line or arrow and release the mouse button. The EditLines form described in the next section will then be displayed.
2. By selecting the Lines menu item from the Edit menu or Popupmenu and then clicking on the Add button on the form. The Edit Linesform described in the next section will then be displayed. Using thismethod, the location of the line must be specified on the form.
Editing a Line or Arrow
Existing Lines can be edited by selecting the Lines menu item of theEdit menu or clicking the left mouse button at the start or end point ofthe line. After performing one of the above tasks, the Edit Lines formbelow will be displayed.
Templates

341WinLoG User’s Guide
If the template has two pages, the Edit Lines form will have two tabs asshown on the next page. The first tab is for lines on the first page andthe second tab is for lines on the second page. The data entry for bothtabs is identical.
The following information can be entered and edited using this form:
Orientation: This is the orientation of the line, either diagonal, hori-zontal, or vertical. If the orientation is set to horizontal, the verticalposition will be set to the y position of the start of the line. If the orien-tation is set to vertical, the horizontal position will be set to the x posi-tion of the start of the line.
Start X: This is the horizontal position of the start of the line in inchesor millimeters from the left side of the page. If the Line button on thetoolbar is used to create the line, the program will fill in this field. Theunits of measurement are specified in the page layout.
Start Y: This is the vertical position of the start of the line in inches ormillimeters from the top of the page. If the Line button on the toolbar isused to create the line, the program will fill in this field.
End X: This is the horizontal position of the end of the line in inchesor millimeters from the left side of the page. If the Line button on thetoolbar is used to create the line, this field will be filled in by the pro-gram.
End Y: This is the vertical position of the end of the line in inches ormillimeters from the top of the page. If the Line button on the toolbar isused to create the line, this field will be filled in by the program.
Line Style: This is the style of the line. The line style can be changedby pressing the Line Style button. A Line Properties form will then bedisplayed. Using this form the style, color, and width of the line can beset.
Lines and Arrows

342 WinLoG User’s Guide
Arrowhead: To display an arrowhead at the start or end of the lineselect yes.
Arrow Position: This is position to place the arrowhead, either at thestart or end of the line. If no arrowhead is selected above, this field willnot appear.
Arrowhead Size: This is the size of the arrowhead. If no arrowhead isselected above, this field will not appear.
Rectangles
Rectangles can be added anywhere on a template. There is no limit tothe number of rectangles that can be added.
Adding a Rectangle
There are two methods that can be used to add a rectangle to a tem-plate:
1. By clicking on the Rectangle button on the Toolbar. Next using theleft mouse button click on the location of the upper left corner of therectangle. Then while holding down the left mouse button, drag the cur-sor to the lower right corner of the rectangle and release the mouse but-ton. The Edit Rectangle form described in the next section will then bedisplayed.
2. By selecting the Rectangles menu item from the Edit menu or Popupmenu and then clicking on the Add button on the form. The Edit Rec-tangles form described in the next section will then be displayed. Usingthis method, the location of the rectangle must be specified on the form.
Templates

343WinLoG User’s Guide
Editing a Rectangle
Existing rectangles can be edited by selecting the Rectangles menuitem of the Edit menu or clicking the left mouse button inside the rec-tangle on the template. After performing one of the above tasks, theEdit Rectangle form on the next page will be displayed.
If the template has two pages, the Edit Rectangles form will have twotabs as shown below. The first tab is for rectangles on the first page andthe second tab is for rectangles on the second page. The data entry forboth tabs is identical.
The following information can be entered and edited using this form:
Left: This is the position of the left border of the rectangle in inches ormillimeters from the left side of the page. If the Rectangle button on thetoolbar is used to create the rectangle, the program will fill in this posi-tion. The units of measurement are specified in the page layout.
Right: This is the position of the right border of the rectangle in inchesor millimeters from the left side of the page. If the Rectangle button onthe toolbar is used to create the rectangle, this position will be filled inby the program.
Rectangles

344 WinLoG User’s Guide
Top: This is the position of the top border of the rectangle in inches ormillimeters from the top of the page. If the Rectangle button on thetoolbar is used to create the rectangle, this position will be filled in bythe program.
Bottom: This is the position of the bottom border of the rectangle ininches or millimeters from the top of the page. If the Rectangle buttonon the toolbar is used to create the rectangle, this position will befilled in by the program.
Line Style: This is the style of the rectangle border. The line style canbe changed by pressing the Line Style button. A Line Properties formwill then be displayed. Using this form the style, color, and width of therectangle can be set.
Fill Color: This is the color to use to fill the inside of the rectangle.When the Fill Color button is pressed, a Color form will be displayed.Using this form, a basic color can be selected or a custom color can bespecified.
Templates

345WinLoG User’s Guide
Tables
Floating tables can be added anywhere on a template. These tables aredisplayed over top of any information on the template. There is no limitto the number of tables that can be displayed. These boxes can overlapboundaries between the header, footer, and columns. Template tablesare typically used to group of data with similar values such as a waterlevel table.
Adding a Table
There are two methods that can be used to add a Table to a template:
1. By clicking on the Table button on the Toolbar. Next using the leftmouse button click on the location of the upper left corner of the Tablebox. Then while holding the left mouse button down drag the mouse tothe location of the lower right corner. Then release the mouse button.While the mouse button is held down a marquee box will be drawn toindicate the location of the Table. After the button has been released,the Table form shown in the section below will be displayed.
2. By selecting the Tables menu item from the Edit menu or Popupmenu and then clicking on the Add button on the Tables form. This willcreate a new Table. Using this method, the location of the Table mustbe specified on the form as described below.
Editing a Table
Existing tables in a template can be edited by selecting the Table menuitem of the Edit menu or clicking the left mouse button inside the Tableon the template. After performing one of the above tasks, the TemplateTable form on the next page will be displayed.
Tables

346 WinLoG User’s Guide
If the template has two pages, the Table form will have 6 tabs as shownbelow. The first three tabs are for tables on the first page and the sec-ond three tabs are for tables on the second page. The data entry for bothsets of tabs is identical.
Setup Tab( or Pg. 2 Setup Tab)
The following information can be entered and edited using the Setuptab shown above:
Number of Rows: The number of rows in the table.
Number of Columns: The number of columns in the table.
Templates

347WinLoG User’s Guide
Number of Fixed Rows: The number of fixed rows in the table. Fixedrows contain information that can only be entered/edited from the tem-plate. Usually information such as titles for tables is entered from thetemplate
Number of Fixed Cols: The number of fixed columns in the table.Fixed columns contain information that can only be edited or enteredfrom the template. Usually information such as titles for tables isentered from the template.
Left: This is the position of the left border of the table in inches or mil-limeters from the left side of the page. The units of measurement arespecified in the page layout.
Right: This is the position of the right border of the table in inches ormillimeters from the left side of the page. The units of measurement arespecified in the page layout.
Top: This is the position of the top border of the table in inches or mil-limeters from the top of the page. The units of measurement are speci-fied in the page layout.
Bottom:This is the position of the bottom border of the table in inchesor millimeters from the top of the page. The units of measurement arespecified in the page layout.
Border Line Style: This is the line style of the outside border of thetemplate table. It includes the lines thickness and style (Solid, DashDot, etc.)
Inner Line Style: This is the line style of the lines between the indi-vidual cells of a template table. It includes the lines thickness andstyle(Solid, Dash Dot, etc.)
Fixed Color: This is the background colour of the fixed columns of thetable.When the button is pressed a Color form will be displayed.
Tables

348 WinLoG User’s Guide
Fill Color: This is the background colour of the non-fixed columns ofthe table.When the button is pressed a Color form will be displayed.
Headers Tab( or Pg. 2 Headers Tab)
The following information can be entered and edited using the Headerstab shown above:
Table Headers: Headers can be entered for each fixed column and rowin the table. In this example, there is one fixed column and one fixedrow, thus we can enter the headers for the 5 columns and 5 rows asshown to the Right.
Text Justification: The text in the table can be justified left, center, orright.
Templates

349WinLoG User’s Guide
Vertical Alignment: The vertical alignment of the table text can be top,center, or bottom.
Label Font: The Label Font button lets the user set the font type of thecolumn and row headers.
Cell Widths Tab( or Pg. 2 Cell Widths Tab)
The following information can be entered and edited using this tabshown above:
Column Widths: Column width is the width of a individual column asa percentage of the total table width. The value should add up to 100%
Row Widths: Row width is the width of a individual row as a percent-age of the total table height. The value should add up to 100%
Tables

350 WinLoG User’s Guide
Sizing a Table
The size of the table can be changed using the Edit Table form above orby using the mouse. To adjust the size using the mouse, follow the pro-cedure below.
1. Position the cursor at the boundary of the Table. The cursor shouldchange to a set of arrows and the Status line should display “Edit Sizeof Table" The orientation of the arrows will indicate the direction thatthe boundary can be changed.2. Press and hold the left mouse button down, and drag the boundaryto its new position.3. While dragging the boundary, a rectangle will be displayed showingits current location.4. When the boundary is in the desired location, release the left mousebutton.
Moving a Table
The position of the table can be changed using the Edit Table formabove or by using the mouse. To adjust the size using the mouse, followthe procedure below.
1. Position the cursor at the center of the Table. The cursor shouldchange to an arrow with a box and the Status line should display“Move Table". 2. Press and hold the left mouse button down, and drag the boundaryto its new position.3. While dragging the boundary, a rectangle will be displayed showingits current location.4. When the boundary is in the desired location, release the left mousebutton.
Templates

351WinLoG User’s Guide
Page Layout
The page layout is used to set the paper size and orientation for theprinted borehole log. To change the page layout, select the Page Layoutmenu item from the Edit menu. The Page Layout form below will bedisplayed.
The following information can be entered on the Page Layout form:
Size: This is the page size of the template. When the arrow at the rightis pressed, a list of available page sizes is displayed.
Inches or Millimeters: The units for the width and length of the page.These units will be used when specifying the layout of the legend. Ifthe Page Size is "Custom", the units can be set to either inches or mil-limeters.
Width: If the page size is specified as "custom", the page horizontalwidth in inches must be specified.
Length: If the page size is specified as "custom", the page verticallength in inches must be specified.
Orientation: This is the orientation of the page; either portrait (longerside is vertical) or landscape (longer side is horizontal).
Page Layout

352 WinLoG User’s Guide
Saving a Template
To save a template after it has been edited, either select the SaveTemplate menu item of the Templates submenu of the File menu
or press the Save button on the template toolbar.
To save the template under a different template name, press theSaveAs button on the template toolbar. The Enter Template Name
form shown below will be displayed. Enter a unique template name andthen press the Ok button.
Deleting a Template
To delete a template log select the Delete Template menu item from theTemplates submenu of the File Menu. The Delete Templates form willbe displayed.A single template can be selected by clicking on it andpressing the Open button. A range of templates can be selected byclicking on the beginning of the range, and then holding down the Shiftkey while clicking on the end of the range. Multiple templates can beselected, by holding down the CTRL key while clicking on the tem-plates.
Templates

353WinLoG User’s Guide
Creating the Second Template Page
The optional second page of the template can be used to display a dif-ferent log format for the second and subsequent pages of the boreholelog. This technique is often used to display a first page with a largeheader or footer (with a large number of header/footer text lines), andsecond and subsequent pages with a smaller header or footer (with lessheader/footer text lines).
To create the second template page, select the 2 Pages menu item fromthe # of Pages submenu of the Edit menu. A second template page willthen be created that is identical to the first page (the first page is used asa default format to save time creating the second page). This page canbe modified as required and then saved.
To revert to a one page template, select the 1 Page menu item from the# of Pages submenu of the Edit menu. Care should be taken whenreverting back to one page, since any editing of the second page will belost.
Setting a Password for the Template
It maybe advantageous for some companies to create templates thathave a password associated with them. In this way accidental editing oftemplates could be avoided since only employees knowing the pass-word to the template would be able to edit it.
This type of template password locking is accomplished by selectingthe Change Template Password menu item from the Templates sub-menu of the File menu. The Change Password form on the next pagewill be displayed.
Creating the Second Template Page

354 WinLoG User’s Guide
There are three editable fields on this form. These include:
Current Password: The current password of the template. If the tem-plate doesn’t currently have a password then leave this blank.
New Password: The new password of the template. If you want toremove the old password then set this to blank.
Confirm New Password: The new password again of the template. Ifyou want to remove the old password then set this to blank.
Opening a Password Locked Template
To open a template that has been password locked simply follow thesame procedure as a user would normally follow to open a Template.Right click File, then Templates, then Open Template or use the Tem-plate Toolbar to open the template. This will open up the Passwordform on the next page if the template is password locked, otherwise thetemplate will open normally.
Templates

355WinLoG User’s Guide
If the template is password locked, enter the password and click OK. Ifthe user enters the correct password they will be permitted to edit thetemplate otherwise the user is permitted to open the template with readonly access.
Setting a Password for the Template

356 WinLoG User’s Guide
Templates

6.Legends

6.LegendsLegends are used to provide descriptions for the litho-logic symbols, well components, and sample symbolsshown in borehole logs. WinLoG comes with several pre-viously defined legends. In addition, any number of newlegends can be easily created.
Legends can be customized to display different lithologicsymbol libraries, well component symbols, and samplesymbols. In addition, they can include bitmaps, and para-graph text. A company logo and/or site map, stored asbitmaps, can also be included in a legend.
Although you can use an unlimited number of lithologiclibraries (each with 18 symbols), only one library can berepresented on the legend. If you need to show morelibraries, it is recommended to create additional legends.If more symbols are specified then can be fit on the page,they will be truncated at the bottom of the page.
Each symbol also has a default symbol description storedin the library, which is used when creating legends.When a legend is created the default description will beused for the symbol description in the legend. If thisdescription is then edited in the legend, the new descrip-tion will only appear in that legend. The new descriptionin the legend will not replace the default description inthe library. To change the default description in thelibrary, the description must be changed in the library asdiscussed in the next chapter. However, the actual sym-bols are the same in the legend as in the library and ifedited in the legend the symbols in the library willchange as well.

359WinLoG User’s Guide
Legends are stored in the WinLoG master database. The format of themaster database is Microsoft Access 97. This database is stored in theMain Database Directory. For a detailed discussion of the databasestructure, see Database Structure in the Introduction Chapter or Appen-dix B.
This chapter describes how to:
1. Create a new legend2. Enter and edit the following information:
- Titles and Layout- Lithology Symbols- Well Symbols- Sample Symbols- Paragraph text- Bitmaps- Lines and arrows- Rectangles- Page Layout
3. Save a legend4. Delete a legend5. Print a legend
Legends

360 WinLoG User’s Guide
These tasks can be performed using menu commands on the File menuand Edit menus or speed buttons on the Legend toolbar, shown below.
File Menu Edit Menu
Legend Toolbar
Legends

361WinLoG User’s Guide
Creating a New Legend
Since legends are stored in the WinLoG master database, they can becreated and edited at any time (no project has to be open). To create alegend either select the New Legend menu item of the Legends submenu of the File menu or click the New button on the Legend Toolbar.
After one of the above tasks is performed, the New Legend form abovewill be displayed. This form has two tabs, one for the layout of the leg-end and one for the page setup.
Layout Tab
The following information can be entered on the Layout tab:
Lithologic Libraries: The current lithologic libraries are displayed in alist. To include a lithologic library in the legend, select it from the list.
Show Well Symbols: Select whether to show well symbols in the leg-end. Choose none, Well Type 1, Well Type 2, or Well Type 3.
Creating a New Legend

362 WinLoG User’s Guide
Show Sample Symbols: Check to show sample symbols in the legend.Symbols/Row: This is the default number of symbols to draw per row.The number can be changed later in the layout.
Horizontal Pixel Size: This is the width to use when drawing the sym-bols.
Vertical Pixel Size: This is the height to use when drawing the sym-bols.
Page Setup TabThe following information can be entered on the Page Setup tab shownabove:
Size: This is the page size of the template. When the arrow at the rightis pressed, a list of available page sizes is displayed.
Legends

363WinLoG User’s Guide
Inches or Millimeters: The units for the width and length of the page.These units will be used when specifying the layout of the legend. Ifthe Page Size is "Custom", the units can be set to either inches or mil-limeters.
Custom Width: If the page size is specified as "custom", the page hori-zontal width in inches must be specified.
Custom Length: If the page size is specified as "custom", the page ver-tical length in inches must be specified.
Orientation: This is the orientation of the page; either portrait (longerside is vertical) or landscape (longer side is horizontal).
After the Ok button is pressed on the New Legend form, the Enter Leg-end Name form below will be displayed. Enter a unique name for thenew legend and press Ok.
Creating a New Legend

364 WinLoG User’s Guide
Editing a Legend
To enter or edit data in a legend, the legend must first be created asdescribed above or an existing legend opened. Existing legends can beopened for editing by selecting the Open Legend menu item of the Leg-ends sub menu of the File menu or clicking the Open button on theLegend Toolbar.
After the legend has been opened and displayed, the legend can beentered and edited as described in the sections below.
Titles and Layout
The titles in the legend and page layout can be changed by selecting theTitles menu item from the Edit menu or click the left mouse button onone of the titles in the legend.
Titles Tab
Legends

365WinLoG User’s Guide
The Titles tab shown above is used to enter and edit the followinginformation for each type of title:
Title: This is the title to display for this type of symbol (up to 255 char-acters). The types of titles will depend upon what symbols are dis-played in the legend.
X: This is the horizontal position to place the title and symbols, ininches or millimeters from the left side of the page. The symbols asso-ciated with this title will be drawn beginning at this position. By adjust-ing the horizontal position, more than one set of symbols can be drawnacross the page.The units of measurement are specified in the page lay-out.
Y: This is the vertical position to place the title and symbols, in inchesor millimeters from the top of the page. The symbols associated withthis title will be drawn below the title. If Y is set to zero, the programwill calculate the position.
# Columns: This is the number of symbols per row to draw for thistype of symbol. The number of columns can be different for each type.This field is not used for "Main Title" and "Well Symbols" types, sincethere are no symbols associated with these types.
Width: This is the width of each column in inches. By adjusting theWidth and X position, more than one set of symbols can be drawnacross the page.
Titles and Layout

366 WinLoG User’s Guide
Layout Tab
Th layout tab shown above is used to enter and edit the following infor-mation for the legend:
Main Title Font: This is the font to use for the main title of the legend.When the button is pressed, the Font form below is displayed. Thisform can be used to select the font name, style, size, and color.
Legends

367WinLoG User’s Guide
Title Font: This is the font to use for the lithologic library title, wellsymbols title, and sample symbols title. When the button is pressed, theFont form shown on the previous page is displayed. This form can beused to select the font name, style, size, and color.
Well Title Font: This is the font to use for the sub-titles of the wellsymbols. For example, a Well Type 3 has the following sub-titles: WellCovers, Well Caps, Casings and Screens, Joints and Miscellaneous.When the button is pressed, the Font form shown on the previous pageis displayed. This form can be used to select the font name, style, size,and color.
Line Style: This is the line style to use to draw the border around thelegend. When the Line Style button is pressed, the Line Properties formshown below will be displayed. This form can be used to set the linestyle, width, and color.
Left Border: This is the position of the left side of the border in inchesor millimeters from the left side of the page. The units of measurementare specified in the page layout.
Right Border: This is the position of the right side of the border ininches or millimeters from the left side of the page.
Top Border: This is the position of the top of the border in inches ormillimeters from the top of the page.
Bottom Border: This is the position of the bottom of the border ininches or millimeters from the top of the page.
Titles and Layout

368 WinLoG User’s Guide
Horizontal Bitmap Size: This is the size, in pixels, to draw the bitmapon the legend. A size of 40 is recommended.
Vertical Bitmap Size: This is the size, in pixels, to draw the bitmap onthe legend. A size of 40 is recommended.
Lithologic Symbols
Each legend can contain one lithologic symbol library. The library isselected when the legend is created. Lithologic symbols are used to rep-resent soils, rocks, ice, and well packing material. Lithologic symbollibraries are created and edited using the Symbol Libraries submenuand are discussed in detail in Chapter 7.
The lithologic symbols and descriptions in the legend can be changedby selecting the lithologic library from the Lithologic Symbols sub-menu of the Edit menu or click the left mouse button on one of thelithologic symbols in the legend.
After one of the above tasks has been performed, the Symbol Descrip-tions form will be displayed. This form has two tabs, one for thedescription and one for the symbol. This form is identical for lithologicsymbols, well symbols, and sample symbols. The use of this form isdescribed in the Symbol Descriptions section below.
Well Symbols
Each legend can contain well symbols for a Type 1, 2, or 3 well. Thetype of well symbols is selected when the legend is created. The num-ber of symbols will depend upon the type of well.
1. For a Type 1 well there will be 12 symbols used to represent the vari-ous casings, screens, seals, and packing. All of the descriptions andsymbols can be edited for this type of well.
Legends

369WinLoG User’s Guide
2. For a Type 2 well there will be 8 symbols for Pipes & Screens, 8symbols for Top Fittings, 8 symbols for Bottom Fittings, and 8 symbolsfor Packing. All of the descriptions can be edited for this type of well.However, only the Packing symbols can be edited, since the other sym-bols are drawn to scale by the program.
3. For a Type 3 well there will be 12 symbols for Well Covers, 12 sym-bols for Well Caps, 30 symbols for Casings & Screens, and 12 symbolsfor Joints & Miscellaneous. Lithologic libraries are used for the sealand packing symbols in this type of well. All of the descriptions can beedited for this type of well. However, none of the symbols can beedited, since they are all drawn to scale by the program.
The well symbols and descriptions in the legend can be changed byselecting the well symbol menu item from the Well Symbols submenuof the Edit menu or click the left mouse button on one of the well sym-bols in the legend. After one of the above tasks has been performed, theSymbol Descriptions form will be displayed. This form has two tabs,one for the description and one for the symbol. This form is identicalfor lithologic symbols, well symbols, and sample symbols. The use ofthis form is described in the Symbol Descriptions section below.
Sample Symbols
Symbols for the sample types can be displayed in the legend. Thisoption is selected when the legend is created. There are 30 differentsample symbols.
The sample symbols and descriptions in the legend can be changed byselecting the lithologic library from the Sample Symbols menu item ofthe Edit menu or click the left mouse button on one of the sample sym-bols in the legend. After one of the above tasks has been performed, theSymbol Descriptions form will be displayed. This form has two tabs,one for the description and one for the symbol. This form is identicalfor lithologic symbols, well symbols, and sample symbols. The use ofthis form is described in the Symbol Descriptions section below.
Sample Symbols

370 WinLoG User’s Guide
Symbol Descriptions
The method used to edit the descriptions and symbols is the same forlithologic symbols, well symbols, and sample symbols. Some types ofsymbols can not be edited; such as, certain well symbols. In this case,the symbol will be displayed but no editing allowed.
When one of the symbols is selected for editing the Symbol Descrip-tions form shown below will be displayed. This form has two tabs, onefor the description and one for the symbol.
The buttons at the bottom of the form are used for the following:
The Start button displays the first symbol.
The Previous button displays the previous symbol.
The Next button displays the next symbol.
The End button displays the last symbol.
Legends

371WinLoG User’s Guide
Description Tab
The Description tab, shown on the previous page is used to enter andedit the description for the symbol. There is no limit to the length of thedescription. At the top of the tab there is a Rich Text toolbar used toformat the description, add symbols, and perform spell checking.
The use of the Rich Text toolbar is described below. Before selecting aspeed button, the text to be modified should be selected with the mouseor the cursor should be placed at the desired insertion point.
The Font Typeface box is used toselect the name of the font for theselected text.
The Font Size box is used to set the size of the font for theselected text.
The Font Color box is used to select the color of the font.
The Bold button is used to toggle the bold attribute of the selectedtext on and off.
The Italics button is used to toggle the italic attribute of theselected text on and off.
The Underline button is used to toggle the underline attribute ofthe selected text on and off.
The Left Justify button will left justify the selected text.
Symbol Descriptions

372 WinLoG User’s Guide
The Center Justify button will center justify the selected text.
The Right Justify button will right justify the selected text.
The Select All button will select all of the text in the companyinformation.
The Cut button will remove the selected text and place it in theclipboard.
The Copy button will copy the selected text to the clipboard.
The Paste button will paste the text in the clipboard, at the currentposition of the cursor in the company information.
The Symbol button will display the Symbol form shown below.This form is used to place a symbol at the current cursor position
in the memo field. To select a symbol use the Font box to select the fontcontaining the symbol and then select the desired symbol. After thedesired symbol has been selected, press the Ok button to insert it intothe memo field. The WinLoG program comes with a font called"GAEA Symbols" that contains a variety of well and other symbols.
The Spell Check button will display the Spell Checker formshown on the next page and will check the spelling in the memo
field. The dictionary used to check the spelling is set in the programPreferences (see Chapter 3). When the Add button is pressed the wordwill be appended to the custom dictionary.
Legends

373WinLoG User’s Guide
Symbol Tab
The Symbol tab, shown above, is used to edit the symbol. At the leftside of the tab there is a toolbar used to edit the symbol. Some symbols,which are drawn to scale, can not be edited. If the symbol can not beedited the toolbar will be empty.
Symbol Descriptions

374 WinLoG User’s Guide
The buttons on the toolbar perform the following actions:
The Clear button is used to erase the current symbol and providea blank page.
The Import Picture button is used to import a bitmap picturefrom a file into the current symbol. When this button is pressed,
the Open bitmap form below will be displayed. Select the bitmap file toimport and then press the Open button.
The Erase button is used to delete parts of the symbol. When thisbutton is pressed the cursor will change to an eraser. To erase a
part of the symbol, hold the left mouse button down and move the cur-sor over the area to be erased.
The Fill button is used to fill regions of symbols. When this but-ton is pressed the cursor will change to a paint can. To fill an area
click inside the region.
The Undo button is used to undo the previous edit operation.
The Curve button is used to draw a curved line on the symbol.When pressed the cursor will change to a pencil. To draw a curve,
hold down the left mouse button and move the mouse. When finisheddrawing the line, release the mouse button.
Legends

375WinLoG User’s Guide
The Line button is used to draw a straight line on the symbol.When pressed the cursor will change to a pencil. To draw a line,
press and hold down the left mouse button at the start of the line. Movethe mouse to the end of the line and release the mouse button.
The Rectangle button is used to draw a hollow rectangle on thesymbol. When pressed the cursor will change to a cross. To draw
a rectangle, press and hold down the left mouse button at the upper leftcorner of the rectangle. Move the mouse to the lower right corner of therectangle and release the mouse button.
The Filled Rectangle button is used to draw a filled rectangle onthe symbol. When pressed the cursor will change to a cross. To
draw a rectangle, press and hold down the left mouse button at theupper left corner of the rectangle. Move the mouse to the lower rightcorner of the rectangle and release the mouse button.
The Ellipse button is used to draw a hollow ellipse on the symbol.When pressed the cursor will change to a cross. To draw an
ellipse, press and hold down the left mouse button at the upper left cor-ner of the ellipse. Move the mouse to the lower right corner of theellipse and release the mouse button.
The Filled Ellipse button is used to draw a filled ellipse on thesymbol. When pressed the cursor will change to a cross. To draw
an ellipse, press and hold down the left mouse button at the upper leftcorner of the ellipse. Move the mouse to the lower right corner of theellipse and release the mouse button.
Symbol Descriptions

376 WinLoG User’s Guide
Paragraphs
Floating paragraph text boxes can be added anywhere on a legend.These text boxes are displayed over top of any information on the leg-end. There is no limit to the number of paragraph text boxes that can bedisplayed. Paragraph text boxes are typically used to add comments toa legend.
Adding a Paragraph
There are two methods that can be used to add a Paragraph Text box toa legend:
1. By clicking on the Paragraph button on the Toolbar. Next using theleft mouse button click on the location of the upper left corner of theparagraph text box. Then while holding the left mouse button downdrag the mouse to the location of the lower right corner, and thenrelease the mouse button. While the mouse button is held down a mar-quee box will be drawn to indicate the location of the paragraph box.After the button has been released, the Paragraph Text form shown inthe section below will be displayed.
2. By selecting the Paragraph Text menu item from the Edit menu orPopup menu and then clicking on the Add button on the Paragraph Textform. This will create a new paragraph. Using this method, the locationof the paragraph must be specified on the form as described below.
Editing a Paragraph
Existing Paragraph data can be edited by selecting the Paragraph Textmenu item of the Edit menu or clicking the left mouse button inside theParagraph Text of the legend. After performing one of the above tasks,the Paragraph Text form on the next page will be displayed.The buttons at the bottom of the this form are used for the following:
Legends

377WinLoG User’s Guide
The Start button displays the first paragraph.
The Previous button displays the previous paragraph.
The Next button displays the next paragraph.
The End button displays the last paragraph.
The Insert button creates a new paragraph.
The Delete button deletes this paragraph.
The following information can be entered and edited using this form:
Text: This is the text for the paragraph. There is no limit to the lengthof the text. The Rich Text toolbar at the top of the form is used to for-mat the text. This toolbar is described below.
Paragraphs

378 WinLoG User’s Guide
Left: This is the position of the left border of the paragraph in inches ormillimeters from the left side of the page. If the Paragraph button onthe toolbar is used to create the paragraph, this position will be filled inby the program. The units of measurement are specified in the pagelayout.
Right: This is the position of the right border of the paragraph in inchesor millimeters from the left side of the page. If the Paragraph button onthe toolbar is used to create the paragraph, this position will be filled inby the program.
Top: This is the position of the top border of the paragraph in inches ormillimeters from the top of the page. If the Paragraph button on thetoolbar is used to create the paragraph, this position will be filled in bythe program.
Bottom: This is the position of the bottom border of the paragraph ininches or millimeters from the top of the page. If the Paragraph buttonon the toolbar is used to create the paragraph, this position will be filledin by the program.
Background Color: This is the background color of the paragraph textbox. When the Background Color button is pressed, a Color form isdisplayed. Using this form, a basic color can be selected or a customcolor can be specified.
Frame: Select yes to display a frame around the paragraph text.
Frame Width: This is the line width of the frame around the paragraphtext. If no frame is selected above, this field will not be displayed.
Frame Color: This is the color of the frame to display around the para-graph text. When the Frame Color button is pressed a Color form is dis-played. Using this form, a basic color can be selected or a custom colorcan be specified. If no frame is selected above, this field will not be dis-played.
Legends

379WinLoG User’s Guide
At the top of the Paragraph Text form is the Rich Text toolbar, this tool-bar can be used to modify the font characteristics of the text. Beforeselecting a speed button, the text to be modified should be selected withthe mouse.
The speed buttons of the toolbar perform the following functions:
The Font Typeface box is used toselect the name of the font to use forthe selected text.
The Font Size box is used to set the size of the font for theselected text.
The Font Color box is used to select the color of the font forthe selected text.
The Bold button is used to toggle the bold attribute of the selectedtext on and off.
The Italics button is used to toggle the italic attribute of theselected text on and off.
The Underline button is used to toggle the underline attribute ofthe selected text on and off.
The Superscript button is used to toggle the superscript attributeof the selected text on and off.
The Subscript button is used to toggle the subscript attribute ofthe selected text on and off.
The Left Justify button will left justify the selected text.
Paragraphs

380 WinLoG User’s Guide
The Center Justify button will center justify the selected text.
The Right Justify button will right justify the selected text.
The Select All button will select all of the text in the memo field.
The Cut button will remove the selected text and place it in theclipboard.
The Copy button will copy the selected text to the clipboard.
The Paste button will paste the text in the clipboard, at the currentposition of the cursor in the text field.
The Replace button will replace the specified text in the text field.
The Symbol button will display a Symbol form. This form is usedto place a symbol at the current cursor position in the text field. To
select a symbol use the Font box to select the font containing the sym-bol and then select the desired symbol. After the desired symbol hasbeen selected, press the Ok button to insert it into the text field. TheWinLoG program comes with a font called "GAEA Symbols" that con-tains a variety of well and other symbols.
The Spell Check button will display a Spell Checker form andwill check the spelling in the text field. The dictionary used to
check the spelling is set in the program Preferences (see Chapter 3).When the Add button is pressed the word will be appended to the cus-tom dictionary.
Legends

381WinLoG User’s Guide
Sizing a Paragraph
The size of the paragraph can be changed using the Paragraph Textform above or the mouse. To adjust the size using the mouse, follow theprocedure below.
1. Position the cursor at the boundary of the paragraph. The cursorshould change to a set of arrows and the Status line should display?Edit Size of Paragraph." The orientation of the arrows will indicate thedirection that the boundary can be changed.
2. Press and hold the left mouse button down, and drag the boundaryto its new position.
3. While dragging the boundary, a rectangle will be displayed showingits current location.
4. When the boundary is in the desired location, release the left mousebutton.
Bitmaps
Bitmaps contained in Windows bitmap (BMP) files can be added any-where on a legend. These bitmaps can be used to show company logos,site plans, and other graphical information. Bitmaps are displayed overtop of any information on the legend. There is no limit to the number ofbitmaps that can be displayed.
Bitmaps

382 WinLoG User’s Guide
Adding a Bitmap
There are two methods that can be used to add a bitmap to a legend:
1. Click on the Bitmap button on the Toolbar. Next using the left mousebutton click on the location of the center of the bitmap. The Open formbelow will then be displayed. Select the bitmap file and then press theOpen button.
2. Select the Bitmaps menu item from the Edit menu or Popup menuand then clicking on the Add button on the form. The Open form belowwill then be displayed. Select the bitmap file and then press the Openbutton. Using this method, the location of the bitmap must be specifiedon the form as described below.
Editing a Bitmap
Existing Bitmaps can be edited by selecting the Bitmaps menu item ofthe Edit menu or clicking the left mouse button inside the Bitmap. Afterperforming one of the above tasks, the Bitmap Information form on thenext page will be displayed.
Legends

383WinLoG User’s Guide
The buttons at the bottom of the this form are used for the following:
The Start button displays the first bitmap.
The Previous button displays the previous bitmap.
The Next button displays the next bitmap.
The End button displays the last bitmap.
The Insert button adds a new bitmap.
The Delete button deletes this bitmap.
Bitmaps

384 WinLoG User’s Guide
The following information can be entered and edited using this form:
File Name: This is the name of the bitmap file to display on the tem-plate. To change the name of the file, edit this name or click on the but-ton to the right of the name. If the button to the right is pressed, anOpen bitmap file form will be displayed. Select the desired file andthen press the Open button.
Stretch Bitmap: Select yes to stretch the bitmap to fit within the speci-fied borders. If no is selected, only the center of the bitmap and pagecan be entered for the position. If the Bitmap button on the toolbar isused to add the bitmap, Stretch Bitmap is set to No.
Maintain Aspect Ratio: Select yes to keep the aspect ratio of thebitmap the same as stored in the file. If yes is selected the bottom of thebitmap will be automatically adjusted to maintain the aspect ratio. IfStretch Bitmap is set to No, then this field will not be displayed and itis assumed that the aspect ratio is maintained.
Left: This is the position of the left border of the bitmap in inches ormillimeters from the left side of the page. If the Bitmap button on thetoolbar is used to create the bitmap, this field will not be displayed. IfStretch Bitmap is set to No then this field will not be displayed. Theunits of measurement are specified in the page layout.
Right: This is the position of the right border of the bitmap in inches ormillimeters from the left side of the page. If the Bitmap button on thetoolbar is used to create the bitmap, this field will not be displayed. IfStretch Bitmap is set to No then this field will not be displayed.
Top: This is the position of the top border of the bitmap in inches ormillimeters from the top of the page. If the Bitmap button on the tool-bar is used to create the bitmap, this field will not be displayed. IfStretch Bitmap is set to No, then this field will not be displayed.
Legends

385WinLoG User’s Guide
Bottom:This is the position of the bottom border of the bitmap ininches or millimeters from the top of the page. If the Stretch Bitmap isset to No or Maintain Aspect Ratio is set to yes, then this field will notbe displayed and the bottom will be calculated by the program.
Center X:This is the bitmap's horizontal center in inches or millimetersfrom the left side of the page. If Stretch Bitmap is set to Yes, this fieldwill not be displayed. If the Bitmap button on the toolbar is used to addthe bitmap, this field will be filled in by the program.
Center Y:This is the bitmap's vertical center in inches or millimetersfrom the left side of the page. If Stretch Bitmap is set to Yes, this fieldwill not be displayed. If the Bitmap button on the toolbar is used to addthe bitmap, this field will be filled in by the program.
Sizing a Bitmap
The size of the bitmap can be changed using the Bitmap Informationform above or the mouse. To adjust the size using the mouse, follow theprocedure below.
1. Position the cursor at the boundary of the bitmap. The cursor shouldchange to a set of arrows and the Status line should display “Edit Sizeof Bitmap." The orientation of the arrows will indicate the directionthat the boundary can be changed.
2. Press and hold the left mouse button down, and drag the boundaryto its new position.
3. While dragging the boundary, a rectangle will be displayed showingits current location.
4. When the boundary is in the desired location, release the left mousebutton.
Bitmaps

386 WinLoG User’s Guide
Lines and Arrows
Horizontal, vertical, and diagonal lines and arrows can be added any-where on a legend. There is no limit to the number of lines and arrowsthat can be added.
Adding a Line or an Arrow
There are two methods that can be used to add a line or arrow to a leg-end:
1. By clicking on the Line button on the Toolbar. Next using the leftmouse button click on the location of the starting point of the line orarrow. Then while holding down the left mouse button, drag the cursorto the end of the line or arrow and release the mouse button. The EditLines form described in the next section will then be displayed.
2. By selecting the Lines menu item from the Edit menu or Popupmenu and then clicking on the Add button on the form. The Edit Linesform described in the next section will then be displayed. Using thismethod, the location of the line must be specified on the form.
Editing a Line or Arrow
Existing Lines can be edited by selecting the Lines menu item of theEdit menu or clicking the left mouse button at the start or end point ofthe line. After performing one of the above tasks, the Edit Lines formon the next page will be displayed.
Legends

387WinLoG User’s Guide
The buttons at the bottom of the this form are used for the following:
The Start button displays the first line.
The Previous button displays the previous line.
The Next button displays the next line.
The End button displays the last line.
The Insert button adds a new line.
The Delete button deletes this line.
The following information can be entered and edited using this form:
Orientation: This is the orientation of the line, either diagonal, hori-zontal, or vertical. If the orientation is set to horizontal, the verticalposition will be set to the y position of the start of the line. If the orien-tation is set to vertical, the horizontal position will be set to the x posi-tion of the start of the line.
Lines and Arrows

388 WinLoG User’s Guide
Start X: This is the horizontal position of the start of the line in inchesor millimeters from the left side of the page. If the Line button on thetoolbar is used to create the line, the program will fill in this field. Theunits of measurement are specified in the page layout.
Start Y: This is the vertical position of the start of the line in inches ormillimeters from the top of the page. If the Line button on the toolbar isused to create the line, the program will fill in this field.
End X: This is the horizontal position of the end of the line in inchesor millimeters from the left side of the page. If the Line button on thetoolbar is used to create the line, this field will be filled in by the pro-gram.
End Y: This is the vertical position of the end of the line in inches ormillimeters from the top of the page. If the Line button on the toolbar isused to create the line, this field will be filled in by the program.
Line Style: This is the style of the line. The line style can be changedby pressing the Line Style button. A Line Properties form will then bedisplayed. Using this form the style, color, and width of the line can beset.
Arrowhead: To display an arrowhead at the start or end of the lineselect yes.
Arrow Position: This is position to place the arrowhead, either at thestart or end of the line. If no arrowhead is selected above, this field willnot appear.
Arrowhead Size: This is the size of the arrowhead. If no arrowhead isselected above, this field will not appear.
Legends

389WinLoG User’s Guide
Rectangles
Rectangles can be added anywhere on a legend. There is no limit to thenumber of rectangles that can be added.
Adding a Rectangle
There are two methods that can be used to add a rectangle to a legend:
1. By clicking on the Rectangle button on the Toolbar. Next using theleft mouse button click on the location of the upper left corner of therectangle. Then while holding down the left mouse button, drag the cur-sor to the lower right corner of the rectangle and release the mouse but-ton. The Edit Rectangle form described in the next section will then bedisplayed.
2. By selecting the Rectangles menu item from the Edit menu or Popupmenu and then clicking on the Add button on the form. The Edit Rec-tangles form described in the next section will then be displayed. Usingthis method, the location of the rectangle must be specified on the form.
Editing a Rectangle
Existing rectangles can be edited by selecting the Rectangles menuitem of the Edit menu or clicking the left mouse button inside the rec-tangle on the template. After performing one of the above tasks, theEdit Rectangle form on the next page will be displayed.
Rectangles

390 WinLoG User’s Guide
The buttons at the bottom of the this form are used for the following:
The Start button displays the first rectangle.
The Previous button displays the previous rectangle.
The Next button displays the next rectangle.
The End button displays the last rectangle.
The Insert button adds a new rectangle.
The Delete button deletes this rectangle.
The following information can be entered and edited using thisform:
Left: This is the position of the left border of the rectangle in inches ormillimeters from the left side of the page. If the Rectangle button on thetoolbar is used to create the rectangle, the program will fill in this posi-tion. The units of measurement are specified in the page layout.
Right: This is the position of the right border of the rectangle in inchesor millimeters from the left side of the page. If the Rectangle button onthe toolbar is used to create the rectangle, this position will be filled inby the program.
Legends

391WinLoG User’s Guide
Top: This is the position of the top border of the rectangle in inches ormillimeters from the top of the page. If the Rectangle button on thetoolbar is used to create the rectangle, this position will be filled in bythe program.
Bottom: This is the position of the bottom border of the rectangle ininches or millimeters from the top of the page. If the Rectangle buttonon the toolbar is used to create the rectangle, this position will befilled in by the program.
Line Style: This is the style of the rectangle border. The line style canbe changed by pressing the Line Style button. A Line Properties formwill then be displayed. Using this form the style, color, and width of therectangle can be set.
Fill Color: This is the color to use to fill the inside of the rectangle.When the Fill Color button is pressed, a Color form will be displayed.Using this form, a basic color can be selected or a custom color can bespecified.
Rectangles

392 WinLoG User’s Guide
Page Layout
The page layout is used to set the paper size and orientation for theprinted legend. To change the page layout, select the Page Layout menuitem from the Edit menu. The Page Layout form below will be dis-played.
The following information can be entered on the Page Layout form:
Size: This is the page size of the template. When the arrow at the rightis pressed, a list of available page sizes is displayed.
Inches or Millimeters: The units for the width and length of the page.These units will be used when specifying the layout of the legend. Ifthe Page Size is "Custom", the units can be set to either inches or mil-limeters.
Width: If the page size is specified as "custom", the page horizontalwidth in inches must be specified.
Length: If the page size is specified as "custom", the page verticallength in inches must be specified.
Orientation: This is the orientation of the page; either portrait (longerside is vertical) or landscape (longer side is horizontal).
Legends

393WinLoG User’s Guide
Saving a Legend
To save a Legend after it has been edited either select the SaveLegend menu item of the Legends submenu of the File menu or
press the Save button on the legend toolbar.
To save the legend under a different name, press the SaveAs but-ton on the legend toolbar. The Enter Legend Name form shown
below will be displayed. Enter a unique legend name and then press theOk button.
Deleting a Legend
To delete a legend, select the Delete Legend menu item from the Leg-ends submenu of the File Menu. The Delete Legends form will be dis-played.A single legend can be selected by clicking on it and pressingthe Open button. A range of legends can be selected by clicking on thebeginning of the range, and then holding down the Shift key whileclicking on the end of the range. Multiple legends can be selected, byholding down the CTRL key while clicking on the legends.
Saving a Legend

394 WinLoG User’s Guide
Printing a Legend
To print a legend either click the right mouse button and select the Printmenu item from the popup menu or press the Print button on the legendtoolbar.
Legends

6.Legends

6.LegendsLegends are used to provide descriptions for the litho-logic symbols, well components, and sample symbolsshown in borehole logs. WinLoG comes with several pre-viously defined legends. In addition, any number of newlegends can be easily created.
Legends can be customized to display different lithologicsymbol libraries, well component symbols, and samplesymbols. In addition, they can include bitmaps, and para-graph text. A company logo and/or site map, stored asbitmaps, can also be included in a legend.
Although you can use an unlimited number of lithologiclibraries (each with 18 symbols), only one library can berepresented on the legend. If you need to show morelibraries, it is recommended to create additional legends.If more symbols are specified then can be fit on the page,they will be truncated at the bottom of the page.
Each symbol also has a default symbol description storedin the library, which is used when creating legends.When a legend is created the default description will beused for the symbol description in the legend. If thisdescription is then edited in the legend, the new descrip-tion will only appear in that legend. The new descriptionin the legend will not replace the default description inthe library. To change the default description in thelibrary, the description must be changed in the library asdiscussed in the next chapter. However, the actual sym-bols are the same in the legend as in the library and ifedited in the legend the symbols in the library willchange as well.

359WinLoG User’s Guide
Legends are stored in the WinLoG master database. The format of themaster database is Microsoft Access 97. This database is stored in theMain Database Directory. For a detailed discussion of the databasestructure, see Database Structure in the Introduction Chapter or Appen-dix B.
This chapter describes how to:
1. Create a new legend2. Enter and edit the following information:
- Titles and Layout- Lithology Symbols- Well Symbols- Sample Symbols- Paragraph text- Bitmaps- Lines and arrows- Rectangles- Page Layout
3. Save a legend4. Delete a legend5. Print a legend
Legends

360 WinLoG User’s Guide
These tasks can be performed using menu commands on the File menuand Edit menus or speed buttons on the Legend toolbar, shown below.
File Menu Edit Menu
Legend Toolbar
Legends

361WinLoG User’s Guide
Creating a New Legend
Since legends are stored in the WinLoG master database, they can becreated and edited at any time (no project has to be open). To create alegend either select the New Legend menu item of the Legends submenu of the File menu or click the New button on the Legend Toolbar.
After one of the above tasks is performed, the New Legend form abovewill be displayed. This form has two tabs, one for the layout of the leg-end and one for the page setup.
Layout Tab
The following information can be entered on the Layout tab:
Lithologic Libraries: The current lithologic libraries are displayed in alist. To include a lithologic library in the legend, select it from the list.
Show Well Symbols: Select whether to show well symbols in the leg-end. Choose none, Well Type 1, Well Type 2, or Well Type 3.
Creating a New Legend

362 WinLoG User’s Guide
Show Sample Symbols: Check to show sample symbols in the legend.Symbols/Row: This is the default number of symbols to draw per row.The number can be changed later in the layout.
Horizontal Pixel Size: This is the width to use when drawing the sym-bols.
Vertical Pixel Size: This is the height to use when drawing the sym-bols.
Page Setup TabThe following information can be entered on the Page Setup tab shownabove:
Size: This is the page size of the template. When the arrow at the rightis pressed, a list of available page sizes is displayed.
Legends

363WinLoG User’s Guide
Inches or Millimeters: The units for the width and length of the page.These units will be used when specifying the layout of the legend. Ifthe Page Size is "Custom", the units can be set to either inches or mil-limeters.
Custom Width: If the page size is specified as "custom", the page hori-zontal width in inches must be specified.
Custom Length: If the page size is specified as "custom", the page ver-tical length in inches must be specified.
Orientation: This is the orientation of the page; either portrait (longerside is vertical) or landscape (longer side is horizontal).
After the Ok button is pressed on the New Legend form, the Enter Leg-end Name form below will be displayed. Enter a unique name for thenew legend and press Ok.
Creating a New Legend

364 WinLoG User’s Guide
Editing a Legend
To enter or edit data in a legend, the legend must first be created asdescribed above or an existing legend opened. Existing legends can beopened for editing by selecting the Open Legend menu item of the Leg-ends sub menu of the File menu or clicking the Open button on theLegend Toolbar.
After the legend has been opened and displayed, the legend can beentered and edited as described in the sections below.
Titles and Layout
The titles in the legend and page layout can be changed by selecting theTitles menu item from the Edit menu or click the left mouse button onone of the titles in the legend.
Titles Tab
Legends

365WinLoG User’s Guide
The Titles tab shown above is used to enter and edit the followinginformation for each type of title:
Title: This is the title to display for this type of symbol (up to 255 char-acters). The types of titles will depend upon what symbols are dis-played in the legend.
X: This is the horizontal position to place the title and symbols, ininches or millimeters from the left side of the page. The symbols asso-ciated with this title will be drawn beginning at this position. By adjust-ing the horizontal position, more than one set of symbols can be drawnacross the page.The units of measurement are specified in the page lay-out.
Y: This is the vertical position to place the title and symbols, in inchesor millimeters from the top of the page. The symbols associated withthis title will be drawn below the title. If Y is set to zero, the programwill calculate the position.
# Columns: This is the number of symbols per row to draw for thistype of symbol. The number of columns can be different for each type.This field is not used for "Main Title" and "Well Symbols" types, sincethere are no symbols associated with these types.
Width: This is the width of each column in inches. By adjusting theWidth and X position, more than one set of symbols can be drawnacross the page.
Titles and Layout

366 WinLoG User’s Guide
Layout Tab
Th layout tab shown above is used to enter and edit the following infor-mation for the legend:
Main Title Font: This is the font to use for the main title of the legend.When the button is pressed, the Font form below is displayed. Thisform can be used to select the font name, style, size, and color.
Legends

367WinLoG User’s Guide
Title Font: This is the font to use for the lithologic library title, wellsymbols title, and sample symbols title. When the button is pressed, theFont form shown on the previous page is displayed. This form can beused to select the font name, style, size, and color.
Well Title Font: This is the font to use for the sub-titles of the wellsymbols. For example, a Well Type 3 has the following sub-titles: WellCovers, Well Caps, Casings and Screens, Joints and Miscellaneous.When the button is pressed, the Font form shown on the previous pageis displayed. This form can be used to select the font name, style, size,and color.
Line Style: This is the line style to use to draw the border around thelegend. When the Line Style button is pressed, the Line Properties formshown below will be displayed. This form can be used to set the linestyle, width, and color.
Left Border: This is the position of the left side of the border in inchesor millimeters from the left side of the page. The units of measurementare specified in the page layout.
Right Border: This is the position of the right side of the border ininches or millimeters from the left side of the page.
Top Border: This is the position of the top of the border in inches ormillimeters from the top of the page.
Bottom Border: This is the position of the bottom of the border ininches or millimeters from the top of the page.
Titles and Layout

368 WinLoG User’s Guide
Horizontal Bitmap Size: This is the size, in pixels, to draw the bitmapon the legend. A size of 40 is recommended.
Vertical Bitmap Size: This is the size, in pixels, to draw the bitmap onthe legend. A size of 40 is recommended.
Lithologic Symbols
Each legend can contain one lithologic symbol library. The library isselected when the legend is created. Lithologic symbols are used to rep-resent soils, rocks, ice, and well packing material. Lithologic symbollibraries are created and edited using the Symbol Libraries submenuand are discussed in detail in Chapter 7.
The lithologic symbols and descriptions in the legend can be changedby selecting the lithologic library from the Lithologic Symbols sub-menu of the Edit menu or click the left mouse button on one of thelithologic symbols in the legend.
After one of the above tasks has been performed, the Symbol Descrip-tions form will be displayed. This form has two tabs, one for thedescription and one for the symbol. This form is identical for lithologicsymbols, well symbols, and sample symbols. The use of this form isdescribed in the Symbol Descriptions section below.
Well Symbols
Each legend can contain well symbols for a Type 1, 2, or 3 well. Thetype of well symbols is selected when the legend is created. The num-ber of symbols will depend upon the type of well.
1. For a Type 1 well there will be 12 symbols used to represent the vari-ous casings, screens, seals, and packing. All of the descriptions andsymbols can be edited for this type of well.
Legends

369WinLoG User’s Guide
2. For a Type 2 well there will be 8 symbols for Pipes & Screens, 8symbols for Top Fittings, 8 symbols for Bottom Fittings, and 8 symbolsfor Packing. All of the descriptions can be edited for this type of well.However, only the Packing symbols can be edited, since the other sym-bols are drawn to scale by the program.
3. For a Type 3 well there will be 12 symbols for Well Covers, 12 sym-bols for Well Caps, 30 symbols for Casings & Screens, and 12 symbolsfor Joints & Miscellaneous. Lithologic libraries are used for the sealand packing symbols in this type of well. All of the descriptions can beedited for this type of well. However, none of the symbols can beedited, since they are all drawn to scale by the program.
The well symbols and descriptions in the legend can be changed byselecting the well symbol menu item from the Well Symbols submenuof the Edit menu or click the left mouse button on one of the well sym-bols in the legend. After one of the above tasks has been performed, theSymbol Descriptions form will be displayed. This form has two tabs,one for the description and one for the symbol. This form is identicalfor lithologic symbols, well symbols, and sample symbols. The use ofthis form is described in the Symbol Descriptions section below.
Sample Symbols
Symbols for the sample types can be displayed in the legend. Thisoption is selected when the legend is created. There are 30 differentsample symbols.
The sample symbols and descriptions in the legend can be changed byselecting the lithologic library from the Sample Symbols menu item ofthe Edit menu or click the left mouse button on one of the sample sym-bols in the legend. After one of the above tasks has been performed, theSymbol Descriptions form will be displayed. This form has two tabs,one for the description and one for the symbol. This form is identicalfor lithologic symbols, well symbols, and sample symbols. The use ofthis form is described in the Symbol Descriptions section below.
Sample Symbols

370 WinLoG User’s Guide
Symbol Descriptions
The method used to edit the descriptions and symbols is the same forlithologic symbols, well symbols, and sample symbols. Some types ofsymbols can not be edited; such as, certain well symbols. In this case,the symbol will be displayed but no editing allowed.
When one of the symbols is selected for editing the Symbol Descrip-tions form shown below will be displayed. This form has two tabs, onefor the description and one for the symbol.
The buttons at the bottom of the form are used for the following:
The Start button displays the first symbol.
The Previous button displays the previous symbol.
The Next button displays the next symbol.
The End button displays the last symbol.
Legends

371WinLoG User’s Guide
Description Tab
The Description tab, shown on the previous page is used to enter andedit the description for the symbol. There is no limit to the length of thedescription. At the top of the tab there is a Rich Text toolbar used toformat the description, add symbols, and perform spell checking.
The use of the Rich Text toolbar is described below. Before selecting aspeed button, the text to be modified should be selected with the mouseor the cursor should be placed at the desired insertion point.
The Font Typeface box is used toselect the name of the font for theselected text.
The Font Size box is used to set the size of the font for theselected text.
The Font Color box is used to select the color of the font.
The Bold button is used to toggle the bold attribute of the selectedtext on and off.
The Italics button is used to toggle the italic attribute of theselected text on and off.
The Underline button is used to toggle the underline attribute ofthe selected text on and off.
The Left Justify button will left justify the selected text.
Symbol Descriptions

372 WinLoG User’s Guide
The Center Justify button will center justify the selected text.
The Right Justify button will right justify the selected text.
The Select All button will select all of the text in the companyinformation.
The Cut button will remove the selected text and place it in theclipboard.
The Copy button will copy the selected text to the clipboard.
The Paste button will paste the text in the clipboard, at the currentposition of the cursor in the company information.
The Symbol button will display the Symbol form shown below.This form is used to place a symbol at the current cursor position
in the memo field. To select a symbol use the Font box to select the fontcontaining the symbol and then select the desired symbol. After thedesired symbol has been selected, press the Ok button to insert it intothe memo field. The WinLoG program comes with a font called"GAEA Symbols" that contains a variety of well and other symbols.
The Spell Check button will display the Spell Checker formshown on the next page and will check the spelling in the memo
field. The dictionary used to check the spelling is set in the programPreferences (see Chapter 3). When the Add button is pressed the wordwill be appended to the custom dictionary.
Legends

373WinLoG User’s Guide
Symbol Tab
The Symbol tab, shown above, is used to edit the symbol. At the leftside of the tab there is a toolbar used to edit the symbol. Some symbols,which are drawn to scale, can not be edited. If the symbol can not beedited the toolbar will be empty.
Symbol Descriptions

374 WinLoG User’s Guide
The buttons on the toolbar perform the following actions:
The Clear button is used to erase the current symbol and providea blank page.
The Import Picture button is used to import a bitmap picturefrom a file into the current symbol. When this button is pressed,
the Open bitmap form below will be displayed. Select the bitmap file toimport and then press the Open button.
The Erase button is used to delete parts of the symbol. When thisbutton is pressed the cursor will change to an eraser. To erase a
part of the symbol, hold the left mouse button down and move the cur-sor over the area to be erased.
The Fill button is used to fill regions of symbols. When this but-ton is pressed the cursor will change to a paint can. To fill an area
click inside the region.
The Undo button is used to undo the previous edit operation.
The Curve button is used to draw a curved line on the symbol.When pressed the cursor will change to a pencil. To draw a curve,
hold down the left mouse button and move the mouse. When finisheddrawing the line, release the mouse button.
Legends

375WinLoG User’s Guide
The Line button is used to draw a straight line on the symbol.When pressed the cursor will change to a pencil. To draw a line,
press and hold down the left mouse button at the start of the line. Movethe mouse to the end of the line and release the mouse button.
The Rectangle button is used to draw a hollow rectangle on thesymbol. When pressed the cursor will change to a cross. To draw
a rectangle, press and hold down the left mouse button at the upper leftcorner of the rectangle. Move the mouse to the lower right corner of therectangle and release the mouse button.
The Filled Rectangle button is used to draw a filled rectangle onthe symbol. When pressed the cursor will change to a cross. To
draw a rectangle, press and hold down the left mouse button at theupper left corner of the rectangle. Move the mouse to the lower rightcorner of the rectangle and release the mouse button.
The Ellipse button is used to draw a hollow ellipse on the symbol.When pressed the cursor will change to a cross. To draw an
ellipse, press and hold down the left mouse button at the upper left cor-ner of the ellipse. Move the mouse to the lower right corner of theellipse and release the mouse button.
The Filled Ellipse button is used to draw a filled ellipse on thesymbol. When pressed the cursor will change to a cross. To draw
an ellipse, press and hold down the left mouse button at the upper leftcorner of the ellipse. Move the mouse to the lower right corner of theellipse and release the mouse button.
Symbol Descriptions

376 WinLoG User’s Guide
Paragraphs
Floating paragraph text boxes can be added anywhere on a legend.These text boxes are displayed over top of any information on the leg-end. There is no limit to the number of paragraph text boxes that can bedisplayed. Paragraph text boxes are typically used to add comments toa legend.
Adding a Paragraph
There are two methods that can be used to add a Paragraph Text box toa legend:
1. By clicking on the Paragraph button on the Toolbar. Next using theleft mouse button click on the location of the upper left corner of theparagraph text box. Then while holding the left mouse button downdrag the mouse to the location of the lower right corner, and thenrelease the mouse button. While the mouse button is held down a mar-quee box will be drawn to indicate the location of the paragraph box.After the button has been released, the Paragraph Text form shown inthe section below will be displayed.
2. By selecting the Paragraph Text menu item from the Edit menu orPopup menu and then clicking on the Add button on the Paragraph Textform. This will create a new paragraph. Using this method, the locationof the paragraph must be specified on the form as described below.
Editing a Paragraph
Existing Paragraph data can be edited by selecting the Paragraph Textmenu item of the Edit menu or clicking the left mouse button inside theParagraph Text of the legend. After performing one of the above tasks,the Paragraph Text form on the next page will be displayed.The buttons at the bottom of the this form are used for the following:
Legends

377WinLoG User’s Guide
The Start button displays the first paragraph.
The Previous button displays the previous paragraph.
The Next button displays the next paragraph.
The End button displays the last paragraph.
The Insert button creates a new paragraph.
The Delete button deletes this paragraph.
The following information can be entered and edited using this form:
Text: This is the text for the paragraph. There is no limit to the lengthof the text. The Rich Text toolbar at the top of the form is used to for-mat the text. This toolbar is described below.
Paragraphs

378 WinLoG User’s Guide
Left: This is the position of the left border of the paragraph in inches ormillimeters from the left side of the page. If the Paragraph button onthe toolbar is used to create the paragraph, this position will be filled inby the program. The units of measurement are specified in the pagelayout.
Right: This is the position of the right border of the paragraph in inchesor millimeters from the left side of the page. If the Paragraph button onthe toolbar is used to create the paragraph, this position will be filled inby the program.
Top: This is the position of the top border of the paragraph in inches ormillimeters from the top of the page. If the Paragraph button on thetoolbar is used to create the paragraph, this position will be filled in bythe program.
Bottom: This is the position of the bottom border of the paragraph ininches or millimeters from the top of the page. If the Paragraph buttonon the toolbar is used to create the paragraph, this position will be filledin by the program.
Background Color: This is the background color of the paragraph textbox. When the Background Color button is pressed, a Color form isdisplayed. Using this form, a basic color can be selected or a customcolor can be specified.
Frame: Select yes to display a frame around the paragraph text.
Frame Width: This is the line width of the frame around the paragraphtext. If no frame is selected above, this field will not be displayed.
Frame Color: This is the color of the frame to display around the para-graph text. When the Frame Color button is pressed a Color form is dis-played. Using this form, a basic color can be selected or a custom colorcan be specified. If no frame is selected above, this field will not be dis-played.
Legends

379WinLoG User’s Guide
At the top of the Paragraph Text form is the Rich Text toolbar, this tool-bar can be used to modify the font characteristics of the text. Beforeselecting a speed button, the text to be modified should be selected withthe mouse.
The speed buttons of the toolbar perform the following functions:
The Font Typeface box is used toselect the name of the font to use forthe selected text.
The Font Size box is used to set the size of the font for theselected text.
The Font Color box is used to select the color of the font forthe selected text.
The Bold button is used to toggle the bold attribute of the selectedtext on and off.
The Italics button is used to toggle the italic attribute of theselected text on and off.
The Underline button is used to toggle the underline attribute ofthe selected text on and off.
The Superscript button is used to toggle the superscript attributeof the selected text on and off.
The Subscript button is used to toggle the subscript attribute ofthe selected text on and off.
The Left Justify button will left justify the selected text.
Paragraphs

380 WinLoG User’s Guide
The Center Justify button will center justify the selected text.
The Right Justify button will right justify the selected text.
The Select All button will select all of the text in the memo field.
The Cut button will remove the selected text and place it in theclipboard.
The Copy button will copy the selected text to the clipboard.
The Paste button will paste the text in the clipboard, at the currentposition of the cursor in the text field.
The Replace button will replace the specified text in the text field.
The Symbol button will display a Symbol form. This form is usedto place a symbol at the current cursor position in the text field. To
select a symbol use the Font box to select the font containing the sym-bol and then select the desired symbol. After the desired symbol hasbeen selected, press the Ok button to insert it into the text field. TheWinLoG program comes with a font called "GAEA Symbols" that con-tains a variety of well and other symbols.
The Spell Check button will display a Spell Checker form andwill check the spelling in the text field. The dictionary used to
check the spelling is set in the program Preferences (see Chapter 3).When the Add button is pressed the word will be appended to the cus-tom dictionary.
Legends

381WinLoG User’s Guide
Sizing a Paragraph
The size of the paragraph can be changed using the Paragraph Textform above or the mouse. To adjust the size using the mouse, follow theprocedure below.
1. Position the cursor at the boundary of the paragraph. The cursorshould change to a set of arrows and the Status line should display?Edit Size of Paragraph." The orientation of the arrows will indicate thedirection that the boundary can be changed.
2. Press and hold the left mouse button down, and drag the boundaryto its new position.
3. While dragging the boundary, a rectangle will be displayed showingits current location.
4. When the boundary is in the desired location, release the left mousebutton.
Bitmaps
Bitmaps contained in Windows bitmap (BMP) files can be added any-where on a legend. These bitmaps can be used to show company logos,site plans, and other graphical information. Bitmaps are displayed overtop of any information on the legend. There is no limit to the number ofbitmaps that can be displayed.
Bitmaps

382 WinLoG User’s Guide
Adding a Bitmap
There are two methods that can be used to add a bitmap to a legend:
1. Click on the Bitmap button on the Toolbar. Next using the left mousebutton click on the location of the center of the bitmap. The Open formbelow will then be displayed. Select the bitmap file and then press theOpen button.
2. Select the Bitmaps menu item from the Edit menu or Popup menuand then clicking on the Add button on the form. The Open form belowwill then be displayed. Select the bitmap file and then press the Openbutton. Using this method, the location of the bitmap must be specifiedon the form as described below.
Editing a Bitmap
Existing Bitmaps can be edited by selecting the Bitmaps menu item ofthe Edit menu or clicking the left mouse button inside the Bitmap. Afterperforming one of the above tasks, the Bitmap Information form on thenext page will be displayed.
Legends

383WinLoG User’s Guide
The buttons at the bottom of the this form are used for the following:
The Start button displays the first bitmap.
The Previous button displays the previous bitmap.
The Next button displays the next bitmap.
The End button displays the last bitmap.
The Insert button adds a new bitmap.
The Delete button deletes this bitmap.
Bitmaps

384 WinLoG User’s Guide
The following information can be entered and edited using this form:
File Name: This is the name of the bitmap file to display on the tem-plate. To change the name of the file, edit this name or click on the but-ton to the right of the name. If the button to the right is pressed, anOpen bitmap file form will be displayed. Select the desired file andthen press the Open button.
Stretch Bitmap: Select yes to stretch the bitmap to fit within the speci-fied borders. If no is selected, only the center of the bitmap and pagecan be entered for the position. If the Bitmap button on the toolbar isused to add the bitmap, Stretch Bitmap is set to No.
Maintain Aspect Ratio: Select yes to keep the aspect ratio of thebitmap the same as stored in the file. If yes is selected the bottom of thebitmap will be automatically adjusted to maintain the aspect ratio. IfStretch Bitmap is set to No, then this field will not be displayed and itis assumed that the aspect ratio is maintained.
Left: This is the position of the left border of the bitmap in inches ormillimeters from the left side of the page. If the Bitmap button on thetoolbar is used to create the bitmap, this field will not be displayed. IfStretch Bitmap is set to No then this field will not be displayed. Theunits of measurement are specified in the page layout.
Right: This is the position of the right border of the bitmap in inches ormillimeters from the left side of the page. If the Bitmap button on thetoolbar is used to create the bitmap, this field will not be displayed. IfStretch Bitmap is set to No then this field will not be displayed.
Top: This is the position of the top border of the bitmap in inches ormillimeters from the top of the page. If the Bitmap button on the tool-bar is used to create the bitmap, this field will not be displayed. IfStretch Bitmap is set to No, then this field will not be displayed.
Legends

385WinLoG User’s Guide
Bottom:This is the position of the bottom border of the bitmap ininches or millimeters from the top of the page. If the Stretch Bitmap isset to No or Maintain Aspect Ratio is set to yes, then this field will notbe displayed and the bottom will be calculated by the program.
Center X:This is the bitmap's horizontal center in inches or millimetersfrom the left side of the page. If Stretch Bitmap is set to Yes, this fieldwill not be displayed. If the Bitmap button on the toolbar is used to addthe bitmap, this field will be filled in by the program.
Center Y:This is the bitmap's vertical center in inches or millimetersfrom the left side of the page. If Stretch Bitmap is set to Yes, this fieldwill not be displayed. If the Bitmap button on the toolbar is used to addthe bitmap, this field will be filled in by the program.
Sizing a Bitmap
The size of the bitmap can be changed using the Bitmap Informationform above or the mouse. To adjust the size using the mouse, follow theprocedure below.
1. Position the cursor at the boundary of the bitmap. The cursor shouldchange to a set of arrows and the Status line should display “Edit Sizeof Bitmap." The orientation of the arrows will indicate the directionthat the boundary can be changed.
2. Press and hold the left mouse button down, and drag the boundaryto its new position.
3. While dragging the boundary, a rectangle will be displayed showingits current location.
4. When the boundary is in the desired location, release the left mousebutton.
Bitmaps

386 WinLoG User’s Guide
Lines and Arrows
Horizontal, vertical, and diagonal lines and arrows can be added any-where on a legend. There is no limit to the number of lines and arrowsthat can be added.
Adding a Line or an Arrow
There are two methods that can be used to add a line or arrow to a leg-end:
1. By clicking on the Line button on the Toolbar. Next using the leftmouse button click on the location of the starting point of the line orarrow. Then while holding down the left mouse button, drag the cursorto the end of the line or arrow and release the mouse button. The EditLines form described in the next section will then be displayed.
2. By selecting the Lines menu item from the Edit menu or Popupmenu and then clicking on the Add button on the form. The Edit Linesform described in the next section will then be displayed. Using thismethod, the location of the line must be specified on the form.
Editing a Line or Arrow
Existing Lines can be edited by selecting the Lines menu item of theEdit menu or clicking the left mouse button at the start or end point ofthe line. After performing one of the above tasks, the Edit Lines formon the next page will be displayed.
Legends

387WinLoG User’s Guide
The buttons at the bottom of the this form are used for the following:
The Start button displays the first line.
The Previous button displays the previous line.
The Next button displays the next line.
The End button displays the last line.
The Insert button adds a new line.
The Delete button deletes this line.
The following information can be entered and edited using this form:
Orientation: This is the orientation of the line, either diagonal, hori-zontal, or vertical. If the orientation is set to horizontal, the verticalposition will be set to the y position of the start of the line. If the orien-tation is set to vertical, the horizontal position will be set to the x posi-tion of the start of the line.
Lines and Arrows

388 WinLoG User’s Guide
Start X: This is the horizontal position of the start of the line in inchesor millimeters from the left side of the page. If the Line button on thetoolbar is used to create the line, the program will fill in this field. Theunits of measurement are specified in the page layout.
Start Y: This is the vertical position of the start of the line in inches ormillimeters from the top of the page. If the Line button on the toolbar isused to create the line, the program will fill in this field.
End X: This is the horizontal position of the end of the line in inchesor millimeters from the left side of the page. If the Line button on thetoolbar is used to create the line, this field will be filled in by the pro-gram.
End Y: This is the vertical position of the end of the line in inches ormillimeters from the top of the page. If the Line button on the toolbar isused to create the line, this field will be filled in by the program.
Line Style: This is the style of the line. The line style can be changedby pressing the Line Style button. A Line Properties form will then bedisplayed. Using this form the style, color, and width of the line can beset.
Arrowhead: To display an arrowhead at the start or end of the lineselect yes.
Arrow Position: This is position to place the arrowhead, either at thestart or end of the line. If no arrowhead is selected above, this field willnot appear.
Arrowhead Size: This is the size of the arrowhead. If no arrowhead isselected above, this field will not appear.
Legends

389WinLoG User’s Guide
Rectangles
Rectangles can be added anywhere on a legend. There is no limit to thenumber of rectangles that can be added.
Adding a Rectangle
There are two methods that can be used to add a rectangle to a legend:
1. By clicking on the Rectangle button on the Toolbar. Next using theleft mouse button click on the location of the upper left corner of therectangle. Then while holding down the left mouse button, drag the cur-sor to the lower right corner of the rectangle and release the mouse but-ton. The Edit Rectangle form described in the next section will then bedisplayed.
2. By selecting the Rectangles menu item from the Edit menu or Popupmenu and then clicking on the Add button on the form. The Edit Rec-tangles form described in the next section will then be displayed. Usingthis method, the location of the rectangle must be specified on the form.
Editing a Rectangle
Existing rectangles can be edited by selecting the Rectangles menuitem of the Edit menu or clicking the left mouse button inside the rec-tangle on the template. After performing one of the above tasks, theEdit Rectangle form on the next page will be displayed.
Rectangles

390 WinLoG User’s Guide
The buttons at the bottom of the this form are used for the following:
The Start button displays the first rectangle.
The Previous button displays the previous rectangle.
The Next button displays the next rectangle.
The End button displays the last rectangle.
The Insert button adds a new rectangle.
The Delete button deletes this rectangle.
The following information can be entered and edited using thisform:
Left: This is the position of the left border of the rectangle in inches ormillimeters from the left side of the page. If the Rectangle button on thetoolbar is used to create the rectangle, the program will fill in this posi-tion. The units of measurement are specified in the page layout.
Right: This is the position of the right border of the rectangle in inchesor millimeters from the left side of the page. If the Rectangle button onthe toolbar is used to create the rectangle, this position will be filled inby the program.
Legends

391WinLoG User’s Guide
Top: This is the position of the top border of the rectangle in inches ormillimeters from the top of the page. If the Rectangle button on thetoolbar is used to create the rectangle, this position will be filled in bythe program.
Bottom: This is the position of the bottom border of the rectangle ininches or millimeters from the top of the page. If the Rectangle buttonon the toolbar is used to create the rectangle, this position will befilled in by the program.
Line Style: This is the style of the rectangle border. The line style canbe changed by pressing the Line Style button. A Line Properties formwill then be displayed. Using this form the style, color, and width of therectangle can be set.
Fill Color: This is the color to use to fill the inside of the rectangle.When the Fill Color button is pressed, a Color form will be displayed.Using this form, a basic color can be selected or a custom color can bespecified.
Rectangles

392 WinLoG User’s Guide
Page Layout
The page layout is used to set the paper size and orientation for theprinted legend. To change the page layout, select the Page Layout menuitem from the Edit menu. The Page Layout form below will be dis-played.
The following information can be entered on the Page Layout form:
Size: This is the page size of the template. When the arrow at the rightis pressed, a list of available page sizes is displayed.
Inches or Millimeters: The units for the width and length of the page.These units will be used when specifying the layout of the legend. Ifthe Page Size is "Custom", the units can be set to either inches or mil-limeters.
Width: If the page size is specified as "custom", the page horizontalwidth in inches must be specified.
Length: If the page size is specified as "custom", the page verticallength in inches must be specified.
Orientation: This is the orientation of the page; either portrait (longerside is vertical) or landscape (longer side is horizontal).
Legends

393WinLoG User’s Guide
Saving a Legend
To save a Legend after it has been edited either select the SaveLegend menu item of the Legends submenu of the File menu or
press the Save button on the legend toolbar.
To save the legend under a different name, press the SaveAs but-ton on the legend toolbar. The Enter Legend Name form shown
below will be displayed. Enter a unique legend name and then press theOk button.
Deleting a Legend
To delete a legend, select the Delete Legend menu item from the Leg-ends submenu of the File Menu. The Delete Legends form will be dis-played.A single legend can be selected by clicking on it and pressingthe Open button. A range of legends can be selected by clicking on thebeginning of the range, and then holding down the Shift key whileclicking on the end of the range. Multiple legends can be selected, byholding down the CTRL key while clicking on the legends.
Saving a Legend

394 WinLoG User’s Guide
Printing a Legend
To print a legend either click the right mouse button and select the Printmenu item from the popup menu or press the Print button on the legendtoolbar.
Legends

7.SymbolLibraries

7.SymbolLibrariesLibraries are used to store lithologic bitmaps that can beused for the strata symbols. Each library contains 18bitmap symbols. WinLoG log comes with several previ-ously defined libraries. In addition, any number of newlibraries can be created, making the number of lithologicsymbols available unlimited.
Each symbol also has a default symbol description storedin the library, which is used when creating legends.When a legend is created the default description can beused for the symbol description of the legend. If thisdescription is then edited in the legend, the new descrip-tion will only appear in that legend. The new descriptionin the legend will not replace the default description inthe library. To change the default description the descrip-tion must be changed in the library as discussed below.However, the actual symbols are the same in the legendas in the library and if edited in the library the symbols inthe legend will change as well.
Libraries are stored in the master project database so thatthey are accessible by all programs. The format of themaster database is Microsoft Access 97. This database isstored in the Main Database Directory.
This chapter describes how to:
1. Create a new library2. Edit a library3. Save a library4. Print a library

397WinLoG User’s Guide
These tasks can be performed using menucommands on the Edit menu or buttons on theLibrary Toolbar.
Creating a New Symbol Library
Since libraries are stored in the master project database, they can becreated and edited at any time (no project has to be open).
To create a library either select the New Library menu item of the Sym-bol Libraries submenu of the File menu or click the New button on theLibrary Toolbar. The Create New Lithologic Library form below willbe displayed.
TipTo make it easier to enter thesymbol library data, the Sym-bol Library toolbar should beturned on if it is not currentlydisplayed. If the Show SymbolLibrary Toolbar option in theView menu is not checked,click on the option to displaythe toolbar. If the SymbolLibrary toolbar is displayed incollapsed mode, then click onthe "LIB" button to expand thetoolbar.
Creating a New Library

398 WinLoG User’s Guide
The following information can be entered on this form:
Unique Library ID: This is a unique id or name for the library (up to100 characters). The Library ID cannot include any of the characters “/\ # | * ( )”.
Name: This is the name of the library (up to 255 characters).
After the above information has been entered a blank library will becreated and displayed. This library will contain 18 blank symbols anddescriptions, that can be edited and saved as discussed below.
Opening a Symbol Library
To open an existing library either select the Open Library menu item ofthe Symbol Libraries submenu of the File menu or click the Open but-ton on the Library Toolbar. The Open Library form below will be dis-played. Select the library to open and then press the Ok button.
Symbol Libraries

399WinLoG User’s Guide
Editing a Symbol Library
Each library can contain 18 lithologic symbols. Lithologic symbols areused to represent soils and rocks. The lithologic symbols and descrip-tions in the library can be changed by selecting the Lithologic Symbolsmenu item of the Edit menu or clicking on one of the lithologic sym-bols in the library. The Symbol Descriptions form below will then bedisplayed. This form has two tabs, one for the description and one forthe symbol.
The buttons at the bottom of the form are used for the following:
The Start button displays the first symbol.
The Previous button displays the previous symbol.
Editing a Library

400 WinLoG User’s Guide
The Next button displays the next symbol.
The End button displays the last symbol.
Description Tab
The Description tab, shown on the previous page is used to enter andedit the description for the symbol. There is no limit to the length of thedescription. At the top of the tab there is a Rich Text toolbar used toformat the description, add symbols, and perform spell checking.
The use of the Rich Text toolbar is described below. Before selecting aspeed button the text to be modified should be selected with the mouseor the cursor should be placed at the desired insertion point.
The Font Typeface box is used toselect the name of the font to use forthe selected text.
The Font Size box is used to set the size of the font for theselected text.
The Font Color box is used to select the color of the font forthe selected text.
Symbol Libraries

401WinLoG User’s Guide
The Bold button is used to toggle the bold attribute of theselected text on and off.
The Italics button is used to toggle the italic attribute of theselected text on and off.
The Underline button is used to toggle the underline attribute ofthe selected text on and off.
The Superscript button is used to toggle the superscript attributeof the selected text on and off.
The Subscript button is used to toggle the subscript attribute ofthe selected text on and off.
The Left Justify button will left justify the selected text.
The Center Justify button will center justify the selected text.
The Right Justify button will right justify the selected text.
The Select All button will select all of the text in the description.
The Cut button will remove the selected text and place it in theclipboard.
The Copy button will copy the selected text to the clipboard.
Lithology Symbols

402 WinLoG User’s Guide
The Paste button will paste the text in the clipboard, at the cur-rent position of the cursor in the description.
The Spell Check button will display the Spell Checker formshown below and will check the spelling in the description. The
dictionary used to check the spelling is set in the program Preferences(see Chapter 3). When the Add button is pressed the word will beappended to the custom dictionary.
Symbol Libraries

403WinLoG User’s Guide
Symbol Tab
The Symbol tab is used to create and edit the symbols. At the left sideof the tab there is a toolbar used to edit the symbol.
The buttons on the toolbar perform the following actions:
The Clear button is used to erase the current symbol and providea blank page.
The Import Picture button is used to import a bitmap picturefrom a file into the current symbol. When this button is pressed,
the Open bitmap form on the next page will be displayed. Select thebitmap file to import and then press the Open button.
Lithology Symbols

404 WinLoG User’s Guide
The Erase button is used to delete parts of the symbol. When thisbutton is pressed the cursor will change to an eraser. To erase a
part of the symbol, hold the left mouse button down and move the cur-sor over the area to be erased.
The Fill button is used to fill regions of symbols. When this but-ton is pressed the cursor will change to a paint can. To fill an area
click inside the region.
The Undo button is used to undo the previous edit operation.
The Curve button is used to draw a curved line on the symbol.When pressed the cursor will change to a pencil. To draw a curve,
hold down the left mouse button and move the mouse. When finisheddrawing the line, release the mouse button.
The Line button is used to draw a straight line on the symbol.When pressed the cursor will change to a pencil. To draw a line,
press and hold down the left mouse button at the start of the line. Movethe mouse to the end of the line and release the mouse button.
Symbol Libraries

405WinLoG User’s Guide
The Rectangle button is used to draw a hollow rectangle on thesymbol. When pressed the cursor will change to a cross. To draw
a rectangle, press and hold down the left mouse button at the upper leftcorner of the rectangle. Move the mouse to the lower right corner of therectangle and release the mouse button.
The Filled Rectangle button is used to draw a filled rectangle onthe symbol. When pressed the cursor will change to a cross. To
draw a rectangle, press and hold down the left mouse button at theupper left corner of the rectangle. Move the mouse to the lower rightcorner of the rectangle and release the mouse button.
The Ellipse button is used to draw a hollow ellipse on the symbol.When pressed the cursor will change to a cross. To draw an
ellipse, press and hold down the left mouse button at the upper left cor-ner of the ellipse. Move the mouse to the lower right corner of theellipse and release the mouse button.
The Filled Ellipse button is used to draw a filled ellipse on thesymbol. When pressed the cursor will change to a cross. To draw
an ellipse, press and hold down the left mouse button at the upper leftcorner of the ellipse. Move the mouse to the lower right corner of theellipse and release the mouse button.
The Foreground button is used to set the foregroundcolor of the symbol. This will be the default color of
the symbol when it is used in a log. The color can also be changed foran individual layer in a log, during the editing of the log.
The Background button is used to set the back-ground color of the symbol. This will be the default
color of the symbol when it is used in a log. The color can also bechanged for an individual layer in a log, during the editing of the log.
New
In version 4, the foreground andbackground colors of the symbolcan be set in the library. These arethe default colors for the symbols.The colors used in the log can beeither these colors or changedwithin the log.
Lithology Symbols

406 WinLoG User’s Guide
Saving a Symbol Library
To save a library after it has been edited either select the Save Librarymenu item of the Symbol Libraries submenu of the File menu or pressthe Save button on the library toolbar.
Deleting a Symbol Library
To delete a library, select the Delete Library menu item from theLibraries submenu of the File Menu. The Delete Libraries form belowwill be displayed.
A single library can be selected by clicking on it and pressing the Openbutton. A range of libraries can be selected by clicking on the beginningof the range, and then holding down the Shift key while clicking on theend of the range. Multiple libraries can be selected, by holding downthe CTRL key while clicking on the libraries.
Symbol Libraries

407WinLoG User’s Guide
Printing a Symbol Library
To print a library either click the right mouse button and select the Printmenu item from the popup menu or press the Print button on the librarytoolbar.
Printing a Library

408 WinLoG User’s Guide
Symbol Libraries

8.Reports

8.Reports
In version 4, WinLoG can produce reports on boreholedata for a project. The reports can be on all of the bore-holes or a subset of the boreholes. A variety of informa-tion can be reported, and the format of the reports can becustomized.
These reports can be used to summarize and provide sta-tistics on the boreholes within a project. The types of sta-tistics and detailed information within the report can becustomized and depends on the type of report.
Winlog can generate six different types of reports:
• General Reports• Lithology Reports• Sample Reports• Water Level Reports• Graph Reports• Geophysics Reports
After a report has been generated, you have the option toview, print or export (in 19 different output formats) thereports.
Reports are generated usingthe Reports menu shown tothe right. For this menu tobe active a project must becurrently open.

411WinLoG User’s Guide
General Reports
General reports are used to summarize information contained within theGeneral Borehole Data of each borehole in a project. To generate a gen-eral report, select the General Report menu item from the Reportsmenu. The General Report form below will be displayed. This formallows the user to select from a list of general borehole data fields theywould like to include in the report.
The user can select to report the following fields for the currently openproject.
Borehole Number: The Borehole Number is the name given to a spe-cific borehole by the user at the time the borehole is entered into win-log.
X-Coordinate: This is the East-West location of the borehole in realgrid coordinates of either feet or metres.
Y-Coordinate: This is the North-South location of the borehole in realgrid coordinates of either feet or metres.
Elevation: This is the height of the borehole in either feet or metresabove mean sea level.
Total Depth: This is the vertical displacement of the borehole in eitherfeet or metres from the collar to the bottom of the borehole.
General Reports

412 WinLoG User’s Guide
There are also 5 buttons on the form that are used for the following:
Preview Button: The preview button does an on screen preview of thereport. Clicking on the button will display the Print Preview Form dis-cussed in the section below.
Print Button: The Print Button allows the user to output a reportdirectly to the printer.
Export Button: The Export Button allows the user to export the reportin one of 19 different file formats. Clicking the export button opens upthe export wizard which takes the user through an 8-step process inwhich they may select the file type to export to, and other formattingissues. This feature is discussed in the section below.
Cancel Button: Cancels the report generation without generating areport.
Help Button: Displays additional information about reports.
Reports

413WinLoG User’s Guide
Previewing a Report
When the Preview button is pressed on the General Reports form, apreview of the report is displayed in the Borehole Listing Preview formbelow.
At the top of the Borehole Listing Preview form there are several speedbuttons that perform the following functions:
The Zoom to Fit button zooms out to show the full page on thepreview view.
The Zoom to 100% button zooms the print preview to its truescale.
The Zoom to Width button zooms in to the full page width.
The First Page button opens the first page print preview.
The Previous Page button opens the previous page print preview.
The Next Page button opens the next page print preview.
The Last Page button opens the last page print preview.
General Reports

414 WinLoG User’s Guide
The Print Setup button allows the user to print the project printpreview and set the printer properties. Clicking the button opens
up a standard print dialog that allows the user to select the print rangeand the number of copies.
The Print button allows the user to send the preview to theprinter.
The Save button allows the user to save the preview as a WinlogReport file(*.QRP)
The Open button allows the user to open a Winlog Reportfile(*.QRP) as a preview report.
The Close button allows the user to close the currently openedWinlog Report preview.
Exporting a Report
The Export button will export the report to one of 19 different file for-mats. Clicking the Export button opens up the export wizard whichtakes the user through an 8-step process in which they may select thefile type and other formatting issues.
Reports

415WinLoG User’s Guide
Step 1
Select the file type to export the report to.
Step 2
Chooses the File origin from either windows or ms-dos. It also allowsyou to choose to include the column titles, and insert a blank row afterthe column titles.
General Reports

416 WinLoG User’s Guide
Step 3
Clicking the Specifications button allows the user to load a previousexport specification scheme or it also allows the user to save the currentexport specification scheme.
The user may also Delete previous schemes which are no longer usefulto them.
Step 4
In step 4, you choose the dates, times and numbers formats.
Reports

417WinLoG User’s Guide
Step 5
In step 5, you choose which columns to export. In addition, you candefine custom properties for each exported column.
The properties that can be edited from this form are:
* Column Width(in characters)* Column Title Caption* Column Title Alignment* Column Title Background color* Column Title Font* Column Data Alignment* Column Data Background color* Column Data Font
Step 6
In step 6, you choose whether to add a header and footer section to theoutput file.
General Reports

418 WinLoG User’s Guide
Step 7
In step 7, you choose the desired layout of the exported data. Choosebetween three different layout types:
* Columnar* Reversed Columnar* Tabular
Reports

419WinLoG User’s Guide
The user can also select between 12 different color styles.
Step 8
In step 8, you choose a file name to export the data to. You can alsoselect the number of records to include in the exported file.
In addition, you can choose one of three options to occur after theexporting has completed.
* None -- do nothing* Open File for View* Email with file attachment.
Click Execute to export the data to the specified file type and completethe exporting process.
General Reports

420 WinLoG User’s Guide
Lithology Reports
Lithology reports are used to summarize lithologic layer data for theboreholes in a project. To generate a lithology report, select the Lithol-ogy Report menu item from the Reports menu. The Lithology Reportform below will be displayed. This form allows the user to select froma list of fields they would like to include in the report.
The user can select to report all the lithologies or only one particularlithology. In addition, they can select to report any or all of the fieldslisted below by selecting the check box to the left of the title.
1) Borehole Number2) X-Coordinate3) Y-Coordinate4) Elevation5) Layer Top.6) Layer Bottom7) Thickness8) Lithology Type9) Description
For a detailed explanation of the Print Preview and Export buttons referto the General Reports section.
Reports

421WinLoG User’s Guide
Samples Reports
Samples reports are used to summarize sample data for the boreholes ina project. To generate a samples report, select the Samples Report menuitem from the Reports menu. The Samples Report Form below will bedisplayed.
This form allows the user to select from a list of fields they would liketo include in the report. The user can select to report the followingfields for that Borehole.
1) Borehole Number2) X-Coordinate3) Y-Coordinate4) Elevation5) Sample Type6) Depth7) Length8) NValue9) Recovery
For a detailed explanation of the Print Preview and Export buttons referto the General Reports section.
Samples Reports

422 WinLoG User’s Guide
Water Levels Reports
Water Level reports are used to summarize water level data for theboreholes in a project. To generate a water levels report, select theWater Level Report menu item from the Reports menu. The Water Lev-els Report Form below will be displayed.
This form allows the user to select from a list of fields they would liketo include in the report.
1) Borehole Number2) X-Coordinate3) Y-Coordinate4) Elevation5) Water Level Type6) Depth7) Date Measured
For a detailed explanation of the Print Preview and Export buttons referto the General Reports section.
Reports

423WinLoG User’s Guide
Graph Reports
Graph reports are used to summarize graph data for the boreholes in aproject. To generate a graph report, select the Graph Report menu itemfrom the Reports menu. The Graph Report Form below will be dis-played.
Using this form, select the Graph from the list box of currently avail-able Graphs. The user can then select to report the following fields forthe report.
1) Borehole Number2) X-Coordinate3) Y-Coordinate4) Elevation5) Graph Name6) Depth7) End Depth8) Value
For a detailed explanation of the Print Preview and Export buttons referto the General Reports section.
Graph Reports

424 WinLoG User’s Guide
Geophysics Reports
Geophysics reports are used to summarize geophysical data for theboreholes in a project. To generate a geophysics report, select the Geo-physics Report menu item from the Reports menu. The GeophysicsReport Form below will be displayed.
The user first selects the Geophysics Graph from the list box of cur-rently available geophysics data. Then user can select to report the fol-lowing fields for the geophysics report.
1) Borehole Number2) X-Coordinate3) Y-Coordinate4) Elevation5) Graph Name6) Depth7) End Depth8) Value
For a detailed explanation of the Print Preview and Export buttons referto the General Reports section.
Reports

9.Help

9.Help
WinLoG uses the latest type of help system for MicrosoftWindows called HTML Help. This help system uses asimilar style of display as Internet Explorer.
The Help System can be used to find information on-linerather than by using this manual. Both sources will pro-vide the same information, but are organized somewhatdifferently. Help will appear in a separate window withits own menu bar and controls as shown below.
This chapter describes how to:1. Display help2. Use help3. Get technical support4. Upgrade WinLoG

427WinLoG User’s Guide
These tasks can be performed using menu commands on the Help menushown on the previous page. The Transfer Registration menu item isexplained in Chapter 1 Getting Started.
Displaying Help
There are several ways to access the Help System, these are:
• Press the Help button. To display the help contents at any timepress the help button on the Toolbar.
• Click a Help button in a form. For more information on using aparticular form click the Help button.
• Choose a command from the Help menu. The Help menu offersseveral options:
- Contents displays the same Help Contents that appear whenyou press F1 with no commands highlighted.
- Search displays the Search dialog box and a list of keywordsyou can use to find topics.
- About WinFence gives information about the program,including the 3-digit version number required by technicalsupport.
Using Help
You can move back and forth between topics or search through theentire help system for the topic you want. Topics that are underlinedcan be displayed by clicking on them, and topics that have dottedunderlines can have their definition displayed by clicking on them.
Displaying Help

428 WinLoG User’s Guide
The tabs on the Help form are used for the following:
• Contents displays the complete Table of Contents of the HelpSystem.
• Index is used to look for help topics listed by keyword.
-•Search can be used to search for a specific help topic by one ormore keywords.
The buttons at the top of the Help form are used for the following:
• Hide is used to hide the tabs on the left side of the form.
• Back displays the previous help topic, if any.
• Print is used to print the current help topic.
• Options is used to change the preferences for the Help system.
Getting Technical Support
GAEA offers a variety of services to help you with your questions andproblems. You will be automatically registered when you obtain anunlock code for the program. Free technical support to registered usersincludes assistance in the use of the software and in getting any bugsyou may find in the software fixed.
There several ways you may contact technical support as discussedbelow. In version 4 an automated technical support option has beenadded. This is our preferred method since it provides us with the maxi-mum amount of information to assist you.
Help

429WinLoG User’s Guide
Automated Technical Support
In version 4 of WinLoG, you can now send logs, templates, and data-bases to GAEA for technical support automatically within the programwithout having to first save them as exchange files.
To send the information to technical support select the Email CurrentLog/Template menu item from the Help menu. The Email Support formbelow will then be displayed.
The following information can be entered on this form:
Name: Your name.
Company: Your companies name.
Getting Technical Support

430 WinLoG User’s Guide
Email:Your email address.
Phone: Your phone number.
Fax: Your fax number.
WinLoG Version: The version of WinLoG you are using. This shouldbe automatically filled in by the program.
Include Database Files: The include Database Files check box allowsyou to include the database files you are currently working on. How-ever, it should only be used if absolutely necessary since the databasefiles are very large and many email servers are unable to send them.
Operating System: Your computer’s operating system (i.e Windows98, 2000, NT, XP, etc).
Error Description: A short description of your error. For example, theuser might get a floating point error and put that name in the descrip-tion text box.
Detailed Description of Error: Enter a detailed description of theerror including what you were doing when you got the error, whatmenu items you used, what data you were entering, and whether theproblem occurs all of the time or only occasionally.
The Send button will email the information to GAEA support whenyou are finished filling out the form.
Other Methods to Contact Technical Support
To expedite support services, we prefer electronic communications,through email or the Internet. These communications minimize the pos-sibility for any mistakes, and allow us to better track your request. Youcan email technical support by selecting the Email Technical Supportmenu item from the Help menu. This menu item will create an emailmessage using your default email program.
Help

431WinLoG User’s Guide
To connect to GAEA’s Internet site, select the GAEA's Web Site menuitem from the Help menu.
Below are the various methods to contact technical support:
Service Contact MethodWeb Site http:\\www.gaea.ca
E-mail [email protected]
Phone (905) 666-7527
FAX (905) 666-3744
Mail GAEA Technologies Ltd.87 Garden StreetWhitby, OntarioCanadaL1N 9E7
After receiving your communication, GAEA will respond promptlywith either the solution to the problem or a schedule for solving theproblem.
Before Contacting GAEA
Before contacting technical support, we suggest you try the followingto help us resolve your problem.
• Determine if the problem is specific to the cross-section you arecreating. Does it occur with other templates or other cross-section?
• Does the problem occur every time or intermittently?
• If you have another PC, does the problem occur on it?
Getting Technical Support

432 WinLoG User’s Guide
Information to Provide
When contacting GAEA, please include or have the following informa-tion available.
• The 3-digit version of the WinLoG program you are using. Thiscan be obtained from the About form on the Help menu.
• A description of the problem to help us duplicate the problem.Including any error messages.
• Copies of the borehole logs and template files. These can beexported in Exchange format and then emailed to us.
• The type and model of your PC.
• The Windows version you are using.
Help

ADatabaseStructure


Database Structure
Database DesignThe WinLoG program has been designed around the concept of projects. A schematic ofthe database structure is shown on the next page followed by a detailed description of allthe data fields. This data storage method allows for the expansion, archival, and networkadministration of a large number of projects.
Using this method a separate Microsoft Access 97 database is used to store each projectfor each application. Each project is stored in a separate directory, which can be on thesame computer or spread across a network. The number of databases for each project willdepend upon the applications being used for that project. If for example, the WinLoG andWinFence programs are being used with the project, there will be two project databases
The names of the project databases are the project number combined with the applicationsuffix. For example, if the project number were "A980205" then the project databasename of the WinLoG data would be "A980205winlog.mdb". Typically, this project wouldbe stored in the subdirectory "\A980205".
A master project database, also in Microsoft Access 97 format, is used to keep track of theprojects and their locations on the network. This master project database is also used tostore data (such as symbol libraries and text macros) that is common to all projects andapplications. The name of the project master database is "gaeaprojects.mdb". The data-base is stored in a directory specified by the user when the program is installed.
In addition to the master project database, separate application master databases are usedto store data that is common to all projects but specific to the application. A WinLoGmaster database is used to store templates which can be accessed by all projects. Thename of this database is "winlog.mdb". All of the application master databases are storedin the same directory as the master project database.
If the master databases are moved, the "Master Database Directory" in the program pref-erences must be changed to reflect the new directory.

Database Structure
Master Database Directory
Project 1 Directory Project 2 Directory
Master Project Database
WinLoG Master Database WinSieve Master Database WinFence Master Database
WinLoG ProjectDatabase
WinFence ProjectDatabase
WinLoG ProjectDatabase
WinSieve ProjectDatabase
WinFence ProjectDatabase

Database Structure
The Master Project database consists of the following four tables:
Table Name Field Name Data Type Field Size KeyProjects ProjectNumber Text 100 *
1. ProjectName Text 255Directory Text 255Location Text 255ReferenceGrid Text 255
Table Name Field Name Data Type Field Size KeyLibraryDescriptions Name Text 100 *
Number Integer *SymbolName Text 40Description Memo
Table Name Field Name Data Type Field Size Key1. LithologicLibraries Pref Text 100 *
Name Text 255
Table Name Field Name Data Type Field Size KeyLithologyMacros Number Long Integer *
Name Text 100 *Text MemoLibrary Text 255Code Integer

Database Structure
The WinLoG Project database consists of the following tables:
Table Name Field Name Data Type Field Size Key1. Borehole ProjectNumber Text 100 *
BoreholeNumber Text 100 *WellSymbol IntegerX-Coord DoubleY-Coord DoubleElevation DoubleDepth DoubleStartDepth DoubleDepthPerPage DoubleNoElevData Yes/NoLastTemplate Text 255
Table Name Field Name Data Type Field Size KeyBorehole_Text ProjectNumber Text 100 *
BoreholeNumber Text 100 *Number Integer *Type Text 1001. Value Text 255Checkbox Yes/NoChecked Yes/No
Table Name Field Name Data Type Field Size KeyBorehole_Memo ProjectNumber Text 100 *
BoreholeNumber Text 100 *Number Integer *Type Text 100Value Memo

Database Structure
Table Name Field Name Data Type Field Size KeySamples ProjectNumber Text 100 *
1. BoreholeNumber
Text 100 *
Number Integer *Depth DoubleSampleNumber Text 255Type Text 255NValue Text 255Recovery Text 255Northing DoubleEasting DoubleLength DoubleTypeCode IntegerLineStyle IntegerLineWidth IntegerLineColor Long IntegerFGColor Long IntegerBGColor Long Integer
Table Name Field Name Data Type Field Size KeySample_Text ProjectNumber Text 100 *
1. BoreholeNumber
Text 100 *
Number Integer *Depth DoubleType Text 255Value Text 255

Database Structure
Table Name Field Name Data Type Field Size KeyLithology 1. ProjectNumber Text 100 *
BoreholeNumber Text 100 *Number Integer *TopDepth DoubleBottomDepth DoubleName Text 255Description MemoClassification Text 100VertAlign IntegerHorzAlign IntegerLine Style IntegerLine Width IntegerLine Color Long IntegerStratumCode IntegerStratumLibrary Text 255StratumCode2 IntegerStratumLibrary2 Text 255ContactAngle DoubleFillSize DoubleFillSize2 DoubleStratumFGColor Long IntegerStratumBGColor Long IntegerStratumFGColor2 Long IntegerStratumBGColor2 Long IntegerStratumLineStyle IntegerStratumLineWidth IntegerStratumLineColor Integer
Table Name Field Name Data Type Field Size KeyWaterContent ProjectNumber Text 100 *
BoreholeNumber Text 100 *Number Integer *Depth DoubleWaterContent DoublePlasticLimit DoubleLiquidLimit Double

Database Structure
Table Name Field Name Data Type Field Size Key1. Remarks ProjectNumber Text 100 *
BoreholeNumber Text 100 *RemarkType Text 100 *
Table Name Field Name Data Type Field Size KeyRemarks_Text ProjectNumber Text 100 *
1. BoreholeNumber
Text 100 *
RemarkType Text 100 *Number Integer *Depth DoubleRemark Text 255
Table Name Field Name Data Type Field Size KeyRemarks_Memo ProjectNumber Text 100 *
BoreholeNumber Text 100 *RemarkType Text 100 *Number Integer *Depth DoubleRemark Memo
Table Name Field Name Data Type Field Size Key1. Remarks_Lines ProjectNumber Text 100 *
BoreholeNumber Text 100 *RemarkType Text 100 *Number Integer *Depth DoubleStyle IntegerColor Long IntegerWidth IntegerOffset IntegerColumnWidth Integer

Database Structure
Table Name Field Name Data Type Field Size KeyGraph_Data ProjectNumber Text 100 *
1. BoreholeNumber
Text 100 *
GraphName Text 100 *Number Integer *Depth DoubleEndDepth DoubleValue DoubleGraphType Integer
Table Name Field Name Data Type Field Size KeyGeophysics ProjectNumber Text 100 *
BoreholeNumber Text 100 *LogName Text 255 *LogType Text 255FileName Text 255FileType Text 255FormatCode IntegernHeader IntegerSampleInterval DoubleDepthColumn IntegerSampleColumn IntegernSample IntegerStartDepth DoubleOffsetDepth DoubleResampleStart DoubleResampleEnd DoubleResampleIncr Double
Table Name Field Name Data Type Field Size KeyGeophysic Data ProjectNumber Text 100 *
BoreholeNumber Text 100 *1. LogName Text 255 *Number Integer *Depth DoubleValue Double

Database Structure
Table Name Field Name Data Type Field Size KeyWellType2 ProjectNumber Text 100 *
BoreholeNumber Text 100 *WellNumber Text 100 *Number Integer *IntervalTop DoubleIntervalLength DoubleBoringDiameter DoublePipeDiameter DoublePipeCode IntegerTopFittingCode IntegerBottomFittingCode IntegerPackingCode IntegerFGColor Long IntegerBGColor Long Integer
Table Name Field Name Data Type Field Size KeyWellType2_WaterLevels ProjectNumber Text 100 *
BoreholeNumber Text 100 *WellNumber Text 100 *WaterDepth DoubleWaterSymbol Integer1. InputType IntegerWellType Integer
Table Name Field Name Data Type Field Size KeyWellType3 ProjectNumber Text 100 *
BoreholeNumber Text 100 *1. WellNumber Text 100 *WellDiameter DoubleWellWidth IntegerWellOffset IntegerSealBorderColor Long IntegerSealBorderWidth IntegerSealBorderStyle Integer

Database Structure
Table Name Field Name Data Type Field Size KeyWellType3_Components ProjectNumber Text 100 *
BoreholeNumber Text 100 *WellNumber Text 100 *1. ComponentNu
mberInteger *
Component Text 100StartDepth DoubleEndDepth DoubleOffset DoubleInnerDiameter DoubleOuterDiameter DoubleSymbol IntegerLibrary Text 255FGColor Long IntegerBGColor Long IntegerFillSize IntegerVertLines IntegerHorzLines Integer
Table Name Field Name Data Type Field Size KeyWellType3_WaterLevels ProjectNumber Text 100 *
BoreholeNumber Text 100 *WellNumber Text 100 *WaterLevelNumber Integer *Depth DoubleOffset DoubleText Text 255Symbol IntegerFGColor Long IntegerPenWidth IntegerSize Integer

Database Structure
Table Name Field Name Data Type Field Size KeyWellType3_Annotations 1. ProjectNumber Text 100 *
BoreholeNumber Text 100 *WellNumber Text 100 *AnnotationNumber Integer *Text Text 255StartDepth DoubleEndDepth DoubleTextOffset DoubleOffset DoubleSide IntegerOrientation Text 100Symbol IntegerSymbolSize IntegerLineColor Long IntegerLineWidth IntegerLineStyle Integer
Table Name Field Name Data Type Field Size KeyCoreLog 1. ProjectNumber Text 100 *
BoreholeNumber Text 100 *Number Integer *TopDepth DoubleBottomDepth DoubleStratumCode IntegerStratumLibrary Text 255FillSize DoubleStratumFGColor Long IntegerStratumBGColor Long IntegerStratumLineStyle IntegerStratumLineWidth IntegerStratumLineColor Integer

Database Structure
Table Name Field Name Data Type Field Size KeyParagraphs ProjectNumber Text 100 *
BoreholeNumber Text 100 *ParagraphNumber Integer *Text MemoSheet IntegerLeft IntegerRight IntegerTop IntegerBottom IntegerFrame Yes/NoFrameWidth IntegerTextColor Long IntegerBGColor Long IntegerFrameColor Long Integer
Table Name Field Name Data Type Field Size KeyBitmaps 1. ProjectNumber Text 100 *
BoreholeNumber Text 100 *BitmapNumber Integer *FileName Text 255Top IntegerBottom IntegerLeft IntegerRight IntegerSheet IntegerX IntegerY IntegerStretch Yes/NoAspectRatio Yes/No

Database Structure
Table Name Field Name Data Type Field Size KeyLines ProjectNumber Text 100 *
1. BoreholeNumber
Text 100 *
LineNumber Integer *Sheet IntegerX1 DoubleY1 DoubleX2 DoubleY2 DoubleWidth IntegerStyle IntegerColor Long IntegerArrow Yes/NoArrowPosition IntegerArrowSize Integer
Table Name Field Name Data Type Field Size KeyRectangles 1. ProjectNumber Text 100 *
BoreholeNumber Text 100 *RectangleNumber Integer *Sheet IntegerLeft IntegerRight IntegerTop IntegerBottom IntegerColor Long IntegerStyle IntegerWidth IntegerFillColor Long Integer

Database Structure
Table Name Field Name Data Type Field Size Key LogTable ProjectNumber Text 100 *
BoreholeNumber Text 100 * TableNumber Integer * Sheet Integer Left Double Right Double Top Double Bottom Double BorderWidth BorderStyle BorderColor InnerWidth InnerStyle InnerColor FillColor FixedColor NRows NFixedRows NCols NFixedCols HeaderFontName HeaderFontSize HeaderFontFont HeaderFontColor ValueFontName ValueFontSize ValueFontFont ValueFontColor VertAlign HorzAlign ValueVertAlign ValueHorzAlign
Long Integer Long Integer Long Integer Long Integer Long Integer Long Integer Long Integer Long Integer Long Integer Long Integer Long Integer Long Integer
Text Long Integer Long Integer Long Integer
Text Long Integer Long Integer Long Integer Long Integer Long Integer Long Integer Long Integer
255
255

Database Structure
Table Name Field Name Data Type Field Size Key LogTableHeaders ProjectNumber Text 100 *
BoreholeNumber Text 100 * TableNumber Long Integer * HeaderNumber Long Integer * Header Text 200 HRow Long Integer HCol Long Integer
Table Name Field Name Data Type Field Size Key MapBitmaps ProjectNumber Text 100 *
BitmapNumber Long Integer * FileName Text 200 Top Double Bottom Double Left Double Right Double X Double Y Double Stretch Long Integer AspectRatio Long Integer
Table Name Field Name Data Type Field Size Key MapEllipses ProjectNumber Text 100 *
EllipseNumber Long Integer * Top Double Bottom Double Left Double Right Double Width Long Integer Style Long Integer Color Long Integer FillColor Long Integer

Database Structure
Table Name Field Name Data Type Field Size Key MapRectangles ProjectNumber Text 100 *
RectangleNumber Long Integer * Left Double Right Double Top Double Bottom Double Width Long Integer Style Long Integer Color Long Integer FillColor Long Integer
Table Name Field Name Data Type Field Size Key PercentSplits ProjectNumber Text 100 *
BoreholeNumber Long Integer * RowNumber Long Integer StartDepth Double EndDepth Double Value1 Double Value2 Double Value3 Double Value4 Double Value5 Double Value6 Double
Table Name Field Name Data Type Field Size Key Polygon ProjectNumber Text 100 *
PolyNumber Long Integer * pIndex Long Integer * X Double Y Double Width Long Integer Style Long Integer Color Long Integer

Database Structure
Table Name Field Name Data Type Field Size Key MapLines ProjectNumber Text 100 *
LineNumber Long Integer * Left Double Right Double Top Double Bottom Double Width Long Integer Style Long Integer Color Long Integer Arrow Long Integer ArrowPosition Long Integer ArrowSize Long Integer FillColor Long Integer
Table Name Field Name Data Type Field Size Key MapNorthArrows ProjectNumber Text 100 *
ArrowNumber Long Integer * FileName Text 200 Left Double Right Double Top Double Bottom Double X Double Y Double Stretch Long Integer AspectRatio Long Integer
Table Name Field Name Data Type Field Size Key MapParagraphs ProjectNumber Text 100 *
ParaNumber Long Integer * Frame Long Integer 200 pText Memo Left Double Right Double Top Double Bottom Double bkgdColor Long Integer frameColor Long Integer frameWidth Long Integer

Database Structure
Table Name Field Name Data Type Field Size Key TemTables ProjectNumber Text 100 *
BoreholeNumber Long Integer * Page Long Integer * TableNumber Long Integer * NRows Long Integer NCols Long Integer NFixedRows Long Integer NFixCols Long Integer VertAlign Long Integer HorzAlign Long Integer ValueFontName Long Integer ValueFontStyle Long Integer ValueFontColor Long Integer LineStyle Long Integer
Table Name Field Name Data Type Field Size Key TemTablesValues ProjectNumber Text 100 *
BoreholeNumber Long Integer * Page Long Integer * TableNumber Long Integer * ValueNumber Long Integer * TValue Text 255 HRow Long Integer HCol Long Integer

BInstallationFiles


Installation Files
During the installation of the WinLoG program, the files listed below will be installed. This listing is pro-vided to enable network administrators to determine what files are present and where. It is not recom-mended that these files be moved or deleted. To uninstall the WinLoG program, use the Add/RemovePrograms function in the Control Panel (see Chapter 1).
<WinLoG> - WinLoG program directory specified during installation<WinLoG Database> - WinLoG database directory specified during installation<Windows Fonts> - Microsoft Windows font directory, typically "\Windows\Fonts"<Common Files> - Microsoft Windows common files directory, typically "\Program Files\Common Files"<Windows System> - Microsoft Windows system directory, typically "\Windows\System"
File Name Directory Description WinLoG.exe Transfer.exe
<WinLoG> <WinLoG>
WinLoG executable program Registration transfer program
WinlogAutoUpgrade.exe <WinLoG> Auto-upgrade program *.dct <WinLoG> Dictionaries for spell checker *.bmp winlog.chm
<WinLoG>\Bitmaps <WinLoG>
Bitmap symbols HTML Help file
gaeaproject.mdb <WinLoG Database> Master project database winlog.mdb <WinLoG Database> WinLoG master database winlogBlank.mdb <WinLoG Database> Blank WinLoG project
database LogPlotKey.mdb <WinLoG Database> Database which contains
conversion codes used to import gINT and LogPlot
CompletedTutorialwinlog.mdb <WinLoG Database>\CompletedTutorial
Completed tutorial database
Sampleswinlog.mdb <WinLoG Database>\Samples Sample WinLoG project gaea.ttf <Windows Fonts> GAEA symbol font Dao350.dll <Common Files>\Microsoft
Shared\DAO Access database driver
Dao2535.tlb <Common Files>\Microsoft Shared\DAO
Access database driver
Msjet35.dll <Windows System> Access database driver Msjter35.dll <Windows System> Access database driver Msjint35.dll <Windows System> Access database driver Vbar332.dll <Windows System> Access database driver Vb5db.dll <Windows System> Access database driver Vbajet32.dll <Windows System> Access database driver Msrd2x35.dll <Windows System> Access database driver Msrepl35.dll <Windows System> Access database driver Expsrv.dll <Windows System> Access database driver Oleaut32.dll <Windows System> Access database driver Olepro32.dll <Windows System> Access database driver Stdole2.tlb <Windows System> Access database driver Asycfilt.dll Hhctrl.ocx Riched32.dll RichEd20.dll
<Windows System> <Windows System> <Windows System> <Windows System>
Access database driver HTML Help driver Rich Text driver Rich Text driver



Published by:
GAEA Technologies87 Garden Street
Whitby, Ontario L1N 9E7Canada