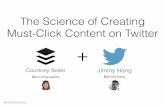Creating a Presentationcnscom.weebly.com/uploads/1/5/0/3/15030446/powerpoint_guide.pdf · Creating...
Transcript of Creating a Presentationcnscom.weebly.com/uploads/1/5/0/3/15030446/powerpoint_guide.pdf · Creating...

1
Creating a Presentation
1.2 Click Blank Presentation
1.1 Double Click the PowerPoint icon
on the desktop
Or
Click on the start menu
Type “PowerPoint” into the search
box
Click on the PowerPoint icon

2
How To Save A File To Your Personal Drive.
Step 1: Save/Save As
Step 2: Save As And Choosing Where to Save
Step 3: Finding Your Personal Drive
1.1 Click File
2.1 Click Save As
2.2 Click Computer
2.3 Click Browse
3.1 In the pop up
window that
appears, scroll
down and click
on Computer

3
Step 4: Finding Your Personal Drive
Step 5: Creating New Folders
4.1 Click on Computer 4.2 Double Click on your
Personal drive
5.2. When the new folder
appears, name it by typing
If you need to rename an existing
folder, right click on the folder and
left click on rename.
When finished hit Enter on your
keyboard
5.1 Click on New Folder

4
Step 6: Saving Inside The Folder You Created
Step 7: Naming the File You Are Saving
6.1 Double Click on the
folder you created
7.1 Give the file you are saving a
name by typing in this box
7.2 Click on the save button to
save the file

5
Step 8: Saving Changes To The File
Alternative Step 8: Saving Changes To The File
Step 9: Saving Changes To The File
8.1 Once a file has been saved to
your personal drive, any
changes/updates can be saved by
clicking this icon. This will update
the file in your Personal Drive
Alternatively you can use the
keyboard shortcut “CTRL+S”
8.1 Alternatively you can
click File
9.1 Click Save

6
Inserting a New Side
1.1 Click the Home Tab
1.3 Click New Slide
1.2 Choose the
slide layout
you wish to
insert

7
Changing the Layout of a Slide
1.1 Click the Home Tab 1.2 Click Layout
1.3 Choose the
slide layout
you wish to
apply to your
slide

8
Inserting And Editing An Image
Step 1: Inserting an Image from your Personal Drive
Or If your slide does not have a content box, click the insert tab and the insert picture icon.
1.1 Click on the insert image
from file icon

9
Step 2: Navigating to the Picture You Want to Insert
2.1 By default your Picture
Library folder appears in
the pop up window
2.2 Scroll down and left click on Computer
2.2 Scroll down and left click on Computer
2.3 Double click on your personal drive

10
2.4 Double click on the folder/subfolders that contains the images. (If the
folder contains more folders, keep double clicking until you find the
image contains folders inside in folders, repeat until you have
2.5 If this folder contains more folders inside it (subfolders), double click on
the subfolder to open them. Repeat until you find the image you wish
to insert
2.6 Click on the image you wish to insert.
2.7 Click the Insert button.

11
Step 3: Manipulating the image. Resize, Rotate and Move
3.1 Notice that a new tab appears, the
Format Tab
This tab appears when a picture or
shape is selected.
This tab shows all the icons that are
used to change/alter an image/shape
3.2 You can precisely resize the selected
image here
3.3 Handles (little dots) appear when the
image is selected
3.5 You can manually resize an image by
clicking and dragging a handle
3.4 You can rotate an image by clicking
and dragging the rotation handle

12
Step 4: Moving an Image
Click on the image, your mouse cursors will now appear with a cross hair. To move the image left
click and hold down the button while you drag the image into the desired location.
Step 4: Cropping an image
Cropping an image allows you to trim the image.
Click on the image you wish to crop.
The format tab will appear, Click it and click the Crop icon.
Black crop handle appear at the corners and middle of the image. Click and drag on these
crop handles to trim off the unwanted parts of the image. The part being cropped appears
greyed out.
Click the crop button again to finalise the crop.
4.1 When the image is selected/clicked
on the format tab appears 4.2 Click the crop icon
4.3 Crop handle
appear. Clcik and drag
on the crop handle to
trim the image

13
Step 5: Artistic Effects
Artistic effects change how an image appears.
Click on the image you wish to apply an artistic effect to.
The format tab will appear, Click it and click the Artistic effects icon.
A drop down pane showing various artistic effects appear. Hover your mouse over the
artistic effect you wish to apply.
A temporary preview of the effect is applied to the image. Moving your mouse away
removes the preview. To apply the artistic effect click on the effect.
5.1 When the image is selected/clicked
on the Format Tab appears
5.2 Click the Artistic
Effects icon
5.3 Hover your mouse over an
artistic effect to see a
temporary preview of the
effect is applied to the image.
Moving your mouse away
removes the preview. To
apply the artistic effect click
on the effect

14
Step 6: Image Corrections
6.1 The Corrections and Color
Icons allows you to brighten
or darken an image and
change the colour of an
image. They are applied the
same way an Artistic effect is
applied.

15
Step 7: Picture Styles
7.1 A Picture Style changes
the shape or border around
an image. To apply a Picture
Style click on the more icon
and click on the picture style
you wish to apply

16
Step 8: Background Removal
7.1 Click the Remove Background icon.
7.2 A rectangle appears
around the image. Resize the
rectangle to fine tune what
areas to remove.

17
Inserting a Video
Step 8: Inserting a Video From Youtube
Or
8.1 Click the Insert Tab
8.2 Click the Video Tab
and click Online Video
8.1 If your slide has a
content box, click the
Online Video Icon
8.2 Search for the
Video you wish to
Insert.

18
8.3 Click on the video you want to insert
and click the Insert button
8.4 You can resize the Video by using the
drag handles. The video will play when
you are viewing the slideshow

19
Applying a Theme
1.1 Click the Design Tab
1.2 Click the More Icon
1.3 Click on the Theme
you wish to apply

20
Applying Transitions
Transitions are animations between slides
Viewing the Slide Show
1.1 Click the Transitions Tab
1.3 Click on the Transition
you wish to apply
1.2 Click the slide you want to
apply the transition to
1.1 Click the Transitions Tab
1.2 Click From Beginning