CREATE YOUR OWN RIBBON IN MICROSOFT ACCESS · PDF fileCREATE YOUR OWN RIBBON IN MICROSOFT...
Transcript of CREATE YOUR OWN RIBBON IN MICROSOFT ACCESS · PDF fileCREATE YOUR OWN RIBBON IN MICROSOFT...

Relational Database Design
CREATE YOUR OWN RIBBON IN MICROSOFT ACCESS
This short tutorial will show you how to create your own ribbon in Access. Adding a ribbon
can be done in various ways. The steps described in this tutorial use the UsusRibbons
functionality. Easy to create and easy to maintain.
You need Microsoft Access to perform the steps described in the tutorial. The steps have
been verified in Microsoft Access 2007, 2010 and 2013.
Schemas used in the XML
The schemas used in the tutorial refer to the 2009/07 schema. If you use Office 2007 then
you should use the 2006/01 schema. Don’t worry where applicable it will be pointed out to
you during the steps you take.

Enter XML The Ribbon was first introduced in Microsoft Office 2007. It is part of the so called Fluent
Interface ideology of Microsoft. This change had a great impact on the way we work with our
Office applications today. No exception was made for Microsoft Access and so users of this
application also had to dive into working with the ribbon. Besides that the old database
windows was also taken away from us. Some sort of Navigation Pane became the standard to
work with. For years developers could create their own menubars. That was about to change.
Of course the menubars would still work but you had to search for them in a Ribbon tab
calles Add ins. From now on we had to get cracking at XML. This section will show you how
to create your own ribbon for your application.
Extensible Markup Language (XML) is a markup language that defines a set of rules for
encoding documents in a format which is both human-readable and machine-readable. It is
defined by the W3C's XML 1.0 Specification[2] and by several other related specifications,[3]
all of which are free open standards.[4]
The design goals of XML emphasize simplicity, generality and usability across the Internet.[5]
It is a textual data format with strong support via Unicode for different human languages.
Although the design of XML focuses on documents, it is widely used for the representation of
arbitrary data structures[6] such as those used in web services.
Several schema systems exist to aid in the definition of XML-based languages, while many
application programming interfaces (APIs) have been developed to aid the processing of XML
data.
http://en.wikipedia.org/w/index.php?title=XML&redirect=no

USysRibbons table It is possible to create a ribbon in various ways. The first option is to use the System table in
which the info of the ribbon is defined and stored. De second option is to build a ribbon
completely from 'VBA-code'. This section will focus on option one where we use the USys
table technique. This can be done in Access 2007, 2010 and 2013 ....
To create your own ribbons in Access you need to implement certain mandatory elements in
your database. The first object that is mandatory is the USysRibbons table. Follow the next
steps to create this table. NOTE: naming conventions and datatypes should be exactly the
same for a working ribbon!
1. Create a new empty (client) database and give it a appropriate name;
2. Create a new empty table and make sure it is in design mode. If you get a table in
datasheet mode change it back to design mode. In that case you have to provide a
name for it. This table should be called USysRibbons
3. Create the following fiels in the table
Fieldname Datatype Description (optional)
ID Autonumber Keyfield
RibbonName Text 255 characters
RibbonXML Memo
Access 2013 does not have the datatype Memo and Text. Instead choose Short
Text and Long Text that will do the trick!
4. Save the table (and if not done so) call it: USysRibbons
5. Because the table has a prefix Usys Access will 'see' this table as a system table. By
default the Access settings are not to show system tables. The average user will not see
this table. For now we do need to see the table so let's make them visible.

6. Show system tables: (rightclick on mouse)

XML Default Template

RibbonXML Basics
In the UsysRibbons table we created earlier we are going to add records with the values we
need for our ribbon. Every record in this table can be a seperate ribbon in Access. We will
start of with the creation of one ribbon just to get the basics right first.
For the first steps we are going to use good old Notepad. Of course you will find various XML
editors on the web but how conveniant is it that you actually don't have to dowload
something first to get started! So for now open Notepad and take a look at the XML lines
below. Those are the lines we are going to use. Make sure you typ the lines instead of just
copying them. By typing them yourself you will get a much better feeling of what you are
accomplishing. However you are free to copy it if you want to.
Where applicable i will tell you about the differences between the different versions of Access.
As you might have noticed the famous Office Button has disappeared in the 2010 and beyond
versions of Access. From 2010 and on we have to deal with the Backstage option.
Every first line for constucting a ribbon starts with the same components they are:
<customUI xmlns="http://schemas.microsoft.com/office/2006/01/customui">
This line sets a reference to the Office 2007 version !!
<customUI xmlns="http://schemas.microsoft.com/office/2009/07/customui"> This line sets a reference to the Office 2010 (and later) versions
Next we need some more mandatory elements that need to be present.
<ribbon startFromScratch="true"> true refers to creating a new clean ribbon with no other ribbons to be shown. Only your ribbon
will show up. Set this to false and all default ribbons will show up as well. Your ribbon will be added last by default. o Hides all build in tabs including the [Add ins] tab. o The Office button only shows the following options (2007):
New, Open, Save as, Access Options en Exit Access
<tabs>
This is where all information will be added to create your own ribbon. You will see this in the next steps.
At the end all 'Open' tags should get 'Close' tags as well. That makes it easy to create a template for
this!
</tabs> </ribbon> </customUI>
The complete XML could look somthing like this:

<customUI xmlns="http://schemas.microsoft.com/office/2006/01/customui"> <ribbon startFromScratch="true">
<tabs>
-This is where your following elements will be written - </tabs>
</ribbon> </customUI>
Important: XML is case sensitive! so be sure to check the syntax for capitalization
where needed. I will point that out where needed!
Equally important: although it looks like a link to click on this link is just a reference
link and will not provide you with any additional information about creating ribbons.
It's a pointer for XML to check the XML. See image below
Exercise: Create a tab

In this exercise we are going to create a ribbon with three tabs. Next we will show what it
takes to actually show our ribbon when we start up our database. The next steps will be
to expand the functionality in our ribbon tabs.
First things first:
Open the database we created earlier, the one where you added the USysRibbon
table.
Open the table USysRibbons in datasheet mode because we are going to add a
record. Typ (or copy) the following XML snippet in the field [RibbonXML]. The autonumber
field will set a number by deafult so we won't have to think about that. In the
RibbonName field typ MyRibbon <customUI xmlns="http://schemas.microsoft.com/office/2007/09/customui">
<ribbon startFromScratch="true">
<tabs> <tab id="MyTab1" label="My Tab 1"/>
<tab id="MyTab2" label="My Tab 2"/> <tab id="MyTab3" label="My Tab 3"/>
</tabs> </ribbon>
</customUI>
Your table entry should look something like this:
After adjustments it can look like this (this is not mandatory!) See remarks at
the end of the section.

You can now close the table. To activate our own ribbon we have to close the
database first. Yes you do have to close the database once after creating your
records in the USysRibbon table. But wait. Access doesn't know we have created our own ribbon yet so we have to
set some settings. You do so by clicking the File - Options. In the dialog that pops
up click the Current Database menuoption. Now look for the Ribbon and Toolbar
Options an set the combobox to MyRibbon.
Close the database again. Now start up your database once more and see if you have
created the magic we were looking for.

Result if your XML is correct
Very Important: when typing in the XML (preferred to copying) just typ everyting without
hitting the ENTER key because that will cause Access to go to the next record. Instead just
typ everything in one line. When finished you can make the adjustments.
Neatly readable: If you want to have the same output as shown in the image above then do
the following steps. After each section where you want an Enter just hit Ctrl+Enter to go to a
new line in the record. This will give you the same layout as shown in the image above.
Copying and pasting will not give you the same layout. Although optically it looks the same
you will have major 'spaces' which need to be removed first!
Exploring the Ribbon

Element in the Ribbon
In the last exercise we scratched a little XML in creating our own ribbon. These were the first
steps. Before we continu our journey i think it would be a good idea to explore the ribbon
just a bit more. How is this ribbon setup, which elements can we identify. These are some
questions we need to get answers to before we can continu. After exploring the ribbon we
are ready to take our next steps. Try to identofy the various elements. These are the ones we
are going to add in our ribbon XML.
In the image above it shows that a ribbon consists of quit a lot of elements. Not only Access
but also in the other Office Apps. That's important to know because once you have written
some XML for Access adding a ribbon to Excel or Word is childsplay. All elements have their
own purpose. If you want to create your own ribbon in Access you should know how these
are created in the XML. Let's have a closer look at the various elements.
1. Backstage (Office Button in 2007): A story of its own. This is the place where you'll find
the options for setting application variables. In the XML it's important to know which
version you are creating a ribbon for. If you want to 'edit' the backstage tab you'll have
to set the namespace to the 2010 version as described earlier.
2. The Quick Access Toolbar. Another specific element in the ribbon. The place for the
'regular' user to store options to modify his own mini ribbon. If you are building a
database you might want to 'hide' this option.
3. Tab: If we are talking bout a ribbon we are actually talking about a tab. A ribbon exists
of various tabs which have their own optiosn to choose from. An application can have
multiple tabs and multiple ribbons to choose from. During the exercise we are creating
new tabs with our own options.
4. Button: In a tab we can place various elements. One of the is the button element. A
button consists of a button and a button label. You can adjust the size of a button in
your XML. Clicking on a button can trigger a macro of default functionality.

5. Contectual tab: Contextual tabs appear when a certain object is active. In the image
above you see the contextcual tab "Design" active. Contextual tabs disappear once that
specific object is closed.
6. Group: Buttons that logiaclly belong together are being arranged in a logical group.
This is not a rule but is sure makes the tab logically build. Groups are being seperated
by Seperators (these are the vertical gray lines). A group has its own groupname to
identify the activity it is based on.
Expanding the XML code
After reading this we now know what elements are used in a ribbon. Besides our own
functionality it is also possible to use the build in functionality of the application. For example
take the Search functionality. This is default functionality and can be added as such. No code
needed! In our next exercises we are going to expand our ribbon. Different elements mean
adjusting the existing XML code. You will notice dat XML conatins a lot of logic. Follow the
rules and you will be making your own ribbons in a flash! First we are going to add the
various elements in our ribbon. After that we are going to add 'actions' to our added
elements in our ribbon.
In this exercise we will add a button to our ribbon. To add a button to the ribbon we will have
to extnd our XML from our ribbon. We will add more options to our ribbon but we start of
with a button. Om een knop toe te voegen aan het lint zullen we de bijbehorende XML van
dat lint moeten aanvullen. We zullen het lint steeds verder uitbreiden maar beginnen dus met
de knop.
Follow XML rules
To create a ribbon for our Access database (and also for other Office apps) we have to follow
some rules to make a ribbon succesfully. XML code case sensitive. This means that
capitalizing a character that should not be capitalized will cause an error. So be careful when
writing XML code. Cut, paste, copy it can all be done. During these actions the most common
mistakes are made. You are warned :-)
For this exercise we use our earlier made XML code.
Take a look at the XML below. Notice anything? What you should notice is that every tab will
get its own ID. That's one of the rules you have to follow. This is also one of the pitfalls to
consider. Why? Because many objects look alike and you are tempted to copy and past that
specific code. In many cases peple forget to change the element id's when copy pasting and
that's where the ribbon will error out. So remember if you do copy and paste xml code don't
forget to change the id's and make them unique. That is mandatory!

<customUI xmlns="http://schemas.microsoft.com/office/2009/07/customui"> <ribbon startFromScratch="true">
<tabs>
<tab id="MyTab1" label="My Tab 1"/>
<button id="MyButton1" size="large" label="Print Large" imageMso="PrintDialogAccess"/>
<tab id="MyTab2" label="My Tab 2"/> <tab id="MyTab3" label="My Tab 3"/>
</tabs>
</ribbon> </customUI>
Add the line which has a border around it to your XML and save the record. Close and reopen
the database. What's the result?
Explanation: When you start creating a ribbon you will not notice the order of elements. If
you think back to the part where we explored the ribbon you can see that there is a specific
order to follow. In the above XML one important element is missing and that's the element
"Group". It makes no difference how many objects you place inside that group you have to
make one group at minimum. Take a look at any ribbon and you will see that all elements
are placed in a group even if it contains only one button. So we will the XML once more to
get the desired result.
<customUI xmlns="http://schemas.microsoft.com/office/2009/07/customui">
<ribbon startFromScratch="true"> <tabs>
<tab id="MyTab1" label="My Tab 1">
<group id="MyGroup1" label="My Group"> <button id="MijnButton1" size="large" label="Print Large"
imageMso="PrintDialogAccess"/> </group>
</tab> <tab id="MyTab2" label="My Tab 2"/>
<tab id="MyTab3" label="My Tab 3"/>
</tabs> </ribbon>
</customUI>
Adjust the XML to the XML as shown above. Be careful and take a real close look at what has
changed! Close and reopen the database. What's the result?

Order in XML
After completing the exercise we have to conclude that there is one importance we have to
consider: the order! We need to place opening and closing tags where expected. So to
summarize: the order of XML elements are important. You can not add a button without
adding a group! So what do we need to create a ribbon? We need a ribbon, at least one tab,
at least one group and at least one button.
<customUI xmlns="http://schemas.microsoft.com/office/2009/07/customui">
<ribbon startFromScratch="true"> <tabs>
<tab id="MyTab1" label="My Tab 1"/>
<group id="MyGroup1" label="My Group"> <button id="MyButton1" size="large" label="Print large"
imageMso="PrintDialogAccess"/> </group>
</tab>
</tabs> </ribbon>
</customUI>
Every tag has a closing tag. The order of elements is: customUI, ribbon, tabs, tab, group,
button
Exercise: The challenge

The next exercise is a challenge! With what you have learned so far try to recreate the
ribbon as shown below. You can use the existing XML code.
For the images you need the following image Mso's PrintDialogAccess FindDialog Filter UserRolesManage Export
What do you notice when you are writing your XML?
Did you get it right the very first time? If you did not what was the cause of not succeeding?
Instead of choosing the obvious choice for a small icon i would pick "small" instead of
"large". You will notice that XML doesn't understand the option "small". You will have to use
"normal" for a small icon!
Thus far we have created a ribbon, added a tab and a group and button. We can press the
button as long as we want but nothing will happen. So eventually this should lead to an
action being performed. To make this happen we have to take some action. First we have to
adjust the existing XML and secondly we have to write a macro in Access that performs the
actual action. We will alter our XML to create the option to perform the action. Next we will
add a simple macro in Access that we can trigger when the appropriate button is pressed.
The XML has to be extended with an additional attribute onAction. Behind the onAction we
write the name of the macro which we use in Access to perform the action. We will use our
earlier created XML and extend this with the onAction.

<customUI xmlns="http://schemas.microsoft.com/office/2009/07/customui"> <ribbon startFromScratch="true">
<tabs>
<tab id="MyTab1" label="My Tab 1"/> <group id="MyGroup1" label="My Group">
<button id="MyButton1" size="large" label="Print Large" imageMso="PrintDialogAccess"
onAction="MyCallBackOnAction"/>
</group> </tab>
</tabs> </ribbon>
</customUI>
Write our VBA Subroutine
We have extended our XML with the needed attribute to call our action. We call the action
"MyCallBackOnAction" to perform our task. Access will try to do so but it doesn't find the
calling macro. So we have to write this macro.
Open Access and open your database where you are programming the ribbon in. Now open
the Visual Basic Editor window by pressing ALT-F11. Now choose Insert -> Module.
Next we will add the follwing subroutine. So either typ it or past code below in your screen:
Public Sub MyCallBackOnAction() MsgBox "Hello World", vbExclamation End Sub

Click Save on the menubar to save the module. Give it a meaningful name. Close the
database and reopen it again. Now press the button [Print Large]. What's the result?
A reference to the calling control
The subroutine we wrote doesn't trigger any action. What could be the issue that our macro
is not working or might there be something wrong with our XML? We know that creating a
ribbon via XML is bound to strict rules. Let me explain what happens. In the ribbon we have
'written' so far there are five buttons defined. How is Access to know which button has been
pressed? Exactly, Access should receive some sort of identifier to determin which button is
pressed.
When one of the buttons is pressed the identifier is passed as well. We have to pass this
identifier as well in our subroutine so Access knows which button was pressed. We achieve
this by adding a argument to our subroutine in which we tell Access which control has been
banging on our door. Take a look at the minor adjustments i made to the subroutine.
Public Sub MyCallBackOnAction(control As IRibbonControl) MsgBox "Hello World", vbExclamation End Sub
The argument (shown in blue) tells Access which button is pressed in the ribbon. Question;
what would be the value of the [control] that is passed to the Access subroutine? If we alter
the subroutine with the latest changes and restart the database again what will be the result
when we click the button?
Library References
You will see that you'll have one last step to take before everything works as expected. In our
subroutine we reference to the class IRibbonControl. This library is of by default in Access.
This will resolve into an error stating the macro can not be executed. So activate this library
by taking these final steps:
Go to the VBE (ALT+F11)

In the menubar click on Tools - References (below)
In the next dialog look for the appropriate library reference and click on the checkbox in
front of it
That's it that's all there is to it!
Now if you close the database and reopen it you can click the button. If all went well you
should see a messagebox appear!

The correct library references.
NOTE: for Office 2007 the reference is Microsoft Office 12.0 Object library... for 2010 it
is Microsoft Office 14.0
Anyone know what happened to 13.0?
Use of internal Groups

Maybe you would like to use some default functionality that comes with the build in ribbons.
This is possible by making use of the so called internal groups in your XML code. One option
every user loves is the option to search and find stuff. This functionality is build in by default
in the regular Home tab. So it would be something we could easily add to our own ribbon
right?
Use of an internal Group
Let's see if we can add this functionality to our own XML code. To begin we open the
database and then we open the USysRibbons table in datasheet mode (just doubleclick it in
the navigation pane). We go to the RibbonXML field and resize it a bit for readability so we
can easily add our additions.
<customUI xmlns="http://schemas.microsoft.com/office/2009/07/customui">
<ribbon startFromScratch="true">
<tabs>
<tab id="MyTab1" label="My Tab 1">
<group idMso="GroupFindAccess"/>
<group id="MyGroup1" label="My Group">
<button id="MyButton1" size="large" label="Print Large" imageMso="PrintDialogAccess"/>
</group> </tab>
</tabs>
</ribbon> </customUI>
In the XML code (as shown above) we have added one line of extra XML.
<group idMso="GroupFindAccess"/> this line will take care of adding the functionality we
are looking for. Search and Find in Access. This group contains the regular functionality that
the build in tab also offers. If at all possible try adding as much buildin functionality as
possible. Your end users will thank you for it!

NOTE: the images were taken from Access 2013. If by any chance your ribbon doesn't work try compacting and repairing your database. Just click the file button an you'll see a big button there!
My XML code in the database:
In this exercise we are going to add build in functionality to our second tab in our ribbon. In
the previous section you read how to add this functionality to your own tab. Take a look at
the image below and try to recreate this in your own database.

One thing you have to know is the Group names to use when adding this functionality to
your XML. In the example the following default groups are used:
1. GroupPrintPreviewPrintAccess
2. GroupPageLayoutAccess
3. GroupZoom
4. GroupPrintPreviewClosePreview
I've created a report in the database. Nothing fancy just added it with the wizard. This doesn't
have to be a fancy report just one we can use to activate our ribbon. Open the report in print
preview and see the ribbon getting activated!
My XML code in the database:
In previous versions of Access we had those nice menubars that could collapse. Of course you can do this in your ribbon as well. It won't surprise you that you have to expand your XML code to achieve this. So for now this will be our final exercise. We will use our database we have created and in our third tab we will add a dropdown option with the various options to choose from.

We start of by opening the USysRibbons table and add lines to our RibbonName field: <customUI xmlns="http://schemas.microsoft.com/office/2009/07/customui">
<ribbon startFromScratch="true"> <tabs>
<tab id="MyTab1" label="My Tab 1"> <group id="MyGroup" label="My Group">
<button id="MyButton1" size="large" label="Print Large" imageMso="PrintDialogAccess" onAction="MyCallBackOnAction"/> <button id="MyButton2" size="large" label="Search Large" imageMso="FindDialog" onAction="MyCallBackOnAction"/> <button id="MyButton3" size="large" label="Filter Large" imageMso="Filter" /> <button id="MyButton4" size="normal" label="User" imageMso="UserRolesManage" /> <button id="MyButton5" size="large" label="Export" imageMso="Export" />
</group> </tab> <tab id="MyTab2" label="My Tab 2">
<group idMso="GroupPrintPreviewPrintAccess" /> <group idMso="GroupPageLayoutAccess" /> <group idMso="GroupZoom" /> <group idMso="GroupPrintPreviewClosePreview" />
</tab> <tab id="MyTab3" label="My Tab 3">
<group id="grpReports" label="Reports"> <button id="cdmRpt1" label="Added Work" size="normal" imageMso="CreateReport" /> <button id="cdmRpt2" label="Open Invoices" size="normal" imageMso="CreateReport"/>
<menu id="mnuProjectsReports" label="More reports…" imageMso="CreateReport" itemSize="normal">
<button id="cdmRpt3" label="Open Orders" imageMso="CreateReport"/> <button id="cdmRpt4" label="Open Instructions" imageMso="CreateReport"/> <button id="cdmRpt5" label="Show Locations" imageMso="CreateReport"/> <button id="cdmRpt6" label="Show Employees" imageMso="CreateReport"/> <button id="cdmRpt7" label="Show Credits" imageMso="CreateReport"/> <button id="cdmRpt8" label="Open 3 months" imageMso="CreateReport"/>

<button id="cdmRpt9" label="Open last week" imageMso="CreateReport"/> <button id="cdmRpt10" label="Open per location" imageMso="CreateReport"/> <button id="cdmRpt11" label="Satisfactory Survey" imageMso="CreateReport"/> <button id="cdmRpt12" label="Closed projects" imageMso="CreateReport"/> <button id="cdmRpt13" label="Show Toolbox" imageMso="CreateReport"/> <button id="cdmRpt14" label="Show Recall" imageMso="CreateReport"/>
</menu>
</group> </tab>
</tabs> </ribbon>
</customUI>
Final result…..
NOTE: some xml has been word-wrapped. The imageMso should be directly after the
preceding lines of XML so don’t press enter in your code.
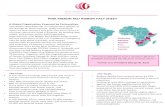

![Ribbon Cable Interconnect Solutions - Mouser Electronics · 2011. 3. 15. · .039[1.00]Centerlines 2.0mmreceptacles Breakawaypinheaders.050[1.27]Centerlines 50/50Gridconnectors Micro-MaTchconnectors](https://static.fdocuments.in/doc/165x107/60ae987d1cc4c1007835ef77/ribbon-cable-interconnect-solutions-mouser-electronics-2011-3-15-039100centerlines.jpg)
















