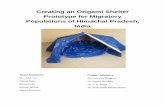create-an-origami-logo_.pdf
-
Upload
gurbeersandhu15 -
Category
Documents
-
view
214 -
download
0
Transcript of create-an-origami-logo_.pdf
-
8/13/2019 create-an-origami-logo_.pdf
1/10
Create an Origami Logo
Posted on February 13th, 2009 by Zen Elements
Create an Origami Logo in Photoshop with this tutorial, getting a little taste towards one of the predicted trends for 2009 Logo Design.
Along with a few other predicted trends for Logo Design in 2009, the one that most caught my eye was the Origami Logos. I am extremely fond ofOrigami and while I am by no means an expert in the art of folding paper, I was very keen to see what sort of techniques could be written for creating
such pieces in a digital environment.
An important exerciseBefore you pick up any pencils and start sketching, try this. Take a piece of paper and fold it. Take a strip of paper and fold it. Observehow the paper folds, the shape that is created and the shadows that are cast.
Step 1 The inevitable New Document
Open Photoshop and create a New Document.For the purpose of this tutorial, Ive gone with my personal favourite, 750 by 500 pixels.
Step 2 Sketch to Basic Shape
Once youve sketched up the concept for your logo (digitally or on paper for scanning later), identify each of the areas and how paper would fold tocreate your new origami logo.
-
8/13/2019 create-an-origami-logo_.pdf
2/10
Step 3 The Individual Panels
Depending on the complexity of your origami logo, you may have separate layers and paths for each individual panel. For the purpose ofdemonstration and the simplicity of the logo were creating here, we manage to use two main paths for a front and rear paper set.
-
8/13/2019 create-an-origami-logo_.pdf
3/10
Step 4 Taking Shape
Now that we have our basic shape and panels set out, we can go ahead and fill them with the colour of our choice. Use a slightly darker shade for therear paper set, which will create some depth to your origami logo.
Next, we need to crop down the ends of the paper strip by using the Polygonal Lasso Tool, holding Shift to get a good 45 degree selection area.
-
8/13/2019 create-an-origami-logo_.pdf
4/10
Step 5 Folded Shadow
Make a duplicate of the front paper set [ Select the layer then press Ctrl + j] and darken the layers contents to a solid black. You can do this quicklyusing the Hue/Saturation controls [ Ctrl + u] and dragging Lightness down to -100.
Next, apply a Gaussian Blur [ Filter Blur Gaussian Blur] of around 2.5 - 3 pixels and click OK.
Finally, clip the shadow layer with the rear paper set below it [Alt-click between the Shadow layer and Rear Paper Set] OR [Layer CreateClipping Mask]
-
8/13/2019 create-an-origami-logo_.pdf
5/10
Step 6 Shadow
Holding Ctrl + Shift (on a PC), click both the Front & Rear paper Sets and in a new layer, fill with any colour. Drop the Fill down to 0% then accessthe layers style options.Apply a small drop shadow of around 1 to 2 pixels and leave it quite sharp. This just lifts the logo from the surface giving it a little more dimension.
Step 7 Final Details
-
8/13/2019 create-an-origami-logo_.pdf
6/10
Try not to be tempted to play with the Texturizer settings! It is really not something that is needed.
All that is left to do is incorporate the company name in with our new origami logo and save!
Some other uses for this technique could include origami icons, badges, wallpapers, etc! If youve created an interesting Origami piece, please shareit for others to see by linking it below in a comment.
Subscribe to RSSor Emailso you dont miss the next tutorial!
Thank you for reading.Alex | Zen Elements
-
8/13/2019 create-an-origami-logo_.pdf
7/10
loswlFebruary 15th, 2009 at 12:39 am
Never thought of creating a logo like that before, but that is a pretty neat idea! nice instructions too:o)Reply - Quote
Zen ElementsFebruary 15th, 2009 at 12:12 pm
@loswl | Thank you for your feedback. Im glad to hear you liked the tutorial and found a little inspiration from it too =]Reply - Quote
G loveFebruary 15th, 2009 at 12:36 pm
Well described tutorial, thank you for that bit of knowledge.
20diggs
digg it
retweet
2tweets
-
8/13/2019 create-an-origami-logo_.pdf
8/10
Reply - Quote
MikeFebruary 27th, 2009 at 1:03 pm
Well, this is pretty useful! Kinda like the idea for my own website! Thx uReply - Quote
ptamaroMarch 14th, 2009 at 2:19 am
Nice work. Great blog. Thanks!Reply - Quote
Zen ElementsMarch 14th, 2009 at 10:18 am
@ptamaro | Im glad you enjoyed the tutorial and thank you for your feedback!
@Mike | If you go ahead to create something along these lines, Id be really glad to see it when its in place. Give me a nudge =]Reply - Quote
lawrence77March 15th, 2009 at 12:37 pm
i like it!wow! very professional, but very simple!you rocks Zen!Reply - Quote
-
8/13/2019 create-an-origami-logo_.pdf
9/10
Zen ElementsMarch 15th, 2009 at 3:45 pm
@lawrence77 | Im glad you liked it and sounding off with such energy too! =] Thank you!
Reply - Quote
Chetan MadaanMay 1st, 2009 at 4:38 pm
Nice..Reply - Quote
B SnowMay 2nd, 2009 at 6:30 pm
Whats the advantage of using a Gaussian Blur over an outer glow? :)Reply - Quote
Zen ElementsMay 3rd, 2009 at 11:08 am
@B Snow | There is no real advantage in terms of end result and just in this particular instance, using a gaussian blur was my preference :)
Outer Glow, if others want to play:-Apply an Outer Glow layer style (set blend mode to Multiply, colour Black) then separate that layer (Layer Layer Style Create Layer) then asabove, mask that layer (Layer Create Clipping Mask).Reply - Quote
-
8/13/2019 create-an-origami-logo_.pdf
10/10
PortfoleoMay 3rd, 2009 at 11:59 am
Nice tutorial you did there. Althought I did some things different with the same result AND I personally would recommend doing logos in Illustrator.
Its basicly the same workflow.Reply - Quote
patrick jamesMay 4th, 2009 at 9:49 pm
Yeah, i have seen a few in this style. And i love it! A really nice design man! Love the color you chose as well. Thanks! :)Reply - Quote
top