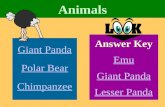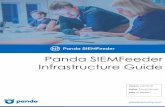Create a Cool Vector Panda Character in...
Transcript of Create a Cool Vector Panda Character in...
Blog.SpoonGraphicsCreate a Cool Vector Panda Character in Illustrator
Adobe Illustrator is my favourite tool for creating fun and cute character designs. With just a few simpleshapes, a mix of gradient colours and a few shadows here and there you can build some great lookingillustrations. Here’s a step by step walkthrough of the process used to create a cool Panda character, from thebasic outlines through to the detailed final design.
The character we’ll be building today started out as a mockup of a series of random shapes quickly puttogether in Illustrator. This provides the foundation upon which multiple gradients and colours can beoverlaid to build up a recognisable character. Then, when everything is coming together and looking how itshould, a few extra touches in the form of shadows can really help add that extra level of depth and realism.Here’s how it’s all done from the very start…
Open up Adobe Illustrator and create a new document. Draw a circle onto the artboard, then drag the topmostpoint downwards with the Direct Selection Tool to squash the circle slightly.
Draw another circle, this time a little smaller to represent the nose. Drag the topmost point of this circle toalso squash the circle into an irregular shape.
Add a couple of perfectly round circles to flesh out the muzzle area, ensuring they meet in the centre.
A range of circles can build up the eye area. Draw a large overall circle, then copy (CMD+C) and paste inplace (CMD+F), then scale downwards while holding Shift and Alt. Use a circle for the outline of the eye, thepupil, then a couple of smaller highlights.
Use more circles to build an ear, using the shortcut CMD+Shift+[ to send the circles to the back of the stack.Copy the ear and eye, reflect (Object > Transform > Reflect) and position on the opposite side.
The main body of the Panda originates from a large rounded rectangle. Press the upwards cursor keyrepeatedly to maximise the corner radius.
We don’t want the rounded corner on the lower portion, so draw a temporary shape to use along with theMinus Front option from the pathfinder tool.
Use the Pen Tool to then add an extra point in the centre of the lower edge. Then drag this point downwardswhile holding CMD with the Pen tool (this temporarily switches to the Direct Selection Tool).
Hold the Alt key, then drag outwards from the point. This will create bezier handles that will allow you totweak the curvature of the bottom edge.
Draw a small circle elsewhere on the artboard, then position a temporary rectangle covering half the shape.Use the Minus Front option from the Pathfinder palette to cut away the shape.
Position the two semi-circles as feet, then draw the outline of the legs with rough clicks of the Pen tool.Match up the top corners with the edges of the body, then press CMD+Shift+[ to send to back.
Paste in another copy of the semi-circle, but this time rotate it by 180 degrees and scale it up slightly for useas a paw.
Use the Pen tool to roughly draw the rest of the arm. Drag the bezier curves to add a flowing curved edge.
Duplicate the arm, reflect then position it on the opposite side. Send this arm to the back so it creeps out frombehind the body.
With the outlines complete, it’s time to add some colour. Clear the stroke from the head, then replace the fillwith a white to grey gradient. Adjust the settings to Radial and bring the white slider close to the grey tomaximise the amount of white. Use the Gradient tool to drag, squash and position the gradient accuratelyover the head to give the desired colouring.
Continue replacing the fill of all the individual elements with gradients. Any black areas should use a darkgrey to black gradient and the angles adjusted as necessary with the Gradient tool.
The two circles that make up the muzzle can be adjusted so that a gradient flows to grey to transparency togive a subtle effect. Adjust the angles so that the gradient starts from the centre then flows outwards.
Draw in a few extra details such as a few circles to represent whiskers. Position them on each side of themuzzle with a mid-grey fill.
Duplicate a circle from the muzzle and nudge inwards slightly. Paste in another copy of the circle and use thisas a tool along with the pathfinder to cut away the excess. This leaves a thin crescent that can be filled with adark grey to emphasise the mouth.
Position a copy of the crescent on the opposite side, and finish off the facial area with a couple of blackcircles to represent the nostrils.
Add a similar white to grey gradient to the body, adjusting the angles as necessary. Also add an Inner Glow(Effect > Stylize > Inner Glow) of grey to extend the shading around the edges of the body, so that theoutlines stays prominent.
A simple circle with a soft and subtle grey to transparent gradient can quickly create a chest area for thePanda.
Fill all the limbs with the black to dark grey gradient, adjusting the angles so that the gradients flowvertically.
All the colour is now in place and the character is recognisable, but there’s some finishing touches that canreally help the design stand out. Add a soft Drop Shadow (Effect > Stylize > Drop Shadow) to the outline ofthe eyes and the nose. Use subtle settings of 30% opacity, 0 offset and 1mm blur.
Duplicate the outline of the head and squash slightly. Fill it with black then add a Gaussian Blur (Effect >Blur > Gaussian Blur) with settings of around 30 pixels.
Press CMD+[ repeatedly until the black object appears under the head, but above the body. Reduce theTransparency right down to 10% to create a subtle shadow.
Repeat the process with the arm and hand graphics. Merge the two shapes with the Pathfinder tool, fill withpure black, add a Gaussian blur, adjust the stacking order then reduce the opacity.
These little shading techniques really help add depth to the character, allowing certain elements to jump fromthe screen.
Use the Pen Tool to draw a rough branch shape from the Panda’s paw.
Fill the branch with a green gradient, then add ribs along its length with rough shapes with the Pen Tool.
Continuing with the Pen Tool, draw some curved shapes to represent a few leaves. Click and drag the firstpoint, followed by a single click at the tip. Click the point once again to reset the curves, then complete thepath back at the start.
Copy the whole branch of bamboo, merge together, fill with black, add the Gaussian Blur then position it as ashadow across the Panda’s body.
(http://www.blog.spoongraphics.co.uk/wp-content/uploads/2010/panda/vector-panda-character-lg.jpg)
A simple radial gradient in the background soon renders our cool little Panda character complete! Whatstarted off as a few basic shapes is now a full-on character complete with variations of shade and tone.
Download the source file (http://blog.spoongraphics.co.uk/access-all-areas)
Join the mailing list to have every new post hand delivered to your email inbox. Every subscriber gets aFREE bundle of 40+ icons, vectors, brushes & textures!
Enter your email address
Subscribe
Written by Chris Spooner
Chris Spooner (/about) is a designer who loves experimenting with new techniques in Illustrator & Photoshopand sharing the results as tutorials. Follow Chris' daily design links on Twitter (http://twitter.com/chrisspooner) ,and be sure to check out his second blog over at Line25.com (http://line25.com) .