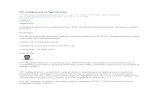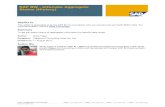crear infocube
-
Upload
ruben-deig-ramos -
Category
Documents
-
view
224 -
download
0
Transcript of crear infocube

8/12/2019 crear infocube
http://slidepdf.com/reader/full/crear-infocube 1/12
1) Logon to SAP and Execute transaction RSA1, shown below is the left hand side panel
2) Select the InfoProvider at right hand side panel and select 'Create InfoArea;
3) Enter name and description for InfoArea
4) Go to InfoObjects at left hand panel, select the InfoArea created and right click to create 'InfoObject
Catalog'
5) Create InfoObject Catalog for Characteristics and Key Figures

8/12/2019 crear infocube
http://slidepdf.com/reader/full/crear-infocube 2/12
6) Select the InfoObjects for InfoObject Catalog as shown below
7) Enter the InfoObjects and select 'Continue'

8/12/2019 crear infocube
http://slidepdf.com/reader/full/crear-infocube 3/12
8) Activate the InfoObject Catalog
9) InfoObject Catalog is created as shown below
Infocube uses concept of star schema. Infocube is created using Characteristics and Key
Figures.Characteristics are levels on which reporting has to be performed. For example, Product,
Customer and Plant.Key Figures are measures used for characteristics. For example, sales quantity for a
product, customer and location combination.In this section, we will see how to create InfoCube using SAP
BI 7.0.The InfoCube creation process is some what different and is similar to ODS creation process of SAP
BW 3.5. Navigation is also different as screens opens with-in RSA1.
10) Select the InfoArea and right click, select 'Create InfoCube'
11) Enter name and description of the InfoCube and press 'Create'

8/12/2019 crear infocube
http://slidepdf.com/reader/full/crear-infocube 4/12
12) The screen is very different from SAP BW 3.5, the screen is similar to ODS creation screen in SAP BW
3.5. There are folders available for Dimensions, Navigation Attributes and Key Figures
Right click 'Dimension 1' to assign a characteristics to Dimension 1
13) Enter the characteristics and press 'Continue'

8/12/2019 crear infocube
http://slidepdf.com/reader/full/crear-infocube 5/12
14) To create new dimensions, right click 'Dimensions' folder and press 'Create New Dimensions'
15) Press 'Continue' button to create new dimension or press 'Create' to create more than one dimension
at a time
16) Select 'Time' dimension and right click to add time characteristics '0CALMONTH'

8/12/2019 crear infocube
http://slidepdf.com/reader/full/crear-infocube 6/12
17) Similarly, add Key Figure to 'Key Figure' folder by right clicking
18) Check the InfoCube for any inconsistencies and activate the InfoCube
19) InfoCube will be created as shown

8/12/2019 crear infocube
http://slidepdf.com/reader/full/crear-infocube 7/12
20) Replicate the data source, select the source system, right click and select 'Replicate DataSources'
21) Select the data source as RSDS DataSource
22) Select the InfoCube and right click to 'Create Transformation'

8/12/2019 crear infocube
http://slidepdf.com/reader/full/crear-infocube 8/12
23) Select Source and Target for Transformation
24) System will propose the mapping, incase system does not propose, select the InfoObject and drop for
mapping
25) For 0CALMONTH, a constant will be used in this case, define the constant
26) After defining, press 'Transfer Values'

8/12/2019 crear infocube
http://slidepdf.com/reader/full/crear-infocube 9/12
27) Check and activate the transformation
28) Now define, Data Transfer Process as shown
29) Enter the source of DTP
30) Activate the DTP after maintaing the required settings

8/12/2019 crear infocube
http://slidepdf.com/reader/full/crear-infocube 10/12
31) Create a InfoPackage by right clicking the DataSource

8/12/2019 crear infocube
http://slidepdf.com/reader/full/crear-infocube 11/12
32) Execute the InfoPackage to load data into PSA
33) Check the data load in PSA by double clicking the DataSource
34) Execute the DTP
35) Check the data in InfoCube

8/12/2019 crear infocube
http://slidepdf.com/reader/full/crear-infocube 12/12








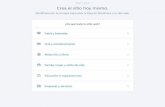
![Crear Mapa [rpgmxp]](https://static.fdocuments.in/doc/165x107/577d37571a28ab3a6b957162/crear-mapa-rpgmxp.jpg)