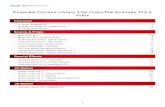CrazyTalk Animator 2 Pipeline Manual
description
Transcript of CrazyTalk Animator 2 Pipeline Manual

Help Version: Beta
2014 Reallusion
CrazyTalk Animator 2 Help

CrazyTalk Animator is a revolutionary animation suite with all the necessary tools to easily createpro-level animation. It provides an exciting new approach to traditional 2D animation withinnovative new tools that allow users to apply 3D motions to 2D characters. New powerfulfeatures have opened new possibilities for freely editing 2D motions and viewing them from anyangle with a single click . In addition to HumanIK motion editing and seamless mix-and-matchcharacter customization, CrazyTalk Animator also offers creative and fun visual render styles thatcan dictate or enhance the mood of any scene. Powerful features like body motion puppet andauto lip-sync further reinforce its position as the most creative tool for 2D character animation. It’sdesigned for everyone from cartoon and movie creators to artists, illustrators, web designers, andeducators.
by Reallusion

3Page
2014 Reallusion
Table of ContentsKnowing the Environment
15Main Menu
21Project Tool Bar
22General Tool Bar
25Camera Tool Bar
28Functional Tool Bar
34Property Tool Bar
37Content Manager and Scene Manager
46Play Bar
48Docking and Floating Panels
55Drag and Drop
61Drag and Drop Table
66Composer User Interface Introduction - Actor
68Composer User Interface Introduction - Prop
Concept of Sprite Animation
72Sprite Concept (New)
74Sprite, Poses and Angles (New)
76Preparing a Custom Sprite
85Using Sprite-Angle Panel
93Transforming Sprite Elements
97Modifying the Texture of Body Parts
99Modifying the Texture of Props
101Sprite Switch Animations
103Releasing Sprite Switches
Project
108Project Settings (New)
Defining Your Own Actor
116What is an Actor? (New)

4
2014 Reallusion
119G1 and G2 Actors (New)
126Mix-matching Composite Characters from the Library
130Head Types in CrazyTalk Animator (New)
Creating Body
133Breaking Down of an Actor (New)
135Composition in Composer Mode
135Changing Parts of a Character (from Library)
139Creating G1 Character w ith Frontal Angle (New)
144Creating G2 Character w ith Multiple Angles (New)
151Converting CrazyTalk Animator 1 Character to G2 Character (New)
158Attaching Accessories to a Character
161Modification in Composer Mode
161Changing Body Proportion (New)
164Transforming Body Parts
166Using Sprite Editor for Advanced Transformation
170Setting Connection Points
174Modifying Joints w ith Joint Masks (New)
178Setting and Examining Body Parts – Multi-angle Setup (New)
181Introduction of Multi-angle Setup Panel (New)
183Viewing Angle Combinations of Parent-Child Body Parts (New)
188Using Bone Tab (New)
191Using Sprite Tab (New)
198Using Joint Mask Tab (New)
204Modifying Texture of Body Parts (New)
206Modifying Body Parts w ith Render Style (New)
207Changing Character Render Style – Basic (New)
210Changing Character Render Style – Advanced (New)
214Grouping Sprites for Render Style (New)
220Examining Character Animation Using Calibration Templates (New)
222Runtime Setup in Stage Mode
222Runtime Setting up Body Parts (New)

5Page
2014 Reallusion
226Runtime Setting up Poses (New)
231Runtime Setting up Joint Masks (New)
Creating Face
236Composition in Composer Mode
236Using Predefined Sprites to Compose a Face
238Creating Facial Sprites w ith Frontal Angle (New)
241Creating Facial Sprites w ith Multiple Angles (New)
248Attaching Accessories to a Face
250Creating a Face from a Photo
251Image processing
253Automatic Image Fitting
254Face Fitting
256Facial Wireframe Modes and Replacing Face Images
258Hair Mesh Layer
259Specifying Face Orientation and Style
261Editing the Background Mask
263VividEye Technology
265Eye Template Gallery
268Eyeball Transform
270Eyeball Iris Color and Eyeball Whites
272Eye Light
275Eye Shadow
277Eyelash
280Makeup
284Mouth Settings
286Teeth
289Creating Custom Teeth
291Throat
292Lips
295Modification in Composer Mode
295Transforming Facial Features
297Using Sprite Editor for Advanced Transformation
300Layering the Facial Features (New)

6
2014 Reallusion
304Setting and Examining Facial Features – Multi-angle Setup (New)
307Introduction of Multi-angle Setup Panel (New)
309Viewing Angle Combinations of Parent-Child Facial Features (New)
311Using Bone Tab (New)
314Using Sprite Tab (New)
320Modifying Texture of Facial Features (New)
322Modifying Facial Features w ith Render Style (New)
323Changing Character Render Style - Basic (New)
326Changing Character Render Style - Advanced (New)
329Grouping Sprites for Render Style (New)
335Examining Character Expressions Using Calibration Templates (New)
Attach and Link
339Attaching Accessories to a Character
341Using the Attach Feature
343Transporting an Item with Link and Unlink
Scene
348What is a Scene?
349Loading a Scene from the Library
352Building a Custom Scene
357Adjusting the Z Values with 3D View
361Using Lock and Unlock
Prop
364What is a Prop?
366Loading Props from Library
367Creating Props
371Creating Composite Props with the Prop Composer
375Modifying a Prop with the Prop Composer
376Modifying Sprite Transformations of a Prop
378Modifying Texture of Prop Sprite Elements (New)
380Modifying Props with Render Style (New)
381Changing Prop Render Style – Basic (New)

7Page
2014 Reallusion
383Changing Prop Render Style – Advanced (New)
386Grouping Sprites for Render Style (New)
391Using the Attach Feature
393Changing the Layer Order of Sprites
395Locating the Center
399Making a Sprite-Chain Prop
Render Style (New)
404Using Assets with Render Style (New)
408Using Mask Props (New)
Special Effect
412Using Text
415Using Special Effects
Animations
418Animation Concepts
418Diagrams for 3D and 2D Motions (New)
422Using Character Motions (New)
426Importing 3D Motions for CrazyTalk Animator (New)
438Using 3D Motions (New)
446Using 2D Motions (New)
450Transforming inside the Working Area
453Creating a Path Animation
457Collaborating Body Motions and Transform Paths
460Sprite Animation
461Sprite Transformation Animations
463Sprite Switch Animations
465Releasing Sprite Switches
468Layer Keys (New)
469Setting Layer Keys for Characters (New)
472Setting Layer Keys for Props (New)
475Releasing Layer Keys (New)
478Making a Turn by Flipping Side

8
2014 Reallusion
480Turning the Character w ith Angle Keys (New)
483Using the Visible Setting
486Using the Opacity for Fade In and Fade Out
487Using the Mouse Cursor in the Motion Key Editor and Puppet Editor
490Character Animations – Face Animation
490Adding Voice to a Character
491Using the Sound Recorder
492Converting Text to Speech
493Importing Wave/MP3 Files
494Using Talking Scripts (CtFcs, Cts, Clp)
495Morph-based and Sprite-based Heads
497Facial Clips and Keys
499Five Approaches to Generating Facial Expressions
500Facial Expressions from the Library
502Using the Sprite Editor to Switch Facial Expressions
505Using the Face Puppeteering panel
506Introducing the Face Puppeteering Panel
507Full Face Control Puppeteering
510Solo Feature Selection Puppeteering
514Multi-Layer Recording
516Recording Blinking
518Creating Custom Puppet Profiles
520Using the Face Key Editor
521Introducing the Face Key Editor
525Setting the Head Keys
527Setting the Face Keys
530Face Keys and Sprite-based Heads
532Setting the Eye Keys
534Setting the Default Key
536Utilizing the Action Menu for Expressions
538Applying an Action Menu from the Library
540Defining a Custom Action Menu
544Collecting Expressions or Motion Clips
551Character Animations – Body Animation
551Seven Ways to Generating Body Movements

9Page
2014 Reallusion
552Body Movements from the Library
554Using 3D Motion Key Editor (New)
555Introducing the 3D Motion Key Editor (New )
558Producing a Custom Pose or a Key-frame Motion (New )
563Layering Motion Keys to Existing 3D Motions (New )
565Setting Default Keys and Resetting Motion Layer Keys (New )
571Locking Bones (New )
577Fine Tuning the Motions w ith IK, FK (New )
578What is IK/FK (New )
579How to Use IK (New )
580How to Use FK (New )
581Using the Sprite Editor to Switch Hand Gestures
584Runtime Setting up Pose-Switching Animations (New)
587Using the Body Puppeteering panel
590Introducing the Body Puppeteering Panel
591Puppet to Clip – Basic Concepts
594Puppeteering - Character Transformation
597Puppeteering – Base Motion
600Puppeteering – Body Parts
603Slider Control and Mouse Control
608Masking Puppeteering and Multi-Layer Recording
613Defining Custom Motions w ith the Parameter Sliders
616Using the Body Key Editor
617Introducing the Body Key Editor
620Using Pose Mode – FK and IK
624Using Body Transform – Transform any Body Parts
632Using Face Mode – Facial Features
637Default Pose and Absolute Key
640Deforming Body Parts to Dramatize 2D Motions (New )
644Utilizing the Action Menu for Body Motion
646Setting Custom Default Pose w ith Action Menu (New )
650Applying an Action Menu from the Library
652Defining a Custom Action Menu
656Collecting Expressions or Motion Clips
663Setting Layer Keys for Characters
666Prop_Animation
666Skewing the Props (New)

10
2014 Reallusion
670Camera_Animation
670Using Live Camera
Using Timeline
674Introducing the Timeline
679Animation Tracks for Character Heads
685Motion Tracks for Character and Prop
690Inserting and Deleting Frames
691Inserting Frames
696Deleting Frames
701Adding Flags
703Animation Timeline Editing
707Clip and Key Priority – Face
709Clip and Key Priority – Motion
711Show/Hide Specific Tracks
718Clip Editing
718Transition Curves in Tracks (New)
721Time Warp for Motion Clips (New)
723Removing Motions of Body Parts (New)
727Using Align Features (New)
732Speed and Loop
733Breaking Clips
734Using Tracks
735Collecting Expressions or Motion Clips
7423D Motion Layer Tracks (New)
7492D Motion Layer Tracks
756Facial Clips and Keys
758Modifying Sound Clips
Preference
762Display Information Section
767Motion Section (New)

11Page
2014 Reallusion
769System Section
Exporting
774General Output Settings
775Creating 3D Stereo Projects in CrazyTalk Animator
777The Concepts of 3D Stereo Vision
780Environment for Viewing 3D Stereo Media
781Viewing Methods for 3D Stereo Media
782Viewing with Any Device
783Viewing with Specific External Devices
784Viewing with Bare Eyes
785Viewing on YouTube
Keyboard Shortcuts
787Global Shortcuts
789Timeline Shortcuts
790Shortcuts in Editors
Pipeline with DrawPlus
Accessing Whitepaper

1CrazyTalk Animator 2 Help
Knowing theEnvironment

13Knowing the Environment
2014 Reallusion
Knowing the Environment
The main user interface of CrazyTalk Animator 2 is divided into 9 parts. Please refer to the links
below for more details about each part.
Name Description
1 Main Menu The main menu contains each command in CrazyTalk Animator.
2 Project Tool BarThere are buttons for you to save, open or create a new project,
preview an image of the current frame, or export your project.
3 General Tool Bar
The tool bar is able to undo and redo actions, select characters or
objects, merge selected props, duplicate characters or objects, and set
flip, link, visible or opacity keys to the selected characters or objects.
4 Camera Tool Bar The tool bar contains buttons to switch between Preview Camera Mode

14
2014 Reallusion
and Live Camera Mode, zoom in and out of the scene, pan or rotate the
camera, switch to different view modes of the camera, or enter the 3D
mode.
5 Property Tool BarContains property tools for transforming actors, props, sprites or effects
to enhance the details of the 2D/3D animation result.
6Functional Tool
Bar
The left-side tool bar can switch to Actor Composer Mode or Prop
Composer Mode, create characters and objects, add voice clips for
the characters to generate motions with, modify the text, modify the
render style and runtime setup for the characters, or invoke the Action
Menu Editor, Sprite Editor, Puppet Editor, 2D and 3D Motion Key
Editor, Layer Editor panels.
7Preview Window
(Working Area)
The characters and props in the scene as well as the export range
bounded in the Safe Area can be observed in the Preview Window.
8
Content Manager
(F4) and
Scene Manager
(F5)
The Content Manager keeps embedded and custom content you can
apply to your scene, and the Scene Manager displays all the
characters or objects included in the current project.
9 Play Bar
The Play Bar contains basic playback tools for previewing actor voice,
motions, and project background music, as well as buttons to bring up
the Project Settings and Timeline panels.

15Knowing the Environment
2014 Reallusion
Main Menu
Stage Mode
The Main Menu contains the main commands grouped in the File, Edit, Create, Animation,
Control, Render, View, Window and Help menus.
Name Description
1 File
To create an empty project, save or open a CrazyTalk Animator project file
(*.ctProject).
To switch to the character or prop Composer Mode.
To convert between props and scene objects.
To import a CrazyTalk Animator model (*.ctActor) or character animation
(*,ctMotion, *.ctPerform, *.ctFcs, *.ct3DMotion, *.iMotion) or prop motion
(*.ctAnim). (Only Pipeline version can support *.iMotion)
2 Edit
To undo (Ctrl + Z) or redo (Ctrl + Y) the last operation.
To select or duplicate characters, props or objects.
To set flip, link, visible or opacity keys to the selected characters, props or
objects.
To perform Timeline commands (loop, speed, break) or set the 3D motion
options, align angle, extend clip length for the selected Motion Clip.
To adjust the 3D motion settings for the selected actor.
To invoke the Project Settings and Preference panels.
3 Create
To create the actor face from an image file (*.jpg, *.png, *.bmp).
To load the media material for props, image layers or background from image
files (*.jpg, *.jpeg, *.bmp, *.gif, *.png, *.tga, *.gif) or video files (*.avi,
*.wmv, *.rm, *.rmvb, *.mpeg, *.mpg, *.mpe, *.mp4, *.asf, *.asx, *.wm,
*.flv, *.mov, *.popvideo, *.swf).
To import sounds or background music from an audio file (*.wav, *.mp3).

16
2014 Reallusion
To create a script for the selected actor by recording voice, Text-to-Speech
Editor, loading an audio file (*.wav, *.mp3) or CrazyTalk script file (*.ctFcs,
*.cts, *.clp, *.ct7script, *.ct7motion).
To launch the Render Style and Runtime Composer panels.
4 Animation
To launch the Action Menu, Action Menu Editor, Sprite Editor, or Layer
Editor panel for the selected actor, prop, or object.
To launch the 2D Motion Key Editor, 3D Motion Key Editor, Puppet Editor,
Motion Key Editor, and Lips Editor panels for the selected actor.
To show the Prop Key Editor on the Property Tool Bar for the selected
sprite of the prop.
To launch the Text Editor or Sound Modify panel.
To set keys for the selected prop or scene object on the Property Tool Bar.
To add keys on the selected track (Transform, Flip, Facial Layer, Face Motion)
(Pipeline and Pro only), or set a transform key for the object back to the
origin size and position (0,0,0) of the scene.
To align the selected motion clip data (root, head, right/left hand, or right/left
leg) to the previous clip.
To insert extra frames to the current project or add flags in the Collect Clip
track of Project on the Timeline. (Pipeline and Pro only)
To remove motion clips of the selected actor or remove all animation data in
the current project.
5 Control
To perform Play Bar commands, playback, pause, stop, or jump to the start,
end, previous or next frame.
To turn on/off the voice or music volume in the current project.
To snap the 3D motion angle to the previous motion clip.
To snap the object movements to the grid line.
To toggle to orthographic camera or enter the camera record mode.
To enter the Camera Record Mode.
6 RenderTo preview the output image of the current frame.

17Knowing the Environment
2014 Reallusion
To export the current project as audio, video or image files.
7 View
To show/hide the on-screen display (FPS, grid line, world axis, stage/composer
mode display).
To enter the full screen mode.
To perform the Camera Tool Bar commands, zoom in/out of the scene, pan or
rotate the camera, switch to the different view modes of the camera, or enter
the 3D view mode.
8 Window
To restore all the tool bars and panels to the default docking places.
To show/hide the tool bars, Timeline, Content Manager and Scene
Manager panels.
9 Help
To launch the Help document, go to the official web page for demo videos or
tutorials, or view the product FAQs and get further assistance.
To login with the member account.
To check for available program updates.
To access the City Marketplace of CrazyTalk Animator.
To get free bonus content or purchase trial content.
To activate the content you have paid for or verify all of your content in the
Template and Custom libraries.
To access the home page of Reallusion or CrazyTalk Animator.
To show the product information for CrazyTalk Animator.
Composer Mode - Actor
The Menu contains the main commands grouped in File, Edit, Modify, Face Editor, View,
Window and Help menus.
Name Description
1 File To import a CrazyTalk Animator actor file (*.ctActor) or save the current
actor as a CrazyTalk Animator actor file (*.ctActor).

18
2014 Reallusion
To switch back to the Stage Mode.
2 Edit
To undo (Ctrl + Z) or redo (Ctrl + Y) the last operation.
To select sprites, attach props to sprites.
To add joint masks and switch the color of joint masks.
To show/hide or snap connect points.
To launch an external editor to modify the created face image of the actor.
To activate actor 3D motion settings.
To launch the Preference panel.
3 Modify
To load an actor swf file.
To enhance the actor details on sprite layers and joint masks.
To launch the Confirm Multi-angle Settings, Actor Proportion, Render
Style and Sprite Editor panels.
To carry out face or body calibration and launch the Calibration panel.
4 Face Editor
To load an image file (*.jpg, *.png, *.bmp) to create a new face for the
current actor.
To adjust the color of the face image, fine tune the face fitting result and the
face angle.
To modify the applied eyes and teeth templates, or customize the eyes and
teeth for your actor.
5 View
To show/hide the on-screen display (FPS, grid line, world axis, stage/composer
mode display).
To perform the Camera Tool Bar commands, zoom in/out of the scene, pan or
rotate the camera, switch to the different view modes of the camera.
6 WindowTo restore all the tool bars and panels to the default docking places.
To show/hide the tool bars, Content Manager and Scene Manager panels.
7 Help
To launch the Help document, go to the official web page for demo videos or
tutorials, or view the product FAQs and get further assistance.
To login with the member account.

19Knowing the Environment
2014 Reallusion
To check for available program update.
To access the City Marketplace of CrazyTalk Animator.
To get free bonus content or buy all trial content.
To activate the content you have paid for or verify all of your content in the
Template and Custom libraries.
To access the home page of Reallusion or CrazyTalk Animator.
To show the product information for CrazyTalk Animator.
Composer Mode - Prop
The Menu contains the main commands grouped in File, Edit, Modify, View, Window and Help
menus.
Name Description
1 FileTo import a CrazyTalk Animator prop file (*.ctProp).
To switch back to the Stage Mode.
2 Edit
To undo (Ctrl + Z) or redo (Ctrl + Y) the last operation.
To select props, or attach more props to a prop.
To launch an external editor to modify the selected prop.
To launch the Preference panel.
3 ModifyTo launch the Render Style and Sprite Editor panels.
4 View
To show/hide the on-screen display (FPS, grid line, world axis, stage/composer
mode display).
To perform the Camera Tool Bar commands, zoom in/out of the scene, pan or
rotate the camera, switch to the different view modes of the camera.
5 WindowTo restore all the tool bars and panels to the default docking places.
To show/hide the tool bars, Content Manager and Scene Manager panels.

20
2014 Reallusion
6 Help
To launch the Help document, go to the official web page for demo videos or
tutorials, or view the product FAQs and get further assistance.
To login with the member account.
To check for available program update.
To access the City Marketplace of CrazyTalk Animator.
To get free bonus contents or buy all trial contents.
To activate the contents you have paid or verify all of your contents in the
Template and Custom libraries.
To access the home page of Reallusion or CrazyTalk Animator.
To show the product information for CrazyTalk Animator.

21Knowing the Environment
2014 Reallusion
Project Tool Bar
There are buttons for you to save, open, create a new project, preview the image of the current
frame, and export the current project.
Name Description
1New Project
(Ctrl + N)Click this button to create an empty project.
2Open Project
(Ctrl + O)Click this button to open a CrazyTalk Animator project file (*.ctProject).
3Save As Project
(Ctrl + Shift + S)Click this button to save the current project to a target directory.
4City
Marketplace
Click this button to search the CrazyTalk Animator2 Marketplace for
your desired content items.
5 Export
Click the Current Frame Preview (F10) button to preview the output
image of the current frame; click the Export button to export your
project in different media.

22
2014 Reallusion
General Tool Bar
Stage Mode
Name Description
1 Undo/RedoClick these two buttons to undo (Ctrl + Z) or redo (Ctrl + Y) the last
operation.
2 Select
Activate this button to multi-select characters, or objects, in the working
area. It will automatically pop up after the selection is done.
When this button is activated, you may click on the desired characters or
objects to select them. With the Ctrl key held, you may also multi-select
characters or objects.
Press this button and drag in the working area to do a multiple select.
With the Shift key held, you may temporarily activate the Multi-Select
Mode.
3 DuplicateClick this button (Ctrl + Drag Item) to duplicate the selected object or
objects, as well as motions and animations.
4 Flip
Click this button to set a Flip key to the selected object or objects.
Please refer to the Making a Turn by Flipping Side section for more
information.
5 Link/Unlink
Click this button to set a Link/Unlink key for the selected object or
objects.
Please refer to the Transporting an Item with Link and Unlink section for
more information.
6Visible/
Invisible
Click this button to set a Visible/Invisible key for the selected object or
objects.
Please refer to the Using the Visible Setting section for more information.
7 Opacity Adjust the value to set an Opacity key for the selected object or objects.

23Knowing the Environment
2014 Reallusion
Please refer to the Using the Opacity for Fade In and Fade Out section for
more information.
Composer Mode - Actor
Name Description
1 Undo/RedoClick these two buttons to undo (Ctrl + Z) or redo (Ctrl + Y) the last
operation.
2 Select Toggle this button to select sprites or joint masks in the working area.
3 Attach
Click this button to attach accessories to the selected actor sprite. Please
refer to the Attaching Accessories to a Character section for more
information.
4
Show/Hide
Connecting
Points
Toggle this button to show connection points (displayed as green lines).
Please refer to the Setting Connection Points section for more information.
5
Snap
Connecting
Points
Click this button to snap the head back to the neck, upper torso to the
lower torso, hands to the forearms, and feet to the shins. Please refer to
the Setting Connection Points section for more information.
6Add Joint
MaskClick this button to add a joint mask to the selected sprite.
7Switch Joint
Mask Color
Click this button to cycle through different joint mask colors for better
observation. It will automatically pop up after the color is changed.

24
2014 Reallusion
Composer Mode - Prop
Name Description
1 Undo/RedoClick these two buttons to undo (Ctrl + Z) or redo (Ctrl + Y) the last
operation.
2 Select Activate this button to select props in the working area.
3 Attach Click this button to attach extra props to the current prop.

25Knowing the Environment
2014 Reallusion
Camera Tool Bar
The buttons in this area control the camera view.
Name Description
1
Camera Record
Mode
(Stage Mode only)
Click this button to switch between Preview Camera Mode and Live
Camera Mode.
Preview Camera Mode: In this mode, you can pan or rotate the
camera without adding animation keys to it.
Live Camera Mode: In this mode, you can pan or rotate the
camera to set animation keys for the camera. Please refer to the
Using Live Camera section for more information.
2 Camera Zoom (Z) Click to zoom in and out of the scene.
3 Camera Pan (X) Click to pan the camera.
4 Camera Rotate (C) Click to rotate the camera.
5 Camera View
Click the triangle button to use the drop-down list to switch to
different modes:
Reset (Home): Click to reset the position and the orientation of the
camera.
Focus Object (F): Click this button so that the camera snaps back
to view the selected object in the current project.
Focus All: Click this button so that the camera snaps back to view all
the objects in the current project.

26
2014 Reallusion
63D View
(Stage Mode only)
Click this button to switch to 3D mode. You can then check the Z-
depth relationships of each character and object inside the working
area.
Drag inside the working area with the left-mouse button to view the
Z-depth relationships.
Drag inside the working area with the right-mouse button to move the
camera to different angles inside the working area.
Drag the Blue gizmo handle of the select object to change its Z-
depth.
Please refer to the Transforming inside the Working Area and Creating
a Path Animation sections for more information.

27Knowing the Environment
2014 Reallusion
Camera Operation with Mouse
In Select Mode, you may use the Alt key to accelerate the camera switch operation.
Alt + Left Mouse Button: Pan the camera.
Alt + Both Mouse Button: Zoom the camera.
Shift + Mouse Wheel: Zoom the camera in 10x.

28
2014 Reallusion
Functional Tool Bar
Stage Mode
You may use the features on this bar to create characters and objects, add voice clips for the
characters to generate motions with, and to modify the text.
A. Composer Mode Switch
Name Description
1. Character
Composer
Click this button to activate the Character Composer and create a
new character. Please refer to the Changing Parts of a Character
section for more information.
2. Prop
Composer
Click this button to activate the Prop Composer and create a new
prop. Please refer to the Modifying a Prop with the Prop Composer and
Creating Composite Props with the Prop Composer sections for more
information.
B. Creation Tools
Name Description
1. Create
Face
Click this button to load an image and create a new head. Please refer
to the Creating a Face from a Photo section for more information.
2. Create
Media
Click this button to convert different media files into props, or an image
layer or background of a project. Please refer to the Creating Props
section for more information.
3. Create
Sound
Click this button to import an audio file (*.wav, *.mp3) as the
background music or a sound effect. Please refer to the Modifying
Sound Clips section for more information.
4. Create Click this button to apply a voice to the selected character with

29Knowing the Environment
2014 Reallusion
Script
recording, text-to-speech technique, importing WAV or loading
CTS features. Please refer to the Adding Voice to a Character section
for more information.
5. Text
Editor (T)
Click this button after a text is selected so that you may modify the
text. Please refer to the Using Text section for more information.
C. Render Style & Runtime Composer
Name Description
1. Render
Style (R)
Click this button to launch the Render Style panel and modify the color
profile of your actor.
2. Runtime
Composer
(Ctrl + R)
Click this button to launch the Runtime Composer panel. You may
then modify the position, size or texture image of any face feature or
body part, or add a joint mask to any body sprite. (Pipeline and Pro
only)
D. Animation Tools
Name Description
1. 3D
Motion Key
Editor (M)
Click this button to launch the 3D Motion Key Editor panel. You may
then change the angle and manually move, rotate or scale each sprite
to the appropriate position in a 3D view. (Pipeline and Pro only)
2. Action
Menu (A)
Click this button to add a motion command to the selected character.
You may then command the character to perform any of the custom
motion entries found in the right-click menu. Please refer to the Utilizing
the Action Menu for Body Motion and Utilizing the Action Menu for Facial
Expressions sections for more information.
3. Sprite
Editor (S)
Click this button to launch the Sprite Editor panel to generate image
switching animations. Please refer to the Sprite-based Project section
for more information.
4. Puppet Click this button to launch the Face Puppet Editor (Ctrl + U) or Body

30
2014 Reallusion
Editor (U)
Puppet Editor (U) panels. You may then utilize this panel to generate
the character's facial expressions or body movements. Please refer to
the Using the Face Puppet Editor Panel and Using the Body Puppet
Editor Panel sections for more information.
5. 2D
Motion Key
Editor (K)
Click this button to launch the 2D Motion Key Editor panel. You may
then adjust the actor pose, manually move, rotate or scale each body
or face sprite, or freely transform any body part in an image-based 2D
view.
6. Layer
Editor (L)
Click this button to launch the Layer Editor panel. You may then
change the layer order of the selected sprites.

31Knowing the Environment
2014 Reallusion
Composer Mode - Actor
You may use the features on this bar to create an actor and modify the face or body sprite of the
actor.
A. Back to Stage Mode
Name Description
1. Back to
StageClick this button to go back to the Stage Mode.
B. Actor Modification
Name Description
1. Load G2
Actor
Design
Template -
SWF
(Alt + Q)
Click this button to load a G2 Actor-based design file as your actor.
(Pipeline and Pro only)
2. Confirm
Multi-angle
Settings
Click this button to apply optimized sprite layers and joint mask settings
for the actor. (Pipeline and Pro only)
3. Convert
G1 Hand to
G2 Hand
Click this button to remap G1 Hand poses for G2 motion. The converted
G1 actor can then be saved in G2 actor format and can use G2 actor
sprite content.
4. Actor
Proportion
(P)
Click this button to activate the Actor Proportion panel and choose a
desired proportion for your actor.
5. Render Click this button to activate the Render Style panel and modify the

32
2014 Reallusion
Style (R) color profile of your actor.
6. Vector
Grouping
Tool
Click this button to activate the Vector Grouping Tool panel and apply
a desired Render Style for each body part. (Pipeline and Pro only)
7.
Calibration
Click this button to activate the Calibration panel and carry out body
or face calibration.
C. Sprite Modification
Name Description
1. Validate
Multi-angle
Setup (M)
Click this button to activate the Validate Multi-angle Setup panel.
You may then focus on the selected sprite (child sprite) and its parent
sprite to quickly validate each pose, modify the position, size, texture
image or joint mask for the child sprite in multiple angles. (Pipeline and
Pro only)
2. Sprite
Editor (S)
Click this button to activate the Sprite Editor panel to replace the
texture image of the selected sprite in order to fit each angle. (Pipeline
and Pro only)
3. Launch
External
Image
Editor
Click this button to launch an external editor and modify the created
face image of the actor.

33Knowing the Environment
2014 Reallusion
Composer Mode - Prop
You may use the features on this bar to modify your props.
A. Back to Stage Mode
Name Description
1. Back to
StageClick this button to go back to the Stage Mode.
B. Prop Modification
Name Description
1. Render
Style (R)
Click this button to activate the Render Style panel and modify the
color profile of the selected prop.
2. Vector
Grouping
Tool
Click this button to activate the Vector Grouping Tool panel and apply
a desired Render Style for the selected prop. (Pipeline and Pro only)
C. Sprite Modification
Name Description
1. Sprite
Editor (S)
Click this button to activate the Sprite Editor panel to replace the
texture image of the selected sprite. (Pipeline and Pro only)
2. Launch
External
Image
Editor
Click this button to launch an external editor and modify the selected
image-based sprite.

34
2014 Reallusion
Property Tool Bar
Stage Mode
If you need to set a transform key with an exact value, then use the Property Tool Bar to move,
scale or rotate the selected objects.
Name Description
1 X, Y, Z Enter these values to decide the location of the character or the prop.
2 W, H
Enter these values to decide the Width and the Height of the character or the
prop. You can click the Lock/Unlock Ratio button to toggle the Keep
Aspect Ratio on/off.
3 R Enter a value to determine the orientation of the character or the prop.
4Curve/
Linear
Switch between the Curve and Linear buttons to change the path
from curved to straight.
5 Zero Key Click the Zero Key button to set a neutral transform key (0 value) to each
numerical field in the panel.
In the 2D Motion Key Editor panel, in addition to adjusting the position, size or orientation of the
sprites, you can also mirror the transform value to the opposite side of the body part or facial
feature in a forward or reverse direction, or even skew the actor or prop sprites to different
angles.
When you enter the Live Camera Mode, you can adjust the camera position, focus, angle, and
switch between curved and linear paths.
After you select a specific Image Layer in the Scene Manager, you can adjust the position, size
and layer order.

35Knowing the Environment
2014 Reallusion
Composer Mode
Actor Composer
Name Description
1 X, Y Enter these values to determine the position of the actor.
2Angle
LinkedActivate the Angle Linked box to keep a consistent angle.
3 W, H
Enter these values to decide the Width and the Height of the actor. You can
click the Lock/unlock Ratio button to toggle the Keep Aspect Ratio on/
off.
4 MirrorMirror the transform values to the opposite side of the body part or facial
feature.
5 Layer Click the buttons to change the layer order for each sprite.
6
Face
Depth
(for face
only)
Choose a depth level from the Face Depth drop-down list, then click the
Preview button and move your mouse. The head will be triggered to move with
the mouse cursor for you to observe the face depth.
Prop Composer
Name Description
1 X, Y Enter these values to decide the position of the prop.
2 W, H Enter these values to decide the Width and the Height of the prop. You can

36
2014 Reallusion
click the Lock/unlock Ratio button to toggle the Keep Aspect Ratio on/
off.
3 R Enter a value to determine the orientation of the prop.
4 Layer Click the buttons to change the layer order for each sprite.
In the Sprite Editor panel of the Composer Mode, you can also adjust the position, size or
orientation of the sprites.

37Knowing the Environment
2014 Reallusion
Content Manager and Scene Manager
Content Manager and Scene Manager
Name Description
1Adjustabl
e Border
Drag the border to adjust the width of the Content Manager so that you may
view more content.

38
2014 Reallusion
2 Hide
Click this button to hide the panel of the Content Manager or Scene Manager.
When they are hidden, you can press F4 to show the Content Manager, and F5
to show the Scene Manager.
3 Float
Click the button to individually float the Content Manager or Scene Manager.
When they are floating, you can double click on the panel name to dock them
back.
4Panel
Tabs
Click the tabs to switch between the Content Manager and Scene Manager
panel.

39Knowing the Environment
2014 Reallusion
Content Manager
The content manager is used for managing the various CrazyTalk Animator files including;
characters, animations and content associated with a project.
Name Description
1Category
TabsClick these tabs to switch to the corresponding category.
2Menu
ButtonsClick this button to show the menu for manipulating the Content Manager,

40
2014 Reallusion
including:
Show and hide (Shortcut: F4), dock and undock the Content Manager.
Basic editing for the custom templates.
Capture the view of the working area, in the current frame, as the thumbnail for
the selected template in the Custom library.
Load an image as the thumbnail of the selected custom template.
Cycle through the content display options.
Small thumbnail
view
Large thumbnail
viewDetails view
Apply the selected content to the current project. This does the same as
double-clicking the content thumbnail. Please refer to the Drag and Drop section
for more information on applying methods.

41Knowing the Environment
2014 Reallusion
Browse to find the selected template.
Show and hide the navigation pane. When the navigation pane is displayed, you
can drag the middle border to adjust its width.
Show the navigation pane to browse
through all the library folders.
Hide the navigation pane to view more
content.
3
Template
and
Custom
Library
Each category is divided into two libraries:
Template Library: Contains embedded template installed along with the main
program.
Custom Library: Contains custom templates you add.
4 Templates
In the library pane, you may manipulate the templates, including:
Apply the selected template (by drag-and-drop or click the Apply button).
Use the right-click menu to do basic editing; renaming or changing the thumbnail
of the custom templates.
5
Applying
and
Adding
Templates
: Click this button to apply the selected template. This does the
same as double-clicking the content thumbnail. Please refer to the Drag and
Drop section for more information on applying methods.

42
2014 Reallusion
: Click this button to add the current object in the scene into the
Custom library of the selected Category. If you have selected a template in
the Custom Library, then click this button to overwrite the selected template.
Scene Manager
The Scene Manager displays all the objects and characters included in the current project. In
Stage Mode; you may select multiple items, show/hide items, rename them, and lock them from
being selected in the working area. In Composer Mode; you can not only see any content item,
but also all of the sprites in it.
Stage Mode
Name Description
1Searching
Objects
Type full or partial titles of objects in the search field to search for desired
objects.
2 Clearing Search Clear your search and start again.
3 Menu ButtonsClick this button to show the menu for manipulating the Scene Manager,
including:

43Knowing the Environment
2014 Reallusion
Show and hide (Shortcut: F5), dock and undock the Scene Manager.
Duplicate, delete or rename the selected objects.
Use the Scene Manager Filter to show objects in specific categories.
Sort selected objects, hide unselected objects or show all objects in the
scene.
4Show/Hide
Status
Show or hide the selected item. This status does not affect the export
result.
5 Lock
Check the box so that the object cannot be picked in the Preview
window. Please refer to the Using Lock and Unlock section for more
information.
6 Renaming (F2) Click on the desired object once to select it, click on its name again to

44
2014 Reallusion
enter the name-editing mode. You may rename all the items.
Composer Mode
Name Description
1 Tabs Click the tabs to switch between the Body, Face and Joint Mask tab.
2 Sprite SelectionSelect the desired body part, facial feature or joint mask under each tab.
The selected sprite name will be displayed in the field at the bottom.
3Searching
Sprites
Type full or partial titles of sprites in the search field to search for desired
sprites.
4 Clearing Search Clear your search and start again.
5 Menu Buttons Click this button to show the menu for manipulating the Scene Manager,

45Knowing the Environment
2014 Reallusion
including:
Show and hide (Shortcut: F5), dock and undock the Scene Manager.
Delete the selected sprite.
Hide unselected sprite or show all sprite in the scene.
6Show/Hide
Status
Show or hide the selected item. This status does not affect the export
result.
7 Lock
Check the box so that the sprite cannot be picked in the Preview
window. Please refer to the Using Lock and Unlock section for more
information.

46
2014 Reallusion
Play Bar
The Play Bar is used to control scene playbacks in CrazyTalk Animator scenes.
Name Description
1 Play HeadShow the current frame of the project. You may also quickly drag it to
any desired frame.
2
Mark In/Out of
Playback/Export
Range
Drag this mark to set the mark in/out frame during playback or export.
3Play/Pause (Space
bar)To play back current project.
4 Stop To stop play back.
5 Jump to Start FrameTo jump to the cue frame of the playback, or to the start frame of the
project.
6 Previous Frame To jump one frame backwards.
7 Next Frame To jump one frame forwards.
8 Jump to End FrameTo jump to the cue-out frame of the playback, or to the end frame of
the project.
9 Loop On/Off To toggle playback loop on/off.
10 Current Time To show the current time/frame.
11 Project Settings
Use the Project Settings panel to set the total length for the current
project, select the time unit and camera mode, zoom in/out of the
safe area, and modify the background color or load a background
image.

47Knowing the Environment
2014 Reallusion
12 Show Timeline (F3) To bring up the Timeline.
13 Voice Volume To adjust the volume of the sound effect.
14 Music Volume To adjust the volume of the background music.

48
2014 Reallusion
Docking and Floating Panels
All the panels in CrazyTalk Animator, such as Tool Bars, Content Manager and Scene Manager
and Timeline can be docked or undocked. By docking the panels, you can quickly access the tools
or templates without having to hover the mouse too far; while by undocking the panels, you can
get a wider and clearer working area for better viewing custom projects. You may double-click the
panel zone to dock or to float a panel.
Panels Docked
After the panels are docked, the tools on the Tool Bars, the templates in the Content Manager,
the objects in the Scene Manager and the features in the Timeline can be easily accessed.

49Knowing the Environment
2014 Reallusion
Panels Undocked
When the panels are undocked, they float above the main program and the working area enlarges
to present a better view. You may then move the panels elsewhere to prevent from hindering the
working area. If you are using dual-display environments, then you may move the panels to one
display while keeping the main program on the other.

50
2014 Reallusion
Dockable Area for Tool Bars
The tool bars can be docked to the top, bottom, left and right of the main program when you drag
and drop it into the area. You may access the Window commands from the menu to show/hide the
tool bars.
Stage Mode
Docking Top. Docking Bottom.
Docking Left.
(File Handles, Camera Tool Bar and Function
Bar only)
Docking Right.
(File Handles, Camera Tool Bar and Function
Bar only)

51Knowing the Environment
2014 Reallusion
Composer Mode
Docking Top. Docking Bottom.
Docking Left. Docking Right.

52
2014 Reallusion
Dockable Area for Property Bars
The property bars can be docked to the top and bottom of the main program when you drag and
drop it into the area. You may access the Window commands from the menu to show/hide the
property bars.
Stage Mode
Docking Top. Docking Bottom.
Composer Mode
Docking Top. Docking Bottom.

53Knowing the Environment
2014 Reallusion
Dockable Area for Content Manager
The Content Manager can be docked to the left and right of the main program when you drag and
drop it into the area. You may use F4 to toggle the visibility of the Content Manager panel.
Docking Left. Docking Right.
Dockable Area for Scene Manager
The Scene Manager can be docked to the left and right of the main program when you drag and
drop it into the area. You may use F5 to toggle the visibility of the Scene Manager panel.
Docking Left. Docking Right.

54
2014 Reallusion
Dockable Area for Timeline
The Timeline can be docked to the top and bottom of the main program when you drag and drop it
into the area. You may use F3 to toggle the visibility of the Timeline panel.
Docking Bottom.

55Knowing the Environment
2014 Reallusion
Drag and Drop
CrazyTalk Animator provides several drag and drop methods to accelerate the building of your
scene.
Please refer to the Drag and Drop Table section for more information about the drag and drop
behavior in CrazyTalk Animator.
Adding Objects
Adding objects including; characters, props, image layers, effects, texts and backgrounds, can all
be done by drag-and-dropping from different sources.
A.From the Content Manager Library
B.From Source Folder
The Supported file types:
o Image: BMP, JPG, TGA, PNG, Gif, SWF.
o Video: AVI, WMV, RM, RMVB, MP4 for PC, Mpeg, ASF, ASX, MOV, FLV.
o Others (Transparent Videos): iWidget, popVideo.

56
2014 Reallusion
Dragging for applying
Character in Stage Mode
You are able to drag and drop any template from the Animation libraries (Motion, Face, Perform
and Action Menu) to any character instead of selecting the template and clicking the Apply
button.
Drag and drop a motion template onto the
character.The character will start the motion.
Note: You may also drag and drop from a folder to have the same results.
Character in Composer Mode
When you select a character and switch to the Character Composer mode, then you can drag
and drop any props onto any body parts. CrazyTalk Animator will automatically attach the prop to
the body part.

57Knowing the Environment
2014 Reallusion
Drag and drop a prop onto the character. The prop instantly attaches to the body part.
Note: You may also drag and drop from a folder to have the same result.
Assets Collection
You can drag and drop one or more assets, from the Content Manager, into your desired folder to
create your a custom library collection.
Drag and drop assets from
CrazyTalk Animator to a folder.Build a custom library collection.

58
2014 Reallusion
Advanced Usage
CrazyTalk Animator also provides a feature for you to create props with compound elements. You
may also convert multiple images into target object elements.
A.Creating a Prop with Multiple Media
1.Select multiple media file(s) in the source folder.
2.Drag and drop into the working area of CrazyTalk Animator.
3.Click the Prop button to create a new prop with these media.

59Knowing the Environment
2014 Reallusion
B.Appending Media to a Sprite
1.Select a character or a prop. Switch to the Composer mode.
2.Select a single or multiple media files in the source folder.

60
2014 Reallusion
3.Drag and drop onto the target sprite in the working area of CrazyTalk Animator.
4.Pick the sprite and click the Sprite Editor button. All the media will be converted into the
elements of the sprite.

61Knowing the Environment
2014 Reallusion
Drag and Drop Table
Stage Mode
Stage Mode
ItemFile
Format
Drag and Drop Target
Actor Props Text Effect
Same
item
selected
Applying
Project .ctProject N/A N/A N/A N/A
Replace
Current
Project
Replace
Current
Project
Charact
er.ctActor Replace N/A N/A N/A Replace
Add new
character
Head .ctHeadReplace
HeadN/A N/A N/A
Replace
HeadN/A
Body .ctBodyReplace
BodyN/A N/A N/A
Replace
BodyN/A
Perform .ctPerformApply
Perform N/A N/A N/A
Apply
PerformN/A
Face .ctFCS
Apply
Facial
Motion
N/A N/A N/A
Apply
Facial
Motion
N/A
Motion .ctMotionApply Body
MotionN/A N/A N/A
Apply
Body
Motion
N/A
3D
Motion.ctMotion
Apply 3D
Body
Motion
N/A N/A N/A
Apply 3D
Body
Motion
N/A
Action .ctAction Apply N/A N/A N/A Apply N/A

62
2014 Reallusion
MenuAction
Menu
Action
Menu
Scene .ctScene N/A
Replace all
Props
under
Scene
Category
N/A N/A
Replace all
Props
under
Scene
Category
Replace all
Props under
Scene
Category
Image
Layer.ctLayer N/A N/A N/A N/A
Add new
Image
Layer
Add new
Image
Layer
Props .ctProp N/AAdd new
PropN/A N/A
Add new
Prop
Add new
Prop
Backgro
und.Jpg N/A N/A N/A N/A
Add new
Prop or
Image
Layer, or
replace
current
backgroun
d
Replace
current
background
Text .ctText N/A N/A N/A N/AAdd new
Text
Add new
Text
Effect
Object.cteffect N/A N/A N/A N/A
Add new
Effect
Object
Add new
Effect
Object
Sound.WAV, .MP
3Add Voice
Add Sound
Effect or
Backgroun
d Music
Add Sound
Effect or
Backgroun
d Music
Add Sound
Effect or
Backgroun
d Music
Add Sound
Effect or
Backgroun
d Music
Add Sound
Effect or
Background
Music
CTS .cts Apply N/A N/A N/A N/A N/A

63Knowing the Environment
2014 Reallusion
Voice and
Facial
Motion
Motion
Clip.clp
Apply
Facial
Motion
N/A N/A N/A N/A N/A
iClone
Motion
.iMotion
(Pipeline
only)
Apply Body
MotionN/A N/A N/A N/A N/A
CTM .ctm
Add new
Character
with Head
Only
N/A N/A N/A N/A N/A
Video
AVI, WMV,
RM, RMVB,
MP4 for
PC, Mpeg,
ASF, ASX,
MOV, FLV,
popVideo,
SWF
N/A N/A N/A N/A N/A
Add Prop,
Image
Layer or
Background
Image
BMP, JPG,
GIF, PNG,
SWF, TGA
N/A N/A N/A N/A N/A
Add Prop,
Image
Layer or
Background
Multiple
Media
Image/
VideoN/A N/A N/A N/A N/A
Add Prop,
Image
Layer or
Background
Prop .ctAnim N/A Apply Prop N/A N/A N/A N/A

64
2014 Reallusion
Animati
onAnimation
Composer Mode
Character Composer Mode
Item File Format
Drag and Drop Target
Actor Body Parts
Applying
(No Body Part
Selected)
Actor .ctActor Replace Current Actor Replace Current Actor
Head .ctHead Replace Replace
Body .ctBody Replace Replace
Upper + Neck + Arm
+ ForeArm.ctUpper Replace Replace
Lower + Thigh +
Shank.ctLower Replace Replace
Hand .ctHand Replace Replace
Foot .ctShoes Replace Replace
Rabbit Ear .ctHdress Attach to Head Attach to Head
Tail .ctTail Attach to Lower Torso Attach to Lower Torso
Face .ctFace Replace Replace
Eye .ctEye Add or Replace Add or Replace
Nose .ctNose Add or Replace Add or Replace
Mouth .ctMouth Add or Replace Add or Replace
Ear .ctEar Add or Replace Add or Replace
Brow .ctBrow Add or Replace Add or Replace
HairFront + HairBack .ctHair Add or Replace Add or Replace
Headdress .ctHdress Add or Replace Add or Replace

65Knowing the Environment
2014 Reallusion
Tail .ctTail Add or Replace Add or Replace
Shoes .ctShoes Add or Replace Add or Replace
Prop .ctPropAttach to the Body
Part
Accessories, Glasses,
Caps and Hats attach
to the Head
Common Props attach
to the Lower Torso
Multiple Media Image/VideoAdd more Elements to
the Body PartN/A
Prop Composer Mode
Item File Format
Drag and Drop Target
PropApplying
(No Sprite Selected)
Prop .ctProp Replace Current Sprite Add Sprite
Multiple Media Image/VideoAdd more Elements to
the Prop SpriteN/A

66
2014 Reallusion
Composer User Interface Introduction - Actor
The composer user interface for actors is divided into 9 parts. Please refer to the links below for
more details about each part.
Name Description
1 Menu The menu contains each command in the Actor Composer Mode.
2General Tool
Bar
The tool bar is able to undo and redo actions, select sprites, attach props
to sprites, show/hide connect points, or modify joint masks.
3 Create Face BarThe tool bar can load an image to create a new face for the current actor,
or customize the eyes and teeth of your actor.
4Camera Tool
Bar
The tool bar contains buttons to zoom in and out, pan or rotate the
camera, or switch to different view modes.
5 Property Tool Property tools for transforming the selected sprites to enhance the details

67Knowing the Environment
2014 Reallusion
Bar of the 2D/3D animation result.
6 Bone Tool BarThe tool bar can show/hide face or body bones, or change the color, size
and opacity of bones.
7Functional Tool
Bar
The left-side tool bar can bring you back to the Stage Mode, load an
actor swf file, optimize the actor details, change the actor proportion and
render style, and invoke the Vector Grouping Tool, Calibration, Validate
Multi-angle Setup and Sprite Editor panels.
8
Preview
Window
(Working Area)
The modification to the actor can be observed in the Preview Window.
You may select the angle switch to view and adjust the sprite in each
angle.
Click the left/right arrows to switch to the 0, 45, 90, 135, 180,225, 270 and 315-degree view.
Click the up/down arrows to switch to the front, back, top andbottom view.
9
Content
Manager (F4)
and
Scene Manager
(F5)
The Content Manager contains embedded and custom templates, and
the Scene Manager displays all the sprites included in the current actor.

68
2014 Reallusion
Composer User Interface Introduction - Prop
The composer user interface for props is divided into 7 parts. Please refer to the links below for
more details about each part.
Name Description
1 Menu The menu contains each command in the Prop Composer Mode.
2 General Tool BarThe tool bar is able to undo and redo actions, select props, or attach
more props to another prop.
3 Camera Tool BarThe tool bar contains buttons to zoom in and out, pan or rotate the
camera, or switch to different view modes of the camera.
4 Property Tool BarProperty tools for transforming the selected props to enhance the details
of the 2D/3D animation result.
5 Functional Tool The left-side tool bar can bring you back to the Stage Mode, and

69Knowing the Environment
2014 Reallusion
Barlaunch the Render Style, Vector Grouping Tool and Sprite Editor
panels.
6Preview Window
(Working Area)The modification to the props can be observed in the Preview Window.
7
Content Manager
(F4) and
Scene Manager
(F5)
The Content Manager contains embedded and custom templates, and
the Scene Manager displays all the attached props included in the
current prop.

2CrazyTalk Animator 2 Help
Concept of SpriteAnimation

71Concept of Sprite Animation
2014 Reallusion
Concept of Sprite Animation
Most CrazyTalk Animator projects are sprite-based. The characters, the faces of characters and
the props are all composited by one or more sprites.
Sprite Concept
Sprite, Poses and Angles
Preparing a Custom Sprite
Transforming Sprite Elements
Modifying Sprite Elements - Texture and Color
Sprite Switch Animations
Releasing Sprite Switches

72
2014 Reallusion
Sprite Concept
What is a Sprite?
A Sprite can be best understood as a group that consists of lots different media files. Though it
can have multiple elements, it only shows one of them at a time. Sort of like a slide show.
The elements of a sprite can be media files with different formats:
Image: *.jpg, *.jpeg, *.bmp, *.gif, *.png, *.tga.
Video: *.swf, *.avi, *.wmv, *.mpg, *.mpeg, *.mpe, *.flv, *.rm, *.rmvb, *.mp4, *.asf, *.asx,
*.wm
Reallusion Specific Format: *.popVideo
What can Sprites do in CrazyTalk Animator?
In CrazyTalk Animator, a character is composed of different body parts, and each body part is a
sprite. The facial features of a composed head are sprites, too.
Also, each prop can be formed by one or more sprites.
Composing Objects
By composing different sprites together, you are able to create custom characters, faces and
props.

73Concept of Sprite Animation
2014 Reallusion
The sprites that compose a
character
The sprites that compose a
head
The sprites that compose a
prop
Since the facial-fitted head of a character has different structures, then it does not support the
usage of sprites.
Multiple Angles Animations for Characters
In CrazyTalk Animator 2, the character is capable of performing dimensional motions and
expressions, which is generated by displaying different components within sprites that compose the
character's body and face.
Please refer to the Sprite, Poses and Angles section for more information.
The sprites on the bones changes in
accordance with the angles in order to
generate the dimensional animations of the
character.

74
2014 Reallusion
Sprite, Poses and Angles (New)
A sprite can have multiple elements. These elements can be images or videos and are divided into
two types according to the target the sprite is applied to. The targets can be Props, G1
Characters and G2 Characters.
Sprites of Props
The images or videos in a sprite that builds up a prop are named Elements, as the vintage name in
CrazyTalk Animator 1.
The prop is composed of single sprite with
three Elements.
Sprites of Character
Each CrazyTalk Animator character is composed of sprites stuck to the bones of body parts;
every sprite can have one or more poses for creating sprite animations.
Poses in Sprite
The images or videos in a sprite that builds up a character are called Pose, no matter if the
character is G1 or G2 ones.

75Concept of Sprite Animation
2014 Reallusion
The upper body is composed of a sprite with
multiple Poses.
Change to different poses for creating sprite
switch animation.
Angles in Poses
However, for G2 characters that are able to perform dimensional motions, the poses must contain
more media represent the pose from different 10 perspective views, and these media are thus
called Angles. The angles from 10 perspectives are views from top, bottom, 0, 45, 90, 135, 180,
225, 270, and 315 degrees. With these Angles, character are able to perform not only the 2D flat
motions, but also 3D dimensional motions.
The poses of a G2 character have their own Angle components for correctly performing all 3D
motions.

76
2014 Reallusion
Preparing a Custom Sprite
You can load different types of media, videos or images to create a sprite. When a sprite contains a
series of image or videos, then you may create Image Replacement Animations in Stage mode with
setting keys.
*Please note that this feature is for the Pipeline and Pro versions only.
Loading Media to Form a New Sprite
Prop
1. In Stage Mode, click the Create Media button on the Function Bar.
2. Click the Prop button in the Create Media panel.
3. Load multiple media files. A sprite with multiple media files will be created afterward.

77Concept of Sprite Animation
2014 Reallusion
Two More Methods to Create a Sprite or to Add More Media to a Sprite
If you want to create a sprite, or append more media onto an existing sprite, then you may use the
two methods below:
Sprite Editor in actor or prop composer mode.
Drag and Drop from media source folders.
The added media in the sprite are named Poses. Any sprite can have multiple poses so that you
can use these pose to generate Sprite Animations.
Using the Sprite Editor
A.Character
1.Select an existing character.
2.Click the Character Composer button on the Function Bar.
3.Select a body part (sprite).

78
2014 Reallusion
4.click the Sprite Editor button on the Function Bar. The Sprite Editor panel shows.
You may click another body part without closing the Sprite Editor.
5.Click the Add New Sprite button. Load one or more media files.
6.This body part is now a sprite with multiple poses. All the poses are now listed in the panel.

79Concept of Sprite Animation
2014 Reallusion
The possible look of the body part
Note:
If you want to create a character that is able to perform 3D dimensional motions, then you
need to add up to 10 angles for the poses. Please refer to the sections below for more
information:
Sprite, Poses and Angles
Using Sprite Angle Panel

80
2014 Reallusion
A.Prop
1.Select an existing prop.
2.Click the Prop Composer button on the Function Bar.
3.Click the Sprite Editor button on the Functional Tool Bar. The Sprite Editor panel
shows.
4.Click the Add New Sprite button in the Sprite Editor panel. Load one or more media
files.

81Concept of Sprite Animation
2014 Reallusion
5.This sprite is now appended with multiple media files. All the media files are now listed in the
panel.
Different possibilities for a prop
Note:
The elements of a sprite can be media files in different formats:
Image: *.jpg, *.bmp, *.gif, *.png, *.tga.
Video: *.avi, *.wmv, *.rm, *.rmvb, *.mpg, *.mpeg, *.mpe, *.mp4, *.asf, *.asx, *.wm,*.flv, *.mov, *.swf
Reallusion Specific Format: *.iWidget, *.popVideo

82
2014 Reallusion
You may select a video file and click the Preview button to preview the results.
Select an element thumbnail in the list. Click the Replace Current Sprite buttonto load a new file that will replace the selected one.
Select an element thumbnail in the list and press the Delete key to remove the elementfrom the list.
No matter which media file is selected from the list in the Composer Mode, the sprite willalways shows the first one in the Stage Mode.
Drag and Drop from Media Source Folders
A.Creating a Prop with Multiple Media
1.Select multiple media files from the source folder in Stage Mode.
2.Drag and drop into the working area of CrazyTalk Animator.
3.A new sprite prop containing several media files is generated.

83Concept of Sprite Animation
2014 Reallusion
B.Appending Media to a Sprite
1.Select a character or a prop. Switch to the Composer mode.
2.Select single or multiple image files in the source folder.
3.Drag and drop onto the target sprite in the working area of CrazyTalk Animator.

84
2014 Reallusion
4.Pick the sprite and click the Sprite Editor button. The media will then be converted into
the poses of the sprite.
Note:
If you want to create a character that is able to perform 3D dimensional motions, then youneed to add up to 10 angles for the poses. Please refer to the sections below for moreinformation:
Sprite, Poses and Angles
Using Sprite Angle Panel

85Concept of Sprite Animation
2014 Reallusion
Using Sprite-Angle Panel
Each CrazyTalk Animator character is composed of sprites stuck to the bones of body parts;
every sprite can have one or more poses for creating sprite animations. However, for G2 characters
that are able to perform dimensional motions, these poses must contain more media from different
10 perspective views, and these media are thus called Angles.
CrazyTalk Animator provides Sprite-Angle panel so that you are able to view the angles of a
pose. The benefits of using Sprite-Angle panel are:
Examining angles of pose.
Sharing media for different angles.
Examining Angles of Pose
After you have created a G2 character, or convert a G1 character into a G2 character, you may
use the Angle Table to examine if any angle is missing.
Activate Sprite Angle Panel in Composer Mode
If Composer Mode, there are two ways to showing the Sprite Angle panel:
Through Sprite Editor
1.Select the character and enter the Composer Mode.

86
2014 Reallusion
2.Pick the body part that you want to examine.
3.Click the Sprite Editor button to show the panel.

87Concept of Sprite Animation
2014 Reallusion
4.Click the Full-angle Settings button to display the panel for listing the angle
media.
Through Validate Multi-angle Setup Panel
1.Select the character and enter the Composer Mode.
2.Pick the body part that you want to examine.

88
2014 Reallusion
3.Click the Validate Multi-angle Setup button to show the panel.
4.Switch to the Sprite tab.
5.Click the Full-angle Settings button to display the panel for listing the angle media.

89Concept of Sprite Animation
2014 Reallusion
Sharing Media for Different Angles
By using the Sprite Angle panel, you are able to share an angle to any other which lacks one. This
method assists you to save a lot of time for adding angles one by one and is useful for the body
parts that appear identical in different perspectives.
1.Apply a character and switch to the Composer Mode.

90
2014 Reallusion
2.Select a body part.
3.Open the Sprite Angle as described in the previous section.
Note:
The angles slots marked as Empty will cause a body part missing in motion.
Missing angles in the table. Missing body part in motion.
4. If the body part can appears to be identical in different perspectives, then click the
Copy Similar button.

91Concept of Sprite Animation
2014 Reallusion
5.When the cursor turns to an eyedropper, click on the target angle for sharing.
6. As the cursor turn to be a paint bucket, click on the Empty angle slot to fill it referring to the
picked angle image.
7. Repeat the same steps until every empty angle slot refers to the target one.

92
2014 Reallusion
8. The body part thus will not be missing in motion.

93Concept of Sprite Animation
2014 Reallusion
Transforming Sprite Elements
Each element in a sprite has different sizes and angles. But if you need to align, rotate or scale the
elements, then you may do this in the Composer. This task is helpful for Sprite Switch Animations.
1. Please select a prop and click the Prop Composer button in Stage Mode.
2. In the Composer Mode, pick the sprites of the prop.
3. Click the Sprite Editor button on the Functional Tool Bar. All the elements are listed in the
panel.
Please refer to the Preparing a Custom Sprite section for more information about adding more
elements to the sprite.

94
2014 Reallusion
4. In the list, pick elements one by one to review their position, size and orientation.
Elements with different sizes and positions
5. You may see the green transform handle box shown around the element.

95Concept of Sprite Animation
2014 Reallusion
6.Move your cursor to the inside of the box. Drag to relocate the element.
The area for moving
7.Drag the eight control points around the box to scale the element.
Please note that the four corner points proportionally scale the element while the points on the
sides do not.
8.Drag the rotation area outside the box to rotate the element.

96
2014 Reallusion
The area for rotating
9.Modify the transform point of each elements until they are all aligned.
Elements aligned
Note:
o When editing, constantly pick other elements of the sprite in order to correctly align all the
elements.

97Concept of Sprite Animation
2014 Reallusion
Modifying the Texture of Body Parts
If you want to change the texture of any element in a sprite, then you need to enter the
Composer Mode.
For Image-based elements, you can use any External Image Editor for editing.
If you want to modify the mask of an element, then please refer to the Editing the Background
Mask section for more information.
Editing Textures of Image-based Elements
If you want to use an external image editor to modify an image-based element, then follow the
steps below:
1. Pick a character in the Stage Mode. Click the Character Composer button to switch to
the composer mode.
2. Select one of the body parts and then click the Launch External Image Editor button.
3. CrazyTalk Animator will then launch your specified image editor (e.g. Photoshop) with the

98
2014 Reallusion
texture opened in it ready for advanced modifications.
4. Edit the image and save. The data will then be automatically transferred into CrazyTalk
Animator.
5. Click the Back to Stage button to update the character in the Stage Mode.
Note:
o Only image-based elements may be modified with an external image editor. If the element is
video or SWF-based, then the Launch External Image Editor button will be disabled.

99Concept of Sprite Animation
2014 Reallusion
Modifying the Texture of Props
If you want to change the texture of any element in a sprite, then you need to enter the
Composer Mode.
For Image-based elements, you can use any External Image Editor for editing.
Editing Textures of Image-based Elements
If you want to use an external image editor to modify an image-based element, then follow the
steps below:
1. Pick a prop in the Stage Mode. Click the Prop Composer button to switch to the composer
mode.
2. Select the prop and then click the Launch External Image Editor button.
3. CrazyTalk Animator will then launch your specified image editor (e.g. Photoshop) with the
texture opened in it ready for advanced modifications.

100
2014 Reallusion
4. Edit the image (In this case, the background is erased, the fish's color is adjusted and applied with
special effects) and save. The data will then be automatically transferred into CrazyTalk
Animator.
5. Click the Back to Stage button to update the prop in the Stage Mode.
Note:
o Only image-based elements may be modified with an external image editor. If the element is a
video or SWF-based, then the Launch External Image Editor button will be disabled.

101Concept of Sprite Animation
2014 Reallusion
Sprite Switch Animations
Once you have a sprite that consists of multiple media, then you may use it to create sprite
switching animations. By selecting one of the sprite's media in different time frames, the sprite
shows different appearances when played back.
Take note that this feature supports both characters and props.
Creating Sprite Switch Animations
1. In Stage Mode, click to select a character or a prop.
The Sprite Switch in the timeline will be displayed in the form shown below:
2.Click the Sprite Editor button.
3.Go to another time frame.

102
2014 Reallusion
The Sprite Switch in the timeline displays in the form shown below:
4. Pick one of the media files in the Sprite Editor panel. A switch key is automatically set.
Please note that in this example, the picked element is an animation.
5. Play back the project. When it comes to the frame where the key is set, the picked file from the
last step will show.

103Concept of Sprite Animation
2014 Reallusion
Releasing Sprite Switches
Since a Sprite Switch in the S sub track is a lasting status, and has the highest priority than any
other switch data compacted in clips, then it will be overridden by it.
CrazyTalk Animator provides the Release feature to eliminate the effect in the S sub track until
another new switch is set.
It is highly recommended to refer to the Clip and Key Priority - Motion section before you read this
page.
Release Key - without Motion Clip
When there is no other motion clips involves, the set of a Release key will use the First element
(initial sprite status as mentioned above) in the sprite editor.
1.Given a sprite with multiple elements.
2. Set different sprite switches in various time frames. The sprite remains the same after the last
switch until the end of the project.

104
2014 Reallusion
3.Go to the time frame after the last switch and set a release key by clicking the Release
button on the Sprite Editor panel.
4. The sprite displays the first element since the priority of the sprite track is forced to do so in the
motion track (initial sprite status).

105Concept of Sprite Animation
2014 Reallusion
Release Key - with Motion Clip Containing Switch Effects
Since the S track has the highest priority, any other switch effects in a motion clip will be
overridden. If you want to display the switch effects compacted in a motion clip, then you need to
use the Release feature to temporarily hand out the priority.
1.Given a sprite with multiple elements.
2. Apply a motion with switch effects in it.
3. Set sprite switches before the motion. You will see that the switch effect in the motion clip will be
overridden by the last switch in the S track.

106
2014 Reallusion
4.Set a Release key at the start frame of the motion by clicking the Release button on the Sprite
Editor panel.
5. The switch effect in the motion will be kept.

3CrazyTalk Animator 2 Help
Project

108
2014 Reallusion
Project Settings (New)
In the Project Settings panel you may adjust the length of the project, the time unit shown on the
time counter, the viewing method of the camera and the background.
Click the Project Settings button to open the Project Settings panel.
Project Settings Button
Project Settings Panel

109Project
2014 Reallusion
Time Setting Section
Animation Length: Shows the total length of the project in frame count. The default length for
each project is 900 frames. The maximum frame number is 27000.
Select Time Unit: You may decide to display the time unit in either frame format or time format.
Camera Setting
The camera setting decides the viewing method of the camera.
Perspective (Keyboard Shortcut: O): This method shows the Z-depth relation of each item inside.
The size of the objects, in theory; alter automatically in accordance to the distance of the item.
Two items of identical size viewed 3D viewThe farther item looks smaller than the front
one (Perspective mode)
When the camera moves, the closer objects sway faster while the farther ones sway slower.
Orthographic (Keyboard Shortcut: O): This method shows the project regardless of the Z-depth
of each object inside. This method is used by most image editing software since Z-depth is
unnecessary for them. Therefore, the size of each object looks the same even if it is far away from
the camera.

110
2014 Reallusion
Two items of identical size viewed in 3D viewThe distance does not affect the size of the
item. (Orthographic mode)
When the camera moves, each object sways at the same speed.
Adjust the Lens slider to increase or decrease the strength of the Z-depth relationships among the
items.
Lens = 35 (Fish Eye effect)
The Z-depth relationship is strong.
Lens = 200
The Z-depth relationship is less.

111Project
2014 Reallusion
Safe Area
The Safe Area determines the exportable area on the stage. It is shown in blue rectangle as shown
below:
With the safe area, you are able to see or further edit the objects (character, props...etc.) that
are outside of the stage but will be animated into the stage at specific times.
Stage without the Safe Area (in CrazyTalk
Animator 1). You can only see the objects
inside of the stage.
Stage with Safe Area (in CrazyTalk
Animator 2). You are able to see and edit the
objects outside of the stage.
Drag the slider to show the ideal outside area.

112
2014 Reallusion
Safe Area = 100 Safe Area = 50
You may determine the size of the area by setting the Frame Size or Output Size in the Export
Settings panel.
Safe Area = 50
Frame Size = 800 x 600
Safe Area = 50
Frame Size = 600 x 800
Only the screen within the Safe Area can be exported to media (images, videos).

113Project
2014 Reallusion
Only the objects within the Safe Area will be exported.
Background Setting
In this section, you may set the background of your project to a solid color or to a prepared image.
Click the Color Picker to select a solid color as the background of the current project.
Activate the Active image box and then click the button to load any prepared image as the
background.
Select from the Display Mode drop-down list to define the mapping method for the image
background.
Prepared Image Stretched

114
2014 Reallusion
FitTiled
2 X 4
Video - External Files
By default, CrazyTalk Animator compacts all loaded video files into a project file, which increases
the total size of the project.
To prevent this, you may click on the External Files button to have all the video files saved as
external files. This can solve the over-sized project issue. However, do remember to move all the
video files together, along with the project file if you move the project to another folder
destination.

4CrazyTalk Animator 2 Help
Defining Your Own Actor

116
2014 Reallusion
What is an Actor?
CrazyTalk Animator enables you to create actors by converting almost any type of image or
photo into a character. If you do not wish to use an image, then you may composite characters
with the body parts and built-in facial features found in the existing libraries.
Use your favorite comic character, Super Star or even yourself to create any animation.
Actor Types
Vector-based characters Image-based characters Hybrid characters
Actor Functions
A.Changing Facial Features and Body Parts

117Defining Your Own Actor
2014 Reallusion
B.Facial Expressions
Actors in CrazyTalk Animator have the ability to talk with expressions.
C.Flat Body Motions
G1 and G2 bodies can perform different 2D motions from motion library or the innovative
puppeteering technology.

118
2014 Reallusion
D.Dimensional Body Motions
There are also a lot of 3D motions templates designed for G2 characters so that the characters
can perform dimensional motions.

119Defining Your Own Actor
2014 Reallusion
G1 and G2 Actors (New)
In CrazyTalk Animator, there are two kinds of characters, G1 (CrazyTalk Animator 1) and G2
(CrazyTalk Animator 2). You can use the G1 characters as you do in the previous version,
however, G2 characters can perform more because of the characteristics below:
Thumbnails and Paths
The thumbnails and paths of the G1 and G2 characters are as described in the table below:
Assets Thumbnail Location (default) Description
G1
Characters
Windows XP - C:\Documents and
Settings\All Users\Documents
\Reallusion\Template\CrazyTalk
Animator2 Template\Character\G1\
Windows Vista or Above - C:
\Users\Public\Documents
\Reallusion\Template\CrazyTalk
Animator2 Template\Character\G1\
The thumbnail of the G1
character is marked with the
character's direction.
G2
Characters
Windows XP: - C:\Documents
and Settings\All Users\Documents
\Reallusion\Template\CrazyTalk
Animator2 Template\Character\
Windows Vista or Above - C:
\Users\Public\Documents
\Reallusion\Template\CrazyTalk
Animator2 Template\Character\
The thumbnail of the G1
character is marked with G2.
The RS stands for Render Style,
which indicates that the
character is also given the
Render Style settings.

120
2014 Reallusion
Angles
G1 characters and their body parts are basically flat with single view (front or side). The
perspectives of the other 9 angles use this view as reference.
G1 character with single view. Each perspective takes the view as reference.

121Defining Your Own Actor
2014 Reallusion
G2 characters and their body parts, on the other hand, has up to 10 angles.
G2 character with 10 perspectives

122
2014 Reallusion
Motion Compatibility
G1 Character
The G1 characters can be merely applied with 2D flat motions just as you use them in the previous
version of CrazyTalk Animator.
G1 character with 2D flat motion applied
Applying 3D or flatten 3D motions to a G1 character can generate visual imperfections because
each body part contains or refers to only one view.
G1 character with 3D motion applied

123Defining Your Own Actor
2014 Reallusion
G2 Character
G2 characters, however, are able to perform not only the flat motions but also dimensional ones (3D
motions) because of the multi-angle characteristic. By applying the 3D motions, you can increase
the possibility for a character to perform in different perspective views.
G2 character with 2D motion applied
G2 character with 3D motion applied

124
2014 Reallusion
Render Style Capability
G1 characters are not given the render style capability, so that you can only change the color of
the entire body at once. There is not separate adjustments for G1 characters' body parts.
G1 characters do not contain render styles; color-changing will always be applied
to the entire character.
Default G2 characters are build up with certain render styles. You can snap and change the style of
the characters by clicking prepared profiles. In addition to that, each body part can be adjusted
individually.
G2 character with different render styles. Grouped body parts can be individually
adjusted to compose special appearances and styles.

125Defining Your Own Actor
2014 Reallusion
Comparison Table
The comparison of the G1 and G2 characters are as shown in the table below:
G1 Characters G2 Characters
AnglesFlat, only divided into front and
side categories.
Full angle with 10
perspectives.
2D Motions Compatibility Fully supported. Fully supported.
3D Motions Compatibility Supported with visual flaws. Fully supported.
Body Parts Replacement Only with G1 characters. Only with G2 characters.
Image-based Fully supported. Fully supported.
Vector-based Fully supported. Fully supported.
Render Style Ability Not supported.Fully supported (except the
upgraded Eddie and Cherry).

126
2014 Reallusion
Mix-matching Composite Characters from theLibrary
Creating a Character from the Library
1.Switch to the Actor tab in the Content Manager. Find the Character content folder.
2.Double click on (or drag and drop) one of the templates to apply.
3. Select the character if it is not selected.
4. Change the Content Manager to Actor >> Head library.

127Defining Your Own Actor
2014 Reallusion
5.Apply different head templates from the Template or Custom libraries found in the Content
Manager.
6. Change to Actor >> Body library.
7. Apply different body templates from the Template or Custom libraries found in the Content
Manager.

128
2014 Reallusion
Replacing an Existing Character
If you want to replace an existing character without removing the animations that you already set,
then just follow the steps below:
1. In Stage Mode, select the character that will be replaced.
2. Change to Actor >> Character library.
3.Drag the desired template from the library and drop it onto the selected character.

129Defining Your Own Actor
2014 Reallusion
4. The original character will now be replaced with the new one. All original animations will be kept.
Note:
You may create a character with the advanced method. For more information please refer to
the Changing Parts of a Character section.

130
2014 Reallusion
Head Types in CrazyTalk Animator (New)
There are three types of heads in CrazyTalk Animator. You can create them by loading and fitting
with an image, composing with various feature parts, or mix up these two types of head.
Morph-based head
This type of head is created by
the Face Creator. The eyeballs
and teeth are inside of the head
like a real person. Please refer to
the Creating Face From a Photo
section for more information.
You can also modify this kind of
head by the Face Creator in
the Character Composer.
Sprite-
based
Head
Image
head
This type of head is created by
the Character Composer. Each
facial feature sprite is composed
of image poses.
If you want to modify this kind
of head, then you need to use
the Character Composer.
Get more facial sprites from
"Facial Component Library -
Comical Style".
Vector
head
This type of head is created by
the Character Composer. Each
facial feature sprite is composed
of vector poses made by tools
that can generate SWF file,
such as Adobe Flash.
If you want to modify this kind
of head, then you need to use
the Character Composer.
Get more facial sprites from
"Facial Component Library -
Comical Style".

131Defining Your Own Actor
2014 Reallusion
Hybrid head
You can mix up the two kinds of
head to generate special
character by both creating
methods above, as well as
modification.
The facial features from the
Face Creator and from the
libraries in the Character
Composer >> Head can be
puppeteered or set facial keys
simultaneously.
Please switch to the Actor >>
Head, and apply hybrid head
from the Head >> Hybrid
library.
If you need to add expressions
to the head of this type, then
please refer to the Solo Feature
Selection Puppeteering section
for more information.

5CrazyTalk Animator 2 Help
Creating Body

133Creating Body
2014 Reallusion
Breaking Down of an Actor (New)
Stage Mode
In the Stage Mode each character in CrazyTalk Animator can be roughly divided into two main
parts; Head and Body. For more information please refer to the Mix-matching Composite Character
from Library section.
Composer Mode
In the Composer Mode, the head and the body are dissected into more detailed body parts.
Head
The heads in CrazyTalk Animator can be Sprite-based or Morph-based.
A Sprite-based head is separated into Head (with all the facial features), Face (face shapes),
Brow, Eye, Nose, Mouth, Ear, and Hair. You may assemble different facial features from the
libraries in order to create large amounts of varying faces.
For more information, please refer to the Using Predefined Sprites to Compose a Face section.

134
2014 Reallusion
Body
The bodies in CrazyTalk Animator can be dissected into; Body (containing all body parts), Upper
(upper body), Lower (lower body), Hands, Shoes, Headdress and Tail.
For more information, please refer to the Changing Parts of a Character section.

135Creating Body
2014 Reallusion
Changing Parts of a Character (from Library)
In the Mix-matching Composite Character from Library section, you can perform basic character
compositions by changing the head and the body from the Content Manager. You may use the
advanced method to compose a character with the Composer features.
Compositing a Character
1. First select a character.
2. Click the Character Composer button to switch to the Composer Mode.
3. In the Head tab of Content Manger, apply a head template from the Head content folder. For
more information about compositing a custom face, please refer to the Using Predefined Sprites to
Compose a Face section.
4. To change to the corresponding content libraries, simply switch to the Body tab and select the
templates that belong to the body.

136
2014 Reallusion
5.Apply templates from any of the libraries found. (Upper to Tail)
Apply Upper Apply Lower Apply Hands
Apply Shoes Apply Headdress Apply Tail

137Creating Body
2014 Reallusion
6.Click the Back to Stage button to update the original character.
Note:
o If you need to transform body parts or facial features, then refer to the Transforming Body
Parts and Transforming Facial Features sections for more information.

138
2014 Reallusion
Replacing an Existing Character
In the Composer, when you want to give up the current character modification and start from the
very beginning, simply use a template from the library to replace the current one:
1.Switch to the Actor tab in the Content Manager.
2.Double click on the desired template. You may also drag the desired template and drop it onto the
selected character.
3. The original character is now replaced with the new one.

139Creating Body
2014 Reallusion
Creating G1 Character with Frontal Angle (New)
If you only want to create a common 2D animations in which the characters perform in flat manner,
then you only need G1 character with frontal angle.
To build up a G1 character, you need to follow the steps below:
*Please note that this feature is for the Pipeline and Pro versions only.
1.Apply a character from the Actor >> Template >> Character >> G1 library (in this case, the
Eddie 01).
2. The G1 character is loaded and auto-selected.
3. Click the Character Composer button to switch to the Composer Mode.

140
2014 Reallusion
4.Select the sprite of a body part.
5. Click the Sprite Editor button to open the panel.

141Creating Body
2014 Reallusion
6.Make sure the pose is selected and click the Replace button.
7. Select a prepared media file and click the OK button to replace the original one.
8. Pick any of the other body parts and repeat step 6 to 8 until all prepared media are imported to
replace the original ones.
Note:
There are some body parts need further adjustment of replacement because there might be
more than one poses in their sprites, especially the left Upper Arm, left Forearm, left Thigh,
left Calf, left Foot and both Hands; because some default motions will use these poses; take
the left foot as an example:

142
2014 Reallusion
There are three poses in the left foot sprite
but only the first one is replaced with a piece
of new media.
A motion that utilizes another non-replaced
pose in the sprite causes the visual artifacts.
Every pose is replaced with prepared media.The artifact disappears and the motion
appears correct.
9. Click the Add button under the Content Manager to save the custom character.

143Creating Body
2014 Reallusion
10.Click the Back to Stage button to bring the new character back to the stage.

144
2014 Reallusion
Creating G2 Character with Multiple Angles(New)
A G2 character is a character with body parts composed of multiple angle media. You are able to
apply both 2D and 3D motions to the G2 character with multiple angle performance.
*Please note that this feature is for the Pipeline and Pro versions only.
Step 1: Applying Dummy Character for Replacement
1.Apply a character from the Actor >> Actor Template >> G2 Character >> Replace Dummy.
2. The basic G2 character is loaded for replacement procedure and is auto-selected.
Step 2: Replacing the Angles of Specific Body Parts
1.Click the Character Composer button to switch to the Composer Mode.

145Creating Body
2014 Reallusion
2.Select a sprite of a body part (in this case, the upper torso).
3. Click the Sprite Editor button to open the panel.

146
2014 Reallusion
4.Click the 4 arrow buttons of the Angle Switch to determine an angle (in this case, 0 degree).
5. Pick the pose in the Sprite Editor and click the Replace Current Sprite button.
6. Select one of the prepared media file that matches this angle and click the Open button.
The pose is instantly replaced with the new media.

147Creating Body
2014 Reallusion
7.Click the Full-angle Settings button to display all media that compose this pose.
8. Repeat steps 4 to 7 until 10 media of different degrees are loaded to replace each angle in the
table.

148
2014 Reallusion
Check the Sprite Angle panel again to make sure you have replaced all angles.

149Creating Body
2014 Reallusion
Step 3: Replacing Other Body Parts
1. Pick any of the other body parts.
2. Repeat same steps in the previous section to replace the angles in the sprite.
3. Perform the same steps until the sprites of the character are completely replaced.
4. Click the Add button under the Content Manager to save the custom character.

150
2014 Reallusion
5.Click the Back to Stage button to bring the new character back to the stage.
Note:
If you are a Pipeline version user, you may also use the Validate Multi-angle Setup panel to
quickly replace the media.
o Introduction of Validate Multi-angle Setup Panel
o Using Sprite Tab

151Creating Body
2014 Reallusion
Converting CrazyTalk Animator 1 Character to G2Character (New)
If you have created a character with previous version of CrazyTalk Animator and you want to
have it perform dimensional motions without any visual imperfection, then you need to convert it
into a G2 character.
Step 1: Distributing Elements
Because each G2 character is composed of sprites in 10 angles, you need to first put the elements
of the CrazyTalk Animator 1 character to a certain angle to save the time for replacing the angles
one element after another.
1.Apply a CrazyTalk Animator 1 character to the working area.
2. You will be asked to distribute the elements from the G1 character's sprites to adequate angles.

152
2014 Reallusion
3.According to the look of your G1 character, set the best angle by dragging the slider.
G1 front character: set to 0 degree.

153Creating Body
2014 Reallusion
G1 side character: set to 315 degree.
G1 custom character: Corresponding degree according to the
appearance.

154
2014 Reallusion
Step 2: Reorganize the Hands Poses
1.Make sure the character is selected.
2. Execute the Edit >> Convert G1 Hand to G2 Hand command.
Alternatively, you may enter the Composer Mode first and click the Convert G1 Hand to
G2 Hand button.
3. The hand elements with identical gestures of the G1 character (highlighted with same color) will be
converted to angles of one pose.

155Creating Body
2014 Reallusion
Take the Fist as an example, the elements of the fists from G1 sprite will be put together as the
angles into the pose, Fist, of G2 sprite.

156
2014 Reallusion
Step 3: Optimizing the Character (for Pipeline and Pro Versions Only)
1.Click the Character Composer button to enter composer mode.
2. Click the Confirm Multi-angle Settings button on the tool bar.
3. You will be informed that some objects will be applied to the character, click OK button to start
the conversion.

157Creating Body
2014 Reallusion
Step 4: Add More Angles to Poses (for Pipeline and Pro Versions Only)
1.Select a body part.
2.Open the Sprite Editor.
3. Collaborating the Sprite Editor with the Angle Switch, add prepared media to different angles of
the pose.
Please refer to the Creating G2 Character section for more information.
4. The character is now a complete G2 character and ready to perform any motion from the library.

158
2014 Reallusion
Attaching Accessories to a Character
If you wish to attach the accessory to any body part, then you may use the Attach feature to do
so.
Attach to Body Parts
1. In the Character Composer, make sure the accessory is selected and then click the
Attach button found on the tool bar.
2. Click on the target body part or facial feature, to attach the accessory.
The parent node of this prop is now changed to the body part you assigned.

159Creating Body
2014 Reallusion
3.Move, rotate or scale the accessory to the appropriate location or size.
4. Click the Back to Stage button to leave the composer mode and update the character.

160
2014 Reallusion
5.When the character is in motion, the prop will move along with the character.

161Creating Body
2014 Reallusion
Changing Body Proportion (New)
Each character and its bone structures are by default fixed. However, you are able to use Actor
Proportion panel to quickly change the appearance of the character.
1.Apply a character from the Actor >> Template library.
2. Click the Character Composer button to switch to the Composer Mode.

162
2014 Reallusion
3. In the Composer Mode, click the Actor Proportion button to open the panel.
4. Click either one of the presets (in this case, the 4 Hobbit) in the panel. The character will
instantly change the appearance.

163Creating Body
2014 Reallusion
5.Drag the Weight slider to determine the influence level of the preset to the character.
Weight = 100 Weight = 50
Note:
If you want to further adjust the details for each body parts, then please refer to the
Transforming Body Parts section for more information.

164
2014 Reallusion
Transforming Body Parts
In order to optimize your characters, you may move and scale each body part (the bones of the
character). Characters with same parts may easily morph into different ones. Before starting to
customize a character, you first need to select a character. Then click the Character
Composer button to enter the Composer Mode.
Transforming Body Parts
Characters can look totally different with even a slightly offset or scaled body parts.
1.Click on any body part. A transform handle box will appear around the selected part.
2.Move your cursor to the inside of the box, and drag to relocate the part.
3. You may drag the eight control points around the box to change the size of the part.
Please note that the four points on the corners will help change the size while maintaining the
current ratio.

165Creating Body
2014 Reallusion
4. You may rotate to preview results in the Stage Mode. The rotation data will not be kept in the
Composer Mode. The body part will then return to the initial angle once the character is defined.
5. You may use the same method to modify all body parts.
Note:
o Each character pose is fixed in the Composer Mode. Therefore, you can only rotate each
body part, or facial feature, for previewing.
o If you want to rotate the body parts or facial features, then you must modify all the elements
inside of them. For more information please refer to the Transforming Poses in Body Parts
section.

166
2014 Reallusion
Using Sprite Editor for Advanced Transformation
When you wish to Transform Body Parts, you may find that the sprites cannot rotate inside the
composer. Also, when you load custom media files into an existing sprite, you might need to further
modify the loaded file, in order for it to fit well with the sprite.
Transforming the Poses of a Sprite
1.Select a character. Click the Character Composer button to switch to the composer
mode.
2.Use the Sprite Editor to replace the poses or add more poses to the sprite.
3. Pick the pose that needs to be modified.

167Creating Body
2014 Reallusion
4.Move your cursor to the inside of the box to drag and moving the pose.
Note:
Activate the Show Bone box for better aligning the poses.

168
2014 Reallusion
5.Drag the eight control points around the box in order to change the size of the pose (the corner
ones keep the ratio).
6.Drag the area outside the box to rotate the pose.
7. Repeat the same steps to the other poses listed in the Sprite Editor.
Pick another pose in the sprite. Transform the pose to an ideal appearance.

169Creating Body
2014 Reallusion
Note:
o To make the same modifications to the poses within another sprite, simply pick another sprites
without closing the Sprite Editor.
o Please take note that each body part is called a "sprite". Refer to the sections below for more
information:
Sprite Concept
Preparing a Custom Sprite

170
2014 Reallusion
Setting Connection Points
In order to let your new custom characters keep the simple, change-and-snap compatibility when
switching body parts (Head, Hands, Upper Body, Lower Body and Feet); here is a guide for you
to properly define all connecting points on body parts.
The connection points for body parts are described in the illustration below:
Head and Neck Forearms and HandsUpper and Lower
BodiesShanks and Feet
Body parts with green points are child nodes, while the ones with yellow points are parent nodes.
Positions of the green and yellow points are kept individually by the child and parent nodes.
Body parts with green points will be aligned to body parts with yellow points.

171Creating Body
2014 Reallusion
Setting the Connection Points
Follow the steps below (head and neck connection points as examples) to set the connection
points.
1.Select a character.
2. Click the Character Composer button to enter the Composer Mode.
3.Make sure that the Show/Hide Connecting Points button is Down.
4.Drag the head away. You will now see a green point and a yellow point.
5.Drag the green and yellow points to the desired position of the body part.

172
2014 Reallusion
6. The connection points will be set to the head and the neck. The position points will be kept by the
head and the body.
7. Click the Snap Connecting Points button to align the two body parts together with the two
connection points.

173Creating Body
2014 Reallusion
Replacing Body Parts
When you replace a new body part on characters, CrazyTalk Animator aligns the body part to its
parent by snapping the green point to the yellow point on the parent.
The green connection points on
two heads
The yellow connection point on
the neckAligning results
The green connection points on
upper torsos
The yellow connection point on
the lower torso Aligning results

174
2014 Reallusion
Modifying Joints with Joint Masks (New)
The joints of two connected body parts have certain layer order by default because of the angles
of the character and its body parts.
However, there might be some visual imperfections generated by the layer order at the joints of the
character.
The character in zero degree.The character in 45 degree, which causes the
shoulder joint display a visual flaw.
You may need to use the Joint Masks to modify it.
1.Apply a character, select it and click the Actor Composer button to enter the Composer
Mode.
2. Click the Angle Switch to an angle when the flaws show around the joint area.

175Creating Body
2014 Reallusion
3. Pick the child body part and you will see a circle shows around the joint, it is the Joint Mask.
Note:
o If the joint mask does not show, then click the Joint Mask button to add one.
o Click the Switch Joint Mask Color to circularly change the color of the mask color.

176
2014 Reallusion
4.Click on the circle to select the mask. Alternatively, you may open the Scene Manager (F5) and
switch to the Joint Mask tab to show the dummy for more easily select the masks.
5. Transform the mask (move, rotate or scale) to the area where you want to apply the mask effect
to.
6. Click on the child body part again.

177Creating Body
2014 Reallusion
7.Click the or buttons on the Properties Toolbar to change the layer order of the body
part.
8. Click the Back to Stage button to return to the stage.
Note:
o Please note that the change of the layer order can only be seen within the joint mask.
o If you remove the mask and click the layer order buttons, then you will not see any influence.

178
2014 Reallusion
Setting and Examining Body Parts – Multi-angleSetup (New)
CrazyTalk Animator provides Validate Multi-angle Setup feature for you to focus on two body
parts, the parent and the child ones, in order to examine the Bone, Sprite and Joint Masks
relations between them.
In the right view, the left upper arm, forearm
and hand are covered by the body, which
makes it hard to modify them on the working
area.
When the Validate Multi-angle Setup panel
is opened, the working area shows only the
selected body part and its parent one (in this
case, the left hand and the forearm) while the
other body parts are temporarily hidden.
*Please note that this feature is for the Pipeline version only.
Open Validate Multi-angle Setup Panel
1.Apply a character, select it and click the Actor Composer button to enter the Composer
Mode.

179Creating Body
2014 Reallusion
2.Click the Angle Switch to an angle when some body parts are covered by the other ones.
3. Click on the body part you want to modify by picking the area of the dummy in the Scene
Manager (F5) panel.

180
2014 Reallusion
4.Click the Validate Multi-angle Setup button.
5. The Validate Multi-angle Setup panel will display.
Note:
Please also refer to the sections below for more information.
o Introduction of Validate Multi-angle Setup Panel
o Viewing Angle Combinations of Parent-Child Body Parts
o Using the Bone Tab
o Using the Sprite Tab
o Using the Joint Mask Tab

181Creating Body
2014 Reallusion
Introduction of Multi-angle Setup Panel (New)
1. Angle Combination
Controls
Use these two drop down lists to determine the individual angles of
the parent and child body parts.
Please refer to the Viewing Angle Combinations of Parent-Child Body
Parts section for more information.
2. Mode TabsClick the tab to switch to different tab for modifying the Bone,
Sprite and Joint Mask of the CHILD (selected) body part.
3. Preview Quick Validate
Activate the box so that you may examine the rational angle-
combinations of the parent-child body parts by clicking the
buttons or by dragging the slider.

182
2014 Reallusion
Please refer to the Viewing Angle Combinations of Parent-Child Body
Parts section for more information.
4. Controls in Tab
In the pane, you will see different controls in accordance with the
mode tab you choose for modifying the transformation, the sprite,
or the joint mask of the select body part. Please refer to the
sections below for more information:
Using the Bone Tab
Using the Sprite Tab
Using the Joint Mask Tab
5. Bone Rotate PreviewClick this button for quickly observing the rotating result of the
selected body part.

183Creating Body
2014 Reallusion
Viewing Angle Combinations of Parent-ChildBody Parts (New)
When the Validate Multi-angle Setup panel shows, only the Parent-Child body parts show on
the working area for further editing. However, since each body part pose contains 10 angles (for G2
character), it is not easy for you to observe the angle combinations of the parent and child body
parts in the working area by merely using the Angle Switch.
With the Validate Multi-angle Setup panel, you can easily determine the angle combinations of
the parent and child body parts for better observation and further modification.
Manually Determine Angle Combinations
By using the Parent Angle and Child Angle drop down lists, you are able to determine the ideal
angle combination for observation or editing.
1.Select the target body part in the Composer Mode.
2. Click the Validate Multi-angle Setup button.

184
2014 Reallusion
3. You will find that there are only the selected body part and its parent one show in the working
area (the rest ones are temporarily hidden).
4.Open the Parent Angle drop-down list to select a specific angle (in this case, Top) for the parent
body part.
The parent body part will immediately turn to the specified angle.
5.Open the Child Angle drop-down list to select a specific angle (in this case, Top) for the child
(selected) body part. You will see in the working area that the two body parts form a new angle
combination by their own angle.

185Creating Body
2014 Reallusion
The child body part will immediately turn to the specified angle.
Using Quick Validate Controls
By using the Quick Validate controls, you can quickly choose a pre-defined and logical angle
combination because some angle combinations can never appear for a real human. Editing the body
parts, sprites or the joint masks under these combinations will be useless and wasting of time.
Quick Validate feature filters out the illogical combinations to avoid from vainly editing.
Illogical angle combination Logical angle combination

186
2014 Reallusion
1.Select the target body part in the Composer Mode.
2. Click the Validate Multi-angle Setup button.
3. You will find that there are only the selected body part and its parent one showing in the working
area (the rest ones are temporarily hidden).
4. Activate the Quick Validate box to enable the controls.

187Creating Body
2014 Reallusion
Click the Previous/Next buttons or the slider to switch to
the previous or next angle combination of the body parts.

188
2014 Reallusion
Using Bone Tab (New)
In the Validate Multi-angle Setup panel, the chosen tab, by default, is the Bone tab. You can
use the controls in the tab to precisely set the position and size of the bones with only the parent-
child facial features shown on the working area.

189Creating Body
2014 Reallusion
Transforming Selected Facial Feature (Bone)
In the Bone tab of the Validate Multi-angle Setup panel, you can precisely set the values for
transforming the selected bone, which also change the sprite that stuck on the bone.
1.Select the target facial feature in the Composer Mode.
2. Click the Validate Multi-angle Setup button.
3. Switch to the Bone tab.
4. Set a desired angle combination of the facial features.
5. Adjust the position and size of the bone of the child (selected) facial feature on the working area.
Drag the facial feature to re-locate the bone. Drag the control points to resize the bone.

190
2014 Reallusion
Note:
o The facial feature will be highlighted in Blue.
o You may adjust the bone position by dragging the facial feature.
o If you want to adjust the size of the bone, then drag the eight control points on the side of
the bounding box (the 4 corner ones are used for resizing in ratio).
6. If you want to have a precise values for the position and size of the bone, then adjust the values
of the X, Y, W (width) and H (height) in the Body tab.
Note:
o Press down the Keep Ratio button for resizing in current ratio.
o You can not set the rotation value of the child (selected) bone.
o In addition to the Move and Size controls in this tab, there are some other controls.
However, it is not necessary to use them because they are to be used in the Sprite tab.

191Creating Body
2014 Reallusion
Using Sprite Tab (New)
In theory, you are able to use the Sprite Editor and the Angle Switch in the working area to add,
replace or transform the Angle media for a Pose of a selected body part. However, by using the
Sprite tab in the Validate Multi-angle Setup panel, the replacement and relocating process can
be much more efficient.

192
2014 Reallusion
Selecting Poses and Transforming Angles
The Sprite tab provides controls for easily selecting poses and transforming angles in the sprite of
the child (selected) body part.
Note:
To use the pose-selecting feature, make sure the sprite of a body part has been given multiple
poses by using the Sprite Editor because Validate Multi-angle Setup panel does not provide
features for adding a new one.
1. Select the target body part in the Composer Mode.
2. Click the Validate Multi-angle Setup button.
3. Switch to the Sprite tab.

193Creating Body
2014 Reallusion
4.Using the Pose drop-down list to select the desired pose for editing.
5. Set the values to adjust the transformation data (translation, rotation, scale) of the angle.

194
2014 Reallusion
Replacing Angle
1.Select the target body part in the Composer Mode.
2. Click the Validate Multi-angle Setup button.
Only the selected body part and its parent will be display in the working area.
3. Switch to the Sprite tab and the bounding box will turn to be Green, which means you are in the
sprite mode and the coming editing will be focused on the sprite.

195Creating Body
2014 Reallusion
4.Using the Pose drop-down list to select the desired pose for editing.
The body part will instantly be changed to the other pose.

196
2014 Reallusion
5.Choose from the Child Angle drop-down list to turn the body part to a specific angle.
6. Click the Replace button and load one of the prepared media to replace the original one.
Click the Replace button to load one of the
prepared media.The angle is then changed to a prepared one.
Note:
You may click the Full-angle Settings button to show the media of the pose to check the
replacing result.

197Creating Body
2014 Reallusion
Before replacement.
After replacement (the angles of 45 and 90 degree are replaced)

198
2014 Reallusion
Using Joint Mask Tab (New)
In addition to add or edit joint mask in the working area with related tools, you can also use the
Multi-angle Setup panel to activate/deactivate or transforming the joint masks of the child
(selected) body part under different angle of its parent.

199Creating Body
2014 Reallusion
Activate/Deactivate Joint Mask
In order to downsizing the character, you are able to quickly remove unnecessary joint masks under
certain parent angles by using the Validate Multi-angle Setup panel.
1.Select the target body part in the Composer Mode.
2. Click the Validate Multi-angle Setup button.
3. Switch to the Joint Mask tab.
4. Set the Parent Angle.

200
2014 Reallusion
5.Hover your cursor on the Child Angle drop down list and roll your mouse wheel to quickly change
to different angles.

201Creating Body
2014 Reallusion
6.Also click the Bone Rotate Preview button to auto-rotate the bone
counterclockwise.
7.Observe the joint area to view if there is any connecting visual flaw.
o If there is one or more flaws, then leave the joint mask untouched for adjusting the joint flaws
after close the Validate Multi-angle Setup panel.
o If there is no any flaw, then deactivate the Active box to remove the joint mask under current
parent angle.
There is no any flaws at the elbow area when
every Child Angles are examined once.
Deactivate the Active box because the joint
mask is not necessary.
8. Repeat from step 4 to 7 until the joint masks under each Parent Angle have been reviewed.

202
2014 Reallusion
Transforming Joint Mask of Child (selected) Body Part
In the Bone tab of the Validate Multi-angle Setup panel, you can precisely set the values for
transforming the selected bone, which also change the sprite that stuck on the bone.
1.Select the target body part in the Composer Mode.
2. Click the Validate Multi-angle Setup button.
3. Switch to the Joint Mask tab.
4. Set a desired angle combination of the body parts.
5. Transform (Move, Scale, Rotate) the joint mask of the child (selected) body part on the working
area.
Drag, scale or rotate the joint mask.

203Creating Body
2014 Reallusion
Note:
o You may adjust the joint mask position by dragging it.
o If you want to adjust the size of the joint mask, then drag the eight control points on the
side of the bounding box (the 4 corner ones are used for resizing in ratio).
6. If you want to have a precise values for the transformation of the joint mask, then adjust the
values of the X, Y, W (width), H (height) and R (rotate) in the Joint Mask tab.
Note:
o Press down the Keep Ratio button for resizing in current ratio.

204
2014 Reallusion
Modifying the Texture of Body Parts
If you want to change the texture of any element in a sprite, then you need to enter the
Composer Mode.
For Image-based elements, you can use any External Image Editor for editing.
If you want to modify the mask of an element, then please refer to the Editing the Background
Mask section for more information.
Editing Textures of Image-based Elements
If you want to use an external image editor to modify an image-based element, then follow the
steps below:
1. Pick a character in the Stage Mode. Click the Character Composer button to switch to
the composer mode.
2. Select one of the body parts and then click the Launch External Image Editor button.
3. CrazyTalk Animator will then launch your specified image editor (e.g. Photoshop) with the

205Creating Body
2014 Reallusion
texture opened in it ready for advanced modifications.
4. Edit the image and save. The data will then be automatically transferred into CrazyTalk
Animator.
5. Click the Back to Stage button to update the character in the Stage Mode.
Note:
o Only image-based elements may be modified with an external image editor. If the element is
video or SWF-based, then the Launch External Image Editor button will be disabled.

206
2014 Reallusion
Modifying Body Parts with Render Style (New)
CrazyTalk Animator provides Render Style feature for changing the color of your character,
either vector-based or image based. By setting different render styles, the character can be
matching with or standing out from various scenarios .
Please refer to the sections below for more information:
Changing Character Render Style - Basic: For switching between different template of Render
Styles.
Changing Character Render Style - Advanced: For modifying the render styles of individual body
parts and facial features to the templates.
Grouping Sprites for Render Style: For creating and designing contents that are compatible with
the render style feature.

207Creating Body
2014 Reallusion
Changing Character Render Style – Basic (New)
For each G2 default character, its sprites are well-grouped and is embedded with pre-defined
render styles. You may simply select the ideal style and the colors of the sprites simultaneously
change.
1.Apply a G2 character and switch to the composer mode.
2. Click the Render Style button to open the panel.
3. Click on either of the template to change the render style of the character.

208
2014 Reallusion
None: This template shows the initial color of
the character's sprites.
Avant-Garde: Innovative and experimental
fashion style for the character.
4.Drag the Weight slider to determine the level of the render style effect on the character.
Weight = 100
Weight = 30
(the character's color will be closer to the
initial color, which is blue)
5. You can also activate or deactivate the Show Line box to show/hide the contour line of the
character.

209Creating Body
2014 Reallusion
Show Line = On Show Line = Off
Note:
If you want to create custom groups of the character's sprites, then refer to the section
below for more information (please note that the feature only supported by Pro or Pipeline
version):
o Changing Character Render Style - Advanced

210
2014 Reallusion
Changing Character Render Style – Advanced(New)
In addition to changing the character's render style by embedded templates, you are able to
manually set the render style by pre-defined sprite groups if you are using the CrazyTalk Animator
Pro or Pipeline version.
1.Apply a G2 character and switch to the composer mode.
2. Click the Render Style button to open the panel (you may optionally follow the steps in the
Changing Character Render Style - Basic section to set the character in different render style).
3. Click on the Advance Settings button at the bottom right of the panel to show the advanced
settings.

211Creating Body
2014 Reallusion
4.Select an item in the Body Part Selection pane.
Note:
You may click on the Group Name or Part Name captions to re-order the list so that the items
with same name will be listed together.

212
2014 Reallusion
Note:
You may also grouping the sprites for setting render style together. Please refer to the
Grouping Sprites for Render Style - Body Parts and Grouping Sprites for Render Style - Facial
Features sections for more information.
5.Drag the Brightness, Contrast, Hue and Saturation sliders to adjust the body parts with same
group name.
The initial look of the skin color.The color of the body parts with same group
name are simultaneously adjusted.
Note:

213Creating Body
2014 Reallusion
Click the Reset button to reset the four sliders to the initial settings of the currently
selected template.
6. If you activate the Invert Color box, then the items in the same group will be changed to the
complementary color.
The initial look of the skin color.The color is changed to its complementary
color.

214
2014 Reallusion
Grouping Sprites for Render Style (New)
The Render Style feature assists you to change the color of grouped sprites once and for all. You
are able to group custom poses and angles in sprites for easily adjusting their colors by the use of
the Render Style.
*Please note that this feature is for the Pipeline version only.
1.Create a custom character and switch to the Composer Mode by clicking the Character
Composer button.
Please refer to the sections below for more information about creating G1 and G2 characters:
o Creating G1 Characters with Frontal Angle
o Creating G2 Characters with Multiple Angles
2. Select one of the body parts (in this case, the upper body).

215Creating Body
2014 Reallusion
3.Click the Vector Grouping Tool button to open the panel.
You will see that every angle of the pose is listed in the view port.
The right pane of the editor lists the components that build up the angles in the view port.

216
2014 Reallusion
4.Click to select one of the component row. The selected area in the view port will be flashing.
5. Select the group name from the left pane of the editor.
6. Click the Apply button at the bottom right of the editor to assign the group name to the
component.
7. Repeat the same steps to assign group names to every component that is without a group name.

217Creating Body
2014 Reallusion
8.Select another body part and repeat step 2 to 7 until every sprite and its angles are grouped.
Note:
Please note that since the SWF from Flash can be divided into two main components, Shape
and Line, when you are doing the vector grouping procedure, DO NOT assign the "shapes"
into the Outline group, because although the color of the shapes are able to be adjusted with
the real lines, they can not be turned off by deactivating the Show Outline. Make sure you
only assign "lines" to Outline group.
9. Close the editor and open the Render Style panel by clicking the button.
Note:
o For the custom object, you can only have three templates after the Render Style
button is clicked.

218
2014 Reallusion
o If you want to have ten default Render Style templates, then execute the Modify >>
Toggle between G1 G2 render styles command for switching to the list with these
templates.
o Please note that you need to manually set the settings of the ten templates, including the
Default one.
10.The grouped sprites thus can be adjust together.

219Creating Body
2014 Reallusion
The outline is turned off The skin tone is adjusted.
Note:
Please refer to the sections below for more information:
o Changing Character Render Style - Basic
o Changing Character Render Style - Advanced

220
2014 Reallusion
Examining Character Animation Using CalibrationTemplates
After the compositions and the modifications of the character are done, you may use the built-in
body motion for further calibration by Calibration feature. With this you may view all character
artifacts, such as; joint areas and body parts. You may then correct any imperfections.
1.Create a character.
Note:
Follow the sections below to create a custom character:
o Creating G1 Character with Frontal Angle
o Creating G2 Character with Multiple Angles
2. Switch to the Composer Mode by clicking the Character Composer button.
3. Click the Calibration button to open the panel. Please note that the number of the
templates differs according to the type of the current character.

221Creating Body
2014 Reallusion
Calibration templates for G2 characters. Calibration templates for G1 characters.
4. Click on the template from the Body Motion pane to preview the motion of the character. Fix
visual artifacts if needed.
Upper body movement Dance movement

222
2014 Reallusion
Runtime Setting up Bones
In addition to build up custom the body proportions of a character in the Composer Mode, you are
able to quickly set up bones in the Stage Mode. This feature saves your time to go back and forth
between the Stage and Composer Modes while the character still can be completely initialized,
especially when you are not satisfied with the body proportions of the character.
*Please note that this feature initializes the transformation of each bones but will NOT setting any
Transform keys.
*Also note that this feature is for the Pipeline and Pro versions only.
1. In Stage Mode, apply a character.
Note:
Because the steps below does not set any keys, you can do them at any time frame to
initialize the character's bone transformations.
2.Make sure the character is selected and click the Runtime Composer button to open the
panel.

223Creating Body
2014 Reallusion
3.By default, it is switched to the Bone tab.
4. Pick the desired body parts that you want to initialized by clicking on the dummy.

224
2014 Reallusion
5.Adjust the position and size of the bone on the working area.
Drag the body part to re-locate the bone. Drag the control points to resize the bone.
Note:
o It is highly suggested that you adjust from parent bones to child bones because the child
ones inherit the transformation data from the parent ones.
6. If you want to have a precise values for the position and size of the bone, then adjust the values
of the X, Y, W (width) and H (height) in the Body tab.

225Creating Body
2014 Reallusion
Note:
o Press down the Keep Ratio button for resizing in current ratio.
o You can not set the rotation value of the selected bones.
7. Repeat the same steps until the bones are ideally adjusted and initialized.

226
2014 Reallusion
Runtime Setting up Poses
When you apply a motion to a character, the animation is auto-generated by the bone
transformation and sprite switching. However, you may sometimes encounter issues caused by the
automation. The issues can be:
Body part missing - some angle slots of a pose are empty and when the motion needs the angle,
you may see a missing body part.
More poses in need - you are not satisfied with the poses or merely want to add new poses and
angles but you do not want to enter the Composer Mode.
By using the Runtime Composer, you can add poses, replace angles or even set sprite switch
keys to certain timing for a motion without entering the Composer Mode to build up the character
from scratch.
*Please note that this feature is for the Pipeline and Pro versions only.
1. In Stage Mode, apply a character.
2. Apply a motion to the character.
3.Go to the time frame when yo

227Creating Body
2014 Reallusion
4. u are not satisfied with the results as described in the beginning of this page.
The pose missing issue. Anticipation for desired poses.
5.Make sure the character is selected and click the Runtime Composer button to open the
panel and switch to the Sprite tab.

228
2014 Reallusion
6. Pick the desired body parts that you want to initialized by clicking on the dummy.
Fixing the Angle-Missing Issue
1. For the missing angle, click the Add Sprite button.
2. Load a prepared medium to add a new pose for the empty slot.
3. The angle-missing issues is then fixed while a sprite switching key of the loaded medium is added.
Add a new pose for the missing bodypart.
A new sprite switching key is added.

229Creating Body
2014 Reallusion
Anticipation for Better Poses.
1. For adding expected pose, click the Replace button.
2. Load a prepared medium to add a new pose for the empty slot.
3. The angle-missing issues is then fixed while a sprite switching key of the loaded medium is added.
The original angle is replaced by the
new one.A new sprite switching key is added.

230
2014 Reallusion
Transform the Pose
If you want to have a precise values for the position and size of the bone, then adjust the values
of the Move, Scale and Rotate.
Note:
Press down the Keep Ratio button for resizing in current ratio.

231Creating Body
2014 Reallusion
Runtime Setting up Joint Masks
Each standard G2 character contains joint masks at the joint areas for hiding the unwanted edges
of the body parts so that the adjacent body parts appear continuous.
However, each joint mask is transformed along with the body part it attaches. Therefore, when the
character performs motions, the transformation of the bones may also transform the joint masks
and causes it away from the edges that are supposed to be masked out.
The initially set joint mask in the Composer
Mode.
The joint mask transformed causes the edges
of body parts appear.
CrazyTalk Animator provides Runtime Composer so that you may quickly set up the joint masks
without entering the Composer Mode so that they can still conceal the edged during the
character' motion.
*Please note that this feature is for the Pipeline and Pro versions only.

232
2014 Reallusion
1. In Stage Mode, apply a character.
2. Apply a motion to the character.
3.Go to the time frame when the entire or partial edges of two adjacent body parts appear.

233Creating Body
2014 Reallusion
4.Make sure the character is selected and click the Runtime Composer button to open the
panel and switch to the Joint Mask tab.
5. Pick the desired body parts that you want to initialized by clicking on the dummy.

234
2014 Reallusion
6. Transform the joint mask by dragging it or the control points on the working area to conceal the
edges.
Move the joint mask to conceal the
redundant edge lines.
Scale the joint mask to conceal the
redundant edge lines.
7. If you want to have a precise values for the position and size of the bone, then adjust the values
of the Move, Scale and Rotate.

6CrazyTalk Animator 2 Help
Creating Face

236
2014 Reallusion
Using Predefined Sprites to Compose a Face
CrazyTalk Animator contains facial feature libraries with lots of templates (predefined sprites)
inside for compositing faces.
1. You must first select a character.
2. Click the Character Composer button to switch to the Composer Mode.
3. You may also delete the entire head to create a new one.
4. Select the Head content folder from the Head tab in the Content Manager.

237Creating Face
2014 Reallusion
5.Apply desired template from the Face and Hair libraries. Please note that there is no specific order
to applying the facial features. However, it is highly recommended that you first apply the Face
before the others.
Apply Face Apply Brow and Eye Apply Nose
Apply Mouth Apply Ear Apply Hair
Note:
o Get more facial sprites from the "Facial Component Library - Comical Style".
o If you need to transform the facial features, then refer to the Transforming Facial Features
section for more information.

238
2014 Reallusion
Creating Facial Sprites with Frontal Angle
When the characters in your scene always face , talk and make any expression directly to the
camera, you only need to create facial features that are single and frontal.
To build up facial features for a G1 character, you need to follow the steps below.
* Please note that these steps are suitable for Image-based, Vector-based or Hybrid head types.
1.Apply a character from the Actor >> Template >> Character >> G1 library (in this case, the
Eddie 01).
2. The G1 character is loaded and auto-selected.
3. Click the Character Composer button to switch to the Composer Mode.

239Creating Face
2014 Reallusion
4.Select the sprite of a facial feature (in this case, one of the eyes).
5. Click the Sprite Editor button to open the panel.
6.Make sure the pose is selected and click the Replace Current Sprite button.

240
2014 Reallusion
7.Select a prepared media file and click the OK button to replace the original one.
8. Pick any of the other poses and repeat step 6 to 8 until all prepared media are imported to replace
the original ones.
Note:
In order to have the eyes be able to roll, you need to create them in specific rules. pleaseregister the Pipeline edition of CrazyTalk Animator 2 under your Reallusion memberaccount to gain access to the whitepaper in your personal member page.How to Register | Log in.
9. Click the Back to Stage button to bring the new eyes back to the stage.
Note:
Please note that the G1 eyes CAN NOT be added into the custom eye library.

241Creating Face
2014 Reallusion
Creating Facial Sprites with Multiple Angles
In order to have the facial feature match the angle of the character, especially when the
character's head rotates, you need to create facial sprites with pose composed of multiple angle
views. The workflow is much like how you create a multi-angle body part.
* Please note that these steps are suitable for Image-based, Vector-based or Hybrid head types.
Step 1: Applying Dummy Character for Replacement
1.Apply a character from the Actor >> Actor Template >> G2 Character >> Replace Dummy.
2. The basic G2 character is loaded for replacement procedure and is auto-selected.
Step 2: Replacing the Angles of Specific Facial Features
1.Click the Character Composer button to switch to the Composer Mode.

242
2014 Reallusion
2.Select a sprite of a facial feature (in this case, the nose).
3. Click the Sprite Editor button to open the panel.

243Creating Face
2014 Reallusion
4.Click the 4 arrow buttons of the Angle Switch to determine an angle (in this case, 0 degree).
5. Pick the pose in the Sprite Editor and click the Replace Current Sprite button.
6. Select one of the prepared media file that matches this angle and click the Open button.
The pose is instantly replaced with the new media.

244
2014 Reallusion
7.Click the Full-angle Settings button to display all media that compose this pose.
8. Repeat steps 4 to 7 until media of different degrees are loaded to replace 5 angles in the table.

245Creating Face
2014 Reallusion
Check the Sprite Angle panel again to make sure you have replaced all necessary angles.
Note:
o Please note that the slots for 135, 180 and 225 degrees can be empty because the
character is actually face back and the facial features are hidden.
o The slots for top and bottom can be empty or filled up, depending on the protruding
statuses of the facial features.

246
2014 Reallusion
Step 3: Replacing Other Facial Features
1. Pick any of the other facial features.
2. Repeat same steps in the previous section to replace the angles in the sprite.
3. Perform the same steps until the facial sprites of the character are completely replaced.

247Creating Face
2014 Reallusion
4.Click the Add button under the Content Manager to save the custom character.
5. Click the Back to Stage button to bring the new character back to the stage.
Note:
If you are a Pipeline version user, you may also use the Validate Multi-angle Setup panel to
quickly replace the media.
o Introduction of Validate Multi-angle Setup Panel
o Using Sprite Tab

248
2014 Reallusion
Attaching Accessories to a Face
You can make accessories by attaching props to any part of a character's body. Now Animatorscan accessorize their characters at will.
Note:
Please attach accessories to the Face instead of specific facial features in order to avoidunexpected results.
Multi-angle accessories are not supported in this version yet.
Wearing Accessory
1. In the Stage Mode, select a character and click the Character Composer button.
2. Switch to the Prop tab in the Content Manager.

249Creating Face
2014 Reallusion
3.Drag and drop the prop onto the face. Doing this will cause it to attach to the face and become
an accessory.
From the Scene item in the Scene Manager, you can see that the accessory is already a sub-
node of the face.
4. Click the Back to Stage button and update the character. Whenever the character
performs, the accessory will move accordingly.

250
2014 Reallusion
Creating a Face from a Photo
There are two methods for you to create a head (face) from an image. Once a head is fully created
in CrazyTalk Animator, then the converted image character will be able to talk with expressions.
Please note that only image characters whose heads have been fully created will be able to have
expressions on their face.
The supported image formats are: JPG, BMP and PNG.
Whenever you see the Create Face button enabled in Stage Mode or Character Composer
mode, then you will be able to create a new face from a photo with the Face Creator.
There are three steps in the Face Creator.
* Please note that these steps are suitable for Morph-based head type.
1. Image Processing
2.Automatic Image Fitting
3. Face Fitting

251Creating Face
2014 Reallusion
Image processing
The image processing tools allow you to enhance the quality of selected images. You may rotate
and crop them in order to work with a portion of the original image source. This allows you to focus
on facial details in order to create more accurate talking characters.
You may use the tools on the left side of the image processing menu to adjust the area, quality,
and color settings of the image.
Cropping an image
Click the Crop Tool button to select the specific area. This can be useful when you want to
crop a face from a group photo, or remove a large background area that is not needed. Cropping
the image allows you to remove the excess background area and enlarge the facial image you wish
to work with. This does not change the original image size.
Drag a marquee around the image by using the mouse to create a crop box. Use the corner handles
of the marquee to rotate the crop box. Use the mouse to move the crop box across the image as
desired. Click the Apply button when done. Click the Cancel button to cancel the current crop box

252
2014 Reallusion
and restart.
Rotating an image
Click the Rotate 90 CW or Rotate 90 CCW buttons to rotate the image by 90
degrees in the clockwise or counter clockwise direction.
Mirroring an image
Click the Mirror button to mirror the image on the horizontal axis. This function is useful for
images obtained from scanners or cameras.
Automatically adjusting color levels
Click the Smart Level button to automatically adjust the color levels of the image.
CrazyTalk analyzes the color levels and adjusts the brightness, contrast, hue and saturation levels
to achieve optimum image quality.
Manually adjusting color levels
Click the Color Level button to manually adjust the brightness, contrast, hue and saturation
levels of the image. Use the sliders in the menu box to adjust the values, or enter the numerical
values for each parameter in the boxes next to the sliders.
Adjusting color balance
Click the Color Balance button to manually adjust the color balance. Drag the sliders to
adjust the Cyan - Red, Magenta - Green, and Yellow - Blue levels. The box next to each
property shows positive and negative values; depending on the position of the slider. The center
value is zero. Select the Highlights radio button to apply color settings to the image's brighter
areas. Click the Midtones radio button to apply color settings to the image's normal areas. Select
the Shadows radio button to apply color settings to the image's darker areas.

253Creating Face
2014 Reallusion
Automatic Image Fitting
The 4-point auto fitting for the basic anchor points allows you to create a CrazyTalk Animator
model in just a few clicks. This process is entirely automatic and requires no complex frame fitting
techniques. Once you create a basic frame to fit the face, then you can use the fitting tools to
increase the definition of the wire frame by simply adjusting the additional frame points.
CrazyTalk Animator has its own embedded estimation of the four points which define the eye and
mouth areas. If you wish to move the positions, then you may click and move the numbered
indicators 1, 2, 3 and 4, on the image. Do this to adjust the fitting process as displayed in the
reference image. Click the Reset button at any time to cancel your actions and start over.
Note:
Adjust the four points as accurate as possible to get the best fit for the eyes and mouth, but
do not worry about precise details at this time. Refer to the Facial Wireframe Modes and
Replacing Face Image section for more information.

254
2014 Reallusion
Face Fitting
The Face Fitting step assists you to set wireframes to frame up the facial features as precise as
possible since when the actor starts to talk and move, the settings of the wireframe affect the
result most.
Basic Tools
Wireframe Color: Click this button and cycle through different wire frame colors. This can be
used if both the original image and the wire frames colors are the same color, as it would make it
difficult to view and make corrections.
Select: Click this button to pick and move components of the wire frame. This button is
pressed and activated by default.
o You may move the wires or the individual wire frame points.
o Move the frame points get a wire shape more suited to the face contours.
o To move multiple points simultaneously, hold the Ctrl key and click the desired control points.
The selected control points will turn red. Release the Ctrl key and then move the points to the
desired location.

255Creating Face
2014 Reallusion
Rotate: Select a wire frame or multiple frame points and click this button to rotate them.
Scale: Select a wire frame or multiple frame points and click this button to resize them.
Zoom Tools
Pan: After you zoom in the image, you may press down this button and drag the image in
order to pan to the desired area for modifying.
Zoom Out: Click this button to zoom out the image for observing more of the image.
Zoom In: Click this button to zoom in the image for better observing and modifying the
details.
Actual Size: Click this button so the image will be shown in its original resolution.
Fit to Window: Click this button so that the image will be zoom in or zoom out in order to just
fit into the preview window.
Drag and Zoom: Press down this button and drag a rectangle around the desired area of the
image in order to zoom in to the area for better observing and modifying the details.
Previewing with Calibration Buttons
Click the Calibration buttons to play back a short script intended for calibration.
Click the Stop button to stop the playback.

256
2014 Reallusion
Facial Wireframe Modes and Replacing FaceImages
You may click the Basic Facial Mode or Detailed Facial Mode button to view the wire
frame around your character. You may also drag the control points, or lines, to fit a character
face more precisely.
Fine-Tuning the Wireframes
1.By default, the Basic Facial Mode button is pressed.
2.Use the basic tools described in the last section to roughly frame up the wire frames as close to
the facial-feature contours (skull, eyebrows, eyes, nose and mouth) as possible.
3. Click to press the Detail Facial Mode button to show more wire frame control points.
4. Thoroughly move the control points to make the wire frames even closer to the facial features.
Basic Facial Mode Detailed Facial Mode
Note:
Please refer to the Hair Mesh Layer section for more information.

257Creating Face
2014 Reallusion
Wireframes for Opened Mouth
If the character in the image you have loaded is with opened mouth, then the position of the middle
wire can not be determined; you need to do the following steps:
1.Make sure that the Detail Facial Mode button is pressed down.
2. Press down the Open Mouth Points button.
3.Move the wire with Yellow control points to match the edge of the upper lip; while the one with
White control points to the edge of the lower lip.
Close Mouth Points Open Mouth Points
Note:
If you want the actor to close up the mouth, then you need to activate the Force to Close
feature in the Teeth Settings panel.

258
2014 Reallusion
Hair Mesh Layer
Character heads in the photos may not always be oval-shaped due to hair styles or accessories like
hats, or even ears (of animals). CrazyTalk Animator provides a Hair Mesh Layer so that you may
separate the ranges of the skull, and of the objects attached, into different layers.
With this design, broken face issues may be minimized when the character talks and moves. Even if
the character's expressions are not exaggerated, sometimes the objects framed within the hair
mesh layer may move a bit.
Character with fluffy hair Skull mesh Hair mesh

259Creating Face
2014 Reallusion
Specifying Face Orientation and Style
Click the Face Orientation button to adjust the profile style. Then define the face
orientation of the character:
Defining the 3D Face Orientation
Utilize the Rotate tool to fit the angle of the character's face. This will ensure that the 3D
mesh of the head will match the facial angle of the character in the photo.
Rotate the mesh to fit the face angle

260
2014 Reallusion
Selecting Appropriate Face Style
1.Select one of the 9 basic profiles to fit your character.
2.Drag the Strength slider to adjust the intensity of the profile. The higher the value, the more
accentuated the profile and motion of the character will be.
3. Press the Preview button and move your mouse to preview the head motion in the
main viewport. If the motion is not as desired, then re-adjust the Strength value or try another
profile style.
Examples:

261Creating Face
2014 Reallusion
Editing the Background Mask
The background mask hides all unnecessary areas of the loaded photo. This helps you only the
areas you are interested in, such as the character's head or body. You can generate a background
mask for your image by utilizing an external image editor before the image is loaded.
Original head image Masked head image
Loading an Image with a Predefined Alpha Channel
If you wish to perfect your image mask, then you may pre-save your image with a pre-defined
alpha channel. This can be done by means of an external image editor. Once you have created your
mask, load the image into CrazyTalk Animator to proceed with the face creation steps. The alpha
channel information will be automatically applied as a background mask.
Adding and editing alpha channels in an external image editor (e.g. Photoshop)

262
2014 Reallusion
Note:
The alpha channel information can be in 32-bit BMP or PNG format.
If you wish to save the source image as PNG file, then remove the background layer, erase
any unnecessary area of the image and save. You do not need to create an alpha channel
layer in the Channels panel.

263Creating Face
2014 Reallusion
VividEye Technology
CrazyTalk Animator introduces VividEye Technology in a layer-based concept. The 6 Layers
(Eyeball - Iris, Eyeball - White, Eye Light, Eye Shadow, Eyelash and Makeup) in the VividEye
Settings greatly increase the realism of virtual eyes. Original eyes from the source image cannot
roll, so it is important to add virtual eyes to the animation.
Using VividEye
The six layers superimpose to create the appearance of natural eyes:
1.Change the Content Manager to Head >> Morph Eye library. You will see 5 categories of eye
templates. Access into one of the folders.

264
2014 Reallusion
2.Double click on the desired template to add virtual eyes to the actor. Please refer to the Eye
Template Gallery section for more information.
3. Click the Eye Settings button on the Create Face Bar to access the Eye Settings panel.
o Eyeball Transform
o Eyeball Iris Color and Eyeball Whites
o Eye Light
o Eye Shadow
o Eyelash
o Makeup

265Creating Face
2014 Reallusion
Eye Template Gallery
CrazyTalk provides a virtual eye template gallery to match the design style of the VividEyetemplates.
Cartoon Character
Original Eyes Virtual Eyes Applied
Anime Character
Original Eyes Virtual Eyes Applied

266
2014 Reallusion
Animal
Original Eyes Virtual Eyes Applied
Comic Character
Original Eyes Virtual Eyes Applied

267Creating Face
2014 Reallusion
HumanThis gallery contains natural eye templates for male, female and additional female color cosmetics.
CrazyTalk Animator 2 has enhanced visual results by taking advantage of FaceFilter's makeover
techniques and content. Inside you will find more realistic samples made from real human images
with different lighting conditions and makeup effects.
Male-pattern groups include contents prefixed with the letter "M", which have less focus on
eyelashes.
Female-pattern groups include contents prefixed with the letter "F", which contain various styles of
eyelashes and highlighted eye makeups.
A content suffixed with a string "Brown" is designed for Asian style eyes.
Original Eyes Virtual Eyes Applied

268
2014 Reallusion
Eyeball Transform
After applying an eye template, you may adjust the size and the location of the eyeballs.
1.Click the Eye Settings button on the Create Face Bar to access the Eye Settings panel.
2. Press down the Left and/or Right buttons to determine whether you want to adjust individual or
both eyes.
Left eye Right eye Both eyes
3.Choose the Eyeball - Iris or Eyeball - White radio button.

269Creating Face
2014 Reallusion
4. In the Transform section, adjust the Move or Scale values to decide the size of the
eyeball.
Original Eyeball
Eyeball size changed Eyeball position changed
Note:
You may click and keep the Check Eyes button pressed to compare with the original.

270
2014 Reallusion
Eyeball Iris Color and Eyeball Whites
You may customize the color of the eyeball by changing the diffuse color of the iris and adjustingthe whiteness.
1.Click the Eye Settings button on the Create Face Bar to access the Eye Settings panel.
2. Press down the Left and/or Right buttons to determine whether you want to adjust individual or
both eyes.
Left eye Right eye Both eyes
3.Choose the Eyeball - Iris or Eyeball - White radio button.

271Creating Face
2014 Reallusion
4. In the Color section, adjust the values for Brightness, Contrast, Hue and Saturation.
Original Eye-white and Iris color
Eye-white color changed Iris color changed
Note:
You may click and keep the Check Eyes button pressed to compare with the original.

272
2014 Reallusion
Eye Light
The Eye Light simulates the specularity effect on the eyeballs, which implies the light direction.This feature facilitates you in creating sparkling, crystalline, or turbid eyeballs.
You can also use custom light shapes by loading a grayscale image into the Opacity channel.
Design the Light Shape
There are three sections in the panel involved in the designing of light shapes; the Opacitychannel, the Transform, and the Opacity/Blur sections.
1. You must apply an eye template from the eye gallery first.
2. Click the Eye Settings button on the Create Face Bar to access the Eye Settings panel.

273Creating Face
2014 Reallusion
3. Press down the Left and/or Right buttons to determine whether you want to adjust individual or
both eyes.
Left eye Right eye Both eyes
4.Choose the Eye Light radio button.
5. In the Opacity channel, click the Import button to load a grayscale image that will decide the
shape of the eye light and imply the direction of the light. The black part will get cut out; the
white part will be fully displayed; the gray values determine the transparency (alpha) level of the
object.
6. In the Transform section, adjust the position and the size of the eye light.

274
2014 Reallusion
7. In the Opacity/Blur section, adjust the value of the Opacity and Blur to decrease the overall-
sharpness appearance.
Original Eye Light shape Eye Light shape changed

275Creating Face
2014 Reallusion
Eye Shadow
The Eye Shadow features the strength of the sphere effect on the eyeballs. You may decide thesize of the shadow, the color of the Diffuse image, and the opacity and blurriness of the Opacitychannel.
Set the Sphere Sense of the Eyeball
If you need to set the sphere-feeling of the eyeball, then you may adjust the Eye Shadow toincrease/decrease the sensation.
1. You must apply an eye template from the eye gallery first.
2. Click the Eye Settings button on the Create Face Bar to access the Eye Settings panel.

276
2014 Reallusion
3. Press down the Left and/or Right buttons to determine whether you want to adjust individual or
both eyes.
Left eye Right eye Both eyes
4.Choose the Eye Shadow radio button.
5. Adjust the sliders in the Opacity/Blur section.
Heavy shadow (spherical eyeball) No shadow (flat eyeball)

277Creating Face
2014 Reallusion
Eyelash
CrazyTalk Animator offers you Eyelash effects to generate a more vivid appearance in the eyes.You may apply the Eyelash effect to mimic mascara, and enhance the eyelashes of the actor.Notice that female eye templates contain longer eyelashes.
1. You must apply an eye template from the eye gallery first.
2. Click the Eye Settings button on the Create Face Bar to access the Eye Settings panel.

278
2014 Reallusion
3. You may determine if you want the actor to have eyelash or not by activating or deactivating the
Eyelash check box.
Without Eyelashes With Eyelashes
4.Choose the Eyelash radio button.
5. In the Color section; adjust the value of Brightness, Contrast, Hue and Saturation to change
the color of the eyelashes.
Note:
Click and keep the Click to Close Eyes button pressed in order to view theEyelash with closed eyes.

279Creating Face
2014 Reallusion
Length of Eyelash
You can decide the length of the eyelashes by adjusting the Scale value.
Normal eyelashes Longer eyelashes

280
2014 Reallusion
Makeup
CrazyTalk Animator offers Makeup effects to generate vivid eyes. With the Makeup feature, youmay generate various make-up styles such as; Smokey, golden shimmering or bruised eyes. You canalso use it to conceal or cover creases or defects on the actors' eyelids. Distortions and stretchingissues, created when actors close their eyes, can also be covered with Makeup effects.
1. You must apply an eye template from the eye gallery first.
2. Click the Eye Settings button on the Create Face Bar to access the Eye Settings panel.

281Creating Face
2014 Reallusion
3. You may determine if you want the actor to have makeup or not by activating or deactivating the
Makeup check box.
Without Makeup With Makeup
4.Choose the Makeup radio button.
5. In the Color section, adjust the values for Brightness, Contrast, Hue and Saturation.
6. In Opacity/Blur, adjust the Opacity and Blur values to define the clarity of the makeup.
Note:
Click and keep the Click to Close Eyes button pressed in order to view theMakeup with closed eyes.

282
2014 Reallusion
Benefits of Makeup
Adding Eye Cosmetics and Eyelashes
Original image With Makeup
Changing Eye Shapes
You can use the Makeup feature to act as eyelids when you change the eye shapes. Thefollowing example turns big eyes into natural-looking small eyes.
1.Use an actor with properly fitted wire frames.
Original image Well-fitted Eye wires
2.Change the eyes' wires to change the shape of the eyes. You may see the new eyelids mapped
over the original image.

283Creating Face
2014 Reallusion
Change eye shapes Result
3. Apply the Makeup effect to conceal the original eye image.
Eye shadow applied Eyelash applied
Concealing Image Stretch Issues on Eyelids
When the actor's eyes close, you may sometime see an image-stretch issue. With the Makeupeffect, you can cover the stretching image with solid color.
The eyelid image stretches asthe actor blinks withoutmakeup.
Apply a makeup effect toconceal the stretching image.

284
2014 Reallusion
Mouth Settings
Every character in CrazyTalk Animator is able to talk. You may apply a virtual mouth with teeth,
along with modifying the mouth color and lips settings on the character.
Applying Mouth Template
There are various types of teeth templates designed for real human, non-human creatures, or comic
characters. CrazyTalk Animator 2 has enhanced the visual results and provides more unique
templates for different age group (adult, child, or toddler) and teeth conditions (well or poorly
aligned).
1.Switch to the Head tab in the Content Manager, and find the Morph Mouth content folder.

285Creating Face
2014 Reallusion
2.Apply one of the templates from the Template library.
3. Click the Teeth Settings button on the Create Face Bar to access the Teeth Settings
panel.
o Teeth
o Creating Custom Teeth
o Throat
o Lips

286
2014 Reallusion
Teeth
After you apply a virtual mouth, you may then modify the location, orientation and the color of the
teeth inside the mouth.
Teeth Location and Angle
1.Click the Teeth Settings button on the Create Face Bar to access the Teeth Settings
panel.

287Creating Face
2014 Reallusion
2. To set the size of the teeth, use the Scale feature. Adjust the X/Y values to adjust the width
and height of the teeth.
Oversized Teeth Scaled Teeth
3. To specify the position of the teeth in the mouth, use the Move parameters. Adjust the X/Y
values to relocate the teeth.
Location offset Location adjusted

288
2014 Reallusion
4.Use the Rotate value to decide the orientation of the teeth and match the angle of the
mouth.
Angle not fixed Angle fixed
Teeth ColorYou can change the teeth color in the Color section. Move the Brightness, Contrast, Hue, and
Saturation sliders to adjust the teeth color. Alternatively, enter a number in the boxes next to the
slider bar to change the parameter value.
Yellow teeth Teeth whitened

289Creating Face
2014 Reallusion
Creating Custom Teeth
You may create your own character's teeth by importing a custom teeth image:
1. You must apply a teeth template from the teeth gallery first.
2. Click the Teeth Settings button on the Create Face Bar to access the Teeth Settingspanel.
3. Choose the Teeth radio button.
4. In the Diffuse channel, click the Import button to load the texture image for the virtual teeth.
(jpg, bmp, png are supported, 256 x 166 pixels recommended)

290
2014 Reallusion
The teeth image, in PNG format, containing alpha channel.
(The part displayed in the check board pattern area)
Note:
o If you import an image in 32-bit BMP, then the black part in the image will be
converted into the alpha channel. If your image is not in 32-bit BMP or PNG, thenyou must load the grayscale image to decide the display area of the teeth.
o The part with alpha channel will be transparent and it will reveal the inside mouth
color.
5. In the Transform section, fine tunning the the position and orientation of the teeth to match the
angle of the mouth.
6. In the Color section, adjust the color of the teeth.
Before adjusting the teethcolor
After adjusting the teethcolor

291Creating Face
2014 Reallusion
Throat
CrazyTalk Animator lets you modify the inner mouth and throat color for when mouths need to beopened wide.
After you apply a virtual mouth, you may then modify the oral color.
1.Click the Teeth Settings button on the Create Face Bar to access the Teeth Settings
panel.
2. Choose the Throat radio button.
3. In the Color section, adjust the value of the Brightness, Contrast, Hue and Saturation.
Narrow throat Deep throat

292
2014 Reallusion
Lips
Most of the time, characters in photos smile. However, the mouth shape may not be as natural asyou might expect when characters talk in CrazyTalk Animator. This is because the height of thelip corners. You may use the lip settings to lower the lip corners and keep the mouth line as flat aspossible. After you apply a virtual mouth, you may modify the corners of the lips.
Leveling the Lip Corners
1.Click the Teeth Settings button on the Create Face Bar to access the Teeth Settingspanel.
2. Choose the Lips radio button.

293Creating Face
2014 Reallusion
3. In the Lips corner section, adjust the position values of the Left Corner and Right Corner.
Before adjusted Lip corners are adjusted

294
2014 Reallusion
Closing Actor's Mouth
If the character in the original image is with opened mouth, then you may need to close it with the
Force to Close feature.
1.Make sure that the control points for the open lips are correctly specified when adjusting the wire
frame.
2. Activate the Force to Close box to close the character's mouth.
Original Image Force to Close: ON

295Creating Face
2014 Reallusion
Transforming Facial Features
In order to stylize your characters, you may move and scale each body part and facial feature.
Characters with same parts may easily morph into different ones. Before starting to customize a
character, you first need to select a character. Then click the Character Composer button
to enter the Composer Mode.
Stylizing Facial Features
The appearance of the character can be easily changed with transformed facial features. Please
note that this method only applies to the Sprite-based head.
1.Click on any facial feature. A transform handle box will then appear around the selected feature.
2.Move your cursor to inside of the box, and drag to relocate the feature.

296
2014 Reallusion
3. You may drag the eight control points around the box to change the size of the feature.
Please note that the four points on the corners will help change the size while maintaining the
current ratio.
4. You may rotate to preview the results in the Stage Mode. The rotation data will not be kept in
the Composer Mode. The body part will later return to the initial angle once the character is
defined.
5. You may use the same method to modify all facial features.
Note:
o Each character pose is fixed in the Composer Mode. Therefore, you can only rotate each
body part, or facial feature, for previewing.
o If you want to rotate the body parts or facial features, then you must modify all the elements
inside of them. For more information please refer to the Transforming Poses in Facial Features
section.

297Creating Face
2014 Reallusion
Transformation Elements in Facial Features
When you wish to Transform Facial Features, you may sometimes find that the sprites cannotrotate inside the composer. Also, when you load custom media files into an existing sprite, youmight need to further modify the loaded file, in order for it to fit well with the sprite.
Transforming the Elements inside a Sprite (Body Parts or Facial Features)
1.Select a character. Click the Character Composer button to switch to the composer
mode.
2. Pick a part, or feature, and click the Sprite Editor button.
3. Pick the element to be modified. A transform handle box (green) will appear around the selected
element.

298
2014 Reallusion
4.Move your cursor to the inside of the box to drag and moving the element.
5.Drag the eight control points around the box in order to change the size of the element.
Please note that the four points around the corners, are there to help you change the size while
maintaining the current ratio.
6.Drag the area outside the box to rotate the element.

299Creating Face
2014 Reallusion
7.Select other elements for transformation.
8. To make the same modifications, you may pick other sprites without closing the Sprite Editor.
Note:
Please take note that each body part is called a "sprite". Refer to the sections below for moreinformation:
Sprite Concept
Preparing a Custom Sprite

300
2014 Reallusion
Layering the Facial Features (New)
After you have created custom facial features, especially for the G2 characters, you may need to
re-arrange the layer order of them in different angles so that when the characters perform, the
facial features will be always display correctly.
Arranging Layers of Facial Features in Every Angle
1.Replace custom facial features to a character.
Note:
Please refer to the sections below for more information:
o Creating Facial Sprites with Frontal Angle
o Creating Facial Sprites with Multiple Angles
2.Click the Character Composer button to switch to the Composer Mode.

301Creating Face
2014 Reallusion
3.Click the 4 arrow buttons of the Angle Switch to determine an angle (in this case, 0 degree).
4. Pick the sprite whose layer shall be re-ordered (in this case, the nose).
5. Click on the Send to Front button until the layer of the facial feature is correctly set.
The layer of the nose is under the hair. Move the nose to the layer over thehair.

302
2014 Reallusion
Note:
o Send to Front: Move the selected facial feature one layer up.
o Send to Back: Move the selected facial feature one layer down.
o Move to Top: Move the selected facial feature to the top layer.
o Move to Bottom: Move the selected facial feature to the bottom layer.
6. Repeat step 3 to step 5 until the facial features in each angle (in this example, 270 degrees) are
correctly placed.
Left (270 degrees): Before moving theeye up to the layer above the nose.
Left (270 degrees): After moving theeye up to the layer above the nose.
Note:
Please note that the layer order can be different in each angle.

303Creating Face
2014 Reallusion
Setting and Previewing the Depth of Facial Features
1.Change to a specific angle by using the Angle Switch (in this case, 45 degrees) and select a
facial feature.
2. Set the Face Depth to a desired value.
3. Click the Preview button.
4.Hover your mouse cursor on the view port to rotate the head of the character to see the face
depth.
Face Depth = 1 Face Depth = 9
5.Repeat the step 1 to 4 for setting different face depth values for each angle to the character.
Note:
Please note that the face depth value can be different in each angle.

304
2014 Reallusion
Setting and Examining Facial Features – Multi-angle Setup (New)
Since the character in CrazyTalk Animator can rotate to different angles, some of the facial
features may be concealed by one another in the Composer Mode. This makes it hard to to modify
the covered facial features.
Besides, it is not easy to observe all the angle combinations of the parent and child facial features
by merely utilizing the Angle Switch.
By using the Validate Multi-angle Setup feature, only two adjacent facial features are displayed
for better observation and modifications of the bones and the sprites.
The Validate Multi-angle Setup panel is a multifunctional one in which you are able to accurately
set the position and size of a specific bone of a character, edit selected sprite and its pose and
angle, and examine the relations of two parent-child facial features in different angles.
In the right view, the left eye is covered by
the hair, which makes it hard to modify them
on the working area.
When the Validate Multi-angle Setup panel
is opened, the working area shows only the
selected facial feature and its parent one (in
this case, the left eye and the face) while the
other facial features are temporarily hidden.
*Please note that this feature is for the Pipeline version only.

305Creating Face
2014 Reallusion
Open Validate Multi-angle Setup Panel
1.Apply a character, select it and click the Actor Composer button to enter the Composer
Mode.
2. Click on the facial feature you want to modify by picking the area of the dummy in the Scene
Manager (F5) >> Face tab.
3. Click the Validate Multi-angle Setup button.

306
2014 Reallusion
4. The Validate Multi-angle Setup panel will display.
Note:
Please also refer to the sections below for more information.
o Introduction of Validate Multi-angle Setup Panel
o Viewing Angle Combinations of Parent-Child Facial Features
o Using the Bone Tab
o Using the Sprite Tab

307Creating Face
2014 Reallusion
Introduction of Multi-angle Setup Panel (New)
1. Angle Combination
Controls
Use these two drop down lists to determine the individual angles of
the parent and child facial features.
Please refer to the Viewing Angle Combinations of Parent-Child
Facial Features section for more information.
2. Mode TabsClick the tab to switch to different tab for modifying the Bone,
Sprite and Joint Mask of the CHILD (selected) facial feature.
3. Preview Quick Validate
(For Body Parts Only)These controls can only be used for the body parts.
4. Controls in TabIn the pane, you will see different controls in accordance with the
mode tab you choose for modifying the transformation or the sprite

308
2014 Reallusion
of the select facial feature. Please refer to the sections below for
more information:
Using the Bone Tab
Using the Sprite Tab
5. Bone Rotate PreviewClick this button for quickly observing the rotating result of the
selected facial feature.

309Creating Face
2014 Reallusion
Viewing Angle Combinations of Parent-ChildFacial Features (New)
When the Validate Multi-angle Setup panel shows, only the Parent-Child facial features show on
the working area for further editing.
With the Validate Multi-angle Setup panel, you can easily determine the angle combinations of
the parent and child facial features for better observation and further modification without being
distracted by other facial features.
Manually Determine Angle Combinations
By using the Parent Angle and Child Angle drop down lists, you are able to determine the ideal
angle combination for observation or editing.
1.Select the target facial feature in the Composer Mode.
2. Click the Validate Multi-angle Setup button.
3. You will find that there are only the selected facial feature and its parent (the face) show in the
working area (the rest ones are temporarily hidden).

310
2014 Reallusion
4.Open the Parent Angle drop-down list to select a specific angle (in this case, Right - 90
degrees) for the parent.
The parent facial feature will immediately turn to the specified angle.
5.Open the Child Angle drop-down list to select a specific angle (in this case, Top) for the child
(selected) facial feature. You will see in the working area that the two facial features form a new
angle combination by their own angle.
The child facial feature will immediately turn to the specified angle.

311Creating Face
2014 Reallusion
Using Bone Tab (New)
In the Validate Multi-angle Setup panel, the chosen tab, by default, is the Bone tab. You can
use the controls in the tab to precisely set the position and size of the bones with only the parent-
child body parts shown on the working area.

312
2014 Reallusion
Transforming Selected Body Part (Bone)
In the Bone tab of the Validate Multi-angle Setup panel, you can precisely set the values for
transforming the selected bone, which also change the sprite that stuck on the bone.
1.Select the target body part in the Composer Mode.
2. Click the Validate Multi-angle Setup button.
3. Switch to the Bone tab.
4. Set a desired angle combination of the body parts.
5. Adjust the position and size of the bone of the child (selected) body part on the working area.
Drag the body part to re-locate the bone. Drag the control points to resize the bone.

313Creating Face
2014 Reallusion
Note:
o The body part will be highlighted in Blue.
o You may adjust the bone position by dragging the body part.
o If you want to adjust the size of the bone, then drag the eight control points on the side of
the bounding box (the 4 corner ones are used for resizing in ratio).
6. If you want to have a precise values for the position and size of the bone, then adjust the values
of the X, Y, W (width) and H (height) in the Body tab.
Note:
o Press down the Keep Ratio button for resizing in current ratio.
o You can not set the rotation value of the child (selected) bone.
o In addition to the Move and Size controls in this tab, there are some other controls.
However, it is not necessary to use them because they are to be used in the Sprite tab.

314
2014 Reallusion
Using Sprite Tab (New)
In theory, you are able to use the Sprite Editor and the Angle Switch in the working area to add,
replace or transform the Angle media for a Pose of a selected facial feature. However, by using
the Sprite tab in the Validate Multi-angle Setup panel, the replacement and relocating process
can be much more efficient.

315Creating Face
2014 Reallusion
Selecting Poses and Transforming Angle Elements
The Sprite tab provides controls for easily selecting poses and transforming angles in the sprite of
the child (selected) facial feature.
Note:
To use the pose-selecting feature, make sure the sprite of a facial feature has been given
multiple poses by using the Sprite Editor because Validate Multi-angle Setup panel does
not provide features for adding a new one.
1. Select the target facial feature in the Composer Mode.
2. Click the Validate Multi-angle Setup button.
3. Switch to the Sprite tab.

316
2014 Reallusion
4.Using the Pose drop-down list to select the desired pose for editing.
5. Set the values to adjust the transformation data (translation, rotation, scale) of the angle.

317Creating Face
2014 Reallusion
Replacing Angle
1.Select the target facial feature in the Composer Mode.
2. Click the Validate Multi-angle Setup button.
Only the selected facial feature and its parent will be display in the working area.
3. Switch to the Sprite tab and the bounding box will turn to be Green, which means you are in the
sprite mode and the coming editing will be focused on the sprite.
4.Using the Pose drop-down list to select the desired pose for editing.

318
2014 Reallusion
The facial feature will instantly be changed to the other pose.
5. Choose from the Parent Angle and Child Angle drop-down list to a same angle for turning the
entire face.
6. Click the Replace button and load one of the prepared media to replace the original one.

319Creating Face
2014 Reallusion
Click the Replace button to load one ofthe prepared media.
The angle element is then changedto a prepared one.
Note:
You may click the Full-angle Settings button to show the media of the pose to check thereplacing result.
Before replacement.
After replacement (the angle elements of 45 and 90 degree arereplaced)

320
2014 Reallusion
Modifying Texture of Facial Features (New)
If you want to change the texture of any element in a facial feature sprite, then you need to enter
the Composer Mode.
For Image-based or Morph-based elements, you can use any External Image Editor for editing.
If you want to modify the mask of an element, then please refer to the Editing the Background
Mask section for more information.
1. Pick a character in the Stage Mode. Click the Character Composer button to switch to
the composer mode.
2. Select one of the facial features (in this case, the face) and then click the Launch
External Image Editor button.

321Creating Face
2014 Reallusion
3. CrazyTalk Animator will then launch your specified image editor (e.g. Photoshop) with the
texture opened in it ready for advanced modifications.
4. Edit and save the image. The data will then be automatically transferred into CrazyTalk
Animator.
5. Click the Back to Stage button to update the character in the Stage Mode.
Note:
o Only media in image type can be modified with an external image editor. If the medium is a
video or vector one, then the Launch External Image Editor button will be disabled.

322
2014 Reallusion
Modifying Body Parts with Render Style (New)
CrazyTalk Animator provides Render Style feature for changing the color of your character,
either vector-based or image based. By setting different render styles, the character can be
matching with or standing out from various scenarios .
Please refer to the sections below for more information:
Changing Character Render Style - Basic: For switching between different template of Render
Styles.
Changing Character Render Style - Advanced: For modifying the render styles of individual body
parts and facial features to the templates.
Grouping Sprites for Render Style: For creating and designing contents that are compatible with
the render style feature.

323Creating Face
2014 Reallusion
Changing Character Render Style - Basic (New)
For each G2 default character, its sprites are well-grouped and is embedded with pre-defined
render styles. You may simply select the ideal style and the colors of the sprites simultaneously
change.
1.Apply a G2 character and switch to the composer mode.
2. Click the Render Style button to open the panel.

324
2014 Reallusion
3.Click on either of the template to change the render style of the character.
None: This template shows the initial color of
the character's sprites.
Avant-Garde: Innovative and experimental
fashion style for the character.
4.Drag the Weight slider to determine the level of the render style effect on the character.
Weight = 100
Weight = 30
(the character's color will be closer to the
initial color, which is blue)

325Creating Face
2014 Reallusion
5. You can also activate or deactivate the Show Line box to show/hide the contour line of the
character.
Show Line = On Show Line = Off
Note:
If you want to create custom groups of the character's sprites, then refer to the section
below for more information (please note that the feature only supported by Pro or Pipeline
version):
o Changing Character Render Style - Advanced

326
2014 Reallusion
Changing Character Render Style - Advanced(New)
In addition to changing the character's render style by embedded templates, you are able tomanually set the render style by pre-defined sprite groups if you are using the CrazyTalk AnimatorPro or Pipeline version.
1.Apply a G2 character and switch to the composer mode.
2. Click the Render Style button to open the panel (you may optionally follow the steps in the
Changing Character Render Style - Basic section to set the character in different render style).
3. Click on the Advance Settings button at the bottom right of the panel to show the advanced
settings.

327Creating Face
2014 Reallusion
4.Select an item in the Body Part Selection pane.
Note:
You may click on the Group Name or Part Name captions to re-order the list so that the items
with same name will be listed together.
Note:
You may also grouping the sprites for setting render style together. Please refer to the
Grouping Sprites for Render Style - Body Parts and Grouping Sprites for Render Style - Facial
Features sections for more information.

328
2014 Reallusion
5.Drag the Brightness, Contrast, Hue and Saturation sliders to adjust the body parts with same
group name.
The initial look of the skin color.The color of the body parts with same groupname are simultaneously adjusted.
Note:
Click the Reset button to reset the four sliders to the initial settings of the currently
selected template.
6. If you activate the Invert Color box, then the items in the same group will be changed to the
complementary color.
The initial look of the skin color.The color is changed to its complementarycolor.

329Creating Face
2014 Reallusion
Grouping Sprites for Render Style
The Render Style feature assists you to change the color of grouped sprites once and for all. You
are able to group custom poses and angles in sprites for easily adjusting their colors by the use of
the Render Style.
*Please note that this feature is for the Pipeline version only.
1.Create a custom character and facial features, switch to the Composer Mode by clicking the
Character Composer button.
Please refer to the sections below for more information about creating G1 and G2 characters:
o Creating Facial Sprites with Frontal Angle
o Creating Facial Sprites with Multiple Angles
2. Select one of the facial features (in this case, the lips).

330
2014 Reallusion
3.Click the Vector Grouping Tool button to open the panel.
You will see that every angle medium of the pose is listed in the view port.
The right pane of the editor lists the components that build up the angle media in the view port.

331Creating Face
2014 Reallusion
4.Click to select one of the component row. The selected area in the view port will be flashing.
5. Select the group name from the left pane of the editor.
6. Click the Apply button at the bottom right of the editor to assign the group name to the
component.

332
2014 Reallusion
7.Repeat the same steps to assign group names to every component that is without a group name.
8. Select another facial feature and repeat step 2 to 7 until every sprite and its angles are grouped.
Note:
Please note that since the SWF from Flash can be divided into two main components, Shape
and Line, when you are doing the vector grouping procedure, DO NOT assign the "shapes"
into the Outline group, because although the color of the shapes are able to be adjusted with
the real lines, they can not be turned off by deactivating the Show Outline. Make sure you
only assign "lines" to Outline group.

333Creating Face
2014 Reallusion
9.Close the editor and open the Render Style panel by clicking the Render Style button.
Note:
o For the custom object, you can only have three templates after the Render Style
button is clicked.
o If you want to have ten default Render Style templates, then execute the Modify >>
Toggle between G1 G2 render styles command for switching to the list with thesetemplates.
o Please note that you need to manually set the settings of the ten templates, including the
Default one.

334
2014 Reallusion
10.The grouped sprites thus can be adjust together.
The outline is turned off The lip tone is adjusted.
Note:
Please refer to the sections below for more information:
o Changing Character Render Style - Basic
o Changing Character Render Style - Advanced

335Creating Face
2014 Reallusion
Examining Character Animation Using CalibrationTemplates
After the compositions and the modifications of the character's face are done, you may use the
built-in expression animations for further calibration by Calibration feature. With this you may view
all character artifacts, such as the offset issues of facial features. You may then correct any
imperfections.
1.Create a character with facial features.
Note:
Follow the sections below to create a custom character:
o Creating Facial Sprites with Frontal Angle
o Creating Facial Sprites with Multiple Angles
2. Switch to the Composer Mode by clicking the Character Composer button.

336
2014 Reallusion
3.Click the Calibration button to open the panel.
Calibration templates for facial features.
4. Click on the templates from the Face Motion pane to preview the expressions of the character.
Fix visual artifacts if needed.
Facial Expression Template: Smile Eye Blink Template: Eyes closing

7CrazyTalk Animator 2 Help
Attach and Link

338
2014 Reallusion
What is the Differences between Attach andLink?
In CrazyTalk Animator, there are two features that allow an object to be connected to another,
Attach and Link. Both these features are used in different ways.
Link Attach
Situation Creating conveying animations
for props and actors
Creating compound props
Putting accessories onto
characters
Similar Behaviors
The child node inherits the
parent's transform data
The child can be transformed
after linkage
The child node inherits the
parent's transform data
The child can be transformed
after attaching
Generating Keys in the
Timeline Available Not Available
Saving Relations in
Projects Available Available
Multiple ObjectsSupported Supported
Saving Parent to LibraryParent-child relation is broken
Only parent is saved
Parent-child relation is saved
LevelsMultiple levels available
Recursive linking is forbidden
Multiple levels available
Recursive linking is forbidden
Hierarchy in Scene
Manager No change
Changes
Child is moved under the parent
node

339Attach and Link
2014 Reallusion
Attaching Accessories to a Character
If you wish to attach the accessory to any body part, then you may use the Attach feature to doso.
Attach to Body Parts
1. In the Character Composer, make sure the accessory is selected and then click the Attach button found on the tool bar.
2. Click on the target body part or facial feature, to attach the accessory.
The parent node of this prop is now changed to the body part you assigned.

340
2014 Reallusion
3.Move, rotate or scale the accessory to the appropriate location or size.
4. Click the Back to Stage button to leave the composer mode and update the character.
5.When the character is in motion, the prop will move along with the character.

341Attach and Link
2014 Reallusion
Using the Attach Feature
After you create composite props with the prop composer, the components, also named sprites, areall at the same level under the root node. However, you may need to group some sprites togetherto have them animate at the same time. Use the Attach feature to group them.
Attach Feature
1. In the Stage Mode, select a compound prop created earlier.
2. Click the Prop Composer button.
3. By switching to the Scene Manager panel, you will be able to see the sprites that are under the
root node.
4. Select a sprite which is a child of another one.

342
2014 Reallusion
5.Click the Attach button and pick another sprite which you want as a parent.
6. The sprite will then be moved under the new parent.
7. If you transform the parent, then the child will be affected as well.
Note:
The Attach feature can only be done in the Composer Mode.
If you need to detach the sprite, then use the Attach feature and then pick the root sprite todetach from the new parent.
Please refer to the sections below for more information:
o Sprite-based Project
o Sprite Transformation Animations

343Attach and Link
2014 Reallusion
Transporting an Item with Link and Unlink
When an character needs to move or transport a prop to another character, or when a prop needs
to be conveyed from one parent to another, then you use the Link or Unlink features provided in
CrazyTalk Animator.
Conveying a Prop Between Characters
1.Select the prop that will be conveyed in Stage Mode.
2. Click the Link button.
3. Pick the target sprite (sprite of a character or a prop) for the prop to link to.
The hand is picked as the target.

344
2014 Reallusion
4.Move the play head to another time frame.
5.Repeat Step 1 through Step 3 but pick another target sprite in Step 3.
Pick the other actor's hand as a link target.
6. Play back the project and you will see the prop pass from one character's hand to another.

345Attach and Link
2014 Reallusion
Character Taking Transportation
1.Select a character.
2. Click the Link button on the tool bar.
3. Pick the transportation object as the parent of the character.

346
2014 Reallusion
4.Move the play head to the time frame when the character needs to get off the transportation
object. In this case, the fish.
5. Select the Unlink button in the drop-down list by clicking the triangle beside the link button.
6.Now when you play back the project, the character will not follow the transportation object after
the specified time frame.

8CrazyTalk Animator 2 Help
Scene

348
2014 Reallusion
What is a Scene?
In a CrazyTalk Animator project, you can apply one and only one scene, which is made of a groupof props. You may then store all well-organized props and background into a single scene file. Thissaves a lot of time by adding and applying them back when you need them.
A scene with props The scene in the 3D view
A scene with props and static background The scene in the 3D view
The characteristics of a Scene template:
A scene template is able to include props and background.
Scenes are exclusive to each other.
You are allowed to build a custom scene by adding more props into the scene.
Props in a scene can be extracted.
If a scene must be use in a different time of day (day, night), then do not apply a backgroundbefore producing a custom scene template.

349Scene
2014 Reallusion
Loading a Scene from the Library
CrazyTalk Animator contains a Scene library, with templates, for quickly changing the
environment of your project.
Loading a Scene from the Library
1.Select a New project.
2. In Stage Mode, go to the Scene content folder in the Scene tab of the Content Manager and
apply a template.
3. A scene containing various props will then be loaded.

350
2014 Reallusion
Replacing a Scene
1.Open a project that already contains a scene.
2. Take a closer look at the Scene Manager and you will see the Scene items and all their sub
props.
3. In Stage Mode, go to the Scene content folder in the Scene tab of the Content Manager and
apply a template.

351Scene
2014 Reallusion
4. The original scene is replaced by the new one.
Observe the Scene Manager to see the differences. The previous props under the Scene are now
all replaced.

352
2014 Reallusion
Building a Custom Scene
CrazyTalk Animator is an image-based animation tool. Every prop inside is made of one or more
images. You may use various props to build up a CrazyTalk Animator scene.
Building a Scene
1. In Stage Mode, click the Create Media button and select a prop in the panel.
2. Load a media file (an image in this example) and convert it into a new Prop.
Source Image Loaded into CrazyTalk Animator
The newly-added props are all under the Prop item in the Scene Manager.

353Scene
2014 Reallusion
3.Right-click on the prop you want to add to the scene. In the right-click menu, select the Add to
Scene feature.
4. Look at the Scene Manager, you may see that the prop is now moved under the Scene item.
Note:
o Please refer to the Adjusting the Z Values with 3D View section for more information about
how to arrange the Z-depths of props.
o You can also create props with compound sprites. Please refer to the Sprite Concept section
for more information.

354
2014 Reallusion
Extract Props from a Scene
After you apply a scene template from the library, then you may extract the props within the
scene. The props will not be replaced during the next scene replacement.
1.Apply a scene template from the library.
2. In the scene manager, you may see all the props within the new scene.

355Scene
2014 Reallusion
3.Select the desired prop and right-click on it.
4. Choose the Convert to Prop command. The prop will be moved under the Prop item.
5. Apply another scene template. This prop will not be replaced while all the other props under the
Scene will be replaced.

356
2014 Reallusion
Using Media with Masks
It is highly recommended for you to load media with masks (alpha channel) so that the when the
media files are loaded into CrazyTalk Animator then the unnecessary parts are filtered out. The
supported file formats (with masks) are *.png, *.tga (32 bits), *.bmp (32 bits), *.gif, *.popVideo
and *.iWidget.
Without Mask With Mask

357Scene
2014 Reallusion
Adjusting the Z Values with 3D View
Even though CrazyTalk Animator is a 2D-based application, it still contains a Z depth system.
Each character and prop possesses its own Z-depth layer that determines the distance of it from
the center of the project.
Using 3D View to change the Depth
1.Add characters and props to the working area.
2. Select a character or a prop.

358
2014 Reallusion
3.Click the 3D View button to switch the camera to the 3D top view.
o Drag with the right-mouse button to change the angle of the camera.
o Drag with the left-mouse button to pan the camera.
4.Drag the blue arrow to change the Z-depth of the selected item.
Note:
o Changing the depth of an object, in different time frames, may add a transform key to the
timeline.

359Scene
2014 Reallusion
Using the Mouse Wheel to change the Depth
1.Use the same project.
2. Select a character or prop.
3. Roll the mouse wheel and you will notice that the Z-depth will start to change.
Roll the wheel UP to increase the Z value. Roll the wheel DOWN to decrease the Z value.

360
2014 Reallusion
Note:
o Dragging the icon inside a selected character or prop may also change the depth.
o If you do not see a change when rolling the mouse wheel, then you need to make sure that
you are in the Perspective mode. Please refer to the Project Settings section for more
information about the Perspective and Orthographic modes.

361Scene
2014 Reallusion
Using Lock and Unlock
Since a scene is composed of one or many props - by accident you may often pick a prop that you
do not want to edit. By locking the prop down, you may still see it inside the working area but not
pick it. This is very useful especially when you already have props with ready animations.
1.Create a scene.
2. In the Scene Manager, expand the Scene items.

362
2014 Reallusion
3.Activate the Lock box beside the props you do not wish to pick.
Activate the Lock box beside the Scene item in order to lock all the props under that Scene
entry.
4.Now the locked prop cannot be selected in the working area, unless the lock box is inactivated.
Click on the locked table to only select the character.

9CrazyTalk Animator 2 Help
Prop

364
2014 Reallusion
What is a Prop?
In CrazyTalk Animator, each prop can be composed of at least one sprite. In another words, a
prop is usually a group of at least one sprite.
The individual sprite, that forms the prop, can have more than just one element. The format of the
element can be of a image or video.
The structure concept is described in the following illustrations:
A prop with a sprite containing a single mediafile.
1. Prop (invisible) on the stage.
2. Sprite (invisible) in the prop.
3. Element (visible) in the sprite.
A prop with multiple sprites. Each spritecontains one or more media files.
Below is another example with item structures:
A prop named "Woods" in the Stage ModeThree sprites composite the "Woods" prop inthe Composer Mode

365Prop
2014 Reallusion
Each "Tree" contains one or more elements (Using Sprite Editor)
With these elements you may set keys to create an appearance-changing animation.
Note:
Please note that muti-angle props are not supported in this version yet.

366
2014 Reallusion
Loading Props from Library
In CrazyTalk Animator's Stage Mode, you will find many prepared props inside the library. You
may build great scenes by applying any of these multiple props.
Loading a Prop from the Library
1.Create a new project.
2. In Stage Mode, go to the Prop content folder in the Scene tab of the Content Manager and
apply a template.
o If you apply the prop by drag-and-drop method, then the prop will generate where you drop it.
o If you apply a prop by double-clicking on it, or by clicking the Apply button under
the Content Manager, the prop will then be put in the center of the scene.

367Prop
2014 Reallusion
Creating Props
Creating props inside CrazyTalk Animator will help you build fresh new scenes without needingtemplates from the existing libraries. You may also create hybrid scenes by adding embedded propswith custom ones.
Creating Props
1. In the Stage Mode, click the Create Media button.
2. In the Create Media panel, click the Props button.
3. Load a media file.
4. The media file will then be converted into a prop.

368
2014 Reallusion
Create a Prop by Drag and Dropping
When you want to create a Sprite Switch animation, you need to append more elements to a sprite
in order to form a prop.
A.Creating a Prop from Multiple Media
1.Select multiple media files from the source folder in Stage Mode.
2.Drag and drop into the working area of CrazyTalk Animator.
3.A new prop will be generated with a sprite containing media files.

369Prop
2014 Reallusion
B.Appending Media to a Sprite
1.Select a prop. Switch to the Composer mode.
2.Select a single, or multiple image files, from the source folder.

370
2014 Reallusion
3.Drag and drop them onto the target sprite inside the working area of CrazyTalk Animator.
4.Pick the sprite and click the Sprite Editor button. Now all the media will be converted into
elements of the sprite.
Note:
o The elements of a sprite may be media files of different formats:
Image: *.jpg, *.bmp, *.gif, *.png, *.tga.
Video: *.avi, *.wmv, *.rm, *.rmvb, *.mpg, *.mpeg, *.mpe, *.mp4, *.asf, *asx, *.wm,
*.flv, *.mov, *.swf
Reallusion Specific Format: *.iWidget, *.popVideo

371Prop
2014 Reallusion
Creating Composite Props with the PropComposer
After creating props in the Stage Mode, you may use the Composer to make props contain other
sprites.
Replacing a Prop
1. Prepare a project with at least one prop.
2. Select a prop for replacing and click the Prop Composer button.

372
2014 Reallusion
3. In order to replace a prop, you will need to select it in the Composer Mode.
4. Apply another prop from the library. The previous prop will now be replaced.
5. Click the Back to Stage button to update the prop.

373Prop
2014 Reallusion
Creating a forest with a single tree
1.Apply a tree prop and select it in the Stage Mode.
2. Switch to the Composer Mode by clicking the Prop Composer button.
3. In the Composer Mode, look inside the Scene Manager and you will notice that the prop only
contains one sprite.
4. DO NOT select the prop. Just apply the same tree prop over and over again from the library.
Please note that in the Composer mode, this step is merely borrowing the sprite from the
prop library.

374
2014 Reallusion
5.Click the Back to Stage button to update the prop.
6. You have now created a Forest with one single prop.
Note:
o Each component of a prop is a sprite. Basically, a newly-created prop is a prop consisting of a
single sprite in which only one media file exists.
o Please refer to the sections below for more information:
What is a Sprite?
Preparing a Custom Sprite

375Prop
2014 Reallusion
Modifying a Prop with the Prop Composer
With the Prop Composer, you may change the center of the prop, modify the transformation of
each sprite in the prop, attach sprites with each other and arrange the layer order for each sprite.
Modifying the Sprite Transformation of a Prop
Using the Attach Feature
Changing the Layer Order of Sprites
Locating the Center
Making a Sprite-chain Prop

376
2014 Reallusion
Modifying Sprite Transformations of a Prop
Inside the Composer mode, you may adjust the position, the orientation and the size of each propsprite. This may alter the appearance of the prop. With this feature, different props with identicalsprites inside, may look different due to the modifications of the transform data.
1. In the Stage mode, select a composed prop with compound sprites.
2. Click the Prop Composer button.
3. Pick one of the sprites that belong to the prop. You may then see the transform handle appear
around the sprite.
4.Move, scale or rotate the sprite.

377Prop
2014 Reallusion
5.Repeat the steps to transform one or more sprites inside.
6. Edit the color for each sprite.
7. Click the Back to Stage button to update the prop.
Note:
o The red point can be seen as the center of a sprite. Locating, rotating or scaling will be based
on this point.

378
2014 Reallusion
Modifying the Texture of Props
If you want to change the texture of any element in a sprite, then you need to enter the
Composer Mode.
For Image-based elements, you can use any External Image Editor for editing.
Editing Textures of Image-based Elements
If you want to use an external image editor to modify an image-based element, then follow the
steps below:
1. Pick a prop in the Stage Mode. Click the Prop Composer button to switch to the composer
mode.
2. Select the prop and then click the Launch External Image Editor button.

379Prop
2014 Reallusion
3. CrazyTalk Animator will then launch your specified image editor (e.g. Photoshop) with thetexture opened in it ready for advanced modifications.
4. Edit the image (In this case, the background is erased, the fish's color is adjusted and applied withspecial effects) and save. The data will then be automatically transferred into CrazyTalkAnimator.
5. Click the Back to Stage button to update the prop in the Stage Mode.
Note:
o Only image-based elements may be modified with an external image editor. If the element is a
video or SWF-based, then the Launch External Image Editor button will be disabled.

380
2014 Reallusion
Modifying Props with Render Style (New)
CrazyTalk Animator provides Render Style feature for changing the color of your props, either
vector-based or image based. By setting different render styles, the entire scene composed of
props can be changed to different scenarios.
Please refer to the sections below for more information:
Changing Props Render Style - Basic: For switching between different template of Render Styles.
Changing Props Render Style - Advanced: For modifying the render styles of individual props to the
templates.
Grouping Sprites for Render Style: For creating and designing contents that are compatible with
the render style feature.

381Prop
2014 Reallusion
Changing Prop Render Style – Basic (New)
For each default vector-based prop, its sprites are well-grouped and is embedded with pre-definedrender styles. You may simply select the ideal style and the colors of the sprites simultaneouslychange.
1.Apply a default prop and switch to the composer mode.
2. Click the Render Style button to open the panel.
3. Click on either of the template to change the render style of the prop.
Monochrome: This templateshows the initial color of theprop sprites.
Neon: Innovative andexperimental fashion style forthe prop.

382
2014 Reallusion
4.Drag the Weight slider to determine the level of the render style effect on the prop.
Weight = 100Weight = 30(the prop color will be closer to theinitial color, which is blue)
5. You can also activate or deactivate the Show Line box to show/hide the contour line of the prop.
Show Line = On Show Line = Off
Note:
If you want to create custom groups of the prop's sprites, then refer to the section below formore information (please note that the feature only supported by Pro or Pipeline version):
o Changing Props Render Style - Advanced

383Prop
2014 Reallusion
Changing Prop Render Style – Advanced (New)
In addition to changing the prop's render style by embedded templates, you are able to manuallyset the render style by pre-defined sprite groups if you are using the CrazyTalk Animator Pro orPipeline version.
1.Apply a prop and switch to the composer mode.
2. Click the Render Style button to open the panel (you may optionally follow the steps in the
Changing Props Render Style - Basic section to set the character in different render style).
3. Click on the Advance Settings button at the bottom right of the panel to show the advanced
settings.

384
2014 Reallusion
4.Select an item in the Body Part Selection pane.
Note:
You may also grouping the sprites for setting render style together. Please refer to the
Grouping Sprites for Render Style section for more information.
5.Drag the Brightness, Contrast, Hue and Saturation sliders to adjust the parts with same group
name.
The initial look of the skin color.The color of the parts with samegroup name are simultaneouslyadjusted.
Note:
Click the Reset button to reset the four sliders to the initial settings of the currently
selected template.

385Prop
2014 Reallusion
6. If you activate the Invert Color box, then the parts in the same group will be changed to the
complementary color.
The initial look of the cushions color.The color is changed to itscomplementary color.

386
2014 Reallusion
Grouping Sprites for Render Style (New)
The Render Style feature assists you to change the color of grouped sprites once and for all. Youare able to group custom poses and angles in sprites for easily adjusting their colors by the use ofthe Render Style.
*Please note that this feature is for the Pipeline version only.
1.Create a custom prop (in SWF format) and switch to the Composer Mode by clicking the
Prop Composer button.
2. Select the prop.
3. Click the Vector Grouping Tool button to open the panel.

387Prop
2014 Reallusion
The right pane of the editor lists the components that build up the prop in the view port.
4. Click to select one of the component row. The selected area in the view port will be flashing.
5. Select a desired group name from the left pane of the editor.

388
2014 Reallusion
6.Click the Apply button at the bottom right of the editor to assign the group name to
the component.
7. Repeat the same steps to assign group names to every component that is without a group name.
8. Select another component and repeat step 2 to 7 until every one is grouped.
Note:
Please note that since the SWF from Flash can be divided into two main components, Shapeand Line, when you are doing the vector grouping procedure, DO NOT assign the "shapes"into the Outline group, because although the color of the shapes are able to be adjusted withthe real lines, they can not be turned off by deactivating the Show Outline. Make sure youonly assign "lines" to Outline group.

389Prop
2014 Reallusion
9.Close the editor and open the Render Style panel by clicking the button.
Note:
o For the custom object, you can only have three templates after the Render Style
button is clicked.
o If you want to have ten default Render Style templates, then execute the Modify >>
Toggle between G1 G2 render styles command for switching to the list with these
templates.
o Please note that you need to manually set the settings of the ten templates, including the
Default one.

390
2014 Reallusion
10.The grouped components thus can be assign with different render styles.
The outline is turned offThe colors of the surfaces are adjusted (Retro
style).
Note:
Please refer to the sections below for more information:
o Changing Props Render Style - Basic
o Changing Props Render Style - Advanced

391Prop
2014 Reallusion
Using the Attach Feature
After you create composite props with the prop composer, the components, also named sprites, areall at the same level under the root node. However, you may need to group some sprites togetherto have them animate at the same time. Use the Attach feature to group them.
Attach Feature
1. In the Stage Mode, select a compound prop created earlier.
2. Click the Prop Composer button.
3. By switching to the Scene Manager panel, you will be able to see the sprites that are under the
root node.
4. Select a sprite which is a child of another one.

392
2014 Reallusion
5.Click the Attach button and pick another sprite which you want as a parent.
6. The sprite will then be moved under the new parent.
7. If you transform the parent, then the child will be affected as well.
Note:
The Attach feature can only be done in the Composer Mode.
If you need to detach the sprite, then use the Attach feature and then pick the root sprite todetach from the new parent.
Please refer to the sections below for more information:
o Sprite-based Project
o Sprite Transformation Animations

393Prop
2014 Reallusion
Changing the Layer Order of Sprites
After creating a prop with multiple sprites, you may adjust the sprite layer order in a compound propwith the Prop Composer. You may arrange the visual logic of the prop as seen below.
Before adjustment After adjustment
Changing the Layer Order
1.Select a compound prop. Click the Prop Composer button to enter the Composer Mode.
2. Switch to the Scene Manager.

394
2014 Reallusion
3.Select the item for which you want to change the order.
4. Click the Move to top, Move up, Move down, and Move to bottom buttons
to re-arrange the order of the selected item.
5. You will be able to instantly see the changes inside the working area.
6. Repeat the steps until the look of the prop meets your visual logic.

395Prop
2014 Reallusion
Locating the Center
The center (also called "Pivot") of a character or a prop decides the base for position, rotation and
proportion change in the Stage mode. You may use the Composer to locate the center of any
character or prop.
Locating the Center of a Prop
1. In Stage Mode, select a prop. You will notice that the center of the prop is inside a circle.
2. Click the Prop Composer button.
3. Select the root sprite of the prop in the Composer Mode. (The root sprite can be found in the
Scene Manager) Turn on the world axis by using the hotkey: Ctrl + A.

396
2014 Reallusion
4.Drag the sprite away from the world center (where the axis coordination is).
5. Click the Back to Stage button.
6. The center of the prop is now different. You may rotate or scale the character or prop, to see the
difference.

397Prop
2014 Reallusion
Locating the Center of a Sprite
1. In the Stage Mode, select a prop.
2. Click the Prop Composer button.
3. Select a sprite. A transform handle box will appear around the sprite.
4. The red point is in the middle, which will cause an incorrect sprite rotation.

398
2014 Reallusion
5.Drag the Red Point away from its original position. This point is the center, or the pivot, of the
sprite.
6. Click the Back to Stage button.
7. The center of the sprite will now be relocated. Select the prop, then press the hotkey K to show
the Prop Key Editor on the Property Bar. Pick the sprite and rotate it.
Note:
o Please refer to the Sprite Concept section for more information.

399Prop
2014 Reallusion
Making a Sprite-Chain Prop
If you want to create a prop with chained sprites, then you can use the Attach feature found inthe Prop Composer mode.
1. In Stage Mode, select a prop and save it into the prop library.
2. Switch to the Prop Composer mode.
3. Search for the sprite in the library you saved in Step one. Drag and drop it into the working area
twice.
4.Move, rotate or scale the sprite to the appropriate position.

400
2014 Reallusion
5.Set the pivots for each sprite to the right place for correct rotation.
The hierarchy in the Scene Manager:
6.Use the attach tool to set the sprites into a tree structure.
7. Change the layer order if necessary.
8. Click the Back to Stage button to update the prop.

401Prop
2014 Reallusion
9. The motion of the chained prop can now be set using the Prop Key Editor (shortcut: K) on the
Property Bar.
Note:
The Attach feature can only be used in the Composer Mode.
If you need to detach the sprite, then use the Attach feature and then pick the root sprite to
detach it from the new parent.
Please refer to the sections below for more information:
o Sprite-based Project
o Sprite Transformation Animations

10CrazyTalk Animator 2 Help
Render Style (New)

403Render Style (New)
2014 Reallusion
Render Style (New)
CrazyTalk Animator provides Render Style feature for changing the color of your characters and
scene, especially for the vector-based ones. By setting different render styles, the story can be
more different and appealing with various styles.
Please refer to the sections below for more information:
Using Assets with Render Style
Using Mask Props

404
2014 Reallusion
Using Assets with Render Style (New)
There are two kinds of embedded assets given Render Style settings and they are G2 Characters
and specific Props. You may mix using them to build a special scenario for your story.
Assets with Render Styles
If you want to apply assets with render style settings, then go to specific libraries in the Content
Manager. The assets that are given render styles are marked with RS at the top-left corner of
their thumbnails:
Assets Thumbnail Location (default)
G2
Characters
Windows XP - C:\Documents and Settings\All Users
\Documents\Reallusion\Template\CrazyTalk Animator2 Template
\Character\G2 Character\
Windows Vista or Above - C:\Users\Public\Documents
\Reallusion\Template\CrazyTalk Animator2 Template\Character
\G2 Character\
Props
The XXX within the paths below stands for Business Objects,
Coffee Shop, Conference Room, Office and Outdoor Scene).
Windows XP: - C:\Documents and Settings\All Users
\Documents\Reallusion\Template\CrazyTalk Animator2 Template
\Props\XXX\
Windows Vista or Above - C:\Users\Public\Documents
\Reallusion\Template\CrazyTalk Animator2 Template\Props\XXX\
Scenes
(compact
props)
Windows XP - C:\Documents and Settings\All Users
\Documents\Reallusion\Template\CrazyTalk Animator2 Template
\Scene\
Windows Vista or Above: - C:\Users\Public\Documents
\Reallusion\Template\CrazyTalk Animator2 Template\Scene\

405Render Style (New)
2014 Reallusion
Compositing Project by Using Assets with Render Style
1.Apply a scene with render style settings from the library.
2. Adding more props with render style settings if necessary.
3. Apply one or more characters with render style settings from the library.

406
2014 Reallusion
4.Select desired assets on the stage (in this case, the round table).
5. Click the Render Style button.

407Render Style (New)
2014 Reallusion
6. Pick a template in the panel to change the render style of the asset (in this case, the Grayscale).
7. Select multiple objects (props and/or characters).
8. Repeat the same steps to change the render style for them.

408
2014 Reallusion
Using Mask Props (New)
In addition to the Render Style feature, you are able to use Mask props to put screen effects to
your scene, or mix-using the props of this type with the Render Style to specialize your story.
1.Build a scene.
2. Apply the Mask prop from the Prop library.
Note:
The default path of the mask props are as listed below:
Windows XP - C:\Documents and Settings\All Users\Documents\Reallusion\Template
\CrazyTalk Animator2 Template\Props\Mask\
Windows Vista or above - C:\Users\Public\Documents\Reallusion\Template\CrazyTalk
Animator2 Template\Props\Mask\
3. Adjust the Z value of the prop to put screen effect to the specific part of the scene.

409Render Style (New)
2014 Reallusion
Z = 1000 Z = -110
4.Adjust the mask prop to ideal transformation.
5. Layer multiple mask props and transform them if you need to add more screen effects.
Apply a vignette prop.Transform and skew it to an appropriateposition.

410
2014 Reallusion
6. You are able to change the Render Style of the objects in the scene to change the tone or the
atmosphere of the project.
The stores are set to Inverted render style. The stores are set to Carton Art render style.
The stores are set to Grayscale render style. The stores are set to Neon render style.

11CrazyTalk Animator 2 Help
Special Effect

412
2014 Reallusion
Using Text
If you wish to display comic text when the character is talking, then simply use the text embedded
inside CrazyTalk Animator.
Text Types
There are three types of texts in the library. You may use them in different scenarios.
Comic
Suitable for adding text
balloons.
Realistic
Suitable for adding sign boards.
Subtitle
Suitable for adding onscreen
subtitles.
Using Text
1. Load or create a project.

413Special Effect
2014 Reallusion
2. In Stage Mode, go to the Text content folder in the SFX tab of the Content Manager and apply
a template.
3.Double-click on the text (or click the Text Editor button) and modify the text.

414
2014 Reallusion
4. The modified text will now appear in the stage.
Note:
o The text will appear at all times, unless you are using the Visible Settings or the Opacity
features to set the text timing display.
o Use the Link and Unlink features to link the text to a character's head in order to have the
text follow the character.

415Special Effect
2014 Reallusion
Using Special Effects
If you wish to apply special effects to your scene, then you may use the special effects embedded
in CrazyTalk Animator.
1. Prepare a project which you wish to add special effects to.
2. In Stage Mode, go to the Object content folder in the SFX tab of the Content Manager and
apply a template.

416
2014 Reallusion
3.Move, scale or rotate the effect to where you need it.
Note:
o The special effects provided in the library are all looping animations in .flv format.
o Object special effects will always appear unless you use the Visible Setting or the Opacity
features to set a timing for them to display.
o Use the Link and Unlink feature to link the special effect to a character's head in order to
have the effect follow the character.

12CrazyTalk Animator 2 Help
Animations

418
2014 Reallusion
Diagrams for 3D and 2D Motions
In CrazyTalk Animator, a character's motions are divided into 3D and 2D motions. However, sincethis product is a 2D animation application, there is a certain workflow (different phases as describedbelow) for converting 3D motions to 2D ones for better 2D editing.
*Please note that it is one-way direction between these phases, you can edit the motion back andforth within a certain phase but do not return to the previous phase for further editing.
Phase 1: Converting iMotions to 3D Motions
For Pipeline users, you are able to import iClone iMotions into CrazyTalk Animator Character.However, some initial refinements must be made to adjust visual flaws.
A.Determine the initial angle for the entire iMotion.
B.Using the 3D Motion Key Editor to eliminate visual flaws.
C.Optionally loop or add more iMotions.
D.Flatten the iMotion or iMotions to merge the edit results in order to generate a re-usable 3Dmotion.
Note:
Please refer to the Using iMotions section for more information.

419Animations
2014 Reallusion
Phase 2: Modifications for 3D Motions
For Pipeline and Pro users, you can apply 3D Motions to CrazyTalk Animator Character. You areable to switch multiple angles in different time for the motion, modify the motions by adding motionlayer keys, using the layer order keys for body parts, set time warp for clips, change the transitioncurve between keys or clips and collect the entire motion data (clip and keys) as a 2D motion forfurther 2D editing.
A.Setting angle keys to turn the character to different angles during the 3D motion.
B.Use the 3D Motion Key Editor to add motion layer keys to the original motion.
C.Optionally loop or add more 3D motions.
D.You can optionally adjust the transition curve type between two motions or change the time warpcurve for individual motions.
E. Flatten the 3D motion if you want to merge the modifications into the 3D motion.
F.Merge the entire data (3D motion and keys) into a 2D motion for 2D editing.
Note:
Please refer to the Using 3D Motions section for more information.

420
2014 Reallusion
Phase 3: Polishing Motions with 2D Editing Skills
For Pipeline, Pro and Standard users, you can polish modified 3D motions or 2D motions by certainskills. The skills help you to increase the interests and drama of the animations.
A.Use the Sprite Editor to create sprite switching animations.
B.Use the 2D Motion Key Editor to add motion layer keys to the original motion.
C.To exaggerate the spatial and dimensional sensation of the character, set the PerspectiveStrength.
D.Use the Puppeteering feature to create more custom 2D motions.
E. The Transition Curve between two keys or clip or the Time Warp Curve for a specific motioncan be adjusted.
F. To distort the body parts for increasing interests, use the Free Form Deformation feature.
G.Use the Motion Align feature to define a specific body part for aligning two motions.
H.You may define the character or prop to move in certain path and direction.
Note:
Please refer to the Using 2D Motions section for more information.

421Animations
2014 Reallusion
Principles of Animation
By mix-using the 2D-editing features provided by CrazyTalk Animator, you are able to create moreinteresting and attractive animations obeying the basic principles.
Animation Principles Descriptions Corresponding Feature(s)
Timing The length of time for an animation tocomplete. or
SpacingThe distance between two key poses.
+
Squash and Stretch The compression and extension of anobject during the animation. +
Anticipation
The animation of an opposite direction priorto the main animation, which prepare theviewer that the latter animation is the mainaction.
or + +
StagingThe explicit animation that makes noambiguity, simply see and know what theanimation is, also known as body language.
Applying Motions from
Library or
Pose to Pose Setting the key poses, add breakdownsand then add in-betweens.
Drag, Follow Through
and Overlapping
Action
The flexibility of an object's animations,comparing to the main action. or +
Slow In and Slow Out The length of time for an animation tocomplete. + or +
Arcs The path of the action; usually in smoothflow without abrupt changes of directions. or +
Secondary ActionSome animations that is secondary to themain action. The animations can be relatedor irrelevant to the main actions.
or
Exaggeration Push the action even further than youthink it shall be. or
Secondary ActionSome animations that is secondary to themain action. The animations can be relatedor irrelevant to the main actions.
You may use thecombinations of the listedfeatures:
Solid Drawing
Solid drawing means a good drawing and agood drawing is mostly determined by theposes of the character. Therefore, a soliddrawing is to give good poses for acharacter to convince the viewer.
+
Appeal A pleasing quality that makes the animationenjoyable to look at.
Render Style.
Weight Make the animation feel heavy with properweight. + or + .

422
2014 Reallusion
Using Character Motions (New)
In CrazyTalk Animator, the character motions are divided into two main categories: 3D Motions
(dimensional) and 2D Motions (flat).
3D Motions and 2D Motions
3D Motions
The thumbnails of 3D motions in CrazyTalk Animator Motion Library will be marked with text,
"3D".
The 3D motions are dimensional motions. These motions are free in angles.
Character with 3D motion applied Correct performing results in else angles

423Animations
2014 Reallusion
The 3D motions are from the CrazyTalk Animator Motion Library or from iClone Character
Motion Library
3D Motions (.ct3DMotion) in
CrazyTalk Animator
The motions of this type are, by default, in the path below:
o XP - C:\Documents and Settings\All Users\Documents
\Reallusion\Template\CrazyTalk Animator2 Template\Motion
\Editable 3D\
o Windows Vista or Above - C:\Users\Public\Documents
\Reallusion\Template\CrazyTalk Animator2 Template\Motion
\Editable 3D\
3D Motions (.iMotion) from
iClone
The motions of this type are, by default, in the path below:
o XP - C:\Documents and Settings\All Users\Documents
\Reallusion\Template\iClone 5 Template\iClone Template
\Motion\
o Windows Vista or Above - C:\Users\Public\Documents
\Reallusion\Template\iClone 5 Template\iClone Template
\Motion\
*If you need to purchase additional 3D motions, then please
surf the official web site: Reallusion Motion Store
2D Motions
The 2D motions are flattened 3D motions. These motions are in specific and single direction and
can not change the angle after being applied to a character.
Character with 2D motion applied Changing angle is not allowed

424
2014 Reallusion
The 2D motions can be from the CrazyTalk Animator Motion Library (.ctMotion, default motions
in CrazyTalk Animator 2 or 1) or created by Flattening 3D Motions (.ctMotion).
2D Motions (.ctMotion) in
CrazyTalk Animator 2
The motions of this type are, by default, in the path below:
o XP - C:\Documents and Settings\All Users\Documents
\Reallusion\Template\CrazyTalk Animator2 Template\Motion
\Flatten 2D\
o Windows Vista or Above - C:\Users\Public\Documents
\Reallusion\Template\CrazyTalk Animator2 Template\Motion
\Flatten 2D\
2D Motions (.ctMotion) in
CrazyTalk Animator 1
The motions of this type are, by default, in the path below:
o XP - C:\Documents and Settings\All Users\Documents
\Reallusion\Template\CrazyTalk Animator Template\Motion\
o Windows Vista or Above - C:\Users\Public\Documents
\Reallusion\Template\CrazyTalk Animator Template\Motion\
*If you need to purchase additional CrazyTalk Animator 2D
motions, then please surf the official web site: Reallusion
Motion Store
The thumbnail of 2D motions, for .ctMotion, in CrazyTalk Animator Motion Library will be
marked with text, "S" or "F".
The motion
to the side
The motion
to the front
You can easily identify flattened 2D motions by the number of degrees on the thumbnail.
The number represents
the degree of the motion.

425Animations
2014 Reallusion
Suitable Target Characters
2D and 3D motions are basically able to apply to any character. However, since the character can
be G1 or G2, the motion results can be different. The best suitable collaborations are as shown
below:
The 3D motions are suitable for G2 characters.
The 2D motions to the side or 315 degrees are
suitable for G1 side and G2 characters.
The 2D motions to the front or 0 degrees are
suitable for G1 front and G2 characters.

426
2014 Reallusion
Importing 3D Motions for CrazyTalk Animator(New)
If you are a CrazyTalk Animator Pipeline user, you are allowed to import 3D motions (*.iMotion)
from iClone as raw 3D motions to create re-usable and re-editable motion template, in order to
expand the motion library for your characters.
These raw motions, after being imported to a CrazyTalk Animator G2 character, automatically
generate the bone movements, layer orders of the body parts, and sprite-replacement animations.
The Theory
After the raw 3D motions are imported, the auto-mechanism performs the following procedures:
Generating the character's motions by the rotations and offset of the bones.
Setting behind the scene the sprite replacements to ensure the angles are correctly displayed (as
in the illustration, the right hand image is changed from angle 0 to 135).

427Animations
2014 Reallusion
The layer order of the sprites on each body parts is arranged to imply the front-back relations.
The perspectives of the sprites will be changed to indicate the spatial sensations.

428
2014 Reallusion
Potential Issues May Encountered
Because of the automatic technique, there may be some artifacts in need of further adjustments
for displaying correctly afterward. The possible issues are:
The body part intersections: This is caused by the bone that penetrates through the sprite that
has almost the identical z value.
Inadequate direction of the body parts: This is caused by the differences for calculating the
bone directions from the iMotion.
Rapidly component-changing of the sprites: This is caused by the sensitivity of the sprite
replacement technique.

429Animations
2014 Reallusion
Layer flaws: This is caused by the identical z values of two connected body parts.
You may follow the steps below to fine-tune these imported iMotions; afterward, you can store and
re-use them as refined 3D motions.
Step 1: Loading an iMotion
1.Apply a G2 character to ensure the iMotions can be performed correctly.
2.Drag and drop an iMotion onto the character from your system explorer.

430
2014 Reallusion
3.Alternatively, pick the character and execute the File >> Import Animation (Ctrl + I) command.
4. The character will start to perform the applied 3D motion.
Because the iMotions from iClone are not completely suitable for the CrazyTalk Animator
characters, you may need to set about fixing the imperfections as described above after the
iMotions are applied to a G2 character.

431Animations
2014 Reallusion
Step 2: Fixing Intersection Issues
1.Make sure the character is selected.
2. Click the 3D Motion Key Editor button to open the panel.
3.Optionally turn the direction of the character to define the angle of the iMotion.
4. Scrub to the time frame when there are visual flaws of the character.

432
2014 Reallusion
5.Use the dummies in the panel to select the intersected body parts.
Double click on the body part in the 3D view.Click on the body part of
the dummy.
6.Switch to the Move tool and drag the green axis of the gizmo to eliminate the intersection
issues.
Note:
The arrow colors of the gizmo represents the three axes: R = X; G = Y; B = Z.

433Animations
2014 Reallusion
Step 3: Rectifying Directions of Body Parts
1. For the inappropriate directions of the body part, select it with the dummy.
2. Switch to the Rotate tool and rotate the body part by using the rotating gizmo.
Note:
Please refer to the sections below for more information:
o Using 3D Motion Key Editor
o Fine Tuning the Actor with IK, FK

434
2014 Reallusion
Step 4: Fixing Layer Flaws and Rapid Changing of Sprites
The layer order and the pose-changing of the sprites are automatically generated from the iMotion.
However, you may sometimes encounter the layer flaws and over-rapid changing issues. Unless you
can not fix the layer issues by adjusting the bones as described in the previous section, modify the
issues by the steps below:
1.Open the Timeline (F3) and the Motion Track of the character.
2. Right click on the motion clip to pop up the right-click menu.
3.Choose the Affected by 3D Motion to open the panel.
4. To alleviate the rapid changes, decrease the Sensitivity.
The constantly changes of the poses of the sprite

435Animations
2014 Reallusion
Decrease the sensitivity to ease the changing frequency
5.Deactivate the Layer Order so that the layer order auto-calculated from the iMotion is removed;
then the flaws of the layer order (z-fighting) can be fixed.
Remove the layer order flaws by deactivating the Layer Order feature.
Note:
This box can be deactivated when the motions applied are mild such as idle motions. For themotions with intensive and strong movements, you need to keep this feature activatedbecause it saves a lot of time for manually setting layer order keys.
6.Using the 3D Motion Key Editor for layering motion keys to the motion.
Repeat the same steps until the character's motion appears correct.

436
2014 Reallusion
Post Processing
After the iMotion is modified and layered with motion keys, you can confirm the adjustments or do
the further 2D modifications.
If you are satisfied with the modification and you do not want to accidentally change the settings,
then you may flatten the motion clip to merge all the keys into the motion clip.
1.Open Timeline (F3) and the Motion tracks of the character.
2. Right click on the motion modified and select Flatten Motion Clip from the pop-up menu.

437Animations
2014 Reallusion
3. The modification keys will be included into the motion clip (the angle keys are excepted). You
may then save it into the library for further use because it is a manually refined 3D motion clip.
The modification keys in the timeline before
flattened
The keys are merged into the motion clip after
being flattened
(except the angle keys)
If you ever deactivate the Layer Order as described in the previous section, the auto-layer
feature is turned off, you may need to manually set layer order keys for some specific gestures of
the character.
The layer of the entire left hand is move down
behind the body.
Set key to move the for arm back up the
body.
You may then start 2D adjustments such as Sprite Animation, Transformation or Deformation.
Please refer to the Using 2D Motions section for more information.

438
2014 Reallusion
Using 3D Motions (New)
If you are a CrazyTalk Animator Pipeline or Pro user, you are free to apply embedded 3D motions
(*.ct3DMotion) to G2 characters.
By further editing, a CrazyTalk Animator G2 character can perform more exquisite 3D motions.
After the editing, you are able to merge the entire motion clips and modification keys into a brand
new 2D motion with certain angles.
Loading an 3D Motion
1.Apply a G2 character.
2. Apply a 3D motion from the library.
3. If necessary, then loop the motion clip (in this case, looping three times).

439Animations
2014 Reallusion
4. The character will start to perform the applied 3D motion.
5.Open the Timeline (F3) and the Motion track of the character.
There may be already some motion layer keys within the Motion Layer track in order to refine the
clip.
6. If you want to keep the results of the keys, please right click on the clip and execute the Flatten
Motion Clip to merge the keys into the motion clip.
Execute the Flatten Motion Clip command. The motion layer keys are merged into the clip
(a new one will be added in the start time frame
to ensure the first body gesture).

440
2014 Reallusion
Modifying 3D Motions with 3D Motion Key Editor
1.Make sure the character is selected.
2. Click the 3D Motion Key Editor button to open the panel.

441Animations
2014 Reallusion
3.Optionally turn the direction of the character to define the angle of the 3D motion.
4. Scrub to the time frame when you want to add motion layer key (in this case, the end frame of
the motion).
5. To adjust the directions of a body part, select the body part with the dummy in the panel.

442
2014 Reallusion
6.Switch to the Rotate tool and rotate the body part by using the rotating gizmo.
Rotate the neck to triggers the upper body to rotate along (FK method).
Note:
The colors of the gizmo represents the three axes: R = X; G = Y; B = Z.
7.Go to the time frame when you want to set another motion layer key (in this case, the start frame
of the motion).

443Animations
2014 Reallusion
8.Switch to the Moving tool and drag the three axes of the gizmo to offset the bone.
Drag to move the hand up (IK method).
Note:
Please refer to the sections below for more information:
o Using 3D Motion Key Editor
o Fine Tuning the Actor with IK, FK
9. Play back to view the tweening results caused by the two motion layer keys.

444
2014 Reallusion
Creating 2D Motions with Specific Angle
After the refinements are done, you can convert the motion clips and the keys into 2D motions
(*.ctMotion) with specific angle so that you can do the further 2D modifications.
1.Open the Timeline (F3) and the Collect Clip and Motion tracks of the character.
2.Drag within the Collect Clip track to determine a range for exporting an angular 2D motion.
3. Right click within the range and execute the Export command.
You will be prompted to set a location for saving this new 2D motion clip with the keys (including
the Angle keys) merged into it.

445Animations
2014 Reallusion
Note:
o If you execute the Export command, then the keys within the Angle and Motion tracks
will be flatten and merged into the clip. You CAN NOT edit the keys after applying the new
clip again.
o On the contrary, if you execute the Export 3D Motion command, then the keys will not be
flattened and merged, you are able to apply and edit the clip afterward.
4. Apply the new 2D motion back for further 2D editing, such as Sprite Animation, Transformation
or Deformation.
Note:
o A 2D motion is gray while a 3D one is light blue.
o Please refer to the Using 2D Motions section for more information.

446
2014 Reallusion
Using 2D Motions (New)
If you are a CrazyTalk Animator Pipeline, Pro, or Standard user, you are free to applyembedded 2D motions (*.ctMotion) to G1 and G2 characters.
By further editing with 2D Motion Key Editor, character can perform dramatic body transformationor distortion animations.
Loading an 2D Motion
1.Apply a G1 or G2 character.
2. Apply a 2D motion from the library.
Note:
Please note that not all 2D motions are suitable for G1 characters. Please refer to the UsingCharacter Motions section for more information.
3. The character will start to perform the applied 2D motion.

447Animations
2014 Reallusion
Modifying 2D Motions with 2D Motion Key Editor
1.Make sure the character is selected.
2. Click the 2D Motion Key Editor button to open the panel.
3. Switch to the Pose tab and select a target body part.
4.Go to a time frame (in this case, the frame the character bends down). Use the manipulator on the
working area to quickly set a pose (motion layer key) for the character.

448
2014 Reallusion
Note:
Please refer to the Using Pose Mode - FK and IK section for more information.
5.Go to the time frame when you want to set another motion layer key (in this case, the frame the
character jumps high).
6. Switch to the Body tab and adjust the transformation of a body part.
Note:
Please refer to the Using Body Transform - Transform any Body Parts section for moreinformation.

449Animations
2014 Reallusion
7.Switch to the Deform tab to deform the body parts of the character.
Note:
Please refer to the Deforming Body Parts to Dramatize 2D Motions section for more information.
8. Play back to view the tweening results caused by the Motion Layer and Deform keys.
Note:
Please note that you shall NEVER go back to do the 3D editing after these 2D modificationsare done because the 2D editing results may be destroyed and the final animations can beunexpected.

450
2014 Reallusion
Transforming inside the Working Area
When you wish to set transform keys for a character or a prop inside the working area, then just
use the Mouse Dragging and Transform Tool methods.
Mouse Dragging
After you select a character or a prop, a transforming handle box will automatically appear.
Click and Drag with the left-mouse button on a different area in order to perform different
transformations. A transform key will then be added:
Dragging inside of the box: Moving in the working area.
Dragging on the icon : Moving on the Z axis.

451Animations
2014 Reallusion
Dragging outside of the box: Rotating the character or the prop.
Dragging the four side-points: Resizing the character or the prop.
Dragging the four corner-points: Resizing the character or the prop while keeping the same aspect
ratio.
Please note that the four corner-points proportionally scale the element while the points on the
sides do a non-proportional scale.

452
2014 Reallusion
Transform Tool
If you need to set transform keys with an exact value, simply select a character or prop and adjust
the parameters via the Property Bar.
X, Y, Z: Enter these values to decide the location of the character or the prop.
W, H: Enter these values to decide the Width and the Height of the character or the prop.
Lock/Unlock Ratio: Press this button to toggle the Keep Aspect Ratio on/off.
R: Enter value to decide the orientation of the character or the prop.
Switch between the and buttons to change the path from curve to a straight line.
Zero Key: Press this button to set a neutral transform key (0 value) to each numerical field in
the panel.

453Animations
2014 Reallusion
Creating a Path Animation
Once you create a character or a prop, you may then create a path for it. When you playback the
project, the character or prop will then move along the path you set.
Creating a Transform Path
1.Select a character or a prop (character in this example) in the Stage Mode. By default,
CrazyTalk Animator switches to the Transform mode as soon as you select a character or a
prop.
2.Go to another time frame.

454
2014 Reallusion
3.Set a key by transforming inside the working area. A green path automatically forms.
4. If you want to set a key on the Z axis, then you may do so by adjusting the Z values with 3D
view.
5. Play back the project to see the result.
Note:
o Each sprite in a prop can also have its own animation. Please refer to the Sprite
Transformation Animations section for more information.

455Animations
2014 Reallusion
Editing the Path Shape
Once the path is created, you may need to edit it.
1.Go to another time frame. Move, scale or rotate the prop away in order to generate a new
transform key.
2. Repeat Step 1 to add more points to the path.

456
2014 Reallusion
3.Drag a point on the path, but away from its current location. The line between the two key points
will be automatically modified.
4. Show Property Bar on the working area.
5. Switch between the and buttons to change the path from a curve to a straight line.
Curve Linear

457Animations
2014 Reallusion
Collaborating Body Motions and Transform Paths
When you have a character in motion, then it will stay 'in Situ' (at the same location). If you wantthe character to move around, then you need to combine the movements with a set path.
Side Character
1.Open a project with a side character already set walking motion.
2.Drag the character to a position where the walking motion starts.
3.When the walking motion stops, drag the character to the end location to create a path.
4. Play back to see the result.

458
2014 Reallusion
Front Character
1.Open a project with a front character already set walking motion.
Front view 3D view
2.Roll the mouse wheel to set the Z depth of the character to a distance where the walking motion
starts.
Front view 3D view

459Animations
2014 Reallusion
3.When the walking motion stops, roll the mouse wheel again to set a new Z depth to the new place
where the walking motion stops. This is done in order to create a path from far to near.
Front view 3D view
4. Play back to see the result.
Note:
o Please refer to the Creating a Path Animation and Adjusting the Z values with 3D View
sections for more information.

460
2014 Reallusion
Sprite Animation
Sprite Animation involves two methods. You may use these two methods to create sprite
transformation animations or sprite switching animations.
Sprite Transformation Animations
Sprite Switch Animations
Releasing Sprite Switches

461Animations
2014 Reallusion
Sprite Transformation Animations
Since props are usually composed of a group of at least one sprite, you may imagine a prop as acontainer that contains one or more sprites. The container will perform its own animations while thesprites inside of it perform their own individual animations.
Please note that this feature only supports props and not characters.
1.Select a prop (with one or more sprites) in the Stage Mode.
2. Press the hotkey K to bring up the Prop Key Editor on the Property Bar.
3. Select the target sprite in the prop.
4.Move, rotate or scale the sprite to set a transform key.

462
2014 Reallusion
How to rotate a sprite around?: Use three keys to make a sprite turn around - 0-->179-->359
instead of 0-->180-->359.
5.Go to another time frame and add a new transform key.
6. Repeat Steps 3 to 5, to create a transform animation for another sprite in the same prop.
7. You may also set a path for the prop to move along. Please refer to the Creating a Path Animation
section for more information.
Note:
o The center of individual sprites can be set in the Prop Composer. Please refer to the
Locating the Center section for more information.

463Animations
2014 Reallusion
Sprite Switch Animations
Once you have a sprite that consists of multiple media, then you may use it to create sprite
switching animations. By selecting one of the sprite's media in different time frames, the sprite
shows different appearances when played back.
Take note that this feature supports both characters and props.
Creating Sprite Switch Animations
1. In Stage Mode, click to select a character or a prop.
The Sprite Switch in the timeline will be displayed in the form shown below:
2.Click the Sprite Editor button.

464
2014 Reallusion
3.Go to another time frame.
The Sprite Switch in the timeline displays in the form shown below:
4. Pick one of the media files in the Sprite Editor panel. A switch key is automatically set.
Please note that in this example, the picked element is an animation.
5. Play back the project. When it comes to the frame where the key is set, the picked file from the
last step will show.

465Animations
2014 Reallusion
Releasing Sprite Switches
Since a Sprite Switch in the S sub track is a lasting status, and has the highest priority than any
other switch data compacted in clips, then it will be overridden by it.
CrazyTalk Animator provides the Release feature to eliminate the effect in the S sub track until
another new switch is set.
It is highly recommended to refer to the Clip and Key Priority - Motion section before you read this
page.
Release Key - without Motion Clip
When there is no other motion clips involves, the set of a Release key will use the First element
(initial sprite status as mentioned above) in the sprite editor.
1.Given a sprite with multiple elements.
2. Set different sprite switches in various time frames. The sprite remains the same after the last
switch until the end of the project.

466
2014 Reallusion
3.Go to the time frame after the last switch and set a release key by clicking the Release
button on the Sprite Editor panel.
4. The sprite displays the first element since the priority of the sprite track is forced to do so in the
motion track (initial sprite status).

467Animations
2014 Reallusion
Release Key - with Motion Clip Containing Switch Effects
Since the S track has the highest priority, any other switch effects in a motion clip will be
overridden. If you want to display the switch effects compacted in a motion clip, then you need to
use the Release feature to temporarily hand out the priority.
1.Given a sprite with multiple elements.
2. Apply a motion with switch effects in it.

468
2014 Reallusion
3.Set sprite switches before the motion. You will see that the switch effect in the motion clip will be
overridden by the last switch in the S track.
4. Set a Release key at the start frame of the motion by clicking the Release button on the Sprite
Editor panel.
5. The switch effect in the motion will be kept.

469Animations
2014 Reallusion
Setting Layer Keys for Characters (New)
After you apply motions to character, the layer order will be determined by auto-calculating thebone structure of the character. However, the layer order is not always fixed throughout the wholeproject. You may set layer keys in different time frames by moving the body parts up or down.
1.Select a character whose leg swings. With the initial layer order; the right leg will always bebehind the left leg.
2.Go to the time frame before the character crossed legs.
3.Open the Layer Editor by clicking the Layer Editor button.

470
2014 Reallusion
4.Select the body part of the dummy in the panel (you may hold the Ctrl key for selecting multiple
body parts).
5. Click the Send to Front button.
Note:
o Send to Front: Send selected body parts one layer above target ones.
o Send to Back: Send selected body parts one layer below target ones.
o Move to Top: Send selected body parts to the top layer.
o Move to Bottom: Send selected body parts to the bottom layer.
6. Click on the target body part above which you want to move (you may hold the Ctrl key to select
multiple target body parts).
7.Go to another time frame where you need the layer order to be reset.

471Animations
2014 Reallusion
8.Click the Release Key button to remove the effect of the key. The initial layer order
will now be retrieved.
9. Play the project to see the result.

472
2014 Reallusion
Setting Layer Keys for Props (New)
In the Changing the Layer Order of Sprites section, you are allowed to set the initial layer order forsprites in a prop. However, you may set layer keys in different time frames.
1.Use the Prop Composer to create a composite prop with multiple sprites (In this example, yellowplanet and red planet).
2. Switch back to the Stage Mode. Click the Prop Key Editor button to set sprite animationsfor the red planet. Since the initial layer order is set in the Prop Composer, you can not make itmove to the back of the yellow planet.
3.Open the Layer Editor by clicking the Layer Editor button.
4. Select the objects in the list (you may hold the Ctrl key for selecting multiple objects).

473Animations
2014 Reallusion
5.Click the Send to Back button.
Note:
o Send to Front: Send selected objects one layer above target ones.
o Send to Back: Send selected objects one layer below target ones.
o Move to Top: Send selected objects to the top layer.
o Move to Bottom: Send selected objects to the bottom layer.
6. Click on the target objects above which you want to move (you may hold the Ctrl key to select
multiple target objects).
7.Go to another time frame where you need the layer order to be reset.
8. Click the Release Key button to remove the effect of the key. The initial layer order
will now be retrieved.
9. Play the project to see the result.

474
2014 Reallusion
Note:
If you observe this composite prop in the 3D viewer, you will see that the animation plays on aflat board.

475Animations
2014 Reallusion
Releasing Layer Keys (New)
CrazyTalk Animator supports setting layer keys for characters and props. The layer order can be
adjusted in different time frames to produce animations with layer flexibility.
However, after a certain number of adjustments the layer order may be different from the initial
status. You may use the Release feature to retrieve the original layer order.
It is highly recommended to refer to the Clip and Key Priority - Motion section before you read this
page.
Release Layer Key - without Motion Clip
1.Set a pose to a character in a time frame.
2. The hand and forearm in the layer order, as it is in the Composer Mode, are behind the head.
3. Re-arrange the layer order by setting layer keys. Please refer to the Setting Layer Keys for
Characters section for more information.

476
2014 Reallusion
4.Go to another time frame.
5.Click the Release button to retrieve the initial layer order as in the Composer
Mode.
Release Key - with Motion Clips Containing Layer Keys
Since the Layer track has the highest priority, any other layer keys in a motion clip will be
overridden. If you want to have the results of the layer keys compacted in a motion clip, then you
need to use the Release feature to temporarily hand over priority.
1.Apply a motion with re-arranged layer keys in it.

477Animations
2014 Reallusion
2.Set layer keys before the motion. You will then see that the layer order in the motion clip is
overridden by the last layer key in the Layer track.
3. Set a Release key at the start frame of the motion by clicking the Release button on the Layer
Tab.
4. The layer order in the motion will be kept.

478
2014 Reallusion
Making a Turn by Flipping Side
When you create a back and forth motion path for a character or a prop, you may need it to face
the other side at a certain point so that it does not seem to be moving backwards. This is
especially useful if you want to make vehicles or strolling pedestrians approach the scene from a
distant perspective.
1.Select a character or a prop that moves from right to left and right again along a path.
2.Once the prop reaches the middle point of the path, it will be necessary to flip the prop's facing
side.

479Animations
2014 Reallusion
3.Drag the play head to the time frame where the character or the prop's side is supposed to turn.
4. Click the Flip button on the tool bar. The prop will then be flipped for the rest of the path
unless you flip it again.
By default, characters and props flip horizontally. You may drag down the list and click the triangle
to set flip to horizontal or vertical.

480
2014 Reallusion
Turning the Character with Angle Keys (New)
After a G2 character has been applied with 3D motions (Pro or Pipeline version), you are able to
turn the character to different angles while the motions is still correctly performed.
1.Move the character to set the transform path.
2.Move to the start frame of the path.
3. Apply a 3D motion to a G2 character.

481Animations
2014 Reallusion
4.Click the 3D Motion Key Editor button to open the panel.
5.Move back to the start frame of the path and drag the slider under the 3D view to determine the
angle of the character (in this case, 45 degrees).
6.Move to the time frame when the character needs to change its direction.

482
2014 Reallusion
7.Apply 3D motion again to the character.
8.Drag the slider again to set another angle (in this case, 135 degrees).
Note:
Always apply a motion before setting the angle key because the motion contains initial anglewhich will remove any previously set angle keys.
9. Play back to view the result.

483Animations
2014 Reallusion
Using the Visible Setting
In CrazyTalk Animator, you can have characters, props and image layers show or hide duringdifferent time frames. However, since each object can only have one path form (curve or line), thenyou may use the Visible Setting option to have an object move with mixed path forms.
Using Visible Setting Effect to Show/Hide
As soon as you add them, effects in CrazyTalk Animator loop from the first to the last frame ofthe project. So if you need the effect to start at a specific time frame, then you need to hide ituntil you want it to appear.
1. Load a project, and go to the Object content folder in the SFX tab of the Content Manager.
2. Apply an effect from the library.
3. At the Start frame, select the effect and click the Visible/Invisible button. The eye button
icon will then close and the effect will be hidden.
4.When you need it to show up, simply click the Visible/Invisible button again to show the effect.

484
2014 Reallusion
Using Visible Settings to Create Combined Animation Effects
In CrazyTalk Animator, the moving path form of an object (character or prop) can only be a curveor a straight line. If you save the object into the content library, then you may move the objectwith mixed path forms by using the Visible/Invisible feature.
1. If you want the character to kick the ball that is dropped from his hand, then the path of the ball
can be like this:
The path from the hand to the ground is not vertical.
2. Apply the same prop from the Content Manager, it will become the second prop in the project.
3.Have the first prop move along the vertical straight path.

485Animations
2014 Reallusion
4.Have the second prop move along the curve path.
5.Go to the start frame, hide the second prop by clicking the Visible/Invisible button. The
button will change and the second prop will now be hidden.
6.Go to the frame where the two props superimpose each other. Click the Visible/Invisible buttonagain to show the second prop. Remember to select the first prop and hide it with the samemethod.
7. Play back to see the result.

486
2014 Reallusion
Using the Opacity for Fade In and Fade Out
The Opacity setting not only decides the transparency of a character, prop or image layer, butit can also create fade in and fade out effects. You can create fade in and fade out effects in anyproject by altering the opacity values of the image layer.
1.Select a prop. (If you want to select an image layer, then select it from the Scene Manager)
2. By default, the Opacity of a prop is 100. Change it to 0 (zero).
3.Go to another time frame where you want the selected prop to fade in. Change the Opacity value
of the item to 100. Play back to see the prop gradually appear.
Opacity = 50 Opacity = 100

487Animations
2014 Reallusion
Using the Mouse Cursor in the Motion Key Editorand Puppet Editor
You may use the Motion Key Editor and Puppet Editor to produce a character's facial expressions
and body motions. However, when these panels show, there are specific reaction areas for your
mouse movements to take effect. The mouse movements can be categorize into two aspects;
Cross Movements and Circular Movements.
Cross Movements - Face Key Editor and Face Puppet Editor
Face Key Editor
The reaction area for the Face Key Editor is described below. You must drag across from the
inside to the outside of the area in order to control the facial features:

488
2014 Reallusion
Face Puppet Editor
When you Preview or Record facial expressions, you can move the mouse cursor across the
screen (outside of the main program window) as shown below:
Circular Movements - Body Puppet Editor
When you use the Body Puppet Editor to preview or record body motions, then you use a circular
mouse movement to control.
Please notice:
You can move in a circular pattern around the axis mark on the screen.
The motion speed is determined by how fast you draw the circle.

489Animations
2014 Reallusion
Clockwise Direction
If you drag the mouse in clockwise direction, then the character motion performs forward.
Counterclockwise Direction
If you drag the mouse in counterclockwise direction, then the character motion performsbackwards.
Partial Circular Movements
You do not need to always make a full circle around the mark to produce a complete motion. Youcan move back and forth in an arc movement to puppet the character in a partial movement of thepreset motion.

490
2014 Reallusion
Adding Voice to a Character
Each character in CrazyTalk Animator can open its mouth and speak. You may use four methodsto add voices to a characters.
1.Select a character.
2. Click the Create Script button on the Functional Tool Bar. Inside the panel you will find
four different methods for importing voices.
3. Choose a method and click its button.
o Using the Voice Recorder
o Converting Text to Speech
o Importing Wave/MP3 Files
o Using Talking Scripts

491Animations
2014 Reallusion
Using the Sound Recorder
CrazyTalk Animator provides a sound recorder that can record voice from various audio sources.This audio can then be used as part of a talking message and as a script to animate models. Thevoice recorder can record sounds from various audio devices such as a microphones, phone lines,CD players, audio-in lines, or any other auxiliary input devices connected to your PC.
To record sound, click the Record Voice button. The sound recorder menu will then open.
Follow these steps to create an audio script:
1.Select the source for sound recording from the Input Device drop-down list.
2. Click the Record button to start recording. Recording from the specified input device will thenstart.
3. Click the Stop button to stop recording sound.
4. Click the Play button to play back the recording.
5. If you are satisfied with the results, then click the OK button. If not, then press the Recordbutton to record again.
Note:
The maximum length of a sound recording is 30 minutes.

492
2014 Reallusion
Converting Text to Speech
CrazyTalk Animator can also animate through text-to-speech engines. By default CTA isconnected to Microsoft's TTS (Text-to-Speech) engine, but users may incorporate their ownadditional engines if they wish to create their own talking scripts.
CrazyTalk Animator supports SAPI compliant Text-to-Speech engines. CrazyTalk Animator usesthe Microsoft TTS engine as this has 19 voice characters available. If you currently only have onevoice installed (default), then other voice types are directly available from Reallusion's site http://www.reallusion.com/mtts.asp, or visit Microsoft's website.
Follow the below steps to create an audio script:
1. Type the text in the editor window. Alternatively, you may also copy and paste text from anyword processing program.
2.Select the type of voice to be used by the model by choosing in the Voice Mode drop-down list.Various voices for both sexes, with different settings, are available.
3. Adjust the voice by using the Volume, Pitch, and Speed sliders to achieve the desired effect.You may also enter a number value directly into the boxes next to the sliders. You may need toexperiment a little with these settings before you get the desired results. Click the Reset buttonat any time to reset the sliders to their default values.
4. Click the Hear it button to play back the text.
5. Click the OK button when done.

493Animations
2014 Reallusion
Importing Wave/MP3 Files
CrazyTalk Animator provides a useful feature of importing audio files and using them as the scriptsto animate actors. For instance, if you wish to animate your actor singing a song, then you mayimport your the song in WAV/MP3 format.
To import WAV/MP3 files, please follow the steps below:
1.Click the Create Script button.
2. Click the Wave File button to import a speech file in PCM WAV/MP3 format.
3. Specify the name and location of the WAV/MP3 file by choosing in the dialog box.
4. Click the Open button to open the file. The file will then be imported and used as a script.
Note:
The maximum length of an imported audio file is 30 minutes.

494
2014 Reallusion
Using Talking Scripts (CtFcs, Cts, Clp)
CrazyTalk Animator provides useful features for importing script files that can be applied for bothvoice-overs and actor expressions.
1.Click the Create Script button.
2. Click the CrazyTalk Script button to import a speech file created with CrazyTalk Animator.
3. Click the Open button to open the file. The file will then be imported and used as a script.
Note:
Please note that CrazyTalk Scripts contain reusable and re-editable voices, lipsyncs and facialexpressions.
Applying Voice Scripts
You can directly apply professional sample scripts from the library. Go to the Face content folder inthe Animation tab of the Content Manager, then drag and drop a template to an actor to applythe voice script.

495Animations
2014 Reallusion
Morph-based and Sprite-based Heads
There are two kinds of CrazyTalk Animator heads; Morph-based and Sprite-based head. Themorph-based head is produced through the Image-fitting method while the sprite-based head iscreated with sprite combinations in the Composer Mode.
When using the Face Puppet Editor or Face Key Editor to modify expressions, these two head
types will react in different ways.
Morph-based Head Sprite-based Head
Expressions are generated by driving the facemuscles.
Transitions between two keys areautomatically generated.
Expressions are generated by switchingdifferent facial feature sprites. Please referto Face Keys and Sprite-based Heads sectionfor more information.
There is no transition between tworeplacement keys.
You are allowed to define your own spriteelements from images or videos.

496
2014 Reallusion
Morph-based and Sprite-based Heads with Expressions
The same facial expressions can be applied to different head types. The results are the same but
each delivers a different impression.

497Animations
2014 Reallusion
Facial Clips and Keys
There are tracks relevant to the facial features of a character, including tracks of clips and tracksof keys. You may need to know how to use them when you wish to use the timeline for authoringanimations.
Voice Clip and Lip Keys
When you apply voices to characters, the lip and mouth animation will be generated automaticallyby CrazyTalk Animator. Any lip synching keys set manually before will be kept because of the Clipand Key Priority.
1.Set a lip synching keys for a character. A new clip will be automatically generated on the VoiceClip track.
2.Go to some frames ahead, click the Create Script button.Click on one of the buttons to add a voice to the character.
3. The voice will be presented in a clip form inside the Voice Clip track. When the clip encounterslip-synching keys, it will be overridden by the lip viseme shapes.

498
2014 Reallusion
Facial Clips and Head, Face, Eye Keys
Facial expressions can be produced by two different data types: Facial Expression Clips and
Facial Expression Keys.
If you have already applied a facial expression clip to your character, Facial Expression Keys may
override the expressions from the Facial Clip. Please refer to the Clip and Key Priority section.
1.Record a facial expression clip for a character by using the Face Puppet Editor. The facial
expression keys will be automatically generated on the relevant tracks: Head, Face and Eye.
2.Double click on the time frame (with facial expression key) to add a special facial expression key
by using the Face Key Editor. The original expressions from the Facial Clip will be overridden by
the subsequently added facial keys.

499Animations
2014 Reallusion
Five Approaches to Generating Facial Expressions
There are five main methods to generating facial expressions for a character.
Facial expressions from the Library
Using the Sprite Editor to Switch Facial Expressions
Using the Face Puppeteering Panel
Using the Face Key Editor
Utilizing the Action Menu for Expressions

500
2014 Reallusion
Facial Expressions from the Library
The easiest way to apply character expressions is by choosing templates from the Content
Manager. To do this, simply go to the Animation tab in the Content Manager.
Templates Containing Facial Expressions
You may apply facial expressions, from several types of motion templates, found in the library list
below:
Face
Perform
Action Menu
1.Select a character.
2.Double-click on the desired template (or drag and drop the template onto the character) from the
Face or Perform library.
3. The character will then proceed to act out the expression.
Note:
o Each template in the Perform library contains Motion and Face (voice and expression) data.
Applying a template of this kind will have the character perform and speak with the chosen
expressions on its face.
o For using the Action Menu templates, please refer to the Utilizing the Action Menu for
Expressions section for more information.

501Animations
2014 Reallusion
Looping Expression Clips
If you wish to loop an expression, but do not want to open the timeline, then use the method
below:
1.Select a character.
2.Go to the Face or Perform content folders in the Animation tab of the Content Manager.
3. Apply the desired template. The character will then show the expression on its face.
4.Wait until the play back auto-stops, then apply the same template again.
5. Repeat Step 3 and 4, in order to loop the expression.
Note:
o Please refer to the Speed, Loop and Blending section for more information.

502
2014 Reallusion
Using the Sprite Editor to Switch FacialExpressions
The facial features of a Sprite-based head are actually sprites with one or more elements inside.
By using the Sprite Editor, you may switch to any element in a facial feature. Elements compose
various expressions on the character's face.
1.Select a character with a Sprite-based head.
2.Go to different time frame.
3.Click the Sprite Editor button.

503Animations
2014 Reallusion
4. Pick any facial feature. You may see all the feature elements listed in the Sprite Editor.
Feature selected Elements in the Sprite Editor
5.Select one of the elements, to set a Switch to the feature.
6. Select another feature and repeat Step 4.

504
2014 Reallusion
7. This way, different facial expressions can be easily composed.
8.Go to a different time frame and repeat the procedure to assign other expressions to the
character.

505Animations
2014 Reallusion
Using the Face Puppeteering panel
CrazyTalk Animator combines facial animation with revolutionary, real-time puppeteering
controls to empower users with easy-to-use facial expressions commands.
Introducing the Face Puppet Editor
Full Face Control Puppeteering
Solo Feature Selection Puppeteering
Multi-Layer Recording
Recording Blinking
Creating Custom Puppet Profiles

506
2014 Reallusion
Introducing the Face Puppeteering Panel
1. Switch to BodyPuppet
Click this button to switch the panel to body puppeteering.
2. FaceAnimation Profile
Select one of the built-in profiles from the list. Each profile contains variousexpressions.
3. Full FaceControl
Select one of the expressions, with pre-defined weight settings, for varyingfacial features.
4. Clear Selection Deselect any highlighted features.
5. Puppet HeadSelect this to change the rotation/tilt of the head. The changes willautomatically be converted into keys during recording.
6. Solo FeatureSelection
Select to change any desired features. The changes will automatically beconverted into keys during recording.
7. AdvanceAdjust the weight of a feature, in detail, with movements from your inputdevice (Mouse by default). (Pipeline and Pro only)
8. Blend data onnext recording
Activate this checkbox so that the new motions, of the selected features,are blended into existing keys after recording.
9. Preview(Space bar)
Click this button and then press the Space bar to preview the expressionstriggered by your input device (Mouse by default).
Hotkey: Space bar
10. Record(Ctrl + Enter)
Click this button and then press Space bar to start recording a motion clip.Keys will be automatically inserted into the timeline, when you move yourmouse to drive motion expressions during the recording.
Hotkey: Ctrl + Enter

507Animations
2014 Reallusion
Full Face Control Puppeteering
The Full Face control Puppeteering uses presets for puppeteering and recording expressions. Ifyou are using a Hybrid Head, then it is highly recommended that you use the Solo FeatureSelection Puppeteering method to create facial expressions.
1.Select a character and click the Puppet Editor button.
Morph-based face Sprite-based face
2. If the Body Puppet Editor panel shows, then click the Switch to Face Puppetbutton.

508
2014 Reallusion
3. Pick a desired profile from the Face Animation Profile list.
4. Choose a preset in the Full Face Control list.
Note:
o If you are using a sprite-based face, then it is highly recommended that you select the
Comic profile in order to use the specially designed presets for sprite-based faces.
o You may notice that some features in the Solo Feature Selection pane are highlighted
automatically.
5. Press the Space Bar to start previewing. (Or click the Preview button and press
the Space bar)
The mouse interactive area covers the entire screen.

509Animations
2014 Reallusion
6.Move your mouse to puppet. The selected face will be triggered to move with the mouse cursor.
Press the Space bar again to stop previewing.
Mouse cursor moves to the top rightMouse cursor moves to the bottomright
7.Click the Record button and press the Space bar (or press the Ctrl + Enter) to
start recording the motion as puppeteered by your mouse.
8.Once the recording stops, a clip with all the recorded expressions will be stored in the Facial Clip
Track of the character.
Note:
Click the Play button on the play bar to view the puppeteering recording results.

510
2014 Reallusion
Solo Feature Selection Puppeteering
When you do not wish to use puppeteering presets, and you wish to record the expressions of asingle facial feature, then you can use the Solo Feature Selection pane for puppeteering.
1.Select a character and click the Puppet Editor button.
Morph-based face Sprite-based face
2. If the Body Puppet Editor panel shows, then click the Switch to Face Puppet
button.

511Animations
2014 Reallusion
3.Click the Clear Selection button.
All the selected features will be deselected.
4. Pick the desired facial features from the Solo Feature Selection pane.
Note:
o You may optionally select the Head features to be recorded as well.
5. Press the Space Bar to start previewing. (or click the Preview button and press
the Space bar)
The mouse interactive area covers the entire screen.

512
2014 Reallusion
6.Move your mouse in order to puppet. The selected face will be triggered to move with the mouse
cursor. Press the Space bar again to stop previewing.
Mouse cursor moves to the top rightMouse cursor moves to the bottomright
7.Click the Record button and press the Space bar (Or press the Ctrl + Enter) to
start recording the motion as puppeteered by your mouse.
8.Once the recording stops, a clip with all the recorded expressions will be stored in the Facial Clip
Track of this character.
Note:
o Click the Play button on the play bar to view the puppeteering recording results.

513Animations
2014 Reallusion
Solo Feature Selection Puppeteering for Hybrid Head
If you are using a hybrid head (Jib jab head for example), and you puppeteer to create expressions
with the full face control, then facial muscles around the sprite-based facial features may cause
strange visual artifacts to appear.
Distorted artifact.
Deselect all the facial muscles around the sprite-based facial features (except the jaw in this case)
and continue puppeteering.
Deselect the muscles around the sprite.

514
2014 Reallusion
Multi-Layer Recording
When you follow the instructions in the Solo Feature Selection Puppeteering section, then you aregenerating a facial clip expression at one time. However, you may also apply the multi-layerrecording method to record the feature motions individually.
1. Launch the Face Puppet Editor.
2.Make sure that the Blend data on next recording is activated in order to perform the multi-layer
recording.
3.Go to a time frame when you want to start puppeteering.
4. Select one feature and record the puppeteering result as a clip. Please refer to the Solo FeatureSelection Puppeteering section for more information.
5.Go to the time frame specified in step 2.
6. Click the Clear Selection button and select another facial feature in the pane.

515Animations
2014 Reallusion
7.Start to puppet and record the motion of this selected facial feature.
8.When you stop recording, the motion of the selected feature will be layered into the previousfacial motion clip.
9. Repeat Steps 4 to 7 until you are satisfied with the model's expression results. Each recording willblend, layer by layer, the effects to the motion clip.
Note:
o Click the Play button on the play bar to view the recorded puppeteering results.

516
2014 Reallusion
Recording Blinking
Instead of modifying the keys in the Face track, you may choose to record eye blinking directly in
the motion clips.
Mouse Clicking During Recording
1. Following features can be used to control blinking.
Blink Both Eyes
Blink Left Eye
Blink Right Eye
2.Click the Preview button and press the Space bar to start previewing.
3. Click your left-mouse button to blink accordingly.
4. Click the Record button and press the Space bar to start recording, press your
mouse button whenever you want the model to blink.
5. The blinking of the eyes will be blended into the motion clip once the recording finishes.

517Animations
2014 Reallusion
Dragging for Blinking Speed and Duration
If you do not want the character to blink quickly, then you may use the dragging method to decide
the time length for blinks.
1.Select the same facial feature as described above.
2. Start to preview or record.
3.Drag in the dummy pane, up or down, to decide the time length for the eyes to blink. You may fully
control the eyelids.
Drag to half close Drag to full close

518
2014 Reallusion
Creating Custom Puppet Profiles
You can create a unique puppet profile or modify existing profiles with the Advanced Puppet
Settings. You may need to manually adjust the weight of each feature in order to customize your
own puppet control profile.
1.Click the Clear Selection button to deselect all features.
2. Pick the desired features in the Solo Feature Selection pane.
3. Click the Advance Puppet Settings button to expand the weight pane.
4.Modify the values in the Weight column, of the corresponding feature, to specify the weight
movements triggered by your input device (mouse).

519Animations
2014 Reallusion
5.Click the Preview button, press the Space bar, and move your input device (mouse
by default) to preview the movements of the selected features.
6. Repeat Steps 3 and 4 until you obtain satisfying results.

520
2014 Reallusion
Using the Face Key Editor
CrazyTalk Animator integrates various key-editing panels into one single Face Key Editor. Use it
to add/modify keys for Face, Head, and Eyes tracks.
Introducing the Face Key Editor
Setting the Head Keys
Setting the Face Keys
Setting the Eye Keys
Setting Default Key

521Animations
2014 Reallusion
Introducing the Face Key Editor
Bringing up the Key Editor
The face Key editor facilitates setting or modifying keys in the Head, Face or Eyes tracks by using
a more intuitive and interactive interface. To bring up the Face Key Editor, you may:
Click the 2D Motion Key Editor button. If it shows the Body Key Editor, then click the
Switch to 2D Face Key Editor button.
Double-click on the desired key in the Head, Face or Eyes tracks to edit the existing key.
Double-click anywhere in the Head, Face or Eyes tracks to initiate a new key.
The Face Key Editor is divided into three tabs: Facial, Template and Modify.

522
2014 Reallusion
Facial Tab
1. Clear Selection Deselect all features.
2. Add/Modify Head Key Select to rotate / tilt the head.
3. Solo Feature SelectionSelect to highlight the desired features and convert the
changes into keys.
4. Default KeyClick to set keys and neutralizes all adjustments made to facial
features.

523Animations
2014 Reallusion
Template Tab
1. Expression StyleUse the drop-down list to switch to a different expression
template library.
2. ExpressionDrag the slider to decide the strength of the applied expression
template.

524
2014 Reallusion
Modify Tab
*Please note that this feature is for the Pipeline and Pro versions only.
1. Solo Feature StrengthDrag the sliders in this pane to set a key to the individual facial
offset features.
2. ExpressionDrag the slider to decide the strength of the applied expression
template.
3. Reset Click this button to reset the sliders to their initial status.

525Animations
2014 Reallusion
Setting the Head Keys
Using the Face Key Editor, you can also set or modify the rotation/tilt keys of the character head.
Including the Rotation Status into a Key
1.Select the Head Orientation button in the pane.
2. If you are using the mouse as your input device, then press and hold the left-mouse button inside
the facial feature pane.
3.Move the mouse around, and the model will rotate its head to match the mouse movement. A head
key will automatically be set.
Initial View Mouse Moves Left Mouse Moves Right

526
2014 Reallusion
Including the Tilt Status into a Key
1.Select the Head Tilting button in the pane.
2. If you are using the mouse as your input device, then press and hold the left-mouse button inside
the facial feature pane.
3.Move the mouse left and right to tilt the model's head accordingly. A head key will automatically
be set.
Initial View Mouse moves left Mouse moves right

527Animations
2014 Reallusion
Setting the Face Keys
Using the Facial Tab
1.Select the desired facial features to set keys in the pane.
2. If you are using the mouse as your input device, then press and hold the left-mouse button insidethe interactive area.
The Interactive Area
3.Drag the mouse in the interactive area to make the changes.

528
2014 Reallusion
Using the Template Tab
If you do not want to set an expression, one facial feature at a time; then it is recommended that
you use templates. Especially for Sprite-based faces.
1.Switch to the Template tab.
2. Select a category from the Expression Style drop-down list.
3. If you are using the Sprite-Based face, then you may also select the Comic category.
4. In the Template Library pane, click on the desired template.
5. Change the Expression values to adjust the strength of the applied expression.

529Animations
2014 Reallusion
Using the Modify Tab
If you use the Facial tab to set facial keys, then you are actually modifying the values of each
slider in the Modify tab.
Therefore, you can use the sliders inside of this tab to fine-tune the values for each facial feature.
1.Switch to the Modify tab.
2.Drag the slider to change the value, the selected character will then change the facial expression
accordingly.
Note:
o Please note that each template is a combination of different values from the facial feature
sliders.

530
2014 Reallusion
Face Keys and Sprite-based Heads
In the Face Keys settings section, whenever you make a change a key will be added to the Face
Track. This will cause the character's facial muscles to react accordingly.
Sprite-based heads have no muscles on the face, so how do they react to face keys?
A built-in face feature template is actually a sprite that contains one or more elements. For
example, one of the eyes contains multiple images that represent the different expressions within
the eye.
When you select the solo feature (eyelid for example) in the Facial tab and drag downwards, or
apply any one template from the Template tab:

531Animations
2014 Reallusion
1. You are actually changing the slider values in the Modify tab.
2. CrazyTalk Animator then receives the value.
3. It searches the element list of the facial feature to find if any element maps the value.
4.Once it finds the media that maps to the value, then it retrieves the media from the list and
replaces the original element.

532
2014 Reallusion
Setting the Eye Keys
Any CrazyTalk Animator actor can roll its eyes with facial animations, which is pretty cool and
can contribute to a number of realistic expressions. By changing the size of the eyeballs, the facial
expression can become more dramatic.
1.Select the Eyes in the pane.
2. If you are using the mouse as your input device, then press and hold the left-mouse button inside
the interactive area.
The Interactive Area

533Animations
2014 Reallusion
3.Drag the mouse outside the interactive area to make the changes. The character's eyes will start
to move along with your mouse. An eye key will automatically be set.
4. If you select the Eye Scale buttons beside the eyes, you can increase or decrease the size of the
eyeballs.

534
2014 Reallusion
Setting the Default Key
The Default Key helps you retrieve the neutral status of all facial features in a model. You may use
it to set neutral keys to all facial features or to retrieve the initial status of them.

535Animations
2014 Reallusion
Setting Default Key
Each time you want to remove all facial expressions and go back to the neutral expression state, orwhen you want to remove the transformation keys (rotation, location, scale) and go back to theinitial status, then follow the steps below:
1.Double-click on the desired Face key (in the timeline) to bring up the Face Key Editor panel.Please note that the key already contains offset data.
2. Select any feature in the Face Key Editor and drag in the interactive area to modify the model's
features.
3. Click the Default Key button and the offset data will be cleared. The model will then turn back toits neutral appearance and the original key will be replaced by a neutral one.
Note:
The Default Key feature neutralizes the keys in the Head, Face and Eye tracks inside the
current frame.

536
2014 Reallusion
Utilizing the Action Menu for Expressions
CrazyTalk Animator provides a feature for you to embed expressions into any character. Just use
the right-click menu to command the character to act any facial expression. The character can
then be saved along with all the action commands.
Using the Action Menu for Expressions
1.Select a character containing an action menu with facial expressions.
2. Click the Action Menu button. You will see a menu pop up.

537Animations
2014 Reallusion
3.Select any command except the Action Menu Editor.
4. The character will then start the expression command.
See Also:
Applying an Action Menu from the Library
Defining a Custom Action Menu
Collecting Expressions or Motion Clips

538
2014 Reallusion
Applying an Action Menu from the Library
The easiest way to embed an action menu to a character is through the Content Manager. You
may apply, command and then re-apply another template to have the character command various
expressions, or motions, with a couple of mouse clicks.
Applying an Action Menu
1.Select a character in the Stage Mode.
2. Click the Action Menu button. You will only see the Action Menu Editor, in the working
area.
3.Go to the Action Menu content folder in the Animation tab of the Content Manager. Double
click, or drag and drop, a desired action menu template from the library.
4. Click the Action Menu button.

539Animations
2014 Reallusion
5. You will see all the commands compacted in the template. Pick one command and the actor will
start performing accordingly.

540
2014 Reallusion
Defining a Custom Action Menu
Instead of applying action menus from the Content Manager, you can also define your own
custom action menus.
What can be Stored in an Action Menu?
An action menu can contain commands for Body Motions, Facial Expressions and even Perform
files (A perform file consists of expressions and motions).

541Animations
2014 Reallusion
Add Commands into Action Menu
1.Select a character in the Stage Mode.
2. Click the Action Menu button on the left-side tool bar. Alternatively, you may right-click on
the character and select the Action Menu on the right-click menu.
3. You will see Action Menu Editor in the working area. Click it.

542
2014 Reallusion
4.Click the Add Motion button in the Action Menu panel. It is empty by default.
5. Browse to the template folder of CrazyTalk Animator.
o The path of the template folder is:
XP: C:\Documents and Settings\All Users\Documents\Reallusion\Template\CrazyTalk Animator2
Template\
Win 7: C:\Users\Public\Documents\Reallusion\Template\CrazyTalk Animator2 Template\
6. Load any template file from the Face, Motion or Perform folder. The formats supported are
*.ctFcs, *.ctMotion, *.ct3DMotion and *.ctPerform.

543Animations
2014 Reallusion
7.Optionally repeat Step 2 to 5 until all the desired motions or facial expressions are added into the
menu as a command.
8. Save this custom Action Menu into the Custom Library for re-use on any other characters.
Note:
o If you have created expressions, motions or perform files by Collecting Expressions or Motion
Clips, then you are also allowed to load and convert them into new commands.

544
2014 Reallusion
Collecting Expressions or Motion Clips
Collecting Clips for a Character
In addition to using the templates from the Content Manager, you are also allowed to makecustom clips, to apply to any character, or define the clip as one of the commands in the actionmenu.*Please note that this feature is for the Pipeline and Pro versions only.
1.Select a character that already has expressions and motions.
2. Click the Show Timeline button (Hotkey: F3).
3. Press the Collect Clip button down to show its track.
4.Drag to make a range to collect the current motions or expressions into a clip.

545Animations
2014 Reallusion
5.Right-click within the range. A menu will pop up.
o Export: Merge and export all the keys and clips in the Sub-tracks (under the Motion main
track) within the range as a *.ctMotion file.
o Export 3D Motion: Merge and export all the keys and clips in the Motion track and Sub-tracks
(under the 3D Motion Layer track) within the range as a *.ct3DMotion file.
o Export Facial Motion: Merge and export all the keys and clips in the Face Motion track and
Sub-tracks (under the Face Motion main track) within the range as a *.ctFCS file.
o Export Perform: Merge and export all the keys and clips in the Motion, Face Motion track
and Sub-tracks (under the Motion and Face Motion tracks) within the range as a *.ctPerformfile.
Note:
o After you once again import the exported 2D motion clip (*.ctMotion), you will find that all the
keys have been flattened into a single clip.

546
2014 Reallusion
o After you once again import the exported 3D motion clip (*.ct3DMotion), you will find that all the
keys (Angle keys excluded) have been flattened into a single clip.
o After you once again import the exported facial motion clip (*.ctFCS), you will find that all the
keys except for those in the Voice Clip and Facial Clip tracks have been flattened into a singleclip.
o After you once again import the exported Perform clip (*.ctPerform), you will find that all the
keys except for those in the Voice Clip and Facial Clip tracks have been flattened into a singleclip under the Motion and Face Motion main tracks respectively.

547Animations
2014 Reallusion
o You may use the custom clip files with the following methods:
Drag and drop the file onto a target character.
Defining Custom Action Menu

548
2014 Reallusion
Collecting Clips for Props
If you create a prop (containing single or multiple sprites) with animations, and you want to export
the animation, then you may use the steps below:
1.Select a prop (Multiple sprites) with Sprite Transform or Sprite Switch animations.
2. Click the Show Timeline button (Hotkey: F3).
3. Press the Collect Clip button down to show its track.

549Animations
2014 Reallusion
4.Drag to make a range to collect the current animations into a clip.
5. Right click within the range and select Export. Save it as an animation file (*.ctAnim)
Applying Animations to Props
If you have exported the animation of a prop, then you may apply this animation to any other
props. Please note that the number of sprites of a new prop must be equal to the prop from which
you export the animation from.
1.Select a new prop.

550
2014 Reallusion
2.Right-click on where you want the motion to start in the prop's Motion track, and select Import
to load the animation into the new prop.
3. The new prop will then start the animation.
Note:
o The animation will fail to load if the sprite number is different from the original one.

551Animations
2014 Reallusion
Seven Ways to Generating Body Movements
There are seven main methods to generating body movements for a character.
Body Movements from the Library
Using 3D Motion Key Editor
Using the Sprite Editor to Switch Hand Gestures
Runtime Setting up Pose-Switching Animations
Using the Body Puppeteering Panel
Using the Body Key Editor
Utilizing the Action Menu for Body Motion

552
2014 Reallusion
Body Movements from the Library
The easiest way to have a character move is to apply templates from the Content Manager. To
do this, simply go to the Animation tab in the Content Manager.
Templates Containing Body Motions
You may apply body motions from the templates found in the library list:
Motion
Perform
Action Menu
1.Select a character.
2.Double-click on the desired template (or drag and drop the template onto the character) from the
Motion or Perform library.
3. The character will then act out the animation.

553Animations
2014 Reallusion
Note:
o The Motion content library is divided into two main categories: 3D Motions (dimensional)
and 2D Motions (flat). Please refer to the Using Character Motions section to distinguish the
various thumbnails of these motions.
o Each template, in the Perform libraries, contains Motion and Face (voice and expression)
data. Applying a template of this type will have the character perform and speak with
expressions on its face.
o To use the Action Menu templates, please refer to the Utilizing the Action Menu for Body
Motion section for more information.
Looping Motion Clips
If you wish to loop a motion, but do not want to open the timeline, then you may use the method
below:
1.Select a character.
2.Go to the Motion or Perform content folders in the Animation tab of the Content Manager.
3. Apply the desired template. The character then starts to act the motion.
4.Wait until the play back auto-stops, then apply the same template again.
5. Repeat Step 3 and 4 to loop the motion.
Note:
o Please refer to the Speed and Loop section for more information.

554
2014 Reallusion
Using 3D Motion Key Editor
CrazyTalk Animator meets the highest standards of human bone structure and motion editing
systems. Using HumanIK as the core character engine allows your G2 characters to have intuitive
real-time IK motion control while keeping a proper body balance. By using the 3D Motion Key
Editor, you may then take the advantage of the HumanIK and add/modify motion keys of all body
parts of a character.
*Please note that this feature is for the Pipeline and Pro version only.
The 3D Motion Key Editor has two main functions:
Producing a Custom Pose or Key-frame Motion
Layering Motion Layer Keys to Existing Motions
Please also refer to the sections below for more information:
Introducing the 3D Motion Key Editor
Locking Bones
Fine Tuning the Motions with IK, FK
o What is IK / FK?
o How to Use IK?
o How to Use FK?

555Animations
2014 Reallusion
Introducing the 3D Motion Key Editor (New)
1. 3D View
The dummy in the 3D view displays the character's current 3D pose. You may Double Click on a body part to select it.
2. 3DToolbar
The 3D tools in the bar can be used to control the direction of the 3D view andmove or rotate the body part.Camera Tools
Home: Reset to the initial angle of the 3D view.
Zoom (Mouse wheel or Alt + Right + Left-mouse-buttons drag in 3D view):Zoom in or out the 3D view.
Pan (Alt + Drag in 3D view): Hover the 3D view around.
Rotate (Alt + Right-mouse-button drag in 3D view): Rotate the 3D viewaround the dummy.

556
2014 Reallusion
IK or FK Tools
Move (IK): Move the selected body part (bone).
Rotate (FK): Rotate the selected body part (bone).
3. AngleSlider
Drag the slider to determine the angles of the G2 character. You can also add 3Dangle keys by dragging to different angles in different times to turn the character.
4. KeyingMode
You may choose the radio button to determine if the chain reaction applies to onlythe limbs or the entire body.
Full Body: When you move any body part, it maybe drives the torso part to movealong.
Body Part: If you only want to move the limbs or head, then choose this radiobutton.
The original pose ofthe character.
Choose Body Partand drag the hand,only the limb isinfluenced.
Choose Full Bodyand drag the hand,the entire charactercan be influencedand moves along.
5. PinningStatus
When you are editing a body part, the locking status of other ones can be definedin this section.Please refer to the Locking Bones section for more information.
6. Mirror
Activate this box so that you may simultaneously adjust the same body parts fromboth sides.
7. Reset /Default
Click these two buttons to retrieve pose. Please refer to the Setting Default Keysand Resetting Motion Layer Keys section for more information.
8. DummyPane
Select one of the body parts to offset the corresponding bones.
Icons:

557Animations
2014 Reallusion
o : A selected body part. You may use it to lock the corresponding body part or
move the body part to offset the corresponding body part.
o : A free body part. Auto-update the location and orientation of the
corresponding body part when you are editing another body part.
o : A move-locked body part. It causes the corresponding body part not to move
when you are editing another body part.
o : A rotate-locked body part. It causes the corresponding body part not to
rotate when you are editing another body part.
o : A locked body part. It causes the corresponding body part not to move nor
rotate when you are editing another body part.
o : A quick lock. Use it to quickly lock or unlock the T and R ( ) of the
corresponding body part.
Please refer to the Locking Bones section for more information.

558
2014 Reallusion
Producing a Custom Pose or a Key-frame Motion
The Key-frame Motion is the traditional method to create motions for a character. You need toset different keys in different time frames. The interpolation between two keys, which is also called"transition", will also be auto-produced. It is time consuming and the animation may need to befine-tuned, repeatedly.
Producing a Custom Pose
1.Apply a G2 character.
2. Click the 3D Motion Key Editor button.

559Animations
2014 Reallusion
3.Select a body part by double clicking it on the dummy in the 3D view or by simply clicking it on the
dummy graphic.
4. Set a motion key by editing different body parts with IK or FK methods in the dummy pane.
Set a 3D motion key to the character.The 3D motion key in the timeline
track.
5.Optionally drag the angle slider to change the direction of the character.

560
2014 Reallusion
Producing a Key-frame Motion
When you are familiar with the usage of setting one 3D motion layer key in a certain time frame,you can go to another time frame to set more keys, which can produce so-called key-framemotions. The transition between two keys will be auto-generated.
1.Set a pose in a time frame.
2. In order to auto-generate transitions between two manually set motion keys, you need to make
sure the Edit >> Motion Clip >> Clip Auto Extend is activated.

561Animations
2014 Reallusion
3.Go to another time frames and set another 3D motion layer key.
Setting another motion layer key.
The motion layer key generated in the
tracks. (Transition is auto-generated
as well)
4. The in-between animation is automatically generated.
Key-frame animation is auto-generated.

562
2014 Reallusion
5. You are able to right-click on the motion clip in the Motion track and select a transition curve to
vary the transition speed between two 3D motion keys.
The Ease In curve is applied.
Note:
Please do remember that key-frame motions shall NEVER be created by mix-using the 2D and
3D keys because the results can be unexpected. You must use the 2D-2D or 3D-3D keys to
build up key-frame motions.

563Animations
2014 Reallusion
Layering Motion Keys to Existing Motions
Once you apply a 3D motion clip to a G2 character, you may want to fine tune the offset (position)
for each bone. This can be done via the Edit Motion Layer feature. The pose with the edited
bones will be kept as a key in the 3D Motion Layer track, and its effect will remain throughout the
clip unless another key is set. The transition between the two motion layer keys will then auto-
generate.
Making an Absolute Motion Layer Key
An absolute motion layer key is for setting a 3D motion layer key that takes charge in the angle of a
specific bone, and ignores the effects of the underlying motion.
In CrazyTalk Animator, setting absolute keys can be done with a combination of 1. Removing
Motions of Body Parts and 2. Producing a Custom Pose by the 3D Motion Key Editor.
Making a Relative 3D Motion Layer Key
If you want to set a relative 3D motion key, also known as a relative key, so that the effect of the
key blends into the underlying motion, then follow the steps below:
1.Select a character that already has an applied motion.
2. Click the 3D Motion Key Editor button.
3.Move to the specific time where you want to overlay the offset key in the clip.

564
2014 Reallusion
4.Select and adjust the body parts you wish to edit with the or tools. The key will
automatically be added into the 3D Motion Layer track and be blended into the motion in the
Motion track.
Adding a 3D motion layer key for offsetting
bones.The 3D motion layer keys affect the motion clip.

565Animations
2014 Reallusion
Setting Default Keys and Resetting Motion LayerKeys (New)
In the 3D Motion Key Editor, there are two buttons besides the dummy pane. They can be used
for retrieving poses, but they have different results for individual purposes.
What is the Default Pose in CrazyTalk Animator?
Our definition of a Default Pose in CrazyTalk Animator indicates the default personality reflecting
the nature of the character. You can see it as the Default Pose when first loading the character.
The Default Pose of the embedded G2 male -
Saul.

566
2014 Reallusion
Setting Default Keys (Reset Pose Key)
When you use the 3D Motion Key Editor to modify the pose of the character, you may find it hard
to initialize the character to its original pose. By clicking the Default button, you can add a motion
layer key that rectifies all the offsets and has the character stand straight in the default pose. In
addition to that, if you ever right-clicked on the character and select Remove All Animations,
then the character will stay in the current pose. Use the Default feature so that you can have the
character stand back to the default pose again.
1.Select a character with a motion or any pose.
2. Right-click on the character. Then select Remove All Animations from the right-click menu.
3. The character will keep the current pose. You need to spend a lot of time to modify the bones to
make the character act a pose similar to the default one.

567Animations
2014 Reallusion
4.Click the Default button in the Edit Motion Layer panel to save the time for
modification.
5. You can click this button at any time frame to retrieve the default pose. A motion layer key will be
automatically added into the Motion layer track and its sub-tracks.

568
2014 Reallusion
Resetting Motion Layer Keys
This feature is designed especially for the 3D Motion Layer track. Press the button to add a pose
key to counteract the 3D Motion Layer effect of the previous key.
When you are modifying the pose via the 3D Motion Key Editor and are not satisfied with the
results, then you may also click this button to neutralize the data in the key and start all over
again.
1.Select a character that already has an applied motion.
2.Go to the desired frame, set one Motion Layer key to tune the bone offsets for the Perform
motion.

569Animations
2014 Reallusion
3. The transition will auto-generate and the motion clip will be modified with the layer key afterward.
4. If you are not satisfied with the result then you may want to reset all the offsets:
o Delete this newly added key and add a new key again.
o Click the Reset button in the Edit Motion Layer panel and start editing again.
The Reset button actually adds a motion layer
key that gives the priority back to the
underlying motion clip.

570
2014 Reallusion
5.After a new key is added, the motion after the key will be influenced.
6.Go to the end of the motion and click the Reset button again to retrieve the pose in
the motion back.

571Animations
2014 Reallusion
Locking Bones (New)
When you are moving a specific body part with the dummy pane, you may find that the chain-
reaction happens to other body parts. This is because these body parts are connected to each
other with virtual bones.
Although you can not break the bones, you may lock some body parts from the dummy pane so
that when you are moving or rotating another body part, this locked one will try not to be moved or
rotated.
Lock Move
If you use the Pinning >> Move, then the corresponding body part will be pinned to where it is. Sothat when you move another body part, it still remains.
1.Apply a character with a start pose. You may need the left hand and foot to be pinned when you
move another body part.
2. In the dummy pane, select the left hand and foot body parts and activate the Pinning >> Move
box.

572
2014 Reallusion
You may also right click on one of the body parts to quickly switch its status.
3. Select another body part.
4.Move the corresponding body part of the body part.
Note:
The colors of the gizmo represents the three axes: R = X; G = Y; B = Z.

573Animations
2014 Reallusion
5. The locked left hand and foot will stay where it is.
This is what you see if the moves of
the hand and foot are not locked.

574
2014 Reallusion
Lock Rotate
When an body part is moved, and you do not want another specific body part to rotate itself, then
you can use the Pinning >> Rotate feature.
1.Apply a character with a start pose.
2. In the dummy pane, select the head body part and activate the Pinning >> Rotate box.
You may also right click on one of the body parts to quickly switch its status.

575Animations
2014 Reallusion
3.Select another body part.
4.Use the gizmo to rotate the corresponding body part of the body part.
Note:
The colors of the gizmo represents the three axes: R = X; G = Y; B = Z.

576
2014 Reallusion
5. The head tries to keep at the original angle.
This is what you see if the rotation
of the head is not locked.
Note:
o Please note that if you select any body part that is , , or , then you can still move,
rotate or even puppet it because your control has higher priority than the pins.

577Animations
2014 Reallusion
Fine Tuning the Motions with IK, FK (New)
This section covers how to fine tune the actor with IK (Inverse Kinematics) and FK (Forward
Kinematics).
What is IK/FK
How to Use IK
How to Use FK

578
2014 Reallusion
What is IK/FK (New)
What is IK
IK, Inverse Kinematics, refers to a process utilized in computer graphic animation. In this process,the parameters of each articulation, in a jointed flexible object (a kinematic chain), will beautomatically calculated to achieve a desired pose, especially when the end point moves.
Basically speaking, IK is how the child node, as it moves, affects all the parents' position andorientation values.
Child node selectedOffsets of all nodes in the chain getsaffected
What is FK
FK, Forward Kinematics, is how the positions of particular parts of a model at a specified time arecalculated from the position and orientation, together with any information on them of anarticulated model.
To sum up, FK refers to the effect on the child nodes as the parent moves or rotates.
Parent node selected Only parent's offset gets affected

579Animations
2014 Reallusion
How to Use IK (New)
Before you utilize IK to animate your actor, be sure that you have opened the 3D Motion KeyEditor.
1.Double click on the target actor.
2. Click the 3D Motion Key Editor button. Alternatively, you may right click on the desired
actor and select Motion Menu >> Edit Motion.
3. Change to the tool in the 3D Toolbar.
4. Select a body part (in this case, the right hand) by double clicking it on the dummy in the 3D viewor by simply clicking it on the dummy graphic.
5.Drag the axis of the gizmo on the 3D view.

580
2014 Reallusion
How to Use FK (New)
Before you utilize FK to animate your actor, be sure that you have opened the 3D Motion KeyEditor.
1.Double click on the target actor.
2. Click the 3D Motion Key Editor button. Alternatively, you may right click on the desiredactor and select Motion Menu >> Edit Motion.
3. Change to the tool in the 3D Toolbar.
4. Select a body part (in this case, the upper body) by double clicking it on the dummy in the 3Dview or by simply clicking it on the dummy graphic.
5.Drag the axis of the gizmo on the 3D view.

581Animations
2014 Reallusion
Using the Sprite Editor to Switch Hand Gestures
The body parts of a character are actually sprites with one or more elements inside. By using the
Sprite Editor, you may switch to any elements in a body part, which all together compose the look
of the character. You may also use this method to switch hand gestures during different time
frames.
1.Select a character whose hands contains more elements inside.
2.Go to a different time frame.
3.Click the Sprite Editor button.

582
2014 Reallusion
4. Pick one of the hands of the character. You may then see all the elements listed in the Sprite
Editor.
Hand selected Elements in the Sprite Editor
5.Select one of the elements which will set a Switch to the hand.
6. Select another hand and repeat Step 4.

583Animations
2014 Reallusion
7.Different hand gestures will then be assigned.
8.Go to different time frames and repeat the procedure to assign more hand gestures to the
character.

584
2014 Reallusion
Runtime Setting up Pose-Switching Animations(New)
When you apply a motion to a character, the animation is auto-generated by the bonetransformation and sprite switching.
By using the Runtime Composer, you can add poses to set sprite switch keys to certain timing fora motion without opening the Sprite Editor.
1. In Stage Mode, apply a character.
2. Apply a motion to the character.
3.Go to the time frame when you want to set a pose that does not exist in the sprite.
Anticipation for desired poses.
4.Make sure the character is selected and click the Runtime Composer button to open the
panel and switch to the Sprite tab.

585Animations
2014 Reallusion
5. Pick the desired body parts that you want to initialize by clicking on the dummy.
6. For adding expected pose, click the Add Sprite button.
7. Load a prepared medium to add a new pose to the sprite.

586
2014 Reallusion
8. The original pose is then switched to the new one and a sprite-switching key is added.
The original pose is replaced by
the new one.A new sprite switching key is added.
9. If you want to have a precise value for the position and size of the new pose, then adjust the
values of the Move, Scale and Rotate.
Note:
o Press down the Keep Ratio button for resizing in current ratio.

587Animations
2014 Reallusion
Using the Body Puppet Editor Panel
CrazyTalk Animator introduces revolutionary, real-time puppeteering controls that empower youto command character body movements.
Body Puppet control - Basic Concept
The basic concepts and recommended steps for Body Puppeteering controls follow below:
1.Choose a desired profile.
o Base Motion (Full Body Puppeteering): This includes full-body puppeteering profiles which you
use to animate characters.
o Body Parts (Solo Body Part Puppeteering): This includes puppet controls for individual body
parts. You may use the following profiles to partially modify an existing motion.
Note:
The front preset: With an "F" on the top-left of the icon.
The side preset: With an "S" on the top-left of the icon.

588
2014 Reallusion
2.Select a preset from a category.
3. Switch to the Slider Control mode (default mode), and then switch to the Preset tab. Press theSpace Bar to preview the motion pattern. You can pick a body part on the dummy pane, andproceed to drag any slider during the preview procedure in order to choose a more suitable motionstyle for recording.
4. Switch to the Mouse Control mode and press the Space Bar to test the manual puppeteering.
Swing the mouse cursor around the puppet mark, in order to control the motion tempo with the
speed of your mouse.
5. Switch to the Mask tab in order to activate, or deactivate, certain parts of the body during
puppet motion.

589Animations
2014 Reallusion
6. If you are satisfied with the preview results, then press the Ctrl + Enter to start recording.
Note:
o Click the Play button on the play bar, in order to view your recording results.
o For more information, please refer to the sections below:
Introducing the Body Puppeteering Panel
Puppeteering - Character Transformation
Defining Custom Motions with the Parameter Sliders

590
2014 Reallusion
Introducing the Body Puppeteering Panel
1. Switch toFace Puppet
Click this button to switch to the Face Puppeteering panel.
2. Flip Click this button to horizontally flip the selected character.
3. Body ControlTemplateCategory
Select one of the template categories from the drop-down list.
Please refer to the Puppeteering - Base Motion section for more information.
4. Preset andMask Pane
Mask tab: Select the body part of the dummy for mask puppeteering. Onlythe selected part will be triggered during the previewing or recording process.
Preset tab: Define the motion weight of the selected body parts. (Pipelineand Pro only)
5. Preview(Space bar)
Click this button and then press the Space bar to preview the motionstriggered by your input device (Mouse by default).
6. PuppeteeringModes
Press the Move, Zoom and Rotate buttons to puppeteering thetransformation motion of the selected character.
Press the Actor button to puppeteer the body movements of the selectedcharacter.
7. TriggeringMethods
Switch tabs to define a triggering methods for character motions.
Please refer to the Slider Control and Mouse Control section for moreinformation.
8. Record(Ctrl + Enter)
Click this button and then press Space bar to start recording a motion clip.When you move your mouse during recording, the results will be captured as aclip and stored into the Motion track.

591Animations
2014 Reallusion
Puppet to Clip – Basic Concepts
The clips generated by the puppeteering methods follow specific rules; including overriding/blending
concepts and full body/masking recording concepts. All recorded clips data are stored in the
Timeline.
Puppeteering to Create a New Motion Clip without Existing Motions in Place
If you use the Body Puppet Editor panel to produce and record the body motion for a character
from scratch, then the result is stored into the Motion main track in a clip form.
Please refer to the Puppeteering - Base Motion section for more information.

592
2014 Reallusion
Overlapping Puppet Motion to an Existing Motion Clip
Start from the Same Frame
If you produce a new puppeteering clip from the same starting frame as the previous clip, then the
new motion will blend into the previous motion. Therefore, only one blended clip (with two different
motion types) will be left in the track.
Only one clip in the track.Puppet and record from the same start frame.
(Blend into the previous clip)
Start from the Middle of the Previous Clip
If you puppet and record a new clip from the middle frame of the previous clip, then you will
produce two clips in the track. You may drag to move both clips, or do further editing to them.
Only one clip in the track.
New clip added from the middle
of the
previous clip.
The previous clip is overlapped
instead of
being truncated by the new
clip.

593Animations
2014 Reallusion
Puppeteering with Body Mask or Puppeteering Using Body Part Profiles
In the previous section, the clips are all produced by the Puppeteering - Base Motion (full-body-
puppeteering) method. If you use the Puppeteering - Body Parts or Masking Puppeteering methods,
then you may blend the new body part motions into the previous clips in order to fine tune.
Given an angry idle clip.
Hand motion blends from the
same start
frame.
Recording hand motion from the
middle of the
previous clip.
(Hand motion blends with
previous clip, and forms a new
clip)

594
2014 Reallusion
Puppeteering - Character Transformation
In addition to the Creating a Path Animation method, you may also use the Body Puppet Editor
panel to create a character's transformation path.
1.Select a character.
2.Go to a specific time frame where you wish to start to puppet the character's transformation data.
3. Click the Puppet Editor button to show the puppet panel. If it brings up the Face Puppet
Editor panel, then click the Switch to Body Puppet button.
The Body Puppet Editor panel will now show.
4. Press the Move button down.
5. Press the Space Bar to start previewing. (Or click the Preview button and press
the Space bar)

595Animations
2014 Reallusion
6. Press Ctrl + Enter to start recording, or click the Record button and press the
Space bar to start recording the motion during puppeteering. The motion can be triggered with
the same mouse manners as you did in the preview mode.
7. Press Space bar, or ESC key, to stop recording.
Note:
o Click the Play button on the play bar to view the puppeteering recording results.
8.Go to the time frame in Step 2. Repeat the steps to puppet and record with the Zoom or
Rotate buttons pressed.
The illustration below shows the Zooming results.

596
2014 Reallusion
9. If you have puppeteered the Move and Zoom data of the character, then you will see the
Transform Path.
Front view 3D view

597Animations
2014 Reallusion
Puppeteering – Base Motion
You may have the character act some preset full-body motions from the library. This saves a lot of
time when you need the character to do common motions found in daily life.
1.Select Base Motion from the Body Animation Profile drop-down list.
2. Select the Idle, Mood, Move and Talk icon.
3. Pick any one motion template from the category list.
4. Press the Space Bar to start previewing. (Or click the Preview button and press
the Space bar)

598
2014 Reallusion
5. The character will then perform the built-in motion of the template when you move your mouse in
a circle.
o A clockwise circle motion will cause the character to move forwards.
o A counterclockwise circle motion will cause the character to move backwards.
o The faster the mouse moves, the faster the character moves.
6. Press the Space bar again to stop previewing.
7. Press Ctrl + Enter to start recording, or click the Record button and press the
Space bar to start recording the motion during puppeteering. The motion can be triggered with
the same mouse manners as you did in the preview mode.
8. Press the Space bar or ESC key to stop recording.

599Animations
2014 Reallusion
9.Once the recording stops, a clip containing all the recorded motions will be stored as a single clip
in the Motion Track of the character.
Note:
o Click the Play button on the play bar to view the recorded puppeteering results.
o Use the front preset for front characters, and the side preset for side characters. Mix and
matching presets may sometimes cause unexpected layer issues.
o The Front preset: Represented with an "F" on the top-left of the icon.
o The Side preset: Represented with an "S" on the top-left of the icon.

600
2014 Reallusion
Puppeteering – Body Parts
The Solo Body Part Puppeteering method helps you puppeteer specific body parts by mixing and
creating a lot more motions than what the Base Motion category provides.
1.Select a character.
2.Go to a specific time frame where you want to start puppeteering the character's body
movements.
3.When the Body Puppet Editor panel displays, select Body Parts from the Body Animation
Profile drop-down list.
4. Select the Arm, Head, Torso or Leg icons.
5. Pick a motion template from the body part category list.
6. Press the Space Bar to start previewing. (Or click the Preview button and press
the Space bar)

601Animations
2014 Reallusion
7. The character will perform the built-in motion template when you move your mouse in a circle.
o Move your mouse in a clockwise motion for the character to move forward.
o Move your mouse in a counterclockwise motion for the character to move backwards.
o The speed of the motion is determined by the speed of the mouse motion.
8. Press the Space bar again to stop previewing.
9. Press Ctrl + Enter to start recording, or click the Record button and press the
Space bar to start recording the motion during puppeteering. The motion can be triggered with
the same mouse motions as the preview mode.
10.Press the Space bar or ESC key to stop recording.
Note:
o Click the Play button on the play bar to view the puppeteering recording results.

602
2014 Reallusion
11.Go to the time frame in Step 2. Repeat the steps to puppet and record by selecting individual
body parts and motion presets.
12.Once the recording stops, a clip containing all the recorded motions will be stored as a single clip
in the Motion Track of the character.

603Animations
2014 Reallusion
Slider Control and Mouse Control
There are two methods to triggering motions within the Body Puppet Editor Panel, Slider Control
and Mouse Control.
Slider Control Mode
If you choose the Slider Control radio button, then you can constantly change the character's
motion weights and speed values during Previewing or Recording. The character's motions react
instantly to the values.
The main purpose for the Slider Control Mode:
Previewing Motion
Fine-tuning motion parameters and finding desired motion patterns.
Please note that recording during slider puppeteering is allowed.
1.Given a motionless character that moves from left to right, along a path, as below:
2. In the Body Puppet Editor panel, select the Walk preset from the Base Motion category.
3. Choose the Slider Control radio button.
4. Start to preview (hotkey: Space bar) or record (hotkey: Ctrl + Enter).

604
2014 Reallusion
5. The character starts to perform the preset motion again and again. You may drag the
Exaggeration or Speed sliders to affect the motion in real-time.
o The Speed value decides the speed of the looping motion.
Looping once for a lower Speed value. Looping several times for a higher Speed value.
6.Switch to the Preset tab. Picking a body part on the dummy pane will cause the relevant sliders
to appear.

605Animations
2014 Reallusion
7.Start to preview or record. The character will keep repeating the motion.
Initial walking motion
8.Drag the sliders during previewing or recording to change the motion weight of the body parts.
Lean forward Head raise Hip Low + Long Stride
Note:
o Click the Play button on the play bar to view the puppeteering recording results.

606
2014 Reallusion
Mouse Control Mode
The mouse movements trigger the motion of the character. Move the mouse cursor around the axis
mark on the screen to perform a body puppet motion.
The circular direction triggers the motion forwards or backwards.
Swing clockwise Swing counterclockwise

607Animations
2014 Reallusion
You do not always need to make a full circle around the mark in order to produce a complete
motion. You can move back and forth in a simple arc movement to puppet the character to a
partial preset motion.
If you select the Jump preset from the Base Motion category, then the general result is as below:
The Exaggeration value must be set before Previewing or Recording.
Changing the Exaggeration value may affect the motion weights during puppeteering.
Low exaggeration value High exaggeration value

608
2014 Reallusion
Masking Puppeteering and Multi-Layer Recording
Masking Puppeteering means to puppet individual body parts by masking out unwanted bodyparts on the dummy, when you are using Full Body Puppet tool. You can extract specific bodyparts motion from the base motion presets.
Masking Puppeteering
1.Select one of the presets in the Base Motion.
2. Switched to the Mask tab.
3. Press the Space Bar to start previewing. (Or click the Preview button and press
the Space bar)

609Animations
2014 Reallusion
4.Deactivate the body parts of the dummy in order to mask out the motions from these body parts.
5.Use the standard method to preview or record the character's motion. Only the selected body
parts will be puppeteered.
Note:
o Click the Play button on the play bar to view the puppeteering recording results.

610
2014 Reallusion
Masking with a Start Pose
Although the presets in the four categories only relate to conversation, idle, mood, and movemotions; you can always start with a custom pose and mask out presets from any of the fourcategories in order to produce newly customized motions.
1.Select a character.
2. Set a pose (sitting pose for example) by using one of the templates in the Content Manager or
the Motion Key Editor.
3.Using the Masking Recording method described above, puppeteer specific body parts without
affecting the pose.

611Animations
2014 Reallusion
Multi-Layer Recording
Multi-layer Recording is about recording the character motions, layer by layer. It is helpful when
you need to do the mix-recording. This way, the character can generate thousands of motion
combinations from the limited number of templates. This method applies to both Full Body
Puppeteering and Solo Body Part Puppeteering.
1. Follow the Masking Puppeteering procedure described earlier on this page, and record a motion
of a specific body part.
2.Go to the time frame when the previous motion starts. Select another motion preset.
3. Pick other body parts on the dummy.

612
2014 Reallusion
4. Puppeteer and record the motions of the un-masked body parts.
5. Repeat to record motions of individual body parts (layer by layer). This way you may generate a
whole new motion with your own puppeteering.
Note:
o If you do not select other body parts in Step 4, then the motions recorded in Step 1 will be
overridden.
o Click the Play button on the play bar to view the puppeteering recording results.

613Animations
2014 Reallusion
Defining Custom Motions with the ParameterSliders
Each category preset has adjustable parameters. These parameters decide the motion weights of
specific body parts. With these parameters, even a single motion preset can create various motion
styles.
*Please note that this feature is for the Pipeline and Pro versions only.
Motion of Original Preset
Hands Up Head Low Body Bend Legs Up

614
2014 Reallusion
Defining Custom Motions
1.Select a character.
2. Select a category and pick a preset.
3. Switch to the Preset tab. You will then see parameters sliders provided for this preset.
4. Start to preview or record. The character will keep repeating the motion.
Initial walking motion

615Animations
2014 Reallusion
5. Pick the body parts on the dummy pane, and then drag the sliders during previewing or recording,
to change the motion weights of individual body parts.
Lean forward Head raise Hip Low + Long Stride
Note:
o The parameters are different from preset to preset.
o Please note that if you are using the Mouse Control mode, then the parameters in the preset
tab will all be disabled. You must adjust the values before previewing or recording.

616
2014 Reallusion
Using the Body Key Editor
CrazyTalk Animator integrates various key-editing panels into one single Body Key Editor. You
may utilize it to add/modify transform keys to all the limbs on a character.
The Body Key Editor has two main functions:
Producing key-by-key animations.
Modifying existing motion keys.
Please refer to the sections below for more information:
Introducing the Body Key Editor
Using Pose Mode - FK and IK
Using Body Transform - Transform any Body Parts
Using Face Mode - Facial Features
Default Pose and Absolute Key
Deforming Body Parts to Dramatize 2D Motions

617Animations
2014 Reallusion
Introducing the Body Key Editor
Invoking the Key Editor
The body Key editor facilitates setting or key modifying in Motion related tracks, (the child tracks
under the Motion clip track) by using a more intuitive and interactive interface. To invoke the
Body Key Editor, you may:
Click the 2D Motion Key Editor button. If it brings up the Face Key Editor, then click the
Switch to 2D Body Key Editor button.
Double-click on the desired key in the T sub tracks, under the Motion track, to edit the existing
key.
Double-click anywhere in the T sub tracks, under the Motion track, to initiate a new key.

618
2014 Reallusion
User Interface
1. Switch to 2DFace Key Editor
Click this button to switch the panel for face key editing.
2. Reset Sprite
Click this button to reset a transform key for the selected body part.
Because the transform keys from the Pose and Body modes are stored inthe same tracks, you will need to switch to Body mode and then click thisbutton if you want to reset transform keys made from the Pose mode.
3. Reset All
Click this button to reset the transform keys for all body parts under thecurrent mode.
4. Default Pose
Click this button to reset the transform keys to all body parts. It is helpfulwhen you want the character to return to the default pose.
5. Dummy Pane
In the Pose and the Body mode, you may select specific limbs or body partsfor moving, scaling and rotating.

619Animations
2014 Reallusion
In the Face mode, you may select specific face features to be moved,scaled and rotated. This feature is for Sprite-based faces only.
In the Deform mode, you can select specific limbs or body parts to deformfor a more dramatic motion effect.
6. Modes
Click these three buttons to switch to different modes for moving, scalingand rotating selected body parts or facial features.

620
2014 Reallusion
Using Pose Mode – FK and IK
In the Pose mode, you may adjust the limbs with FK (Forward Kinematics) and IK (Inverse
Kinematics) methods. You can do this in order to give characters a general pose, or you can slightly
modify individual body parts in Body mode.

621Animations
2014 Reallusion
Using FK and IK
1.Select a character and click the Motion Key Editor button.
2. Pick a Hand. You will see two concentric circles for use with the FK method.
o Drag the outer circle to rotate the hand, and the geared body, in an opposite direction.

622
2014 Reallusion
o Drag the inner circle to rotate the hand, and the geared body, in the same direction.
3. Pick a Leg. Drag the cross arrow inside the circle in order to use the IK method to relocate the
feet.
o If you want the joints of the legs to be in a correctly angled, then you need to drag the outer
circle to form the angle first.

623Animations
2014 Reallusion
4. Pick the Body. Drag the cross arrow to move the pelvis of the character. This is easy when
wanting the character bend his/her knees.

624
2014 Reallusion
Using Body Transform – Transform any BodyParts
In Pose mode, you can only set the pose to characters. If you need to adjust detailed body parts,
then switch to Body mode in order to fine-tune each body part with exact values.
Enlarge to Create Visual Space Sensations
Although characters in CrazyTalk Animator are flat (2D view), you can always change body sizes
to create a visual space sensation.
1.Select a character and open the Body Key Editor.
2. Set a pose.

625Animations
2014 Reallusion
3. Pick individual body parts and change the size of each one.
4. Click the 3D View button to view this character.
Although the character appears to have a visual space sensation, it is still actually flat.

626
2014 Reallusion
Stretching Animation
1.Set the character's pose in the Pose mode.
2.When the Body Key Editor appears, switch to Body mode.
3. The dummy pane will change to a detailed one.
4. Click one of the body parts, on the dummy pane, or click the part directly on the character. A
transform handle box will appear around the body part.
5.Un-proportionally scale the selected body part.

627Animations
2014 Reallusion
Please note that the child node (the shoe in this case) will also be affected.
6.Modify the child node in the same manner, to get the best results.
Transform Tool
If you need to set a transform key with an exact value, then select the body part and adjust the
parameters on the Property Tool Bar.
X, Y: Enter these values to decide the location of the body part.
W, H: Enter these values to decide the Width and the Height of the body part.
Lock/Unlock Ratio: Click this button to toggle the Keep Aspect Ratio on/off.
R: Enter a value to determine the orientation of the body part.
Mirror: Activate this box and choose Forward or Reverse from the drop-down list to
simultaneously adjust symmetric limbs.

628
2014 Reallusion
o Choose Forward to cause both limbs to transform in the same direction or orientation.
o Choose Reverse to cause both limbs to transform in opposite directions or orientations.
: Click these buttons to perform a horizontal or vertical skew of the body part in
order to fix body stretch or distortion issues.
o Vertical Skew Up: Click this button to skew the body part upward in 5-degree increments.

629Animations
2014 Reallusion
o Vertical Skew Down: Click this button to skew the body part downward in 5-degree
increments.
o Horizontal Skew Left: Click this button to skew the body part leftward in 5-degree
increments.

630
2014 Reallusion
o Horizontal Skew Right: Click this button to skew the body part rightward in 5-degree
increments.
Note:
o Transforming body parts will set transform keys in the Body_Transform track under the
Motion main track and T sub tracks that belong to that particular body part.

631Animations
2014 Reallusion
Detaching Animation
In addition to editing the size, you may also move the body parts away in order to create adetaching animation.
1.Select a character and open the Body Key Editor panel.
2.Go to a desired time frame where a body part starts to detach from the character and set a pose.
3.Go to another time frame and move the body part away (You may optionally resize the body part).
Note:
o If your character's head is sprite-based, then you can switch to Face mode to change the
body dummy pane to the face dummy pane. Please refer to the Using Face Mode - FacialFeatures section for more information.

632
2014 Reallusion
Using Face Mode – Facial Features
If you are using a sprite-based face, then you may use the Face mode for a more dramatic face
effect. You can do this by moving, scaling or rotating the facial features. Please note that this
function only applies to Sprite-based faces.
1.Select a character whose expression is already set. Please refer to the Using the Face Key Editor
and Using the Face Puppeteering Panel sections for more information.
2. Switch to Face mode. The dummy pane will change to the face feature mode.

633Animations
2014 Reallusion
3. Pick on the face dummy or directly click on the facial feature to select it.
4.Move, scale or rotate the facial feature.
Transform Tool
If you need to set a transform key with an exact value, then select the facial feature and adjust
the parameters on the Property Tool Bar.
X, Y: Enter these values to decide the location of the facial feature.
W, H: Enter these values to decide the Width and the Height of the facial feature.
Lock/Unlock Ratio: Click this button to toggle the Keep Aspect Ratio on/off.
R: Enter a value to determine the orientation of a facial feature.
Mirror: Activate this box and choose Forward or Reverse from the drop-down list to
simultaneously adjust symmetric features.

634
2014 Reallusion
o Choose Forward to have both features (the eyes in this example) transform in the same
direction or orientation.
o Choose Reverse to have both features (the eyebrows in this example) transform in opposite
directions or orientations.
: Click these buttons to do a horizontal or vertical skew of the facial feature in
order to fix features stretch or distortion issues.
o Vertical Skew Up: Click this button to skew the facial feature upward in 5-degree
increments.

635Animations
2014 Reallusion
o Vertical Skew Down: Click this button to skew the facial feature downward in 5-degree
increments.
o Horizontal Skew Left: Click this button to skew the facial feature leftward in 5-degree
increments.

636
2014 Reallusion
o Horizontal Skew Right: Click this button to skew the facial feature rightward in 5-degree
increments.
Note:
o Transforming facial features will set the transform keys in the Face_Transform track under
the Face Motion main track and T sub tracks that belong to the respective features on the
Timeline.

637Animations
2014 Reallusion
Default Pose and Absolute Key
Inside the Body Key Editor panel, you may use the Default Pose and Absolute Key to set
transform keys to all body parts and facial features.
The Default Pose helps you reset the transform values for all body parts and facial features
instead of resetting them manually. The Absolute Key sets transform keys according to the
current status of the body parts and facial features. This forces a transition effect that starts from
the present time frame.
Default Pose
1.Given a character whose body has been transformed many times. It is sometimes hard to reset
everything manually.
2. To do this, go to another time frame and click the Default Pose button in the
Body Key Editor Panel. All body parts will then return to their initial status.

638
2014 Reallusion
Absolute Key
You may then use the Absolute Key feature to help you set a key to retain the current transform
data. This helps so that the current pose is not destroyed by the auto transition feature when the
pose is between two body motion keys.
1.Select a character, go to forward frame and set an ending pose.
2. The transition effect will auto-generate as shown below:
3. If you change the ending pose as shown in the illustration, then the transition animation will be
auto produced as shown in the right image.
Set new pose Motion results

639Animations
2014 Reallusion
4. If you wish to keep the middle pose in Step 2, then you must click the Add Key button on
the Timeline or double-click on the frame of the Body_Transform track in Step 2 to retain the
pose.
The desired pose
5.Modify the ending pose key. The result should be as below:

640
2014 Reallusion
Deforming Body Parts to Dramatize 2D Motions(New)
In addition to do the body part transforming to exaggerate your character's motions, you can also
collaborate with the Free Form Deformation (FFD) feature to make the motion even more
dramatic.
*Please note that the distortions to the facial features are not supported.
1.Apply a G1 or G2 character.
2. Apply a 2D motion from the library.
3. The character will start to perform the applied 2D motion.

641Animations
2014 Reallusion
4.Click the 2D Motion Key Editor button to open the panel.
5.Go to the time frame when you want to set another motion layer key (in this case, the frame the
character jumps high).

642
2014 Reallusion
6.Switch to the Body tab and adjust the transformation of a body part.
Note:
Please refer to the Using Body Transform - Transform any Body Parts section for more
information.
7. Switch to the Deform tab. Select the body part you want to adjust.

643Animations
2014 Reallusion
8.On the working area, drag the four control points to distort the body parts.
9. The deformation keys will be automatically added to the timeline of the character.
10.Play back to view the tweening results caused by the Motion Layer and Deform keys.

644
2014 Reallusion
Utilizing the Action Menu for Body Motion
CrazyTalk Animator provides a feature for you to embed motions to a character. Simply use the
right-click menu to command the character to act the motion. The character can then be saved
together with all the action commands.
Using the Action Menu for Motions
1.Select a character containing an action menu with body motions.
2. Click the Action Menu button.

645Animations
2014 Reallusion
3.Select any command except the Action Menu Editor.
4. The character will then start to perform the motion command.
See Also:
Applying an Action Menu from the Library
Defining a Custom Action Menu
Collecting Expressions or Motion Clips

646
2014 Reallusion
Setting Custom Default Pose with Action Menu(New)
When you apply a G2 character, you may notice that the character stands in a certain pose, which
is so-called Default Pose. However, you may consider them mild and want to define custom default
pose for your characters.
The characters with given default poses.Customized default poses reveal the
personalities of each character.
You are allowed to customize the default pose by using the Action Menu. The benefit to create a
custom default pose are:
Set an appropriate pose that matches or strengthen the character's personality.
Sharing a character with custom default pose with your co-workers for group working in creating
animations.

647Animations
2014 Reallusion
Step 1: Creating Custom Motion
1.Apply a G2 character (the default pose is baked within it).
2.Have the character act a certain motion.
Methods:
o Applying a motion from the library.
o Use the 3D Motion Key Editor to manually generate key-frame pose or animation.
3.Open the timeline (F3), the Collect Clip and the Motion track of the character.
4.Make a range within the Collect Clip track (one-frame range is allowed).

648
2014 Reallusion
Note:
Please make sure that the first frame of the motion in the range contains a desired pose thatis suitable for the character.
5. Right click in the range and execute Export 3D Motion command. Save the range as a new 3D
motion file.
Step 2: Loading Motion Clip to Action Menu
1.Right click on the character and select Action Menu >> Action Menu Editor.

649Animations
2014 Reallusion
2. In the editor, click the Add button and load the motion file created in the previous steps.
The pose in the first frame of the motion will turn to be the default pose of the character.
Note:
You may click the Default button in the 3D Motion Key Editor to preview the new default
pose of the character.
3. Add the character to the custom library. Each time the character is applied, it strikes a default
pose (you may also see the pose is used as the thumbnail of the character file).

650
2014 Reallusion
Applying an Action Menu from the Library
The easiest way to embed an action menu to a character is through the Content Manager. You
may apply, command and then re-apply another template to have the character command various
expressions, or motions, with a couple of mouse clicks.
Applying an Action Menu
1.Select a character in the Stage Mode.
2. Click the Action Menu button. You will only see the Action Menu Editor, in the working
area.
3.Go to the Action Menu content folder in the Animation tab of the Content Manager. Double
click, or drag and drop, a desired action menu template from the library.
4. Click the Action Menu button.

651Animations
2014 Reallusion
5. You will see all the commands compacted in the template. Pick one command and the actor will
start performing accordingly.

652
2014 Reallusion
Defining a Custom Action Menu
Instead of applying action menus from the Content Manager, you can also define your own
custom action menus.
What can be Stored in an Action Menu?
An action menu can contain commands for Body Motions, Facial Expressions and even Perform
files (A perform file consists of expressions and motions).

653Animations
2014 Reallusion
Add Commands into Action Menu
1.Select a character in the Stage Mode.
2. Click the Action Menu button on the left-side tool bar. Alternatively, you may right-click on
the character and select the Action Menu on the right-click menu.
3. You will see Action Menu Editor in the working area. Click it.

654
2014 Reallusion
4.Click the Add Motion button in the Action Menu panel. It is empty by default.
5. Browse to the template folder of CrazyTalk Animator.
o The path of the template folder is:
XP: C:\Documents and Settings\All Users\Documents\Reallusion\Template\CrazyTalk Animator2
Template\
Win 7: C:\Users\Public\Documents\Reallusion\Template\CrazyTalk Animator2 Template\
6. Load any template file from the Face, Motion or Perform folder. The formats supported are
*.ctFcs, *.ctMotion, *.ct3DMotion and *.ctPerform.

655Animations
2014 Reallusion
7.Optionally repeat Step 2 to 5 until all the desired motions or facial expressions are added into the
menu as a command.
8. Save this custom Action Menu into the Custom Library for re-use on any other characters.
Note:
o If you have created expressions, motions or perform files by Collecting Expressions or Motion
Clips, then you are also allowed to load and convert them into new commands.

656
2014 Reallusion
Collecting Expressions or Motion Clips
Collecting Clips for a Character
In addition to using the templates from the Content Manager, you are also allowed to makecustom clips, to apply to any character, or define the clip as one of the commands in the actionmenu.*Please note that this feature is for the Pipeline and Pro versions only.
1.Select a character that already has expressions and motions.
2. Click the Show Timeline button (Hotkey: F3).
3. Press the Collect Clip button down to show its track.
4.Drag to make a range to collect the current motions or expressions into a clip.

657Animations
2014 Reallusion
5.Right-click within the range. A menu will pop up.
o Export: Merge and export all the keys and clips in the Sub-tracks (under the Motion main
track) within the range as a *.ctMotion file.
o Export 3D Motion: Merge and export all the keys and clips in the Motion track and Sub-tracks
(under the 3D Motion Layer track) within the range as a *.ct3DMotion file.
o Export Facial Motion: Merge and export all the keys and clips in the Face Motion track and
Sub-tracks (under the Face Motion main track) within the range as a *.ctFCS file.
o Export Perform: Merge and export all the keys and clips in the Motion, Face Motion track
and Sub-tracks (under the Motion and Face Motion tracks) within the range as a *.ctPerformfile.
Note:
o After you once again import the exported 2D motion clip (*.ctMotion), you will find that all the
keys have been flattened into a single clip.

658
2014 Reallusion
o After you once again import the exported 3D motion clip (*.ct3DMotion), you will find that all the
keys (Angle keys excluded) have been flattened into a single clip.
o After you once again import the exported facial motion clip (*.ctFCS), you will find that all the
keys except for those in the Voice Clip and Facial Clip tracks have been flattened into a singleclip.
o After you once again import the exported Perform clip (*.ctPerform), you will find that all the
keys except for those in the Voice Clip and Facial Clip tracks have been flattened into a singleclip under the Motion and Face Motion main tracks respectively.

659Animations
2014 Reallusion
o You may use the custom clip files with the following methods:
Drag and drop the file onto a target character.
Defining Custom Action Menu

660
2014 Reallusion
Collecting Clips for Props
If you create a prop (containing single or multiple sprites) with animations, and you want to export
the animation, then you may use the steps below:
1.Select a prop (Multiple sprites) with Sprite Transform or Sprite Switch animations.
2. Click the Show Timeline button (Hotkey: F3).
3. Press the Collect Clip button down to show its track.

661Animations
2014 Reallusion
4.Drag to make a range to collect the current animations into a clip.
5. Right click within the range and select Export. Save it as an animation file (*.ctAnim)
Applying Animations to Props
If you have exported the animation of a prop, then you may apply this animation to any other
props. Please note that the number of sprites of a new prop must be equal to the prop from which
you export the animation from.
1.Select a new prop.

662
2014 Reallusion
2.Right-click on where you want the motion to start in the prop's Motion track, and select Import
to load the animation into the new prop.
3. The new prop will then start the animation.
Note:
o The animation will fail to load if the sprite number is different from the original one.

663Animations
2014 Reallusion
Setting Layer Keys for Characters (New)
After you apply motions to character, the layer order will be determined by auto-calculating thebone structure of the character. However, the layer order is not always fixed throughout the wholeproject. You may set layer keys in different time frames by moving the body parts up or down.
1.Select a character whose leg swings. With the initial layer order; the right leg will always be
behind the left leg.
2.Go to the time frame before the character crossed legs.
3.Open the Layer Editor by clicking the Layer Editor button.

664
2014 Reallusion
4.Select the body part of the dummy in the panel (you may hold the Ctrl key for selecting multiple
body parts).
5. Click the Send to Front button.
Note:
o Send to Front: Send selected body parts one layer above target ones.
o Send to Back: Send selected body parts one layer below target ones.
o Move to Top: Send selected body parts to the top layer.
o Move to Bottom: Send selected body parts to the bottom layer.
6. Click on the target body part above which you want to move (you may hold the Ctrl key to select
multiple target body parts).
7.Go to another time frame where you need the layer order to be reset.

665Animations
2014 Reallusion
8.Click the Release Key button to remove the effect of the key. The initial layer order
will now be retrieved.
9. Play the project to see the result.

666
2014 Reallusion
Skewing the Props (New)
In addition to translate, rotate or scale props, you are able to skew them to roughly fix the slant or
purposely title the props, or to generate more interesting animation.
Tilting Props for Fitting Scenario
This feature is very useful when you get a prop from others and you need to fix the slant or tilt it
to fit the scene-context, especially for the Vector-based one (for the image one, please edit the
texture of the props with external image editor).
1.Build a scene.
2. Apply a prop into the scene. You may sometimes find that the perspective of the prop does not
always ideally fit into the scene (as shown in the illustration below).

667Animations
2014 Reallusion
3.Select the prop. Click the 2D Motion Key Editor button. You will see four more buttons
show on the right side of the property bar.
4. Click one of the buttons to skew the prop so that it can perfectly fit into the perspective of the
scene (please note that you may optionally transform the prop for optimizing the result).
Skew the prop.The perspective of the prop (transformed)
conforms the one of the scene.
5. Press the ESC key to leave the 2D editing mode.

668
2014 Reallusion
Creating Skewing Animations
By using the skewing skill, you are able to create skewing animation for generating dramatic andspecial animations.
* Please note that the track for skewing keys is not provided yet.
1.Apply a prop to a prepared scene.
2.Go to a specific time frame and set a skewing key.
3.Go to another time frame to set another skewing key.

669Animations
2014 Reallusion
4.Repeat the steps as may times as you want.
5. You may also add more props and do the same steps to them (optionally apply transform data to
the props if needed).
6. Play back and the props start to distort to create a dramatic result.
The skewing brings dramatic results tothe animation.

670
2014 Reallusion
Using Live Camera
Most of the time you pan, zoom and rotate the Preview Camera to build a scene, and to add and
edit characters and props without setting any keys to the camera. However, if you need to produce
a story with camera movements for dramatic tension, then you can use the Live Camera.
Switching Camera
1.Build a scene.
2. Click on the Camera Record Mode button.
3. The working area will then switch to the Live Camera view. You can figure out the source of the
view via the icon in the top-right, In addition, the rectangle Safe Area outline will change from
blue to red.
4. Click the Camera Record Mode button again to switch back to the Preview Camera view.

671Animations
2014 Reallusion
Using Live Camera
In the Live Camera mode you can pan, zoom and rotate the camera to auto-set a transform key
to the animation camera.
1.When you are in Live Camera mode, click the Zoom, Move or Rotate buttons
to show the parameters on the Property Tool Bar.
2.Go to another time frame.
3. Enter values in the number fields of the tool bar to auto-set a key to the camera.
o You may use hotkeys to quickly set values instead of typing.
Zoom: Alt + Both mouse buttons (or Alt + Rolling the mouse wheel - can not be undo)
Move: Alt + Left mouse button

672
2014 Reallusion
Rotate: Alt + Right mouse button
Curve: Camera moves at a slow-fast-slow pace to smooth its movement.
Linear: Camera moves at a constant speed.
o Click the Reset Key button to set a neutral key to the camera.
4. Repeat the steps until you complete the camera movements in the story.
Note:
o You can determine the size of the Safe Area by setting the Frame Size or Output Size in
the Export Settings panel.
o If you want to further edit other items inside of your project, then return to the Preview
Camera to prevent from accidentally setting keys to the Live Camera.

13CrazyTalk Animator 2 Help
Using Timeline

674
2014 Reallusion
Introducing the Timeline
Click the Timeline button on the play bar to open the Timeline Editor.
The Timeline Editor is where you edit animation keys and clips for actors, props, cameras, image
layers, sounds, music, etc.
A. Track Selector
1 Track list
Click the Track drop-down list and select the items, in order to show/hide
them and their master track buttons.
2Object-
related Track
When you pick an item on the 3D viewer with this button down, the Timeline
will only display the tracks of the picked item.

675Using Timeline
2014 Reallusion
B. Motion Tracks
1
Item Name
and Main
Track Buttons
This track shows an item's name and its master track buttons.
Click on the name to select the item.
2 Track Buttons
Click these buttons to show/hide the master tracks of the picked item.
Button Status:
- Show all of its main tracks.
- Hide all of its main tracks.
Track Button that contains multiple master tracks:
Face - Voice Clip, Facial Clip and Face Motion master tracks.
3
Main Track
Name and
Data
This track shows the name and its data.
Click on the name to select the item.
Double click on the name to select all the data in the track.
Click the Cross icon beside the track name to hide the track.
4Display Sub-
Tracks Click this arrow button to show all sub-tracks.
5
Sub-Tracks
Drop-down
List
Click this drop-down list in order to show/hide sub-tracks.

676
2014 Reallusion
C. Toolbar
1
Next, Previous
(Tab, Shift +
Tab)
This feature is for the Pipeline and Pro versions only.
Click these two buttons to snap the play head back to the previous, next
keys or start-frame clip.
The key or clip will be automatically selected.
2 Add Key
This feature is for the Pipeline and Pro versions only.
The Add Key button only works for the Camera, Transform, Flip, Opacity
tracks, the Head, Face, Eye and all T and D sub-tracks under the Face
and Motion main tracks.
Double-click on the timeline cell area to add a key, or press this button.
Keys can also be automatically added when users alter any key information in
the Modify Panel.
3 Edit Function
Click this button to show the clip editing drop-down list.
Cut: Select the Cut command, or use hotkey Ctrl + X to cut the target key,
or clip, in the clipboard. (Pipeline and Pro only)
Copy and Paste: Select the Copy and Paste commands, or use hotkey Ctrl
+ C on selected keys or clips to copy, and Ctrl + V to paste to the target
frame (single or multiple keys) (Pipeline and Pro only)
Delete: Select the Delete command or press Delete button to delete
highlighted keys or clips.
4 Break
This feature is for the Pipeline and Pro versions only.
Break works for Clip type data in all tracks/groups.
Click the Break button, or use hotkey Ctrl + B to split the selected clip at a
current frame into two new clips.

677Using Timeline
2014 Reallusion
5Audio Editing
Tools
Click the Lips Editor button to show a panel to add or modify lip-synched
keys on the Lips track.
Click the Sound Modify button to show a panel to modify the clips under
the Sound Fx and Music items.
6Loop and
Speed
This feature is for the Pipeline and Pro versions only.
The Loop and Speed buttons work to Clip data in all tracks/groups except
for clips in the Sound Fx and Music items.
Press the Loop button DOWN and drag the clip's right edge rightward to
repeat the clip.
Press the Speed button DOWN and drag the clip's right edge rightward/
leftward to decelerate/accelerate the speed.
7Project Editing
Tools
This feature is for the Pipeline and Pro versions only.
Click the Insert Frame button to insert a designated number of frames into
the current time frame in order to increase the length of the project. You
may also use this feature to insert frames for individual object without
affecting the length of the project.
Click the Delete Frame button to delete a series of selected frames in order
to decrease the length of the project. You may also use this feature to
delete frames for individual objects without affecting the length of the
project.
Click the Add Flag button to add flag marks to the Project track. This
allows you to easily hop between events.
83D Motion
Angle Align Click this button to align the selected motion clip data to the previous clip.
9
Zoom in/out
Actual Size
Fit to Window
Click the Zoom In button, or use hotkey Ctrl + + to increase the time (cell)
unit size.
Click the Zoom Out button, or use hotkey Ctrl + - to decrease the time
(cell) unit size.
Click the Actual Size button, or use hotkey Ctrl + / to show the time unit
represented as 30 frames per second.
Click the Fit to Window button to view all the timeline items within the
timeline window space.

678
2014 Reallusion
10 Play and Stop
Click the Play/Pause button, or press the space bar to play the project,
click again to pause.
Click the Stop button, or press the space bar to stop playing.
11 Current Frame
This field shows the current frame number on the timeline. You may also
type-in the frame number to jump to the target frame. This allows you to go
to your precise target location; this is especially convenient for animation
with clear timing control.
D. Time Scrub
1 Time Unit BarDrag the bar to move the displayable range to a desired time frame.
Drag the right edge to change the size of the displayable range.
2Play back and
Export Range Drag the two flags to decide the range for playing back or exporting.
3 Play HeadDrag to move to the desired time frame.

679Using Timeline
2014 Reallusion
Animation Tracks for Character Heads
There are three Master Tracks that belong to a character's head. They are the Voice Clip, Facial
Clip and Face Motion tracks. You may show them by clicking the Face button on
any character.
Voice Clip
The Voice Clip master track stores the voice file from the Create Script panel. It contains
two sub-tracks, Voice and Lips.
*Please note that this feature is for the Pipeline and Pro versions only.
The master track stores audio data in Clip form. You can Break, Loop or
change the clip Speed.
Voice Track
This track stores audio data in Wave form. You may only view the wave
of the voice without any editing.
Lips Track
You may manually add lip-synching keys to this track by double-clicking on
the cells in this track.

680
2014 Reallusion
Please note that if there is a clip in its master track (Voice Clip), then the
lip-synching keys within the clip range will be overridden by the lip-
synching keys added later on.
Facial Clip
The Facial Clip master track stores the facial expression clips from the Puppet Editor -
Face Puppet Editor panel. It contains three sub-tracks, Head, Face and Eye.

681Using Timeline
2014 Reallusion
The data in these three tracks can be set through the 2D Motion
Key Editor - Face Key Editor.
Please note that if there is a clip in its master track (Facial Clip), then
the Head, Face, and Eye keys within the clip range will be overridden by
facial expression keys added later on.
Double-click the cell in these three tracks to open the Face Key Editor.
A. Head Track
You may add head Rotating and Tilting data in this track.
Select the Head controls in the pane and drag in the pane to set a Head
Key.
B. Face Track
This track stores the facial expression keys.
Select the Facial Features on the face dummy and drag in the pane to
set a Face Key.
C. Eye Track
This track stores the eyes rolling and scaling keys.
Select the Eyes and Eye Scale buttons on the face dummy, and drag in
the pane to set an Eye Key.

682
2014 Reallusion
Face Motion - Sprite-based Heads OnlyThe Face Motion master track stores the clips grouped from its main tracks; Face_Transform,
Face_Sprite and all the T (Transform) and S (Sprite) sub-tracks.
Transform Main Track and T Sub-tracks
You see all transform data of the Sprite-based facial features in these
tracks.
These keys support Move, Copy, Paste and Delete functions.
Double-click the cell or the keys in these tracks to open the 2D Motion
Key Editor - Face Mode.
Face_Transform Main Track
The keys in this track are only tokens, implying that there are transform
keys under its T sub-tracks on the same time frame.
*Please note that the T sub-tracks are for the Pipeline and Pro versions
only.

683Using Timeline
2014 Reallusion
Sprite Main Track and S Sub-tracks
You see all sprite switch data of the Sprite-based facial features in these
tracks.
These keys support Move, Copy, Paste and Delete functions.
Face_Sprite Main Track
The switches in this track are only tokens, implying that there are
switches under its S sub-tracks on the same time frame.

684
2014 Reallusion
S Sub-tracks (Pipeline and Pro only)
The switches in this track are generated by manually switching elements in
the Sprite Editor. Please note that these switches are re-editable.
There are other types of switches, there is a mark implying that the
switches are produced from the Voice Clip, Lips tracks and sub-tracks of
the Facial Clip track. You can only edit these marks by editing the keys in
the referred tracks.
Note:
Please refer to the Clip and Key Priority section for more information.

685Using Timeline
2014 Reallusion
Motion Tracks for Character and Prop
CharacterThe Motion master track stores the clips grouped from its main tracks:
3D Motion - 3D Angle, 3D Motion Layer and its sub-tracks in blue.
2D Motion - Layer, Body_Transform, Body_Sprite, Body_Deform and all the T (Transform), S
(Sprite) and D (Deform) sub-tracks. In addition, the clips can also be produced via the
Puppet Editor - Body Puppet Editor panel.
Layer Main Track
You see all layer keys in this track.
These keys support Move, Copy, Paste and Delete functions.
You may set layer keys by rearranging the order of body parts in the
Layer Editor panel.
Please refer to the Setting Layer Keys for Characters section for more
information.

686
2014 Reallusion
Transform Main Track and T Sub-tracks
You see all transform data of the body parts in these tracks.
These keys support Move, Copy, Paste and Delete functions.
Double-click the cell or the keys in these tracks to open the 2D Motion
Key Editor - Body Mode.
Body_Transform Main Track
The keys in this track are only tokens, implying that there are transform
keys under its T sub-tracks on the same time frame.
*Please note that the T sub-tracks are for the Pipeline and Pro versions
only.

687Using Timeline
2014 Reallusion
Sprite Main Track and S Sub-tracks
You see all sprite switch data of the body parts in these tracks.
These keys support Move, Copy, Paste and Delete functions.
Body_Sprite Main Track
The switches in this track are only tokens, implying that there areswitches under its S sub-tracks on the same time frame.
S Sub-tracks (Pipeline and Pro only)
The switches in this track are generated by manually switching elements inthe Sprite Editor.

688
2014 Reallusion
Deform Main Track and D Sub-tracks
You see all deform data of the body parts in these tracks.
These keys support Move, Copy, Paste and Delete functions.
Double-click the cell or the keys in these tracks to open the 2D Motion
Key Editor - Deform Mode.
Body_Deform Main Track
The keys in this track are only tokens, implying that there are transform
keys under its D sub-tracks on the same time frame.
*Please note that the D sub-tracks are for the Pipeline and Pro versions
only.

689Using Timeline
2014 Reallusion
PropThe Motion master track stores the clips grouped from its Layer main track, and its sub tracks, T
and S.
Click the "+" button to show the sprite names in a list. Activate the box to show the Layer track
and the paired T and S tracks. The number of the paired T and S tracks are the same as the
number of sprites in the prop.
Layer Main Track
You see all layer keys in this track.
These keys support Move, Copy, Paste and Delete functions.
You may setting layer keys by re-arranging the order of sprites in the
Layer Editor panel.
Please refer to the Setting Layer Keys for Props section for more
information.
T and S Tracks
T Sub-track
Double-click the cell or the keys in these tracks to show the Prop Key
Editor on the Property Tool Bar in order to transform the sprite.
S Sub-track
The switches in this track are generated by manually switching elements
in the Sprite Editor.

690
2014 Reallusion
Inserting and Deleting Frames
CrazyTalk Animator provides features for inserting and deleting frames.
*Please note that this feature is for the Pipeline and Pro versions only.
The purpose and characteristics of these features are:
You are allowed to add more time to the current project or trim parts of the project.
Since even animations of a single object can consist of plenty of clips, keys and switches from
various tracks, you may move them as a whole by using these two features, instead of drag and
dropping them one by one.
If you use these two features between keys and switches, then you are actually changing the
transition and duration in-between.
Inserting Frames and Deleting Frames can be applied to:
o The whole project.
o Individual Actors.
o Individual Props.
Please refer to the links below for more information.
o Inserting Frames
o Deleting Frames

691Using Timeline
2014 Reallusion
Inserting Frames
CrazyTalk Animator provides the Insert Frames feature so that all the keys in a project, or
every key of an object, can be moved once instead of dragging keys one by one.
*Please note that this feature is for the Pipeline and Pro versions only.
Insert Frames for the Whole Project
By using the Insert Frames to the project, you may add more time before the original project.
Keys of every object will be affected and shifted to the later frames. This is useful if you want to
add more animations ahead of the story.
* Please note that this method increases the total length of the project.
1.Open the project with animations of different objects. Start from the first frame (two cars moving
for example).
Animations start from the first frame. Animations stop at one middle frame.
2.Open the Timeline (F3).
3. Click the Track List button and select Project to show the project track.
4. Press down the Project button. Click the first frame on the track.

692
2014 Reallusion
5.Click the Insert Frames button on the tool bar. Enter a frame number before the start
frame.
6.Click the OK button and the specified number of frames will be added before the start frame. The
animations will be postponed (The cars start to move later) and the total length of the project will
be increased.
7. Play the project to view the results.
The animations will be delayed. The animations will stop even later.

693Using Timeline
2014 Reallusion
Insert Frames for Individual Objects
After having produced key frame animations (key by key), sometimes you need to increase the
duration (transition) between two keys for individual objects. Instead of dragging the keys one by
one on the timeline, CrazyTalk Animator provides the Insert Frame feature to quickly achieve
this goal.
* Please note that the Insert Frame for individual objects only affects the position of the keys. All
clip-type data, and the length of the project, will NOT be affected.
1.Given a project with two characters performing the same motion by body motion keys.
Same start poses Motions end at the same time frame
2.Open the Timeline (F3). Show the Body_Transform tracks of the two characters. Since their
motions are identical, the keys positions will be at the same time frame.

694
2014 Reallusion
3.Click the Collect Clip button of one character to show the corresponding track.
4. Click on the cell where you need to insert frames.
5. Click the Insert Frames button on the tool bar. Enter a frame number.

695Using Timeline
2014 Reallusion
6.Click the OK button and the desired number of empty frames will be added.
7. The time of the two keys will be extended, as well as the transition motion in-between.
Same Start Pose The transition duration extends

696
2014 Reallusion
Deleting Frames
After having produced key frame animations (create animation key by key), sometimes you need to
decrease the duration of the transition between two keys. In stead of dragging the keys one by
one on the timeline, CrazyTalk Animator provides the Delete Frame feature to quickly achieve
this goal. Please note that any data (clips, keys, switches) in the frame will all be deleted once you
use the Delete Frame command.
*Please note that this feature is for the Pipeline and Pro versions only.
Delete Frames for the Whole Project
The Delete Frame feature working on the project may not only delete the specified number of
frames, but also the data in the frames for all objects in the project. You may use this feature to
advance all the animations in the project.
1.Given a project in which the objects are all animated by keys.
2. Press F3 to open the timeline. Click the Track List button and select Project from the menu.

697Using Timeline
2014 Reallusion
3.Click the Project button to show the track.
4.Drag in the track to make a range for deletion.
5. Click the Delete Frame button.
You will then be prompted to choose the deleting method.
o Delete Data: Delete only the clips, keys and switches within this range.
o Delete Frame: Delete keys, switches, as well as the frames within this range to shorten the
length of the project.

698
2014 Reallusion
6. If you Delete Data, the data within the range will be removed. The previous data after the range
will stay where it is.
7. If you Delete Frame, the data and frames within the range will be removed. The previous data
after the range will be advanced.
Delete Frames for Individual Object
In addition to deleting the frames of an entire project, you are allowed to delete frames and/or data
for a single object. This can accelerate the transition between two keys, or even simultaneously
delete keys or switches in different tracks.
* Please note that the Delete Frame for individual objects only affects the position of the keys. All
clip-type data and the length of the project will NOT be affected.

699Using Timeline
2014 Reallusion
1.Given a project with two props animated by keys. The pin moves away before the ball hits it.
2.Open the Timeline (F3). Show the Transform tracks for the ball and the pin.
3. Click the Collect Clip button of the ball to show the track.
4.Drag in the track to make a range for deletion.
5. Click the Delete Frame button.
You will then be prompted to decide the deleting method.

700
2014 Reallusion
o Delete Data: Delete only the clips, keys and switches within this range.
o Delete Frame: Delete keys, switches and the frames within this range.
6. If you Delete Data, the data within the range will be removed. The previous data after the range
will stay where it is.
7. If you Delete Frame, the data and frames within the range will be removed. The previous data
after the range will be advanced.

701Using Timeline
2014 Reallusion
Adding Flags
When you need to jump to specific time frames in your project, you may sometimes need to add
flags in order to easily hop between events.
Adding Flags
1.Open the Timeline (F3).
2. Click the Track List button and select Project to show the project track.
3. Press down the Project button. Click on the target frame in this track.
4. Click the Add Flag button on the tool bar.
5.Give the flag a name and put down a description for the flag. Click Apply to insert a new flag into
this frame.

702
2014 Reallusion
6. You may click on another time frame in this track and repeat Step 4 to 5 without closing the panel
to add more flags.
Jump between Flags
There are two methods that you may use to jump between flags:
Press the Tab key to jump to the next flag.
Press Shift + Tab keys to jump to the previous flag.

703Using Timeline
2014 Reallusion
Animation Timeline Editing
Before starting to read this page, please refer to the Introducing the Timeline section for more
information about the user interface and tools.
Data Types
In CrazyTalk Animator, there are 6 types of data in the tracks for Timeline Editing- Key, Clip,
Representative Key, Switch and un-editable switch, Target-switching, and On/Off.
Data
NameFrom Descriptions
1 Key
Property Tool
Bar
Lips Editor
2D Motion Key
Editor
Prop Key Editor
Opacity Setting
Animation Keys store RTS data (Rotation, Transformation,
Scale) and Opacity data for all items and sprites, including;
camera, actors, props and accessories.
The animation between two keys can be auto-generated.
2 Clip Puppet EditorAnimation Clips store the motion clip segments of character
and prop (accessories).

704
2014 Reallusion
A clip can be accelerated/decelerated, looped or blended into
another clip. Please refer to the Speed, Loop and Blending
section for more information.
3Represent
ative Key
Sprite
Transform Key
Sprite Switch
This type of key implies that it contains one or more keys (by
the 2D Motion Key Editor or Sprite Editor in the
stage mode) in the T or S tracks under the Face Motion and
Motion tracks.
4
Switch
and
Switch
Marks
Switch:
Sprite Editor
Switch Mark:
Voice Clips
Lip Synching
Keys
Facial Clips
Facial Keys
Switch: When you use the Sprite Editor in stage mode
to manually replace the elements in a sprite, then you are
setting a replacement key (also known as a Switch). As the
project plays up to the time frame where the switch occurs,
then the previous element will be replaced with the designated
one.
Switch Mark: Switch marks are tokens representing the sprite
switch timing, governed by it's master clip (from Voice Lip

705Using Timeline
2014 Reallusion
Synching, Puppeteering) or motion key (from Key Editor); it
prompts you that there is a sprite switch key in other relevant
tracks.
5 On/Off Visible Setting
The On/Off data on the Visible track stores only one status of
the object. You may allow the object to be visible (On) at one
frame, until it is set to be invisible (Off) in another.
6Target-
switchingLink Setting
The Target-switching data resembles the key concept. It
stores the targeting relationship between one object and its
target. The target can be changed or even dissolved at any
time frame. The Link features for actors and props
(accessories) are under this category.
Note:
Please refer to the Timeline Shortcuts section for more information.

706
2014 Reallusion
Key/Clip Selections
Select single key - Single click on the target key/clip, the selected key/clip will then be
highlighted.
Tab Key - Press Tab to jump to the next key/clip, Shift + Tab to jump to the previous key/clip.
Select All keys - Double-click on the target track name.
Multiple key/Clip selection
o Drag the cursor in the specific track to highlight the keys/clips covered under it.
o Use Ctrl + LBM (Left Mouse Button) to select multiple keys/clips.
o Use Shift + LBM to select the adjacent keys/clips.

707Using Timeline
2014 Reallusion
Clip and Key Priority – Face
Facial expressions could come from different tracks. Therefore, during playback, the program must
have a specific priority when a time frame contains data from different tracks.
Clip and Key Priority
Sprite-based head
The facial expressions generated for the Sprite-based head can be from the S tracks, the Motion
Clip clips, the Facial Clip clips, the Face track keys, the Voice Clip clips and the Lips track keys.
When the project plays and meets all these clips or keys, then there is a certain priority for
displaying the effect from these tracks.
General Facial Features: Switches in the S track > Clips in the Face Motion track > Clips in the
Facial Clip track and its keys in the Face sub-track.
Mouth: Switches in the S track > Clips in the Voice Clip track and its keys in the Lips sub-track
> Clips in the Facial Clip track and its keys in the Face track > Clips in the Face Motion track.

708
2014 Reallusion
Morph-based head
The facial expressions generated for the Morph-based head come from the Facial Clip clips, the
Face track keys, the Voice Clip clips and the Lips track keys.
Keys in the Lips track > Clips in the Voice Clip track.
Keys in the Head, Face, Eye tracks > Clips in the Facial Clip track.
Note:
Please refer to the Facial Clips and Keys section for more information.

709Using Timeline
2014 Reallusion
Clip and Key Priority – Motion
There is a specific priority in the Motion main track, its Layers, Sprites and S (Sprite Switch) sub
tracks. When a time frame contains data from these tracks, then only the data with the highest
priority takes effects. In this page, you will focus on the priority between Motion, Layer and
Sprite tracks.
Data in the Motion Track
The data in the Motion main track is in clip form. The clip stores Layer Keys and Sprite
Switches.
When a character is applied, there is always a one-frame motion clip in blue at the start frame of
the project where the initial layer order and sprite status (as in the Composer Mode) is kept.
The layer order and sprite switch effects, in this invisible motion clip, last until it meets an applied
motion.
The layer order and sprite switch effects in the interval frames, between two clips, are always the
same as the ones in the last frame of the previous motion clip.

710
2014 Reallusion
Priority for Motion Track and Sprite Track
Switches in the Sprite Track > Switches in the Motion Clip (in the Motion Track).
Release key has the Sprite Track temporarily hand out the switch priority to the Motion Track.
If there is no data in the motion track when you set a release key, then the sprite switch status
uses the last status of the previous motion clip.
Please refer to the Releasing Sprite Switches section for more information.
Priority for Motion Track and Layer Track
Keys in the Layer Track > Keys in the Motion Clip (in the Motion Track).
Release key has the Layer Track temporarily hand out the priority to the Motion Track.
If there is no data in the motion track when you set a release key, then the layer order uses the
last status of the previous motion clip.
Please refer to the Releasing Layer Keys section for more information.

711Using Timeline
2014 Reallusion
Show/Hide Specific Tracks
When you use the timeline, sometimes you may need to often show/hide certain tracks. In this
section, you will learn how to show/hide tracks for a more efficient editing with the Object-related
Track button.
Timeline - Pick and Switch Items
With the Object-related Track button you may show, in the timeline, only the picked items in
order to prevent an over-spanned timeline. This method applies to all the items in the Scene
Manager.
1. Load a project with various items.
2. Press F3 or click the Show Timeline button to show the timeline.
3. Press the Object-related Track button.

712
2014 Reallusion
4. Pick a character in the working area. The timeline will then only show the name of the character
and its track buttons.
5. Pick a prop in the working area and the timeline will hide the character's track, and only show the
name of the prop and its track buttons.

713Using Timeline
2014 Reallusion
Timeline - Pick and Show Items
If you wish to show more than one item on the Timeline, then you may use the steps below.
1. Load a project with various items.
2. Press F3, or click the Show Timeline button, to show timeline. The Timeline will then show
the first character name in the Scene Manager by default.
3.Make sure that the Object-related Track button is not pressed down.

714
2014 Reallusion
4.Right-click on another item in the working area to display the right-click menu.
5. Select the Open Timeline Track in the menu.
6. This item will then be shown in parallel with the character.

715Using Timeline
2014 Reallusion
Using Object-related Track buttons and editing panels
When combining with the Object-related Track button, you can have the timeline show specific
track details by opening an editing panel. This method only applies to characters and props
(accessories).
1. Press the Object-related Track button.
2. Pick another character. Click the Sprite Editor button
The Sprite Editor displays.

716
2014 Reallusion
3.Click on the upper body of the character.
4. You will see that the timeline will automatically show the Up Torso_T, Up Torso_S and Up
Torso_D.
5. Close the Sprite Editor, and click the 2D Motion Key Editor.
The Body Key Editor displays.

717Using Timeline
2014 Reallusion
6.Switch to Pose, Body or Face (Sprite-based face only) mode.
7. Pick the individual body parts or facial features.
8. You will see that the timeline automatically shows the T and S tracks of that specific part.

718
2014 Reallusion
Transition Curves in Tracks
In CrazyTalk Animator, you are able to set keys or add clips into different tracks. Interpolations
can be customized between different curves so that the transition speeds between two adjacent
keys, imitate the physical characteristics of how the object would move in the real world.
*Please note that this feature is for the Pipeline and Pro versions only.
Set the Transition Curve
1. In the target track of the timeline, set two keys (take the Transform track as an example).
2. Right-click on the Later one. Select an item from the Transition Curve entry in the menu.
The transition curve will then be generated between these two keys only.
Transition Curves
Linear - Constant Speed Ease In & Out - Slow, Fast, Slow

719Using Timeline
2014 Reallusion
Ease In - Acceleration Ease Out & In - Fast, Slow, Fast
Ease Out - Deceleration Step
Dramatizing the Transition Curves
If you need more dramatic transition results, then you may use the Custom feature provided in the
pop-up menu to adjust the steep of the transition curves.
1.Right-click on the Later key. Select Transition Curve >> Custom.

720
2014 Reallusion
2.Select a curve type from the Curve Option drop-down list.
3.Drag the slider to increase or decrease the variation of the curve. Note: When you decrease to
the left-most side, the curve will be very similar to the linear curve.
Less dramatic General Ease In
More dramatic Dramatized transition

721Using Timeline
2014 Reallusion
Time Warp for Motion Clips (New)
By default, the playback speed of motion and animation clips of characters and props are linear.
However, you are allowed to alter the clip with dynamic speeds, which means that the speed of the
motion or animation can be altered within the clip.
*Please note that this feature is for the Pipeline and Pro versions only.
1.Apply a motion clip to a character. By default, the motion will be set to Linear mode.
2.Open Timeline (Shortcut Key: F3) to show character's Motion track.
3. Right-click on the motion clip and select any warping method from the Time Warp entry.
4. Play back to view results.
Ease In - Acceleration Ease In & Out - Slow, Fast, Slow
Ease Out - Deceleration Ease Out & In - Fast, Slow, Fast

722
2014 Reallusion
Dramatizing Transition Methods
If you need more dramatic motions, then you may use the Custom feature, provided in the pop-upmenu, to adjust the steep of the transition curves.
1.Right-click on the motion clip. Select Time Warp >> Custom.
2. Select a curve type from the Curve Option drop-down list.
3.Drag the slider to increase or decrease the variation of the curve. Note: When you decrease thevariation curve to the left-most side, the curve will be similar to the linear curve.
Less dramatic General Ease In
More dramatic Dramatized time warp effect

723Using Timeline
2014 Reallusion
Removing Motions of Body Parts (New)
CrazyTalk Animator provides a lot of built-in motion templates for characters. However,
sometimes you maybe need to make small adjustments to specific body parts from motion templates
to generate a new custom motion, especially when you need to keep some body parts to be
motionless or in an absolute gesture. To do this, you may utilize the Remove Motion feature to
remove certain body part motions and add Motion Layer keys.
Removing Body Part Motions from a Motion Clip
1.Apply any one motion template from library to a character.
2.Open Timeline (Shortcut: F3). Click the Motion button of the character to show its motion track.
You will see that the motion clip is stored inside the track.

724
2014 Reallusion
3.Right-click on the clip, select Remove Motion and pick the body part (in this case, the Right
Hand) from which you wish to remove motions.
You may optionally repeat the same steps to remove motions from other body parts.
4. Play back and the motion of the body part is removed from the original motion clip.
Right Hand motion removed.

725Using Timeline
2014 Reallusion
Adding Motion Layer Keys to Produce New Motion
After motions of body parts are removed, you may then use the Edit Motion Layer panel to set
new poses in body parts to generate new motions.
1.Click the 3D Motion Key Editor button.
2.Modify the motionless body parts to create an absolute posture.
3.Optionally attach a prop to the body part in the composer mode.

726
2014 Reallusion
4.Back to the Stage Mode and play back to review the newly generated motion.
Note:
o If you only set motion layer keys, then you will get an offset motion instead of an absolute
pose. Use Remove Motion on an existing motion clip before setting motion layer keys, and the
body parts whose motions were removed will have an absolute pose.
Add motion layer key without using the
Remove Motion feature.
Add motion layer key after using the Remove
Motion feature.

727Using Timeline
2014 Reallusion
Using Align Features (New)
The sliding issues happens from time to time when you assign motions to a character by either
applying motions from the motion library, or from puppeteering motions by the Motion Puppet.
Sometimes, the transition between two motion clips can also have this issue.
CrazyTalk Animator provides two features, Align and Align Whole Clip, to help you solving this
problem.
Body Parts Frequently Generate Sliding
The sliding issues that happen often after you apply motions to a character are:
Foot Sliding.
Pivot Sliding.
Hand Sliding.
Aligning the Whole Clip
1.Apply a motion (in this case, Dance) to a character.
2. Link the character to another object in the scene. Play back to see the result.

728
2014 Reallusion
3.Open Timeline (Shortcut: F3). Click the Motion button of the character to show its motion track.
You will see that the motion clip is stored inside the track.
4.Make sure that there is another clip before this one (you may move the clip backward, a default
clip in the first time frame will be auto-generated).
5. Right-click anywhere on the target clip, select the Align Whole Clip and pick one of the
commands from its sub-menu (in this case, the Right Leg).
Note:
Because the Align feature requires a target to align to, make sure you have a clip prepared
prior to the clip for aligning. Otherwise, the feature will be disabled.

729Using Timeline
2014 Reallusion
6. The body part (in this case, the right foot) within each frame of the entire clip will be aligned
based on the position of the foot in the end frame of the previous clip.
The foot before being aligned The foot after being aligned
7. Play back to view the result. The right foot in each time frame is thus aligned without influencing
the entire motion clip.

730
2014 Reallusion
Aligning to the Previous Clip
In addition to align the whole clip, you are able to align a body part in a clip to the final pose of the
previous clip. This act avoid a sliding issue before the later motion starts.
1.Apply a motion to the character along a path.
2.Go to a latter time frame after the walking finishes and apply any one motion template (in this
case, ballet).
3. Both feet hop as soon as the character starts to perform the latter motion.

731Using Timeline
2014 Reallusion
4.Right-click anywhere on the later clip, select the Align and pick one of the commands from its
sub-menu. In this case, the Left Leg.
5. The left leg position in the entire later clip is aligned to the ending pose of the previous clip in
order to remove the sliding issue between these two clips.

732
2014 Reallusion
Speed and Loop
In CrazyTalk Animator, you may change the speed and loop status of any clip in any track of thetimeline (Sound FX and Music tracks excluded). Adjusting the length of the speed and loop ispossible.*Please note that this feature is for the Pipeline and Pro versions only.
Speed
1.On the timeline, select any track where a clip exists.
2. Pick the clip.
3. Press the Speed button Down, on the timeline.
4.Drag the end (right edge) of the clip to change its speed. The longer the clip, the slower it is- andvice versa.
Move your cursor to the end of the clip, it willchange into a double-headed arrow.
Squeeze the clip to accelerate the action.
Stretch the clip to decelerate the action.
Loop
1.On the timeline, select any track where a clip exists.
2. Pick the clip.
3. Press the Loop button Down.
4.Drag the end (right edge) of the clip to change its loop time. The clip then shows a series ofconnective rectangles, each rectangle represents one loop.
Move your cursor to the end of the clip, it willchange into a single-headed arrow with aplus box.
Move your cursor right to loop the clip.

733Using Timeline
2014 Reallusion
Breaking Clips
The Breaking Clips method applies to all the clip-type data in the timeline main tracks (main tracksunder Sound FX are excluded). With this feature you may extract partial clips from a very long clipand delete the redundant clips.*Please note that this feature is for the Pipeline and Pro versions only.
Breaking Clips
1.Select the character. In this example, the character already moves along a path without any body
motion.
2.Use the Body Puppet Editor to record and produce a motion clip.
3. If you do not want the last half-motion, then press F3 to launch the Timeline.
4. Click the character's Motion main track button. You will see the clip in the track.

734
2014 Reallusion
5.Drag the play head to the time frame where you need to break the clip up into new half clips.
6. Click the Break button on the Timeline toolbar.
7. The clip will be divided into two halves.
8. Select the second one and delete it.
9. Play back the project and the character's motion will stop at the end of the trimmed clip.

735Using Timeline
2014 Reallusion
Collecting Expressions or Motion Clips
Collecting Clips for a Character
In addition to using the templates from the Content Manager, you are also allowed to make
custom clips, to apply to any character, or define the clip as one of the commands in the action
menu.
*Please note that this feature is for the Pipeline and Pro versions only.
1.Select a character that already has expressions and motions.
2. Click the Show Timeline button (Hotkey: F3).
3. Press the Collect Clip button down to show its track.
4.Drag to make a range to collect the current motions or expressions into a clip.

736
2014 Reallusion
5.Right-click within the range. A menu will pop up.
o Export: Merge and export all the keys and clips in the Sub-tracks (under the Motion main
track) within the range as a *.ctMotion file.
o Export 3D Motion: Merge and export all the keys and clips in the Motion track and Sub-tracks
(under the 3D Motion Layer track) within the range as a *.ct3DMotion file.
o Export Facial Motion: Merge and export all the keys and clips in the Face Motion track and
Sub-tracks (under the Face Motion main track) within the range as a *.ctFCS file.
o Export Perform: Merge and export all the keys and clips in the Motion, Face Motion track
and Sub-tracks (under the Motion and Face Motion tracks) within the range as a *.ctPerformfile.
Note:
o After you once again import the exported 2D motion clip (*.ctMotion), you will find that all the
keys have been flattened into a single clip.

737Using Timeline
2014 Reallusion
o After you once again import the exported 3D motion clip (*.ct3DMotion), you will find that all the
keys (Angle keys excluded) have been flattened into a single clip.
o After you once again import the exported facial motion clip (*.ctFCS), you will find that all the
keys except for those in the Voice Clip and Facial Clip tracks have been flattened into a singleclip.
o After you once again import the exported Perform clip (*.ctPerform), you will find that all the
keys except for those in the Voice Clip and Facial Clip tracks have been flattened into a singleclip under the Motion and Face Motion main tracks respectively.

738
2014 Reallusion
o You may use the custom clip files with the following methods:
Drag and drop the file onto a target character.
Defining Custom Action Menu

739Using Timeline
2014 Reallusion
Collecting Clips for Props
If you create a prop (containing single or multiple sprites) with animations, and you want to export
the animation, then you may use the steps below:
1.Select a prop (Multiple sprites) with Sprite Transform or Sprite Switch animations.
2. Click the Show Timeline button (Hotkey: F3).
3. Press the Collect Clip button down to show its track.

740
2014 Reallusion
4.Drag to make a range to collect the current animations into a clip.
5. Right click within the range and select Export. Save it as an animation file (*.ctAnim)
Applying Animations to Props
If you have exported the animation of a prop, then you may apply this animation to any other
props. Please note that the number of sprites of a new prop must be equal to the prop from which
you export the animation from.
1.Select a new prop.

741Using Timeline
2014 Reallusion
2.Right-click on where you want the motion to start in the prop's Motion track, and select Import
to load the animation into the new prop.
3. The new prop will then start the animation.
Note:
o The animation will fail to load if the sprite number is different from the original one.

742
2014 Reallusion
3D Motion Layer Tracks (New)
The 3D Motion Layer tracks are used for fine-tuning an actor's 3D motions. You may generate
simple Key Frame Animation or add Animation Layers to an existing animation clip. Basically, all
the light blue sub-tracks under the main Motion track, are 3D motion layer tracks.
*Please note that this feature is for the Pipeline and Pro versions only.
Note:
The 3D motion clip will be stored in the Motion main track and highlighted in Blue.
The 3D Motion Layer and its sub-tracks are also highlighted in Light Blue.

743Using Timeline
2014 Reallusion
Motion Layer Concept
Motion Clip and Transform Key
Given a 3D motion on a character before the motion is modified with a 3D Motion Layer key.
The motion will be modified after being affected by a 3D Motion Layer key.

744
2014 Reallusion
Key Frame Animation
To fully understand Key Frame Motion, you will need to remove all the motion clips in the Motion
main track. Then create your own key by key motion for the actor.
Follow the steps below to generate Key Frame Motion.
1. Select a G2 character, and go to the desired time frame to create the first motion key with the 3D
Motion Key Editor.
2. In the 3D Motion Key Editor window, utilize the controls to set a 3D motion key.
3.Go to another time frame.

745Using Timeline
2014 Reallusion
4.Add another key.
5. Play the project to see the results. The transition effect will automatically be generated between
these two keys.

746
2014 Reallusion
Layered Animation
Another powerful feature of the 3D Motion Layer is to fine-tune the 3D motion clips on the
Motion main track. The keys on the Motion Layer track have the highest priority for the bone
offset.
1.Apply a 3D motion clip to the character.
2.Go to the middle time frame of this motion.

747Using Timeline
2014 Reallusion
3. In the 3D Motion Layer track, add a motion layer key to any desired time frame.
4. The key will influence the entire motion clip unless another key is added afterward.

748
2014 Reallusion
Restoring Animation from Motion Layer Keys
If you need to eliminate any influence from previous transform layer keys, then you may use the
Default feature to set an initial data to all the virtual bones, so that the original pose can be
retrieved.
In the last example, the character bends from the middle of the motion up until the end of the clip.
Please follow the steps below to reset its pose at the end of the motion:
1.Go to the end time frame of the motion.
2. In the 3D Motion Key Editor, click the Default button to set initial keys to all
the virtual bones.
3. The character will gradually return to the up straight pose at the end of the motion.

749Using Timeline
2014 Reallusion
2D Motion Layer Tracks
The Motion Layer tracks are important tracks for fine-tuning an actor's motion. You may generate
simple Key Frame Animation or add Animation Layers to an existing animation clip. Basically, all
the sub-tracks under the main Motion track, are motion layer tracks.
Motion Layer Concept
Motion Clip and Transform Key
Given a motion on a character- before the motion is modified with a Transform key.
The motion will be modified after being affected by a Transform key.

750
2014 Reallusion
Motion Clip and Sprite Switch
Given an existing motion of a character - before the motion is modified with a Sprite switch.
The motion will be modified after being affected by a Sprite switch.

751Using Timeline
2014 Reallusion
Key Frame Animation
To fully understand Key Frame Animation, you will need to remove all the motion clips in the
Motion main track. Then create your own key by key motion for the actor.
Follow the steps below to generate Key Frame Animation.
1. Select a character, and go to the desired time frame to create the first motion key with the Body
Key Editor.
2. In the Body Key Editor window, utilize the Pose and Body mode to set a motion key.
3.Go to another time frame.

752
2014 Reallusion
4.Add another key.
5. Play the project to see the results. The transition effect will automatically be generated between
these two keys.

753Using Timeline
2014 Reallusion
Layered Animation
Another powerful feature of the Motion Layer is to fine-tune the motion clips on the Motion main
track. The keys on the Motion Layer track have the highest priority for the bone offset.
1.Apply a motion clip to the character.
2.Go to the middle time frame of this motion.

754
2014 Reallusion
3. In the Transform main track, add a motion layer key to any desired time frame (if you don't set
any other keys later on, then this key will affect all the latter motions).
4. The key will affect the entire motion clip.

755Using Timeline
2014 Reallusion
Restoring Animation from Motion Layer Keys
If you need to eliminate any influence from previous transform layer keys, then you may use the
Default Pose feature to set an initial data to all the virtual bones, so that the original pose can be
retrieved.
In the last example, the character bends from the middle of the motion up until the end of the clip.
Please follow the steps below to reset its pose at the end of the motion:
1.Go to the end time frame of the motion.
2. In the Body Key Editor, click the Default Pose button to set initial keys to all
the virtual bones.
3. The character will gradually return to the up straight pose at the end of the motion.

756
2014 Reallusion
Facial Clips and Keys
There are tracks relevant to the facial features of a character, including tracks of clips and tracksof keys. You may need to know how to use them when you wish to use the timeline for authoringanimations.
Voice Clip and Lip Keys
When you apply voices to characters, the lip and mouth animation will be generated automaticallyby CrazyTalk Animator. Any lip synching keys set manually before will be kept because of the Clipand Key Priority.
1.Set a lip synching keys for a character. A new clip will be automatically generated on the Voice
Clip track.
2.Go to some frames ahead, click the Create Script button.Click on one of the buttons to add a voice to the character.
3. The voice will be presented in a clip form inside the Voice Clip track. When the clip encounterslip-synching keys, it will be overridden by the lip viseme shapes.

757Using Timeline
2014 Reallusion
Facial Clips and Head, Face, Eye Keys
Facial expressions can be produced by two different data types: Facial Expression Clips and
Facial Expression Keys.
If you have already applied a facial expression clip to your character, Facial Expression Keys may
override the expressions from the Facial Clip. Please refer to the Clip and Key Priority section.
1.Record a facial expression clip for a character by using the Face Puppet Editor. The facial
expression keys will be automatically generated on the relevant tracks: Head, Face and Eye.
2.Double click on the time frame (with facial expression key) to add a special facial expression key
by using the Face Key Editor. The original expressions from the Facial Clip will be overridden by
the subsequently added facial keys.

758
2014 Reallusion
Modifying Sound Clips
CrazyTalk Animator provides three tracks for adding audio files. After the audio files are loaded,
you may adjust the basic settings for the individual audio clips.
Importing Sound
1.Click the Create Sound button in the Stage Mode.
2. Select the target track you want the sound to be put in to.
3.Open the Timeline >> Project and show all the tracks related to the sound for the project.

759Using Timeline
2014 Reallusion
Modifying Sound Clips
1.Select the target sound clip.
2. Click the Sound Modify button on the timeline toolbar.
3.Drag the slider to decide the Volume, Fade In and Fade Out percentage.
Note:
The maximum percentage of the Fade In and Fade Out is 50%. This means the percentage of
the whole clip.

14CrazyTalk Animator 2 Help
Preference

761Preference
2014 Reallusion
Preference
Execute the Edit >> Preference command from the menu to display the Preference panel.
A.Display Information Section
B.Motion Section
C.System Section

762
2014 Reallusion
Display Information Section
The settings in this section provide information for your reference during editing or recording.
However, this information can not be seen in the output files.
Show Grid, Grid Color, Spacing and Size
If you want to show the grid in the working area, then you may check the Show Grid box, or
press Ctrl + G to toggle the grid.
Grid Off Grid On

763Preference
2014 Reallusion
You can change the color of the grid by using the color picker.
The default grid color. The grid color changes to purple.
You may also change the Grid Spacing value to decide the size of the grid cell .
The grid spacing = 50 The grid spacing = 10
The Gird Size decides the number of the grid cells on both sides of the gird.
Grid size = 1 Grid size = 2

764
2014 Reallusion
Snap to Grid
Check the Snap to Grid box so that your objects always snap to the intersecting points on the
floor grid when they are manipulated by the Move tool.
Snap Grid = OFF Snap Grid = ON
Angle Snap
You may check the Angle Snap box and define an angle that your objects will snap to when they
are manipulated by the Rotate tool. They will rotate by the specified angle each time.
Angle Snap= 45

765Preference
2014 Reallusion
FPS
FPS (Frames Per Second) indicates the rendering performance of your system with the current
project.
Check/Uncheck the FPS box to show/hide the Frames Per Second information on the 3D viewer.
Alternatively, you may press Ctrl + F to toggle FPS on/off.
World Axis
When the World Axis box is on, a coordinate displays in the origin.
Activate/Deactivate the World Axis box to show/hide the world axis, or press Ctrl + A to toggle
on/off.
The R.G.B. color of the World Axis represents the X, Y, Z direction (R=X, G=Y, B=Z)
Stage/Composer on screen display
The Stage/Composer On-screen Display may show the mode name at the bottom of the working
area to indicate if you are in the Stage or Composer mode.
Stage Mode Composer Mode

766
2014 Reallusion
Anti-alias
An anti-aliased output will produce a smooth image with less jagged edges and pixilated areas.
Activate the box to turn the Anti-alias feature on.
Anti-alias Off Anti-alias On

767Preference
2014 Reallusion
Motion Section (New)
When modifying the motions applied to actors, you may decide whether to show the useful
information dialog. You can turn it on or off by using the Preference panel.
Show Information Dialog
When the Allow edit 3D motion on a 2D motion clip box is activated, a dialog prompts you that
the current 2D motion clip will be cut out after your editing in the 3D Motion Key Editor.
1.Apply a 2D motion clip to the actor.
2.Open the Timeline and drag the play head to the clip where you need to do 3D motion editing.
3. Click the 3D Motion Key Editor button on the Functional Tool Bar to access the 3D
Motion Key Editor.

768
2014 Reallusion
4.A dialog shows by default, to remind you that the remaining 2D motion clip will be cut out. You
may hide this dialog by deactivating the Allow edit 3D motion on a 2D motion clip box in the
Preference panel.
5. In order to keep the 3D Motion data, a one-frame 3D motion clip in blue will be generated that
overrides the remaining 2D motion clip.

769Preference
2014 Reallusion
System Section
Scene Undo
Set the Scene Undo to decide how many actions you can Undo/Redo. The maximum is 99. Ahigher value requires more resources of your system.
Render
This setting decides the resolution rendered in the working area. If you encounter a blurry result,especially with image-based items, then try to increase the value of this setting to render theworking area in higher resolution.
Temporary Folder
The temp folder is a folder for temporary files created by CrazyTalk Animator during operation. Youcan define where temporary files are saved in the preferences settings.
Click the Open button in the Temp Folder option and browse to a folder you wish to use asthe temp folder.
Make sure the hard disk the temp folder is located in has sufficient free space, especially when youare using CrazyTalk Animator to produce high resolution videos.

770
2014 Reallusion
Texture Editor
You can select an external application for use as a texture editor with CrazyTalk Animator.Textures edited using the "Launch" feature of the CrazyTalk Animator material editor will openwith the image editor selected in this section. (e.g. Adobe Photoshop)
Click the Open button in the Texture Editor option and browse to the executable file of asuitable texture editor application.
Texture Launch Settings
When you click the Launch External Image Editor button in the composer to edit theimage-based elements in a sprite, you are allowed to decide the way the image is opened in theexternal editor.
PNG with Alpha: Choose this radio button to open the image as single PNG file with transparentbackground (alpha channel).
PNG: Choose this radio button to open the image as two PNG files. One is the original image andthe other is a black-and-white PNG that depicts the opacity status.

15CrazyTalk Animator 2 Help
Exporting

772
2014 Reallusion
Exporting
CrazyTalk Animator now offers the convenient feature of exporting your project into multimedia
formats that are compatible with a wide range of devices. For instance, you can now convert your
work to an AVI file with DVD and HD quality. You can also convert it into sequenced image (BMP/
JPG/TGA/PNG) files to broadcast on a web server. Exporting Flash files is also supported so you
may output your projects as flash animation.
Click the Export button on the Project Tool Bar to access the Export Settings panel.
A. Media Types
Mode TabsVideo: Output Flash Video/PopVideo/Wave Files.
Image: Output Sequenced Images.

773Exporting
2014 Reallusion
B. Format and Quality
In this section, you may choose the image, video and audio quality output.
Utilize the Format drop-down list to decide the format of the exporting media.
Drag the Video and/or Audio sliders to set the quality of the exporting media.
Determine if you want to export the entire project or just one image. You may press F10 to
preview the output image of the current frame.
Note:
By default, the export format is WMV; however, if you want to further edit the exported video
with an external video editor, then please choose AVI RAW data for lossless post production;
this maintains color fidelity for high quality production.
For more information about PopVideo, please refer to the popVideo Converter Online Help.
If you wish to export as a popVideo with transparent background, then please remember to
set the background in solid color.
If you want to export into a WMV file format, then you will need to first download and install
the WMVEncoder9 from the Microsoft website.
C. General Settings
In this section you may set projects as 3D media and set other general settings.
3D Output: Please refer to the Creating a 3D Stereo Project section for more information.
General Settings: Please refer to the General Output Settings section for more information.

774
2014 Reallusion
General Output Settings
The general output settings for Video and Image are described in this section.
Activate the Enable Stereo Vision output to export your project as a 3D stereo media.The supported formats:
o Video: WMV, AVI, MP4 for PC.
o Image: BMP, JPG.
o Please refer to the Creating a 3D Stereo Project section for more information.
If you are using a virtual Microsoft operating system on a Mac personal computer, then you mayneed to enable the Super Sampling box in order to rectify the aliasing issues in exported media.(Please note that the Anti-alias in the Preference panel shall be enabled as well.)
Specify the resolution for the output frame by entering the height and width, in pixels, in the Output Size boxes.
Choose the Range radio button if you only want to export a specific part of the project.You may also drag the Mark in/Mark out controls beneath the play bar (the red triangles in theillustrator below) to specify the range to be exported.
Enter the desired frame rate, in frames per second, in the Frame Rate box.
If you want to export an FLV file for using on a web page, then activate the Produce HTML Pagebox to preview the results of your project in a browser. You may copy the code and the flv filesonto your web site.

775Exporting
2014 Reallusion
Creating 3D Stereo Projects in CrazyTalkAnimator
If you want to output a 3D stereo media, then please follow the steps below:
1.Open the Export Settings panel.
2. Enable the 3D Stereo Vision box. Choose the Anaglyph (Red/Cyan) or Side by Side radio
button.
3.Drag the slider to define the value for Convergence Distance.
Convergence Distance
The Convergence Distance value decides the convergence distance as you playback the output
media. The higher the value, the closer the objects tend to pop-out in relation to the convergence
point. The lower the value, the farther the objects move to the back of the convergence point.
In the illustrations below, the CrazyTalk Animator project is taken as a box with the character
and comic effects integrated.
Convergence Distance = 0 Convergence Distance = 100

776
2014 Reallusion
Profile and Convergence Distance
Take note that the profile of the character may affect the depth value of the whole 3D stereo
project. For more information, please refer to the Specifying Face Orientation and Style.
Profile Strength: Weak
(Convergence Distance = 0)
Profile Strength: Strong
(Convergence Distance = 0)

777Exporting
2014 Reallusion
The Concepts of 3D Stereo Vision
How is a 3D Stereo Sensation Generated?
Stereo vision is generated by two perceived views in our brains. Our brain combines the similarity of
the two views, while the small differences between them lead our mind to sense the depth of
space. As a result, these two views turn out to be a single three dimensional stereo picture.
The two views perceived by the eyes The anaglyph result
There are two primary factors to generating a 3D stereo vision; Convergence and Parallax.
Convergence
The convergence is the angle formed by our eyes and the observed object. The higher the angle
value is, the nearer the observed object is to our two eyes, and vice versa.
High Convergence
(Target object is near)
Low Convergence
(Target object is far)

778
2014 Reallusion
Therefore, when the convergence is fixed, any object between you and the convergence point will
be closer to you, while the object beyond the convergence point will be farther away from you.
Please note that if the Convergence is higher then 6 degrees, which means the object is too close
to you, then your eyes will feel uneasy. On the contrary, when the value is too small, which means
the object is too far, the stereo sensation will be lost.
Parallax
The parallax images are the images passing through to your left and right eyes. All 3D stereo media
contain a pair of parallax images that individually, and simultaneously, pass to your left and right
eyes. This is to convince your brain that there is an existence of depth.
Positive Parallax
When the target object offsets to the right in the left image, and offsets to the left in the right
image, then your binocular focus is lead to fall behind the display. This phenomena is called
Positive Parallax.
Your convergence point is lead to fall behind
the display.Positive Parallax

779Exporting
2014 Reallusion
Zero Parallax
When the paired parallax images superimpose on the display, then your binocular focus is lead to fall
on the same display, which is the Zero Parallax.
The L and R image lead your convergence
point to fall on the display.Zero Parallax
Negative Parallax
When the target object offsets to the left in the left image, and offsets to the right in the right
image, then your binocular focus is lead to fall in front of the display. This phenomena is call
Negative Parallax.
The L and R images lead your convergence
point to fall in front of the display.Negative Parallax

780
2014 Reallusion
Environment for Viewing 3D Stereo Media
After exporting your 3D stereo content, you may need some specific viewing devices.
No 3D Device Required 3D Device Required
Anaglyph (Red/Cyan) Polarization Shutter
Stereo
Format
Anaglyph Side by Side Side by Side
Player Any General Video Player
3D Player (Usually Bundled
with 3D Displays)
Free
Stereo Movie Maker
Stereo Movie Player
Paid
DDD Player
Stereoscopic
3D Player (Usually Bundled
with 3D Displays)
Free
Stereo Movie Maker
Stereo Movie Player
nVidia 3D Vision Player
Paid
DDD Player
Stereoscopic
Glasses
Red/Cyan Glasses
3D Passive Glasses List
Polarization Glasses
3D Passive Glasses List
Shutter Glasses
3D Active Shutter Glasses
List
Display General Display 3D Display (Polarization) 3D Display (Shutter)
Graphic
CardGeneral Graphic Card General Graphic Card
3D Graphic Card (nVidia
9600 or above)
NVidia Total Solution
For more information on available 3D products, please refer to the Available 3D Products page.
Also visit our web site: Additional Video Demos and How-to Documents .

781Exporting
2014 Reallusion
Viewing Methods for 3D Stereo Media
Viewing with Any Device
Viewing with Specific External Devices
Viewing with Bare Eyes
Viewing on YouTube

782
2014 Reallusion
Viewing with Any Device
If you would like to view your 3D Stereo image or video with any common device, then you may
export the media in Anaglyph format. The only equipment needed is a pair of Red-Cyan glasses.
Anaglyph (Red/Cyan) Method
This method employs anaglyph media and anaglyph filters. Anaglyph media can be videos or images
made of two color layers. These two layers, containing differently filtered colored images for left
and right eyes (as described above), superimpose in each frame (for video) or image.
In order to produce the sensation of depth, you must use two identical color filters (Red-Cyan
glasses) to pass images separately to the left and right eyes. However, this method can result in
color-loss issues due to the colored filters.

783Exporting
2014 Reallusion
Viewing with Specific External Devices
If you would like to view your 3D stereo media without any color loss present in the anaglyph
solution, then you may choose to export your media in Side by Side format. This method however,
requires specific playback devices for viewing.
Side by Side Method
In order to have a better stereo vision experience, then it is recommend that users employ the
following prerequisites:
1.Side by side media (exported from CrazyTalk).
2. Specialized player (for creating alternating-frame sequencing or superimposed video).
3. Specialized display.
4. Filtering devices (for separately filtering images to the left and right eyes).
The interval time to playback the left and right images are rather short. The human brain takes the
paired images and synchronizes them together in order to generate the feeling of depth.
For more details about players, displays and filter devices, please refer to the Environment for
Viewing 3D Stereo Media section.

784
2014 Reallusion
Viewing with Bare Eyes
Side by Side Method - Without Equipment
This method utilizes media that consists of a pair of side-by-side offset frames (for video) orimages. You do not need any special device to view this type of media, you only need to adjust thefocus of your binocular vision so that the images from both sides overlap with each other.
In order to overlap the paired frames or images, and sense the depth of the media, you may employyour bare eyes with the Parallel Viewing technique.
Parallel Viewing Method
You may need to practice in order to learn how to use this viewing technique:
1. Look at any far away object that is beyond your display device.
2. You may then notice that the two actors may double and appear as four.
3. Then adjust your eyes so that the two actors, in the middle, overlap with each other. Eventuallyyou will see the 3D actor pop-out in front of you.

785Exporting
2014 Reallusion
Viewing on YouTube
Uploading to YouTube
If your 3D stereo media is in Anaglyph format, then you may simply upload it to YouTube with anyconventional method. If you would like to upload your 3D stereo media onto YouTube in Side-by-Side 3D format, then follow the steps below:
1. Prepare your 3D stereo media.
2.Upload it to YouTube. In the Tag section, type in "yt3d:enable=true".
3. Visitors may use YouTube as a 3D player by selecting the media type in the drop-down list.
Note:
o If the 3D result is not correct, then you may add "yt3d:swap=true"to fix the issue.
o If you choose any type other than the two-color methods in Step 3, then you must have
specific display devices to perceive the correct 3D stereo effect.

16CrazyTalk Animator 2 Help
Keyboard Shortcuts

787Keyboard Shortcuts
2014 Reallusion
Global Shortcuts
On-screen Display
Function Shortcut
FPS Display Ctrl + F
Grid On/Off Ctrl + G
World Axis On/Off Ctrl + A
Show/Hide Content Manager F4
Show/Hide Scene Manager F5
Show/Hide Timeline F3
Show Project Settings Ctrl + Shift + P
Show Preference Ctrl + P
Show Online Help F1
Show Pop-up MenuRight-Mouse Button
(Character, Prop, Special Effect, Text)
Working Area - Camera Manipulation
Function Shortcut
Preview Render Result (Current Frame) F10
Full screen mode F11
Quick Camera PositioningF - Frame Selected (Focus Object)
Home - Default Camera Position
Camera Manipulation Switch
Z - Zoom
X - Pan
C - Roll
Manipulating Camera in Object Editing ModeMove Camera - Alt + Left-Mouse Button
Zoom Camera - Alt + Both-Mouse Button orMouse Wheel
Roll X-Z Right-mouse button (3D View Only)
Zoom in/out Mouse wheel
Zoom in/out Right + Left-mouse buttons
Toggle Orthographic/Perspective Camera O
Tips - Speed movement:
Holding the Shift key while rolling the mouse wheel will increase the zooming speed by 10x.
Working Area
Function Shortcut
Undo Ctrl + Z
Redo Ctrl + Y
Play / Pause Spacebar
Duplicate Items Ctrl + Drag Item
Delete Object Delete
Show Actor 3D Motion Settings Ctrl + Shift + O
Show Runtime Composer Ctrl + R

788
2014 Reallusion
Show Render Style R
Show 3D Motion Key Editor M
Show Action Menu A
Show Sprite Editor Select Character/Prop/SFX + S
Show Puppet Editor U
Show Face Puppet Editor Ctrl + U
Show 2D Motion Key Editor Select Character/Prop + K
Show Face Motion Key Editor Ctrl + K
Show Prop Key Editor Select Prop + K
Show Layer Editor L
Show Lips Editor J
Show Text Editor T
Preview Rendering Result(Current Frame)
F10
Fix SWF Broken Issues Ctrl + L
Import Model Ctrl + M
Import Animation Ctrl + I
Exit Ctrl + Q
Item Transform
Function Shortcut
Move along X Axis Left/Right Arrow Keys
Move along Y Axis Up/Down Arrow Keys
Move Along Z Axis Ctrl + Up/Down Arrow Keys
Rotate by Z Axis Ctrl + Left/Right Arrow Keys
Vertical, horizontal and diagonal move Shift + Drag
File
Function Shortcut
Open Project Ctrl + O
New Project Ctrl + N
Save Project Ctrl + S
Save As Project Ctrl + Shift + S
Snap
Function Shortcut
Toggle Angle Snap On/Off Ctrl + E
Toggle Snap to Grid On/Off Ctrl + W
Content Manager
Function Shortcut
Switch View Mode Ctrl + 1

789Keyboard Shortcuts
2014 Reallusion
Timeline Shortcuts
Timeline
Function Shortcut
Copy Keys or Clips Ctrl + C
Cut Keys or Clips Ctrl + X
Paste Keys or Clips Ctrl + V
Delete Keys or Clips Delete
Go to Start Frame Home
Go to End Frame End
Go to Previous Frame Left Arrow Key
Go to Next Frame Right Arrow Key
Jump to Next Key or Clip Tab
Jump to previous Key or Clip Shift + Tab
Zoom in the Timeline +
Zoom out the Timeline -
Add key Frame V
Reverse Motion Clip Ctrl + R
Break Motion Clip Ctrl + B
Actor Angle Key ] (45 degrees rightward)
Actor Angle Key [ (45 degrees leftward)
Clip Auto Extend Switch Ctrl + D

790
2014 Reallusion
Shortcuts in Editors
Stage Mode
2D Motion Key Editor
Function Shortcut
Select Body/Face Ctrl + Select Viewport Sprite
3D Motion Key Editor
Function Shortcut
Angle] (45 degrees rightward)
[ (45 degrees leftward)
Move W
Rotate E
Runtime Composer
Function Shortcut
Show/Hide Bone B
Action Menu Editor
Function Shortcut
Delete Item Delete
Select Item Up/Down Arrow Keys
Layer Editor
Function Shortcut
Multiple Select/Deselect Sprites(Including Child Sprites)
Ctrl + Shift + Select Sprite
Multiple Select/Deselect Sprites Ctrl + Select Sprite
Text Editor
Function Shortcut
Select All Text Ctrl + A
Apply Text Ctrl + F
Puppet Editor
Function Shortcut
Preview Start/Stop Spacebar
Record Start Ctrl + Enter

791Keyboard Shortcuts
2014 Reallusion
Composer Mode
Working Area
Function Shortcut
Undo Ctrl + Z
Redo Ctrl + Y
Show Validate Multi-Angle Setup M
Show Actor Proportion P
Show Render Style R
Show Sprite Editor S
Angle] (45 degrees rightward)
[ (45 degrees leftward)
Show/Hide Bone B
Actor Proportion
Function Shortcut
Focus on Specific Profile Up/Down/Left/Right Arrow Keys
Apply Profile to Current Actor Enter
Render Style
Function Shortcut
Focus and Apply Specific Profile to Current Actor Up/Down/Left/Right Arrow Keys
Vector Grouping Tool
Function Shortcut
Focus on Desired Group Name (Group NameSelection Pane)
Up/Down Arrow Keys
Focus on Desired Item (Style List Pane) Up/Down Arrow Keys
Validate Multi-angle Setup
Function Shortcut
Preview/Stop Bone Rotation Spacebar
Sprite Editor
Function Shortcut
Preview/Stop Animated SWF(must click on the preview button first)
Spacebar
Delete Angle Delete
Delete Pose Ctrl + Delete
Show/Hide Full Angle Setting Panel(Must focus on the Sprite Editor first)
T

792
2014 Reallusion
Face Fitting Related Steps
Function Shortcut
Undo Ctrl + Z
Redo Ctrl + Y
Zoom In +
Zoom Out -
Zoom Fit *
Zoom Real Size /
Preview/Stop(for Face Orientation step only)
Spacebar
Eye Settings
Function Shortcut
Preview/Stop Spacebar
Left Eye =
Right Eye -
Check Eye .
Miscellanea
Function Shortcut
Replace SWF Actor Alt + Q
Fix SWF Broken Issues Ctrl + L
Import Model Ctrl + M

17CrazyTalk Animator 2 Help
Pipeline with DrawPlus

794
2014 Reallusion
Pipeline with DrawPlus
DrawPlusx4 is not only a fully-featured graphics tool, but also a proven content design pipeline
for CrazyTalk Animator. DrawPlusx4 brings data compatibility and ease-of-use to CrazyTalk
Animator designers, as it saves time and effort on full scale Adobe Flash and Photoshop
projects. With DrawPlusx4, now you can combine the power of image paint, vector draw and
animated Flash content (SWF) in one complete toolbox.
Please refer to the pages below for more information:
Draw & Paint for CrazyTalk Animator main page
The User Guide for CrazyTalk Animator & DrawPlus

18CrazyTalk Animator 2 Help
Accessing Whitepaper

796
2014 Reallusion
Accessing Whitepaper
Whitepapers and Quickstep guides to help you to create your content for either commercial resell
or to use in whatever projects you are working on. CrazyTalk Animator Developer Guides are in
depth instructions on the steps necessary to create content with a variety of programs such as
Flash and Photoshop. The CrazyTalk Animator Developer Guides offer 2D artists s a
comprehensive guide to constructing Animator characters, 2D scenes, accessories, props, cameras,
and more. All guides are written to flow with existing pipelines.
Note:
Login to your member account and learn how to create your own multi-dimensional characters.
Register any edition of CrazyTalk Animator under your Reallusion member account to gain
access to this valuable document in your personal member page.
How to Register?