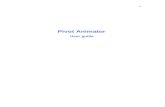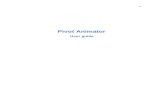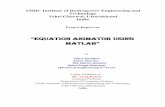Panduan Gif Animator
-
Upload
john-sando -
Category
Documents
-
view
60 -
download
1
Transcript of Panduan Gif Animator

GIF AnimatorUSER GUIDE

a
First English edition for GIF Animator 4.0, September 1999
© 1996-99 Ulead Systems, Inc.
All rights reserved. No part of this publication may be reproduced or transmitted in any formor by any means, electronic or mechanical, including photocopying, recording,or storing in a retrieval system, or translating into any language in any form withoutthe express written permission of Ulead Systems, Inc.
Software license
The software described in this document is furnished under a License Agreement which isincluded with the product. This Agreement specifies the permitted and prohibited uses of theproduct.
Licenses and trademarksICI Library © 1991–1992 C-Cube Microsystems.
Ulead Systems, Inc., the Ulead logo, Ulead GIF Animator, VideoStudio and MediaStudio Proare trademarks of Ulead Systems, Inc. All other product names and any registered and unreg-istered trademarks mentioned in this manual are used for identification purposes only andremain the exclusive property of their respective owners.
Sample files
Files provided as samples on the program CD-ROM can be used for personaldemonstrations, productions and presentations. No rights are granted for commercial repro-duction or redistribution of any sample files.
United States Headquarters:
Ulead Systems, Inc., 970 W. 190th Street, Torrance, CA 90502, USA
International Headquarters:
Ulead Systems, Inc., 10F #45 Tung Hsing Rd., Taipei 110, Taiwan
For more information on our products, please visit our website or send e-mail to [email protected].
www.ulead.com

Welcome to GIF Animator 4
What’s new in this version 6
Getting started 7
GIF Animator at a glance 8
Customizing how you work 9
Creating a new animation 10
Working with the Layer pane 11
Editing image layers 12Duplicating image layers 12Cropping and resampling images 13Retouching image layers 14Merging image layers 15Other editing tools 16
Working with layer attributes 17Global Information layer 17Positioning images in the Workspace 18Setting an image layer’s transparency 19Removing image layers 20Other image layer attributes 21
Using plug-in filters 22
Using video F/X 23
Saving GIF images 24Exporting image layers 25
Appendix I: About GIF animation 28
Appendix II: GIF color palettes 29
Appendix III: Creating compact animations 30
Appendix IV: Glossary 31
Table of Contents

4
Welcome to GIF Animator
Welcome to Ulead GIF Animator, the industry standard for GIF animation. From its drag-and-drop simplicity to its numerous customization options, GIF Animator takes all the hard workout of building web-animations while giving you room to flex your creative muscles. Its built-in, top-notch optimization engine makes your animation compact and web-ready in secondswhile retaining its overall quality. And, when you’re ready to embed them in your web pages,GIF Animator generates all the necessary HTML code for you.
The Animation Wizard walks you through the creative process in three quick and easy steps. When you’refinished, run the Optimization Wizard to make your animation as compact as possible for faster downloadtimes on the Internet.
GIF Animator’s intuitive layout makes working withanimations a snap. The Layer pane lists each imagelayer in the animation, either as thumbnails or as alist, and the Workspace allows you to adjust andposition image layers. You can also work with multipleimage layers simultaneously. Its mode structure allowsyou to switch between composition, editing, optimiza-tion and preview tasks quickly and easily.

5
GIF Animator, while primarily a post-production tool, does give you the capability to work onimage layers directly within the program. You can perform minor touch-ups and edits right onan image layer, rather than having to open it in an outside image editor.
Edit mode lets you add, remove and adjust the pixels in each image layer. It can help you clean up theresidue from bad scans, or adjust the color and lines that you want to emphasize on an object. The Edittoolbar also contains tools for manipulating your image layers. The Crop tool pares away excess portionsof an image and the Resample tool resizes your animation, just to name a couple.
Additionally, GIF Animator supports APS 32-bit plug-ins: any plug-in that you can use in PhotoImpact,Photoshop and Paint Shop Pro can now be used directly within GIF Animator for enhancing image layers.GIF Animator comes with more than 30 custom video filters and effects, borrowed from Ulead’s award-winning MediaStudio Pro, and is also capable of both importing and exporting video files.

6
What’s new in this version *
This version of GIF Animator contains some significant improvements and additions to the lastversion, including:
New work modes – An improved userinterface lets you do your layout, edits andtouch-ups all directly within the main pro-gram window. The work modes are: Com-pose, Edit, Optimize, and Preview. Intuitivelyplaced tabs let you switch modes instantlywhile you create your animations.
Improved optimization – A new algorithmmakes your animated GIF files even smallerthan before, and easy-to-access optimizationpresets in Optimize mode make optimizingyour files a snap. Once you create and save apreset, you no longer have to concernyourself will all the different optimizationoptions. Simply click the Optimize button andGIF Animator does the rest.
Batch Process your web site – If you havean entire web site of animated GIF files thatyou want to optimize, then GIF Animator isthe solution for you. With Batch Process, youcan run every animated GIF file through theGIF Animator optimization engine and see theresults in seconds. Smaller files mean fasterloading web sites.
More Special F/X – Added special effectsexpand your creative potential while design-ing animations. The new effects includeNeon, Gradient, and Marquee banner text,among others.
The Batch Process dialog box
The four work modes in GIF Animator: Compose,Edit, Optimize and Preview.
The Optimize mode settings and the Advancedoptimization presets in GIF Animator.
* See the GIF Animator online Help for a completelist of new features.

7
Getting started
Once you’ve installed GIF Animator, take amoment to register online. Just point yourweb browser to the Ulead web site (HTTP://WWW.ULEAD.COM). Becoming a registered userentitles you to product and informationupdates, as well as technical support if youencounter any problems with the GIFAnimator program.
To run the GIF Animator program:
• Click the Start Menu and then click the GIF Animator icon from the Programs:Ulead WebUtilities - GIF Animator subfolder.
Note : If you get stuck at any time when using GIF Animator, you can always use the onlinehelp. Simply click the Help: Contents menu command to open it. You can also visit the tutorialson our web site to learn more tips & tricks by clicking the Help: Tutorials menu command.
To install GIF Animator:
1 Place the GIF Animator CD into your CD-ROM drive.
2 When the setup screen appears, follow theinstructions to install GIF Animator ontoyour computer.
Note: If the setup screen doesn’t appearautomatically, click the Start button on yourWindows task bar and then click the Runcommand. When the Run dialog box opens,enter D:\setup.exe and click OK (where D isthe letter of your CD-ROM drive).

8
GIF Animator at a glance
Everything you need to build great animations is included in GIF Animator’s single, what-you-see-is-what-you-get interface. With its drag-and-drop capabilities and the power to import filesfrom more than 30 different file formats, the sky’s the limit to what GIF Animator can helpyou create.
Attribute toolbarStandard toolbar
Layer pane WorkspacePalette toolbar
Mode tabs
Edit toolbar

9
Customizing how you work
With the Preferences dialog box, GIF Animator lets you customize how you work. Forexample, you can define how images are converted from high color formats down to the basicGIF color palette of 256 colors, append a personalized comment to each animation, and set upthe number of undo levels available while working. The Preferences dialog box can be openedby clicking the File: Preferences menu command.
Important Preferences options:
• On the General tab, create a custom colorindex for the Global Palette - you can buildthis palette based on the first importedimage, or use a pre-defined palette of‘browser-safe’ colors. You can also use apreviously saved color palette file. Gener-ally speaking, the first option (Use thepalette of the first layer image) offersthe most flexibility.
• Because all palettes, including the GlobalPalette and all Local Palettes, can onlycontain a maximum of 256 colors, youshould select the Automatically expandGlobal Palette option on the General tabin order to fill the Global Palette with asmany colors as possible from importedimages. This frees up space in each of theLocal Palettes for storing colors specific toimage layers, making the GIF smaller.
• On the Image Layer tab, select the ShowPreview Image dialog box option tomanually build the color palette of eachimage layer as it’s imported. If you wantGIF Animator to do this automatically,deselect this option and then set the defaultPalette conversion options for eachimported image layer.

10
Creating a new animation
Getting started with GIF Animator is a snap. All animations consist of a series of ‘stacked’images, with each image being a single ‘frame’ in the animation. You can build frames (calledlayers in GIF Animator) by inserting individual images manually or by inserting portions ofdigitized videos. You can also insert the contents of an entire folder or a range of selected files.
To create a new animation:
1 Click the Layer: Add Images menucommand or the Add Images button onthe Standard toolbar. The Add Imagesdialog box opens.
2 Browse for the images you want to addand select them.
3 Click OK . The images are added inalphanumerical order to the Layer pane.
Tip : You can also add images to GIF Animatorby dragging them from the Windows Explorerand dropping them directly into the program.
To import video frames:
1 Click the Layer: Add Video menucommand or the Add Video button on theStandard toolbar. The Add Video dialogbox opens.
2 Browse for the video file from which youwant to extract a sequence.
3 In the Add Video Dialog box, click theDuration button and then use the Mark-in and Mark-out buttons to select thesequence. Click OK when you’re done toclose the dialog box.
4 Click OK to insert the sequence.

11
Working with the Layer pane
Understanding how to work with image layers (also called frames or cels) in the Layer pane, isthe key to understanding how animations are built in GIF Animator. Once you comprehend thebasics of image layers, everything else is easy.
Image Layer Modes:
You can set the Layer Mode through theView: Layer Pane - Mode submenu.
• List - Displays image layers as a list in theLayer pane. Each image layer’s defaultname is based on its original file name (if itwas inserted via the Clipboard, then it isassigned a default name).
• Thumbnail - Displays each image layer asa thumbnail image. All thumbnails are thesame size (sizes can be selected from theView: Thumbnail Size- Size submenu).
• Filmstrip - Displays the layers as thumb-nail images, each one sized in relation tothe others in the animation to show howthey correspond with one another.
To move image layers in the Layer pane:
• Select the layer you want to move and thenclick either the Move up or Move downbuttons on the Standard toolbar.
Tip: Select multiple layers using either the Ctrl orShift keys while clicking the mouse button.
To use the context menu:
• Right-click over any layer in the Layerpane to get the pop-up context menu ofcommon layer-editing commands.

12
Editing image layers
When building animations, you’ll often find that the work you did in your image editor toprepare the images was not quite right - perhaps the colors didn’t quite convert from highcolor to 256-color as well as you had hoped and visual residue was introduced into the layers,or maybe the frames are too large. Whatever the reason, GIF Animator provides you withsimple tools for performing basic edits directly to your image layers within the program ratherthan having to open them in an outside image editor.
Duplicating image layers
A useful tool for creating moving sprites from a single, still image is Duplicate. This allowsyou to import a small, sprite-like image and place it over a larger background image. Using theDuplicate command is one method of taking a single image and moving it across a largerbackground. You can also using the Layer: Moving Sprite menu command to achieve similarresults with an animation rather than a single image
To duplicate image layers:
1 Select the sprite.
2 Click the Edit: Duplicate menu com-mand. The Duplicate dialog box opens.
3 Enter the number of Copies you want tomake of the sprite.
4 Enter the number of pixels that eachsubsequent copied sprite should be movedfrom the preceding one in the Horizontaland Vertical shifting boxes.For example, if you enter -10 in each, thefirst sprite is duplicated and then posi-tioned -10 pixels in both directions awayfrom the original. The second sprite ispositioned -10 pixels in both directionsaway from the first copy, and so on.
5 Click OK to close the dialog box.
Tip: If the sprite is not duplicated exactly asyou had intended, simply hit the Undo buttonand try it again. Experiment a little.

13
Retouching image layers
GIF Animator comes with a small, built-in image editor that you can use while in Edit mode.While not a full-fledged image editor, it does let you make minor corrections and adjustmentsto your image layers. This is especially handy for cleaning up resampled layers and scannedimages that may have residue.
To work in Edit mode:
1 Select the layer you want to edit in theLayer pane.
2 Click the Edit tab to switch modes.
3 Select a tool from the Edit toolbar on theright hand side of the Workspace andbegin editing.
4 When you’re finished editing, click theCompose tab or select another layer fromthe Layer pane and continue editing.
The Tools:
• Pencil - Draws lines using the Foreground (left-click) or Background (right-click) colors.
• Selection Tools - The 3 selection tools let you make any-shape selections on an imagelayer. Filters are applied across all image layers in the region delineated.
• Fill Tool – Fills an area of similarly colored pixels with either the Foreground or Back-ground colors.
• Eraser Tool – Erases pixels and replaces them with either the Foreground or Backgroundcolors.
• View tools - Lets you zoom-in on and zoom-out of the image, or return it to its normalview.
• Crop - Opens the Crop dialog box, letting you pare away excess portions of the image.
• Resample - Opens the Resample dialog box, letting you resize the image.
• Flip tools - Let you re-orient the image either horizontally, vertically, left or right.
• Color boxes - Set the Foreground and Background colors respectively. Click to select acolor from either the Workspace or the Palette toolbar.

14
Cropping and resampling images
Another common situation when building GIF animations is to discover, after working onyour image layers in an outside editor, that they are too large to display properly on a webpage. One way to remedy this is to pare away the excess space around the core animationusing the Crop tool. Another solution is to resize the entire animation (or just portions of it)with the Resample tool. Both tools can be found on the Edit toolbar in Edit mode.
To crop image layers:
1 Click the Crop button on the Edit toolbarwhile in Edit mode. The Crop dialog boxopens.
2 Select the image that you want to cropfrom the Select source image menu. Thecrop settings you apply here can be appliedto all image layers or just to selectedlayers.
3 Use the Crop Box in the preview windowto establish which portions of the imageyou want to retain (everything inside thebox). You can drag the blue handles toresize the box and drag the center of it toposition it.
4 Click OK . The crop settings are applied.
To resample image layers:
1 Select the layers you want to resample.
2 Click the Resample button on the Edittoolbar in Edit mode. The Resample dialogbox opens.
3 Enter the new Width and Height. If youwant the resampled image layers to retaintheir relative dimensions, select the Keepaspect ratio option.
4 Click OK . The image layers are resampled.

15
Merging image layers
There are two ways to merge images in GIF Animator. Simple cross-layer merging allows youto combine one image layer with another, creating a new image layer that is a hybrid of thetwo. Background merging allows you to select multiple layers and then merge each one with acommon background layer.
To merge images:
1 Click the Layer: Merge Images menucommand. The Merge Images dialog boxopens.
2 Select the images you want to mergetogether. Images are merged so that thehigher-numbered layers apear in front of(on top of) the lower numbered layers.
3 Select the Replace original layers optionto remove the selected layers and replacethem with the new merged layer.
4 Click OK to apply the merge settings.
To merge image layers to a background:
1 Click the Layer: Background Mergemenu command. The Background Mergedialog box opens.
2 Select the background to which you wantto merge the other image layers from theBackground menu.
3 Select the layers to be individually mergedwith the chosen background layer.
4 Click OK to apply the merge settings.

16
Other editing tools
GIF Animator comes with other tools to help you edit image layers, offering you a completeand convenient toolkit to use for your projects.
Aligning images:
To change an image’s physical alignment,you can use GIF Animator’s built-in trans-form tools.
1 Select the image layer(s) you want to re-align.
2 In the Edit mode, click one of the Flipbuttons on the Edit toolbar.
3 The effect is applied to the selected imagelayer(s).
Rebuilding ‘broken’ image layers:
Sometimes, after optimizing and then savingan image, you’ll want to return and edit itagain - but once it’s been optimized, theframes are ‘broken’. The solution to this isthe Frame Regeneration function.
1 Select the image layer(s) you want toregenerate.
2 Click the Edit: Regenenerate Framesmenu command. The frames are auto-matically rebuilt and can be edited.
Note: In some cases, selected frames may notregenerate properly due to massive disparitybetween them and their preceding frames.
¦

17
Working with layer attributes
Each image layer has its own set of ‘controls’ that dictate how that image layer is displayed;you can decide whether or not it has a Local Palette, define its general position, and selectwhich color is the transparent color. All the attributes assigned to an image layer, however,work in conjunction with the other layers, and together they create the properties of theanimation as a whole. Image layers can be selected in the Layer pane, located to the left of theWorkspace.
Global information layer
In addition to the image layers that constitute the animation, there is one layer that contains theuniversal properties of the animation as a whole, the Global information layer. Here you canwork with the Global Palette (the color palette from which all image layers can draw colorinformation), define whether the animation is played non-stop or a set number of times, andset the dimensions of the Logical Screen. The Logical Screen contains the dimensions of theentire animation as a whole. It is usually determined automatically by GIF Animator as layersare inserted and moved around.
To manually adjust the Logical Screen:
1 Select the Global information layer in theLayer pane. The Attribute toolbarchanges to display the layer’s properties.
2 Deselect the Automatic option underLogical Screen on the Attribute toolbar.
3 Enter in a new Width and Height. TheLogical Screen (in the Workspace)changes accordingly.
Note: The Logical Screen cannot be smaller thanthe largest image layer in the animation.
To have the animation play endlessly:
1 Select the Global information layer in theLayer Pane.
2 On the Attribute toolbar, under Looping,select the Infinite option.

18
Positioning images in the Workspace
Each image layer contains its own set of attributes that pertain only to that layer, even thoughthe attributes may be the same for every layer. One of the more important attributes is theability to position image layers anywhere within the Logical Screen.
To position image layers:
1 Select the layer you want to position fromthe Layer pane list.
2 On the Attribute toolbar, enter in the X-and Y- coordinates for the image (thecoordinate position 0,0 is the top leftcorner of the Logical screen).
OR
In the Workspace, click the layer anddrag it to its new position. If you drag itoutside the boundaries of the LogicalScreen, the Logical Screen’s dimensionsare updated accordingly.
Note: Because the coordinates for the LogicalScreen always originate at 0,0 you cannotenter negative values for an image layer’sposition.
To view other layers as you work:
• In the Layer pane, check the layers thatyou want to be visible while you work. Bydefault, when you’re dragging an imagelayer around inside the Workspace, youcan’t see the layers that are under it. Bychecking them, you make them visible.

19
To set an image layer’s transparency:
1 Select the layer to which you want toapply transparency.
2 On the Attribute toolbar, select the Trans-parent index option.
3 If you know the indexed color value forthe color in the image you want to maketransparent, enter it in the Transparentindex box.
Otherwise, click the Edit tab to switch tothat mode.
4 On the Attribute toolbar, click the Colorbox under the Transparent index setting.Your mouse cursor becomes a colorpicker.
5 Select the color you want to make trans-parent from either the image layer itself(this only works in Edit mode), or fromthe Palette toolbar.
Note: You can make multiple layers transparentsimultaneously by selecting them all and thenclicking the Transparent index option. Selecting adifferent color for each one, however, must stillbe done manually.
Setting an image layer’ s transparency
One of the special features about the GIF file format is the transparency attribute, whichallows you to select a specific color and then make it effectively invisible to all dedicated GIFviewing software, including web browsers. This lets you create custom shapes that don’tconflict with the content of your web pages. For example, if you have an image of a basketballon a black background, and you want your web page to show through the background, youwould make the black color transparent.

20
Removing image layers
In the course of the animation, each image layer must be ‘removed’ from the screen once ithas been displayed. The removal method affects the overall appearance of the animation -some web browsers, however, don’t support all the removal methods available. You can set animage layer’s removal method on the Attribute toolbar in the How to remove option. The fourremoval methods are described below:
• Web Browser Decides - The image layeris removed using the browser’s defaultmethod. This method is not recommendedbecause you will probably get differenteffects with different browsers.
• Do Not Remove - The image layer is notcleared from the screen and all subsequentimage layers are stacked on top of it.
• To Background Color - The image isremoved and replaced with the back-ground color. This can cause flashing ifused improperly.
• To Previous State - The image layerdisappears in the same manner it ap-peared. This is generally the best removalmethod, but unfortunately, only MicrosoftInternet Explorer supports this at thistime.
Note: In order to make GIF Animations that arecompletely cross-browser compatible, make allyour image layers full size and then use ‘Do notremove’. When you run the Optimization Wizard,GIF Animator removes all the redundant pixelsbetween images. With the Do not remove optionset for each layer, just enough overlap isretained during optimization that image layersmask out the differences from previous layersas they are stacked during the animation.

21
Other image layer attributes
The final three image layer attributes are Delay, Wait for user input , and Interlace. Like allthe image layer attributes, their presence is required by the file format (GIF89a), but only onehas any visible effect on an animation as it plays in a web browser. They are described below:
• Delay - Of the three image layer attributes,this is the perhaps the most useful. Thedelay time measures the time that theimage remains on screen before beingremoved and replaced by subsequentimages. The delay time is measured inhundredths of a second.
• Wait for user input - This option iscurrently not supported in the majorbrowsers, but it is implemented in dedi-cated GIF viewers. Setting this option onan image layer forces the layer to pause theanimation until the user either clicks themouse button or presses a key on thekeyboard.
• Interlace - Interlacing breaks an imageinto two separate fields, allowing one fieldto download first while waiting for theother. This gives users an immediatepreview of the image rather than having towait for the entire picture to finish down-loading. Static GIF images (i.e., those withsingle image layers) support this, but in ananimated GIF this feature doesn’t work onany image layer except the first. If youimport any GIF images with their interlac-ing enabled, be sure to deselect the optioninside GIF Animator so that web browserswon’t encounter any problems with them.

22
Using Plug-in Filters
GIF Animator lets you apply wild plug-in effects directly to the image layers in your animationrather than having to open each layer in an outside editor to apply effects there. You can applythe effect to a single layer or to a range of selected layers. Any Adobe Photoshop 32-bitcompliant plug-in can be used in GIF Animator.
Loading plug-ins into GIF Animator:
1 Click the File: Preferences menucommand to open the Preferences dialogbox.
2 Click the Plug-ins tab to bring it to theforeground.
3 Click a Browse button next to one of theempty slots. When the Browse dialog boxopens, locate the folder that contains theplug-ins you want to use.
4 Click OK and restart GIF Animator. Theplug-ins are added to the Filters menu.
To apply plug-in filters:
1 Select the layer(s) to which you want toapply the plug-in filter.
2 Click the Filter: Filter Name menucommand. The filter’s dialog box opens.
3 Adjust the filter’s settings until you get thedesired effect.
4 Click OK to apply the filter to the selectedlayer(s). If you created a selection area inthe Edit mode, the filter is applied only tothat selection, across all layers.
Note: Some plug-ins use ‘foreground’ and‘background’ colors when applying the effect.In GIF Animator, the background color used isthe color of the Logical Screen, while theforeground color is white.

23
Using Video F/X
Video F/X is a collection of special filters for GIF Animator. Borrowed from Ulead’s award-winning digital video software, MediaStudio Pro and VideoStudio, they are professional levelvideo transitions and filter effects. Each filter automatically creates a string of new imagelayers once it’s engaged, so it’s usually best to have only one or two image layers at most inyour animation when using them. Otherwise, the additional layers generated by the Video F/Xmay make your animation too large and unwieldy.
To apply a video effect:
1 Select the layer you want to use as thetemplate image in the transition.
2 Click the Video F/X: Transition or FilterName menu command (transition effectsoccupy the top-half of the menu, filters areon the bottom-half). A dialog box opensfor that filter.
3 Enter the number of Frames over whichyou want the effect to occur (these are theimage layers that will be added to youranimation).
4 Enter the Delay time for the transitionitself. (The delay time for the image layersthemselves is decided by a combination ofthis and the total number of framesspecified in step 3).
5 Set up the custom options for the effect,then click OK . The new image layers areadded to the animation.

24
Saving GIF images
There are a number of ways to save your work. The first step, obviously, is to save it as ananimated GIF file. However, GIF Animator offers you other output methods to meet yourspecific needs. You can save the image layers of an animation individually, export the anima-tion as a stand-alone executable file, or even output it as a digital movie file.
To save an animation:
1 Click the File: Save or Save As menucommand. The Save dialog box opens.
2 Locate the folder to which you want tosave the file, then enter the animation’sfile name.
3 Click Save.
To save an optimized animation:
1 Click the File: Optimization Wizardmenu command. The Optimization Wizardopens.
2 Follow the steps outlined by the Optimiza-tion Wizard.
3 Click Finish. The animation file is opti-mized. Click the Preview button to checkout your animation. If you are satisfiedwith the color reduction and the quality ofthe animation, click the Save As button.
Tip: Use the Optimize mode to create optimiza-tion presets so that in the future you can saveyour animations quickly and with little hassle.The Optimize mode is a slightly more advancedversion of the Optimization Wizard built directlyinto the main program window.

25
Exporting image layers
Sometimes you may want to open the image layers in your animations outside GIF Animator inorder to edit them - the Export function lets you do that quickly and easily. You can alsoexport your work as a stand-alone packaged animation. This file can be conveniently played inany Windows environment outside of your web browsers, making it ideal for sending animatedgreetings, birthday wishes, and fun messages to friends and family.
To export image layers:
1 Click the File: Export - Image Layersmenu command. The Export dialog boxopens.
2 Select the layer(s) you want to exportfrom the Images list.
3 Click the As a single file option to outputthe selected image layers as a new GIFanimation, or select the As a sequence offiles to export each image layer as its ownindividual file.
4 Click OK . A Save dialog box opens. Enterthe base name of the image sequence (allimages will have this name plus a sequencenumber) and their location.
5 Click Save.
To export HTML:
1 Click the File: Export - As HTML Codemenu command.
2 The save dialog box opens. Enter the nameof the HTML file.
3 Click OK .

26
To export as a Packaged Animation:
1 Click the File: Export - As AnimatedPackage menu command. The AnimationPackager dialog box opens.
2 Select a Message box style from the listof those provided (or select the Noneoption to forego this). This creates avirtual notepad or greeting card in whichto play your message and animation.
Tip: You can customize the message files usedin the Animation Packager by opening them upin a vector-imaging program, such asCorelDraw or Adobe Illustrator, and thenmodifying them. Similarly, you can create yourown files from scratch and then save them tothe ‘Msgfiles’ folder in the GIF Animator 4.0directory.
3 Select a Sound file to play along withyour animation. Click the Browse buttonnext to the entry line and locate it on yourcomputer. The Animation Packagersupports both Midi and Wav files.
4 In the Generate executable file line,enter the name and location to which youwant to save the new packaged animation.
5 Select a Start frame position - this is theposition on the viewer’s Windows desktopwhere the animation begins.
6 Select an End frame position - this is theposition on the viewer’s Windows desktopwhere the animation terminates.
7 Enter a message and select the font.
8 Click OK .
¦

27
To export as a video file:
1 Click the File: Export - As Video File menucommand. The Save Video File dialog boxopens.
2 Enter a filename for the new video and thelocation to which you want to save it.
3 Select the type of video file you want tocreate. The choices here are dependent onthe digital video codecs you have installedon your system. In most Windowsenvironments you should at least have theMicrosoft AVI option. The compressionsettings you’ll choose later are alsodependent on the codec you select here.
4 Enter a subject and description for the file(this information will only be available toyou when working with the file in selectvideo editors).
5 Click Options. The Video Save Optionsdialog box opens.
6 Set the video options - you can adjust thevideo’s size to be larger or smaller thanthe original animation, set the frame rate(to control how smooth the animationplays), set the target playback speed (tooptimize the files for playing on specifictypes of computers), and customize thecompression options of the video fileitself. Click OK when you’re finished.
7 Click Save.

28
Appendix I: About GIF animation
GIF is an acronym for Graphics Interchange Format, an image file format created byCompuServe for conveniently storing and displaying image libraries online. Because of itscompletely ‘lossless’ compression and relatively small file size, the GIF file format has becomeone of the most widely used image file formats on the Internet today. GIF has undergone twomajor revisions since its inception in 1987, the most recent being the GIF89a specification.
GIF uses the Lempel-Ziv-Welch (LZW) compression method to store and reduce single ormultiple images within the file by up to 40% of their original size. These images can contain upto 256 colors, and they do lose any of their original quality when being compressed down tomore web-friendly sizes as long as they originally contained 256 colors or less. Even thoughGIF is a lossless format, images that are imported from other file formats and converted toGIF may lose some of their quality in the transition from True Color to 256-color. This isoften the case when working with outside image editors to create the individual frames of theanimation. GIF files also possess transparency attributes so that one color in the image is notdisplayed. This allows users to create clear backdrops for their images, letting the backgroundcolors of a web page show through. The file format also supports image interlacing, allowingusers to watch the image “fade-in” as it downloads, although for multiple image GIFs (anima-tions), interlacing is disabled beyond the first image layer.
If multiple images are stored within a GIF file, they can be viewed sequentially, much like aslide show or an animated movie. The way they appear is defined by control extensions builtinto the file. With an appropriate tool, such as Ulead GIF Animator, you can set these controlsyourself and bring your web site to life with exciting cartoons, banner ads, glowing bullets,and other animations.

29
Appendix II: GIF color palettes
Every GIF image file contains an index table that defines the number of colors within an imageand exactly which colors each index represents. Every color in the 256-color ‘spectrum’ hasits own unique identification, which is stored in the image’s color index (the color palette). InGIF files, every color in the index requires 3 or 4 bytes of data to define it (depending on howit was originally stored). Therefore, an image with a 256-color palette could have a color indexof up to 1024 bytes in size.
There are two kinds of palettes for animated GIFs: a Global Palette, which defines the colorsall images in the animation use by default; and a Local Palette, which is unique to each imagein the file. When an image is inserted into a GIF animation, you can select to use either itsLocal Palette or the Global Palette. When building the Global Palette, there are two ways to addcolors to it from a newly inserted image: the Safe Palette, which matches an image’s originalpalette with colors found in a predefined ‘web-safe’ palette of 216 specific colors, then addsthem to the Global Palette; and the Optimized Palette, which adds only the most predominantcolors from an image’s color palette to the existing Global Palette.
When you are ready to insert image layers into your animation file, you should decide how youwant to manage your color palettes. If every image contains virtually identical colors, thenthere is no reason to fatten your animation file with redundant information by including a LocalPalette in each layer. When you insert the first image into your empty animation file, GIFAnimator prompts you to choose how you want to build your Global Palette. If you chooseOriginal Palette, then the Global Palette will be based upon the original palette of that image.After that, Color Remapping prompts you to add a palette each time you insert another image.This dialog box gives you the choice of either adapting the new image to the Global Palette, orkeeping its own color palette. If the image contains the same colors as the original, thenchoose the Global Palette to save space. However, if it has colors not found in the GlobalPalette, you can add them to it by choosing Safe or Optimized palette, or choose to retain theimage’s own color palette as a specialized Local Palette instead.
It ’s not always recommended that you use the Global Palette. Reducing the animation’s filesize is not as important as maintaining the quality of your work, but it should be a seriousconsideration. The best time to use a Local Palette instead of a Global Palette is when theimage being inserted is drastically different from the original image.

30
Appendix III: Creating compact animations
There are three ways you can significantly reduce the size of your animated GIF files: reducethe color palettes, reduce the number of image layers, and optimize the individual image layers.There are pros and cons to using the first two methods, and they should be implementedjudiciously. Keep in mind that the goal of creating animated GIF files is NOT to make them ascompact as possible - creating compelling animations for the web is. However, until datatransmission speeds increase and everyone on the net has faster access, file size should still bea significant consideration when composing your animation.
The best way to reduce color palettes is to use the Global Palette as often as possible fordisplaying the colors of individual layers. If one or more layers have slightly different colorsincluded in their palettes, set your General Preferences to accumulate new colors. This wayyou needn’t create a Local Palette for a layer that varies only by a few colors from the rest. Ifa layer has radically different colors from the others in the animation, your best bet is to give ita Local Palette and then reduce it by removing the colors that it shares with the Global Palette.Otherwise, the image may not display properly. The best reduced palettes are 16-, 32-, 64-,and 128-color palettes.
The second method of reducing the file size of your animation is to delete any unnecessarylayers. In some cases, this may not be desirable due to the adverse affects it may have on thequality of your animation. But if you can get away with cutting out a few layers here and therethen you should do it.
Ulead GIF Animator allows you to greatly reduce the file sizes of the individual layers througha third method: optimization. When you select the File: Optimization Wizard command, GIFAnimator analyzes the image layers in your animation, compares them with one another, andthen removes all the redundant pixels that the layers share with one another. In some cases,this method can reduce your overall file size by as much as 200%.
Finally, you should consider image layer sizes. If the motion of the animation occurs within asmaller field than the size of the “backdrop”, then you shouldn’t necessarily use image layersthat are the same size as your background. With GIF animations, you can easily overlap muchsmaller GIFs to create small areas of animation set against a static backdrop. This will reduceyour file size considerably, but again, do this only if the quality of your animation doesn’tsuffer as a result.

31
Appendix IV: Glossary
Aspect ratioKeeps the basic intrinsic shape of the imagelayers as they are resized.
Broken frameAny image layer that has been previouslyoptimized and is subsequently missing pixels.
Browser-SafeAny color palette that contains the 216predefined colors used by all web browsers.Guarenteed to always display within thosebrowsers.
Comment layerThe third, optional layer type that allows youto put comments in your animation.
DelayThe duration that the image layer is displayedbefore being removed and replaced byanother.
Global PaletteThe GIF file’s main palette of 256 indexedcolors that all image layers can reference.
Image layerA single image within the GIF animation.Each image layer contains controls for delay,transparency, and interlacing, among others.
Local PaletteAn image layer’s individual color palette ofup to 256 indexed colors. Image layers neednot have a local palette.
Logical ScreenThe dimensions of the animation as a whole.
LoopingThe number of times that an animation plays.Can be set to a finite number or for infinitelooping.
OptimizationTh process of making an animation as smallas possible for the fastest download time onthe web. Designed to preserve an animation’squality.
Optimized PaletteA palette built from the most commonlyoccuring colors in an image layer. Optimizedfor that particular layer.
PalettesThe colors contained within an animation(Global) or an image layer (Local).
Removal methodThe technique used to ‘wipe’ an image layerfrom the screen before replacing it with a newlayer.
SpriteAny image layer that is smaller than a centralbackground image and designed to be ani-mated over it.
Safe PaletteAny palette with the standard 216 browser-safe colors.

32
Ulead ® WebUtilities FX Razor ™
Ulead Systems is pleased to announce the availability of FX Razor, a web development suitefor Windows 95/98 and NT. FX Razor puts the power of high-end imaging right at every webdesigner's finger tips.
FX Razor is the essential digital artist's special effects toolkit. It comes with 10 powerful 32-bit Adobe Photoshop plug-ins designed for graphic artists who want to turbo-charge theirfavorite image editing tool with hot special effects plug-ins and make it instantly web-readywith cool web plug-ins.
• Ulead Web.Plugins 2.0 — A comprehensive suite of 6 effects plug-ins designed to makeyour image editor web-ready. Included in Web.Plugins are: Button Designer, BackgroundDesigner, Shadow Designer and more.
• Ulead Type.Plugin 1.0 — Make your text and images blaze with fire, shimmer with ice,glow with neon brightness, sparkle like glass, and more.
• Ulead Particle.Plugin 1.0 — Eight natural particle effects for images and selections --Smoke, Fire, Bubbles, Clouds, Rain, and more.
• Ulead ArtTexture.Plugin 1.0 — Explore the possibilities of digital tie-dye by creating multi-color patterns swirl, and backgrounds.
• Ulead FantasyWarp.Plugin 1.0 — Take any image or selection and warp, distort, and twistit into surreal patterns.
For more information on features, or to download a full working 15-day trial version, visit theUlead WebUtilities web site. While there, be sure to look at our other award winning softwareprograms: WebRazor Pro, Button.Applet, SmartSaver Pro and more.
Ulead FX Razor sells for $89, and is available now for online purchase (electronic downloadonly) from: http://www.webutilities.com
www.ulead.com