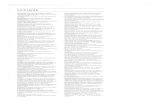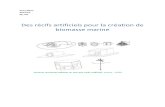Création des applications mobiles : App Inventor · 2019-10-13 · D/ Création des applications...
Transcript of Création des applications mobiles : App Inventor · 2019-10-13 · D/ Création des applications...

F o r m a t i o n p y t h o n A n n é e S c o l a i r e : 2 0 1 9 / 2 0 2 0
P a g e 1 | 11
Création des applications
mobiles : App Inventor
Formation

F o r m a t i o n p y t h o n A n n é e S c o l a i r e : 2 0 1 9 / 2 0 2 0
P a g e 2 | 11
A/ C’est quoi une application mobile ? Une application mobile est un logiciel applicatif développé pour un appareil électronique mobile, tel qu’un téléphone portable, un smartphone, un baladeur numérique, une tablette tactile, etc. Ces appareils ont un système d’exploitation qui peut être Android, Ios, Windows mobile. Il existe plusieurs plateformes pour le développement des applications mobiles. Parmi ces plateformes on peut citer :
• Android studio (pour Android)
• Eclipse (pour Android)
• Netbeans (pour Android)
• Basic 4 Android (Android, IOS, Windows mobile)
• Mono(pour Android)
• App Inventor (pour Android)
• LiveCode(Android, IOS, Windows mobile)
• Embarcadero Studio : delphi ou C++ Builder (Android, IOS) Lors de cette formation, on s’intéressera à l’apprentissage de l’application «App Inventor ». B/ Qu’est-ce que App Inventor ? C’est une plateforme gratuite développée par Google Labs qui fournit un environnement de développement totalement visuel. Avec App Inventor, on n’a pas besoin d’écrire une seule ligne de code pour créer une application Android. C/ Présentation des principaux éléments du langage Scratch
1. Travailler en ligne avec App inventor
Activité : Découverte d’App Inventor en ligne Accéder au site Web «http://appinventor.mit.edu/explore/» puis créer une nouvelle application.
Interprétation :
❖ Un écran pour la connexion avec un
compte Google s’affiche.
❖ Un espace qui contient la liste des
projets s’affiche.
❖ En cliquant sur le bouton
un écran s’affiche où on doit saisir le
nom du projet.

F o r m a t i o n A p p i n v e n t o r A n n é e S c o l a i r e : 2 0 1 9 / 2 0 2 0
P a g e 3 | 11
❖ Une interface graphique de l’application s’affiche.
2. Exécution d’une application App inventor
Activité : Exécution d’une application En exploitant l’interface de l’application App inventor, chercher les méthodes qui nous permettent de tester l’application créée.
Interprétation :
❖ Le menu connecte contient 3 commandes :
➢ Compagnon AI
➢ Emulateur.
➢ USB
1. Compagnon AI permet
de créer un QR code qui doit être scanné par le
téléphone avec l’application « MIT AI2 compagnon »
installée sur le téléphone mobile.
2. Emulateur permet
d’exécuter l’émulateur (machine virtuelle) et
d’exécuter l’application.
3. USB permet d’exécuter
l’application sur l’appareil mobile
La palette des objets disponibles. Un glisser déplacer permet de les positionner sur la zone de travail Screen1).
La zone de travail. (Screen1). Cette zone représente ce qui sera affiché sur l'écran du mobile (tablette, téléphone...)
La liste des composants utilisés dans l’application.
La fenêtre des propriétés. Il est possible de modifier les propriétés de l'objet sélectionné.
Afficher la liste des blocs.
La liste des langues.

F o r m a t i o n A p p i n v e n t o r A n n é e S c o l a i r e : 2 0 1 9 / 2 0 2 0
P a g e 4 | 11
D/ Création des applications avec App Inventor Activité : Manipulation des Labels Créer une nouvelle application App inventor intitulé «app1», insérer une zone « Label » qui aura pour texte « C’est ma première application » puis tester votre application.
Activité : Manipulation des Label et des boutons Créer une nouvelle application App inventor intitulé «app2», insérer une zone « Label » qui aura pour texte «Je découvre App inventor » et deux boutons qui auront respectivement les textes suivants « Rouge » et « Jaune » puis tester votre application.
Activité : Création des Scripts sur les boutons Modifier l’application «app2», ajouter de nouveaux blocs afin d’assimiler les comportements suivants :
1. Lorsqu’on clique sur le bouton « Jaune», la couleur du texte devient jaune. 2. Lorsqu’on clique sur le bouton « Rouge», la couleur du texte devient Rouge.
Solution :

F o r m a t i o n A p p i n v e n t o r A n n é e S c o l a i r e : 2 0 1 9 / 2 0 2 0
P a g e 5 | 11
Activité : Création des Scripts sur les boutons Modifier l’application «app2», ajouter un troisième bouton « Couleur aléatoire » puis le programmer afin qu’il colore le texte «Je découvre App inventor » avec une couleur aléatoire à chaque clique.
Solution :
Activité : Manipulation des zones de textes (saisie)
❖ Créer une nouvelle application et l’enregistrer sous le nom
« permutation ».
❖ Créer l’interface ci-contre en utilisant les labels, les zones de textes et les
boutons.
❖ Créer un script qui permet de permuter le contenu des deux zones de saisies lorsqu’on clique sur le bouton permutation.
Solution :
Activité : Manipulation des cases à cocher et les dispositions ❖ Créer une nouvelle application et l’enregistrer sous le nom
« QCM ».
❖ Créer l’interface ci-contre en utilisant les labels, les zones de
textes, les boutons et les arrangements.
❖ Créer un script qui permet de : 1. calculer le score lorsqu’on clique sur le bouton
« Valider ». Le score est calculé de la façon suivante :
Si on coche seulement « Saisir des textes » alors il aura 5 points
Sinon Il aura 0 point
2. décocher toutes les cases lorsqu’on clique sur le bouton « Reset ».

F o r m a t i o n A p p i n v e n t o r A n n é e S c o l a i r e : 2 0 1 9 / 2 0 2 0
P a g e 6 | 11
Solution :
Activité : Manipulation des fenêtres et des listes déroulantes ❖ Ajouter dans l’application QCM une nouvelle fenêtre.
❖ Créer l’interface ci-contre en utilisant les labels, les zones de
textes, les boutons, les arrangements et les curseurs animés.
N.B : Les valeurs des listes déroulantes (les curseurs animés) sont : Choisir une valeur, Traitement 3D, Traitement Vidéo, Traitement
de textes
❖ Créer un script qui permet de : 1. calculer le score lorsqu’on clique sur le bouton « Valider ». Le score est calculé de la façon suivante : on attribue 1.5 points pour chaque réponse correcte. 2. Lorsqu’on clique sur le bouton « Reset », toutes les listes
déroulantes seront initialisées à « Choisir une valeur »
Solution :

F o r m a t i o n A p p i n v e n t o r A n n é e S c o l a i r e : 2 0 1 9 / 2 0 2 0
P a g e 7 | 11
Activité : Manipulation des fenêtres ❖ Modifier l’application QCM en ajoutant le bouton « suivant »
dans la 1ère fenêtre et le bouton « précédent » dans la 2ème
fenêtre.
❖ Créer un script qui permet de naviguer entre les deux fenêtres lorsqu’on clique sur le bouton « suivant » ou « précédent »
Solution :
Activité : Passage des valeurs entre les fenêtres avec storage
Modifier l’application QCM en ajoutant une zone label qui permet
d’afficher le total des scores (score1+score2) dans la deuxième
fenêtre lorsqu’on clique sur le bouton « valider »
Solution : Bouton « valider » Screen1

F o r m a t i o n A p p i n v e n t o r A n n é e S c o l a i r e : 2 0 1 9 / 2 0 2 0
P a g e 8 | 11
Bouton « valider » Screen2
Activité : Manipulation des images ❖ Créer une nouvelle application et l’enregistrer sous le nom
« dés ».
❖ Créer l’interface ci-contre en utilisant les labels, les zones de
textes, les boutons, les arrangements et les images.
❖ Créer un script qui permet de générer un nombre aléatoire entre 1 et 6 puis d’afficher la face correspondante.
N° face N° face
1
4
2
5
3
6
Solution :

F o r m a t i o n A p p i n v e n t o r A n n é e S c o l a i r e : 2 0 1 9 / 2 0 2 0
P a g e 9 | 11
Activité : Manipulation des caméras ❖ Créer une nouvelle application et l’enregistrer sous le nom « caméra ».
❖ Créer l’interface ci-contre en utilisant les boutons, les arrangements,
les images et la caméra.
❖ Créer un script qui permet de capter une image puis l’afficher dans l’image.
Solution :
Activité : Manipulation des Caméscope ❖ Créer une nouvelle application et l’enregistrer sous le nom
« Caméscope».
❖ Créer l’interface ci-contre en utilisant les boutons, les
arrangements, les Lecteurs vidéo et le Caméscope.
❖ Créer un script qui permet de capter une vidéo puis l’afficher dans le lecteur vidéo.
Solution :
Activité : Manipulation des positions géographiques ❖ Créer une nouvelle application et l’enregistrer sous le nom « ma
position».
❖ Créer l’interface ci-contre en utilisant les labels, les boutons, les
arrangements et le capteur de position.
❖ Créer un script qui permet d’afficher la position actuelle (Latitude, Longitude) lorsqu’on clique sur le bouton « Afficher la position actuelle » ou lorsque l’utilisateur change sa position.

F o r m a t i o n A p p i n v e n t o r A n n é e S c o l a i r e : 2 0 1 9 / 2 0 2 0
P a g e 10 | 11
Solution :
Activité : Manipulation de la carte géographique
❖ Créer une nouvelle application et l’enregistrer sous le nom
« carte».
❖ Créer l’interface ci-contre en utilisant les labels, les boutons, les
arrangements et map.
❖ Créer un script qui permet d’afficher la position (Latitude, Longitude) sur la carte lorsqu’on clique sur le bouton « Afficher la position sur la carte ».
Solution :
Activité : Manipulation de la carte géographique Modifier l’application « carte» afin d’afficher une marque sur la
carte pour Latitude et Longitude saisis par l’utilisateur.

F o r m a t i o n A p p i n v e n t o r A n n é e S c o l a i r e : 2 0 1 9 / 2 0 2 0
P a g e 11 | 11
Solution :
Activité : Manipulation du pedometer ❖ Créer une nouvelle application et l’enregistrer sous le nom
« marche».
❖ Créer l’interface ci-contre en utilisant les labels, les boutons, les
arrangements et pedometer.
❖ Créer un script qui permet d’afficher le nombre de pas marché par l’utilisateur.
Solution :