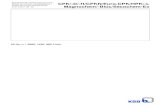DWP supplier event 23 May 2014 One DWP David Raper and DWP guests
cpk=pÉêáÉë - DWP LIVE
Transcript of cpk=pÉêáÉë - DWP LIVE

rëÉêÛë=dìáÇÉ
cpk=pÉêáÉë
• Manual #: 26-0702000-00
• Revision: 01

cpk=pÉêáÉë==√==rëÉêÛë=dìáÇÉ
`çéóêáÖÜí© Barco. March 31, 2010
All rights reserved. No part of this document may be copied, reproduced or translated. It shall not otherwise be recorded, transmitted or stored in a retrieval system without the prior written consent of Barco.
kçíáÅÉBarco provides this manual “as is” without warranty of any kind, either expressed or implied, including but not limited to the implied warranties or merchantability and fitness for a particular purpose. Barco may make improvements and/or changes to the product(s) and/or the program(s) described in this publication at any time without notice.
This publication could contain technical inaccuracies or typographical errors. Changes are periodically made to the information in this publication; these changes are incorporated in new editions of this publication.
cÉÇÉê~ä=`çããìåáÅ~íáçåë=`çããáëëáçå=Ec``F=pí~íÉãÉåíThis equipment has been tested and found to comply with the limits for a class A digital device, pursuant to Part 15 of the FCC rules. These limits are designed to provide reasonable protection against harmful interference when the equipment is operated in a commercial environment. This equipment generates, uses, and can radiate radio frequency energy and, if not installed and used in accordance with the instruction manual, may cause harmful interference to radio communications. Operation of this equipment in a residential area may cause harmful interference, in which case the user will be responsible for correcting any interference.
dì~ê~åíÉÉ=~åÇ=`çãéÉåë~íáçåBarco provides a guarantee relating to perfect manufacturing as part of the legally stipulated terms of guarantee. On receipt, the purchaser must immediately inspect all delivered goods for damage incurred during transport, as well as for material and manufacturing faults Barco must be informed immediately in writing of any complaints.
The period of guarantee begins on the date of transfer of risks, in the case of special systems and software on the date of commissioning, at latest 30 days after the transfer of risks. In the event of justified notice of compliant, Barco can repair the fault or provide a replacement at its own discretion within an appropriate period. If this measure proves to be impossible or unsuccessful, the purchaser can demand a reduction in the purchase price or cancellation of the contract. All other claims, in particular those relating to compensation for direct or indirect damage, and also damage attributed to the operation of software as well as to other services provided by Barco, being a component of the system or independent service, will be deemed invalid provided the damage is not proven to be attributed to the absence of properties guaranteed in writing or due to the intent or gross negligence or part of Barco.
If the purchaser or a third party carries out modifications or repairs on goods delivered by Barco, or if the goods are handled incorrectly, in particular if the systems are commissioned operated incorrectly or if, after the transfer of risks, the goods are subject to influences not
2 FSN Series • User’s Guide • Rev 01

agreed upon in the contract, all guarantee claims of the purchaser will be rendered invalid. Not included in the guarantee coverage are system failures which are attributed to programs or special electronic circuitry provided by the purchaser, e.g. interfaces. Normal wear as well as normal maintenance are not subject to the guarantee provided by Barco either.
The environmental conditions as well as the servicing and maintenance regulations specified in this manual must be complied with by the customer.
qê~ÇÉã~êâëBrand and product names mentioned in this manual may be trademarks, registered trademarks or copyrights of their respective holders. All brand and product names mentioned in this manual serve as comments or examples and are not to be understood as advertising for the products or their manufactures.
`çãé~åó=^ÇÇêÉëë
Barco, Inc.11101 Trade Center DriveRancho Cordova, California 95670USA
• Phone: (916) 859-2500
• Fax: (916) 859-2515
• Website: www.barco.com
Barco N.V. Noordlaan 58520 KuurneBELGIUM
• Phone: +32 56.36.82.11
• Fax: +32 56.35.16.51
Technical Support
• Customer Service Portal — www.barco.com/esupport
• (866) 374-7878 — Events (24/7)
• (866) 469-8036 — Digital Cinema (24/7)
FSN Series • User’s Guide • Rev 01 3

léÉê~íçêë=p~ÑÉíó=pìãã~êóThe general safety information in this summary is for operating personnel.
aç=kçí=oÉãçîÉ=`çîÉêë=çê=m~åÉäëThere are no user-serviceable parts within the unit. Removal of the top cover will expose dangerous voltages. To avoid personal injury, do not remove the top cover. Do not operate the unit without the cover installed.
mçïÉê=pçìêÅÉThis product is intended to operate from a power source that will not apply more than 230 volts rms between the supply conductors or between both supply conductor and ground. A protective ground connection by way of grounding conductor in the power cord is essential for safe operation.
dêçìåÇáåÖ=íÜÉ=mêçÇìÅíThis product is grounded through the grounding conductor of the power cord. To avoid electrical shock, plug the power cord into a properly wired receptacle before connecting to the product input or output terminals. A protective-ground connection by way of the grounding conductor in the power cord is essential for safe operation.
rëÉ=íÜÉ=mêçéÉê=mçïÉê=`çêÇUse only the power cord and connector specified for your product. Use only a power cord that is in good condition. Refer cord and connector changes to qualified service personnel.
rëÉ=íÜÉ=mêçéÉê=cìëÉTo avoid fire hazard, use only the fuse having identical type, voltage rating, and current rating characteristics. Refer fuse replacement to qualified service personnel.
aç=kçí=léÉê~íÉ=áå=bñéäçëáîÉ=^íãçëéÜÉêÉëTo avoid explosion, do not operate this product in an explosive atmosphere.
4 FSN Series • User’s Guide • Rev 01

qÉêãë=få=qÜáë=j~åì~ä=~åÇ=bèìáéãÉåí=j~êâáåÖ=
t^okfkdHighlights an operating procedure, practice, condition, statement, etc., which, if not strictly observed, could result in injury to or death of personnel.
`^rqflkThe exclamation point within an equilateral triangle is intended to alert the user to the presence of important operating and maintenance (servicing) instructions in the literature accompanying the appliance.
^sboqfppbjbkq>Le point d´exclamation dans un triangle equilatéral signale à alerter l´utilisateur qu´il y a des instructions d´operation et d´entretien tres importantes dans la litérature qui accompagne l´appareil.
slopf`eqEin Ausrufungszeichen innerhalb eines gleichwinkeligen Dreiecks dient dazu, den Benutzer auf wichtige Bedienungs-und Wartungsanweisungen in der Dem Great beiliegenden Literatur aufmerksam zu machen.
Note Highlights an essential operating procedure, condition or statement.
FSN Series • User’s Guide • Rev 01 5

`Ü~åÖÉ=eáëíçêóThe table below lists the changes to the FSN Series User’s Guide.
Table 0-1. Change History
Rev Date ECP # Description Approved By
00 3/24/09 567874 FSN Series User’s Guide R. Pellicano
01 3/31/10 577427 FSN Series User’s Guide revisions:• New feature summary, explanations, links (Ch. 1)• New DVE chapter
R. Pellicano
6 FSN Series • User’s Guide • Rev 01

q~ÄäÉ=çÑ=`çåíÉåíë
`Ü~éíÉê=N fåíêçÇìÅíáçå =K=K=K=K=K=K=K=K=K=K=K=K=K=K=K=K=K=K=K=K=K=K=K=K=K=K=K=K=K=K=K=K=K=K=K=K=K=K=K=K=K=NTIn This Chapter . . . . . . . . . . . . . . . . . . . . . . . . . . . . . . . . . . . . . . . . . . . . . . . . 17Software Version . . . . . . . . . . . . . . . . . . . . . . . . . . . . . . . . . . . . . . . . . . . . . . 18Chapter Structure . . . . . . . . . . . . . . . . . . . . . . . . . . . . . . . . . . . . . . . . . . . . . . 18How to Use This Guide. . . . . . . . . . . . . . . . . . . . . . . . . . . . . . . . . . . . . . . . . . 19
Navigating . . . . . . . . . . . . . . . . . . . . . . . . . . . . . . . . . . . . . . . . . . . . . . 19Table of Contents and Index . . . . . . . . . . . . . . . . . . . . . . . . . . . . . . . . 19
Conventions . . . . . . . . . . . . . . . . . . . . . . . . . . . . . . . . . . . . . . . . . . . . . . . . . . 19Glossary of Switcher Terms . . . . . . . . . . . . . . . . . . . . . . . . . . . . . . . . . . . . . . 20About the FSN Series. . . . . . . . . . . . . . . . . . . . . . . . . . . . . . . . . . . . . . . . . . . 23
Overview . . . . . . . . . . . . . . . . . . . . . . . . . . . . . . . . . . . . . . . . . . . . . . . 23Control Features . . . . . . . . . . . . . . . . . . . . . . . . . . . . . . . . . . . . . . . . . 24System Configuration . . . . . . . . . . . . . . . . . . . . . . . . . . . . . . . . . . . . . 25
Basic FSN Series System . . . . . . . . . . . . . . . . . . . . . . . . . . . 25Required Cards . . . . . . . . . . . . . . . . . . . . . . . . . . . . . . . . . . . 25Optional Cards . . . . . . . . . . . . . . . . . . . . . . . . . . . . . . . . . . . 26M/E Features. . . . . . . . . . . . . . . . . . . . . . . . . . . . . . . . . . . . . 26
New Feature Review . . . . . . . . . . . . . . . . . . . . . . . . . . . . . . . . . . . . . . . . . . . 27Version 3.0 Features . . . . . . . . . . . . . . . . . . . . . . . . . . . . . . . . . . . . . . 27
Connectivity Diagrams . . . . . . . . . . . . . . . . . . . . . . . . . . . . . . . . . . . . . . . . . . 30System 1 — Basic . . . . . . . . . . . . . . . . . . . . . . . . . . . . . . . . . . . . . . . . 30System 2 — Multiple Destinations . . . . . . . . . . . . . . . . . . . . . . . . . . . . 31
Application Questions. . . . . . . . . . . . . . . . . . . . . . . . . . . . . . . . . . . . . . . . . . . 32
`Ü~éíÉê=O cpkJNQMM=lêáÉåí~íáçå =K=K=K=K=K=K=K=K=K=K=K=K=K=K=K=K=K=K=K=K=K=K=K=K=K=K=K=K=K=K=K=PPIn This Chapter . . . . . . . . . . . . . . . . . . . . . . . . . . . . . . . . . . . . . . . . . . . . . . . . 33Hardware Description . . . . . . . . . . . . . . . . . . . . . . . . . . . . . . . . . . . . . . . . . . . 34
Chassis Overview . . . . . . . . . . . . . . . . . . . . . . . . . . . . . . . . . . . . . . . . 34Card Slot Allocation and System Flexibility . . . . . . . . . . . . . . . . . . . . . 35
Input Flexibility. . . . . . . . . . . . . . . . . . . . . . . . . . . . . . . . . . . . 35Auxiliary Output Flexibility . . . . . . . . . . . . . . . . . . . . . . . . . . . 36
Chassis Front Door . . . . . . . . . . . . . . . . . . . . . . . . . . . . . . . . . . . . . . . 37Air Filter . . . . . . . . . . . . . . . . . . . . . . . . . . . . . . . . . . . . . . . . . 38Door Removal and Re-installation. . . . . . . . . . . . . . . . . . . . . 38
Chassis Front. . . . . . . . . . . . . . . . . . . . . . . . . . . . . . . . . . . . . . . . . . . . 39Chassis Rear . . . . . . . . . . . . . . . . . . . . . . . . . . . . . . . . . . . . . . . . . . . . 41
Card Descriptions . . . . . . . . . . . . . . . . . . . . . . . . . . . . . . . . . . . . . . . . . . . . . . 43System Card . . . . . . . . . . . . . . . . . . . . . . . . . . . . . . . . . . . . . . . . . . . . 44
FSN Series Ethernet Connections . . . . . . . . . . . . . . . . . . . . 48M/E Card . . . . . . . . . . . . . . . . . . . . . . . . . . . . . . . . . . . . . . . . . . . . . . . 49
Clean Feed Output Selection . . . . . . . . . . . . . . . . . . . . . . . . 52Native Input Card. . . . . . . . . . . . . . . . . . . . . . . . . . . . . . . . . . . . . . . . . 53Universal Input Card . . . . . . . . . . . . . . . . . . . . . . . . . . . . . . . . . . . . . . 55
FSN Series • User’s Guide • Rev 01 7

Table of Contents
Digital Video Effects Card . . . . . . . . . . . . . . . . . . . . . . . . . . . . . . . . . . 57Universal Output Card . . . . . . . . . . . . . . . . . . . . . . . . . . . . . . . . . . . . . 58Native Aux Output Card. . . . . . . . . . . . . . . . . . . . . . . . . . . . . . . . . . . . 60Multiviewer Card . . . . . . . . . . . . . . . . . . . . . . . . . . . . . . . . . . . . . . . . . 62
Card LEDs . . . . . . . . . . . . . . . . . . . . . . . . . . . . . . . . . . . . . . . . . . . . . . . . . . . 64Analog Format Connection Table. . . . . . . . . . . . . . . . . . . . . . . . . . . . . . . . . . 65
`Ü~éíÉê=P `çåíêçä=m~åÉä=lêáÉåí~íáçå K=K=K=K=K=K=K=K=K=K=K=K=K=K=K=K=K=K=K=K=K=K=K=K=K=K=K=K=K=STIn This Chapter . . . . . . . . . . . . . . . . . . . . . . . . . . . . . . . . . . . . . . . . . . . . . . . . 67Control Panel Descriptions . . . . . . . . . . . . . . . . . . . . . . . . . . . . . . . . . . . . . . . 68
FSN-150 Overview . . . . . . . . . . . . . . . . . . . . . . . . . . . . . . . . . . . . . . . 68FSN-150 Control Panel Sections. . . . . . . . . . . . . . . . . . . . . . . . . . . . . 70Functional Control Panel Sections. . . . . . . . . . . . . . . . . . . . . . . . . . . . 72
Display Section . . . . . . . . . . . . . . . . . . . . . . . . . . . . . . . . . . . 73PGM Bank . . . . . . . . . . . . . . . . . . . . . . . . . . . . . . . . . . . . . . . 74PGM Transition Section . . . . . . . . . . . . . . . . . . . . . . . . . . . . 76M/E Bank. . . . . . . . . . . . . . . . . . . . . . . . . . . . . . . . . . . . . . . . 81M/E Transition Section . . . . . . . . . . . . . . . . . . . . . . . . . . . . . 83Aux Section . . . . . . . . . . . . . . . . . . . . . . . . . . . . . . . . . . . . . . 91Custom Control Section . . . . . . . . . . . . . . . . . . . . . . . . . . . . 93Memory Section . . . . . . . . . . . . . . . . . . . . . . . . . . . . . . . . . . 94Joystick . . . . . . . . . . . . . . . . . . . . . . . . . . . . . . . . . . . . . . . . . 98
Control Panel Rear . . . . . . . . . . . . . . . . . . . . . . . . . . . . . . . . . . . . . . . . . . . . 99Control Panel Bottom . . . . . . . . . . . . . . . . . . . . . . . . . . . . . . . . . . . . . . . . . . 101Touch Screen Connector Panel . . . . . . . . . . . . . . . . . . . . . . . . . . . . . . . . . . 102
`Ü~éíÉê=Q fåëí~ää~íáçå =K=K=K=K=K=K=K=K=K=K=K=K=K=K=K=K=K=K=K=K=K=K=K=K=K=K=K=K=K=K=K=K=K=K=K=K=K=K=K=K=KNMPIn This Chapter . . . . . . . . . . . . . . . . . . . . . . . . . . . . . . . . . . . . . . . . . . . . . . . 103Safety Precautions . . . . . . . . . . . . . . . . . . . . . . . . . . . . . . . . . . . . . . . . . . . . 104Shipping Information. . . . . . . . . . . . . . . . . . . . . . . . . . . . . . . . . . . . . . . . . . . 104Unpacking and Inspection . . . . . . . . . . . . . . . . . . . . . . . . . . . . . . . . . . . . . . 104Site Preparation . . . . . . . . . . . . . . . . . . . . . . . . . . . . . . . . . . . . . . . . . . . . . . 105Cable and Adapter Information. . . . . . . . . . . . . . . . . . . . . . . . . . . . . . . . . . . 105
FSN-1400 Cables . . . . . . . . . . . . . . . . . . . . . . . . . . . . . . . . . . . . . . . 105FSN-150 Cables . . . . . . . . . . . . . . . . . . . . . . . . . . . . . . . . . . . . . . . . 105Optional Adapters . . . . . . . . . . . . . . . . . . . . . . . . . . . . . . . . . . . . . . . 105
Control Panel Installation . . . . . . . . . . . . . . . . . . . . . . . . . . . . . . . . . . . . . . . 106Touch Screen Installation . . . . . . . . . . . . . . . . . . . . . . . . . . . . . . . . . . . . . . . 107Display Mount Options . . . . . . . . . . . . . . . . . . . . . . . . . . . . . . . . . . . . . . . . . 109FSN-1400 Rack-Mount Procedure . . . . . . . . . . . . . . . . . . . . . . . . . . . . . . . . 110FSN-1400 System Connections . . . . . . . . . . . . . . . . . . . . . . . . . . . . . . . . . . 112
Power Cord/Line Voltage Selection . . . . . . . . . . . . . . . . . . . . . . . . . . 115Card and Rear Panel Installation . . . . . . . . . . . . . . . . . . . . . . . . . . . . . . . . . 116
Rear Panel Insertion . . . . . . . . . . . . . . . . . . . . . . . . . . . . . . . . . . . . . 117Rear Panel Removal . . . . . . . . . . . . . . . . . . . . . . . . . . . . . . . . . . . . . 117Card Insertion . . . . . . . . . . . . . . . . . . . . . . . . . . . . . . . . . . . . . . . . . . 118Card Removal . . . . . . . . . . . . . . . . . . . . . . . . . . . . . . . . . . . . . . . . . . 120
Signal Connections. . . . . . . . . . . . . . . . . . . . . . . . . . . . . . . . . . . . . . . . . . . . 121Output Connections . . . . . . . . . . . . . . . . . . . . . . . . . . . . . . . . . . . . . . 122Aux Output Connections . . . . . . . . . . . . . . . . . . . . . . . . . . . . . . . . . . 124
8 FSN Series • User’s Guide • Rev 01

Table of Contents
External DSK Input Connections . . . . . . . . . . . . . . . . . . . . . . . . . . . . 125Native Input Connections. . . . . . . . . . . . . . . . . . . . . . . . . . . . . . . . . . 126Universal Input Connections . . . . . . . . . . . . . . . . . . . . . . . . . . . . . . . 127
Analog Format Connection Table . . . . . . . . . . . . . . . . . . . . 128Multiviewer Connections . . . . . . . . . . . . . . . . . . . . . . . . . . . . . . . . . . 129
`Ü~éíÉê=R jÉåì=lêáÉåí~íáçå=K=K=K=K=K=K=K=K=K=K=K=K=K=K=K=K=K=K=K=K=K=K=K=K=K=K=K=K=K=K=K=K=K=K=KNPNIn This Chapter . . . . . . . . . . . . . . . . . . . . . . . . . . . . . . . . . . . . . . . . . . . . . . . 131Menu Tree . . . . . . . . . . . . . . . . . . . . . . . . . . . . . . . . . . . . . . . . . . . . . . . . . . 132
High Level Menu Tree . . . . . . . . . . . . . . . . . . . . . . . . . . . . . . . . . . . . 132System Menu Tree . . . . . . . . . . . . . . . . . . . . . . . . . . . . . . . . . . . . . . 133
Using the Menu System . . . . . . . . . . . . . . . . . . . . . . . . . . . . . . . . . . . . . . . . 134Buttons, Tables and Matrices . . . . . . . . . . . . . . . . . . . . . . . . . . . . . . . . . . . . 136
Button Categories and Colors . . . . . . . . . . . . . . . . . . . . . . . . . . . . . . 136Latching, Momentary and Conditional Buttons . . . . . . . . . . . . . . . . . 137Value Buttons . . . . . . . . . . . . . . . . . . . . . . . . . . . . . . . . . . . . . . . . . . 138Toggle Buttons. . . . . . . . . . . . . . . . . . . . . . . . . . . . . . . . . . . . . . . . . . 138Pop-up Buttons . . . . . . . . . . . . . . . . . . . . . . . . . . . . . . . . . . . . . . . . . 139Location Buttons . . . . . . . . . . . . . . . . . . . . . . . . . . . . . . . . . . . . . . . . 139Summary of Button Types . . . . . . . . . . . . . . . . . . . . . . . . . . . . . . . . . 141Tables . . . . . . . . . . . . . . . . . . . . . . . . . . . . . . . . . . . . . . . . . . . . . . . . 142Matrices . . . . . . . . . . . . . . . . . . . . . . . . . . . . . . . . . . . . . . . . . . . . . . . 143Notes and Error Messages . . . . . . . . . . . . . . . . . . . . . . . . . . . . . . . . 143
Using the Keypad . . . . . . . . . . . . . . . . . . . . . . . . . . . . . . . . . . . . . . . . . . . . . 144Using the Pop-up Keyboard . . . . . . . . . . . . . . . . . . . . . . . . . . . . . . . . . . . . . 147Transition Menu . . . . . . . . . . . . . . . . . . . . . . . . . . . . . . . . . . . . . . . . . . . . . . 148
Transition Menu Access . . . . . . . . . . . . . . . . . . . . . . . . . . . . . . . . . . 149Transition Rate Adjustment . . . . . . . . . . . . . . . . . . . . . . . . . . . . . . . . 149Transition Curve Adjustment . . . . . . . . . . . . . . . . . . . . . . . . . . . . . . . 150
Wipe Menu . . . . . . . . . . . . . . . . . . . . . . . . . . . . . . . . . . . . . . . . . . . . . . . . . . 151Wipe Menu Access . . . . . . . . . . . . . . . . . . . . . . . . . . . . . . . . . . . . . . 152Wipe Patterns . . . . . . . . . . . . . . . . . . . . . . . . . . . . . . . . . . . . . . . . . . 152Wipe Functions and Modifiers . . . . . . . . . . . . . . . . . . . . . . . . . . . . . . 152
Bank . . . . . . . . . . . . . . . . . . . . . . . . . . . . . . . . . . . . . . . . . . 153Direction . . . . . . . . . . . . . . . . . . . . . . . . . . . . . . . . . . . . . . . 153Edge . . . . . . . . . . . . . . . . . . . . . . . . . . . . . . . . . . . . . . . . . . 155Edge Color . . . . . . . . . . . . . . . . . . . . . . . . . . . . . . . . . . . . . 156
Keyer Menu . . . . . . . . . . . . . . . . . . . . . . . . . . . . . . . . . . . . . . . . . . . . . . . . . 157Keyer Menu Access. . . . . . . . . . . . . . . . . . . . . . . . . . . . . . . . . . . . . . 158Keyer Status Table . . . . . . . . . . . . . . . . . . . . . . . . . . . . . . . . . . . . . . 158Keyer Functions and Modifiers . . . . . . . . . . . . . . . . . . . . . . . . . . . . . 159
Keyer Selection . . . . . . . . . . . . . . . . . . . . . . . . . . . . . . . . . . 159Type . . . . . . . . . . . . . . . . . . . . . . . . . . . . . . . . . . . . . . . . . . 160Clip, Gain, Opacity . . . . . . . . . . . . . . . . . . . . . . . . . . . . . . . 161Key Fill. . . . . . . . . . . . . . . . . . . . . . . . . . . . . . . . . . . . . . . . . 162DVE Keyer Functions . . . . . . . . . . . . . . . . . . . . . . . . . . . . . 164Swap Key Settings . . . . . . . . . . . . . . . . . . . . . . . . . . . . . . . 165External Key . . . . . . . . . . . . . . . . . . . . . . . . . . . . . . . . . . . . 166Copy Key Settings. . . . . . . . . . . . . . . . . . . . . . . . . . . . . . . . 167
Advanced Key Functions . . . . . . . . . . . . . . . . . . . . . . . . . . . . . . . . . . 168Color Background Menu. . . . . . . . . . . . . . . . . . . . . . . . . . . . . . . . . . . . . . . . 169
FSN Series • User’s Guide • Rev 01 9

Table of Contents
Color Background Menu Access . . . . . . . . . . . . . . . . . . . . . . . . . . . . 170Color Background Functions . . . . . . . . . . . . . . . . . . . . . . . . . . . . . . . 170
Color Background Selection . . . . . . . . . . . . . . . . . . . . . . . . 170Color Chips . . . . . . . . . . . . . . . . . . . . . . . . . . . . . . . . . . . . . 170Color Wheel. . . . . . . . . . . . . . . . . . . . . . . . . . . . . . . . . . . . . 171Fine Tuning . . . . . . . . . . . . . . . . . . . . . . . . . . . . . . . . . . . . . 171User Colors . . . . . . . . . . . . . . . . . . . . . . . . . . . . . . . . . . . . . 172
Color Picker Pop-up . . . . . . . . . . . . . . . . . . . . . . . . . . . . . . . . . . . . . . . . . . . 173Memory Menu. . . . . . . . . . . . . . . . . . . . . . . . . . . . . . . . . . . . . . . . . . . . . . . . 174
Memory Menu Access . . . . . . . . . . . . . . . . . . . . . . . . . . . . . . . . . . . . 175Memory Menu Description. . . . . . . . . . . . . . . . . . . . . . . . . . . . . . . . . 176Enables Menu Description. . . . . . . . . . . . . . . . . . . . . . . . . . . . . . . . . 178
Enable Descriptions . . . . . . . . . . . . . . . . . . . . . . . . . . . . . . 180M/E 1 and M/E 2 Enables . . . . . . . . . . . . . . . . . . . 180PGM Enables . . . . . . . . . . . . . . . . . . . . . . . . . . . . 181System Enables . . . . . . . . . . . . . . . . . . . . . . . . . . 182Aux Enables . . . . . . . . . . . . . . . . . . . . . . . . . . . . . 182DVE Enables. . . . . . . . . . . . . . . . . . . . . . . . . . . . . 183
Selecting Registers . . . . . . . . . . . . . . . . . . . . . . . . . . . . . . . . . . . . . . 183Naming Registers . . . . . . . . . . . . . . . . . . . . . . . . . . . . . . . . . . . . . . . 184Advanced Memory Functions . . . . . . . . . . . . . . . . . . . . . . . . . . . . . . 185
Locking and Unlocking Registers . . . . . . . . . . . . . . . . . . . . 185Deleting Registers . . . . . . . . . . . . . . . . . . . . . . . . . . . . . . . . 185
Aux Menu . . . . . . . . . . . . . . . . . . . . . . . . . . . . . . . . . . . . . . . . . . . . . . . . . . . 186System Menu . . . . . . . . . . . . . . . . . . . . . . . . . . . . . . . . . . . . . . . . . . . . . . . . 188
System Menu Description . . . . . . . . . . . . . . . . . . . . . . . . . . . . . . . . . 189System Menu Access . . . . . . . . . . . . . . . . . . . . . . . . . . . . . 189System Menu Functions . . . . . . . . . . . . . . . . . . . . . . . . . . . 190Status Tables . . . . . . . . . . . . . . . . . . . . . . . . . . . . . . . . . . . 192
Communications Setup Menu . . . . . . . . . . . . . . . . . . . . . . . . . . . . . . 194Reference and Output Setup Menu . . . . . . . . . . . . . . . . . . . . . . . . . . 197Input Menu. . . . . . . . . . . . . . . . . . . . . . . . . . . . . . . . . . . . . . . . . . . . . 202
Rear I/O View Description . . . . . . . . . . . . . . . . . . . . . . . . . . 203Connector Colors . . . . . . . . . . . . . . . . . . . . . . . . . . . . . . . . 204Input Table Description . . . . . . . . . . . . . . . . . . . . . . . . . . . . 205Input Menu Functions . . . . . . . . . . . . . . . . . . . . . . . . . . . . . 206
Default Naming Conventions . . . . . . . . . . . . . . . . 208Input Setup Menu for Native Inputs. . . . . . . . . . . . . . . . . . . 209
Input Color Correction Section . . . . . . . . . . . . . . . 210Input Sync Section . . . . . . . . . . . . . . . . . . . . . . . . 211
Understanding Sync Mode . . . . . . . . . . . 211Input Mask Section . . . . . . . . . . . . . . . . . . . . . . . . 213
Input Setup Menu for Universal Inputs . . . . . . . . . . . . . . . . 214Input Capture and Process Panel . . . . . . . . . . . . . 215
Input Capture and Timing Section . . . . . 215Input Processing Section . . . . . . . . . . . . 218
Input Sizing and Scaling Panel . . . . . . . . . . . . . . . 219Input Color Correction Panel. . . . . . . . . . . . . . . . . 223
Input Setup Menu Tool Bar Functions. . . . . . . . . . . . . . . . . 223Input Setup Notes . . . . . . . . . . . . . . . . . . . . . . . . . . . . . . . . 223
Map Buttons Menu. . . . . . . . . . . . . . . . . . . . . . . . . . . . . . . . . . . . . . . 224Button Map Table . . . . . . . . . . . . . . . . . . . . . . . . . . . . . . . . 225Map Buttons Menu Functions . . . . . . . . . . . . . . . . . . . . . . . 226Map Buttons Keypad . . . . . . . . . . . . . . . . . . . . . . . . . . . . . . 227
10 FSN Series • User’s Guide • Rev 01

Table of Contents
Mapping Luma Keys and Linear Keys. . . . . . . . . . . . . . . . . 228External DSK Setup Menu. . . . . . . . . . . . . . . . . . . . . . . . . . . . . . . . . 229
External DSK Table. . . . . . . . . . . . . . . . . . . . . . . . . . . . . . . 230DSK Cut Setup . . . . . . . . . . . . . . . . . . . . . . . . . . . . . . . . . . 230DSK Fill Setup . . . . . . . . . . . . . . . . . . . . . . . . . . . . . . . . . . . 231
Clean Feed Setup Menu . . . . . . . . . . . . . . . . . . . . . . . . . . . . . . . . . . 232Clean Feed Outputs . . . . . . . . . . . . . . . . . . . . . . . . . . . . . . 232Assign Button . . . . . . . . . . . . . . . . . . . . . . . . . . . . . . . . . . . 233
Tally Setup Menu. . . . . . . . . . . . . . . . . . . . . . . . . . . . . . . . . . . . . . . . 235Tally Table. . . . . . . . . . . . . . . . . . . . . . . . . . . . . . . . . . . . . . 236Tally Setup Menu Functions . . . . . . . . . . . . . . . . . . . . . . . . 237
DVE Assign Menu . . . . . . . . . . . . . . . . . . . . . . . . . . . . . . . . . . . . . . . 238Multiviewer Setup Menu . . . . . . . . . . . . . . . . . . . . . . . . . . . . . . . . . . 239Aux Setup Menu . . . . . . . . . . . . . . . . . . . . . . . . . . . . . . . . . . . . . . . . 240
Rear I/O View Description . . . . . . . . . . . . . . . . . . . . . . . . . . 241Aux Table Description . . . . . . . . . . . . . . . . . . . . . . . . . . . . . 241Aux Setup Menu Functions . . . . . . . . . . . . . . . . . . . . . . . . . 242UOC Setup Menu . . . . . . . . . . . . . . . . . . . . . . . . . . . . . . . . 243
Output and Process Panel . . . . . . . . . . . . . . . . . . 244Output Section . . . . . . . . . . . . . . . . . . . . 244Output Processing Section . . . . . . . . . . . 245Output Status Section. . . . . . . . . . . . . . . 245Output and Process Tool Bar Functions. 246Advanced UOC Output Setup Menu . . . 247
Output Sizing and Scaling Panel . . . . . . . . . . . . . 249Output Color Correction Panel . . . . . . . . . . . . . . . 252
Other Setup Menu . . . . . . . . . . . . . . . . . . . . . . . . . . . . . . . . . . . . . . . 253User Preferences Menu. . . . . . . . . . . . . . . . . . . . . . . . . . . . . . . . . . . 254
User Preferences Table . . . . . . . . . . . . . . . . . . . . . . . . . . . 255User Preferences Functions . . . . . . . . . . . . . . . . . . . . . . . . 255
Diagnostics Menu . . . . . . . . . . . . . . . . . . . . . . . . . . . . . . . . . . . . . . . 257T-Bar, Joystick and Knobs . . . . . . . . . . . . . . . . . . . . . . . . . 258Calibrate Touch Screen. . . . . . . . . . . . . . . . . . . . . . . . . . . . 259LEDs, Buttons and Displays . . . . . . . . . . . . . . . . . . . . . . . . 260Tallies . . . . . . . . . . . . . . . . . . . . . . . . . . . . . . . . . . . . . . . . . 262GPIO . . . . . . . . . . . . . . . . . . . . . . . . . . . . . . . . . . . . . . . . . . 263View Errors . . . . . . . . . . . . . . . . . . . . . . . . . . . . . . . . . . . . . 264View Log . . . . . . . . . . . . . . . . . . . . . . . . . . . . . . . . . . . . . . . 266
Software Menu. . . . . . . . . . . . . . . . . . . . . . . . . . . . . . . . . . . . . . . . . . 268Software Table . . . . . . . . . . . . . . . . . . . . . . . . . . . . . . . . . . 269Software Functions . . . . . . . . . . . . . . . . . . . . . . . . . . . . . . . 269
Output Test Patterns Menu . . . . . . . . . . . . . . . . . . . . . . . . . . . . . . . . 270Lock/Unlock Panel . . . . . . . . . . . . . . . . . . . . . . . . . . . . . . . . . . . . . . . 272Save All . . . . . . . . . . . . . . . . . . . . . . . . . . . . . . . . . . . . . . . . . . . . . . . 272Backup and Restore Menu . . . . . . . . . . . . . . . . . . . . . . . . . . . . . . . . 273Reset Menu . . . . . . . . . . . . . . . . . . . . . . . . . . . . . . . . . . . . . . . . . . . . 274
Factory Default Settings . . . . . . . . . . . . . . . . . . . . . . . . . . . 275System Shutdown . . . . . . . . . . . . . . . . . . . . . . . . . . . . . . . . . . . . . . . 276
Help Menu and Shortcuts . . . . . . . . . . . . . . . . . . . . . . . . . . . . . . . . . . . . . . . 277Shortcuts . . . . . . . . . . . . . . . . . . . . . . . . . . . . . . . . . . . . . . . . . . . . . . 278
FSN Series • User’s Guide • Rev 01 11

Table of Contents
`Ü~éíÉê=S póëíÉã=pÉíìéK=K=K=K=K=K=K=K=K=K=K=K=K=K=K=K=K=K=K=K=K=K=K=K=K=K=K=K=K=K=K=K=K=K=K=K=K=K=KOTVIn This Chapter . . . . . . . . . . . . . . . . . . . . . . . . . . . . . . . . . . . . . . . . . . . . . . . 279Setup Prerequisites . . . . . . . . . . . . . . . . . . . . . . . . . . . . . . . . . . . . . . . . . . . 280System Setup Sequence . . . . . . . . . . . . . . . . . . . . . . . . . . . . . . . . . . . . . . . 281Power Up and Status Check . . . . . . . . . . . . . . . . . . . . . . . . . . . . . . . . . . . . 282Return to Factory Default . . . . . . . . . . . . . . . . . . . . . . . . . . . . . . . . . . . . . . . 283Touch Screen Calibration . . . . . . . . . . . . . . . . . . . . . . . . . . . . . . . . . . . . . . . 284Communications Setup . . . . . . . . . . . . . . . . . . . . . . . . . . . . . . . . . . . . . . . . 285Restoring the System . . . . . . . . . . . . . . . . . . . . . . . . . . . . . . . . . . . . . . . . . . 286Reference Video and Output Setup . . . . . . . . . . . . . . . . . . . . . . . . . . . . . . . 287Output Test Patterns . . . . . . . . . . . . . . . . . . . . . . . . . . . . . . . . . . . . . . . . . . 289Clean Feed Setup. . . . . . . . . . . . . . . . . . . . . . . . . . . . . . . . . . . . . . . . . . . . . 290Native Input Setup . . . . . . . . . . . . . . . . . . . . . . . . . . . . . . . . . . . . . . . . . . . . 291Universal Input Setup . . . . . . . . . . . . . . . . . . . . . . . . . . . . . . . . . . . . . . . . . . 293External DSK Input Setup. . . . . . . . . . . . . . . . . . . . . . . . . . . . . . . . . . . . . . . 296Button Mapping . . . . . . . . . . . . . . . . . . . . . . . . . . . . . . . . . . . . . . . . . . . . . . 297Aux Setup . . . . . . . . . . . . . . . . . . . . . . . . . . . . . . . . . . . . . . . . . . . . . . . . . . . 298Multiviewer Setup . . . . . . . . . . . . . . . . . . . . . . . . . . . . . . . . . . . . . . . . . . . . . 301Tally Setup . . . . . . . . . . . . . . . . . . . . . . . . . . . . . . . . . . . . . . . . . . . . . . . . . . 303User Preferences Setup . . . . . . . . . . . . . . . . . . . . . . . . . . . . . . . . . . . . . . . . 304Saving the Setup . . . . . . . . . . . . . . . . . . . . . . . . . . . . . . . . . . . . . . . . . . . . . 305Backing up the System. . . . . . . . . . . . . . . . . . . . . . . . . . . . . . . . . . . . . . . . . 305
`Ü~éíÉê=T léÉê~íáçåë =K=K=K=K=K=K=K=K=K=K=K=K=K=K=K=K=K=K=K=K=K=K=K=K=K=K=K=K=K=K=K=K=K=K=K=K=K=K=K=K=KPMTIn This Chapter . . . . . . . . . . . . . . . . . . . . . . . . . . . . . . . . . . . . . . . . . . . . . . . 307Quick Setup and Operations . . . . . . . . . . . . . . . . . . . . . . . . . . . . . . . . . . . . 308Quick Function Reference . . . . . . . . . . . . . . . . . . . . . . . . . . . . . . . . . . . . . . 310Understanding Button Color . . . . . . . . . . . . . . . . . . . . . . . . . . . . . . . . . . . . . 311Understanding Switcher Layers . . . . . . . . . . . . . . . . . . . . . . . . . . . . . . . . . . 312Understanding Flip-flop Mode . . . . . . . . . . . . . . . . . . . . . . . . . . . . . . . . . . . 314Understanding Tally . . . . . . . . . . . . . . . . . . . . . . . . . . . . . . . . . . . . . . . . . . . 315Understanding Error Messages . . . . . . . . . . . . . . . . . . . . . . . . . . . . . . . . . . 316Working with Pop-ups. . . . . . . . . . . . . . . . . . . . . . . . . . . . . . . . . . . . . . . . . . 317Using the Keypad . . . . . . . . . . . . . . . . . . . . . . . . . . . . . . . . . . . . . . . . . . . . . 317Understanding Press and Hold. . . . . . . . . . . . . . . . . . . . . . . . . . . . . . . . . . . 318Understanding Lookahead Preview . . . . . . . . . . . . . . . . . . . . . . . . . . . . . . . 319
Lookahead Preview Overview . . . . . . . . . . . . . . . . . . . . . . . . . . . . . . 319Lookahead Preview Tutorial . . . . . . . . . . . . . . . . . . . . . . . . . . . . . . . 320
Example 1: BG Lookahead . . . . . . . . . . . . . . . . . . . . . . . . 320Example 2: KEY 1 Lookahead . . . . . . . . . . . . . . . . . . . . . . 321Example 3: KEY 2 Lookahead . . . . . . . . . . . . . . . . . . . . . . 322Example 4: BG Lookahead, Transition Under Key. . . . . . . 323Example 5: Combined Lookahead . . . . . . . . . . . . . . . . . . . 324Example 6: Continued Practice . . . . . . . . . . . . . . . . . . . . . 324
Understanding the T-Bar and Transition LEDs. . . . . . . . . . . . . . . . . . . . . . . 325Manual Transitions . . . . . . . . . . . . . . . . . . . . . . . . . . . . . . . . . . . . . . 325Automatic Transitions . . . . . . . . . . . . . . . . . . . . . . . . . . . . . . . . . . . . 325Physical and Virtual T-Bar Position . . . . . . . . . . . . . . . . . . . . . . . . . . 326
Example 1: Normal T-Bar movement . . . . . . . . . . . . . . . . . 326Example 2: T-Bar movement with memory registers . . . . . 327
12 FSN Series • User’s Guide • Rev 01

Table of Contents
Transition LED Notes. . . . . . . . . . . . . . . . . . . . . . . . . . . . . . . . . . . . . 327Using Re-entry . . . . . . . . . . . . . . . . . . . . . . . . . . . . . . . . . . . . . . . . . . . . . . . 328Working with Cuts. . . . . . . . . . . . . . . . . . . . . . . . . . . . . . . . . . . . . . . . . . . . . 329Setting Transition Rates and Curves . . . . . . . . . . . . . . . . . . . . . . . . . . . . . . 330Working with Mixes. . . . . . . . . . . . . . . . . . . . . . . . . . . . . . . . . . . . . . . . . . . . 331
Manual Mix . . . . . . . . . . . . . . . . . . . . . . . . . . . . . . . . . . . . . . . . . . . . 331Automatic Mix . . . . . . . . . . . . . . . . . . . . . . . . . . . . . . . . . . . . . . . . . . 331
Working with Wipes . . . . . . . . . . . . . . . . . . . . . . . . . . . . . . . . . . . . . . . . . . . 332Wipe Setup . . . . . . . . . . . . . . . . . . . . . . . . . . . . . . . . . . . . . . . . . . . . 332Manual Wipe . . . . . . . . . . . . . . . . . . . . . . . . . . . . . . . . . . . . . . . . . . . 332Automatic Wipe . . . . . . . . . . . . . . . . . . . . . . . . . . . . . . . . . . . . . . . . . 332
Working with Keys . . . . . . . . . . . . . . . . . . . . . . . . . . . . . . . . . . . . . . . . . . . . 333Key Setup . . . . . . . . . . . . . . . . . . . . . . . . . . . . . . . . . . . . . . . . . . . . . 334Manual Mix Key . . . . . . . . . . . . . . . . . . . . . . . . . . . . . . . . . . . . . . . . . 335Automatic Mix Key . . . . . . . . . . . . . . . . . . . . . . . . . . . . . . . . . . . . . . . 335Manual Wipe Key. . . . . . . . . . . . . . . . . . . . . . . . . . . . . . . . . . . . . . . . 335Automatic Wipe Key . . . . . . . . . . . . . . . . . . . . . . . . . . . . . . . . . . . . . 336Direct Control Keys . . . . . . . . . . . . . . . . . . . . . . . . . . . . . . . . . . . . . . 336
Working with Memory Registers. . . . . . . . . . . . . . . . . . . . . . . . . . . . . . . . . . 337Memory Register Overview . . . . . . . . . . . . . . . . . . . . . . . . . . . . . . . . 337Storing Memory Registers . . . . . . . . . . . . . . . . . . . . . . . . . . . . . . . . . 339
Store, Bypass Enables, Use Default Name. . . . . . . . . . . . . 339Store, Bypass Enables, Enter Custom Name . . . . . . . . . . . 340Store, Set Enables, Enter Custom Name . . . . . . . . . . . . . . 340Memory Store Notes . . . . . . . . . . . . . . . . . . . . . . . . . . . . . . 341
Recalling Memory Registers . . . . . . . . . . . . . . . . . . . . . . . . . . . . . . . 342Recall, Bypass Enables. . . . . . . . . . . . . . . . . . . . . . . . . . . . 342Recall, Adjust Enables . . . . . . . . . . . . . . . . . . . . . . . . . . . . 342Memory Recall Notes . . . . . . . . . . . . . . . . . . . . . . . . . . . . . 343
Viewing Memory Registers . . . . . . . . . . . . . . . . . . . . . . . . . . . . . . . . 344Locking and Unlocking Memory Registers . . . . . . . . . . . . . . . . . . . . 344Deleting Memory Registers . . . . . . . . . . . . . . . . . . . . . . . . . . . . . . . . 345
Working with Aux Buses. . . . . . . . . . . . . . . . . . . . . . . . . . . . . . . . . . . . . . . . 346Selecting Clean Feed Outputs . . . . . . . . . . . . . . . . . . . . . . . . . . . . . . . . . . . 347Using Custom Control Functions . . . . . . . . . . . . . . . . . . . . . . . . . . . . . . . . . 348M/E 2 Control on the FSN-150 . . . . . . . . . . . . . . . . . . . . . . . . . . . . . . . . . . . 349Backing Up and Restoring the System. . . . . . . . . . . . . . . . . . . . . . . . . . . . . 350
Backing Up the System . . . . . . . . . . . . . . . . . . . . . . . . . . . . . . . . . . . 350Restoring the System . . . . . . . . . . . . . . . . . . . . . . . . . . . . . . . . . . . . 351
`Ü~éíÉê=U asb=léÉê~íáçåëK=K=K=K=K=K=K=K=K=K=K=K=K=K=K=K=K=K=K=K=K=K=K=K=K=K=K=K=K=K=K=K=K=K=K=K=KPRPIn This Chapter . . . . . . . . . . . . . . . . . . . . . . . . . . . . . . . . . . . . . . . . . . . . . . . 353Introduction to the DVE . . . . . . . . . . . . . . . . . . . . . . . . . . . . . . . . . . . . . . . . 354
DVE Workflow Overview . . . . . . . . . . . . . . . . . . . . . . . . . . . . . . . . . . 354DVE Modes and Features . . . . . . . . . . . . . . . . . . . . . . . . . . . . . . . . . 355Multiple Ways to Trigger . . . . . . . . . . . . . . . . . . . . . . . . . . . . . . . . . . 357
M/E Bank Triggers. . . . . . . . . . . . . . . . . . . . . . . . . . . . . . . . 357PGM Bank Triggers. . . . . . . . . . . . . . . . . . . . . . . . . . . . . . . 358
DVE Effect Durations. . . . . . . . . . . . . . . . . . . . . . . . . . . . . . . . . . . . . 359DVE Morphing . . . . . . . . . . . . . . . . . . . . . . . . . . . . . . . . . . . . . . . . . . 359DVE Coordinate Space . . . . . . . . . . . . . . . . . . . . . . . . . . . . . . . . . . . 360
FSN Series • User’s Guide • Rev 01 13

Table of Contents
Joystick Control . . . . . . . . . . . . . . . . . . . . . . . . . . . . . . . . . . . . . . . . . 361DVE Menu Orientation . . . . . . . . . . . . . . . . . . . . . . . . . . . . . . . . . . . . . . . . . 362
DVE Assign Menu . . . . . . . . . . . . . . . . . . . . . . . . . . . . . . . . . . . . . . . 363DVE Main Menu — Size and Position Panel . . . . . . . . . . . . . . . . . . . 365
Common DVE Menu Components . . . . . . . . . . . . . . . . . . . 366Functional Tabs . . . . . . . . . . . . . . . . . . . . . . . . . . 366DVE Status Table . . . . . . . . . . . . . . . . . . . . . . . . . 367Keyframe Editing Section . . . . . . . . . . . . . . . . . . . 367Tool Bar Functions . . . . . . . . . . . . . . . . . . . . . . . . 368
Size and Position Adjustments . . . . . . . . . . . . . . . . . . . . . . 369Size Presets . . . . . . . . . . . . . . . . . . . . . . . . . . . . . 369Position Presets . . . . . . . . . . . . . . . . . . . . . . . . . . 370Aspect Ratio . . . . . . . . . . . . . . . . . . . . . . . . . . . . . 370Manual Size and Position . . . . . . . . . . . . . . . . . . . 371
Effect Setup Panel . . . . . . . . . . . . . . . . . . . . . . . . . . . . . . . . . . . . . . . 372Pan Zoom Source Panel . . . . . . . . . . . . . . . . . . . . . . . . . . . . . . . . . . 373Mask Panel . . . . . . . . . . . . . . . . . . . . . . . . . . . . . . . . . . . . . . . . . . . . 375Border Shadow Opacity Panel. . . . . . . . . . . . . . . . . . . . . . . . . . . . . . 377
Border Section. . . . . . . . . . . . . . . . . . . . . . . . . . . . . . . . . . . 378Shadow Section . . . . . . . . . . . . . . . . . . . . . . . . . . . . . . . . . 379Opacity Section . . . . . . . . . . . . . . . . . . . . . . . . . . . . . . . . . . 380
Shot Box Menu . . . . . . . . . . . . . . . . . . . . . . . . . . . . . . . . . . . . . . . . . 381Advanced DVE Menu — Color Effects Panel . . . . . . . . . . . . . . . . . . 383Advanced DVE Menu — DVE Extras Panel . . . . . . . . . . . . . . . . . . . 385
Keyframe Freeze Behavior . . . . . . . . . . . . . . . . . . . . . . . . . 387DVE Links . . . . . . . . . . . . . . . . . . . . . . . . . . . . . . . . . . . . . . . . . . . . . 388
Assigning DVE Channels to Keyers . . . . . . . . . . . . . . . . . . . . . . . . . . . . . . . 389Selecting the Keyer Mode . . . . . . . . . . . . . . . . . . . . . . . . . . . . . . . . . . . . . . 390Programming DVE Effects . . . . . . . . . . . . . . . . . . . . . . . . . . . . . . . . . . . . . . 391
Programming Single Keyframe Effects . . . . . . . . . . . . . . . . . . . . . . . 391Programming Dual Keyframe Effects . . . . . . . . . . . . . . . . . . . . . . . . 392Creating Dual Keyframe Effects from the Shot Box. . . . . . . . . . . . . . 393
Editing Keyframes . . . . . . . . . . . . . . . . . . . . . . . . . . . . . . . . . . . . . . . . . . . . 394Automatic DVE Triggering . . . . . . . . . . . . . . . . . . . . . . . . . . . . . . . . . . . . . . 396
Automatic Triggering via the Control Panel . . . . . . . . . . . . . . . . . . . . 397Trigger Setup and Display . . . . . . . . . . . . . . . . . . . . . . . . . . . . . . . . . 398
Trigger Only Transition . . . . . . . . . . . . . . . . . . . . . . . . . . . . 398Mix-key-trigger Transition . . . . . . . . . . . . . . . . . . . . . . . . . . 399Wipe-key-trigger Transition . . . . . . . . . . . . . . . . . . . . . . . . . 399
Automatic DVE Trigger Rules . . . . . . . . . . . . . . . . . . . . . . . . . . . . . . 400Using Automatic DVE Triggers . . . . . . . . . . . . . . . . . . . . . . . . . . . . . 401
Trigger an Effect on Keyer 1 Only . . . . . . . . . . . . . . . . . . . . 401Trigger an Effect on Keyer 2 Only . . . . . . . . . . . . . . . . . . . . 402Trigger Effects on both Keyers . . . . . . . . . . . . . . . . . . . . . . 402Mix Key and Trigger an Effect on Keyer 1. . . . . . . . . . . . . . 403Mix Key and Trigger an Effect on Keyer 2. . . . . . . . . . . . . . 403Mix Key and Trigger Effects on both Keyers . . . . . . . . . . . . 404Mix BG and Keyer 1, and Trigger Effect on Keyer 1 . . . . . . 404Mix BG and Keyer 2, and Trigger Effect on Keyer 2 . . . . . . 405Mix BG and both Keyers, Trigger Effects on both Keyers. . 405Wipe Trigger Options . . . . . . . . . . . . . . . . . . . . . . . . . . . . . 406
Tap In, Tap Out Functions . . . . . . . . . . . . . . . . . . . . . . . . . . . . . . . . . 407Tap In, Tap Out Rules . . . . . . . . . . . . . . . . . . . . . . . . . . . . . 407
14 FSN Series • User’s Guide • Rev 01

Table of Contents
Tap in, Tap Out Examples. . . . . . . . . . . . . . . . . . . . . . . . . . 408Mix KEY 1 and trigger KEY 2 . . . . . . . . . . . . . . . . 408Mix BG, trigger KEY 1, mix-key-trigger KEY 2 . . . 409Wipe-key-trigger KEY 1, wipe KEY 2 . . . . . . . . . . 409
`Ü~éíÉê=V jìäíáîáÉïÉê=léÉê~íáçåë =K=K=K=K=K=K=K=K=K=K=K=K=K=K=K=K=K=K=K=K=K=K=K=K=K=K=K=K=KQNNIn This Chapter . . . . . . . . . . . . . . . . . . . . . . . . . . . . . . . . . . . . . . . . . . . . . . . 411Introduction to the Multiviewer . . . . . . . . . . . . . . . . . . . . . . . . . . . . . . . . . . . 412Multiviewer Menu Orientation . . . . . . . . . . . . . . . . . . . . . . . . . . . . . . . . . . . . 414
Multiviewer Setup Menu . . . . . . . . . . . . . . . . . . . . . . . . . . . . . . . . . . 415Multiviewer Output Setup Menu. . . . . . . . . . . . . . . . . . . . . . . . . . . . . 417Select Layout Menu . . . . . . . . . . . . . . . . . . . . . . . . . . . . . . . . . . . . . . 418Select Colors Menu . . . . . . . . . . . . . . . . . . . . . . . . . . . . . . . . . . . . . . 420Clock Setup Menu . . . . . . . . . . . . . . . . . . . . . . . . . . . . . . . . . . . . . . . 421Assign Source Keypad . . . . . . . . . . . . . . . . . . . . . . . . . . . . . . . . . . . 422
Multiviewer Setup . . . . . . . . . . . . . . . . . . . . . . . . . . . . . . . . . . . . . . . . . . . . . 423Multiviewer Memory . . . . . . . . . . . . . . . . . . . . . . . . . . . . . . . . . . . . . . . . . . . 423
`Ü~éíÉê=NM réÇ~íáåÖ=pçÑíï~êÉ K=K=K=K=K=K=K=K=K=K=K=K=K=K=K=K=K=K=K=K=K=K=K=K=K=K=K=K=K=K=K=K=K=KQORIn This Chapter . . . . . . . . . . . . . . . . . . . . . . . . . . . . . . . . . . . . . . . . . . . . . . . 425Software Update Overview. . . . . . . . . . . . . . . . . . . . . . . . . . . . . . . . . . . . . . 426Hardware Requirements. . . . . . . . . . . . . . . . . . . . . . . . . . . . . . . . . . . . . . . . 426Downloading Software . . . . . . . . . . . . . . . . . . . . . . . . . . . . . . . . . . . . . . . . . 427
Via FTP Site. . . . . . . . . . . . . . . . . . . . . . . . . . . . . . . . . . . . . . . . . . . . 427Via Web Site . . . . . . . . . . . . . . . . . . . . . . . . . . . . . . . . . . . . . . . . . . . 428
Updating Control Panel Software . . . . . . . . . . . . . . . . . . . . . . . . . . . . . . . . . 429Updating FSN-1400 Software. . . . . . . . . . . . . . . . . . . . . . . . . . . . . . . . . . . . 430Conditional Updates . . . . . . . . . . . . . . . . . . . . . . . . . . . . . . . . . . . . . . . . . . . 430
^ééÉåÇáñ=^= péÉÅáÑáÅ~íáçåëK=K=K=K=K=K=K=K=K=K=K=K=K=K=K=K=K=K=K=K=K=K=K=K=K=K=K=K=K=K=K=K=K=K=K=K=K=K=KQPN
In This Appendix. . . . . . . . . . . . . . . . . . . . . . . . . . . . . . . . . . . . . . . . . . . . . . 431System Specifications Overview . . . . . . . . . . . . . . . . . . . . . . . . . . . . . . . . . 432Reference Video Input Specifications. . . . . . . . . . . . . . . . . . . . . . . . . . . . . . 433Reference Video Output Specifications . . . . . . . . . . . . . . . . . . . . . . . . . . . . 434Physical and Electrical Specifications . . . . . . . . . . . . . . . . . . . . . . . . . . . . . 435
FSN-1400 . . . . . . . . . . . . . . . . . . . . . . . . . . . . . . . . . . . . . . . . . . . . . 435FSN-150 . . . . . . . . . . . . . . . . . . . . . . . . . . . . . . . . . . . . . . . . . . . . . . 435Touch Screen Display . . . . . . . . . . . . . . . . . . . . . . . . . . . . . . . . . . . . 436Touch Screen Display Stand . . . . . . . . . . . . . . . . . . . . . . . . . . . . . . . 436
Communications Specifications . . . . . . . . . . . . . . . . . . . . . . . . . . . . . . . . . . 437Agency Specifications . . . . . . . . . . . . . . . . . . . . . . . . . . . . . . . . . . . . . . . . . 437Cable Specifications . . . . . . . . . . . . . . . . . . . . . . . . . . . . . . . . . . . . . . . . . . . 437Delay Specifications . . . . . . . . . . . . . . . . . . . . . . . . . . . . . . . . . . . . . . . . . . . 438
NIC Delay . . . . . . . . . . . . . . . . . . . . . . . . . . . . . . . . . . . . . . . . . . . . . 438UIC Delay . . . . . . . . . . . . . . . . . . . . . . . . . . . . . . . . . . . . . . . . . . . . . 438
Pinouts . . . . . . . . . . . . . . . . . . . . . . . . . . . . . . . . . . . . . . . . . . . . . . . . . . . . . 439Analog 15-pin D Connector . . . . . . . . . . . . . . . . . . . . . . . . . . . . . . . . 439DVI-I Connector . . . . . . . . . . . . . . . . . . . . . . . . . . . . . . . . . . . . . . . . . 440
FSN Series • User’s Guide • Rev 01 15

Table of Contents
Ethernet Connector . . . . . . . . . . . . . . . . . . . . . . . . . . . . . . . . . . . . . . 441Serial Connectors . . . . . . . . . . . . . . . . . . . . . . . . . . . . . . . . . . . . . . . 442Tally Connector . . . . . . . . . . . . . . . . . . . . . . . . . . . . . . . . . . . . . . . . . 443GPIO Connector . . . . . . . . . . . . . . . . . . . . . . . . . . . . . . . . . . . . . . . . 444
Input and Output Format Tables. . . . . . . . . . . . . . . . . . . . . . . . . . . . . . . . . . 445UIC Input and UOC Output Formats . . . . . . . . . . . . . . . . . . . . . . . . . 445NIC Input Formats, UIC Input Formats (BNC) . . . . . . . . . . . . . . . . . . 449Output Formats . . . . . . . . . . . . . . . . . . . . . . . . . . . . . . . . . . . . . . . . . 449
^ééÉåÇáñ=_= `çåí~Åí=fåÑçêã~íáçå=K=K=K=K=K=K=K=K=K=K=K=K=K=K=K=K=K=K=K=K=K=K=K=K=K=K=K=K=K=K=K=K=KQRN
In This Appendix. . . . . . . . . . . . . . . . . . . . . . . . . . . . . . . . . . . . . . . . . . . . . . 451Warranty . . . . . . . . . . . . . . . . . . . . . . . . . . . . . . . . . . . . . . . . . . . . . . . . . . . . 451Return Material Authorization (RMA) . . . . . . . . . . . . . . . . . . . . . . . . . . . . . . 451Contact Information . . . . . . . . . . . . . . . . . . . . . . . . . . . . . . . . . . . . . . . . . . . 452
fåÇÉñ =K=K=K=K=K=K=K=K=K=K=K=K=K=K=K=K=K=K=K=K=K=K=K=K=K=K=K=K=K=K=K=K=K=K=K=K=K=K=K=K=K=K=K=K=K=K=K=K=K=K=K=KQRP
16 FSN Series • User’s Guide • Rev 01

NK==fåíêçÇìÅíáçå
få=qÜáë=`Ü~éíÉêThis chapter is designed to introduce you to the FSN Series User’s Guide. Areas to be covered are:
• Software Version
• Chapter Structure
• How to Use This Guide
• Conventions
• Glossary of Switcher Terms
• About the FSN Series
• New Feature Review
• Connectivity Diagrams
• Application Questions
FSN Series • User’s Guide • Rev 01 17

NK==fåíêçÇìÅíáçåSoftware Version
pçÑíï~êÉ=sÉêëáçåThis version of the FSN Series User’s Guide is based on software version 3.0.
`Ü~éíÉê=píêìÅíìêÉThe following chapters provide instructions for all aspects of FSN Series operations:
• Chapter 1, “Introduction” provides a system overview, a list of features, and system connectivity diagrams.
• Chapter 2, “FSN-1400 Orientation” on page 33 provides detailed explanations of the system’s chassis and internal cards.
• Chapter 3, “Control Panel Orientation” on page 67 provides detailed explanations of each control panel’s sections and functions.
• Chapter 4, “Installation” on page 103 provides comprehensive system installation instructions.
• Chapter 5, “Menu Orientation” on page 131 provides menu trees, plus comprehensive explanations of each menu and function.
• Chapter 6, “System Setup” on page 279 provides detailed instructions for setting up system inputs, outputs and communications.
• Chapter 7, “Operations” on page 307 provides comprehensive system operating instructions.
• Chapter 8, “DVE Operations” on page 353 provides full instructions on setting up and operating the optional 2D DVE.
• Chapter 9, “Multiviewer Operations” on page 411 provides full instructions on setting up and operating the optional Multiviewer.
• Chapter 10, “Updating Software” on page 425 outlines procedures for upgrading system software components.
• Appendix A, “Specifications” on page 431 lists the FSN Series’ specifications.
• Appendix B, “Contact Information” on page 451 lists important Barco contact, RMA, warranty and technical support details.
18 FSN Series • User’s Guide • Rev 01

NK==fåíêçÇìÅíáçåHow to Use This Guide
eçï=íç=rëÉ=qÜáë=dìáÇÉThis section provides important tips for streamlining your use of this User’s Guide in its electronic “PDF” form.
k~îáÖ~íáåÖUse Acrobat Reader’s “bookmarks” to navigate to the desired location. All chapter files have the same bookmark structure for instant navigation to any section. Please note:
• Extensive hyperlinks are provided within the chapters.
• Use Acrobat’s “Go to Previous View” and “Return to Next View” buttons to trace your complete navigational path.
• Use the “Previous Page” and “Next Page” buttons to go to the previous or next page within a file.
• Use Acrobat’s extensive search capabilities, such as the “Find” tool and “Search Index” tool to perform comprehensive searches as required.
q~ÄäÉ=çÑ=`çåíÉåíë=~åÇ=fåÇÉñUse the Table of Contents bookmarks to navigate a desired topic. Click any item to instantly jump to that section of the guide. You can also use the Index to jump to specific topics within a chapter. Each page number in the Index is a hyperlink.
`çåîÉåíáçåë=The following conventions are used throughout this guide:
• The symbol denotes an operations procedure.
• The symbol denotes an example.
• Entries written in bold-face letters denote physical buttons, chassis connectors and “sections” on the control panel.
Press DSK to ...
• Entries written between braces denote buttons on the Touch Screen.
Press {Edge Color} to ...
• A sequence of button presses on the control panel is denoted by the button names, separated by commas.
Press STORE, M/E 1, #, ENTER to ...
• A “press and hold” sequence involving two buttons is denoted by the + symbol in between button names.
Press MIX + FX TRIG to ...
• A sequence of button presses on the Touch Screen is denoted by the button names, separated by arrows.
Press {System} > {Input Setup} to ...
FSN Series • User’s Guide • Rev 01 19

NK==fåíêçÇìÅíáçåGlossary of Switcher Terms
däçëë~êó=çÑ=pïáíÅÜÉê=qÉêãë=The following terms and abbreviations are used throughout this guide:
• 3G — A 3 Gbit/s serial digital 10-bit or 12-bit video interface (SMPTE 424M and 425M).
• AUX (Auxiliary) Bus — AUX buses are extra switching buses that allow video signals connected to the switcher to be routed to external equipment such as VTRs, monitors, projectors, etc.
• Bank — a name for the three combined individual buses in an M/E, including the PGM bus, the PST bus and the KEY bus.
• BG (Background) — The switcher bus on an M/E bank that selects the on-line (or on-air) output signal.
• Chroma Key — A type of key where the hole-cutting information is derived from a color rather than from a video level. An common example on television, is when the weatherman appears to be standing in front of a map. The map itself is a video signal, and the weatherman is in fact standing in front of a green (or blue) screen. On the switcher, the Chroma Key process electronically subtracts the color from the foreground image, and replaces it with video from the background image to form a composite image.
• Clip, Gain, Opacity — In switcher terminology, the process of fine-tuning a key of any type (luminance, linear, or chroma). Clipping sets the threshold for the hole-cutting circuitry, while "gain" defines the range and sensitivity of adjustment. The "opacity" is the transparency or density of the key, as revealed over a background.
• Chassis Cards — In addition to the required M/E and System cards, the following cards that can be installed in the chassis, enabling you to configure the switcher in many flexible ways. These cards are abbreviated as follows:
~ NIC (Native Input Card) — provides eight native video inputs.
~ UIC (Universal Input Card) — provides two universal scaler inputs.
~ UOC (Universal Output Card) — provides two universal auxiliary outputs.
~ NAC (Native Aux Output Card) — provides eight native auxiliary outputs.
~ DVE (Digital Video Effects) — provides two “2D” DVE channels.
• CLN (Clean Feed) — An output of an M/E that originates upstream of the M/E’s keyers. For example, if the output of M/E 1 is Camera 1 plus a key, the “clean” output is Camera 1 only, minus the key.
• Computer Video — A generic term indicating video that originates from a computer platform. A progressive scan signal that follows VESA (Video Electronics Standards Association) standards, with typical resolutions of 800 x 600, 1024 x 768, 1280 x 1024, etc.
• Crosspoint — The video switch (or button) that selects the input required on a particular switcher bus.
• Cut — an instantaneous switch from one video source to another.
• DA (Distribution Amplifier) — A video device that inputs one video signal, and outputs multiple “identical” signals.
• DSK (Downstream Keyer) — A DSK is a key that is electronically located after all other switcher functions — visually on top of all other layers and buses. Any operations performed “upstream” on the switcher M/Es will not affect the downstream key video.
20 FSN Series • User’s Guide • Rev 01

NK==fåíêçÇìÅíáçåGlossary of Switcher Terms
• DVE (Digital Video Effects) — A special effects generator with the ability to create PIP effects, reduce and enlarge images, create borders and shadows around those images, and create keyframes for motion paths. See PIP and Keyframe for additional information.
• EXT (External) — A digital key input that is dedicated to the DSK.
• Fader — see T-Bar.
• FTB (Fade to Black) — The button which enables the TD (Technical Director) to fade everything on Program, including the DSK, to or from black.
• GPIO (General Purpose Input/Output) — One or more communications ports that control input and output "triggering." For example, with a GPI (input) trigger, an external peripheral device can trigger a specified switcher function. With a GPO (output) trigger, the switcher can trigger an external device.
• GUI (Graphical User Interface) — A term that describes a status display based on graphics and icons, rather than strictly on numbers and letters.
• HD-SDI (High Definition Serial Digital Interface) — a high definition SDI signal (SMPTE 292M). Example formats are 720p, 1080i, and 1080p.
• Keyframe — In a PIP “move,” a keyframe is a point where an action or change occurs. For example, when a PIP moves from the upper right corner to full screen, keyframe 1 is the upper right position, and keyframe 2 is the full screen position of the PIP.
• Keying — The process of superimposing video from one source (the foreground) on top of another source (the background).
• Key Fill — The video which fills the hole cut by the keying circuitry. Typically, switchers provide a variety of choices for the fill source — internal mattes, external video, or "self" fill are several examples.
• Key Mask — A key modification system that protects a portion of the foreground video from being keyed, using the switcher’s internal pattern system.
• Key Signal — also known as Key Source. The signal that electronically cuts the hole in the background video signal. Key signals typically originate from external inputs such as character generators or cameras.
• Linear Key — a keying mode in which the edges of anti-aliased key sources (such as character generators) are reproduced clearly. Typically, two separate signals are required from a linear key source: a cut and a fill.
• M/E (Mix/Effects) — The section (or "bank") of a video switcher where video signals are processed to select inputs and create mixes, wipes, keys and other effects. An M/E is essentially a video layer that can be combined with other M/Es (layers) to form the entire output of the switcher.
• Menu — A term used to describe buttons and functions on the high-resolution color LCD touch screen.
• Mix — also known as a Dissolve. A transition between two video sources in which one source fades out as the other fades in.
• Multiviewer (MVR) — a monitoring system that enables multiple sources (input and outputs) to be displayed on one or two monitors, eliminating the need for individual source monitors. By utilizing different arrays of PIPs, users can select the preferred multiviewer “look,” and streamline control room operations.
• Native Resolution — The resolution to which all processing is set within the switcher frame, e.g., SD-SDI (SMPTE 259M, Level C) or HD-SDI (SMPTE 292M).
FSN Series • User’s Guide • Rev 01 21

NK==fåíêçÇìÅíáçåGlossary of Switcher Terms
• NTSC — National Television Standards Committee. The oldest standard for color picture broadcasting. NTSC is a standard definition format that operates at a frequency of 60Hz, with 525 lines, 60 fields and 30 frames per second.
• PAL — Phase Alternating Line. PAL is the predominant TV standard in Europe. PAL is a standard definition format that operates at a frequency of 50Hz, with 625 lines, 50 fields, and 25 frames per second.
• PGM (Program) — The switcher bus on the Program bank that selects the on-line (or on-air) output signal from that bank.
• PGM Bank — The entire PGM bank, including the PGM bus, PST bus, DSK, the PGM transition section and FTB.
• PIP (Picture-in-Picture) — An on-screen “look” in which one picture (typically of reduced size) is positioned or keyed over another background image — or another PIP. PIPs can overlap each other, depending on their visual priority.
• PST (Preset) — The switcher bus that selects the video that will appear next on-line (or on-air).
• RGB — The red, green and blue color signal components.
• RGBHV — Defines a connection scheme with five lines: one for red, one for green, one for blue, one for the horizontal sync and one for the vertical sync. This is the standard used in VGA and other analog PC computer monitors.
• RGBS — Defines a connection with four signals, to transmit video and sync information. Vertical and horizontal sync are combined on a single channel
• RGsB — Defines a connection with three signals, to transmit video and sync information. Here, the sync information is transmitted on the green channel.
• SD-SDI — (Standard Definition Serial Digital Interface) — a standard definition SDI signal with a data rate of 270 Mbit/s only (SMPTE 259M). Example formats are 480i and 525i.
• SDI (Serial Digital Video) — A digital representation of the video signal that is distributed via a single coaxial cable with BNC connectors.
• T-Bar — Also known as a Fader, the T-Bar is the lever on a switcher that manually controls the progress of an effect. The position of the fader controls the amount of the BG (Background) Bus signal and the PST (Preset) Bus signal that contributes to the mix, wipe or key.
• TD (Technical Director) — the person who operates the FSN Series switcher.
• Wipe — a transition between two video sources that uses a selected pattern to determine the edge between the two sources.
• Y/C — A video signal in which color and brightness information is transmitted separately (luminance Y, chrominance C).
22 FSN Series • User’s Guide • Rev 01

NK==fåíêçÇìÅíáçåAbout the FSN Series
^Äçìí=íÜÉ=cpk=pÉêáÉëThe following topics are discussed in this section:
• Overview
• Control Features
• System Configuration
lîÉêîáÉïThe FSN Series integrates HD, SD and computer sources in a professional multi-format production switcher. General features include:
• The ability to add computer inputs and HD/SD cross-conversion capability to traditional video switcher functionality, with seamless switching and mixing.
• The ability to select the native output video format (e.g., 480i, 576i, 720p, 1080i). In this manner, the switcher can:
~ Operate as an HD-SDI switcher with internal SD and computer video conversion to HD.
~ Operate as an SD-SDI switcher with internal HD and computer video conversion to SD.
• An intuitive control surface, with sections and functions that are familiar to the video production switching community.
• A user-configurable video processor (chassis) that uses field-installable cards, providing superior input and output flexibility.
• All cards, power supplies and fans are front-serviceable and hot-swappable.
• Video reference input, plus auto-timing of reference locked sources (+/- 0.5 lines).
• Six native resolution Aux outputs as standard.
• Minimal video delay for native resolution sources that are locked to reference.
• Built-in test patterns.
Please note:
• To ensure trouble-free orientation, installation and operation of your FSN Series switcher, please follow all procedures in the following chapters:
~ Chapter 2, “FSN-1400 Orientation” on page 33.
~ Chapter 3, “Control Panel Orientation” on page 67.
~ Chapter 4, “Installation” on page 103.
~ Chapter 5, “Menu Orientation” on page 131.
~ Chapter 6, “System Setup” on page 279.
~ Chapter 7, “Operations” on page 307.
~ Chapter 8, “DVE Operations” on page 353.
~ Chapter 9, “Multiviewer Operations” on page 411.
• If you have questions regarding the FSN Series, please consult with customer service. Refer to Appendix B, “Contact Information” on page 451.
FSN Series • User’s Guide • Rev 01 23

NK==fåíêçÇìÅíáçåAbout the FSN Series
`çåíêçä=cÉ~íìêÉëTwo different control surfaces are available for the FSN Series:
• The FSN-150 is a 1.5 M/E production switcher providing 20 assignable crosspoints (10 buttons plus SHIFT).
Figure 1-1. FSN-150 Control Panel
• The FSN-250 is a 2.5 M/E production switcher providing 52 assignable crosspoints (26 buttons plus SHIFT).
Figure 1-2. FSN-250 Control Panel
Additional control features are listed below:
• A high-resolution color LCD touchscreen for setup and parameter adjustment.
• Programmable “custom” buttons, with LCD displays to indicate the current button assignments.
• Programmable LCD source labels for the switcher bus rows.
Note The FSN-250 is not available in version 3.0.
24 FSN Series • User’s Guide • Rev 01

NK==fåíêçÇìÅíáçåAbout the FSN Series
póëíÉã=`çåÑáÖìê~íáçåThe following topics are discussed in this section:
• Basic FSN Series System
• Required Cards
• Optional Cards
• M/E Features
_~ëáÅ=cpk=pÉêáÉë=póëíÉãBecause the FSN Series uses modular components, many flexible system configurations can be designed to suit your exact production requirements. The basic system consists of the following:
• One FSN-150 control panel.
• One FSN-1400 chassis.
• One System Card and one Crosspoint M/E Card, both of which are required on all systems. Refer to the “Required Cards” section below for details.
All other cards are optional, including the NIC, UIC, UOC, DVE, NAC and MVR. Refer to the “Optional Cards” section on page 26 for details.
oÉèìáêÉÇ=`~êÇëRequired FSN Series cards are described below.
• System Card — this required card includes:
~ Video reference input and loop through.
~ Configurable video reference output.
~ Ethernet port (10/100).
~ One tally connector (24 contact closures).
~ One GPIO connector (four GPI ports and eight GPO ports).
In Chapter 2, refer to the “System Card” section on page 44 for details.
• Crosspoint M/E Card — This required card includes:
~ Crosspoint matrix.
~ M/E and PGM circuitry.
~ Dedicated DSK cut and fill inputs.
~ Six Aux outputs.
~ Four PGM outputs (PGM [2x], PVW and CLN).
~ Three M/E 1 outputs (PGM 1, PVW 1 and CLN 1).
~ Three M/E 2 outputs (PGM 2, PVW 2 and CLN 2).
In Chapter 2, refer to the “M/E Card” section on page 49 for details.
FSN Series • User’s Guide • Rev 01 25

NK==fåíêçÇìÅíáçåAbout the FSN Series
léíáçå~ä=`~êÇëOptional FSN Series cards are described below.
• NIC (Native Input Card)
The NIC provides eight native video input channels, which run at the switcher's selected native output resolution. In Chapter 2, refer to the “Native Input Card” section on page 53 for details.
• UIC (Universal Input Card)
The UIC provides two independent universal scaler channels, each of which is used to scale input video to the switcher’s selected native output resolution. In Chapter 2, refer to the “Universal Input Card” section on page 55 for details.
• UOC (Universal Output Card)
The UOC provides two independent universal scaler output channels. Each card can output scaled video and/or computer resolutions up to UXGA or 1920 x 1080, or function as an additional native auxiliary output. In Chapter 2, refer to the “Universal Output Card” section on page 58 for details.
• DVE (Digital Video Effects)
The DVE card provides two internal 2-D DVE channels which can be used to create PIPs, and fly PIPs and keys. In Chapter 2, refer to the “Digital Video Effects Card” section on page 57 for details.
• NAC (Native Aux Output Card)
The NAC provides eight auxiliary outputs which run at the system’s native resolution. In Chapter 2, refer to the “Native Aux Output Card” section on page 60 for details.
• MVR (Multiviewer Card)
The MVR provides internal multiviewer capability, with the ability to display up to 16 source PIPs in both single and dual monitor configurations. In Chapter 2, refer to the “Multiviewer Card” section on page 62 for details.
jLb=cÉ~íìêÉëEach M/E processor features the following capabilities:
• A/B background mixer, plus two full function keyers
• Pattern system (wipes)
• PGM, PVW and assignable CLN outputs
Each PGM bank features the following:
• A/B background mixer
• Pattern system (wipes)
• One downstream key (DSK)
• Downstream FTB (Fade to Black)
• PGM (2x), PVW and CLN outputs
Important In Chapter 2, refer to the “Card Slot Allocation and System Flexibility” section on page 35 for details on maximum card quantities and slot allocations in the FSN-1400 chassis.
26 FSN Series • User’s Guide • Rev 01

NK==fåíêçÇìÅíáçåNew Feature Review
kÉï=cÉ~íìêÉ=oÉîáÉïThe following topics are discussed in this section:
• Version 3.0 Features
sÉêëáçå=PKM=cÉ~íìêÉëThis section lists the new hardware and software features that have been implemented in the FSN Series version 3.0 release. Reference links are provided.
• DVE Functionality
Version 3.0 supports the optional 2D DVE (Digital Video Effects) card, of which two can be installed in FSN-1400 slots 9 and 10. DVE functionality includes:
~ Programming of single and dual keyframe DVE effects.
~ Ability to create PIPs, and fly PIPs and keys.
~ Joystick control of PIPs.
~ New DVE Assign Menu, accessed via the Setup Menu.
~ Full compliment of DVE programming menus, accessed via the {DVE} button in the Menu Bar.
Refer to Chapter 8, “DVE Operations” on page 353 for details.
• NAC Functionality
Version 3.0 supports up to three NACs (Native Aux Output Cards) in chassis slots 11, 12 and/or 13. Each NAC provides eight aux outputs which run at the system’s native resolution. When installed, the associated Aux outputs are automatically enabled on the control panel. In Chapter 2, refer to the “Native Aux Output Card” section for details.
• UOC Functionality
Version 2.0 supports up to three UOCs (Universal Output Cards) in slots 11, 12 and/or 13. Each UOC provides two independent universal scaler output channels. In Chapter 2, refer to the “Universal Output Card” section for additional details.
• MVR Functionality
Version 2.0 supports one MVR (Multiviewer Card) in slot 11. The MVR provides internal multiviewer capability with the ability to display up to 16 source PIPs in both single and dual monitor configurations. In Chapter 2, refer to the “Multiviewer Card” section on page 62 for details.
• Aux Menu
Version 2.0 activates the Aux Menu and the accompanying Aux Setup Menu. Together, these menus enable you to set up, map, name and view all Aux buses. In Chapter 5, refer to the “Aux Setup Menu” section for setup menu details, and the “Aux Menu” section for operating details.
Important Regarding the NAC, UOC and MVR, refer to the “Card Slot Allocation and System Flexibility” section for details on maximum card quantities and slot allocations in the chassis.
FSN Series • User’s Guide • Rev 01 27

NK==fåíêçÇìÅíáçåNew Feature Review
• M/E 2 Control
Version 2.0 supports control of M/E 2 from the FSN-150. All M/E 2 outputs on the FSN-1400 are active, a new M/E Setup Menu is provided, and the M/E 2 button in the Memory Section is active. In Chapter 5, refer to the “Other Setup Menu” section for setup details. In Chapter 7, refer to the “M/E 2 Control on the FSN-150” section for M/E 2 operating instructions.
• NIC Gamma Adjustment
Gamma adjustment has been added to all NIC (Native Input Card) inputs. The adjustment range is 0.5 to 3.0, in .01 increments. In Chapter 5, refer to the “Input Menu” section on page 202 for details.
• Ancillary Data Support for SD Rates
For SD (standard definition) formats, for direct NIC-to-AUX output routes, ancillary data present on NIC inputs is now preserved to SDI Aux outputs. However, if the signal travels through an M/E, a UIC or the DVE, ancillary data is stripped. Please note the following important points:
~ In Frame Sync mode, if a frame is repeated or dropped, the ancillary data for that frame is also repeated or dropped.
~ For HD (high definition) video formats, the same rules apply.
• Video Reference Output
On the Reference and Output Setup Menu, new features are provided:
~ Users can adjust the reference video output by toggling the {Reference Out} button to either Black Burst or Tri-level Sync.
~ By pressing {Reference Output Timing}, users can adjust H and V phase relative to video reference input.
Please note:
~ In Chapter 2, refer to the “System Card” section on page 44 for information on the Ref Out connector.
~ The sync out format (as provided on the Ref Out BNC) changes, depending on the selected native video format. In Appendix A, refer to the “Reference Video Output Specifications” section on page 434 for details on each format.
• Additional Native Video Output Formats
Three new native video output formats have been added to the system:
~ 1920 x 1080p @ 23.98
~ 1920 x 1080p @ 24
~ 1920 x 1080p @ 25
Please note:
~ Use the Reference and Output Setup Menu to select the desired native output format. In Chapter 5, refer to the “Reference and Output Setup Menu” section on page 197 for menu details.
~ In Appendix A, refer to the “Output Formats” section on page 449 for a complete list of all available output formats.
Important This change activates the Ref Out BNC connector on the System Card’s rear panel.
28 FSN Series • User’s Guide • Rev 01

NK==fåíêçÇìÅíáçåNew Feature Review
• Additional Test Pattern
The SMPTE RP-219 test pattern has been added to the Output Test Patterns Menu.
• Menu Enhancements
The following menus have been enhanced with new features:
~ Wipe Menu — In Chapter 5, refer to the “Wipe Menu” section on page 151 for menu details.
~ Keyer Menu — In Chapter 5, refer to the “Keyer Menu” section on page 157 for menu details.
• Feature Enhancements
In the Memory Section on the FSN-150, pressing STORE now lights all active buttons in the Module Section automatically. Module buttons toggle on/off in the normal way. This enhancement enables you to easily store the “entire” switcher. The RECALL procedure is identical to the previous version.
• Analog Format Connection Table — Correction
In the Analog Format Connection Table on page 65, the Chroma connection for the S-Video format has been corrected to indicate Blue, instead of Red.
FSN Series • User’s Guide • Rev 01 29

NK==fåíêçÇìÅíáçåConnectivity Diagrams
`çååÉÅíáîáíó=aá~Öê~ãëThe following connectivity diagrams are provided in this section:
• System 1 — Basic
• System 2 — Multiple Destinations
póëíÉã=N=Ô=_~ëáÅThe figure below illustrates a basic FSN Series system:
Figure 1-3. Block diagram, basic FSN Series system (sample)
This configuration is an ideal basic setup consisting of multiple inputs, a single destination output and a single Aux output. In the diagram:
• Multiple scaled and un-scaled sources connect to the FSN-1400, including cameras, PCs, VTRs, DVRs and servers.
• The FSN-1400 and FSN-150 control panel connect via Ethernet.
• Program and Preview monitor outputs enable the TD to view the entire output of the switcher, and preview the “look” that’s coming next on all outputs.
• The switcher’s SDI (SD-SDI or HD-SDI) Program output connects to the projector.
• One Aux output is connected to a VTR, providing the ability to record the output of the event.
FSN-150
ProgramScreen
PC
VTR / DVR
FSN-1400
Ethernet
CamerasAnalog / Digital
Server
Program Preview
Aux 1Program Record
30 FSN Series • User’s Guide • Rev 01

NK==fåíêçÇìÅíáçåConnectivity Diagrams
póëíÉã=O=Ô=jìäíáéäÉ=aÉëíáå~íáçåëThe figure below illustrates a sample system in which individual Aux outputs are routed to different destinations.
Figure 1-4. Block diagram, multiple destination FSN Series system (sample)
This configuration is ideal for a setup consisting of three projected images behind a podium. The left and right images are identical (as switched on M/E 1), and the center image can be identical, or different from the two “wing” projectors (as switched on the PGM bank). By connecting Aux outputs to different projectors, the TD has complete creative control over the look, with the ability to display different setups on the projectors.
In the diagram:
• Multiple scaled and un-scaled sources connect to the FSN-1400, including cameras, PCs, VTRs, DVRs and servers.
• The FSN-1400 and FSN-150 connect via Ethernet.
• Aux outputs 1, 2 and 3 connect to the three projectors.
• Aux outputs 4, 5 and 6 are connected to peripheral devices, such as monitors and VTRs. In practice, this enables the TD to provide completely independent stage or green room monitors, plus the ability to record the output of the entire event.
Aux 1M/E 1
Aux 2PGM
Aux 3M/E 1
PC
Aux 4Green Room
VTR / DVR
Ethernet
CamerasAnalog / Digital
Server
Program Preview
Aux 5Production
Aux 6ISO Camera Record
CenterScreen
RightScreen
LeftScreen
FSN-150
FSN-1400
FSN Series • User’s Guide • Rev 01 31

NK==fåíêçÇìÅíáçåApplication Questions
^ééäáÅ~íáçå=nìÉëíáçåëAt Barco, we take pride in offering unique solutions to demanding technical problems. If you have application questions, require further information or would like to discuss your application requirements in more detail, please call (866) 469-8036. Our Customer Support Engineers will be happy to supply you with the support you need. Refer to Appendix B, “Contact Information” on page 451 for details.
32 FSN Series • User’s Guide • Rev 01

OK==cpkJNQMM=lêáÉåí~íáçå
få=qÜáë=`Ü~éíÉêThis chapter provides detailed explanations of the FSN-1400 chassis, including all front and rear chassis cards.
The following topics are discussed:
• Hardware Description
• Card Descriptions
• Card LEDs
• Analog Format Connection Table
Note Once you have reviewed all of the sections in this chapter, please continue with Chapter 3, “Control Panel Orientation” on page 67.
FSN Series • User’s Guide • Rev 01 33

2. FSN-1400 OrientationHardware Description
e~êÇï~êÉ=aÉëÅêáéíáçåThe following topics are discussed in this section:
• Chassis Overview
• Card Slot Allocation and System Flexibility
• Chassis Front Door
• Chassis Front
• Chassis Rear
`Ü~ëëáë=lîÉêîáÉïThe FSN Series chassis (FSN-1400) permits a high degree of flexibility in terms of the number of inputs and outputs that you can configure. Please note:
• All cards are modular and hot-swappable.
• The 6RU chassis supports:
~ 14 front cards, including required and optional cards.
~ 14 rear slots, the configuration of which depends on the type (and number) of populated front cards.
• An internal “midplane” architecture allows cards to be plugged in from both the front and rear of the chassis.
• There are no active components on the midplane or on the plug-in rear panels.
• The front door provides a seal for air flow and chassis cooling. There are no controls on the door, but two status LEDs are provided. Refer to the “Chassis Front Door” section on page 37 for details.
• The following additional features are provided:
~ Optional dual redundant hot-swappable power supplies.
~ One tally connector (24 contact closures).
~ One GPIO connector, with four input (GPI) and eight output (GPO) ports.
~ Two serial ports.
34 FSN Series • User’s Guide • Rev 01

2. FSN-1400 OrientationHardware Description
`~êÇ=päçí=^ääçÅ~íáçå=~åÇ=póëíÉã=cäÉñáÄáäáíóWithin the FSN-1400 chassis, two card slots are dedicated (System and M/E). The allocation of the remaining slots is flexible, as illustrated in the following table.
Because different combinations of cards can be installed in the FSN-1400 chassis, input and output combinations are highly flexible. Refer to the following two sections for details:
• Input Flexibility
• Auxiliary Output Flexibility
Please note:
• Refer to the “Chassis Front” section on page 39 and the “Chassis Rear” section on page 41 for detailed information on all chassis card slots.
• Refer to the “Card Descriptions” section on page 43 for in-depth information of all cards and their capabilities.
fåéìí=cäÉñáÄáäáíóThe following table outlines the system’s input flexibility, based on the numbers of eight channel NICs and two channel UICs that can be installed:
Table 2-1. FSN Series chassis card slot allocations
Card Type Max. # of Cards per Chassis Slot Number(s)
System (Required card) 1 14
M/E (Required card) 1 8
NIC (Native Input Card), 8-channel 4 1 - 4 (default slot: 1)
UIC (Universal Input Card), 2-channel 5 3 - 7 (default slot: 7)
MVR (Multiviewer Card) 1 11
UOC (Universal Output Card), 2-channel 3 11, 12, 13 (default slot: 12)
NAC (Native Aux Output Card), 8-channel 3 11, 12, 13 (default slot: 13)
DVE (Digital Video Effects) card, 2-channel 2 9, 10
Table 2-2. FSN Series input flexibility
Total Inputs (Installed NICs + Installed UICs)
0 UIC installed
1 UIC installed
2 UICs installed
3 UICs installed
4 UICs installed
5 UICs installed
0 NIC installed 0 2 4 6 8 10
1 NIC installed 8 10 12 14 16 18
2 NICs installed 16 18 20 22 24 26
3 NICs installed 24 26 28 30 32
4 NICs installed 32 34 36 38
FSN Series • User’s Guide • Rev 01 35

2. FSN-1400 OrientationHardware Description
^ìñáäá~êó=lìíéìí=cäÉñáÄáäáíóThe following two tables outline the system’s auxiliary output flexibility, based on the number of 2-channel UOC cards installed, the number of 8-channel NAC cards installed, and whether or not the MVR is installed.
The totals listed below include the six standard native Aux outputs on the M/E card, plus the number of outputs on the installed UOCs and NACs.
• With no MVR (Multiviewer) installed in slot 11, three chassis slots (11, 12 and 13) are available for Aux output cards. The following combinations of Aux outputs are available:
• When the MVR is installed in slot 11, only two slots (12 and 13) are available for Aux output cards. The following combinations of Aux outputs are available:
Note that when additional Aux output cards are installed, use the Aux Setup Menu to map Aux outputs to the control panel, and name Aux outputs (if desired). In Chapter 5, refer to the “Aux Setup Menu” section on page 240 for details.
Table 2-3. Auxiliary output flexibility - Multiviewer is not installed
Total Aux Outputs — Multiviewer Not Installed
0 NACs installed 1 NAC installed 2 NACs installed 3 NACs installed
0 UOCs installed 6 14 22 30
1 UOC installed 8 16 24
2 UOCs installed 10 18
3 UOCs installed 12
Table 2-4. Auxiliary output flexibility - Multiviewer is installed
Total Aux Outputs — Multiviewer Installed
0 NACs installed 1 NAC installed 2 NACs installed
0 UOCs installed 6 14 22
1 UOC installed 8 16
2 UOCs installed 10
36 FSN Series • User’s Guide • Rev 01

2. FSN-1400 OrientationHardware Description
`Ü~ëëáë=cêçåí=aççêThe figure below illustrates a view of the chassis front door:
Figure 2-1. FSN Series chassis front door
Following are descriptions of each section.
1) Door Latch
One latch is provided to facilitate door opening and closing. See the “Door Removal and Re-installation” section on page 38 for instructions.
2) System Status LEDs
The two System Status LEDs are mounted on the System Card, but they are visible through the slot in the front door — via light pipe.
The Power LED indicates power status for the chassis and the system card.
~ Green = the system card has power and the card’s software is running.
~ Red = not used in version 3.0.
~ Off = one or more of the following conditions are present:• There is no power to the FSN-1400.• There is no System Card in the FSN-1400. • The System Card has failed.
Power
Video Reference
FSN-1400
1 2 3
1) Door Latch 2) System Status LEDs 3) Hinges
FSN Series • User’s Guide • Rev 01 37

2. FSN-1400 OrientationHardware Description
The Video Reference LED indicates the status of the system’s analog video reference input, via the Vid Ref connector on the System Card’s rear panel.
~ Green = the system is configured for External Reference, a video reference signal is present and the FSN-1400 is locked to the signal.
~ Red = the system is configured for External Reference, the signal is missing or the FSN-1400 is not locked to the signal.
~ Off = the system is configured for Free Run.
3) Hinges
Two hinges are provided on the right side of the door, to facilitate door removal and re-installation. See the “Door Removal and Re-installation” section below for door removal and installation instructions.
^áê=cáäíÉêAn air filter is located on the inside of the front door, in the bottom half of the door. Using the four thumb nuts, this filter can be easily removed and cleaned periodically, as required.
aççê=oÉãçî~ä=~åÇ=oÉJáåëí~ää~íáçåUse the following steps to open and remove the FSN-1400 front door:
1. On the Latch, press inwards on the top label that reads “Push.”
2. Lift the lower portion of the Latch that reads “Lift and Turn.”
3. Turn the Latch clockwise, and open the door.
4. To remove the door, lift it up and off of its hinges.
Use the following steps to re-install the FSN-1400 front door:
1. Align the female hinges on the door with the male hinges on the FSN-1400.
2. Set the door down on the hinges until it is fully seated.
3. Close the door.
4. Turn the Latch counter-clockwise, then push the Latch in to re-seat it.
Note If the Power LED is off, the Video Reference LED will also be off.
Important Operating the FSN-1400 without the door fully closed and the filter installed will cause overheating and possible damage.
38 FSN Series • User’s Guide • Rev 01

2. FSN-1400 OrientationHardware Description
`Ü~ëëáë=cêçåíThe figure below illustrates a sample front view of a fully-loaded chassis (door removed):
Figure 2-2. FSN Series chassis, front view (sample)
Following are descriptions of each section. Note that slots are numbered from right to left, to correlate with the associated rear slots.
1) Power Supplies
Two slots are provided for dual redundant hot-swappable power supplies, each with a 600W capability. Each supply has two LEDs:
~ DC OK LED:• Green = DC power (from the supply) is OK.• Red = DC power is bad or has failed.
~ AC OK LED:• Green = AC power (into the supply) is OK.• Red = AC power is bad or has failed.
12345678910111213Slot: 14
DC OK
AC OK
DC OK
AC OK
Pow
er
Load
edR
S-2
32
CPU
IP
SYS
Sys
tem
Car
d
Pow
er
Load
edN
ativ
e Au
x O
utpu
t Car
d
NAC
Pow
er
Load
edN
ativ
e In
put C
ard
NIC
Pow
er
Load
edU
nive
rsal
Inpu
t Car
d
UIC
Pow
er
Load
edU
nive
rsal
Out
put C
ard
UOC
Pow
er
Load
edD
VE
Car
d
DVE
Pow
er
Load
edM
ix /
Effe
cts
Car
d
M/E
Po
wer
Load
edD
VE
Car
dDVE
Pow
er
Load
edU
nive
rsal
Inpu
t Car
d
UIC
Pow
er
Load
edU
nive
rsal
Inpu
t Car
d
UIC
Pow
er
Load
edU
nive
rsal
Inpu
t Car
d
UIC
Pow
er
Load
edU
nive
rsal
Inpu
t Car
d
UIC
Pow
er
Load
edN
ativ
e In
put C
ard
NIC
UNLOCK UNLOCKWARNING: Operating the unit without the fan tray will cause overheating and possible damage.
Pow
er
Load
edM
ultiv
iew
er C
ard
MVR
1
6
2
3 74 5
1) Power Supplies 4) Aux and MVR Card Slots 7) Input Card Slots
2) Fan Tray 5) DVE Card Slots
3) System Card Slot 6) M/E Card Slot
FSN Series • User’s Guide • Rev 01 39

2. FSN-1400 OrientationHardware Description
2) Fan Tray
For chassis cooling, one slot is provided for the required hot-swappable fan tray. The integral handle enables the tray to be easily removed and installed.
3) System Card Slot
Slot 14 is reserved for the required System Card. Refer to the “System Card” section on page 44 for details.
4) Aux and MVR Card Slots
Slots 11, 12 and 13 are reserved for three types of optional cards:
~ UOC (Universal Output Card). Up to three cards can be installed. See the “Universal Output Card” section on page 58.
~ NAC (Native Aux Output Card). Up to three cards can be installed. See the “Native Aux Output Card” section on page 60.
~ MVR (Multiviewer Card). One card can be installed in slot 11 only. See the “Multiviewer Card” section on page 62.
5) DVE Card Slots
Slots 9 and 10 are reserved for optional 2-D DVE (Digital Video Effects) cards. Up to two cards can be installed. Refer to the “Digital Video Effects Card” section on page 57 for details.
6) M/E Card Slot
Slot 8 is reserved for the required M/E (Mix/Effects) card. Refer to the “M/E Card” section on page 49 for details.
7) Input Card Slots
Slots 1 through 7 are reserved two types of input cards:
~ NIC (Native Input Card). Up to four cards can be installed in slots 1 through 4. See the “Native Input Card” section on page 53 for details.
~ UIC (Universal Input Card). Up to five cards can be installed in slots 3 through 7. Refer to the “Universal Input Card” section on page 55 for details.
Important The fan tray must be installed whenever power is applied to the chassis. Operating the unit without the fan tray will cause overheating and possible damage.
40 FSN Series • User’s Guide • Rev 01

2. FSN-1400 OrientationHardware Description
`Ü~ëëáë=oÉ~êThe figure below illustrates a rear view of the FSN Series chassis, with all slots fully loaded with both required and optional panels:
Figure 2-3. Sample FSN Series chassis, rear view
In the descriptions below, slots are numbered from left to right:
1) Air Vents
At the top of the chassis, Air Vents are provided to assist with cooling. Air flows from the front of the chassis to the rear. To prevent overheating, do not block the air vents.
2) Input Card Panels
Slots 1 through 7 are reserved for two types of input card panels:
~ NIC panels. Up to four panels can be installed in slots 1 through 4. See the “Native Input Card” section on page 53 for details.
Slot: 1 2 3 4 5 6 7 8 9 10 11 12 13 14
1
2
3
4
5
6
7
8
SDI
1
2
3
4
5
6
7
8
SDI
1
2
3
4
5
6
7
8
SDI
2
CLN
Fill
PVW
PVW
PGM
CLN
1PGM
CLN 3
4
5
6
M/E
2CutPVW
M/E
1AU
XD
SK
PGM
GPIO
Tally
Ref In
Loop
Ref Out
Ethernet
Serial 2
Serial 1
100 - 240 VAC8A, 50 - 60 Hz x2
2
1
SDI
Ana
log
DVI
Dig
ital
Ana
log
DVI
Dig
ital
2
1
SDI
Ana
log
DVI
Dig
ital
Ana
log
DVI
Dig
ital
2
1
SDI
Ana
log
DVI
Dig
ital
Ana
log
DVI
Dig
ital
2
1SD
IA
nalo
gD
VI D
igita
lA
nalo
gD
VI D
igita
l
2
1
SDI
Ana
log
DVI
Dig
ital
Ana
log
DVI
Dig
ital
2
1
SDI
Ana
log
DVI
Dig
ital
Ana
log
DVI
Dig
ital
2
1
SDI
DVI
Dig
ital
DVI
Dig
ital
2
1
LTC
Inpu
t
1
62 43 5 7
1) Air Vents 4) DVE (Blank) Panel 7) AC Power
2) Input Card Panels 5) Aux and MVR Output Card Panels
3) M/E Card Panel 6) System Card Panel
FSN Series • User’s Guide • Rev 01 41

2. FSN-1400 OrientationHardware Description
~ UIC panels. Up to five panels can be installed in slots 3 through 7. Refer to the “Universal Input Card” section on page 55 for details.
3) M/E Card Panel
Slot 8 is reserved for the required M/E card panel. Refer to the “M/E Card” section on page 49 for details.
4) DVE (Blank) Panel
Slots 9 and 10 are reserved for blank panels, as the DVE card does not require any connectors. See the “Digital Video Effects Card” section on page 57.
5) Aux and MVR Output Card Panels
Slots 11, 12 and 13 are reserved for three types of optional cards:
~ UOC (Universal Output Card). Up to three panels can be installed. See the “Universal Output Card” section on page 58.
~ NAC (Native Aux Output Card). Up to three panels can be installed. See the “Native Aux Output Card” section on page 60.
~ MVR (Multiviewer Card). One panel can be installed in slot 11 only. See the “Multiviewer Card” section on page 62.
6) System Card Panel
Slot 14 is reserved for the System card panel. Refer to the “System Card” section on page 44 for details.
7) AC Power
The AC Power section provides two AC power connectors with integral switches. One connector is provided for each supply, which allows the frame to be powered from two different circuit breakers in a redundant configuration.
Note The default FSN-1400 configuration has one power supply installed in the lower slot. The bottom AC connector is used.
Important Unused rear slots must have blank panels installed for purposes of thermal management and EMI.
42 FSN Series • User’s Guide • Rev 01

2. FSN-1400 OrientationCard Descriptions
`~êÇ=aÉëÅêáéíáçåëThe following required and optional cards are discussed in this section:
• System Card
• M/E Card
• Native Input Card
• Universal Input Card
• Digital Video Effects Card
• Universal Output Card
• Native Aux Output Card
• Multiviewer Card
• Card LEDs
• Analog Format Connection Table
Note On all following card descriptions, remember that all physical connectors are located on the associated rear panels. Note also that the DVE (Digital Video Effects) card does not have any associated rear panel.
FSN Series • User’s Guide • Rev 01 43

2. FSN-1400 OrientationCard Descriptions
póëíÉã=`~êÇCard status: Required
Slot number: 14
Maximum number of cards per chassis: 1
The System Card provides the following functions:
• System control, CPU, timing, and video reference (input, loop and output).
• Ethernet port 10/100, two serial outputs, Tally (24 contact closures).
• GPIO (four input ports, eight output ports).
• RS-232 port (diagnostics only).
The figure below illustrates the System card’s front edge and rear panel connectors:
Figure 2-4. System card front edge and rear panel connectors
Important This card is pre-installed in the FSN-1400. Do not move the card to any other slots.
GPIO
Tally
Ref In
Loop
Ref Out
Ethernet
Serial 2
Serial 1
11
12
13
10
9
14
15Pow
er
Load
edR
S-2
32
CPU
IP
SYS
Sys
tem
Car
d
Front Edge Rear Panel
1
4
6
5
32
3
8
7
1) System Power LED 6) Diagnostic Port 11) Ref In
2) Video Reference LED 7) CPU Reset Switch 12) Loop
3) Ejectors 8) IP Address Reset Switch 13) Ref Out
4) Card Power LED 9) Serial Ports 14) Tally Connector
5) Loaded LED 10) Ethernet Port 15) GPIO Connector
44 FSN Series • User’s Guide • Rev 01

2. FSN-1400 OrientationCard Descriptions
Following are descriptions of all components on the front edge of the System card:
1) System Power LED
The System Power LED indicates power status for the chassis and the cards.
~ Green = all system power is OK.
~ Red = one or more of the following conditions are present: • DC output from one (of the two) chassis power supplies is bad
or has failed.• Power is bad (or has failed) on one or more of the installed
circuit cards.
~ Off = one or more of the following conditions are present:• The chassis is turned off.• DC output from all power supplies is bad or has failed. • Power has failed on the System Card.
Note that this LED is carried through to the front door via light pipe.
2) Video Reference LED
The Video Reference LED indicates the status of the system’s analog video reference input, via the Vid Ref connector on the System Card’s rear panel.
~ Green = the system is configured for External Reference, a video reference signal is present and the FSN-1400 is locked to the signal.
~ Red = the system is configured for External Reference, the signal is missing or the FSN-1400 is not locked to the signal.
~ Off = the system is configured for Free Run.
Note that this LED is carried through to the front door via light pipe.
3) Ejectors
Use the card’s top and bottom Ejectors to remove (and re-insert) the card.
4) Card Power LED
The Card Power LED indicates power status for the card. Refer to the “Card LEDs” section on page 64 for details.
5) Loaded LED
The Loaded LED indicates the status of all FPGAs on the card. Refer to the “Card LEDs” section on page 64 for details.
6) Diagnostic Port
One RS-232 port is provided for diagnostics. This port is not available to the user.
7) CPU Reset Switch
Using a small tool such as a paper clip, press the CPU Reset Switch to perform a soft system reset. This function reboots the system, but preserves all setups and memory registers, and maintains all crosspoint selections on the control panel. Please note:
~ This is the same as pressing {Soft Reset System} on the Reset Menu. In Chapter 5, refer to the “Reset Menu” section on page 274 for details.
Note If the Power LED is off, the Video Reference LED will also be off.
FSN Series • User’s Guide • Rev 01 45

2. FSN-1400 OrientationCard Descriptions
8) IP Address Reset Switch
Using a small tool such as a paper clip, press the IP Address Reset Switch for 5 (five) seconds. This action resets the chassis IP address to the default value of 192.168.0.4, and then performs a factory reset. Please note:
~ This is the same as pressing {Factory Reset} on the Reset Menu. In Chapter 5, refer to the “Reset Menu” section on page 274 for details.
~ Use the Com Setup Menu to change the IP address if required. In Chapter 6, refer to the “Communications Setup” section on page 285 for details.
Following are descriptions of all components on the System card’s rear panel:
9) Serial Ports
Two DB-9 connectors are provided for Serial connections. In Appendix A, refer to the “Serial Connectors” section on page 442 for details.
10) Ethernet Port
One RJ-45 connector is provided for a 10/100 Ethernet connection between the FSN Series control panel and the FSN-1400. For multiple Ethernet connections, an Ethernet switch is recommended. There are two LEDs on the connector:
Figure 2-5. Ethernet Connector
~ When a valid link is present, the amber Link Speed LED indicates 100mb Ethernet speed when lit, and 10mb speed when off.
~ The green Link/Activity LED indicates that a link is present when lit, and link activity when blinking.
Please note:
~ In Appendix A, refer to the “Ethernet Connector” section on page 441 for Ethernet connector pinout details.
~ Use the Com Setup Menu to change the chassis’ IP address. In Chapter 6, refer to the “Communications Setup” section on page 285 for details.
~ Refer to the “FSN Series Ethernet Connections” section on page 48 for more information about Ethernet.
11) Ref In
One BNC is provided for an analog Reference Input connection. Accepted video reference signals are black burst, SMPTE bi-level sync and tri-level sync.
Note This function is currently not implemented.
Link SpeedLink/Activity
Note In Appendix A, refer to the “Reference Video Input Specifications” section on page 433 for detailed information about the allowed frame rates for the reference input.
46 FSN Series • User’s Guide • Rev 01

2. FSN-1400 OrientationCard Descriptions
12) Loop
One BNC connector is provided for a reference Loop connection, which enables you to loop the incoming reference signal to the next device in your system. If the reference Loop is not used, connect a 75 ohm terminator to the connector.
13) Ref Out
One BNC connector is provided for a Reference Output signal. Using the {Reference Out} button on the Reference and Output Setup Menu, this output can be toggled between Tri-Level Sync and Black Burst.
14) Tally Connector
One DB-50 connector is provided for tally, with 24 contact closures available. In Appendix A, refer to the “Tally Connector” section on page 443 for pinouts. In Chapter 6, refer to the “Tally Setup” section on page 303 for setup details.
15) GPIO Connector
One DB-25 connector is provided for GPIO, with four input ports and eight output ports. In Appendix A, refer to the “GPIO Connector” section on page 444.
Important The sync out format (as provided on the connector) changes, depending on the selected native video format. In Appendix A, refer to the “Reference Video Output Specifications” section on page 434 for details.
Note This function is currently not implemented.
FSN Series • User’s Guide • Rev 01 47

2. FSN-1400 OrientationCard Descriptions
cpk=pÉêáÉë=bíÜÉêåÉí=`çååÉÅíáçåëThis section provides information on all FSN Series Ethernet connections.
Figure 2-6. Basic system Ethernet diagram
• FSN-1400
The FSN-1400 has a single Ethernet port located on the System card. This port connects to Ethernet Port 1 on the FSN-150 or FSN-250 control panel, either directly or via an Ethernet switch. By default, the following conditions are set:
~ DHCP = OFF
~ Default IP address: 192.168.0.4
~ Default Netmask: 255.255.255.0
The user can use the default address, or set a different address.
• FSN-150 and FSN-250 control panels
Each control panel has two Ethernet ports located on the rear panel:
~ Ethernet Port 1 connects to the FSN-1400, either directly or via an Ethernet Switch. By default, the following conditions are set:
• DHCP = OFF• Default IP address: 192.168.0.5• Default Netmask: 255.255.255.0
The user can use the default address, or set a different address.
~ Ethernet Port 2 can be connected to an outside network, or to your facility’s “house” network. By default, the following conditions are set:
• DHCP = ON
An IP address can be obtained automatically from the outside network.
Use the Com Setup Menu to change IP addresses. In Chapter 6, refer to the “Communications Setup” section on page 285 for details.
Switch
FSN-150
Ethernet
FSN-1400
Ethernet Port 1
48 FSN Series • User’s Guide • Rev 01

2. FSN-1400 OrientationCard Descriptions
jLb=`~êÇCard status: Required
Slot number: 8
Maximum number of cards per chassis: 1
The M/E (Mix/Effects) Card provides the following functions:
• Dedicated DSK cut and fill inputs. These must be locked to video reference.
• Four PGM/PVW outputs (PGM [2x], PVW and CLN).
• Three M/E 1 outputs (PGM, PVW, CLN), three M/E 2 outputs (PGM, PVW, CLN), six native Aux outputs.
• All outputs run at the system's native video format.
The figure below illustrates the M/E card’s front edge and rear panel connectors:
Figure 2-7. M/E card front edge and rear panel connectors
Important This card is pre-installed in the FSN-1400. Do not move.
2
CLN
Fill
PVW
PVW
PGM
CLN
1PGM
CLN 3
4
5
6
M/E
2
CutPVW
M/E
1A
UX
DSK
PGM
4
13
4
15
5
7
6
8
9
10
11
12
Pow
er
Load
edM
ix /
Effe
cts
Car
d
M/E
1
1
14
Front Edge Rear Panel
2 3
1) Ejectors 6) Clean Feed Out 11) M/E 2 Preview Out
2) Card Power LED 7) M/E 1 Program Out 12) M/E 2 Clean Feed Out
3) Loaded LED 8) M/E 1 Preview Out 13) DSK Cut In
4) Program Out 9) M/E 1 Clean Feed Out 14) DSK Fill in
5) Preview Out 10) M/E 2 Program Out 15) Native Aux Outputs
FSN Series • User’s Guide • Rev 01 49

2. FSN-1400 OrientationCard Descriptions
Following are descriptions of all M/E card components:
1) Ejectors
Use the card’s top and bottom Ejectors to remove (and re-insert) the card.
2) Card Power LED
The Card Power LED indicates power status for the card. Refer to the “Card LEDs” section on page 64 for details.
3) Loaded LED
The Loaded LED indicates the status of all FPGAs on the card. Refer to the “Card LEDs” section on page 64 for details.
4) Program Out
Two BNC connectors are provided for the system’s main Program Output. Each output is identical.
5) Preview Out
One BNC is provided for the system’s main Preview Output. This output provides the Program bank’s “lookahead” preview output. In Chapter 7, refer to the “Understanding Lookahead Preview” section on page 319 for information.
6) Clean Feed Out
One BNC is provided for the system’s main Clean Feed Output. Refer to the “Clean Feed Output Selection” section on page 52 for details.
7) M/E 1 Program Out
One BNC is provided for the system’s M/E 1 Program Output.
8) M/E 1 Preview Out
One BNC is provided for the system’s M/E 1 Preview Output. This output provides M/E 1’s “lookahead” preview output. In Chapter 7, refer to the “Understanding Lookahead Preview” section on page 319 for information.
9) M/E 1 Clean Feed Out
One BNC is provided for the system’s M/E 1 Clean Feed Output. Refer to the “Clean Feed Output Selection” section on page 52 for details.
10) M/E 2 Program Out
One BNC is provided for the system’s M/E 2 Program Output.
11) M/E 2 Preview Out
One BNC is provided for the system’s M/E 2 Preview Output. This output provides M/E 2’s “lookahead” preview output. In Chapter 7, refer to the “Understanding Lookahead Preview” section on page 319 for information about lookahead preview.
12) M/E 2 Clean Feed Out
One BNC is provided for the system’s M/E 2 Clean Feed Output. Refer to the “Clean Feed Output Selection” section on page 52 for details.
Note On the FSN-150, M/E 2 control must be enabled to fully utilize these outputs. In Chapter 7, refer to the “M/E 2 Control on the FSN-150” section on page 349 for details.
50 FSN Series • User’s Guide • Rev 01

2. FSN-1400 OrientationCard Descriptions
13) DSK Cut In
One BNC is provided for a dedicated DSK Cut Input. The DSK Cut and DSK Fill inputs must be locked to the FSN-1400 video reference within ± 0.5 lines, when the {Output V-Lock} button is turned off (on the Reference and Output Setup Menu). See the DSK Fill In description below for an important note.
14) DSK Fill in
One BNC is provided for a dedicated DSK Fill Input. The DSK Cut and DSK Fill inputs must be locked to the FSN-1400 video reference within ± 0.5 lines, when the {Output V-Lock} button is turned off.
15) Native Aux Outputs
Six BNCs are provided for the system’s six Native Aux Outputs. Source selection is performed in the Aux Assign Section on the panel. In Chapter 3, refer to the “Aux Section” heading on page 71 for details.
Important When the {Output V-Lock} button is turned on (on the Reference and Output Setup Menu), the position of the DSK Cut and DSK Fill inputs on screen will change.
• If the user preference “Black on Invalid Video” is turned on, the DSK turns off — because of the change in output timing.
• If the user preference “Black on Invalid Video” is off, the DSK will be visible — but in a shifted position. In this condition, the video position can be adjusted by changing the output timing of the DSK source itself.
In Chapter 5, refer to the “User Preferences Menu” section on page 254 for details on the Black on Invalid Video mode.
FSN Series • User’s Guide • Rev 01 51

2. FSN-1400 OrientationCard Descriptions
`äÉ~å=cÉÉÇ=lìíéìí=pÉäÉÅíáçåThe FSN-1400 provides three Clean Feed Outputs, one each for the PGM, M/E 1 and M/E 2 banks. Each output has selectable points from which the clean feed signal can be picked, as illustrated in the following diagram.
Figure 2-8. Clean Feed Output selections
The table below describes each output in detail.
In Chapter 7, refer to the “Selecting Clean Feed Outputs” section on page 347 for details on using the Clean Feed Assignment Menu.
Table 2-5. Clean Feed Output descriptions
Output Description
1 M/E 1 clean out — pre KEY 1
2 M/E 1 clean out — pre KEY 2
3 M/E 1 out — post KEY 2
4 M/E 2 clean out — pre KEY 1
5 M/E 2 clean out — pre KEY 2
6 M/E 2 out — post KEY 2
7 Program clean out — pre DSK
8 Program out — Post FTB
M/E 1 KEY 1 KEY 2
KEY 1 KEY 2
7
PGM
M/E 2
Mixer
DSK FTB
1 2
4 5
Mixer
Mixer
M/E 1 Clean Feed Out
M/E 2 Clean Feed Out
PGM Clean Feed Out
3
6
8
52 FSN Series • User’s Guide • Rev 01

2. FSN-1400 OrientationCard Descriptions
k~íáîÉ=fåéìí=`~êÇCard status: Optional
Installs in slots: 1 - 4
Default slot: 1
Maximum number of cards per chassis: 4
The NIC (Native Input Card) is an eight-channel input card that provides the following:
• Eight native resolution video inputs (BNC).
• Frame synchronization for sources that are not locked to reference.
• +/- 0.5 line auto-timing for input sources that are locked to video reference.
• HD-SDI and SD-SDI capability.
Refer to the “Card Slot Allocation and System Flexibility” section on page 35 for details on NIC configurations in the FSN-1400.
The figure below illustrates the NIC’s front edge and rear panel connectors:
Figure 2-9. NIC front edge and rear panel connectors
Following are descriptions of all NIC components:
1) Ejectors
Use the card’s top and bottom Ejectors to remove (and re-insert) the card.
1) Ejectors 3) Loaded LED
2) Card Power LED 4) Native Inputs 1 - 8
1
2
3
4
5
6
7
8
SDI
Pow
er
Load
edN
ativ
e In
put C
ard
NIC
4
1
Front Edge Rear Panel
1
2 3
FSN Series • User’s Guide • Rev 01 53

2. FSN-1400 OrientationCard Descriptions
2) Card Power LED
The Card Power LED indicates power status for the card. Refer to the “Card LEDs” section on page 64 for details.
3) Loaded LED
The Loaded LED indicates the status of all FPGAs on the card. Refer to the “Card LEDs” section on page 64 for details.
4) Native Inputs 1 - 8
Eight BNC connectors are provided for Native Inputs 1 - 8, and each connector supports HD-SDI and SD-SDI sources. The video standard of all connections to the NIC must be the same as the FSN-1400’s native output resolution.
Note In Appendix A, refer to the “Delay Specifications” section on page 438 for details on NIC delay.
54 FSN Series • User’s Guide • Rev 01

2. FSN-1400 OrientationCard Descriptions
råáîÉêë~ä=fåéìí=`~êÇCard status: Optional
Installs in slots: 3 - 7
Default slot: 7
Maximum number of cards per chassis: 5
The UIC (Universal Input Card) is a two-channel card that scales non-native inputs (up to UXGA or 1920 x 1080) to the switcher's native resolution and timing. One UIC provides two universal scaled video inputs, plus additional capabilities for native resolution sources:
• Frame synchronization for sources not locked to video reference.
• For SDI inputs that match the native format, +/- 0.5 line auto-timing for input sources that are locked to video reference.
Refer to the “Card Slot Allocation and System Flexibility” section on page 35 for details on UIC configurations in the FSN-1400.
The figure below illustrates the UIC’s front edge and rear panel connectors:
Figure 2-10. UIC front edge and rear panel connectors
Following are descriptions of all UIC components:
1) Ejectors
Use the card’s top and bottom Ejectors to remove (and re-insert) the card.
Pow
er
Load
edU
nive
rsal
Inpu
t Car
d
UIC
SDI
Anal
ogD
VI D
igita
lAn
alog
DVI
Dig
ital
2
1
4
5
1
1
Front Edge Rear Panel
2 3
1) Ejectors 3) Loaded LED 5) Universal Input 2
2) Card Power LED 4) Universal Input 1
FSN Series • User’s Guide • Rev 01 55

2. FSN-1400 OrientationCard Descriptions
2) Card Power LED
The Card Power LED indicates power status for the card. Refer to the “Card LEDs” section on page 64 for details.
3) Loaded LED
The Loaded LED indicates the status of all FPGAs on the card. Refer to the “Card LEDs” section on page 64 for details.
4) Universal Input 1
Three connectors are provided for Universal Input 1 (1 x HD15, 1 x DVI-I, 1 x BNC). Using these connectors, different combinations of inputs can be connected to the FSN-1400, as outlined below, but only one of the three connectors can be used at a time on the control panel.
Cells with check marks denote the connections required for the indicated format.
* up to 165 MHz
** NTSC, PAL or HD
*** up to 165 MHz (UXGA)
Please note the following important points regarding the UIC:
~ Refer to the “Analog Format Connection Table” section on page 65 for additional information on using the HD-15 connector.
5) Universal Input 2
Input connections for Universal Input 2 are identical to Universal Input 1. Refer to the explanation of Universal Input 1 for details.
Table 2-6. UIC connector combinations for selected universal input formats
Connectors
Format BNC DVI-I HD-15
HD-SDI
SD-SDI
DVI *
CVBS
Y/C
YPbPr **
RGsB
RGBS
RGBHV ***
Note In Appendix A, refer to the “Delay Specifications” section on page 438 for details on UIC delay.
56 FSN Series • User’s Guide • Rev 01

2. FSN-1400 OrientationCard Descriptions
aáÖáí~ä=sáÇÉç=bÑÑÉÅíë=`~êÇCard status: Optional
Installs in slots: 9, 10
Maximum number of cards per chassis: 2
The DVE (Digital Video Effects) card is an optional 2-D two-channel scaler card. When one or two DVE cards are installed, the DVE Assign Menu enables you to assign DVE channels to any keyer on the control panel. Then, using the DVE Menu, you can create single keyframe and two keyframe DVE effects.
The following rules apply:
• One DVE card provides two internal DVE channels.
• Two DVE cards provide four available internal DVE channels.
• DVE channels can be assigned to a keyer’s “cut” and/or “fill” inputs. This feature provides a great deal of flexibility. For example:
~ To “fly” a PIP or a luma key, one DVE channel is required. Assign a DVE channel to the desired keyer’s “cut” signal.
~ To “fly” a linear key, two DVE channels are required. Assign DVE channels to the desired keyer’s “cut” and “fill” signals.
~ To “fly” a split key, either one or two DVE channels are required (depending on the effect you want to create). Assign channels to the desired keyer’s “cut” and/or “fill” signals.
Please note:
• A rear panel is not required with the DVE card — a blank panel is installed instead.
• Because DVE channels are assigned to specific keyers, input selection for the channels is performed on the keyer’s associated key bus — in the same way that key sources are selected.
• LEDs on the DVE card’s front edge provide power and FPGA status. Refer to the “Card LEDs” section on page 64 for details.
Refer to the “Card Slot Allocation and System Flexibility” section on page 35 for details on DVE card configurations in the FSN-1400. Refer to Chapter 8, “DVE Operations,” for complete information on DVE assignment, DVE menus and operations.
FSN Series • User’s Guide • Rev 01 57

2. FSN-1400 OrientationCard Descriptions
råáîÉêë~ä=lìíéìí=`~êÇCard status: Optional
Installs in slots: 11, 12, 13
Default slot: 12
Maximum number of cards per chassis: 3
The UOC (Universal Output Card) is an optional two-channel scaler card that creates scaled video and/or computer Aux outputs up to UXGA or 1920 x 1080. Users can set the output resolution to be different from (or the same as) the system’s native resolution.
When UOCs are installed, use the Aux Setup Menu to map Aux outputs to the control panel, and name Aux outputs (if desired). Refer to the “Card Slot Allocation and System Flexibility” section on page 35 for details on UOC configurations in the FSN-1400.
The figure below illustrates the UOC’s front edge and rear panel connectors:
Figure 2-11. UOC front edge and rear panel connectors
Following are descriptions of all UOC components:
1) Ejectors
Use the card’s top and bottom Ejectors to remove (and re-insert) the card.
2) Card Power LED
The Card Power LED indicates power status for the card. Refer to the “Card LEDs” section on page 64 for details.
Pow
er
Load
edU
nive
rsal
Out
put C
ard
UOC
SDI
Anal
ogD
VI D
igita
lAn
alog
DVI
Dig
ital
2
1
1
1
Front Edge Rear Panel
4
5
32
1) Ejectors 3) Loaded LED 5) Universal Output 2
2) Card Power LED 4) Universal Output 1
58 FSN Series • User’s Guide • Rev 01

2. FSN-1400 OrientationCard Descriptions
3) Loaded LED
The Loaded LED indicates the status of all FPGAs on the card. Refer to the “Card LEDs” section on page 64 for details.
4) Universal Output 1
Three connectors are provided for Universal Output 1:
~ 1 x HD15
~ 1 x DVI-I
~ 1 x BNC
Using these connectors, different combinations of outputs can be connected to the FSN-1400, as outlined below.
Cells with check marks denote the connections required for the indicated format.
* up to 165 MHz
** NTSC, PAL or HD
*** up to 165 MHz (UXGA)
Refer to the “Analog Format Connection Table” section on page 65 for additional information on using the HD-15 connector.
5) Universal Output 2
Output connections for Universal Output 2 are identical to Universal Output 1. Refer to the explanation of Universal Output 1 for details.
Note that test patterns can be assigned to any UOC output, and a raster box can be turned on or off. In Chapter 5, see the “Output Test Patterns Menu” section for details.
Note Multiple outputs on a single UOC channel can be active at the same time, provided that the selected format is compatible. For example, 1920 x 1080i @ 59.94 is a compatible format on all three output connectors.
Table 2-7. UOC connector combinations for selected universal output formats
Connectors
Format BNC DVI-I HD-15
HD-SDI
SD-SDI
DVI *
CVBS
Y/C
YPbPr **
RGsB
RGBS
RGBHV ***
FSN Series • User’s Guide • Rev 01 59

2. FSN-1400 OrientationCard Descriptions
k~íáîÉ=^ìñ=lìíéìí=`~êÇCard status: Optional
Installs in slots: 11, 12, 13
Default slot: 13
Maximum number of cards per chassis: 3
The NAC (Native Aux Output Card) is an optional card that provides eight additional auxiliary outputs that run at the system’s native resolution. When NACs are installed, use the Aux Setup Menu to map Aux outputs to the control panel, and name Aux outputs (if desired). Refer to the “Card Slot Allocation and System Flexibility” section on page 35 for details on NAC configurations.
The following additional features are provided on the NAC:
• Aux outputs switch to black on LOS (loss of signal). In Chapter 7, refer to the “Understanding Error Messages” section on page 316 for more details.
• Aux outputs preserve ancillary data from NIC inputs. In Chapter 1, refer to the “New Feature Review” section on page 27 for details.
• Test patterns can be assigned to any NAC output, and a raster box can be turned on or off. In Chapter 5, see the “Output Test Patterns Menu” section for details.
The figure below illustrates the NAC’s front edge and rear panel connectors:
Figure 2-12. NAC front edge and rear panel connectors
1) Ejectors 3) Loaded LED
2) Card Power LED 4) Native Aux Outputs
Pow
er
Load
edN
ativ
e A
ux O
utpu
t Car
d
NAC
1
1
Front Edge Rear Panel
4
2 3
1
2
3
4
5
6
7
8
SDI
60 FSN Series • User’s Guide • Rev 01

2. FSN-1400 OrientationCard Descriptions
Following are descriptions of all NAC components:
1) Ejectors
Use the card’s top and bottom Ejectors to remove (and re-insert) the card.
2) Card Power LED
The Card Power LED indicates power status for the card. Refer to the “Card LEDs” section on page 64 for details.
3) Loaded LED
The Loaded LED indicates the status of all FPGAs on the card. Refer to the “Card LEDs” section on page 64 for details.
4) Native Aux Outputs
Eight BNC connectors are provided for the optional Native Aux Outputs.
FSN Series • User’s Guide • Rev 01 61

2. FSN-1400 OrientationCard Descriptions
jìäíáîáÉïÉê=`~êÇCard status: Optional
Installs in slot: 11
Maximum number of cards per chassis: 1
The MVR (Multiviewer) is an optional card that provides the ability to display up to 16 source PIPs in both single and dual monitor configurations. With the desired monitor(s) connected to the card, users can set the MVR’s output resolution, and select from a variety of pre-defined multiviewer layouts.
The figure below illustrates the MVR’s front edge and rear panel connectors:
Figure 2-13. MVR front edge and rear panel connectors
Following are descriptions of all MVR components:
1) Ejectors
Use the card’s top and bottom Ejectors to remove (and re-insert) the card.
2) Card Power LED
The Card Power LED indicates power status for the card. Refer to the “Card LEDs” section on page 64 for details.
3) Loaded LED
The Loaded LED indicates the status of all FPGAs on the card. Refer to the “Card LEDs” section on page 64 for details.
SDI
DVI
Dig
ital
DVI
Dig
ital
2
1
LTC
Inpu
t
Pow
er
Load
edM
ultiv
iew
er C
ard
MVR
1
1
Front Edge Rear Panel
4
5
32
6
1) Ejectors 3) Loaded LED 5) MVR Output 2
2) Card Power LED 4) MVR Output 1 6) LTC Input
62 FSN Series • User’s Guide • Rev 01

2. FSN-1400 OrientationCard Descriptions
4) MVR Output 1
In order to provide multiviewer connections to both SDI and DVI compatible monitors, two connectors are provided for MVR Output 1:
~ 1 x DVI-I
~ 1 x BNC
The same output signal appears on both the DVI-I and BNC connectors. MVR Output 1 can be used in both single and dual multiviewer monitor configurations, as selected on the Multiviewer Setup Menu:
~ In a single monitor layouts, the selected layout appears identically on MVR Output 1 and MVR Output 2.
~ In a dual monitor layouts, one half of the selected layout appears on MVR Output 1, and the other half appears on MVR Output 2.
Please note:
~ The output resolution for both MVR outputs is set on the Multiviewer Output Setup Menu, using the Output Format Keypad.
~ Both the BNC and DVI-I connectors can be active at the same time, provided that the selected format is compatible. The valid combinations are fully listed in the Output Format Keypad.
~ Refer to Chapter 9, “Multiviewer Operations” on page 411 for full multiviewer setup details.
5) MVR Output 2
Output connections for MVR Output 2 are identical to MVR Output 1. See above for details.
6) LTC Input
One Phoenix connector is provided for the Multiviewer’s LTC (Longitudinal Time Code) Input.
Figure 2-14. LTC Input connector
Two types of time code connections are possible:
~ For a differential connection, use the +, – and GND terminals.
~ For a single-ended connection, use the + and GND terminals.
Please note:
• Test patterns can be assigned to any MVR output, and a raster box can be turned on or off. In Chapter 5, see the “Output Test Patterns Menu” section for details.
FSN Series • User’s Guide • Rev 01 63

2. FSN-1400 OrientationCard LEDs
`~êÇ=ibaëOn the front edge of all cards, two LEDs indicate the card’s FPGA and power status.
Figure 2-15. Card front edge LEDs
Following are descriptions of the two LEDs:
1) Card Power LED
The Card Power LED indicates power status for the card.
~ Green = card power is OK.
~ Red = power is bad (or has failed) on the card.
~ Off = the chassis is turned off or power has failed.
2) Loaded LED
The Loaded LED indicates the status of all FPGAs on the card.
~ Green = all FPGAs are loaded successfully.
~ Red = an FPGA is bad, or software has not properly loaded.
~ Off = the chassis is turned off or power has failed.
Note An FPGA (field-programmable gate array) is a semiconductor device that can be configured by the engineer after manufacturing — hence the name "field-programmable.”
1) Card Power LED 2) Loaded LED
Pow
er
Load
ed
1 2
64 FSN Series • User’s Guide • Rev 01

2. FSN-1400 OrientationAnalog Format Connection Table
^å~äçÖ=cçêã~í=`çååÉÅíáçå=q~ÄäÉEach HD-15 analog connector on both the UIC and UOC enables you to input (or output) a variety of video formats — including VGA, composite video, S-Video and YUV component video.
• For RGB with H and V sync, use the HD-15 connector directly.
• Using a customer supplied HD-15 to 5 x BNC breakout cable, many combinations are possible. Cells with check marks denote the connections required for the indicated format.
Table 2-1. Analog Input and Output Combinations using Breakout Cable
Breakout Cable Wire Color
Composite Video
S-Video(Y/C)
YUV(YPbPr)
RGBSync on Green
RGBComp Sync
RGBSeparate H V
R (Pr)
G (Lum) (Lum)
B (Chroma) (Pb)
H Sync
V Sync
FSN Series • User’s Guide • Rev 01 65

2. FSN-1400 OrientationAnalog Format Connection Table
66 FSN Series • User’s Guide • Rev 01

PK==`çåíêçä=m~åÉä=lêáÉåí~íáçå
få=qÜáë=`Ü~éíÉêThis chapter provides a detailed explanation of the FSN-150 control panel. The following topics are discussed:
• Control Panel Descriptions
• Control Panel Rear
• Control Panel Bottom
• Touch Screen Connector Panel
Note Once you have reviewed all of the sections in this chapter, please continue with Chapter 4, “Installation” on page 103.
FSN Series • User’s Guide • Rev 01 67

3. Control Panel OrientationControl Panel Descriptions
`çåíêçä=m~åÉä=aÉëÅêáéíáçåëThe following topics are discussed in this section:
• FSN-150 Overview
• FSN-150 Control Panel Sections
• Functional Control Panel Sections
cpkJNRM=lîÉêîáÉïThe figures below provide simplified block diagrams of video flow through the FSN-1400, as controlled by the FSN-150. Because M/E 2 control can be enabled or disabled from the panel, two “flow” configurations are available:
• The figure below illustrates video flow with M/E 2 control disabled:
Figure 3-1. Video flow, M/E 2 control disabled
• The figure below illustrates video flow with M/E 2 control enabled:
Figure 3-2. Video flow, M/E 2 control enabled
PGM
M/E 1
Native and Scaled Inputs
Mixer
KEY 1 KEY 2
Mixer
M/E 1 Program OutM/E 1 Preview Out
Re-Entry
DSK FTB Program OutPreview Out
PGM CLN (Assignable)
M/E 1 CLN (Assignable)
PGM
M/E 1
Native and Scaled Inputs
M/E 2
DSK FTB Program OutPreview Out
Mixer
Mixer
KEY 1 KEY 2
Mixer
KEY 1 KEY 2
M/E 1 Program OutM/E 1 Preview Out
M/E 2 Program OutM/E 2 Preview Out
Re-Entry
PGM CLN (Assignable)
M/E 2 CLN (Assignable)
M/E 1 CLN (Assignable)
Note When M/E 2 control is enabled on the FSN-150, the buttons on M/E 1 temporarily become the buttons for M/E 2. In Chapter 7, refer to the “M/E 2 Control on the FSN-150” section on page 349 for details.
68 FSN Series • User’s Guide • Rev 01

3. Control Panel OrientationControl Panel Descriptions
FSN-150 features include:
• Standard video production switcher "look and feel."
• 1.5 M/E overall design:
~ Bus rows consist of 20 assignable buttons (10 buttons plus SHIFT, Black and re-entry).
~ 1 M/E plus a separate PGM bank.
~ PGM bank supports 1 DSK and FTB.
~ M/E 2 control functionality, within the 1.5 M/E design. In this mode, buttons on M/E 1 temporarily become the buttons for M/E 2.
• Control via high-resolution color touch screen.
• Custom control functionality.
• USB port for software updates, system configuration files, etc.
FSN Series • User’s Guide • Rev 01 69

3. Control Panel OrientationControl Panel Descriptions
cpkJNRM=`çåíêçä=m~åÉä=pÉÅíáçåëThe figure below illustrates the FSN-150 front panel:
Figure 3-3. FSN-150 Control Panel
The FSN-150 provides bus rows with 20 assignable buttons (10 buttons plus SHIFT) in a compact 1.5 M/E design. Following are descriptions of each section:
1) Display Section
The Display Section includes a high-resolution touch screen that enables you to navigate menus, set up the system, adjust parameters, view status, and manage multiple functions such as wipes and keyers. The display itself can be mounted in a variety of ways. Refer to the “Display Section” heading on page 73 for details.
2) PGM Bank
The PGM Bank provides two buses: PGM and PST. These buses are the switcher’s primary outputs where you can cut your show directly, or transition to effects on the M/E. Refer to the “PGM Bank” heading on page 74 for details.
PGM
PST
DSK Assign
KEY
BG
PST
M/E
M/E
AUX
KEY 1KEY 2CUSTOM
SEL
PGM
M/E
ASSIGNPGM
BLACK SHIFT
BLACK SHIFT
BLACK SHIFT
BLACK SHIFT
F R Z U N A L L F R Z T R A N
A L L M / E 2 S A V E
C U T C T R L A L L
LIGHT
M/E TRANSITION
BG KEY1
KEY2
MIX WIPE FXTRIG
CUTKEY 1
CUT KEY 2
MIXKEY 1
MIXKEY 2
M E M K E Y 1 K E Y 2 T R A N
2 1 P C 2 V T R 1 3 0
CUT AUTOTRAN
PGM / PST TRANSITION
BG
MIX
FTB
M E M D S K T R A N F T B
6 5 P C 2 3 0 6 0
WIPE
CUT AUTOTRAN
DSK
BLACK SHIFT M/E
BLACK SHIFT
FSN-150STORE RECALL
7 8 9
4 5 6
1 2 3
+ / - 0 .
AUTOTRAN
M/E 1
M/E 2
AUX
CUST
STILL
PGM
DVESYS
CLEAR
TRIM -
TRIM +
ENTER
FineAdjust
19
210
311
412
513
614
715
816
SHIFT
CAM1
GFX1
CAM2
GFX2
CAM3
VTR1
VTR3
VTR2
DVD1
DVD2
PC1
PC3
PC2
STL1
COL1
STL2
COL2
CAM1
GFX1
CAM2
GFX2
CAM3
VTR1
VTR3
VTR2
DVD1
DVD2
PC1
PC3
PC2
STL1
COL1
STL2
COL2
S T R : 1 2 3 T i t l e M a i n
R C L : 4 5 6 B u m p e r 4
CUSTOM
4
3
7
1
69
5
2
8 10
1) Display Section 5) M/E Transition Section 9) Joystick
2) PGM Bank 6) Aux Section 10) Light Control
3) PGM Transition Section 7) Custom Control Section
4) M/E Bank 8) Memory Section
70 FSN Series • User’s Guide • Rev 01

3. Control Panel OrientationControl Panel Descriptions
3) PGM Transition Section
For the switcher’s primary output, the PGM Transition Section enables you to perform manual or automatic cuts, mixes, wipes and a DSK (downstream key). A downstream “fade to black” is also provided. Refer to the “PGM Transition Section” on page 76 for complete details.
4) M/E Bank
On the FSN-150, the M/E Bank includes three buses: BG (Background), PST (Preset) and KEY. These buses are the locations where you select sources to include in transitions and effects.
Each button on the M/E bank includes an integral multi-color LED, which is used to indicate various source states. Directly above the top Key Bus is a row of displays that you can program with source names. Refer to the “M/E Bank” section on page 81 for more details.
5) M/E Transition Section
The M/E Transition Section enables you to perform manual and automatic transitions, such as cuts, mixes, wipes and keys. Refer to the “M/E Transition Section” heading on page 83 for details.
6) Aux Section
The Aux Section enables you to assign sources to Aux buses. The FSN Series includes six “native” Aux bus outputs as standard, and optional Aux outputs (both native and scaled) are available. Refer to the “Aux Section” heading on page 91 for details.
7) Custom Control Section
The Custom Control Section provides the ability to display up to eight switcher functions. See the “Custom Control Section” heading on page 93 for details.
8) Memory Section
The Memory Section enables you to store panel setups (and many other switcher functions) into memory registers, and recall setups from memory back to the panel. One thousand registers are provided (1 through 1000). Refer to the “Memory Section” heading on page 94 for more details.
9) Joystick
The Joystick is a three axis controller (X, Y and Z) that is used to adjust various switcher parameters. Refer to the “Joystick” section on page 98 for details.
10) Light Control
One Light Control is provided, which enables you to adjust the brightness of the script lights that connect to the rear panel.
Note When M/E 2 control is enabled, the buttons on M/E 1 temporarily become the buttons for M/E 2. In Chapter 7, refer to the “M/E 2 Control on the FSN-150” section on page 349 for details.
FSN Series • User’s Guide • Rev 01 71

3. Control Panel OrientationControl Panel Descriptions
cìåÅíáçå~ä=`çåíêçä=m~åÉä=pÉÅíáçåëThe following topics are discussed in this section:
• Display Section
• PGM Bank
• PGM Transition Section
• M/E Bank
• M/E Transition Section
• Aux Section
• Custom Control Section
• Memory Section
• Joystick
72 FSN Series • User’s Guide • Rev 01

3. Control Panel OrientationControl Panel Descriptions
aáëéä~ó=pÉÅíáçåThe figure below illustrates the Display Section:
Figure 3-4. Display Section (with sample menu)
The Display Section provides the controls for adjusting system parameters. The display itself can be mounted in a variety of ways. In Chapter 4, refer to the “Display Mount Options” section on page 109 for details.
Following are descriptions of each section:
1) Touch Screen
The high-resolution Touch Screen is a multi-menu user interface that enables you to set up the switcher, adjust parameters, view status, and manage all functions. Refer to Chapter 5, “Menu Orientation” on page 131 for details.
2) Knobs
Four Knobs are provided to the right of the Touch Screen. When one or more “value buttons” appear on the Touch Screen, or when a line is drawn to a table, the adjacent knob(s) enable you to adjust those specific parameters.
Please note:
~ Turning a knob to the right (clockwise) increases a parameter’s value, or in a table, scrolls the highlight down. Turning a knob to the left (counter-clockwise) decreases a value, or scrolls the highlight up.
~ If you adjust a numeric value using a Knob, you do not need to press Enter. Using this method, the new value is immediately active.
~ If you enter a numeric value using the “on-screen” Keypad or the control panel’s Keypad, the Enter button must be pressed.
1 2
1) Touch Screen 2) Knobs
FSN Series • User’s Guide • Rev 01 73

3. Control Panel OrientationControl Panel Descriptions
mdj=_~åâThe PGM Bank is the switcher’s top video layer. The bank includes two physical buses (PGM and PST), and one “phantom” KEY bus. Together, these buses are the switcher’s primary location where you cut your program and transition to M/E setups. Please note:
• The PGM Bank has an associated PGM Transition Section to its right, where effects and transitions (such as mixes, wipes and keys) are set up using the sources selected in the buses.
• Using the Memory/Transition Section, you can store all or part of the PGM bank.
• The PGM Bank provides tally indications similar to the M/E. In Chapter 7, refer to the “Understanding Tally” section on page 315 for details.
• The buses in the PGM Bank operate in “flip-flop” mode. In Chapter 7, refer to the “Understanding Flip-flop Mode” section on page 314 for details.
• Button color has important significance. In Chapter 7, refer to the “Understanding Button Color” section on page 311 for details.
The figure below illustrates the PGM Bank on the FSN-150.
Figure 3-5. PGM Bank, FSN-150
Following are descriptions of each section:
1) Programmable Displays
Above each source button on the PGM Bus, a Programmable Display shows the source names that are assigned during setup (e.g., CAM1, VTR2, etc.). The labels are dynamic — if the source is mapped to another button, the label follows.
If an error occurs to either the shifted or unshifted input, the Programmable Display turns red. In Chapter 7, refer to the “Understanding Error Messages” section on page 316 for full details.
PGM
PST
DSK Assign
M/E
M/E
PGM
BLACK SHIFT
BLACK SHIFT
CAM1
GFX1
CAM2
GFX2
CAM3
VTR1
VTR3
VTR2
DVD1
DVD2
PC1
PC3
PC2
STL1
COL1
STL2
COL2
3
2
1
4
5
1) Programmable Displays 4) Re-entry Buttons
2) Program Bus 5) SHIFT Buttons
3) Preset and Phantom Key Bus
Note In the Programmable Displays, the top row is the unshifted source, the bottom row is the shifted source.
74 FSN Series • User’s Guide • Rev 01

3. Control Panel OrientationControl Panel Descriptions
2) Program Bus
The Program Bus (PGM) is the bank’s bottom layer, which is used to select the switcher’s primary output video. Please note:
~ Except for SHIFT, all buttons on the PGM Bus are mutually exclusive, including the re-entry button.
3) Preset and Phantom Key Bus
This bus has three functions:
~ The PST Bus is used to select the next background source.
~ Because there is no physical Key Bus in the PGM Bank, the PST Bus doubles as the bank’s “phantom” key bus for the downstream keyer. To assign a key source, press and hold the DSK button, select the desired key source from the buttons on PST, then release the DSK button.
~ When a DVE channel is assigned to the DSK, the phantom key bus enables you to select the input to the DVE channel — in the same manner that DSK sources are selected.
Please note:
~ Except for SHIFT, all buttons on the PST Bus are mutually exclusive, including the re-entry button.
~ When a PST source is taken to Program with a transition, the source “flips” to PGM. In Chapter 7, refer to the “Understanding Flip-flop Mode” section on page 314 for details.
4) Re-entry Buttons
At the end of each bus, the Re-entry Button allows you to combine the program output of the M/E into the video flow of the selected bus. For example:
You can re-enter M/E 1 on PGM, PST or the Phantom Key Bus.
This re-entry capability enables you to cut, mix or wipe to an M/E, or use an M/E as a key source.
5) SHIFT Buttons
All SHIFT buttons are latching. Press to access additional sources as follows:
~ Sources 11 through 20 on the FSN-150.
In Chapter 7, refer to the “Understanding Switcher Layers” section on page 312 for a discussion of video layers within the switcher.
Note The Re-entry Button can be mapped, using the Map Buttons Menu. For example, if M/E control is enabled on the FSN-150, you can map M/E 2 onto the “shifted” M/E re-entry button. In Chapter 5, refer to the “Map Buttons Menu” section on page 224 for details.
FSN Series • User’s Guide • Rev 01 75

3. Control Panel OrientationControl Panel Descriptions
mdj=qê~åëáíáçå=pÉÅíáçåThe PGM Transition Section provides controls for creating the switcher’s primary output, using cuts, mixes, wipes, a downstream key and a downstream “fade to black.” The figure below shows the PGM Transition Section:
Figure 3-6. PGM Transition Section (sample)
Following are descriptions of each section:
1) PGM Transition Display
The PGM Transition Display provides the four important status labels:
Figure 3-7. PGM Transition Display
From left to right:
~ Last Memory Register — indicates the last memory register recalled to the PGM bank. When you recall another register using the Memory Section, the register updates.
PGM / PST TRANSITION
BG
MIX
FTB
M E M D S K T R A N F T B
6 5 P C 2 3 0 6 0
WIPE
CUT AUTOTRAN
DSK
5
1
6
3
4
7
2
1) PGM Transition Display 4) Effects Group 7) FTB
2) T-Bar and Transition LEDs 5) Cut
3) Next Transition Group 6) Auto Transition
M E M D S K T R A N F T B
6 5 P C 2 3 0 6 0LastMemoryRegister
DSKSource
CurrentTransition Rate
CurrentFade to BlackRate
76 FSN Series • User’s Guide • Rev 01

3. Control Panel OrientationControl Panel Descriptions
~ DSK Source — (directly above the DSK button), indicates the current source assigned to the downstream keyer. When you select another source on the Phantom Key Bus, the source label updates.
~ Current Transition Rate — indicates the auto-transition rate loaded in the PGM bank. This rate is used by the AUTO TRAN and DSK functions. Use the Transition Menu to change rates. In Chapter 5, see the “Transition Menu” section on page 148 for details.
~ Current Fade to Black Rate — indicates the auto-transition rate for the fade to black (FTB) function. Use the Transition Menu to change rates.
2) T-Bar and Transition LEDs
The T-Bar provides manual transition control for the layers enabled in the Next Transition Group. For both manual and automatic transitions, the Transition LEDs always indicate the position of the transition in progress.
Figure 3-8. T-Bar and Transition LEDs
T-Bar functionality is identical for both the M/E bank and the PGM bank. In Chapter 7, refer to the “Understanding the T-Bar and Transition LEDs” section on page 325 for complete details.
3) Next Transition Group
The two buttons in the Next Transition Group indicate which specific combination of layers is armed for the next transition. The state of these buttons affects the bank’s “lookahead” preview output.
Figure 3-9. Next Transition Group
To use the group, simultaneously press the combination of buttons that you wish to enable. Any combination can be pressed. Whichever combination you enable automatic disables those buttons that were not pressed.
Note If a DVE is assigned to the DSK, and the DVE is enabled (either in PIP or KEY mode), this label indicates the source routed to the DVE — in other words, the DVE’s input. DVE assignment status is listed on the DVE Assign Menu.
In Chapter 8, refer to the “DVE Assign Menu” section on page 363 for details.
T-BarTransitionLEDs
BG DSK
FSN Series • User’s Guide • Rev 01 77

3. Control Panel OrientationControl Panel Descriptions
For example:
If BG and DSK are currently lit, pressing BG turns the BG button on, and turns the DSK button off.
If DSK is currently lit, pressing BG and DSK turns the BG and DSK buttons on.
Following are descriptions of each button in the Next Transition Group:
~ Enable BG to arm the background layer for a transition. • When BG is on, the selected PST source appears in the bank’s
preview monitor output. When the transition is performed, the PST source flips to PGM.
• When BG is off, the selected PST source does not appear in the preview monitor output. The current PGM source is held during the next transition — even if a different source is selected on PST.
~ Enable DSK to arm a transition to or from the DSK layer, using the source selected on the Phantom Key Bus. The red LED above the button lights when the DSK is on.
• If the DSK is currently off and you enable it, the next transition turns the key on. The key source appears in the bank’s preview output.
• If the DSK is currently on and you enable it, the next transition turns the key off. Here, even though the key is on, the key is removed from preview — showing the bank’s next look.
• Press and hold DSK to display the Key Menu, with the DSK highlighted.
If DSK is off and BG is on, the key will not transition. If the key is currently off, it stays off. If the key is currently on, it holds.
The following rules apply to both buttons in the Next Transition Group:
~ As you enable or disable buttons in the group, the selected layer appears (or is removed) on the bank’s Preview output.
~ At the end of a transition (either manual or automatic), all buttons that you enabled in the group remain on. This allows you to transition back to the previous look.
~ Both buttons work in combination with the bank’s MIX, WIPE, CUT, AUTO TRAN button and the T-Bar. For example:
If you arm BG and MIX, and then press AUTO TRAN, the transition automatically mixes to the selected source.
If you arm DSK, BG and WIPE, and then move the T-Bar, the transition manually wipes to the selected source plus DSK.
If you arm DSK and then press CUT, the DSK cuts on or off.
In Chapter 7, refer to the “Understanding Lookahead Preview” section on page 319 for additional information about lookahead preview functionality.
BG
DSK
Note The Key Menu can be used at any time to adjust DSK parameters, whether or not the key is on. In Chapter 5, refer to the “Keyer Menu” section on page 157 for details.
78 FSN Series • User’s Guide • Rev 01

3. Control Panel OrientationControl Panel Descriptions
4) Effects Group
The two buttons in the Effects Group indicate which effects are armed for the next transition in the PGM bank.
Figure 3-10. Effects Group
To use the group, press the button for the transition you want to enable. Note that MIX and WIPE are mutually exclusive.
Following are descriptions of each button in the Effects Group:
~ Press MIX to arm the PGM bank for a mix, using the layers enabled in the Next Transition Group. The mix can be performed manually or automatically. Transition combinations are:
• MIX + BG: Background mix• MIX + DSK: Mix DSK, on or off• MIX + BG + DSK: Mix background and DSK
~ Press WIPE to arm the PGM bank for a wipe transition, using the layers enabled in the Next Transition Group. The wipe can be performed manually or automatically. Transition combinations are:
• WIPE + BG: Background wipe• WIPE + DSK: Wipe DSK, on or off• WIPE + BG + DSK: Wipe background and DSK
5) Cut
Press CUT to instantly cut to the PGM bank layers that are enabled in the Next Transition Section. For example:
BG enabled — press CUT to cut from PGM to PST.
DSK enabled — press CUT to cut the DSK on or off.
BG + DSK enabled — press CUT to cut from PGM to PST, and simultaneously cut the DSK on or off.
6) Auto Transition
Press AUTO TRAN to trigger an automatic transition to or from the layers enabled in the Next Transition Group. The transition uses the “type” of transition enabled in the Effects Group, and the PGM bank’s current transition rate. For example:
BG + MIX enabled — press AUTO TRAN to mix from PGM to PST.
MIX WIPE
MIX
Note After a mix transition has been armed, press and hold MIX to display the Transition Menu, which lets you to set transition rates and curves. In Chapter 5, refer to the “Transition Menu” section on page 148 for details.
WIPE
Note After a wipe transition has been armed, press and hold WIPE to display the Wipe Menu, which lets you to choose wipe patterns and adjust parameters. In Chapter 5, refer to the “Wipe Menu” section on page 151.
CUT
AUTOTRAN
FSN Series • User’s Guide • Rev 01 79

3. Control Panel OrientationControl Panel Descriptions
BG + WIPE enabled — press AUTO TRAN to wipe from PGM to PST.
DSK + MIX enabled — press AUTO TRAN to mix the DSK on or off.
BG + DSK + MIX enabled — press AUTO TRAN to mix from PGM to PST, and simultaneously mix the DSK on or off.
Press AUTO TRAN during the transition interval to pause the transition. The Transition LEDS indicate the point at which the transition is paused. Press AUTO TRAN again to continue in the same direction. You can pause and continue repeatedly.
7) FTB
The FTB (Fade to Black) button enables you to transition the switcher’s Program output to black. Please note:
~ When pressed, the switcher fades to black, including the DSK. Once in black, the FTB button blinks.
~ While in black, the PGM and M/E banks are fully functional, and individual switcher outputs are fully functional (e.g., M/E 1 Out). Sources can be preset on any bus, and any memory register can be recalled — but the setups will not contribute to the switcher’s Program output.
~ When FTB is pressed again, the switcher fades up from black to the current setup. If the DSK is enabled, it remains enabled.
~ Use the Transition Menu to change the FTB transition rate. The current transition rate appears in the Transition Display. In Chapter 5, refer to the “Transition Menu” section on page 148 for details
Note Use the Transition Menu to change transition rates and curves. Remember that the bank’s transition rate appears in the Transition Display. In Chapter 5, refer to the “Transition Menu” section on page 148 for details.
Note You can use AUTO TRAN and the T-Bar together. For example, you can start a transition manually, and continue it automatically. In Chapter 7, refer to the “Working with Mixes” section on page 331 for full details.
FTB
Note When the switcher is in black, the button color of the source selected on PGM changes to dim red.
80 FSN Series • User’s Guide • Rev 01

3. Control Panel OrientationControl Panel Descriptions
jLb=_~åâAn M/E bank is essentially a video layer which, in combination with other switcher banks, enables you to create the overall “look” of your program. Please note:
• Three buses are provided for selecting sources: BG, PST and KEY.
• Sources are the same in each vertical column of buttons. For example, if CAM 2 is mapped to button 2, CAM 2 appears on button 2 on all switcher buses.
• The M/E bank has an associated M/E Transition Section to the right. In this section, you set up “effects” and transitions using the sources selected in the M/E.
• Using the Memory/Transition Section, you can store all or part of an M/E bank.
• An M/E bank provides tally indications. In Chapter 7, refer to the “Understanding Tally” section for details.
• An M/E bank operates in “flip-flop” mode. In Chapter 7, refer to the “Understanding Flip-flop Mode” section on page 314 for details.
• Button color has important significance. In Chapter 7, refer to the “Understanding Button Color” section on page 311 for details.
The figure below illustrates the M/E Bank on the FSN-150.
Figure 3-11. M/E Bank, FSN-150 (with sample displays)
Following are descriptions of each section:
1) Programmable Displays
Above each button on the Key Bus, a Programmable Display shows the source names that are assigned during setup. The labels are dynamic — if the source is mapped to another button, the label follows. Please note:
~ In the Programmable Displays, the top row is the unshifted source, the bottom row is the shifted source.
~ When M/E 2 control is enabled on the FSN-150, all Programmable Displays turn orange.
Note When M/E 2 control is enabled on the FSN-150, M/E 1 buttons temporarily become M/E 2 buttons, and operations are identical to M/E 1. In Chapter 7, refer to the “M/E 2 Control on the FSN-150” section on page 349 for details.
KEY
BG
PST
KEY 1KEY 2CUSTOM
SEL
M/E
BLACK SHIFT
BLACK SHIFT
BLACK SHIFT
CAM1
GFX1
CAM2
GFX2
CAM3
VTR1
VTR3
VTR2
DVD1
DVD2
PC1
PC3
PC2
STL1
COL1
STL2
COL2
3
4
2
1
5
6
1) Programmable Displays 3) Background Bus 5) Key Control Section
2) Key Bus 4) Preset Bus 6) SHIFT Buttons
FSN Series • User’s Guide • Rev 01 81

3. Control Panel OrientationControl Panel Descriptions
~ If an error occurs to either the shifted or unshifted input, the associated Programmable Display turns red. In Chapter 7, refer to the “Understanding Error Messages” section on page 316 for full details.
2) Key Bus
The Key Bus is the M/E’s top layer, which is used to select sources to key over the BG and PST buses. Please note:
~ Except for SHIFT, all buttons on the Key Bus are mutually exclusive.
~ On the M/E, the Key Bus is shared between KEY 1 and KEY 2. The SEL button chooses the active function, as indicated by the LEDs to the right of the bus. Refer to the “Key Control Section” heading on page 82 for details.
~ If a key is on, you can “hot cut” key sources on the bus, provided that the bus is selected (using SEL).
~ When a DVE channel is assigned to a keyer, the Key Bus is used to select inputs to that DVE channel.
3) Background Bus
The Background Bus (BG) selects the M/E’s bottom layer — the image that is visually behind the M/E’s two keyers. Please note:
~ Except for SHIFT, all buttons on BG are mutually exclusive.
4) Preset Bus
The Preset Bus (PST) is used to select the M/E’s next background. Please note:
~ Except for SHIFT, all buttons on PST are mutually exclusive.
~ When a PST source is taken to Program, the source “flips” to PGM. In Chapter 7, refer to the “Understanding Flip-flop Mode” section on page 314 for details.
5) Key Control Section
The Key Bus is a shared bus. The SEL button toggles the bus between KEY 1 and KEY 2. The LEDs indicate the active function.
~ When KEY 1 or KEY 2 is selected, Key sources can be selected and adjusted for the indicated keyer.
6) SHIFT Buttons
All SHIFT buttons are latching. Press SHIFT to access additional sources as follows:
~ Sources 11 through 20 on the FSN-150.
In Chapter 7, refer to the “Understanding Switcher Layers” section on page 312 for a discussion of video layers within the switcher.
Note Custom control functionality on the Key Bus is not available in version 3.0.
Note Custom control functionality on the Key Bus is not available in version 3.0.
82 FSN Series • User’s Guide • Rev 01

3. Control Panel OrientationControl Panel Descriptions
jLb=qê~åëáíáçå=pÉÅíáçåThe M/E Transition Section provides the controls for creating transitions such as cuts, mixes, wipes, keys and PIP effects. The figure below illustrates the section:
Figure 3-12. M/E Transition Section (sample)
Following are descriptions of each section:
1) M/E Transition Display
The M/E Transition Display provides four important status fields:
Figure 3-13. M/E Transition Display
From left to right:
~ Last Memory Register — the top line is the field title: MEM. The bottom line indicates the last memory register recalled to the M/E. When another M/E register is recalled using the Memory Section, the bottom line updates.
BG KEY1
KEY2
MIX WIPE FXTRIG
CUTKEY 1
CUT KEY 2
MIXKEY 1
MIXKEY 2
M E M K E Y 1 K E Y 2 T R A N
2 1 P C 2 V T R 1 3 0
CUT AUTOTRAN
5
1
6
3
4
7
2
1) M/E Transition Display 4) Effects Group 7) Direct Key Control Group
2) T-Bar and Transition LEDs 5) Cut
3) Next Transition Group 6) Auto Transition
M E M K E Y 1 K E Y 2 T R A N
2 1 P C 2 V T R 1 3 0Last
MemoryRegister
Key 1Source
Key 2Source
CurrentTransitionRate
FSN Series • User’s Guide • Rev 01 83

3. Control Panel OrientationControl Panel Descriptions
~ Key 1 Source and DVE trigger status — this field is located directly above the KEY 1 button. The following indications are provided:
• In key mode, the top line is the field title: KEY1. The bottom line displays the source assigned to the keyer. When you select another source on the Key Bus, the bottom label updates.
• When a DVE channel is assigned to the keyer and a two-keyframe effect is loaded, the top line provides trigger status. Three labels are possible:
– “_ FX” indicates that only the DVE effect is armed to trigger.
– “M FX” indicates that the keyer is armed to mix, and the DVE effect is simultaneously armed to trigger.
– “W FX” indicates that the keyer is armed to wipe, and the DVE effect is armed to trigger.
In this mode, the bottom line indicates the input source to the assigned DVE channel.
~ Key 2 Source and DVE trigger status — this field is located directly above the KEY 2 button. Key source and DVE status indications are identical to those for KEY 1 — but for KEY 2 instead.
~ Current Transition Rate — indicates the auto-transition rate loaded in the M/E. This rate is used by the following functions:
• AUTO TRAN• MIX KEY 1 and MIX KEY 2 • DVE effect duration (for two-keyframe effects)
Use the Transition Menu to change rates. In Chapter 5, see the “Transition Menu” section on page 148 for details.
2) T-Bar and Transition LEDs
The T-Bar provides manual transition control for the layers enabled in the Next Transition Group — including mixes, wipes and two-keyframe DVE effects. For both manual and automatic transitions, the Transition LEDs always indicate the position of the transition in progress.
Figure 3-14. T-Bar and Transition LEDs
T-Bar functionality is identical for the M/E and PGM banks. In Chapter 7, refer to the “Understanding the T-Bar and Transition LEDs” section on page 325 for complete details.
Note Remember that the SEL button chooses the active key bus, as indicated by the Key Control LEDs.
T-BarTransitionLEDs
84 FSN Series • User’s Guide • Rev 01

3. Control Panel OrientationControl Panel Descriptions
3) Next Transition Group
The three buttons in the Next Transition Group indicate which combination of layers is armed for the next transition. The state of these buttons affects the M/E’s “lookahead” preview output.
Figure 3-15. Next Transition Group
To use the group, simultaneously press the combination of buttons that you wish to arm. Any combination can be pressed. Whichever combination you enable automatically disables those buttons that were not pressed.
For example:
If BG, KEY 1 and KEY 2 are lit, pressing BG turns the BG button on, and turns off the KEY 1 and KEY 2 buttons.
If KEY 1 is lit, simultaneously pressing BG and KEY 2 turns the BG and KEY 2 buttons on, and KEY 1 off.
Following are descriptions of each button in the Next Transition Group:
~ Enable BG to arm the background layer for a transition. • When BG is on, the selected PST source appears in the M/E’s
preview monitor output. When the transition is performed, the PST source flips to BG.
• When BG is off, the selected PST source does not appear in the M/E preview output. The current BG source is held during the next transition — even if a different PST source is selected.
~ Enable KEY 1 to arm one of the following transitions:• When armed in conjunction with MIX or WIPE, you can
transition the KEY 1 layer. The red LED above the button lights when the key is on.
• When armed in conjunction with FX TRIG, you can trigger a two-keyframe DVE effect. A DVE channel must be assigned to KEY 1 and a two-keyframe DVE effect must be loaded.
• When armed in conjunction with MIX and FX TRIG, you can mix KEY 1 and simultaneously trigger a DVE effect.
• When armed in conjunction with WIPE and FX TRIG, you can wipe KEY 1 and simultaneously trigger a DVE effect.
Please note the following important points regarding KEY 1 transitions:• If KEY 1 is off and you enable it, the next transition turns the
key on. The key source appears in the M/E’s preview output.• If KEY 1 is on and you enable it, the next transition turns the
key off. The key is removed from preview — showing the M/E’s next look.
• Press and hold KEY 1 to display the Key Menu, with Key 1 highlighted.
• If KEY 1 is off, the layer will not transition. If the key is currently off, it stays off. If the key is currently on, it holds.
• If KEY 1 and KEY 2 are off, you cannot enable FX TRIG.
BG KEY1
KEY2
BG
KEY1
FSN Series • User’s Guide • Rev 01 85

3. Control Panel OrientationControl Panel Descriptions
~ All transition and arm capabilities for KEY 2 are identical to those for KEY 1 — but apply to KEY 2 instead. The DVE prerequisites are also identical — a DVE channel must be assigned to KEY 2 and a two-keyframe DVE effect must be loaded.
The following rules apply to all three buttons in the Next Transition Group:
~ As you enable or disable buttons in the group, the selected layer appears (or is removed) on the M/E’s Preview output.
~ At the end of a transition (either manual or automatic), all buttons that were enabled in the group remain on. This allows you to transition back to the previous look.
~ All three buttons in the Next Transition Group work in combination with the M/E’s MIX, WIPE, CUT, FX TRIG, AUTO TRAN button and the T-Bar.
For example:
If you arm BG and MIX, press AUTO TRAN to automatically mix to the selected source.
If you arm KEY 1, BG and WIPE, move the T-Bar to manually wipe to the selected source plus key.
If you arm BG and KEY 2, press CUT to cut to the selected source and cut the key on or off.
If you arm KEY 1 and FX TRIG, press AUTO TRAN to trigger the two-keyframe DVE effect (that is loaded into the DVE channel assigned to KEY 1).
If you arm KEY 1, MIX and FX TRIG, press AUTO TRAN to trigger the two-keyframe DVE effect and also mix the KEY 1 layer.
In Chapter 7, use the following section for reference:
~ Refer to the “Understanding Lookahead Preview” section on page 319 for additional information about lookahead preview functionality.
~ Refer to the “Understanding Switcher Layers” section on page 312 for a discussion of video layers within the switcher.
~ In Chapter 8, refer to the “Automatic DVE Triggering” section on page 396 for complete details.
4) Effects Group
The three buttons in the Effects Group indicate which effects are armed for the next transition in the M/E.
Figure 3-16. Effects Group
To use the group, press the button(s) for the transition that you want to arm.
KEY2
Note The Key Menu can be used at any time to adjust key parameters, whether or not the key is on. In Chapter 5, refer to the “Keyer Menu” section on page 157 for details.
MIX WIPE FXTRIG
86 FSN Series • User’s Guide • Rev 01

3. Control Panel OrientationControl Panel Descriptions
When pressed by themselves, MIX, WIPE and FX TRIG are mutually exclusive:
~ Press MIX to select a mix effect only.
~ Press WIPE to select a wipe effect only.
~ Press FX TRIG to select an effects trigger only. KEY 1 and/or KEY 2 must be enabled, and a two-keyframe effect must be loaded in the selected keyer(s).
Two “combination” effects are also possible:
~ Simultaneously press MIX + FX TRIG to select a mix effect, and simultaneously trigger a two-keyframe DVE effect.
~ Simultaneously press WIPE + FX TRIG to select a wipe effect, and simultaneously trigger a two-keyframe DVE effect.
Again, with these combination effects, KEY 1 and/or KEY 2 must be enabled, and a two-keyframe effect must be loaded in the selected keyer.
Following are detailed descriptions of each button in the Effects Group:
~ Press MIX to arm the M/E for a mix, using the layers enabled in the Next Transition Group. The mix can be performed manually with the T-Bar or automatically with AUTO TRAN.
Please note: • A MIX can be performed with any combination of BG, KEY 1
and KEY 2.• A MIX + FX TRIG can only be performed when KEY 1 and/or
KEY 2 is enabled, and the selected keyer has a two-keyframe effect loaded.
~ Press WIPE to arm the M/E for a wipe transition, using the layers enabled in the Next Transition Group. The wipe can be performed manually with the T-Bar, or automatically using AUTO TRAN.
Please note: • A WIPE can be performed with any combination of BG, KEY 1
and KEY 2.• A WIPE + FX TRIG can only be performed when KEY 1 and/or
KEY 2 is enabled, and the selected keyer has a two-keyframe effect loaded.
~ The FX TRIG (Effects Trigger) button enables you to run two-keyframe DVE effects from the control panel — either individually, or in combination with mix and wipe transitions. When a two-keyframe DVE effect is triggered, it runs forward from keyframe 1 to 2, or backward from
MIX
Note After a mix transition has been armed, press and hold MIX to display the Transition Menu.
WIPE
Note After a wipe transition has been armed, press and hold WIPE to display the Wipe Menu.
FXTRIG
FSN Series • User’s Guide • Rev 01 87

3. Control Panel OrientationControl Panel Descriptions
keyframe 2 to 1. Single keyframe DVE effects can only be mixed or wiped up or down — they cannot be triggered.
Because DVE channels are assigned to keyers, there are three ways that you can work with two-keyframe DVE effects:
• Mix or wipe onlyMix or wipe the DVE effect up or down (just like a normal key) — without an effects trigger.
Press KEY 1, press MIX (or WIPE), press AUTO TRAN.• Mix or wipe plus trigger
Mix or wipe the DVE effect up or down — and simultaneously trigger the effect.
Press KEY 1, press MIX (or WIPE) + FX TRIG, press AUTO TRAN.
• Trigger effect onlyTrigger the DVE effect only, without a mix or wipe transition.
Press KEY 1, press FX TRIG, press AUTO TRAN.
In Chapter 8, refer to the “Automatic DVE Triggering” section on page 396 for complete details.
5) Cut
Press CUT to instantly cut to the layers that are enabled in the Next Transition Section. For example:
BG enabled — press CUT to cut from BG to PST.
KEY 1 enabled — press CUT to cut Key 1 on or off.
BG + KEY 2 enabled — press CUT to cut from BG to PST, and simultaneously cut Key 2 on or off.
6) Auto Transition
Press AUTO TRAN to trigger an automatic transition, an effects trigger, or a combination trigger plus transition — to or from the layers enabled in the Next Transition Group. The transition uses the “type” of transition enabled in the Effects Group, and the M/E’s current transition rate and curve.
For example:
BG + MIX enabled — press AUTO TRAN to mix from BG to PST.
BG + WIPE enabled — press AUTO TRAN to wipe from BG to PST.
Important The following criteria must be met in order to enable the FX TRIG button:
• One or two DVE cards must be installed.
• A DVE channel must be assigned to the keyer that you wish to use.
• The DVE mode in the Key Menu must be “on.”
• KEY 1 and/or KEY 2 must be enabled.
• A two-keyframe effect must be loaded in the selected DVE channel.
If any of these criteria are not met, the button will not light.
CUT
AUTOTRAN
88 FSN Series • User’s Guide • Rev 01

3. Control Panel OrientationControl Panel Descriptions
KEY 1 + MIX enabled — press AUTO TRAN to mix Key 1 on or off.
BG + KEY 2 + MIX enabled — press AUTO TRAN to mix from BG to PST, and simultaneously mix Key 2 on or off.
KEY 1 + KEY 2 + WIPE enabled — press AUTO TRAN to wipe Key 1 and Key 2 on or off.
KEY 1 + FX TRIG enabled — press AUTO TRAN to trigger the DVE effect on Keyer 1 only.
KEY 1 + MIX + FX TRIG enabled — press AUTO TRAN to mix the DVE effect up or down — and simultaneously trigger the effect.
Press AUTO TRAN during the transition interval to pause the transition. The Transition LEDS indicate the point at which the transition is paused. Press AUTO TRAN again to continue in the same direction. You can pause and continue repeatedly.
7) Direct Key Control Group
The four buttons in the Direct Key Control Group enable you to directly control the two keyers in the M/E, without the need to arm them in the Next Transition Group. When you use these buttons, the red LEDs above the KEY 1 and KEY 2 buttons function in the normal way.
Figure 3-17. Direct Key Control Group
Following are descriptions of each button in the Direct Key Control Group. The functions apply to the selected keyer, whether or not a DVE is assigned.
~ Press MIX KEY 1 to immediately mix Key 1 fully on or off.
~ Press MIX KEY 2 to immediately mix Key 2 fully on or off.
~ Press CUT KEY 1 to immediately cut Key 1 fully on or off.
Note Use the Transition Menu to change transition rates and curves. Remember that the M/E’s transition rate appears in the Transition Display. In Chapter 5, refer to the “Transition Menu” section on page 148 for details.
Note You can use AUTO TRAN and the T-Bar together. For example, you can start a transition manually, and continue it automatically. In Chapter 7, refer to the “Working with Mixes” section on page 331 for full details.
CUTKEY 1
CUT KEY 2
MIXKEY 1
MIXKEY 2
MIXKEY 1
MIXKEY 2
CUTKEY 1
FSN Series • User’s Guide • Rev 01 89

3. Control Panel OrientationControl Panel Descriptions
~ Press CUT KEY 2 to immediately cut Key 2 fully on or off
Please note the following important points regarding the Direct Control buttons:
~ Unlike the AUTO TRANS button, the two MIX KEY buttons cannot be paused. Once pressed, the transition completes fully.
~ The buttons cannot be used to trigger DVE effects — but they can be used to mix or cut DVE effects on or off.
~ When the T-Bar is positioned between the BG and PST buses (off of a limit), almost all transitions are possible. For example:
BG + MIX enabled — if the T-Bar is positioned half-way between the BG and PST buses (creating a 50% mix), pressing CUT KEY 1 cuts the key in (or out) over the mix.
BG + WIPE enabled — if the T-Bar is positioned half-way between the BG and PST buses (creating a split-screen wipe), pressing MIX KEY 2 mixes in the key over the split screen.
KEY 1 + MIX enabled — if the T-Bar is positioned half-way between the BG and PST buses (creating a 50% mix of the key), pressing MIX KEY 1 mixes in the key to 100%.
KEY 1 + WIPE enabled — if the T-Bar is positioned half-way between the BG and PST buses (wiping the key halfway on), pressing MIX KEY 1 is inhibited. However, pressing CUT KEY 1 can be performed.
~ The two MIX KEY buttons transition at the M/E’s auto transition rate. Use the Transition Menu to change rates. In Chapter 5, refer to the “Transition Menu” section on page 148 for complete details.
~ The Transition LEDs do not change state when MIX KEY 1 and MIX KEY 2 are used.
CUT KEY 2
90 FSN Series • User’s Guide • Rev 01

3. Control Panel OrientationControl Panel Descriptions
^ìñ=pÉÅíáçåAn Aux output is essentially a destination — a location to which you want to route a source. Examples of Aux destinations are monitors, VTRs, projectors, etc.
The Aux Section enables you to perform the following functions:
• Assign sources to native and scaled Aux outputs.
• Route an “assignable” clean feed source to an Aux destination.
The figure below illustrates the Aux Section on the model FSN-150:
Figure 3-18. Aux Section, FSN-150 (sample)
Following are descriptions of each section:
1) Aux Output Row
The Aux Output Row enables you to select the specific Aux output to which you want to route a source. When a source is assigned to an Aux output, that source is immediately switched to the corresponding Aux output connector.
Please note:
~ Six native Aux outputs are provided as standard (Aux 1 - 6).
~ On the Aux Output Row, outputs 1 - 8 are unshifted, while outputs 9 - 16 are accessed via SHIFT.
~ When additional Aux output cards are installed (UOCs and/or NACs), use the Aux Setup Menu to map Aux outputs to the control panel, and name Aux outputs (if desired). In Chapter 5, refer to the “Aux Setup Menu” section on page 240 for details.
~ Only 16 Aux outputs can be switched from the FSN-150, but up to 30 Aux output channels can be installed. To view all Aux outputs and their source assignments simultaneously, use the Aux Menu. In Chapter 5, refer to the “Aux Menu” section on page 186 for details.
~ On the Aux Output Row, only one button can be selected at a time. When a button is pressed, the current associated source on the Aux Source Row lights.
AUX
ASSIGNPGM
BLACK SHIFT M/E
19
210
311
412
513
614
715
816
SHIFT
2
31
1) Aux Output Row 3) Assignable Source
2) Aux Source Row
FSN Series • User’s Guide • Rev 01 91

3. Control Panel OrientationControl Panel Descriptions
2) Aux Source Row
The Aux Source Row provides all the sources available on the switcher’s main buses, plus dedicated buttons for the switcher’s PGM and M/E outputs. When you select a source, it is routed to the output selected on the Aux Output Row.
The following rules apply:
~ The sources on the Aux Source Row are identical to those on the switcher’s main buses. If a button map is changed on the main rows, it also changes on the Aux Source Row.
~ On the FSN-150, sources 1 through 10 are unshifted. Sources 11 through 20 are accessed via SHIFT.
~ Source assignments on the row can be changed at any time.
~ One clean feed source can be mapped to the ASSIGN button. See below for details.
~ Only one button on the Aux Source Row can be lit at a time. This button shows the source that is assigned to the selected Aux output. In the figure below, source 2 is assigned to Aux output 2:
Figure 3-19. Sample source-to-output assignment, FSN-150
3) Assignable Source
In addition to dedicated sources on the Aux Source Row, one additional source can be mapped to the ASSIGN button, as selected from the following five clean feed sources:
~ M/E 1 out clean — pre KEY 1
~ M/E 1 out clean — pre KEY 2
~ M/E 2 out clean — pre KEY 1
~ M/E 2 out clean — pre KEY 2
~ Program out clean — pre DSK
To assign a clean feed source to the ASSIGN button, press and hold ASSIGN, then use the Clean Feed Setup Menu. In Chapter 5, see the “Clean Feed Setup Menu” section on page 232 for details.
In Chapter 7, refer to the “Working with Aux Buses” section for more information.
AUX
BLACK
19
210
311
412
513
614
715
Aux Source Row
Aux Output Row
ASSIGN
Important Only one clean feed source can be mapped to the ASSIGN button for all Aux buses. For example, you cannot map “Pre KEY 1” to Aux 1, and “Pre KEY 2” to Aux 2.
92 FSN Series • User’s Guide • Rev 01

3. Control Panel OrientationControl Panel Descriptions
`ìëíçã=`çåíêçä=pÉÅíáçåThe Custom Control Section provides groups of buttons that can be programmed to perform various switcher functions such as accessing menus, running macros, running “system” functions and triggering GPOs. Pre-programmed functions are also provided.
On the FSN-150, eight custom buttons are provided (two groups of four). The figure below illustrates the Custom Control Section on the FSN-150:
Figure 3-20. Custom Control Section, FSN-150 (sample)
Following are descriptions of each section:
1) Custom Control Displays
One Custom Control Display is provided for each group of four Custom Control buttons. Each LCD display provides two lines of 20 characters each, enabling each button to be labeled with two lines of four characters.
2) Custom Control Buttons
Each individual Custom Control Button represents a pre-programmed or programmable function that you can trigger, such as a GPO or a macro. To trigger the function, press the button, which lights momentarily to confirm.
3) USB Port
Use the USB Port to connect a customer-supplied USB thumb drive, for system functions such as backup, restore, and updating software.
Please note the following important points regarding the Custom Control Section:
• Additional USB ports are available on the rear of the control panel. Refer to the “Control Panel Rear” section on page 99 for details.
F R Z U N A L L
F R Z T R A N
A L L M / E 2 S A V E
C U T C T R L A L L
FSN-150
2
1 3
1) Custom Control Displays 2) Custom Control Buttons 3) USB Port
Note Full Custom Control functionality is not available in version 3.0. Only pre-programmed functions such as ALL TRAN, FRZ and UNFRZ are available. In Chapter 7, refer to the “Using Custom Control Functions” section for details.
FSN Series • User’s Guide • Rev 01 93

3. Control Panel OrientationControl Panel Descriptions
jÉãçêó=pÉÅíáçåThe Memory Section enables you to store switcher setups to memory, and recall setups from memory back to the panel. One thousand registers are provided (1 through 1000). In Chapter 7, refer to the “Working with Memory Registers” section on page 337 for details.
The figure below illustrates the Memory Section.
Figure 3-21. Memory Section
Following are descriptions of each section:
1) Memory Display
The figure below illustrates the Memory Display.
Figure 3-22. Memory Display (sample)
~ The top line indicates the last memory register that was stored, e.g., STR: 123. The letters STR are constant, followed by the “store” entry register, and the register description (as entered via the Memory Menu).
~ The bottom line indicates the last memory register that was recalled, e.g., RCL: 456. The letters RCL are constant, followed by the “recall” register, and the register description (as entered via the Memory Menu).
The following rules apply:
~ When you press STORE or RECALL and enter numbers from the keypad, the appropriate register clears, and digits shift left as you type.
1) Memory Display 3) Module Section
2) Function Section 4) Keypad
STORE RECALL
7 8 9
4 5 6
1 2 3
+ / - 0 .
AUTOTRAN
M/E 1
M/E 2
AUX
CUST
STILL
PGM
DVESYS
CLEAR
TRIM -
TRIM +
ENTER
FineAdjust
S T R : 1 2 3 T i t l e M a i n
R C L : 4 5 6 B u m p e r 4
4
2
1
3
S T R : 1 2 3 T i t l e M a i n
R C L : 4 5 6 B u m p e r 4
Store Entry RegisterRecall Entry Register
94 FSN Series • User’s Guide • Rev 01

3. Control Panel OrientationControl Panel Descriptions
~ If you press CLEAR, the appropriate register clears and a dash appears. However, the function (store or recall) remains active, along with the selected modules.
~ If you turn off the STORE or RECALL button prior to pressing ENTER, you effectively cancel the operation, and the appropriate register returns to its previous value.
2) Function Section
The two buttons in the Function Section determine the memory function that you want to perform. Only one button can be selected at a time.
~ To store a switcher setup in memory:• Press STORE. All active buttons in the Module Section light. • Toggle off the buttons for modules you do not want included in
the register — leaving those on that you want included. • Enter a register number and press ENTER. The STORE button
(along with the selected modules) remain on after pressing ENTER, enabling you to easily store additional registers.
~ To recall a switcher setup from memory:• Press RECALL. • Enter a register number and press ENTER. The RECALL
button remains on after pressing ENTER, enabling you to easily recall additional registers.
~ To cancel a “store” or “recall” function, turn the STORE or RECALL button off, prior to pressing ENTER.
~ To display the Memory Menu on the Touch Screen, press and hold either STORE or RECALL.
In Chapter 7, refer to the “Working with Memory Registers” section on page 337 for more information.
3) Module Section
he eight buttons in the Module Section select the switcher modules and functions to be included in the selected store or recall operation. Please note:
~ Each button is a toggle — press to enable, press again to disable. The buttons are not mutually exclusive. A lit (enabled) button is included in a store or recall operation.
• For a store procedure, one or more modules must be selected, and any combination can be included in the memory register.
• For a recall procedure, you cannot add modules to a register already stored, but you can remove modules from a recall.
Following are descriptions of each button in the Module Section:
~ Enable M/E 1 to include the entire M/E 1 bank in a store procedure, or remove the bank from a recall procedure. Using the Memory Menu, you can elect to include or exclude certain sub-sections of M/E 1.
STORE
RECALL
Note It is not necessary to select modules for a recall. When you press RECALL and enter digits, the module buttons associated with the stored register(s) will automatically light.
M/E 1
FSN Series • User’s Guide • Rev 01 95

3. Control Panel OrientationControl Panel Descriptions
~ Enable M/E 2 to include the entire M/E 2 bank in a store procedure, or remove the bank from a recall procedure. Using the Memory Menu, you can elect to include or exclude certain sub-sections of M/E 2.
~ Enable PGM to include the entire PGM bank in a store procedure, or remove the bank from a recall procedure. Using the Memory Menu, you can elect to include or exclude certain sub-sections of the PGM bank in the procedure.
~ Enable SYS to include system-related functions (such as input mappings and input setups) in the selected store procedure, or remove the functions from a recall procedure. Using the Memory Menu, you can elect to include or exclude certain system sub-functions.
~ The CUST button is not available in version 3.0.
~ The STILL button is not available in version 3.0.
~ Enable AUX to include all Aux bus assignments currently on the panel in a store procedure, or remove the buses from a recall procedure. Using the Memory Menu, you can elect to include or exclude certain individual Aux buses.
~ Enable DVE to include the current DVE effect (that is being programmed on the DVE Menu) in a store, or remove the stored effect from a recall. When you store a DVE memory register, all DVE channels currently containing keyframes will be stored. Using the Memory Menu, you can include or exclude selected DVE channels from the register.
Please note the following important references:
~ In Chapter 5, refer to the “Memory Menu” section on page 174 for complete details on all switcher memory functions.
~ In Chapter 7, refer to the “Working with Memory Registers” section on page 337 for more information about memory registers.
4) Keypad
The Keypad includes buttons that are arranged in a manner similar to the Touch Screen’s keypad. The following functions are context sensitive:
~ When STORE or RECALL is lit, you can enter memory registers (from 1 through 1000).
~ When a keypad appears on the Touch Screen, you can enter and trim values for numeric functions. In this mode, the physical Keypad works in
M/E 2
Note On the FSN-150, M/E 2 control must be enabled to fully utilize this memory module. In Chapter 7, refer to the “M/E 2 Control on the FSN-150” section on page 349 for details.
PGM
SYS
CUST
STILL
AUX
DVE
Important When working with memory registers, the system will not automatically display the Memory Menu unless you navigate to the menu on the Touch Screen, or press and hold the STORE or RECALL button.
96 FSN Series • User’s Guide • Rev 01

3. Control Panel OrientationControl Panel Descriptions
parallel with the Touch Screen’s keypad — either one can be used for entry, depending on your preference.
Following are descriptions of each Keypad button:
~ The AUTO TRAN button is not available in version 3.0.
~ Press BACKSPACE (←) during a numeric entry process to clear the register by one digit with each press.
~ Press FINE ADJUST to change the sensitivity of the knobs and the Joystick.
• When off, adjustment is coarse. • When on, adjustment is fine.
~ Press CLEAR during a numeric entry process to clear the entire register. A dash (–) appears in the register, but the selected mode (store or recall) and all selected modules remain lit.
Press and hold CLEAR to cancel the current store or recall function completely. The STORE or RECALL button automatically turns off.
~ Enter an offset value using the numeric buttons, then press TRIM - to subtract from the parameter’s current value. For example, if a parameter’s value is 100, press 10, TRIM -, to calculate 90. Pressing ENTER is not required, and the “trim” value remains in the register, enabling you to trim repeatedly by the same offset.
In Chapter 5, see the “Using the Keypad” section for details.
~ Enter an offset using the numeric buttons, then press TRIM + to add to the parameter’s value. For example, starting with 100, press 10, TRIM +, to calculate 110. Pressing ENTER is not required. The “trim” remains in the register, enabling you to trim repeatedly by the same offset.
In Chapter 5, see the “Using the Keypad” section for details.
~ Press the numeric buttons 0 through 9 to enter numbers for memory registers and other functions in the normal manner. Numbers shift left in the register as you enter them.
~ Press +/- to invert the numeric entry in the register. For example, to change the entry from + 350 to - 350, press +/-.
AUTOTRAN
FINEADJUST
CLEAR
TRIM -
Note The TRIM - function is only applicable when a Touch Screen Keypad is active. It does not apply to memory registers.
TRIM +
Note The TRIM + function is only applicable when a Touch Screen Keypad is active. It does not apply to memory registers.
1
+ / -
Note The +/- button is only applicable when certain Touch Screen Keypad functions that accept negative values are active. The +/- button does not apply to memory registers.
FSN Series • User’s Guide • Rev 01 97

3. Control Panel OrientationControl Panel Descriptions
~ Use the decimal button (.) for numeric entries that accept decimal values.
~ Press ENTER to complete a store, recall, or numeric entry function. For store and recall functions, once pressed, the selected modules are stored to memory or recalled to the panel, and all lit buttons in the Memory Section turn off.
gçóëíáÅâThe Joystick is a three axis controller that is used to adjust a variety of switcher parameters. The figure below illustrates the Joystick and its three axes of control:
Figure 3-23. Joystick
For example, on the DVE Menu, when the Size and Position Tab is selected, the Joystick manipulates the PIP’s size and position as follows:
• X-Axis Control — Move the Joystick left and right to move the PIP left and right, respectively.
• Y-Axis Control — Move the Joystick up and down to move the PIP up and down.
• Z-Axis Control — Twist the Joystick’s top knob clockwise to increase PIP size, or counterclockwise to decrease PIP size.
In Chapter 8, refer to the “Joystick Control” section on page 361 for additional details on specific DVE Joystick control functions.
.
Note The decimal button is only applicable when certain Touch Screen keypad functions that accept decimal values are active. The button does not apply to memory registers.
ENTER
X-Axis Control
Y-Axis Control
Z-Axis Control
98 FSN Series • User’s Guide • Rev 01

3. Control Panel OrientationControl Panel Rear
`çåíêçä=m~åÉä=oÉ~ê=The figure below illustrates the rear of the control panel:
Figure 3-24. Control Panel Rear
Following are descriptions of each rear panel connector:
1) Light Connectors
One XLR Connector is provided on each side of the rear panel for the low-voltage “script” lights. The knob marked “Light” on the top of the control panel adjusts the brightness.
2) Mouse Port
The Mouse Port is not supported. If required, use an available USB port for a mouse connection.
3) Keyboard Port
The Keyboard Port is not supported. If required, use an available USB port for a keyboard connection.
4) Com Ports
The two 9-pin D Com connectors are not used.
5) VGA Connector
One 15-pin D VGA connector is provided for the control panel’s analog output. The output enables you to view the menu system on an external non-touch screen monitor, if required. In Appendix A, refer to the “Analog 15-pin D Connector” section on page 439 for pinout details.
100 - 240 VAC50 - 60 Hz
2.3A
12V DC OUT 1.5ACPU
EthernetPort 1
EthernetPort 2
Light Light
1 1
2 4 10 143 6 12
5 7 8 9 11
13
1) Light Connectors 6) DVI Connector 11) DC Power Out
2) Mouse Port 7) CPU Switch 12) Audio Connectors
3) Keyboard Port 8) Ethernet Port 1 13) Fan
4) Com Ports 9) Ethernet Port 2 14) AC Power
5) VGA Connector 10) USB Ports
FSN Series • User’s Guide • Rev 01 99

3. Control Panel OrientationControl Panel Rear
6) DVI Connector
One DVI connector is provided to connect the control panel to the Touch Screen. Use the supplied cable harness for interconnection. In Appendix A, refer to the “DVI-I Connector” section on page 440 for pinout details.
7) CPU Switch
The CPU Switch is located inside the small hole. This switch is designed for qualified service personnel only.
8) Ethernet Port 1
One RJ-45 connector is provided for 10/100BaseT Ethernet communications. Port 1 is connects to the FSN-1400, either directly or via an Ethernet Switch. By default, the following conditions are set:
~ DHCP = OFF
~ Default IP address: 192.168.0.5
~ Default Netmask: 255.255.255.0
The user can use the default address, or set a different address. In Appendix A, see the “Ethernet Connector” section on page 441 for pinouts.
9) Ethernet Port 2
One RJ-45 connector is provided for 10/100BaseT Ethernet communications. Port 2 can be connected to an outside network, or to your facility’s “house” network. By default, the following conditions are set:
• DHCP = ON
An IP address can be obtained automatically from the outside network. In Appendix A, see the “Ethernet Connector” section on page 441 for pinouts.
10) USB Ports
Four USB ports are provided. Use one of the four ports to connect data to the Touch Screen, using the supplied cable harness for interconnection. The remaining ports can be used for connecting customer-supplied USB drives, or if required, to connect a mouse and keyboard.
11) DC Power Out
One DC Power Out connector is provided for the Touch Screen power. Use the supplied cable harness for interconnection.
12) Audio Connectors
The three audio connectors are not supported.
13) Fan
One Fan is provided for control panel cooling. To prevent overheating, do not block the vent.
14) AC Power
One AC Connector is provided for connecting the control panel to AC. The integral switch turns the panel on and off. In Appendix A, refer to the “Physical and Electrical Specifications” section on page 435 for power details.
Important Do not use this switch unless instructed to do so by Barco Customer Service personnel.
100 FSN Series • User’s Guide • Rev 01

3. Control Panel OrientationControl Panel Bottom
`çåíêçä=m~åÉä=_çííçãThe figure below illustrates the bottom surface of the control panel:
Figure 3-25. Control Panel bottom surface
Following are descriptions of each bottom surface component:
1) Access Plate
One Access Plate is provided on the bottom of the control panel. In the event that you need to change the control panel’s flash card, contact Barco Customer Support. In Appendix B, refer to the “Contact Information” section on page 452 for details.
1
Rear
Front
1) Access Plate
FSN Series • User’s Guide • Rev 01 101

3. Control Panel OrientationTouch Screen Connector Panel
qçìÅÜ=pÅêÉÉå=`çååÉÅíçê=m~åÉäThe figure below illustrates the connector panel on the bottom of the Touch Screen:
Figure 3-26. Touch Screen Connector Panel
Following are descriptions of each connector:
1) USB Port
One USB Port is provided for the Touch Screen’s data input from the control panel. Use the supplied cable harness for interconnection.
2) DVI Connector
One DVI connector is provided for the Touch Screen’s video input from the control panel. Use the supplied cable harness for interconnection. In Appendix A, refer to the “DVI-I Connector” section on page 440 for pinout details.
3) DC Power In
One DC Power In connector is provided for the Touch Screen’s power input. Use the supplied cable harness for interconnection.
1 2 3 Touch Screen Rear
Touch Screen Bottom
Touch Screen FrontTouch Screen Knobs
1) USB Port 2) DVI Connector 3) CPU Switch
Note This is a digital only input. There are no analog components on the cable.
102 FSN Series • User’s Guide • Rev 01

QK==fåëí~ää~íáçå
få=qÜáë=`Ü~éíÉêThis chapter provides detailed instructions for installing FSN Series hardware. The following topics are discussed:
• Safety Precautions
• Shipping Information
• Unpacking and Inspection
• Site Preparation
• Cable and Adapter Information
• Control Panel Installation
• Touch Screen Installation
• Display Mount Options
• FSN-1400 Rack-Mount Procedure
• FSN-1400 System Connections
• Card and Rear Panel Installation
• Signal Connections
• Analog Format Connection Table
Please note the following important points:
• As you follow the installation instructions in this chapter, remember the following important term:
~ Native Resolution — The resolution to which all processing is set within the switcher frame, e.g., SD-SDI (SMPTE 259M, Level C) or HD-SDI (SMPTE 292M).
• In Chapter 6, refer to the “Reference Video and Output Setup” section on page 287 for instructions on setting the native resolution.
Note Once you have reviewed all of the sections in this chapter, please continue with Chapter 5, “Menu Orientation” on page 131.
FSN Series • User’s Guide • Rev 01 103

4. InstallationSafety Precautions
p~ÑÉíó=mêÉÅ~ìíáçåë=For all FSN Series installation procedures, observe the following important safety and handling rules to avoid damage to yourself and the equipment:
• To protect users from electric shock, ensure that the power supplies for each unit connect to earth via the ground wire provided in the AC power cord.
• AC Socket-outlets should be installed near the equipment and be easily accessible.
pÜáééáåÖ=fåÑçêã~íáçåAll FSN Series systems are shipped in separate boxes as follows:
• Box 1
~ Control panel
~ Script Lights
• Box 2
~ Touch Screen
~ Touch Screen Stand
• Box 3
~ FSN-1400 chassis
~ 1 x M/E card
~ 1 x System card
~ Blank panels
~ 1 x power supply
• If additional cards are ordered (NIC, UIC, NAC, UOC, DVE and/or MVR), each is shipped in its own box, along with its associated rear panel.
• If a redundant power supply is ordered, it is shipped in its own box.
råé~ÅâáåÖ=~åÇ=fåëéÉÅíáçå=Inspect the shipping boxes for damage. If you find any damage, notify the shipping carrier immediately for all claims adjustments. As you open each box, compare its contents against the packing slips. If you find any shortages, contact your Barco sales representative.
Once you have removed all components from their packaging and checked that the listed components are present, inspect each unit to ensure there was no shipping damage. If there is damage, notify the shipping carrier immediately for all claims adjustments.
104 FSN Series • User’s Guide • Rev 01

4. InstallationSite Preparation
páíÉ=mêÉé~ê~íáçå=The environment in which you install your FSN Series switcher should be clean, properly lit, free from static, and have adequate power, ventilation, and space for all components.
`~ÄäÉ=~åÇ=^Ç~éíÉê=fåÑçêã~íáçåThe tables below provide information regarding cables and adapters.
• FSN-1400 Cables
• FSN-150 Cables
• Optional Adapters
cpkJNQMM=`~ÄäÉëThe following cables are included with the FSN-1400:
cpkJNRM=`~ÄäÉëThe following cables are included with the FSN-150:
léíáçå~ä=^Ç~éíÉêëThe following adapters are optional:
Table 4-1. FSN-1400 Cables
Cable / Adapter Description Quantity
AC Power Cord 7 foot, 10A (US Power Cord) 1
AC Power Cord 7 foot, 10A (European Power Cord) 1
Table 4-2. FSN-150 Cables
Cable Description Quantity
AC Power Cord 7 foot, 10A (US Power Cord) 1
AC Power Cord 7 foot, 10A (European Power Cord) 1
Monitor Cable Harness 2 meter, harness includes 1 x DVI-D, 1 x USB, 1 x Power 1
Table 4-3. Optional adapters
Cable Description
Tally “Y” Adapter DB-50 Female to 2 x DB-25 Male
FSN Series • User’s Guide • Rev 01 105

4. InstallationControl Panel Installation
`çåíêçä=m~åÉä=fåëí~ää~íáçåThe figure below illustrates a simplified diagram of the Control Panel’s rear connectors, and the required cabling. Use this figure for reference during installation.
Figure 4-1. Control Panel Installation
Use the following steps to install the Control Panel:
1. Place the Control Panel on your desk or console. Place the assembled Touch Screen, stand and cable harness adjacent to the panel, in the desired location.
2. Connect the USB, DVI-D and 12V DC cables to their respective connectors on the rear of the Control Panel.
3. Using standard Ethernet cables, connect Ethernet Port 1 on the Control Panel to the customer supplied Ethernet Switch. Connect the FSN-1400’s Ethernet Port to the Ethernet Switch.
4. Connect the two supplied Script Lights to the XLR connectors on the rear of the Control Panel.
100 - 240 VAC50 - 60 Hz
2.3A
12V DC OUT 1.5ACPU
EthernetPort 1
EthernetPort 2
Light Light
Cable Harness
To Touch Screen
ACDVI-D USB 12V DC
ScriptLight
ScriptLight
To FSN-1400
Ethernet Switch (customer supplied)
Note Although you can use any of the four available USB ports for the USB cable connection, it is recommended that you use the port closest to the DVI-D connector.
Note Although the use of the Switch is recommended, you can use a direct Ethernet connection between the FSN-1400 and the Control Panel as an alternate method.
106 FSN Series • User’s Guide • Rev 01

4. InstallationTouch Screen Installation
5. Connect the supplied AC Power Cord to the AC connector on the rear of the Control Panel, and then to an AC outlet.
qçìÅÜ=pÅêÉÉå=fåëí~ää~íáçåThe figure below illustrates a simplified rear view of the Touch Screen and the supplied desk stand. Use this figure for reference during the following procedure.
Figure 4-2. Touch Screen and Desk Stand
Use the following steps to install the Touch Screen and desk stand:
1. Using the supplied screws, attach the VESA mounting plate to the rear of the Touch Screen.
2. Thread the supplied cable harness through the cable access hole in the desk stand. Ensure that the end with the large USB connector points towards the Touch Screen. Be sure to leave an ample service loop.
Note Connect the Control Panel to a properly rated supply circuit. Refer to the “Power Cord/Line Voltage Selection” section on page 115 for details.
Lock Knob
Cable Access
Cable Mounts
Touch ScreenConnector Panel
Kensington SecuritySlot
ScrewHoles
VESA MountingPlate
FSN Series • User’s Guide • Rev 01 107

4. InstallationTouch Screen Installation
3. Place the Touch Screen face down on a table (careful of the knobs), and connect the USB, DVI-D and 12V DC cables to their respective connectors on the Touch Screen’s connector panel.
Figure 4-3. Touch Screen Connectors
4. Lift the Touch Screen, then carefully slide the top stem of the desk stand through the slot in the VESA mounting plate. Adjust the height of the monitor as required, then secure the mounting plate to the stand using the lock knob.
5. Secure the cable harness to the stand using the cable mounts in the desk stand. Use Velcro® or nylon cables ties as required.
USB DVI-D 12V DC
Cable Harness
Connector Panel
To Control Panel
Note A Kensington® Security Slot is provided on the Touch Screen’s rear panel. This slot can be used to attach an anti-theft system, such as a lock-and-cable apparatus. Visit your local computer retailer for details.
108 FSN Series • User’s Guide • Rev 01

4. InstallationDisplay Mount Options
aáëéä~ó=jçìåí=léíáçåëThe FSN Series’ Touch Screen display includes a standard VESA mount. A basic desk stand is provided with the system, but if desired, you can purchase your own VESA mount articulated monitor arm, such as the sample shown below:
Figure 4-4. Sample Monitor Arm: Ergotron® LX
For your reference, following is a partial list of manufacturers and distributors, from which you can select a VESA mount monitor arm to suit your requirements:
• Ergotron: www.ergotron.com
• Humanscale: www.humanscale.com
• LCD Arms: www.lcdarms.com
• Vartech Systems: www.vartechsystems.com
• Peerless Mounts: www.peerlessmounts.com
Note An articulated monitor arm is not supplied.
FSN Series • User’s Guide • Rev 01 109

4. InstallationFSN-1400 Rack-Mount Procedure
cpkJNQMM=o~ÅâJjçìåí=mêçÅÉÇìêÉThe FSN-1400 chassis is designed to be rack mounted and is supplied with front rack-mount hardware. Please note the following important points:
• The FSN-1400 is 6RU in height.
• When rack mounting the unit, remember that the maximum ambient operating temperature is 40 degrees C.
• Leave sufficient front and rear space to ensure that airflow through the FSN-1400 is not restricted.
• When installing equipment into a rack, distribute the units evenly to prevent hazardous conditions that may be created by uneven weight distribution.
• Connect the FSN-1400 only to a properly rated supply circuit.
• Reliable grounding (earthing) of rack-mounted equipment should be maintained.
• Rack mount the FSN-1400 from the front rack ears using four rack screws (not supplied). Threads may be metric or otherwise, depending upon the rack type.
Use the following steps to rack mount the FSN-1400:
1. At a minimum, an FSN-1400 chassis weighs 35 pounds (15.87 kg). To avoid injury, it is recommended that two people rack mount the chassis.
2. The FSN-1400 ships with side rails installed, which when properly adjusted, assist with the distribution of chassis (and cable) weight within your rack. Use the following steps to properly adjust the side rails:
a. Measure and install the two supplied mounting brackets on your rear rack rails.
Figure 4-5. Rear rail mounting bracket
b. Measure the distance between the front and rear rack rails. Remove the four mounting screws that secure each side rail to the FSN-1400, then adjust the spacing of each side rail as necessary.
Figure 4-6. Side rail adjustment
c. Re-install the mounting screws. When properly adjusted, the end of each side rail will protrude through the slot in the rear mounting bracket, once the chassis is rack mounted.
Chassis rear
Side rail
Mounting screws
110 FSN Series • User’s Guide • Rev 01

4. InstallationFSN-1400 Rack-Mount Procedure
3. To facilitate easy rack mounting, each rack ear on the front of the FSN-1400 is equipped with a special “keyhole” slot on the lower hole, as shown below.
Figure 4-7. Rack Ear Keyhole
To take advantage of this feature, ensure that there is at least 1/2” of clearance above the chassis’ intended 6RU location.
Figure 4-8. Equipment Rack Layout
4. For the FSN-1400’s two keyhole slots, measure and install two rack screws in your equipment rack’s front rails. Allow each screw to protrude approximately 3/4” from the surface of the rails.
5. Lift the chassis, and while supporting it, slide the side rails through the slots in the rear mounting brackets.
6. While continuing to support the chassis, slide the screws (in the front rails) through the two keyholes, and let the chassis settle up into the keyhole slots.
7. Tighten the two lower screws, then install and tighten the two uppers screws in the rack rail.
6RU
.5" Additional Clearance
FSN Series • User’s Guide • Rev 01 111

4. InstallationFSN-1400 System Connections
cpkJNQMM=póëíÉã=`çååÉÅíáçåëThe figure below illustrates the connections on the System card’s rear panel, plus the power connections. Use this figure for reference during installation.
Figure 4-9. System card and power connections
Use the following steps to install “system” connections on the FSN-1400:
1. Ensure that the FSN-1400 is properly rack mounted. If not, refer to the “FSN-1400 Rack-Mount Procedure” section on page 110 for instructions.
2. On the System card’s rear panel, ensure that the Ethernet Port is connected to the Ethernet Switch, and the Switch is connected to Ethernet Port 1 on the control panel.
12 13 14
GPIO
Tally
Ref In
Loop
Ref Out
Ethernet
Serial 2
Serial 1
100 - 240 VAC8A, 50 - 60 Hz x2
2
1
ToTally “Y” Adapter
AC
AC
ReferenceVideo In
ReferenceVideo Loop Out
ToControl Panel’sEthernet Port 1
ReferenceOutput
Note As an alternate method, you can use a direct Ethernet connection between the FSN-1400 and the Control Panel.
112 FSN Series • User’s Guide • Rev 01

4. InstallationFSN-1400 System Connections
3. (Recommended) Using a BNC cable, connect an analog reference video input to the Ref In connector. This connection enables you to genlock the FSN Series to an external reference.
~ Accepted signals are black burst, SMPTE bi-level sync and tri-level sync.
~ Computer sync is not an accepted signal.
~ If you do not elect to connect reference video, you can set the system to “free run” on the Reference and Output Setup Menu.
4. (Optional) Using a BNC cable, connect the Loop connector to the reference video input on the next device in your video system. This connection enables you to “daisy-chain” reference video to additional devices.
5. (Optional) Using a BNC cable, connect the Ref Out connector to the reference video input connector on the next video device in your system, or to a reference DA (distribution amplifier) for multiple reference feeds.
Please note:
~ Using the {Reference Out} button on the Reference and Output Setup Menu, toggle this output between Tri-Level Sync and Black Burst.
~ The sync out format (as provided on the connector) changes, depending on the selected native video format. In Appendix A, refer to the “Reference Video Output Specifications” section on page 434.
6. (Optional) Connect the supplied Tally “Y” Adapter to the Tally connector. This adapter splits the DB-50 connector into two DB-25 female connectors, to simplify your tally connections. Next, connect the tally relays to your video devices as required. In Appendix A, see the “Tally Connector” section for pinouts.
7. For AC connections, one AC connector is provided for each FSN-1400 power supply. Please note:
~ One supply is standard, the redundant supply is optional.
~ In a redundant configuration with both supplies installed, the FSN-1400 can be powered from two different circuit breakers.
Open the FSN-1400 front door and note the number of power supplies installed. If only one supply is installed, note its location (in the top or bottom slot).
Note In Appendix A, refer to the “Reference Video Input Specifications” section on page 433 for detailed information about the allowed frame rates for the reference input.
Important If the reference Loop connection is not used, connect a 75 ohm terminator to the connector.
Important This connection assumes that the FSN-1400 is the “master” sync source in your system, for distributing an advanced sync signal to additional devices such as cameras.
FSN Series • User’s Guide • Rev 01 113

4. InstallationFSN-1400 System Connections
8. Connect the supplied AC Power Cord(s) to the AC connectors on the rear of the FSN-1400, and then to AC outlet(s).
~ If a power supply is installed in the top slot, use AC Connector 1.
~ If a power supply is installed in the bottom slot, use AC Connector 2.
Note Connect the FSN-1400 to a properly rated supply circuit. Reliable grounding of rack-mounted equipment should be maintained. Refer to the “Power Cord/Line Voltage Selection” section on page 115 for details.
114 FSN Series • User’s Guide • Rev 01

4. InstallationFSN-1400 System Connections
mçïÉê=`çêÇLiáåÉ=sçäí~ÖÉ=pÉäÉÅíáçåThe FSN-1400 is rated to operate with the following specifications:
• Input Power: 100-240 VAC, 50-60 Hz
• Power Consumption: 800 watts maximum
The FSN-150 is rated to operate with the following specifications:
• Input Power: 100-240 VAC, 50-60 Hz
• Power Consumption: 150 watts maximum
Each FSN Series component performs line voltage selection automatically, and no user controls are required. The AC power cords must be accessible so that they can be removed during field servicing.
Figure 4-10. Tandem Prong-type Plug
Warning When the FSN-1400 or FSN-150 control panel is used in the 230-volt mode, a UL listed line cord rated for 250 volts at 15 amps must be used and must conform to IEC-227 and IEC-245 standards. This cord will be fitted with a tandem prong-type plug.
The rear panel ON/OFF switch does not disconnect the unit from input AC power. To facilitate disconnection of AC power, the power cord must be connected to an accessible outlet near the unit.
Building Branch Circuit Protection (minimum requirements): For 115 V use 20 A, for 230 V use 8 A.
Avertissement La choix de la ligne de voltage se réalise automatiquement par le FSN Series Transformateur Graphique. On n'a pas besoin du controller usager pour la choix de la ligne de voltage.
Warnung Das FSN Series gerät mu beim Anschlu an 240V ~ mit einer vom VDE auf 250V/10A geprüften Netzleitung mit einem Schukostecker ausgestattet sein.
FSN Series • User’s Guide • Rev 01 115

4. InstallationCard and Rear Panel Installation
`~êÇ=~åÇ=oÉ~ê=m~åÉä=fåëí~ää~íáçåThe following cards are pre-installed in the FSN-1400 chassis:
• System card: slot 14
• M/E card: slot 8
Optional cards (e.g., MVR, UIC, NIC, DVE and NAC) can be installed according to the table below. Please note the following important points:
• Install UICs in slot 7, then 6, etc.
• Install NICs in slot 1, then 2, etc.
The table below outlines card slot allocation within the FSN-1400 chassis. Use this chart for reference during the following procedures, and remember that all cards and their rear panels are hot-swappable.
Use the procedures in the following sections to insert (and extract) cards, as required:
• Rear Panel Insertion
• Rear Panel Removal
• Card Insertion
• Card Removal
Table 4-4. FSN Series chassis card slot allocations
Card Type Max. # of Cards per Chassis Slot Number(s)
System (Required card) 1 14
M/E (Required card) 1 8
NIC (Native Input Card), 8-channel 4 1 - 4 (default slot: 1)
UIC (Universal Input Card), 2-channel 5 3 - 7 (default slot: 7)
MVR (Multiviewer Card) 1 11
UOC (Universal Output Card), 2-channel 3 11, 12, 13 (default slot: 12)
NAC (Native Aux Output Card), 8-channel 3 11, 12, 13 (default slot: 13)
DVE (Digital Video Effects) card, 2-channel 2 9, 10
116 FSN Series • User’s Guide • Rev 01

4. InstallationCard and Rear Panel Installation
oÉ~ê=m~åÉä=fåëÉêíáçåTo insert a rear panel:
1. Use Table 4-4 on page 116 to verify the slots in which the cards and their corresponding rear panels can be installed. Front and rear slot numbers will match. For example, if you install a NIC in front slot 1, its corresponding rear panel must be installed in rear slot 1.
2. If a blank rear panel is installed in the target slot, loosen the two captive thumb screws in the blank panel, remove it, and store it safely.
3. Ensure that the selected rear panel is properly oriented:
~ NIC: orient the SDI label at the top.
~ UIC: orient the label “1” at the top.
~ NAC: orient the SDI label at the top.
~ UOC: orient the label “1” at the top.
~ MVR: orient the label “1” at the top.
~ DVE: A rear panel is not required. Leave the blank panel installed.
4. Using the nylon guides in the chassis for alignment, carefully insert the rear panel into the chassis. Be sure to push on both the top and bottom thumb screws simultaneously, until the card is fully seated in the chassis connector.
5. Once the panel is fully seated, tighten the two thumb screws.
6. Repeat from step 1 for all additional rear panels that you want to install.
oÉ~ê=m~åÉä=oÉãçî~äTo remove a rear panel:
1. Loosen the two captive thumb screws in the rear panel, and carefully remove it from the FSN-1400 chassis. Store the panel safely for later use.
2. Install a blank panel in its place.
3. Repeat from step 1 for all additional rear panels that you want to remove.
Caution Always push both thumb screws simultaneously. If you only push on one, you can damage the panel or bend a pin.
Important Unused rear slots must always have blank panels installed.
FSN Series • User’s Guide • Rev 01 117

4. InstallationCard and Rear Panel Installation
`~êÇ=fåëÉêíáçåTo insert a card:
1. Use Table 4-4 on page 116 to verify the slots in which the card can be installed.
2. Once verified, open the chassis front door and remove it (if desired). In Chapter 2, refer to the “Chassis Front Door” section on page 37 for details.
3. Orient the card so that the label (e.g., UIC or NIC) is at the top. Ensure that both ejectors are unlatched from the slots in the card’s front plate.
4. Once unlatched, hold the top ejector up, as shown below. The bottom ejector will automatically fall away from the front of the card.
Figure 4-11. Ejector Orientation prior to card insertion
Hold up
Bottom Ejector
Card
top Ejector
118 FSN Series • User’s Guide • Rev 01

4. InstallationCard and Rear Panel Installation
5. Using the nylon guides in the chassis for alignment, carefully insert the card into the chassis until both ejectors engage the rim of the card cage. Each ejector will “automatically” angle towards the middle of the card.
Figure 4-12. Ejectors engaged in card cage rim
6. On each ejector, squeeze the two black handles together, then simultaneously push both latches into the slot on the card’s front plate — until the card is fully seated in the FSN-1400 chassis.
Figure 4-13. Final card insertion
Card
Card Cage Rim
Squeezetogether
Squeezetogether
Push, latch and release
Push, latch and release
Caution Always push both latches simultaneously. If you only use one latch, you can damage the card.
FSN Series • User’s Guide • Rev 01 119

4. InstallationCard and Rear Panel Installation
7. Release the handles so that they spring back and lock into place.
8. Repeat from step 1 for all additional cards that you want to install.
9. When complete, re-install the chassis front door, close and secure.
`~êÇ=oÉãçî~äTo remove a card:
1. Open the chassis front door and remove it (if desired).
2. For the selected card, simultaneously squeeze the two black handles together on each ejector, then pull the ejectors away from the center of the card.
Figure 4-14. Card removal
3. When both latches have disengaged from the chassis, remove the card completely and store it safely in an anti-static bag.
4. Repeat from step 2 for all additional cards that you want to remove.
5. When complete, re-install the chassis front door (if required), close and secure.
Squeezetogetherand pull
Squeezetogetherand pull
Caution Always pull both latches simultaneously. If you only use one latch, you can damage the card.
Important Unused rear slots must always have blank panels installed.
120 FSN Series • User’s Guide • Rev 01

4. InstallationSignal Connections
páÖå~ä=`çååÉÅíáçåëThe following topics are discussed in this section:
• Output Connections
• Aux Output Connections
• External DSK Input Connections
• Native Input Connections
• Universal Input Connections
• Analog Format Connection Table
• Multiviewer Connections
FSN Series • User’s Guide • Rev 01 121

4. InstallationSignal Connections
lìíéìí=`çååÉÅíáçåëThe figure below illustrates the output connections on the M/E card’s rear panel:
Figure 4-15. Output connections
Use the following steps to connect the FSN-1400’s main Program outputs:
1. The Program Out 1 and Program Out 2 signals are identical. Connect to a monitor, and to your target destination device as required.
2. Connect Preview Out to a monitor. This output provides the Program bank’s “lookahead” preview video. In Chapter 7, refer to the “Understanding Lookahead Preview” section on page 319 for additional information.
3. Connect Clean Out to a monitor or the desired destination. This output provides the system’s main clean feed signal. In Chapter 2, refer to the “Clean Feed Output Selection” section on page 52 for details.
Use the following steps to connect the FSN-1400’s M/E 1 outputs:
1. Connect M/E 1 Program Out to a monitor or the desired destination. This output provides M/E 1’s program output signal.
2
CLN
Fill
PVW
PVW
PGM
CLN
1PGM
CLN 3
4
5
6
M/E
2
CutPVW
M/E
1AU
XD
SK
PGMProgram Out 2
Program Out 1
Preview Out
Clean Out
M/E 1 Program Out
M/E 1 Preview Out
M/E 1 Clean Out
M/E 2 Program Out
M/E 2 Preview Out
M/E 2 Clean Out
Note All connections use BNC cables. All outputs are SDI (either SD-SDI or HD-SDI).
122 FSN Series • User’s Guide • Rev 01

4. InstallationSignal Connections
2. Connect M/E 1 Preview Out to a monitor. This output provides the bank’s “lookahead” preview video. In Chapter 7, refer to the “Understanding Lookahead Preview” section on page 319 for additional information.
3. Connect M/E 1 Clean Out to a monitor or the desired destination. This output provides M/E 1’s clean feed signal. In Chapter 2, refer to the “Clean Feed Output Selection” section on page 52 for details.
Use the following steps to connect the FSN-1400’s M/E 2 outputs:
1. Connect M/E 2 Program Out to a monitor or the desired destination. This output provides M/E 2’s program output signal.
2. Connect M/E 2 Preview Out to a monitor. This output provides the bank’s “lookahead” preview video. In Chapter 7, refer to the “Understanding Lookahead Preview” section on page 319 for additional information.
3. Connect M/E 2 Clean Out to a monitor or the desired destination. This output provides M/E 2’s clean feed signal. In Chapter 2, refer to the “Clean Feed Output Selection” section on page 52 for details.
Please note the following important points:
• On the FSN-150, M/E 2 control must be enabled to fully utilize the M/E 2 outputs. In Chapter 7, refer to the “M/E 2 Control on the FSN-150” section on page 349 for details.
• All outputs run at the system’s selected native output resolution.
• In Chapter 6, refer to the “Reference Video and Output Setup” section on page 287 for instructions on setting the native resolution.
FSN Series • User’s Guide • Rev 01 123

4. InstallationSignal Connections
^ìñ=lìíéìí=`çååÉÅíáçåëAux (auxiliary) buses are extra switching buses that allow video signals to be routed from the FSN-1400 to external equipment. The figure below illustrates the Aux output connections on the M/E card’s rear panel, and the optional NAC and UOC rear panel:
Figure 4-16. Aux output connections
Use the following steps to connect Aux outputs from the M/E, NAC(s) and UOC(s).
1. Using BNC cables, connect Aux Outputs 1 through 6 to your target auxiliary devices or monitors. These six outputs run at the system’s native resolution.
2. If one or more optional NACs are installed, use BNC cables to connect NAC outputs (as required) to your target devices or monitors. NAC outputs run at the system’s native resolution.
3. If one or more optional UOCs are installed, use BNC, DVI or HD-15 cables (as required) to connect outputs to your target devices. Use the Aux Setup Menu to set the output resolution for each UOC output. In Chapter 5, refer to the “Aux Setup Menu” section for setup details. In Appendix A, refer to the “UIC Input and UOC Output Formats” section for a list of available output formats.
Please note:
• Use the Aux Setup Menu to map NAC and UOC Aux outputs to the control panel, and name Aux outputs (if desired). In Chapter 5, refer to the “Aux Setup Menu” section on page 240 for setup details.
Aux Out 1
Aux Out 2
Aux Out 3
Aux Out 4
Aux Out 5
Aux Out 6
2
CLN
Fill
PVW
PVW
PGM
CLN
1PGM
CLN 3
4
5
6
M/E
2
CutPVW
M/E
1A
UX
DSK
PGM
1
2
3
4
5
6
7
8
SDI
SDI
Anal
ogD
VI D
igita
lA
nalo
gD
VI D
igita
l
2
1
UOC - installs inslots 11, 12, 13
NAC - installs inslots 11, 12, 13
Note:Use the
Aux Setup Menuto map
all NAC outputs
Note:Use the
Aux Setup Menuto map
all UOC outputs and set the
output resolution
Default: 13 Default: 12
124 FSN Series • User’s Guide • Rev 01

4. InstallationSignal Connections
bñíÉêå~ä=aph=fåéìí=`çååÉÅíáçåëThe figure below illustrates external DSK input connections on the M/E card’s rear panel:
Figure 4-17. External DSK cut and fill connections
Use the following steps to connect external DSK cut and fill signals to the M/E card. All connections use BNC cables.
1. Connect an external cut signal to the Cut connector. This type of signal typically originates from a character generator’s Cut or Key output.
2. Connect an external fill signal to the Fill connector. This type of signal typically originates from a character generator’s Fill or Video output.
Please note the following important points:
• The DSK Cut and Fill inputs must be locked to the same video reference as the FSN-1400 chassis. SAV (start of active video) must be within +/- 0.5 lines of frame reference.
• The DSK Cut and Fill signals must be set to the system’s native resolution.
• Use the External DSK Setup Menu to set up the signals. In Chapter 5, refer to the “External DSK Setup Menu” section on page 229 for menu details.
• In Chapter 6, refer to the “External DSK Input Setup” section on page 296 for step-by-step setup instructions.
External Cut In
External Fill In
2
CLN
Fill
PVW
PVW
PGM
CLN
1PGM
CLN 3
4
5
6
M/E
2
CutPVW
M/E
1AU
XD
SK
PGM
FSN Series • User’s Guide • Rev 01 125

4. InstallationSignal Connections
k~íáîÉ=fåéìí=`çååÉÅíáçåëThe figure below illustrates native input connections on a NIC’s rear panel:
Figure 4-18. Native input connections
Use the following steps to connect native inputs to a NIC. All connections use BNC cables.
1. Connect SD-SDI or HD-SDI input signals to the NIC’s SDI inputs 1 through 8. All signals must match the system’s native resolution, as set on the Output Setup Menu. In Chapter 6, refer to the “Reference Video and Output Setup” section on page 287 for instructions on setting the native resolution.
Please note the following important points:
• Use the Input Setup Menu to set up native SDI input signals. In Chapter 5, refer to the “Input Menu” section on page 202 for menu details.
• In Chapter 6, refer to the “Native Input Setup” section on page 291 for step-by-step setup instructions.
• If you want to connect an input to the FSN-1400 whose resolution is different that the system’s native resolution, use a UIC. Refer to the “Universal Input Connections” section on page 127 for details.
SDI Input 1
SDI Input 2
1
2
3
4
5
6
7
8
SDI
SDI Input 3
SDI Input 4
SDI Input 5
SDI Input 6
SDI Input 7
SDI Input 8
NIC - installs in slots 1 - 4Default: 1
126 FSN Series • User’s Guide • Rev 01

4. InstallationSignal Connections
råáîÉêë~ä=fåéìí=`çååÉÅíáçåëThe figure below illustrates universal input connections on a UIC’s rear panel:
Figure 4-19. Universal input connections
Use the following steps to connect universal inputs to a UIC.
1. Using an HD-15 cable directly, or an HD-15 to 5 x BNC breakout cable, connect the desired analog input to the Universal Input 1, Analog connector.
2. Using a standard DVI cable, connect the desired digital input to the Universal Input 1, Digital connector. The connector accepts digital signals only.
3. Using a BNC cable, connect the desired SDI signal to the Universal Input 1, SDI connector.
4. Using an HD-15 cable directly, or an HD-15 to 5 x BNC breakout cable, connect the desired analog input to the Universal Input 2, Analog connector.
5. Using a standard DVI cable, connect the desired digital input to the Universal Input 2, Digital connector. The connector accepts digital signals only.
6. Using a BNC cable, connect the desired SDI signal to the Universal Input 2, SDI connector.
Please note the following important points:
• You can connect three signals to UIC Input 1, and three signals to UIC Input 2, but you can only use one signal at a time for each input. However, you can also store setup files for different input combinations, and recall the desired setup to
Universal Input 1, Analog
Universal Input 1
Universal Input 1, SDI
SDI
Ana
log
DVI
Dig
ital
Ana
log
DV
I Dig
ital
2
1
Universal Input 2, SDI
Universal Input 2
Universal Input 2, Analog
Digital only
Digital only
UIC - installs inSlots 3 - 7Default: 7
FSN Series • User’s Guide • Rev 01 127

4. InstallationSignal Connections
the panel. Use the Input Setup Menu to set up universal input signals. In Chapter 5, refer to the “Input Menu” section on page 202 for setup details.
• In Chapter 6, refer to the “Universal Input Setup” section on page 293 for step-by-step setup instructions.
• Refer to the “Analog Format Connection Table” section on page 128 for a chart of analog formats available when using a customer supplied breakout cable.
• In Appendix A, refer to the “Input and Output Format Tables” section on page 445 for a list of available input formats for the FSN Series.
• The two SDI inputs enable you to connect SD-SDI sources to an HD-SDI system (and vice versa), and scale the source up (or down) to the native resolution.
^å~äçÖ=cçêã~í=`çååÉÅíáçå=q~ÄäÉEach HD-15 analog connector on the UIC enables you to input a variety of video formats — including VGA, composite video, S-video and YUV component video.
• For RGB with H and V sync, use the HD-15 connector directly.
• Using a customer supplied HD-15 to 5 x BNC breakout cable, several input combinations are possible. Cells with check marks denote the connections required for the indicated format.
Table 4-1. Analog Input Combinations using Breakout Cable
Breakout Cable Wire Color
Composite Video
S-Video(Y/C)
YUV(YPbPr)
RGBSync on Green
RGBComp Sync
RGBSeparate H V
R (Pr)
G (Lum) (Lum)
B (Chroma) (Pb)
H Sync
V Sync
128 FSN Series • User’s Guide • Rev 01

4. InstallationSignal Connections
jìäíáîáÉïÉê=`çååÉÅíáçåëThe figure below illustrates monitor output connections on the MVR’s rear panel:
Figure 4-20. Universal input connections
Please note:
• In both single and dual monitor configurations (as selected on the Multiviewer Setup Menu), the same signal appears on both the DVI-I and BNC connectors.
Use the following steps to connect MVR outputs to your monitor(s).
1. In single monitor configurations, use DVI and/or BNC cables to connect the DVI and/or SDI multiviewer output(s) to your monitor(s). The same signal appears on outputs 1 and 2.
2. In dual monitor configurations:
~ Use DVI and/or BNC cables to connect the DVI and/or SDI multiviewer Monitor 1 output(s) to your assigned “left” monitor(s).
~ Use DVI and/or BNC cables to connect the DVI and/or SDI multiviewer Monitor 2 output(s) to your assigned “right” monitor(s).
3. If you want to display time on the Multiviewer from an external LTC source, connect the output of your time code source (e.g., time code generator) to the LTC Input as follows:
~ For a differential connection, use the +, – and GND terminals.
~ For a single-ended connection, use the + and GND terminals.
Multiviewer Output 1, DVI
Multiviewer Output 1, SDI
Multiviewer Output 2, SDI
Multiviewer Output 2, DVI
LTC Input
(Digital only)
(Digital only)
SDI
DVI
Dig
ital
DV
I Dig
ital
2
1
LTC
Inpu
t
(Optional) MVR:Slot 11
FSN Series • User’s Guide • Rev 01 129

4. InstallationSignal Connections
130 FSN Series • User’s Guide • Rev 01

RK==jÉåì=lêáÉåí~íáçå
få=qÜáë=`Ü~éíÉêThis chapter describes all system menus, including the functions that are available, and descriptions of each menu tree (in block diagram format).
The following topics are discussed:
• Menu Tree
• Using the Menu System
• Buttons, Tables and Matrices
• Using the Keypad
• Using the Pop-up Keyboard
• Transition Menu
• Wipe Menu
• Keyer Menu
• Color Background Menu
• Memory Menu
• Aux Menu
• System Menu
• Help Menu and Shortcuts
Note Once you have reviewed all of the sections in this chapter, please continue with Chapter 6, “System Setup” on page 279.
FSN Series • User’s Guide • Rev 01 131

5. Menu OrientationMenu Tree
jÉåì=qêÉÉTwo menu trees are provided in this section. Please use these diagrams for reference as you learn how to operate the system.
• High Level Menu Tree
• System Menu Tree
eáÖÜ=iÉîÉä=jÉåì=qêÉÉThe figure below illustrates a high-level view of the menu tree.
Figure 5-1. FSN Series Menu Tree
For a detailed and expanded view of the System Menu, refer to the “System Menu Tree” diagram on the next page.
Pattern SelectWipes
Bank Select
Edge Type
M/E 1 RatePGM Rate
Curves
Trans
Edge Color
FTB Rate
Edge Width
Keyer Select
Keys
Key TypeKey FillSwap SettingsClipGainOpacity
Copy Settings
Advanced
Set BG 1Color BG
Set BG 2Set BG 3Set BG 4HueLumSat
View Mode
Memory
Store Mode
EnablesAdvanced
DescriptionRegisters
Page 1
Page 2
Com Setup
System
Test Patterns
Clean Feed
Input Setup
DSK SetupMap Buttons
Tally Setup
User PrefsSave All
SoftwareDiagnostics
ResetBackup/Restore
Shut Down
Lock Panel
Shortcut ListHelp
Tech Support
All Set/Trim
Wipe Direction
Key Table
Matte Color
External Key
Memory Table
Recall ModeCancel
System Table
SetupFunctions
MiscellaneousFunctions
Tools and Utilities
Ref & Output
PIP/Key
DVE MenuDVE On/Off
DVE Assign
DVE
ChannelRun Fwd/Rev
Shot BoxLink On/OffAspect RatioKey Menu
Learn
DVE Table
Advanced
Effect SetupSize/PositionPan/Zoom SrcMaskBorder/Shadow
Keyframe Select
Live/Edit Status
DVEFunctions
DVE Assign
View Routes
Aux
Select Outputs
Aux Table
MVR SetupAux SetupOther Setup
132 FSN Series • User’s Guide • Rev 01

5. Menu OrientationMenu Tree
póëíÉã=jÉåì=qêÉÉThe figure below illustrates an expanded view of the System Menu.
Figure 5-2. FSN Series System Menu
Com Setup
System
Test Patterns
Clean Feed
Input Setup
DSK Setup
Map Buttons Tally Setup
User Prefs
Save All
Software
Diagnostics
Reset
Backup/Restore
Lock Panel
System Table
Discover FSNSet IPSet SubnetApplyRestore Defaults
Ethernet Table
Ref & Output
Ref InputOutput Table
Output FormatOutput V-Lock
SDI TimingV-Lock Info
Input TableMap ToInput NameUn-mapFreezeFreeze ModeError Reporting
Refresh Sync
SetupInfo
Brightness
Native Input Setup
UniversalInput Setup
Input Table
ContrastRGB Brightness
RGB ContrastHue SatSync ModeRefresh SyncMaskClear MaskSave SettingsRestore SavedRestore Defaults
Input Table
Capture and Process
Auto AcquireInput FormatEDID FormatColor Space1:1 SamplingSample PhaseH TimingV TimingSharpness
Pulldown Comp
De-InterlaceMotion Threshold
Save SettingsRestore SavedRestore Defaults
Sizing and Scaling
Fill HFill VFill H/V
Reset FillClear Mask
Mask
Reset All
ColorCorrection
BrightnessContrastGammaRGB Brightness
RGB ContrastHue Sat
DSK Table
Error Reporting
BrightnessContrastRGB Brightness
RGB ContrastHue Sat
InfoSave SettingsRestore SavedRestore Defaults
Button TableShiftMap SourceMap Lin KeyUnmap SrcUnmap Lin Key
Tally TableSelect InputClear InputSelect ColorSet ClosureClear Closure
OutputsAssign
Prefs TableSet
Reset to Default
Status TableUpdate Software
Update FSN-1400
Update ScreenUpdate Flash
Output View
Select All
Pattern Matrix
OffRaster Box
All Off
T-Bar, JoystickCalibrateLEDs, ButtonsTalliesGPIOView ErrorsView Log
Backup SysRestore Sys
Factory ResetSoft Reset SysSoft Reset Panel
Soft FSN-1400
Shut DownRef OutputRef Info
Flowchart
DVE AssignFlowchartAssign Ch.Name Ch.Un-assign Ch.Assign Info
Output TimingMVR Setup
Output SetupSelect LayoutSelect ColorsClock SetupModeAssign SourceUMD TextUMD Color
Aux SetupMap to PanelMap to MenuName AuxUnassign AuxSetup
Other SetupM/E OrderRestore Defaults
Set ClockSet Date
Flicker Filter
FSN Series • User’s Guide • Rev 01 133

5. Menu OrientationUsing the Menu System
rëáåÖ=íÜÉ=jÉåì=póëíÉãThis section lists the rules and conventions for using FSN Series menus. For orientation purposes only, the figure below illustrates the various menu sections.
Figure 5-3. Sample Menu Layout
Following are descriptions of each section and each type of button:
1) Title Bar
At the top of each menu, the Title Bar always names the current menu. When sub-menus are displayed, the convention of “Parent Menu > Sub Menu” will be used, e.g., Keyer Menu > Advanced.
2) Prompt Bar
Immediately below the Title Bar, the Prompt Bar provides a line of “help text” for each menu. The prompt changes according to the various functions selected on the menu.
1 2
4
5
3
1) Title Bar 3) Palette 5) Tool Bar
2) Prompt Bar 4) Menu Bar
134 FSN Series • User’s Guide • Rev 01

5. Menu OrientationUsing the Menu System
3) Palette
In the center of the menu, the Palette provides an area for menu-specific and function-specific buttons, graphics and tables.
4) Menu Bar
Along the left side, the Menu Bar provides instant access to all primary menus. Each button is latching, and mutually exclusive with all other navigation buttons. When pressed, the button “lights” and the selected menu is displayed.
Figure 5-4. Navigation button selection
The Menu Bar does not scroll. Instead, press the Page button at the bottom of the bar to change navigation pages in groups of six buttons with each press.
Figure 5-5. Page button
The Page button itself indicates which page you are viewing:
Page 1 of 2
Page 2 of 2
5) Tool Bar
The Tool Bar at bottom edge of the menu displays up to 10 primary functions and options for the selected menu.
Keys Keys
Unselected Selected
Page1 of 2
Note There are many types of buttons that can appear on the Tool Bar and in the Palette. Refer to the “Buttons, Tables and Matrices” section on page 136 for details.
FSN Series • User’s Guide • Rev 01 135

5. Menu OrientationButtons, Tables and Matrices
_ìííçåëI=q~ÄäÉë=~åÇ=j~íêáÅÉëThere are a variety of button “types” that can appear in the menus, and there are also general rules that apply to button categories, colors, tables and matrices. Detailed explanations are provided below.
• Button Categories and Colors
• Latching, Momentary and Conditional Buttons
• Value Buttons
• Toggle Buttons
• Pop-up Buttons
• Location Buttons
• Summary of Button Types
• Tables
• Matrices
• Notes and Error Messages
_ìííçå=`~íÉÖçêáÉë=~åÇ=`çäçêëGeneral button categories and color schemes are outlined below:
• Menu Bar Buttons are always gray. When pressed, the button lights and the selected menu is displayed in the Palette.
Figure 5-6. Menu Bar Buttons
• Function Buttons are always blue, and there are many different types such as “pop-ups” and “toggles.” Each type performs a specific function on the current menu, and behaves in a specific manner. See below for details.
Figure 5-7. Function Buttons
Note that in some cases, a button may be “grayed out,” indicating that the function is currently not available.
Figure 5-8. Grayed Out Button
Menu
Function
GrayedOut
136 FSN Series • User’s Guide • Rev 01

5. Menu OrientationButtons, Tables and Matrices
• Navigation Buttons are brown, and when pressed, they take you to a new location in the menu tree. For example:
~ Press to switch to a sub-menu beneath the current “parent” menu. In the sub-menu, the {Back} button appears in the Tool Bar, enabling you to go “back” up one level in the menu tree.
~ Press to switch to a completely different menu, or a special navigation pop-up, that enables you to choose the next destination menu.
Figure 5-9. Navigation Buttons
i~íÅÜáåÖI=jçãÉåí~êó=~åÇ=`çåÇáíáçå~ä=_ìííçåëLatching, momentary and conditional buttons are explained below:
• Latching
The figure below illustrates both states of a Latching function button. The name of the function is written on the button itself.
Figure 5-10. Latching button states
~ When OFF, the button is unselected, unlit, and the function is inactive.
~ When ON, the button is selected, lit, and the function is active.
• Momentary
Both “function” and “navigation” buttons can be momentary:
~ A Momentary blue “function” button lights briefly when pressed, performs the selected function, then returns to its default “off” condition.
Figure 5-11. Momentary Function Button Sequence
Navigation Navigation NewMenu
Note Because its function remains constant throughout the entire menu system, the {Back} button will not be explained any further in this chapter.
Function Function
Unselected Selected
Function Function Function
FSN Series • User’s Guide • Rev 01 137

5. Menu OrientationButtons, Tables and Matrices
• Conditional
The figure below illustrates both states of a Conditional function button.
Figure 5-12. Conditional button states
Conditional buttons appear when certain conditional functions are required. They can be either momentary or latching, depending on the required function.
s~äìÉ=_ìííçåëThe figure below illustrates a Value button.
Figure 5-13. Value button
When certain functions are enabled in a menu, value buttons appear adjacent to the four knobs on the right side of the Touch Screen. These buttons let you to enter values for the selected parameter. The parameter’s current value appears within the button’s dark blue insert. There are three ways to adjust the value:
• Rotate the knob clockwise to increment the value.
• Rotate the knob counter-clockwise to decrement the value.
• Press the value button itself. When pressed, the button latches and the Keypad appears. Refer to the “Using the Keypad” section on page 144 for details.
qçÖÖäÉ=_ìííçåëThe figure below illustrates both states of a Toggle button.
Figure 5-14. Toggle button states
Toggle buttons are two-state “function” buttons with a cyan colored insert, and the current state appears within the insert (e.g., On or Off). Pressing the button changes the state of the selected function.
Function Function
ConditionalFunction
Function Off Function On
KnobFunction
Value
Function
State 1
Function
State 2
138 FSN Series • User’s Guide • Rev 01

5. Menu OrientationButtons, Tables and Matrices
mçéJìé=_ìííçåëThe figure below illustrates both states of a Pop-up button.
Figure 5-15. Pop-up button states (sample)
A Pop-up button has a dark blue colored insert, and just like a Toggle, the current selection appears within the insert. When pressed, the button latches, and a pop-up appears (on top of the Palette) with an array of options.
When you select an option, the pop-up clears and the selection appears within the insert. To cancel without making a change, simply press the pop-up button again to cancel the operation.
içÅ~íáçå=_ìííçåëThe figure below illustrates a Location button.
Figure 5-16. Location button
A Location button is a type of Navigation button that takes you to a new location in the menu tree, but because the button behaves like a pop-up, there is a choice of locations within the same “parent” menu.
When pressed, the button latches, and a pop-up appears. When you select a location, the pop-up clears and the new location appears within the yellow insert.
To cancel without making a change, simply press the pop-up button again to cancel the operation.
Option1
Option2
Option3
Function
Selection
Function
Selection
Location
Location 1
FSN Series • User’s Guide • Rev 01 139

5. Menu OrientationButtons, Tables and Matrices
When the switcher location changes, the label in the Title Bar also changes.
For example:
On the Wipe Menu, the location button enables you to access and adjust wipes on M/E 1 and PGM — without leaving the menu.
On the Keyer Menu, the location button enables you to access all keyers (e.g., M/E 1 Key 1, M/E 1 Key 2, DSK) without leaving the menu.
The figure below illustrates both states of a Location button.
Figure 5-17. Location button states (sample)
Location
Location 1
Location
Location 1
Location1
Location2
Location3
140 FSN Series • User’s Guide • Rev 01

5. Menu OrientationButtons, Tables and Matrices
pìãã~êó=çÑ=_ìííçå=qóéÉëThe table below summarizes buttons types, attributes, colors and functions.
Table 5-1. Button types, colors and functions
Type Attributes Color Insert Function
Menu Bar Latching Gray — Provides direct access to all primary menus.
Function Latching Blue — Enables and disables the selected function. May have an associated “Conditional” button that appears when the function button is latched.
Function Momentary Blue — Performs the selected function, then returns to its default “off” state.
Navigation Momentary Brown — Changes your view to a new location in the menu tree.
Value Latching Blue Dark Blue Appears adjacent to the knobs, on the right side of the Touch Screen. Enables entry of values for the selected parameter.
Toggle Momentary Blue Cyan Toggles between two states only, for the selected function.
Pop-up Latching Blue Dark Blue Provides a choice of two or more options for the selected function.
Location Latching Brown Yellow Provides a choice of locations within the same “parent” menu.
Menu
Function
Function
Navigation
KnobFunction
Value
Function
State 1
Function
Selection
Location
Location 1
FSN Series • User’s Guide • Rev 01 141

5. Menu OrientationButtons, Tables and Matrices
q~ÄäÉëThe FSN Series user interface makes extensive use of tables, for a variety of functions such as keys, memory registers, tallies, etc. The figure below illustrates a sample table:
Figure 5-18. Sample Table
Each table includes a heading row at the top, and multiple data rows beneath. The “highlighted” yellow row indicates that functions can be performed to the device (or parameter) that is shown on this row.
The yellow highlight can be scrolled automatically or manually. For example:
• On the Input Setup Menu, the highlight automatically jumps to a certain row, when you touch the associated graphic of a rear-panel connector.
• On the Memory Menu, you can manually scroll the highlight to a particular register using the adjacent knob. Or, you can simply touch the desired register to highlight the desired row. With this type of table, a thin line is drawn from the table to the “active” knob.
Figure 5-19. Manual table, with scrolling via knob or via direct touching
In some cases, a label appears over the thin line, to help specify the current scrolling function.
Figure 5-20. Manual table with specific label
Heading
Data
Data
Data
Data
Heading
Data
Data
Data
Data
Heading
Data
Data
Data
Data
Heading
Data
Data
Data
Data
Heading
Data
Data
Data
Heading
Data
Data
Data
Label
142 FSN Series • User’s Guide • Rev 01

5. Menu OrientationButtons, Tables and Matrices
j~íêáÅÉëOn certain menus such as the Wipe Menu and the Output Test Pattern Menu, matrices are provided that enable you to choose a particular item (from a large group of items). A sample matrix is shown below:
Figure 5-21. Sample Matrix
In the matrix, each function is a mutually exclusive button. To select a function, touch the desired button. The yellow border indicates the current selection. Note that in some cases (as shown above), a function may be grayed out.
kçíÉë=~åÇ=bêêçê=jÉëë~ÖÉëIn certain cases, notes will pop-up that provide important information about a process, a function, or a “prompt” for further action. Each note has a title box, a subject line, an “explanation” section and a Close button — which clears the note from the menu. Some notes also include buttons for various choices, such as “Yes” or “No.”
A sample note is shown below.
Figure 5-22. Sample note
If an error occurs, a red “Error” button will appear in the top right corner of the menu — superimposed over the Title Bar. If this occurs, press the Error button to display a note for more information. A sample error message is shown below.
Figure 5-23. Sample error message
If an “LOS” or “Invalid Signal” error occurs to an input, the Programmable Display turns red, and the red “Error” button appears. These error messages can be turned off, if desired. In Chapter 7, refer to the “Understanding Error Messages” section on page 316 for full details.
Choice 3Choice 1 Choice 2 Choice 4
Choice 7Choice 5 Choice 6 Choice 8
Note SubjectNote
Detailed explanation or “prompt”
Close
Menu Title
Menu Prompt
Error
BriefDetails
FSN Series • User’s Guide • Rev 01 143

5. Menu OrientationUsing the Keypad
rëáåÖ=íÜÉ=hÉóé~ÇWhen a value button is pressed, the Keypad appears. The figure below illustrates a sample Keypad:
Figure 5-24. Keypad (sample)
Following are descriptions of each section and each type of button in the Keypad:
1) Function Bar
The Function Bar displays the selected parameter’s range, and when required, provides a mini-prompt for the function that you are entering. For example:
If you press the {Hue} value button, the prompt reads:Range: 0 - 360
If you press the {Brightness} value button, the prompt reads:Range: 1 - 100
2) Register
The Register displays a parameter’s current value when the Keypad first appears. This enables you to “trim” existing values or enter new values. The
1) Function Bar 5) +/- 9) Trim -
2) Register 6) Close 10) Trim +
3) Backspace 7) Undo 11) Enter
4) Numerics 8) Clear 12) Decimal
7 8 9
4 5 6 Trim -
1
0
135
Range 0 to 360
2 3
.
+ / - Enter
Undo
Clear
Trim +
Close1 6
7
8
9
10
11
4
5
2
3
12
144 FSN Series • User’s Guide • Rev 01

5. Menu OrientationUsing the Keypad
register clears when you begin entering numbers, and digits shift left as you enter them. You must press {Enter} to complete an entry.
3) Backspace
Press Backspace {←} during a numeric entry process to clear the register by one digit with each press.
4) Numerics
Press the numeric buttons {0 - 9} to enter values. Digits shift left in the Register as you enter them. Use the {Decimal} button as required for entries that include decimal values.
5) +/-
Press {+/-} to invert the numeric entry in the Register (if applicable). For example, press {+/-} to change +350 to -350.
6) Close
Press {Close} to clear the Keypad from the Touch Screen, and “un-latch” the selected value button.
7) Undo
Prior to pressing {Enter}, press {Undo} at any point during the numeric entry process to restore the original value, even if {Clear} or {+/-} was pressed.
8) Clear
Press {Clear} during a numeric entry process to clear the register to 0 (zero).
9) Trim -
Enter an offset value using the numeric buttons, then press {Trim -} to subtract from the parameter’s current value. Pressing {Enter} is not required, and the “trim” value remains in the register, enabling you to trim repeatedly by the same offset. Once the value is trimmed, you can close the Keypad, or perform addition trims or entries in the normal way.
For example:
To subtract 5 frames from a transition rate, press the Rate button for the desired M/E, then in the Keypad, press {5, Trim -}.
To subtract 25 pixels from a mask value, press the desired mask edge (e.g., {Mask Top}), then in the Keypad, press {25, Trim -}.
Note The {+/-} button is only applicable when certain Keypad functions that accept negative values are active.
Note If you press {Close} prior to pressing {Enter}, {Trim +} or {Trim -}, the Keypad clears, and the previous value is maintained.
Note If {Enter} is pressed, that value becomes the new value to which the register will return, if {Undo} is pressed.
FSN Series • User’s Guide • Rev 01 145

5. Menu OrientationUsing the Keypad
10) Trim +
Enter an offset value using the numeric buttons, then press {Trim +} to add to the parameter’s current value. Pressing {Enter} is not required, and the “trim” value remains in the register, enabling you to trim repeatedly by the same offset. Once the value is trimmed, you can close the Keypad, or perform addition trims or entries in the normal way.
For example:
To add 10 frames to a transition rate, press the Rate button for the desired M/E, then in the Keypad, press {1, 0, Trim +}.
To add 2 pixels to a mask value, press the desired mask edge (e.g., {Mask Bottom}), then in the Keypad, press {2, Trim +}.
11) Enter
Press {Enter} to accept a new value. When pressed, the Keypad remains open, and the new value is immediately active.
12) Decimal
Press the decimal button {.} as required for numeric entries that accept decimal values.
Please note the following important points regarding the Keypad:
• Certain Keypad buttons may be grayed out, if their function is not applicable for the current operation.
• On several Keypads throughout the system, a “Default Value” button appears. When pressed, the parameter’s values are returned to their defaults, and the Keypad remains open.
• Other types of Keypads are used in various system modes, to present arrays of functions from which to select, and to present lists from which you can select various items. For example:
When selecting output formats on the Output Setup Menu, a special “list” Keypad enables you to select the desired output format from a list of all available output formats.
When mapping sources to buttons, using the Map Buttons Menu, a special “list” Keypad enables you to select the source that you want to map to the selected control panel button.
Each of these “special” Keypads will be discussed in context with their respective features.
Note The decimal button is only applicable when certain Keypad functions that accept decimal values are active.
146 FSN Series • User’s Guide • Rev 01

5. Menu OrientationUsing the Pop-up Keyboard
rëáåÖ=íÜÉ=mçéJìé=hÉóÄç~êÇIn several switcher menus, you can use a pop-up Keyboard to enter names and descriptions for various switcher functions. For example:
On the Input Setup Menu, the Keyboard is used to name inputs, as they’ll appear on the programmable displays.
On the Memory Menu, the Keyboard is used to enter brief descriptions of memory registers.
The figure below illustrates a sample Keyboard, in “name” entry mode:
Figure 5-25. Keyboard (sample)
Please note:
• The top bar provides a prompt for the current action, e.g., entering a name or entering a description.
• Below the prompt is the entry register, where letters appear as you type.
• To use the keyboard, enter the desired text in the normal manner.
~ Press {Enter} to complete an entry and close the Keyboard.
~ Press {Clear Text} to clear the entry register.
~ Press {Cancel} to cancel an entry and close the Keyboard.
• Press {Caps Lock} to switch between upper and lower case, where applicable.
1 2 3 4 5 6 7 8 9 0 - =
Q W E R T Y U I O P
A S D F G H J K L : + EnterCaps Lock
Z X C V B N M /
SpaceCancel Cancel
CAM1
Name for input 3. 4 characters max
ClearText
Note In the Memory Menu (in Store Mode), the new entry will not immediately appear in the register table. Refer to the “Naming Registers” section on page 184 for details.
Note In some modes, such as input name entry, {Caps Lock} remains on, and not all letters and symbols are available.
FSN Series • User’s Guide • Rev 01 147

5. Menu OrientationTransition Menu
qê~åëáíáçå=jÉåìThe Transition Menu enables you to change auto transition rates and adjust transition “curves” throughout the switcher. The figure below illustrates a sample Transition Menu:
Figure 5-26. Transition Menu (sample)
On the menu, value buttons are provided for each location where a rate can be changed — either via Knob or Keypad. Each button displays the function’s current rate. Transition rates and curves can be changed individually or simultaneously.
The following topics are discussed in this section:
• Transition Menu Access
• Transition Rate Adjustment
• Transition Curve Adjustment
148 FSN Series • User’s Guide • Rev 01

5. Menu OrientationTransition Menu
qê~åëáíáçå=jÉåì=^ÅÅÉëëThere are two ways to access the Transition Menu:
• In the Menu Bar, press {Page} to display page 1 (if required). Then, press the {Trans} button.
• Press and hold any MIX button on the control panel (e.g., MIX in the M/E 1 bank or the PGM bank).
qê~åëáíáçå=o~íÉ=^ÇàìëíãÉåíTransition rates can be adjusted from 1 to 999 frames, in 1 frame increments. There are two ways to adjust rates individually:
• Turn the Knob adjacent to the any value button to adjust the auto transition rate (in frames) for that specific location (M/E 1, M/E 1, PGM or FTB).
~ The value on the button changes as you adjust, and the associated Transition Display (on the panel) updates.
~ Changes in rates take effect immediately.
• To “key in” an auto transition rate, press any value button to display the Keypad for that specific location. Enter a new rate (in frames) and press {Enter}, or trim the current rate using {Trim -} or {Trim +}.
You can also enter or trim all transition rates simultaneously:
• To set all rates to the same value, press {All/Set Trim}. All value buttons light. Next, press any value button to display the keypad.
~ To set all rates to the value in the keypad’s register, press {Enter}.
~ To set all rates to a new value, enter the new value and press {Enter}.
• To trim all rates simultaneously as offsets to their current values, press {All/Set Trim}. All value buttons light. There are two ways to trim the value:
~ Turn any Knob to increment or decrement all rates.
~ Press any value button to display the keypad. Enter the desired “trim” value and press {Trim +} or {Trim -} as desired.
M/E 1
30
AllSet/Trim
FSN Series • User’s Guide • Rev 01 149

5. Menu OrientationTransition Menu
qê~åëáíáçå=`ìêîÉ=^ÇàìëíãÉåíThere are four Transition Curve buttons for each section of the switcher. The buttons in each row are mutually exclusive:
• Linear Curve — Press the {Linear} button to apply a linear ramp to the transition. The transition rate is constant throughout the transition.
• S Curve — Press the {S Curve} button to apply a smooth curve to the transition. The transition starts slow, accelerates, then decelerates at the end.
• Logarithm — Press the {Logarithm} button to apply a transition curve that starts fast, and slows down at the end.
• Exponent — Press the {Exponent} button to apply a transition curve that starts slow, and accelerates at the end.
150 FSN Series • User’s Guide • Rev 01

5. Menu OrientationWipe Menu
táéÉ=jÉåìThe Wipe Menu enables you to select and modify wipe patterns. In Chapter 1, refer to the “Glossary of Switcher Terms” section on page 20 for a definition of “wipe.”
The figure below illustrates a sample Wipe Menu:
Figure 5-27. Wipe Menu (sample)
The Wipe Menu is the same for all switcher banks, and using the {Bank} button, you can adjust wipes on all banks without leaving the menu. On the menu itself, a matrix of wipe patterns are provided in the Palette, and wipe modifiers are available on the Tool Bar with their associated value buttons.
The following topics are discussed in this section:
• Wipe Menu Access
• Wipe Patterns
• Wipe Functions and Modifiers
FSN Series • User’s Guide • Rev 01 151

5. Menu OrientationWipe Menu
táéÉ=jÉåì=^ÅÅÉëëThere are two ways to access the Wipe Menu:
• In the Menu Bar, press {Page} to display page 1 (if required). Then, press the {Wipes} button. The parameters for the last selected or modified wipe are displayed.
• Press and hold any WIPE button on the control panel (e.g., WIPE in the M/E 1 bank or the PGM bank). The parameters for that specific location are displayed, and named in the menu’s Title Bar (e.g., Wipe Menu: M/E 1).
táéÉ=m~ííÉêåëThe Palette provides a matrix of Wipe pattern buttons, which are all mutually exclusive. When a wipe button is pressed, the button is highlighted with a yellow border, and the selected pattern is now available for use and modification on the selected bank.
When you perform a wipe, video on the BG bus is replaced by video on the PST bus, using the selected pattern to “reveal” PST bus video. Each button represents the split between BG and PST video, with the T-Bar at approximately 50%, as shown below:
Figure 5-28. Wipe button representation
táéÉ=cìåÅíáçåë=~åÇ=jçÇáÑáÉêëIn the Wipe Menu, the buttons on the Tool Bar and in the Palette allow you to modify the wipe pattern in a variety of creative ways.
The following modifiers are discussed:
• Bank
• Direction
• Edge
• Edge Color
Important All wipe modifiers are additive. This means that you can enable as many modifiers as desired for a selected pattern, without cancelling out any previous ones.
152 FSN Series • User’s Guide • Rev 01

5. Menu OrientationWipe Menu
_~åâThe {Bank} button is a “location” button that enables you to select and modify wipes on any switcher bank, without leaving the menu. Refer to the “Location Buttons” section on page 139 for additional details. Press {Bank} to display the Bank Selection Pop-up, which lists all available switcher banks.
Figure 5-29. Wipe bank pop-up
When you select another bank, the following actions occur:
• The pop-up clears, and the name of the new bank appears on the button label and in the Title Bar.
• All selections and functions for the new bank appear on the Wipe Menu.
aáêÉÅíáçåThe {Direction} button is a pop-up that determines which direction the selected wipe travels when the T-Bar is moved, or when AUTO TRAN is pressed.
Figure 5-30. Wipe direction pop-up
Bank
M/E 1
M/E 2
PGM
M/E 1
Direction
Normal
Normal
Reverse
N/R
FSN Series • User’s Guide • Rev 01 153

5. Menu OrientationWipe Menu
Press {Direction} to display the Direction Pop-up, which offers three options:
• {Normal} — Each time AUTO TRAN is pressed, or each time the T-Bar is moved from limit to limit, wipes always travel from the left to right (for vertical wipes), or from the top to the bottom (for horizontal wipes).
Figure 5-31. Normal wipe direction
• {Reverse} — Each time AUTO TRAN is pressed, or each time the T-Bar is moved from limit to limit, wipes always travel from right to left (for vertical wipes), or from the bottom to the top (for horizontal wipes).
Figure 5-32. Reverse wipe direction
• {N/R} — On the first AUTO TRAN or T-Bar movement, direction is Normal. On the next AUTO TRAN or T-Bar movement (after the buses flip-flop), the direction is Reverse — and so on.
Once you select a wipe direction, the pop-up clears, and the new wipe direction appears on the button label.
154 FSN Series • User’s Guide • Rev 01

5. Menu OrientationWipe Menu
bÇÖÉThe {Edge} function enables you to modify the edge of the wipe pattern and adjust its width. Press {Edge} to display the Edge Pop-up, which offers two options.
Figure 5-33. Wipe Edge Pop-up
• {Hard} — The wipe edge that divides BG and PST is a hard edge.
Figure 5-34. Hard edge wipe
• {Soft} — The wipe edge that divides BG and PST is a soft edge blend.
Figure 5-35. Soft edge wipe
Edge
Hard
Hard
Soft
FSN Series • User’s Guide • Rev 01 155

5. Menu OrientationWipe Menu
• {Edge Width} — Use this value button to adjust the width of the hard or soft edge — from thick to thin, as desired.
Figure 5-36. Wipe edge adjustment
Edge widths can be adjusted from 0 (zero) to the current horizontal and/or vertical output resolution of the system.
bÇÖÉ=`çäçêWhen a hard edge is selected, use the three value buttons or the {Color Picker} button to select the edge color. When a soft edge is selected, the buttons do not appear.
Figure 5-37. Edge color value buttons and Color Picker button
The following adjustments are available:
• {Hue} — Adjust the hue of the edge. Range: 0 to 360
• {Sat} — Adjust the color saturation of the edge. Range: 0 to 100
• {Luma} — Adjust the luminance of the edge. Range: 0 to 100
• {Color Picker} — Press to display the Color Picker Pop-up. Refer to the “Color Picker Pop-up” section on page 173 for details.
EdgeWidth
10
Sat
100
Hue
221
Luma
35
Edge
Hard
156 FSN Series • User’s Guide • Rev 01

5. Menu OrientationKeyer Menu
hÉóÉê=jÉåìThe Keyer Menu enables you to modify all keyers on the control panel. Key sources are selected on the Key Bus in an M/E and on the Phantom Key Bus on the PGM bank. In Chapter 1, refer to the “Glossary of Switcher Terms” section on page 20 for definitions of the various key terms.
The figure below illustrates a sample Keyer Menu:
Figure 5-38. Keyer Menu (sample)
The Keyer Menu is virtually identical for all keyers, and using the {Keyer} button, you can adjust keyers on all banks without leaving the menu. A status table is provided in the Keyer Menu’s Palette, and key modifiers are available on the Tool Bar along with their associated value buttons to the right. Note that if a DVE channel is assigned to a keyer, a different set of functions are available on the Palette.
The following topics are discussed in this section:
• Keyer Menu Access
• Keyer Status Table
• Keyer Functions and Modifiers
• Advanced Key Functions
FSN Series • User’s Guide • Rev 01 157

5. Menu OrientationKeyer Menu
hÉóÉê=jÉåì=^ÅÅÉëëThere are two ways to access the Keyer Menu:
• In the Menu Bar, press {Page} to display page 1 (if required). Then, press the {Keys} button. The parameters for the last selected keyer are displayed.
• Arm the desired keyer first, then press and hold that Keyer button (e.g., KEY 1 or KEY 2 in the M/E 1 bank, or the DSK button in the PGM bank). The parameters for that specific keyer are displayed, and the location is named in the Title Bar (e.g., Keyer Menu: M/E 1, Key 1).
hÉóÉê=pí~íìë=q~ÄäÉA Keyer Status Table is displayed at the top of the Palette, as shown below:
Figure 5-39. Keyer Status Table (sample)
In the table, rows are provided for each keyer on the panel, and the yellow highlight shows the active keyer. This highlight changes automatically when different keyers are selected. The following columns of information are provided:
• Keyer — Indicates the name of each keyer on the panel.
• Cut — Indicates the key’s cut source, as selected on the bank’s Key Bus.
• Type — Indicates the key type, either Luma or Linear, as selected with the {Type} button. Refer to the “Type” section on page 160 for details.
• Fill — Indicates the key’s fill source, either Self, Split, Matte or PST (Preset Bus), as selected with the {Key Fill} button. If the key is split, the name of the split fill source appears in the cell. Refer to the “Key Fill” section on page 162 for details.
• DVE Cut Channel — Indicates the name of the DVE channel assigned to the keyer’s cut signal, as performed on the DVE Assign Menu. Please note:
~ The status of the assigned DVE channel (either ON or OFF) is appended to the DVE channel’s name.
~ The field reads “N/A” if no DVE is assigned to the keyer.
• DVE Fill Channel — Indicates the name of the DVE channel assigned to the keyer’s fill signal, as performed on the DVE Assign Menu.
~ The status of the assigned DVE channel (either ON or OFF) is appended to the DVE channel’s name.
~ The field reads “N/A” if no DVE is assigned to the keyer.
FillTypeCutKeyer
SelfLumaCAM1M/E 1, Key 1
SelfLumaPCM/E 1, Key 2
SelfLumaBLKDSK
DVE Cut Channel
DVE-1 - ON
DVE-2 - ON
N/A
DVE Fill Channel
N/A
N/A
N/A
MatteLumaCAM2M/E 2, Key 1 N/A N/A
SelfLumaCHY1M/E 2, Key 2 N/A N/A
Note Refer to Chapter 8, “DVE Operations” on page 353 for details on assigning DVE channels.
158 FSN Series • User’s Guide • Rev 01

5. Menu OrientationKeyer Menu
hÉóÉê=cìåÅíáçåë=~åÇ=jçÇáÑáÉêëIn the Keyer Menu, the buttons on the Tool Bar and in the Palette allow you to modify the selected keyer in a variety of creative ways. The following modifiers are discussed:
• Keyer Selection
• Type
• Clip, Gain, Opacity
• Key Fill
• DVE Keyer Functions
• Swap Key Settings
• External Key
• Copy Key Settings
hÉóÉê=pÉäÉÅíáçåThe {Keyer} button is a “location” button that enables you to select and modify keys on any switcher bank, without leaving the menu. Refer to the “Location Buttons” section on page 139 for additional details on location buttons. Press {Keyer} to display the Keyer Selection Pop-up, which lists all available keyers on the panel.
Figure 5-40. Keyer selection pop-up
When you select another keyer, the following actions occur:
• The pop-up clears. The name and location of the new keyer appear on the button label and in the Title Bar. Note that the yellow button label is abbreviated, e.g., M/E 1, Key 2 appears as M1 K2 on the button.
Keyer
M1 K1
M/E 2 Key 2
DSK
M/E 2 Key 1
M/E 1 Key 2
M/E 1 Key 1
FSN Series • User’s Guide • Rev 01 159

5. Menu OrientationKeyer Menu
• All selections and functions for the new keyer appear on the Keyer Menu.
qóéÉThe {Type} button is a pop-up that enables you to select the processing mode for the selected keyer.
Figure 5-41. Key type pop-up
Press {Type} to display the Key Type Pop-up, which offers two options:
• {Luma} — Enables the Luminance Key mode, in which the hole-cutting information is derived from the luminance (brightness) level of the key source.
• {Linear} — Enables the Linear Key mode, which allows the edges of anti-aliased key sources (such as character generators) to be reproduced clearly. Two separate signals are required from a linear key source: a cut and a fill. Refer to the “Map Buttons Menu” section on page 224 for mapping details.
Important If you select a keyer that has a DVE channel assigned, DVE-specific functions appear on the Palette. Refer to the “DVE Keyer Functions” section on page 164 for details.
Type
Luma
Luma
Linear
Note When Linear Key mode is selected, the {Key Fill} button is grayed out. This occurs because the linear key cut and fill signals are pre-determined on the Map Buttons Menu.
160 FSN Series • User’s Guide • Rev 01

5. Menu OrientationKeyer Menu
`äáéI=d~áåI=lé~ÅáíóPress {Clip Gain Opacity} to display the {Clip}, {Gain} and {Opacity} value buttons.
Figure 5-42. Clip, Gain and Opacity adjustments
Use these controls to adjust the appearance of the selected key:
• {Clip} — Adjust the threshold of the video that “cuts” into the background. A hole will be cut into the background anywhere that foreground luminance is greater than the clip level.
Range: 0.00 to 100.00, in .01 incrementsDefault: 50.00
• {Gain} — Adjust the sensitivity of the keyer, enabling you to change the sharpness of the keyed image. Gain only affects the edge of the key hole, as set by the clip.
Range: 0.00 to 100.00, in .01 increments Default: 1.00
• {Opacity} — Adjusts the opacity of the keyed image, from fully opaque to fully transparent.
Range: 0.00 to 100.00, in .01 incrementsDefault: 100.00
• {Reset} — Press to return all clip, gain and opacity settings to their default values.
Gain
1.00
Clip
8.75
Opacity
100.0
Reset
ClipGain
Opacity
Important If a DVE channel is assigned to a keyer, and the keyer is in PIP mode, the {Clip}, {Gain} and {Opacity} controls are grayed out.
FSN Series • User’s Guide • Rev 01 161

5. Menu OrientationKeyer Menu
hÉó=cáääOnce the selected Key Source cuts the electronic hole in the background video, use the {Key Fill} button to determine the source of the video that fills the hole.
Figure 5-43. Key fill pop-up
Press {Key Fill} to display the Key Fill Pop-up, which offers four options:
• {Self} — Video from the key source itself fills the hole.
• {PST} — Video from the bank’s PST (Preset) bus fills the hole.
• {Split} — Video from another selected source (other than the key source) fills the hole. When {Split} is selected, the {Key Bus} button appears in the Palette:
Figure 5-44. Key Bus button, with Split Fill selected
The {Key Bus} button is a toggle that changes the function of the bank’s Key Bus, enabling you to select separate cut and fill signals.
~ When {Cut} is selected, use the Key Bus to select the cut video.
~ When {Fill} is selected, use the Key Bus to select the fill video.
Note These controls are only available when Self Key is selected. When Linear Key is selected, {Key Fill} is grayed out.
Key Fill
Self
PST
Split
Matte
Self
Key Fill
Split
Key Bus
Cut
162 FSN Series • User’s Guide • Rev 01

5. Menu OrientationKeyer Menu
• {Matte} — Video from an internal matte generator fills the hole. When {Matte} is selected, the matte color is fully adjustable using the three value buttons or the {Color Picker} button.
Figure 5-45. Matte color value buttons and color picker button
Use these buttons to adjust the matte fill color:
~ {Hue} — Adjust the hue of the matte fill. Range: 0 to 360
~ {Lum} — Adjust the luminance of the matte fill. Range: 0 to 100
~ {Sat} — Adjust the color saturation of the matte fill. Range: 0 to 100
~ {Color Picker} — Press to display the Color Picker Pop-up. Refer to the “Color Picker Pop-up” section on page 173 for details.
Sat
100
Hue
221
Luma
35
MatteColor
FSN Series • User’s Guide • Rev 01 163

5. Menu OrientationKeyer Menu
asb=hÉóÉê=cìåÅíáçåëWhen a keyer is selected that has a DVE channel assigned (either to the cut signal, the fill signal or both signals), four DVE-specific functions appear on the Palette, as shown below. When a keyer is selected that does not have a DVE assigned, the functions do not appear.
Figure 5-46. DVE Keyer function buttons (sample)
In the DVE Mode section, two mutually-exclusive functions are available:
• Press {PIP} to place the keyer in PIP mode. In this mode:
~ The assigned DVE channel defaults to On, and the {DVE} button is grayed out.
~ The {Clip}, {Gain}, {Opacity}, {Type} and {Key Fill} controls are automatically grayed out.
~ The key source (the input to the assigned DVE channel) is selected on the key bus in the normal manner. The source appears within the PIP, which can now be manipulated on the DVE Menu.
• Press {KEY} to place the keyer in Key mode. In this mode:
~ The DVE channel can be turned On or Off using the {DVE} button. • When On, the key source is routed through the DVE. The
source can be manipulated with the DVE Menu, but it can not be bordered or shadowed.
• When Off, the keyer functions normally, with no DVE in line.
~ The {Clip}, {Gain}, {Opacity}, {Type} and {Key Fill} controls are active.
In the DVE Functions section, two buttons are available:
• Use the {DVE} button to turn the assigned DVE channel On or Off. The button is only active when the keyer is in Key mode. In PIP mode, the button is grayed out and the DVE channel defaults to On.
• Press {DVE Menu} to switch to the DVE Menu for the selected DVE channel (that is assigned to the selected keyer) — enabling you to size, position, and manipulate the key. The button is active in both PIP and Key modes.
In the Tool Bar, one additional DVE-related function is available:
• Press {DVE Assign} to switch to the DVE Assign Menu, which enables you to assign DVE channels to keyers. For complete information on DVE assignments and effect programming, refer to Chapter 8, “DVE Operations” on page 353.
DVEMenu
DVE Mode DVE Functions
KEYPIP DVE
On
PIP
KEY
DVE
On
DVEMenu
DVEAssign
164 FSN Series • User’s Guide • Rev 01

5. Menu OrientationKeyer Menu
pï~é=hÉó=pÉííáåÖëThe {Swap Key Settings} button swaps the settings between KEY 1 and KEY 2. The function is not available for the DSK.
Please note:
• KEY 2 is always “over” KEY 1 in the M/E — visually on top of, and electronically downstream of KEY 1, as shown below.
Figure 5-47. Key Settings, KEY 2 over KEY 1
• When {Swap Key Settings} is pressed, the settings of the two keyers are swapped. The key source that was previously in KEY 2 moves to KEY 1, and now appears “under” the other key source.
Figure 5-48. Key Settings swapped
• Press {Swap Key Settings} again to swap the settings back.
SwapKey
Settings
Important If a DVE channel is assigned to either keyer, a pop-up will appear, alerting you that DVE channel assignments will be changed if you proceed. For example, if DVE channel 1 is assigned to Keyer 1, it will be assigned to Keyer 2 after the “swap” is performed.
FSN Series • User’s Guide • Rev 01 165

5. Menu OrientationKeyer Menu
bñíÉêå~ä=hÉóWhen the DSK is selected, the {External Key} button appears in the Tool Bar, adjacent to the {Type} button, as shown below:
Figure 5-49. Keyer Menu: DSK (sample)
The {External Key} button is a toggle that enables or disables the ability to key using the external DSK Cut and Fill connections on the M/E card’s I/O panel. In Chapter 4, refer to the “External DSK Input Connections” section on page 125 for details.
• Select {On} to activate both external key connections.
~ The label in the PGM Transition Display reads “EXT.”
~ For the DSK, the labels in the Cut and Fill columns of the Keyer Status Table change to “EXTERNAL.”
~ Video from the DSK Cut connector cuts the key hole, and video from the DSK Fill connector fills the hole.
~ The Type and Key Fill buttons are grayed out.
ExternalKey
On
Note In this mode, when you press and hold DSK, no buttons are lit on the Phantom Key Bus (PST). However, when you make a selection on the Phantom Key Bus, the external key is automatically turned off and the new key source is accepted.
166 FSN Series • User’s Guide • Rev 01

5. Menu OrientationKeyer Menu
• Select {Off} to turn off the external key connections. Key sources are selected in the normal manner using the Phantom Key Bus.
`çéó=hÉó=pÉííáåÖëThe {Copy Key Settings} button enables you to copy key parameters from one keyer to another. Press {Copy Key Settings} to display the Copy Key Settings Keypad.
Figure 5-50. Copy Key Settings Keypad (sample)
The Copy Key Settings Keypad is context sensitive. The current keyer (from which you are copying) is grayed out, and the “prompt” section at the top confirms the source keyer.
To copy key parameters, press the button(s) for the keyer(s) to which you want to copy, then press {Paste}. Please note:
• Press {Close} to cancel safely without copying, and close the keypad.
• The copy function copies all parameters, including clip, gain, opacity, source, etc.
• In some cases, a keyer cannot be copied. For example, if the External Key is enabled in the DSK, the keyer’s parameters cannot be copied to an M/E keyer, because the External Key is electronically restricted to the DSK.
Important If Free Run is selected on the Reference and Output Setup Menu, the external Cut and Fill DSK inputs can not be used, and the {External Key} button will be grayed out.
M/E 1Key 2
DSK
Paste
Copy M/E 1, Key 2 to: Close
M/E 1Key 1
CopyKey
Settings
M/E 2Key 2
M/E 2Key 1
Note The {Copy Key Settings} button is grayed out when the {External Key} function is enabled in the DSK.
FSN Series • User’s Guide • Rev 01 167

5. Menu OrientationKeyer Menu
When a copy is requested and DVE channels are involved, please note the following important points:
• All parameters on the Keyer Menu are copied, provided that DVE channels are assigned to both the source and destination keyers. If there is an incompatibility between keyers, the {Paste} button will be grayed out, and a message will appear in the keypads’ “prompt” section.
• All parameters on the DVE Assign Menu are not copied.
• All parameters on the DVE Menu are copied (e.g., the DVE effect as programmed).
• The DVE “arm” state in the control panel’s M/E Transition Section is copied.
^Çî~åÅÉÇ=hÉó=cìåÅíáçåëFrom the Keyer Menu, press {Advanced} to display the Advanced Keyer Menu. For the selected keyer, the following advanced functions are provided on the Tool Bar:
• Press {Restore Default Settings} to return the selected keyer to its default settings, as follows:
~ Clip, Gain and Opacity are reset to defaults.
~ Key Type is reset to Luma.
~ Key Fill is reset to Self.
~ DVE Mode (if applicable) is reset to Key.
~ DVE Mode enable (if applicable) is reset to On.
~ The Key Source does not change.
RestoreDefaultSettings
168 FSN Series • User’s Guide • Rev 01

5. Menu OrientationColor Background Menu
`çäçê=_~ÅâÖêçìåÇ=jÉåìThe Color Background Menu enables you to select the full screen color for each color background signal that is currently mapped to the panel. You can also learn up to six “user” colors, which carry over to the Color Picker Pop-up, as well.
Color backgrounds are internally generated signals, and up to four can be mapped to the panel using the Map Buttons Menu. Refer to the “Map Buttons Menu” section on page 224 for menu details.
The figure below illustrates a sample Color Background Menu:
Figure 5-51. Color Background Menu (sample)
The following topics are discussed in this section:
• Color Background Menu Access
• Color Background Functions
FSN Series • User’s Guide • Rev 01 169

5. Menu OrientationColor Background Menu
`çäçê=_~ÅâÖêçìåÇ=jÉåì=^ÅÅÉëëTo access the Color Background Menu:
• In the Menu Bar, press {Page} to display page 1 (if required). Then, press the {Color BG} button.
`çäçê=_~ÅâÖêçìåÇ=cìåÅíáçåëThe Color Background Menu provides several ways to select and modify colors. The following functions are discussed in this section:
• Color Background Selection
• Color Chips
• Color Wheel
• Fine Tuning
• User Colors
`çäçê=_~ÅâÖêçìåÇ=pÉäÉÅíáçåFour Color Background Selection buttons are provided in the Tool Bar, one for each color background signal that can be mapped to the panel. To adjust a specific color background signal, press its button to associate the entire menu with that color.
Figure 5-52. Color Background Selection buttons (sample)
Each button has a “Current Color” box directly above. This box shows the currently selected color, and the box updates as different colors are selected or fine-tuned.
`çäçê=`ÜáéëAt the top of the Color Background Menu, a line of eight Color Chips are provided:
Figure 5-53. Color Chips
These chips provide one-touch access to the six primary colors, plus black and white. To choose a color, simply touch the desired chip. The “Current Color” box updates, and the values in the {Hue}, {Lum} and {Sat} controls also update.
SetColor BG
1
SetColor BG
2
CurrentColor
SetColor BG
3
SetColor BG
4
170 FSN Series • User’s Guide • Rev 01

5. Menu OrientationColor Background Menu
`çäçê=tÜÉÉäThe Color Wheel enables you to select a color from the full 360 degree spectrum.
Figure 5-54. Color Wheel
To choose a color, simply touch the desired color on the wheel. The “Current Color” box updates, and the values in the {Hue}, {Lum} and {Sat} controls also update.
cáåÉ=qìåáåÖThree “fine tuning” controls are provided, enabling you to adjust the current color’s Hue, Luminance and Saturation.
Figure 5-55. Color Fine Tuning Controls
Use these value buttons to adjust the selected color background. The “Current Color” box updates as you adjust.
• {Hue} — Adjust the color background’s hue. Range: 0 to 360
• {Lum} — Adjust the color background’s luminance. Range: 0 to 100
• {Sat} — Adjust the color background’s saturation. Range: 0 to 100
Hue
120
Sat
95
Lum
65
FSN Series • User’s Guide • Rev 01 171

5. Menu OrientationColor Background Menu
rëÉê=`çäçêëAlong the left side of the Color Background Menu, the User Colors Section enables you to store (and apply) up to six favorite colors.
Figure 5-56. User Colors Section (sample)
To learn a color:
• Select a color background signal (1 - 4).
• Select the desired color in the normal way — either with the color chips, color wheel, or the fine-tuning controls.
• Press {Learn}, then press any one of the six “user” chips. Once a chip is selected, the color appears in the chip, and the procedure is complete. You can also overwrite a chip in the same manner.
To apply a “user” color back into a color background signal:
• Select a color background signal (1 - 4).
• Select the desired color chip in the User Colors Section.
Note These colors are also retained in the Color Picker Pop-up, which can be displayed in several different menus such as the Wipe Menu, Key Menu and the DVE Menu. Refer to the “Color Picker Pop-up” section on page 173 for details.
Learn
172 FSN Series • User’s Guide • Rev 01

5. Menu OrientationColor Picker Pop-up
`çäçê=máÅâÉê=mçéJìéThe Color Picker Pop-up enables you to use the color wheel, the color chips, and up to six “user” colors in a variety of locations throughout the menu system. These locations are:
• Wipe Menu — when a hard edge is selected.
• Keyer Menu — when {Matte} is selected as the fill, and {Matte Color} is pressed.
• DVE Menu — when {Border Width Color} is selected on the Border Shadow Opacity Panel.
In each of these menu locations and conditions, the {Color Picker} button appears above the top value button.
Figure 5-57. Color Picker Button
Press the {Color Picker} button to display the Color Picker Pop-up.
Figure 5-58. Color Picker Pop-up (sample)
Operating the Color Picker Pop-up is identical to selecting colors on the Color Background Menu — except that you are selecting one color (for a specific function such as matte), instead of selecting colors for four color background signals. Using the functions in the User Colors Section is also identical.
Refer to the “Color Chips,” “Color Wheel,” and “User Colors,” sections for complete operating details.
FSN Series • User’s Guide • Rev 01 173

5. Menu OrientationMemory Menu
jÉãçêó=jÉåìThe Memory Menu enables you to manage your memory registers. This includes the ability to view, name, lock and delete registers, plus the ability to enable or disable Memory Modules, and the sub-sections within each module called “Enables.” Remember, however, that the storage and recall modes can only be entered by pressing STORE or RECALL on the control panel.
The Memory Menu includes two different screens:
• The Memory Menu itself provides a table of all 1000 memory registers. Refer to the “Memory Menu Description” section on page 176 for details.
• The Enables Menu provides a close-up view of one register only, and all of its associated Enables. Refer to the “Enables Menu Description” section on page 178 for details.
The term “Memory Modules” itself refers to the eight yellow buttons in the control panel’s Memory Section, and the corresponding columns in the Memory Menu’s table of registers. These buttons select the large categories of switcher functions to be included in the selected store or recall operation.
There are three modes in which both of the menus described above can be used:
• In the View Mode, you can look at all memory registers, name registers, and view the status of all modules and Enables. You cannot modify the modules or Enables within a register, but you can lock registers and delete registers.
• In the Store Mode, you can name registers, modify modules and Enables, but you cannot lock or delete registers.
• In the Recall Mode, you can modify modules and Enables, but only those that were initially stored. You cannot name, lock or delete registers.
The table below summarizes the functions you can perform in each mode:
The following topics are discussed in this section:
• Memory Menu Access
• Memory Menu Description
• Enables Menu Description
• Selecting Registers
• Naming Registers
• Advanced Memory Functions
M/E 1
M/E 2
AUX
CUST
STILL
PGM
DVESYS
Table 5-2. Memory Menu modes and functions
Memory Menu Mode
Name Registers Modules Enables
Lock Registers
Delete Registers
View Yes View Only View Only Yes Yes
Store Yes Modify Modify No No
Recall No Modify Modify No No
174 FSN Series • User’s Guide • Rev 01

5. Menu OrientationMemory Menu
jÉãçêó=jÉåì=^ÅÅÉëëThere are two ways to access the Memory Menu:
• In the Menu Bar, press {Page} to display page 2 (if required). Then, press the {Memory} button.
• Press and hold either the STORE or RECALL button in the control panel’s Memory Section.
When either of the two methods above are used, the following rules apply:
• If neither the STORE nor the RECALL button is lit, you will access the menu in View Mode.
• If STORE is lit, you will access the menu in Store Mode.
• If RECALL is lit, you will access the menu in Recall Mode.
Note Regardless of the mode, you will always return to the last menu used, either the Memory Menu or the Enables Menu. For example, if you are working on the Enables Menu and you jump over to the Transition Menu, you will return to the Enables Menu.
Important Remember that you can store and recall memory registers by using the Memory Section on the control panel only — without accessing the Memory Menu. In this “panel only” mode, you can select registers and modules, but you cannot modify any Enables. Please note:
• If you store a register using the control panel’s Keypad only (without using the Memory Menu), all Enables will be on.
• If you recall a register using the control panel’s Keypad only (without using the Memory Menu), all Enables will be on — exactly as stored in the register.
FSN Series • User’s Guide • Rev 01 175

5. Menu OrientationMemory Menu
jÉãçêó=jÉåì=aÉëÅêáéíáçåThe figure below illustrates a sample Memory Menu in the View Mode.
Figure 5-59. Memory Menu, View Mode (sample)
The Memory Menu provides a table of all 1000 memory registers, using a view of 15 rows of registers at a time. The large register table itself is divided into two sections:
• The three left-hand columns list register numbers, locks and descriptions.
~ Reg — indicates the register number, from 1 to 1000. Refer to the “Selecting Registers” section on page 183 for more information.
~ Lock — indicates whether or not the register is locked, as set on the Advanced Memory Menu. An “x” indicates “locked.” Registers can only be locked and unlocked in View Mode.
~ Description — displays a brief description (or name) of the register, as entered via the {Description} button. Descriptions can only be entered in View and Store modes.
Note The space above these three columns is reserved for the large STORE and RECALL labels, which confirm each specific mode of operation. When no label is present, the menu is in View mode.
176 FSN Series • User’s Guide • Rev 01

5. Menu OrientationMemory Menu
• The eight right-hand columns (under the Modules heading) indicate which modules are included in each register. These columns correspond to the eight categories of modules available on the panel: M/E 1, M/E 2, PGM, SYS (System), Cust (Custom), Still, Aux and DVE. In Chapter 3, refer to the “Memory Section” heading on page 94 for a description of each module.
Please note:
~ An “x” in a cell indicates that the module is included in the register. The “x” does not indicate the status of the Enables within the module.
~ A blank cell indicates that the module is not part of the register.
~ If a column heading is grayed out, that module is not currently available.
• In the table, the yellow highlight indicates the selected register. There are many ways that you can select registers, including touching, scrolling with the top knob, and pressing the {Memory Register} value button. Refer to the “Selecting Registers” section on page 183 for details on all selection methods.
• Press {Description} to display the keyboard, which enables you to enter a register description (or name). Refer to the “Naming Registers” section on page 184 for details.
• Press {Enables} to display the Enables Menu, which allows you to view or modify the Enables within each module. Refer to the “Enables Menu Description” section on page 178 for details.
• Press {Advanced} to display the Advanced Memory Menu, which allows you to delete and lock registers. Refer to the “Advanced Memory Functions” section on page 185 for details.
Note The Cust and Still modules are not available in version 3.0.
FSN Series • User’s Guide • Rev 01 177

5. Menu OrientationMemory Menu
bå~ÄäÉë=jÉåì=aÉëÅêáéíáçåFrom the Memory Menu, press {Enables} to display the Enables Menu, as shown below in the View Mode.
Figure 5-60. Enables Menu, View Mode (sample)
The Enables Menu provides a close-up view of the “selected” register only, and all of its associated Enables. The menu can be accessed in all modes (View, Store and Recall), but not all functions are available, depending on the mode.
Within an individual module, Enables themselves are arrays of sub-functions which can be toggled on or off as desired. For example:
• If you store a register that includes the M/E 1 module, there are seven Enables within that module that divide the M/E into its various functional components.
• You can elect to leave all enables on (and thus store or recall the entire M/E), or you can elect to turn specific Enables on or off (and thus store or recall only a portion of the M/E). Refer to the “Enable Descriptions” section on page 180 for a complete explanation of each module’s Enables.
The Enables Menu is divided into three sections:
• Register Table — The top portion of the menu provides the same table as the Memory Menu, but only the selected register is shown on a single line. All column headings are identical, including the space above the three left-hand columns — which is reserved for the large STORE and RECALL labels.
178 FSN Series • User’s Guide • Rev 01

5. Menu OrientationMemory Menu
• Module Section — Below the table is a matrix of buttons, one for each module. Lines are drawn to the corresponding cells in the table for reference. Please note:
~ For version 3.0, the CUST and STILL buttons are grayed out.
~ In Store Mode, the M/E 1, PGM, SYS, AUX and DVE buttons are always blue, indicating their availability for storage or modification. When selected, the button is bordered in yellow, and its corresponding Enables appear in the Enables Section.
~ In Recall and View modes, if a button is grayed out, that module was not stored in the selected register. If a button is blue, it can be selected and modified (in Recall mode), or viewed (in View mode).
• Enables Section — When a blue button is selected in the Module Section, the bottom portion of the menu shows all available Enables for that module. The title of this section (in the black bar) changes as different modules are selected.
Depending on the mode, the Enables can be viewed (only), or modified:
~ In View Mode, Enables can only be viewed.
~ In Store Mode, Enables can be modified. All Enables will be on by default, when you enter the Store Mode.
~ In Recall Mode, Enables can be modified — but only those that were originally “enabled” in the selected register.
When an Enable is modified, it can be toggled on or off as desired.
~ When toggled On, the Enable is included in the selected memory Store or Recall operation.
~ When toggled Off, the Enable is excluded from the selected memory Store or Recall operation.
~ When an Enable is grayed out, it was not included in a previous memory Store operation.
Refer to the “Enable Descriptions” section on page 180 for explanations of each category of Enables.
The following functions are also available:
• Registers can be selected with the top knob, or by pressing the {Memory Register} value button. Refer to the “Selecting Registers” section on page 183 for details.
• Press {Description} to display the keyboard, which enables you to enter a register description (or name). Refer to the “Naming Registers” section on page 184 for details.
• Press {Advanced} to display the Advanced Memory Menu, which allows you to delete and lock registers. The menu is only available in View Mode. Refer to the “Advanced Memory Functions” section on page 185 for details.
• On the Enables Menu:
~ Press {All On} to toggle all Enables on during a Store or Recall operation.
~ Press {All Off} to toggle all Enables off during a Store or Recall operation.
FSN Series • User’s Guide • Rev 01 179

5. Menu OrientationMemory Menu
bå~ÄäÉ=aÉëÅêáéíáçåëThis section provides descriptions of each module’s Enables.
The following topics are discussed:
• M/E 1 and M/E 2 Enables
• PGM Enables
• System Enables
• Aux Enables
• DVE Enables
jLb=N=~åÇ=jLb=O=bå~ÄäÉë
The figure below illustrates the available Enables when the M/E 1 or M/E 2 module is selected. Both sets of Enables are identical — only the section title changes.
Figure 5-61. M/E 1 and M/E 2 Enables
Following are descriptions of each M/E 1 and M/E 2 Enable:
• {BG Bus} — stores or recalls the source selected on the M/E’s BG bus.
• {PST Bus} — stores or recalls the source selected on the M/E’s PST bus.
• {Key 1} — stores or recalls all settings for Keyer 1, plus the selected key source.
• {Key 2} — stores or recalls all settings for Keyer 2, plus the selected key source.
Note All Enables can be toggled on or off, without restriction.
Note Remember that on the FSN-150, M/E 2 control must be enabled to utilize the M/E 2 memory module. In Chapter 7, refer to the “M/E 2 Control on the FSN-150” section on page 349 for details.
Note The {BG Bus} button does not store or recall input settings. It only stores or recalls the source. Use “System” enables to store and recall input settings.
180 FSN Series • User’s Guide • Rev 01

5. Menu OrientationMemory Menu
• {Effects} — stores or recalls the selections in the M/E’s Effects Group and Next Transition Group.
Figure 5-62. Effects Enables, M/E 1 and M/E 2
• {Rate} — stores or recalls the M/E’s transition rate.
• {T-Bar} — stores or recalls the position of the T-Bar.
mdj=bå~ÄäÉë
The figure below illustrates the available Enables when the PGM module is selected:
Figure 5-63. PGM Enables
Following are descriptions of each PGM Enable:
• {PGM Bus} — stores or recalls the source selected on the PGM bank’s PGM bus.
• {PST Bus} — stores or recalls the source selected on the PGM bank’s PST bus.
• {DSK} — stores or recalls all settings for the DSK, plus the selected key source.
• {Effects} — stores or recalls the selections in the PGM bank’s Effects Group and Next Transition Group.
Figure 5-64. Effects Enables, PGM
• {Rate} — stores or recalls the PGM bank’s transition rate.
• {T-Bar} — stores or recalls the position of the T-Bar in the PGM bank.
BG KEY1
KEY2
MIX WIPE FXTRIG
Note There is no separate “enable” for color background settings. Each time you store the contents of the M/E, color background settings are automatically stored.
MIX
BG DSK
WIPE
Note There is no separate “enable” button for color background settings. Each time you store the contents of the M/E, color background settings are automatically stored.
FSN Series • User’s Guide • Rev 01 181

5. Menu OrientationMemory Menu
póëíÉã=bå~ÄäÉë
The figure below illustrates the Enables when the SYS (System) module is selected:
Figure 5-65. SYS Enables
Following are descriptions of each System Enable:
• {Input Map} — stores or recalls the panel’s current input mapping, as set on the Map Buttons Menu. Refer to the “Map Buttons Menu” section for details.
• {All Inputs} — stores or recalls all input setup parameters (including the name) for both native and universal inputs, as set on the Input Setup Menu. Refer to the “Input Menu” section on page 202 for a menu description.
• {Tally} — stores or recalls all tally settings, as set on the Tally Setup Menu. Refer to the “Tally Setup Menu” section on page 235 for a menu description.
• {Aux Setup} — stores or recalls all Aux bus settings, as configured on the Aux Setup Menu. This Enable does not store Aux routes. Refer to the “Aux Setup Menu” section on page 240 for additional details.
• {DVE Assign} — stores or recalls all DVE assignments, as set on the DVE Assign Menu. Refer to Chapter 8, “DVE Operations” for details.
• {Multi Viewer} — stores or recalls all multiviewer settings, as set on the Multiviewer Setup Menu. Refer to the “Multiviewer Setup Menu” section on page 239 for menu details.
^ìñ=bå~ÄäÉë
The figure below illustrates the available Enables when the Aux module is selected. Note that if optional NACs and UOCs are installed, different combinations of additional Aux buses will be enabled. If an Enable is grayed out, the Aux card is either not installed, or the Aux output has been re-mapped using the Aux Setup Menu.
Figure 5-66. Aux Enables (sample)
Following are descriptions of each Aux Enable:
• {Aux 1} through {Aux 30} — stores or recalls the source assignment on the selected Aux Bus. For example, if CAM 1 is assigned to Aux 2, that association will be stored or recalled in the memory register.
182 FSN Series • User’s Guide • Rev 01

5. Menu OrientationMemory Menu
Please note:
• If a memory register is saved without any NACs or UOCs installed, only Aux 1 through 6 will be saved. If this register is recalled later with some combination of NACs and/or UOCs installed, only Aux 1 through 6 will change — the remaining Aux buses will not change.
• If a memory register is saved with some combination of NACs and/or UOCs installed, all enabled Aux buses will be saved. If this register is recalled later without the previous NACs and/or UOCs installed, all installed Aux buses will change, but the crosspoints for all missing Aux buses will be remembered. If the missing NACs and/or UOCs are inserted later in the frame, the outputs will be set to the crosspoints from this register.
asb=bå~ÄäÉë
The figure below illustrates the available Enables when the DVE module is selected. All four Enables are present, regardless of the number of DVE channels physically installed.
Figure 5-67. DVE Enables
Following are descriptions of each DVE Enable:
• {DVE Ch 1} through {DVE Ch 4} — stores or recalls the entire effect associated with the selected DVE channel — as currently programmed on the DVE Menu.
pÉäÉÅíáåÖ=oÉÖáëíÉêëThe following methods are available for selecting memory registers:
• Control Panel Selection — in both Store and Recall modes, you can select registers using the Memory Section’s keypad. If the Memory Menu is visible, the highlight jumps to the new register.
• Memory Menu, Table Selection — In the Store, Recall and View modes, you can select a register simply by touching any of the 15 visible rows in the register table. The highlight jumps to the selected register.
• Memory Menu, Knob Selection — In the Store, Recall and View modes, on both the Memory Menu and the Enables Menu, you can select a register by turning the knob adjacent to the {Memory Register} value button.
~ Turn clockwise to scroll down the list, incrementing register numbers.
~ Turn counter-clockwise to scroll up, decrementing register numbers.
On the Memory Menu, note that when the highlight reaches the top or bottom of the screen, it remains there — and the entire table scrolls.
Note The Fine Adjust button in the Memory Section affects the scrolling rate. When Fine Adjust is Off, turning the knob scrolls in very large increments. When On, turning the knob scrolls in small increments.
FSN Series • User’s Guide • Rev 01 183

5. Menu OrientationMemory Menu
• Memory Menu, Value Button Selection — In the Store, Recall and View modes, on both the Memory Menu and the Enables Menu, you can select a register by pressing the {Memory Register} value button. When the Keypad appears, enter the desired register and press {Enter}. The highlight jumps to the selected register.
Please note the following important points regarding register selection and tracking:
• As you enter register numbers using the physical Keypad, the highlight in the table tracks the register accordingly — for each digit entered. For example, if the target register is 123, the highlight jumps to register 1 when the first digit is entered, register 12 when the second digit is entered, and register 123 when you complete the entry.
• As you enter register numbers using the physical Keypad in both Store and Recall modes, the module buttons track in the Memory Section — for each digit entered. For example, if the target register is 123:
~ When the first digit (1) is entered, the modules already stored in that register light (if any).
~ When the second digit (2) is entered, the modules already stored in register 12 light (if any). These modules may be different than those in register 1.
~ When the third digit (3) is entered, the modules already stored in register 123 light (if any). Again, these modules may be different than those stored in register 12.
k~ãáåÖ=oÉÖáëíÉêëThe “name register” feature is available in the following memory modes only:
• View Mode
• Store Mode
By default, new registers are named Register_[n], where [n] is the number of the selected register. As desired, you can enter a custom description of a register.
To use the feature:
• Access the Pop-up Keyboard:
~ From the Memory Menu, highlight the desired register in the table, and then press {Description}.
~ From the Enables Menu, press {Description}.
• Enter a brief description, then press {Enter} to close the Keyboard.
Refer to the “Using the Pop-up Keyboard” section on page 147 for more information about the Keyboard.
MemoryRegister
123
Descrip-tion
Note In View Mode, the new (or edited) description appears immediately in the register table. In Store Mode, the new (or edited) description will not appear in the table until the ENTER button is pressed on the Keypad.
184 FSN Series • User’s Guide • Rev 01

5. Menu OrientationMemory Menu
^Çî~åÅÉÇ=jÉãçêó=cìåÅíáçåëThe Advanced Memory Menu provides access to the following memory functions:
• Locking and Unlocking Registers
• Deleting Registers
Please note the following important points regarding the Advanced Memory Menu:
• the Advanced Memory Menu is only available in View Mode.
• If you initiate a Store or Recall function and you are not in the Advanced Memory Menu, the {Advanced} button is grayed out.
• If you initiate a Store or Recall function and you are already in the Advanced Memory Menu, the system automatically takes you back to the Memory Menu.
These functions occur to prevent you from locking, unlocking or deleting a memory register during a Store or Recall operation.
içÅâáåÖ=~åÇ=råäçÅâáåÖ=oÉÖáëíÉêëThe “lock/unlock register” feature is available in the following memory mode only:
• View Mode
By default, a newly stored memory register is unlocked. As desired, you can lock a register to prevent accidental deletion, or accidental over-writing.
To use the feature:
• From the Memory Menu, highlight the desired register in the table, and then press {Advanced}.
• From the Enables Menu, press {Advanced}.
On the Advanced Memory Menu, press the {Lock Unlock} button to toggle the mode.
• If currently unlocked, pressing {Lock Unlock} locks the register, and an “X” appears in the appropriate table cell under the Lock heading. If you attempt to delete or over-write the register, an error message pops up on screen.
• If currently locked, pressing {Lock Unlock} unlocks the register and removes the “X” from the table cell.
aÉäÉíáåÖ=oÉÖáëíÉêëThe “delete register” feature is available in the following memory mode only:
• View Mode
All registers except “locked” registers can be deleted. This action clears the selected memory register completely. To use the feature:
• From the Memory Menu, highlight the desired register in the table, and then press {Advanced}.
• From the Enables Menu, press {Advanced}.
On the Advanced Memory Menu, ensure that the register is unlocked. Then, press the {Delete Register} button to delete the register. You will be asked to confirm.
Advanced
LockUnlock
DeleteRegister
FSN Series • User’s Guide • Rev 01 185

5. Menu OrientationAux Menu
^ìñ=jÉåìThe figure below illustrates a sample Aux Menu.
Figure 5-68. Aux Menu (sample)
The Aux Menu provides status-at-a-glance for all installed Aux outputs, plus the ability to select a specific Aux bus on which to switch sources. To access the menu, press {Page} in the Menu Bar to display page 2 (if required). Then, press the {Aux} button.
The Aux Table provides three columns:
• The Aux column lists each installed (or mapped) Aux output, in ascending order. If an Aux bus is mapped (or re-mapped) on the Aux Setup Menu, that change is reflected in this column.
• The Name column lists each Aux output’s default or custom name. Default names are “AUX ##.” Custom names can be up to eight characters in length.
• The Source column displays the names of the sources routed to each Aux output. The column displays system-generated names (such as Program) as well as user-defined names as configured on the Input Setup Menu.
Note All setup, mapping and naming of Aux outputs is performed on the Aux Setup Menu. Refer to the “Aux Setup Menu” section on page 240 for details.
186 FSN Series • User’s Guide • Rev 01

5. Menu OrientationAux Menu
Please note:
• In the Aux table, buses are displayed as follows:
~ Active Aux buses are displayed in gray.
~ The highlighted Aux bus (on which sources can be switched) is displayed in light yellow.
~ Aux buses that are not mapped, or for which physical Aux output cards are not installed, are grayed out.
• The Aux Menu and the Aux section on the panel work in sync with each other — selections on the physical Aux bus are reflected in the menu, and vice-versa (including the behavior of the SHIFT button). For example:
~ When you press Aux 2 on the Aux Output Row, Aux 2 will become highlighted in the menu.
~ When you press Aux 14 on the menu, Aux 14 on the Aux Output Row will light, along with the SHIFT button.
• To select an Aux bus, press the desired bus on the Touch Screen, or select the desired bus on the control panel’s Aux Output Row.
• Aux outputs 1 through 16 on the menu are identical to Aux bus buttons 1 through 16 (with SHIFT) on the panel, but note that Aux outputs 17 through 30 only appear on the Aux Menu.
• Source switching is performed on Aux Source Row in the normal manner.
FSN Series • User’s Guide • Rev 01 187

5. Menu OrientationSystem Menu
póëíÉã=jÉåìThe following topics are discussed in this section:
• System Menu Description
• Communications Setup Menu
• Reference and Output Setup Menu
• Input Menu
• Map Buttons Menu
• External DSK Setup Menu
• Clean Feed Setup Menu
• Tally Setup Menu
• DVE Assign Menu
• Multiviewer Setup Menu
• Aux Setup Menu
• Other Setup Menu
• User Preferences Menu
• Diagnostics Menu
• Software Menu
• Output Test Patterns Menu
• Lock/Unlock Panel
• Save All
• Backup and Restore Menu
• Reset Menu
• System Shutdown
188 FSN Series • User’s Guide • Rev 01

5. Menu OrientationSystem Menu
póëíÉã=jÉåì=aÉëÅêáéíáçåThe figure below illustrates a sample System Menu.
Figure 5-69. System Menu (sample)
The System Menu provides access to all setup functions, plus convenient status tables.
The following topics are discussed in this section:
• System Menu Access
• System Menu Functions
• Status Tables
• Lock/Unlock Panel
póëíÉã=jÉåì=^ÅÅÉëëTo access the System Menu:
• In the Menu Bar, press {Page} to display page 2 (if required). Then, press the {System} button.
Important For all startup conditions, the System Menu is always displayed first.
FSN Series • User’s Guide • Rev 01 189

5. Menu OrientationSystem Menu
póëíÉã=jÉåì=cìåÅíáçåëOn the System Menu, navigation buttons are arranged in three groups:
• Setup Functions (at the top of the Palette)
• Miscellaneous Functions (at the bottom of the Palette)
• Tool Bar functions
The following functions are provided in the Setup Functions group:
• Press {Com Setup} to display the Communications Setup Menu, which enables you to “discover” an FSN-1400 chassis (if required), and set up Ethernet. Refer to the “Communications Setup Menu” section on page 194 for details.
• Press {Ref and Output Setup} to display the Reference and Output Setup Menu, which enables you to set up the system’s video reference input, native resolution and output timing mode. Refer to the “Reference and Output Setup Menu” section on page 197 for details.
• Press {Input Setup} to display the Input Setup Menu, which enables you to set up both native and universal switcher inputs. Refer to the “Input Menu” section on page 202 for details.
• Press {Map Buttons} to display the Map Buttons Menu, which enables you to map inputs and internal sources to the control panel. Refer to the “Map Buttons Menu” section on page 224 for details.
• Press {External DSK Setup} to display the External DSK Setup Menu, which enables you to set up the DSK Cut and DSK Fill inputs. Refer to the “External DSK Setup Menu” section on page 229 for details.
• Press {Clean Feed Setup} to display the Clean Feed Setup Menu, which enables you to set clean feed outputs and the source for the ASSIGN button. Refer to the “Clean Feed Setup Menu” section on page 232 for details.
• Press {Tally Setup} to display the Tally Setup Menu, which enables you to set all tally relay closures. Refer to the “Tally Setup Menu” section on page 235 for complete details.
• Press {DVE Assign} to display the DVE Assign Menu, which enables you to assign DVE channels to keyers, and name the channels. Refer to the “DVE Assign Menu” section on page 238 for complete details.
Note In the Setup Functions group, buttons are arranged in the recommended order in which the individual setup procedures should initially be performed — from left to right, and from top to bottom.
ComSetup
Ref and OutputSetup
Input Setup
MapButtons
External DSKSetup
CleanFeedSetup
TallySetup
DVEAssign
190 FSN Series • User’s Guide • Rev 01

5. Menu OrientationSystem Menu
• Press {Multiviewer Setup} to display the Multiviewer Setup Menu, which enables you to set up all aspects of the optional Multiviewer. Refer to the “Multiviewer Setup Menu” section on page 239 for complete details.
• Press {Aux Setup} to display the Aux Setup Menu, which enables you to set up and map standard and optional Aux outputs. Refer to the “Aux Setup Menu” section on page 240 for complete details.
• Press {Other Setup} to display the Other Setup Menu, which enables you to set the priority of M/E 2 on the FSN-150. Refer to the “Other Setup Menu” section on page 253 for complete details.
The following functions are provided in the Miscellaneous Functions group:
• Press {User Prefs} to display the User Preferences Menu, which enables you to set a variety of important user preferences and options. Refer to the “User Preferences Menu” section on page 254 for details.
• Press {Diags} to display the Diagnostics Menu, which enables you to perform a variety of diagnostic tests to the system and view system error logs. Refer to the “Diagnostics Menu” section on page 257 for details.
• Press {Software} to display the Software Menu, which enables you to update the FSN-1400 and control panel with the latest software version. Refer to the “Software Menu” section on page 268 for details.
• Press {Output Test Patterns} to display the Output Test Patterns Menu, which enables you to select and display test patterns on all system outputs. Refer to the “Output Test Patterns Menu” section on page 270 for details.
The following functions are provided in the Tool Bar:
• Press {Lock Panel} to lock and unlock the control panel. Refer to the “Lock/Unlock Panel” section on page 272 for details.
• Press {Save All} to save all system input and output setup parameters to non-volatile memory. Refer to the “Save All” section on page 272 for details.
• Press {Backup and Restore} to display the Backup and Restore Menu, which enables you to backup and restore the system to/from a USB drive. Refer to the “Backup and Restore Menu” section on page 273 for details.
Multi-viewerSetup
AuxSetup
OtherSetup
UserPrefs
Diags
Software
Output Test
Patterns
LockPanel
SaveAll
Backupand
Restore
FSN Series • User’s Guide • Rev 01 191

5. Menu OrientationSystem Menu
• Press {Reset} to display the Reset Menu, which enables you to perform both soft and factory resets. Refer to the “Reset Menu” section on page 274 for details.
• Press {Shut Down} to display a prompt for performing a system shutdown. Refer to the “System Shutdown” section on page 276 for details.
pí~íìë=q~ÄäÉëThe System Menu includes two status tables, as described below.
• The System Status Table provides device, status and software version information:
Figure 5-70. System Status Table (sample)
Column descriptions are as follows:
~ Device — lists the two system devices: FSN-1400 and the control panel.
~ Status — provides device status, either Connected or Not Connected.
~ SW Version — lists the device’s software version.
• The FSN-1400 Table lists important system configuration information:
Figure 5-71. FSN-1400 Table (sample)
Row descriptions are as follows:
~ Output Format — lists the system’s native resolution.
Reset
ShutDown
Device Status
FSN-1400 Connected
System Status
FSN-150 Connected
SW Version
3.0
3.0
NIC (Native Input Card): 2
UIC (Universal Input Card): 2
FSN-1400 Status
Output Format: 1920 x 1080i @ 59.94
Video Reference Input: External, Locked
M/E (Mix/Effects Card) Present
DVE (Digital Video Effects) Card: 2
NAC (Native Aux Output Card): 1
MVR (Multiviewer Card) 1
UOC (Universal Output Card): 1
192 FSN Series • User’s Guide • Rev 01

5. Menu OrientationSystem Menu
~ Video Reference Input — lists the system’s video reference input and “lock” status.
~ DVE — lists the number of optional DVE Cards in the chassis.
~ M/E — lists if the M/E (Mix/Effect) Card is missing or present.
~ MVR — lists if the optional Multiviewer Card is installed.
~ NAC — lists the number of optional NAC Cards in the chassis.
~ NIC — lists the number of standard and optional Native Input Cards in the FSN-1400 chassis.
~ UIC — lists the number of standard and optional Universal Input Cards in the chassis.
~ UOC — lists the number of optional Universal Output Cards installed.
Note Refer to the “Reference and Output Setup Menu” section on page 197 for details on setting up the Output Format and the Video Reference Input.
FSN Series • User’s Guide • Rev 01 193

5. Menu OrientationSystem Menu
`çããìåáÅ~íáçåë=pÉíìé=jÉåìFrom the System Menu, press {Com Setup} to display the Communications Setup Menu, which enables you to “discover” an FSN-1400 chassis, and set up Ethernet.
The figure below illustrates a sample Communications Setup Menu.
Figure 5-72. Communications Setup Menu (sample)
At the top of the menu, the Ethernet Status Table provides system Ethernet information, along with an important note reminding you to set both the IP address and the Subnet Mask, prior to pressing {Apply}.
Use the top Knob to scroll the yellow highlight. Changes can be made to the ports shown on the highlighted row. The following columns of information are provided:
• Connection — lists the two control panel Ethernet ports, and the single FSN-1400 Ethernet port.
• Status — provides Ethernet port status, either “Connected” or “Not Connected.”
• DHCP — lists DHCP status, either ON or OFF.
• IP Address — lists the IP address of the associated Ethernet port. This address can be changed using the {Set IP Address} button.
Note DHCP status cannot be changed in version 3.0.
194 FSN Series • User’s Guide • Rev 01

5. Menu OrientationSystem Menu
• Subnet Mask — lists the subnet mask of the associated Ethernet port. This address can be changed using the {Set Subnet Mask} button.
• MAC — lists the MAC address of the associated Ethernet port.
In the Tool Bar, the following operations can be performed on the highlighted port:
• If the Status column in the Ethernet Status Table reads “Not Connected” for any reason, use the “discover” process to locate the IP address(es) of all FSN-1400 units within your local network. This action might be required, for example, if the IP address of a particular unit was changed.
Press {Discover FSN-1400} to display the following pop-up:
Figure 5-73. Discover FSN-1400 pop-up
During this interval, the system searches the network for FSN-1400 systems, and the FSN-1400 Selection Keypad appears:
Figure 5-74. FSN-1400 selection keypad (sample)
In the Keypad, touch the desired FSN-1400, and then press {Connect}.
DiscoverFSN-1400
Discover FSN-1400Note
Please wait while the system discovers FSN-1400 units …
Close
Select the FSN-1400 to which you want to connect
Connect
Close
Device
FSN-1400
FSN-1400
FSN-1400
IP Address
192.168.0.5
192.168.0.8
192.168.0.21
FSN Series • User’s Guide • Rev 01 195

5. Menu OrientationSystem Menu
• To change the IP address of a highlighted port, press {Set IP Address} to display the IP Address Keypad:
Figure 5-75. IP Address keypad (sample)
Enter the desired IP address using the decimal point as the separator between the four “octets,” and press {Enter}.
• To change the Subnet Mask of a highlighted port, press {Set Subnet Mask} to display the Subnet Mask Keypad. Enter the desired subnet mask using the decimal point as the separator between the four “octets,” and press {Enter}.
• After setting both the IP address and the Subnet Mask, press {Apply} to complete the procedure.
• To return the highlighted port’s IP address and Subnet Mask to their factory default values, press {Restore Default Settings}.
Set IP Address
192.168.0.4
Set IP Address
Close
7 8 9
4 5 6 Trim -
1
0
2 3
.
+ / - Enter
Undo
Clear
Trim +
Note You do not have to enter all three digits in a particular octet. For example, you can enter 4 instead of 004.
SetSubnet Mask
Apply
RestoreDefaultSettings
196 FSN Series • User’s Guide • Rev 01

5. Menu OrientationSystem Menu
oÉÑÉêÉåÅÉ=~åÇ=lìíéìí=pÉíìé=jÉåìFrom the System Menu, press {Ref and Output Setup} to display the Reference and Output Setup Menu, which enables you to set up the system’s video reference input, output format (native resolution), and the output V-Lock setting.
The figure below illustrates a sample Reference and Output Setup Menu.
Figure 5-76. Reference and Output Setup Menu (sample)
At the top of the menu, the Output Status Table lists the status of the output format (native resolution), the reference video input and the reference video output.
Figure 5-77. Output Status Table (sample)
The following rows of information are provided:
• Output Format — lists the current output format (native resolution).
• Video Reference Input — lists the current reference video input. Please note:
~ If Free Run is selected with the {Ref Input} button, the label “Free Run” will be shown.
Output Status
Output Format: 1920 x 1080i @ 59.94
Video Reference Input: External, Locked
Video Reference Output: Black Burst
FSN Series • User’s Guide • Rev 01 197

5. Menu OrientationSystem Menu
~ If External is selected with the {Ref Input} button, one of three different labels will be shown.
• External, Locked @ [rate] — if reference video is detected and locked.
• External, Missing — if reference video is missing. In this case, the field will be red.
• External, Not Locked — if a signal is detected but not locked. In this case, the field will be red.
• Video Reference Output — lists the reference video signal that is currently available on the REF OUT connector, on the System card’s I/O. Please note:
~ If Tri-level is selected with the {Ref Output} button, “Tri-level” is shown in the table.
~ If Burst is selected, “Black Burst” is shown in the table.
The following functions are provided in the Tool Bar:
• Press {Ref Input} to display a pop-up which offers two reference options:
~ Free Run — selects the FSN-1400’s internal sync generator as the reference source.
~ External — selects the REF IN connector on the System Card. One of three external signals can be connected, as shown in the following table:
Note If the reference is locked but the rate is incorrect (for the selected native format), the entire field will be red. In Appendix A, refer to the “Reference Video Input Specifications” section on page 433 for additional information about valid video reference frame rates.
RefInputExternal
Important If Free Run is selected, the external Cut and Fill DSK inputs can not be used. In this condition, the {External Key} button on the Keyer Menu for the DSK will be grayed out.
Table 5-3. External video reference input signals
Reference Signal Requirements
Bi-level sync Signal meets SMTPE 170M timing requirements.
Tri-level sync Signal meets SMPTE 274M timing requirements for analog sync for 1080i standards, and SMPTE 296M timing requirements for analog sync for 720p standards.
Black burst Signal meets SMTPE 170M timing requirements.
Note If External is selected, ensure that the proper signal is connected to the REF IN connector on the System Card. In Appendix A, refer to the “Reference Video Input Specifications” section on page 433 for detailed information about the allowed frame rates for the reference input.
198 FSN Series • User’s Guide • Rev 01

5. Menu OrientationSystem Menu
• Press {Ref Output} to change the reference video signal that is currently available on the REF OUT connector. Two options are available:
~ Tri-level — selects a tri-level signal as the reference output.
~ Burst — selects a black burst signal as the reference output.
As shown in the following table, note that the {Ref Output} button is grayed out when certain output formats are selected, and a default signal is automatically provided on the REF OUT connector.
• Press {Ref Output Timing} to set the H and V offsets of the selected reference output. Two value buttons appear:
~ Press {Ref H Offset} or use the adjacent Knob to set the desired amount of horizontal offset (in pixels).
~ Press {Ref V Offset} or use the adjacent Knob to set the desired amount of vertical offset (in lines).
• Press the {Ref Info} button to display a pop-up with important information regarding the ability to change the reference output offsets.
Figure 5-78. Reference Output Information Pop-up
RefOutput
Burst
Table 5-4. Reference output format exceptions
Output Format Format Automatically Selected on REF OUT
NTSC (480i) Black Burst
PAL (576i) Black Burst
1080p @ 23.98 Tri-level
1080p @ 24 Tri-level
RefOutputTiming
RefInfo
Reference Video and TimingNote
Please note the following important information:
If the reference input is set to External, H and V offsets adjust the video reference output relative to the video reference input. H and V can be positive or negative values.
If the reference input is set to Free Run, H and V offsets adjust the video reference output relative to the switcher’s internal Black signal.
Close
FSN Series • User’s Guide • Rev 01 199

5. Menu OrientationSystem Menu
• Press {Output Format} to display the Output Format Keypad, which lists all available output resolutions.
Figure 5-79. Output Format Keypad
Each entry is listed using the following convention: Format @ Fv (Hz). Select the desired format and press {Apply} to set the system’s native resolution.
In Appendix A, refer to the “Output Formats” section on page 449 for a complete list of all available output formats.
• Press the {Output V-Lock} button to toggle the Output V-Lock mode on or off. This button only appears when the {Reference Input} button is set to External.
~ On — In this mode, the {SDI Output Timing} button appears, enabling you to set offsets anywhere relative to the external video reference input, with positive or negative values.
OutputFormat
Select the desired output format from the list
Apply
Close
NTSC (480i)
PAL (576i)
1920 x 1080i @ 59.94
1920 x 1080i @ 50
1280 x 720p @ 59.94
1280 x 720p @ 50
1920 x 1080p @ 23.98
1920 x 1080p @ 24
1920 x 1080p @ 25
1920 x 1080p @ 29.97
Important After you press {Apply}, the system displays a pop-up, asking that you confirm or cancel the procedure.
OutputV-Lock
On
Important When {Output V-Lock} is On, all native inputs are forced to Frame Sync mode, and up to one frame of delay will be incurred on all native inputs. In addition, on the Input Setup Menu, the {Sync Mode} button is grayed out. Refer to the “Input Menu” section on page 202 for more information.
200 FSN Series • User’s Guide • Rev 01

5. Menu OrientationSystem Menu
~ Off — In this mode, you can not set H and V offsets, and the {Sync Mode} button is active on the Input Setup Menu.
• When {Output V-Lock} is On, press {SDI Output Timing} to set SDI H and V offsets, anywhere relative to video reference. Two value buttons appear:
~ Press {SDI H Offset} or use the adjacent Knob to set the desired amount of horizontal offset (in pixels) from video reference.
~ Press {SDI V Offset} or use the adjacent Knob to set the desired amount of vertical offset (in lines) from video reference.
• Press the {Output V-Lock Info} button to display a pop-up with important information regarding the Output V-Lock mode. This button only appears when the {Reference Input} button is set to External.
Figure 5-80. Output V-Lock Information Pop-up
Important When {Output V-Lock} is On, the position of the DSK Cut and DSK Fill inputs on screen will change.
• If the user preference “Black on Invalid Video” is turned on, the DSK turns off — because of the change in output timing.
• If the user preference “Black on Invalid Video” is off, the DSK will be visible — but in a shifted position. In this condition, the video position can be adjusted by changing the output timing of the DSK source itself.
Note When {Output V-Lock} is turned Off, after having been On, all inputs return to Auto Mode on the Input Setup Menu.
Important When {Output V-Lock} is Off, the least amount of video delay is provided through the switcher. The DSK Cut and DSK Fill inputs must be within ± 0.5 line of video reference.
SDIOutputTiming
Output V-Lock
Info
Output V-Lock InformationNote
Please note the following important information:
When Output V-Lock is on, H and V offsets can be set anywhere relative to the external video reference input. All native inputs are forced to Frame Sync mode, and one frame of delay will be incurred on all native inputs. On the Input Setup Menu, the Sync Mode button is grayed out.
When Output V-Lock is off, you can not set H and V offsets. On the Input Setup Menu, the Sync Mode button is active.
Close
FSN Series • User’s Guide • Rev 01 201

5. Menu OrientationSystem Menu
fåéìí=jÉåìFrom the System Menu, press {Input Setup} to display the Input Menu, which enables you to set up both native and universal switcher inputs. The figure below illustrates a sample Input Menu.
Figure 5-81. Input Menu (sample)
The Input Menu is divided in half. The left side of the Palette shows the Rear I/O View, while the right side shows the Input Table.
To set up an input, press the desired connector in the Rear I/O View. In the Input Table, the selected input is automatically highlighted. Once selected, you can name the input, map it to the control panel, and set up a variety of input parameters.
The following topics are discussed in this section:
• Rear I/O View Description
• Connector Colors
• Input Table Description
• Input Menu Functions
• Input Setup Menu for Native Inputs
• Input Setup Menu for Universal Inputs
• Input Setup Menu Tool Bar Functions
• Input Setup Notes
202 FSN Series • User’s Guide • Rev 01

5. Menu OrientationSystem Menu
oÉ~ê=fLl=sáÉï=aÉëÅêáéíáçåThe figure below illustrates a sample Rear I/O View on the Input Menu:
Figure 5-82. Input Menu, Rear I/O View (sample)
The Rear I/O View shows the I/O panels for FSN-1400 slots 1 through 7, which can be used for input cards. This view always matches your system configuration exactly — based on the installed cards. Please note:
• The number of each slot is shown along the top.
• The type of each installed card is shown along the bottom (e.g., NIC, UIC).
• If a card is not installed, the label “Not Installed” appears in the slot.
• To set up a native input, press the desired connector on a NIC. The yellow border indicates that the connector is selected, and in the Input Table, the input is automatically highlighted.
• To set up a universal input:
~ Press any of the top three connectors to select Input 1, or any of the bottom three connectors to select Input 2. The selected input is highlighted with a yellow border around all three connectors.
~ Next, press the desired connector (either Analog, DVI or SDI) to highlight it with a green border. This indicates that the connector is selected, and in the Input Table, the input is automatically highlighted.
Please note:
~ When you switch connectors on the UIC, freeze will always be turned off. If “Black on Invalid Video” is turned on, the input will go black as it acquires the new input.
Refer to the “Connector Colors” section on page 204 for important information about Rear I/O View connectors.
Slot 1
NIC
Slot 2
NIC
Slot 3
UIC
Slot 6
Slot 7
NotInstalled
NotInstalled
NotInstalled
NotInstalled
1
2
8
7
6
4
5
3
1
2
8
7
6
4
5
3
Slot 4 Slot 5
Analog 1
DVI 1
SDI 1
SDI 2
DVI 2
Analog 2
Analog 1
DVI 1
SDI 1
FSN Series • User’s Guide • Rev 01 203

5. Menu OrientationSystem Menu
`çååÉÅíçê=`çäçêëOn the Rear I/O Views of the UIC, NIC and M/E panels, the color of the individual input connectors is significant:
• Green indicates that the input is mapped to the control panel, and the signal is OK.
• Red indicates that the mapped input has an “LOS” or “Invalid Signal” error. In this situation, the input’s Programmable Display turns red, and the red “Error” button appears in the top right corner of the Touch Screen. Press the {Error} button to learn more. Refer to the “Notes and Error Messages” section on page 143 for details.
• Yellow indicates that the input is un-mapped, and a signal is present.
• White indicates that the input is un-mapped, and no input signal has been detected.
The above “color” information is always available on the Input Menu and External DSK Setup Menu. Press {Info} to display the Input Color Legend Pop-up:
Figure 5-83. Input Color Legend pop-up
Note For the input connectors on the NIC and UIC, this “red” condition only occurs if the input has been mapped to the panel, and the signal was previously OK.
Note If desired, use the {Error Reporting} button to turn the red error message off, and return the Programmable Display to green. In this mode, the connector remains red. In Chapter 7, refer to the “Understanding Error Messages” section on page 316 for full details.
Info
Slot 1, Input 8: Input color legend CloseNote
Input mapped, signal OK
Input mapped, error or no signal
Input un-mapped, signal present
Input un-mapped, no signal
204 FSN Series • User’s Guide • Rev 01

5. Menu OrientationSystem Menu
fåéìí=q~ÄäÉ=aÉëÅêáéíáçåThe figure below illustrates a sample Input Table on the Input Menu:
Figure 5-84. Input Table (sample)
The Input Table provides information about each input, and the yellow highlight automatically tracks the selected input connector in the Rear I/O View.
The following columns of information are provided:
• Slot — indicates the selected input card slot (1 through 7).
• In — indicates the selected input (1 through 8 for a NIC, 1 or 2 for a UIC).
• Map — indicates the control panel button to which the input is mapped, as defined with the {Map to} button. Unshifted locations are 1 through 10. Shifted locations are 11 through 20.
~ If the cell is blank, the input is not mapped to the panel.
~ If a “+” appears after the map location (e.g, 2+), the input is mapped to more than one location on the panel.
• Name — indicates the input’s name, as defined with the {Input Name} button.
• Format — displays the following information:
~ When the associated connector is green, the format is shown:• For a NIC, “Native” is shown.• For a UIC, the input’s resolution is shown (e.g., 1920 x 1080i @
59.94).
~ When the associated connector is red, the label “Error” is shown.
~ When the associated connector is yellow, the cell is blank.
~ When the associated connector is white, the cell is blank.
Slot
1
1
1
1
1
1
Map Name
CAM1
CAM2
CAM3
1
2
3
Format
Native
Native
Native
In
1
2
3
4
5
6
FSN Series • User’s Guide • Rev 01 205

5. Menu OrientationSystem Menu
fåéìí=jÉåì=cìåÅíáçåëThe following functions are available in the Tool Bar:
• Press {Map to} to map the selected input to the control panel. When pressed, the Map To Pop-up appears.
Figure 5-85. Map To Pop-up
On the Program Bank’s Preset Bus, press the button on which you want the input to appear. Once selected, the button mapping appears in the table’s “Map” column, and the input can now be selected on the panel.
• Press {Input Name} to associate a four-character name with the selected input. When pressed, the pop-up Keyboard appears. Enter the desired name and press {Enter} on the Keyboard. On the panel, the name appears on the display above the selected input. In the table, the name appears in the “Name” column.
See the “Using the Pop-up Keyboard” section on page 147 for more details about the keyboard, and the “Default Naming Conventions” section on page 208 for details about default input names.
• Press {Un-Map} to remove the selected input mapping from the panel. When pressed, the input is removed, and its name is also removed from the programmable display. Please note:
~ If the input is mapped to more than one panel location, all locations are un-mapped and removed.
~ When an input is un-mapped, the input name and all associated setup parameters are retained. Only the mapping is removed from the panel.
• For both native and universal inputs, press {Freeze} to toggle the freeze “state” of the selected input.
~ Select On to freeze the input.
~ Select Off to un-freeze the input.
Map to
Map toNote
On the Program Bank’s Preset Bus, select the button on which you want the input to appear.
Close
Note Inputs can be mapped to more than one location on the panel. In this configuration, the “+” symbol appears in the Input Table’s Map column.
Input Name
Un-map
Freeze
Off
Note The button’s state (On or Off) changes automatically if you perform a freeze or un-freeze using the control panel’s FRZ and UN FRZ custom control functions. In Chapter 7, refer to the “Using Custom Control Functions” section on page 348 for details.
206 FSN Series • User’s Guide • Rev 01

5. Menu OrientationSystem Menu
• For interlaced native resolutions only, press {Freeze Mode} to display the Freeze Mode Pop-up. The following “freeze mode” options are available:
~ Field 1 — freezes the source on field 1.
~ Field 2 — freezes the source on field 2.
~ Frame — freezes an entire frame. Note that with this selection, interfield motion may be present in the frozen image.
• Use the {Error Reporting} button to toggle error reporting on or off on a connector by connector basis.
~ When on, if an input experiences an error, the associated BNC turns red on the rear I/O view. In addition, the input’s Programmable Display turns red, and the “Error” button appears.
~ When off, the input’s Programmable Display remains green, the red “Error” button does not appear, and the error message is removed from the list in the View Errors Menu. The connector, however, remains red.
In Chapter 7, refer to the “Understanding Error Messages” section on page 316 for more information.
• Press {Refresh All Sync} to display the Refresh Sync Pop-up, which can be used to refresh the input sync processing for all native inputs.
Figure 5-86. Refresh Sync Pop-up
~ Press {Yes} to refresh the sync processing for all native inputs whose sync mode is set to Auto (on the Input Setup Menu). Native inputs that are set to Frame Sync or Minimum Delay modes will not be affected.
~ Press {No} to cancel the procedure safely.
FreezeModeField 1
Note The {Freeze Mode} button does not appear when a progressive native resolution is set, nor does it appear when a UIC input is selected.
ErrorReporting
On
Note You can also use this button to turn error reporting off, after an error has occurred and you have acknowledged it.
RefreshAll
Sync
Refresh All Native Input Sync
Yes No
Caution
Refresh the input sync mode for all native inputs set to Auto mode?
Note: Only native inputs set to Auto mode will be affected.
FSN Series • User’s Guide • Rev 01 207

5. Menu OrientationSystem Menu
• Press {Setup} to display the Input Setup Menu for the selected input. Note that the display is different, depending if a native input is selected on a NIC, or a universal input is selected on a UIC.
~ Refer to the “Input Setup Menu for Native Inputs” section for details on the menu functions for native inputs.
~ Refer to the “Input Setup Menu for Universal Inputs” section for details on the menu functions for universal inputs.
aÉÑ~ìäí=k~ãáåÖ=`çåîÉåíáçåë
Each NIC and UIC input has a default name which can be left on the panel when inputs are mapped, or changed using the {Input Name} function.
• For NIC inputs, the convention is N [slot #] - [input #]. For example, N2-3 indicates NIC in slot 2, input 3.
• For UIC inputs, the convention is U [slot #] - [input #]. For example, U4-1 indicates UIC in slot 4, input 1.
Setup
208 FSN Series • User’s Guide • Rev 01

5. Menu OrientationSystem Menu
fåéìí=pÉíìé=jÉåì=Ñçê=k~íáîÉ=fåéìíëThe figure below illustrates a sample Input Setup Menu when a native input is selected:
Figure 5-87. Input Setup Menu for native inputs (sample)
The top portion of the menu displays the same information as the Input Table on the Input Menu — but only the selected input is shown. Please note:
• The first five columns of information are identical.
• The Sync Mode column lists the mode selected with the {Sync Mode} button — either Auto, Frame Sync or Minimum Delay.
• If you select Auto mode for the input, the system-selected mode will be appended to the “Auto” prefix.
The bottom portion is divided into three sections, and additional functions are provided in the Tool Bar. Refer to the following sections for details:
• Input Color Correction Section
• Input Sync Section
• Understanding Sync Mode
• Input Mask Section
FSN Series • User’s Guide • Rev 01 209

5. Menu OrientationSystem Menu
fåéìí=`çäçê=`çêêÉÅíáçå=pÉÅíáçå
The figure below illustrates the Input Color Correction Section. Note that the controls are identical for both native and universal inputs.
Figure 5-88. Input Color Correction Section
The following input adjustments are provided:
• Press {Bright Contrast Gamma} to adjust overall brightness, contrast and Gamma. Three value buttons appear:
~ Use the {Bright} button (or knob) to set brightness.
~ Use the {Contrast} button (or knob) to set contrast.
Range: 50% to 150% Default: 100%
~ Use the {Gamma} button (or knob) to set gamma.
Range: 0.50 to 3.00 (in .01 increments) Default: 1.00
• Press {RGB Bright} to adjust RGB brightness. Three value buttons appear:
~ Use the {Red Bright} button (or knob) to set red brightness.
~ Use the {Green Bright} button (or knob) to set green brightness.
~ Use the {Blue Bright} button (or knob) to set blue brightness.
Range: 50% to 150%Default: 100%
• Press {RGB Contrast} to adjust RGB contrast. Three value buttons appear:
~ Use the {Red Contrast} button (or knob) to set red contrast.
~ Use the {Green Contrast} button (or knob) to set green contrast.
~ Use the {Blue Contrast} button (or knob) to set blue contrast.
Range: 50% to 150%Default: 100%
• Press {Hue Sat} to adjust hue and color saturation. Two value buttons appear:
~ Use the {Hue} button (or knob) to set the hue.
Range: -90 to +90Default: 0
~ Use the {Sat} button (or knob) to set the saturation.
Range: 0 to 125Default: 100
Color Correction
BrightContrastGamma
RGBBright
RGBContrast
HueSat
BrightContrastGamma
RGBBright
RGBContrast
HueSat
210 FSN Series • User’s Guide • Rev 01

5. Menu OrientationSystem Menu
fåéìí=póåÅ=pÉÅíáçå
The figure below illustrates the Input Sync Section for native inputs:
Figure 5-89. Input Sync Section, Native Inputs
• Press {Sync Mode} to display the Sync Mode Pop-up, which enables you to set the selected native input’s sync mode. Refer to the “Understanding Sync Mode” section below for details.
• When the selected native input’s sync mode is set to Auto and the system switches to Auto: Frame Sync, the system stays in that mode until the sync detection is manually refreshed. Press {Refresh Sync} to refresh the sync detection process for the selected native input.
This procedure enables the Auto mode to switch back to Minimum Delay mode — provided that the signal is within range. Please note:
~ The button only appears when the selected input is set to Auto mode.
~ In Auto: Minimum Delay mode, the button is grayed out.
~ In Auto: Frame Sync mode, the button is active.
råÇÉêëí~åÇáåÖ=póåÅ=jçÇÉ
The {Sync Mode} button enables you to set the selected native input’s sync mode, for both native inputs (on NICs) and the two native external DSK inputs. The button is only enabled under certain configurations:
• When the reference video input is set to {External} and {Output V-Lock} is On (on the Reference and Output Setup Menu), all native inputs are forced to Frame Sync mode and the {Sync Mode} button is grayed out. The button’s insert reads “Frame Sync.”
• When the reference video input is set to {External} and {Output V-Lock} is Off, the {Sync Mode} button is enabled.
Refer to the “Reference and Output Setup Menu” section on page 197 for more information on the Reference and Output Setup Menu.
The following three options are available in Sync Mode Pop-up:
• Auto — In this mode, the system automatically selects either Frame Sync or Minimum Delay mode, based on the input signal’s relationship to the external reference video signal.
~ If the input is equal to or less than ± one-half line from video reference, Minimum Delay mode is automatically selected. The Sync Mode column in the table displays Auto: Minimum Delay.
Sync
SyncMode
Auto
RefreshSync
SyncMode
Auto
RefreshSync
FSN Series • User’s Guide • Rev 01 211

5. Menu OrientationSystem Menu
~ If the input is greater than ± one-half line from video reference, Frame Sync mode is automatically selected. The Sync Mode column in the table displays Auto: Frame Sync.
• Frame Sync — In this mode, the system synchronizes the selected input to the external video reference. One frame of delay is added to the input.
• Minimum Delay — In this mode, the selected input must be within ± one-half line for minimum delay to function properly. If the input video is outside this range, the video signal may tear or go to black — depending on how the Black on Invalid Video function is set. Refer to the “User Preferences Menu” section on page 254 for details.
The table below summarizes the amount of delay incurred for a selected native input in each of the three sync modes:
* Remember that in Auto mode, if the system switches to Frame Sync, the system stays in the mode. To return to Minimum Delay mode, press the {Refresh Sync} button. See below for details.
** Invalid video will either tear, or go to black, depending on how the Black on Invalid Video function is set on the User Preferences Menu. Refer to the “User Preferences Menu” section on page 254 for details.
Important If Frame Sync mode is selected automatically, the {Refresh Sync} button is enabled. See the “Input Sync Section” heading for details.
Important Minimum Delay mode is recommended for system setup only. It is recommended that you use “Auto” mode during your production.
Table 5-5. Input delay for selected sync modes
Input Delay
Sync ModeInput video is
≤ ± 1/2 line of referenceInput video is
≥ ± 1/2 line of reference
Auto Minimum delay 1 frame delay *
Frame Sync 1 frame delay 1 frame delay
Minimum Delay Minimum delay Invalid video behavior **
212 FSN Series • User’s Guide • Rev 01

5. Menu OrientationSystem Menu
fåéìí=j~ëâ=pÉÅíáçå
The figure below illustrates the Input Mask Section for native inputs:
Figure 5-90. Input Mask Section, Native Inputs
The following adjustments are provided:
• Press {Mask} to mask one or more edges of the video signal, if required. When a mask is applied on a selected edge, black is revealed in each masked section. Four value buttons appear:
~ Use the {Mask Top} button or knob to mask the top edge.
~ Use the {Mask Bottom} button or knob to mask the bottom edge.
Range: 0 to the image’s maximum number of vertical linesDefault: 0
~ Use the {Mask Left} button or knob to mask the left edge.
~ Use the {Mask Right} button or knob to mask the right edge.
Range: 0 to the image’s maximum number of horizontal pixels Default: 0
• Press {Clear Mask} to clear all four mask values back to 0 (zero).
Mask
Mask
ClearMask
Mask
Note The range shown in the Keypad’s top Function Bar is dynamic. For example, if you press {Mask Left} and mask 100 pixels from the image’s left edge, when you press {Mask Right}, the maximum range is now 100 pixels less.
ClearMask
FSN Series • User’s Guide • Rev 01 213

5. Menu OrientationSystem Menu
fåéìí=pÉíìé=jÉåì=Ñçê=råáîÉêë~ä=fåéìíëThe figure below illustrates a sample Input Setup Menu when a universal input is chosen on the Input Menu. The Capture and Process Panel is selected:
Figure 5-91. Input Setup Menu for universal inputs (sample)
The top portion of the menu displays the same information as the Input Table on the Input Menu — but only the selected input is shown. The columns of information are identical.
The bottom portion consists of three panels. Each panel, in turn, is divided into sections that pertain to specific adjustment parameters.
Refer to the following sections for details:
• Input Capture and Process Panel
• Input Sizing and Scaling Panel
• Input Color Correction Panel
214 FSN Series • User’s Guide • Rev 01

5. Menu OrientationSystem Menu
fåéìí=`~éíìêÉ=~åÇ=mêçÅÉëë=m~åÉä
On the Input Setup Menu for universal inputs, press {Capture and Process} to display the Input Capture and Process Panel.
The panel is divided into two sections:
• Input Capture and Timing Section
• Input Processing Section
fåéìí=`~éíìêÉ=~åÇ=qáãáåÖ=pÉÅíáçå
The figure below illustrates the Input Capture and Timing Section:
Figure 5-92. Input Capture and Timing Section, Universal Inputs
The following adjustments are provided:
• Press {Auto Acquire} to toggle the Auto Acquire mode On or Off. This function is per connector on the UIC, and not per input.
~ When Off, you can manually set the resolution of the incoming source using the {Input Format} button.
~ When On, the system attempts to detect the input resolution. As the system auto-acquires, it compares the incoming signal to the formats stored in the Input Format Table. When an exact match is found, the format is applied and the Format field in the table is updated.
Please note the following important points regarding Auto Acquire:
~ Once the system acquires a new input format, it automatically scales the input up (or down) to the current native resolution.
~ The input’s aspect ratio is fully maintained in this process, and no masking will be applied. For example:
If a 1024 x 768 input is scaled up to 1920 x 1080 (HD/1080i), the system fills vertically, leaving black pillars on either side.
If a 1920 x 1080 input is scaled down to 1280 x 720 (HD/720p), the system fills horizontally, leaving black bars on the top and bottom.
~ After the input has been acquired, you can manually change the method by which the system fills the screen, and you can also mask any edge and re-scale the input. Refer to the “Input Sizing and Scaling Panel” section on page 219 for details.
CaptureAnd
Process
InputFormat
AutoAcquire
Off
1:1Sample
On
SamplePhase
Capture and Timing
AdjustH
Timing
ColorSpaceSMPTE
EDIDFormat
Adjust V
Timing
AutoAcquire
Off
Note If an exact match cannot be found, you may need to use {Input Format} button to set the format manually.
FSN Series • User’s Guide • Rev 01 215

5. Menu OrientationSystem Menu
• Press {Input Format} to display the Input Format Keypad. Use the up ( ) and down ( ) arrows to locate the desired format in the list, then press {Apply} to accept. In Appendix A, refer to the “Input and Output Format Tables” section on page 445 for the complete list of formats.
• Press {EDID Format} to display the EDID Format Keypad, which enables you to update the preferred EDID (Extended Display Identification Data) resolution for the selected input. EDID is a VESA standard data format that contains information about a display device and its capabilities, including the preferred (as well as the allowed) device resolutions.
The selected input’s EDID file is stored in non-volatile memory. This file is read by a computer's DVI graphics card during boot-up, when its DVI output is connected to a DVI-I input connector on the FSN-1400. The FSN-1400 must be powered on first for the EDID information to be read.
In the EDID Format Keypad, use the up ( ) and down ( ) arrows to locate the desired EDID format in the list, then press {Apply} to program the EDID.
Please note the following additional important points:
~ The EDID on the UIC will be reprogrammed under the following circumstances:
• EDID settings are changed on the UIC Input Setup Menu.• Factory defaults are restored on the system. • A “SYS” memory register is recalled which contains different
EDID settings.• A previous system configuration is restored in which different
EDID settings are present. • When a UIC is replaced, the EDID on the new UIC will be
changed to match the previous card’s EDID. • When the System Card is hot-swapped.
~ The EDID on the UIC will not be reprogrammed when the {Restore Default Settings} button is pressed, in the UIC Input Setup Menu.
• Press {Color Space} to toggle between SMPTE and RGB processing. Note that the system automatically sets the Color Space based on the selected format, but the color space can be changed if desired.
~ Select SMPTE to process the input signal in the SMPTE color space (4:2:2), in which the two chroma components are sampled at half the sample rate of luminance component. This mode is commonly used for cameras, video servers, etc.
InputFormat
EDIDFormat
Note This function is available for analog and DVI inputs only. The button does not appear when an SDI input is selected on the UIC.
Important This feature is designed for advanced users only. Do not program the EDID unless it is necessary.
ColorSpaceSMPTE
216 FSN Series • User’s Guide • Rev 01

5. Menu OrientationSystem Menu
~ Select RGB to process the input signal in RGB color space (4:4:4), in which the individual red, green and blue signals are sampled at the same rate. The RGB mode is typically used for computer and graphic sources.
• Press {1:1 Sample} to toggle the 1:1 sampling mode on or off.
~ Select On to process the input with pixel-for-pixel sampling to provide better image quality.
~ Select Off to process the input with multiple samples for every pixel. This mode generally results in a “softer” image.
• Press {Sample Phase} to display the Sample Phase value button. Use the button (or knob) to adjust the input’s A/D converter, allowing you to select where pixels are sampled (ideally, on the pixel’s peak).
Range: -16 to 15Default: 0
For optimum visual results when adjusting high-resolution sources, output a burst test pattern from the source, and adjust for minimum noise.
• Press {Adjust H Timing} to adjust the image’s horizontal timing. Three value buttons appear:
~ Use the {H Pos} button (or knob) to set the start of the active area’s horizontal offset from H sync.
~ Use the {H Active} button (or knob) to set the width of the active area.
~ Use the {H Total} button (or knob) to set the total pixel count per line.
• Press {Adjust V Timing} to adjust the image’s vertical timing. Two value buttons appear:
~ Use the {V Pos} button (or knob) to set the start of the active area’s vertical offset from V sync.
~ Use the {V Active} button (or knob) to set the number of vertical lines in the image.
Note This function is available for DVI and analog inputs only, with the exception of NTSC and PAL. The button does not appear when an SDI, NTSC or PAL input is selected on the UIC.
1:1Sample
On
Note This function is available for analog inputs only, with the exception of NTSC and PAL. The button does not appear when SDI, DVI, NTSC or PAL inputs are selected on the UIC.
SamplePhase
Note This function is available for analog inputs only, with the exception of NTSC and PAL. The button does not appear when SDI, DVI, NTSC or PAL inputs are selected on the UIC.
AdjustH
Timing
Note This function is available for analog inputs only, with the exception of NTSC and PAL. The button does not appear when SDI, DVI, NTSC or PAL inputs are selected on the UIC.
Adjust V
Timing
FSN Series • User’s Guide • Rev 01 217

5. Menu OrientationSystem Menu
fåéìí=mêçÅÉëëáåÖ=pÉÅíáçå
The figure below illustrates the Input Processing Section for universal inputs:
Figure 5-93. Input Processing Section, Universal Inputs
The following adjustments are provided:
• Press {Sharpness} to display the Sharpness value button. Use the button (or knob) to set the input’s sharpness.
Range: -16 (very smooth) to 15 (very sharp)Default: 0
• Press {Flicker Filter} to display the Flicker Filter value button. Use the button (or knob) to adjust the filter for interlaced inputs.
• Press {Pulldown Comp} to toggle the Pulldown Compensation mode on or off.
~ Select On to apply pulldown compensation, in order to process video derived from film material.
~ Select Off to disable the mode. This is the default mode.
• Press {De-Interlace} to display the De-Interlace Pop-up. If the input is interlaced, this function enables you to set how the system processes the input. The following options are available:
~ Select Motion Adaptive to use motion adaptive de-interlacing. In this mode, the {Motion Threshold} button appears. See below for details.
Note This function is available for analog inputs only, with the exception of NTSC and PAL. The button does not appear when SDI, DVI, NTSC or PAL inputs are selected on the UIC.
Note V Total is a fixed value which cannot be adjusted.
Important Any time that input timing adjustments are made, the mask settings for the selected input will automatically be reset to their default values — without any notification on screen.
Processing
De-Interlace
Adaptve
MotionThres-hold
PulldownComp
Off
Sharp-ness
FlickerFilter
Sharp-ness
FlickerFilter
PulldownComp
Off
Note This function applies only for standard video (component, s-video, composite) inputs.
De-Interlace
Adaptve
218 FSN Series • User’s Guide • Rev 01

5. Menu OrientationSystem Menu
~ Select Field to Frame to use field-to-frame de-interlacing. This mode avoids motion artifacts by converting individual input fields to progressive output frames.
• If Motion Adaptive de-interlacing is selected, press {Motion Threshold} to adjust the threshold of the motion adaptive de-interlacer. Because adjustment is rarely required, it is recommended that you leave the function at its default setting.
Range: 0 to 15Default: 15
fåéìí=páòáåÖ=~åÇ=pÅ~äáåÖ=m~åÉä
On the Input Setup Menu for universal inputs, press {Sizing and Scaling} to display the Input Sizing and Scaling section. This panel enables you to scale a non-native resolution input up (or down) to the system’s native resolution, set the image’s sizing and scaling, pan and zoom the image, and set a mask if required.
The panel has one section, as shown below, plus additional sections that appear, depending on your selection.
Figure 5-94. Input Sizing and Scaling section
• In the Input Sizing and Scaling section, press {Size and Position} to display four size/position value buttons, plus the convenient Quick Adjust section.
~ Press {H Size} or use the knob to change the universal input’s horizontal size. Remember that {H Size} and {V Size} track together if the {Lock} is enabled.
~ Press {V Size} or use the knob to change the universal input’s vertical size.
~ Press the {Lock} button to lock or unlock H and V tracking. When locked, both parameters track together. When unlocked, H and V can be adjusted independently.
~ Press {H Position} or use the knob to change the universal input’s horizontal position along the X axis.
~ Press {V Position} or use the knob to change the universal input’s vertical position along the Y axis.
~ Press {Reset} to reset all size and position values to default (including those performed from the Quick Adjust Section). Any Mask values present in the image will not be affected.
Note This function is available for interlaced formats only. The button does not appear for progressive scan inputs.
MotionThres-hold
Sizing and
Scaling
Pan
ZoomSource
Sizeand
PositionMask
Sizing and Scaling
Sizeand
Position
Reset
FSN Series • User’s Guide • Rev 01 219

5. Menu OrientationSystem Menu
The figure below illustrates the Quick Adjust section, which appears when {Size and Position} is pressed:
Figure 5-95. Quick Adjust Section
The following adjustments are provided:
~ Press {Fill H} to scale the selected universal input up (or down) to the current native horizontal resolution. Please note:
• Aspect ratio is maintained. Manual size/position adjustments using the four value buttons are maintained.
• If the left and/or right edges of the image are manually masked, those edges are used for the Fill H calculations.
• Black bars are visible above and below an image, for example, when a 16:9 image is scaled down to 4:3.
• The top and bottom portions of an image may fall outside of the raster, for example, when a 4:3 image is scaled up to 16:9.
The images below represent two examples of Fill H.
Figure 5-96. Fill H examples
~ Press {Fill V} to scale the selected universal input up (or down) to the current native vertical resolution. Please note:
• Aspect ratio is maintained. Manual size/position adjustments using the four value buttons are maintained.
• If the top and/or bottom edges of the image are manually masked, those edges are used for the Fill V calculations.
• Black pillars are visible to the left and right of an image, for example, when a 4:3 image is scaled up to 16:9.
• The left and right portions of an image may fall outside of the raster, for example, when a 16:9 image is scaled down to 4:3.
FillV
FillH
Fill H/V
Quick Adjust
FillH
1024 x 768 scaled upto 1920 x 1080
1920 x 1080 scaled downto 1024 x 768
FillV
220 FSN Series • User’s Guide • Rev 01

5. Menu OrientationSystem Menu
The images below represent two examples of Fill V.
Figure 5-97. Fill V examples
~ Press {Fill H/V} to scale the selected universal input up (or down) to the current native horizontal and vertical resolutions. Please note:
• Aspect ratio is not maintained. Non-proportional image stretching or compression will occur.
• If any edges of the image are manually masked, those edges are used for the Fill H/V calculations.
The images below represent two examples of Fill V.
Figure 5-98. Fill HV examples
~ Use the {Reset} function to reset all size and position values to default.
• In the Input Sizing and Scaling section, press {Pan Zoom Source} to display four value buttons that enable you to size and position the video within the boundaries of the image’s current sizing. In this mode, the outside boundaries remain constant, but you can pan and zoom the video inside, as desired.
The following functions are provided:
~ Press {Source H Size} or use the knob to change the source image’s horizontal size. Remember that {Source H Size} and {Source V Size} track together if the {Lock} is enabled.
1024 x 768 scaled upto 1920 x 1080
1920 x 1080 scaled downto 1024 x 768
FillH/V
1024 x 768 scaled upto 1920 x 1080
1920 x 1080 scaled downto 1024 x 768
PanZoom
Source
Note The Pan Zoom Source function does not allow you to reveal video that is outside of the input’s active area.
FSN Series • User’s Guide • Rev 01 221

5. Menu OrientationSystem Menu
~ Press {Source V Size} or use the knob to change the source image’s vertical size.
~ Press the {Lock} button to lock or unlock H and V source size tracking. When locked, both parameters track together. When unlocked, H and V can be adjusted independently.
~ Press {Source H Pos} or use the knob to change the source image’s horizontal position along the X axis.
~ Press {Source V Pos} or use the knob to change the source image’s vertical position along the Y axis.
~ Press {Reset} to reset all source pan and zoom values to default.
• In the Input Sizing and Scaling section, press {Mask} to display four “manual” mask value buttons, plus the convenient Mask Presets section. These functions enable you to mask (crop) the top, bottom, left, and right edges of the universal input. When a mask is applied on a selected edge, black is revealed in each masked section. All values are in percent, and the range is 0.00 to 100.0.
The following manual mask controls are provided:
~ Press {Mask Top} or use the adjacent knob to manually mask the top edge of the universal input.
~ Press {Mask Bottom} or use the knob to manually mask the bottom edge of the universal input.
~ Press {Mask Left} or use the knob to manually mask the left edge of the universal input.
~ Press {Mask Right} or use the knob to manually mask the right edge of the universal input.
~ Press {Reset} to reset all mask values to default.
The figure below illustrates the Mask Presets section, which appears when {Mask} is pressed:
Figure 5-99. Mask Presets Section
The following preset functions are provided:
~ Press {16:9} to mask the input to a 16:9 aspect ratio.
~ Press {5:4} to mask the input to a 5:4 aspect ratio.
~ Press {4:3} to mask the input to a 4:3 aspect ratio.
~ Press {3:2} to mask the input to a 3:2 aspect ratio.
~ Press {1:1} to mask the input to a 1:1 aspect ratio.
Mask
5:416:9 4:3
Mask Presets
3:2 1:1
Note All mask presets are additive. For example, if you mask to 16:9 and then press 4:3, the system creates the 4:3 mask using the previous 16:9 image as a base.
222 FSN Series • User’s Guide • Rev 01

5. Menu OrientationSystem Menu
Remember that once the image is masked as desired, you can use the {Fill H}, {Fill V} or {Fill H/V} functions to scale the image to full screen.
fåéìí=`çäçê=`çêêÉÅíáçå=m~åÉä
On the Input Setup Menu for universal inputs, press {Color Correct} to display the Input Color Correction Panel. All functions are identical to those for native inputs. Refer to the “Input Color Correction Section” heading on page 210 for details.
fåéìí=pÉíìé=jÉåì=qççä=_~ê=cìåÅíáçåëFor both native and universal inputs, the following functions are provided in the Tool Bar:
• Press {Save Settings} to save the selected input’s setup parameters in non-volatile memory.
• Press {Restore Saved Settings} to recall the selected input’s setup parameters from non-volatile memory. This function effectively allows you to return to the saved settings, after making temporary adjustments.
• Press {Restore Default Settings} to recall the selected input’s default setup parameters back into the input’s “temporary” settings. This function does not over-write the “saved” settings.
fåéìí=pÉíìé=kçíÉëPlease note the following important points regarding input setup:
• Because you can install and set up either a NIC or a UIC in input slots 3 and 4, many creative input combinations are possible. However, if you move or change input card assignments in these two slots during the setup procedure, the setup is invalidated, and must be repeated once the final card configuration is reached.
Note For each mask function, the range shown in the Keypad’s top Function Bar is dynamic. For example, if you press {Mask Left} and mask 100 pixels from the image’s left edge, when you press {Mask Right}, the maximum range is now 100 pixels less.
Important Any time that input timing adjustments are made, the mask settings for the selected input will automatically be reset to their default values — without any notification on screen.
ColorCorrect
SaveSettings
RestoreSaved
Settings
RestoreDefaultSettings
FSN Series • User’s Guide • Rev 01 223

5. Menu OrientationSystem Menu
j~é=_ìííçåë=jÉåìFrom the System Menu, press {Map Buttons} to display the Map Buttons Menu, which enables you to map inputs, test patterns and color background signals to buttons on the control panel. The figure below illustrates a sample menu.
Figure 5-100. Map Buttons Menu (sample)
Although individual inputs can be mapped to the panel (one at a time) using the Input Menu, the Map Buttons Menu gives you mapping access to the entire control panel on one menu. In addition, the menu also enables you to map linear key cut and fill signals, test patterns and color background signals.
The following topics are discussed in this section:
• Button Map Table
• Map Buttons Menu Functions
• Map Buttons Keypad
• Mapping Luma Keys and Linear Keys
224 FSN Series • User’s Guide • Rev 01

5. Menu OrientationSystem Menu
_ìííçå=j~é=q~ÄäÉThe figure below illustrates the Button Map Table:
Figure 5-101. Button Map Table (sample)
On the Palette, the Button Map Table lists the current mapping for all shifted and un-shifted buttons, plus the M/E button. Please note:
• The yellow highlight indicates the selected shifted or unshifted button to which a source can be mapped. The highlight tracks the selection that is made with the {Panel Button} knob.
• The blue highlight indicates whether you are mapping a source/cut or a linear key fill. This highlight tracks the two button selections in the Tool Bar — {Map Source/Cut} and {Map Linear Key Fill}.
The following columns of information are provided in the table:
• Button — indicates the selected shifted or unshifted button, plus the M/E button. Press {SHIFT} to change the column labels from 1 - 10 to 11 - 20.
• Source/Cut — displays the source (or linear key “cut” signal) that is mapped to the selected panel button. Press {Map Source/Cut} to select and highlight the field in blue.
• Linear Key Fill — displays the linear key “fill” signal that is mapped to the selected panel button. Press {Map Linear Key Fill} to select and highlight the field in blue.
See the “Mapping Luma Keys and Linear Keys” section on page 228 for more details.
Button Source / Cut
CAM1
CAM2
CAM3
CAM4
VT-1
1
2
3
4
5
8
VT-2
DO-1
6
7
Linear Key Fill
CHY1
CB-1
9
10
CHY2
M/E 1 PGMM/E
Note You can map a source to both the un-shifted and shifted function of the M/E button.
FSN Series • User’s Guide • Rev 01 225

5. Menu OrientationSystem Menu
j~é=_ìííçåë=jÉåì=cìåÅíáçåëThe following adjustments are provided in the Map Buttons Menu:
• Press {Panel Button} (or use the knob) to select the button that you wish to map. Note that selecting buttons in this manner automatically affects the state of the {SHIFT} button.
• Press {SHIFT} to switch between mapping un-shifted and shifted buttons:
~ When {SHIFT} is off, you can map buttons 1 - 10 plus M/E, and the labels in the Button column read 1 - 10 plus M/E.
~ When {SHIFT} is on, you can map buttons 11 - 20 plus M/E, and the labels in the Button column read 11 - 20 plus M/E.
• Press {Map Source/Cut} to map an input (source) or a linear key “cut” signal to the selected panel button. On the highlighted row in the table, the cell under the Source/Cut column highlights in blue, and the Map Buttons Keypad appears. Refer to the “Map Buttons Keypad” section below for details.
• Press {Map Linear Key Fill} to map a linear key “fill” signal to a panel button. On the highlighted table row, the cell under the Linear Key Fill column highlights in blue, and the Map Buttons Keypad appears. Refer to the “Map Buttons Keypad” and “Mapping Luma Keys and Linear Keys” sections for details.
• On the highlighted row, press {Un-map Source/Cut} to un-map the source in the Source/Cut column. Once pressed, the source is removed from the panel.
• On the highlighted row, press {Un-map Linear Key Fill} to un-map the source in the Linear Key Fill column. Once pressed, the source is removed from the panel.
PanelButton
8
SHIFT
Map Source /
Cut
Map Linear Key Fill
Un-mapSource /
Cut
Un-mapLinear Key Fill
226 FSN Series • User’s Guide • Rev 01

5. Menu OrientationSystem Menu
j~é=_ìííçåë=hÉóé~ÇThe figure below illustrates the Map Buttons Keypad with the {Sources} button selected.
Figure 5-102. Map Buttons Keypad (sample)
The keypad appears when either the {Map Source/Cut} button or the {Map Linear Key Fill} button is pressed. Please note:
• The left hand side of the Keypad provides a list of available sources.
• The right side provides buttons that enable you to show different source lists.
~ Press {Sources} to display sources only.
~ Press {Test Patterns} to display internal test patterns only.
~ Press {Color BG} to display the four internal color background signals.
~ Press {Other} to display additional sources such as the M/E 1 and M/E 2 program returns.
• Use the up ( ) and down ( ) arrows to navigate through pages of sources and internal test patterns.
• Press {Map} to map the selected source to the selected panel button.
When test patterns are mapped to the panel, a set of abbreviated names are used in the
Select the source to map to button 8
Map
Close
CAM3
CAM4
CHY1
CHY2
CHY3
CHY4
DO-1
DO-2
Sources
TestPatterns
ColorBG
Other
FSN Series • User’s Guide • Rev 01 227

5. Menu OrientationSystem Menu
programmable displays, as listed in the table below:
j~ééáåÖ=iìã~=hÉóë=~åÇ=iáåÉ~ê=hÉóëYou can perform two types of keys on the FSN Series:
• A Luma (Luminance) Key is one in which the hole-cutting information is derived from the luminance (brightness) level of the key source. Please note:
~ Any source on the Key Bus can be selected as the “cut.”
~ On the Keyer Menus, you can select Self, Matte, Preset Bus or Split for the “fill” source. When Split is selected, any source on the Key Bus other than the cut can be selected to fill the key hole.
Refer to the “Keyer Functions and Modifiers” section on page 159 for more information on keying.
• A Linear Key is a type of split key in which one video source is designated as the “cut” and a second source is designated as the “fill.” However, with Linear Keys, both sources are mapped to one button on the panel for convenience.
Table 5-6. Test pattern panel abbreviations
Test Pattern Name Panel Abbreviation
100% Color Bars BARS
75% Color Bars 75CB
SMPTE Bars SMPT
16 x 16 Grid GRD1
32 x 32 Grid GRD2
50% Gray GRAY
Black BLK
Burst BRST
Gray Steps 1 GRY1
Gray Steps 2 GRY2
H Ramp HRMP
V Ramp VRMP
White WHT
Note When mapping Luma key sources to the control panel, use the {Map Source/Cut} button. With Luma keys, only one signal is needed to cut (and typically, fill) the key.
Note When mapping Linear key sources to the control panel, use the {Map Source/Cut} button to map the cut signal, and the {Map Linear Key Fill} button to map the fill signal.
228 FSN Series • User’s Guide • Rev 01

5. Menu OrientationSystem Menu
bñíÉêå~ä=aph=pÉíìé=jÉåìFrom the System Menu, press {External DSK Setup} to display the External DSK Setup Menu, which enables you to set up the DSK Cut and Fill inputs on the M/E Card. These two inputs are only used on the DSK when {External Key} is enabled.
The figure below illustrates a sample menu with the DSK Cut connector selected.
Figure 5-103. External DSK Setup Menu, DSK Cut selected (sample)
The External DSK Setup Menu is divided in half:
• The left side of the Palette shows the Rear I/O View, in which only the two DSK input connectors are active. All other output connectors are grayed out.
• The right side of the Palette shows the External DSK Table, which provides setup functions for each input.
To set up an external DSK input, press the desired connector in the Rear I/O View. In the External DSK Table, the selected input is automatically highlighted.
The following topics are discussed in this section:
• External DSK Table
• DSK Cut Setup
• DSK Fill Setup
FSN Series • User’s Guide • Rev 01 229

5. Menu OrientationSystem Menu
bñíÉêå~ä=aph=q~ÄäÉThe External DSK Table provides information about each input. The yellow highlight automatically tracks the selected input connector in the Rear I/O View.
Figure 5-104. External DSK Table (sample)
The following columns of information are provided:
• Name — indicates the name of the selected connector (DSK Cut or DSK Fill).
• Format — displays the input’s format.
• Error Reporting — “On” indicates that the connector is enabled and error reporting is active. “Off” indicates that error reporting is prevented. Use the {Error Reporting} toggle button to toggle the function.
• Sync Mode — lists the mode selected with the {Sync Mode} button — either Auto, Frame Sync or Minimum Delay.
aph=`ìí=pÉíìéTo set up the DSK Cut input, touch its connector in the Rear I/O View. The menu changes to display the input’s setup functions.
In the Sync section, two functions are available:
• Press {Sync Mode} to display the Sync Mode Pop-up, which enables you to set the selected DSK input’s sync mode. Refer to the “Understanding Sync Mode” section on page 211 for complete details.
• When the selected DSK input’s sync mode is set to Auto and the system switches to Auto: Frame Sync, the system stays in that mode until the sync detection is manually refreshed. Press {Refresh Sync} to refresh the sync detection process for the selected native input.
This procedure enables the Auto mode to switch back to Minimum Delay mode — provided that the signal is within range. Please note:
~ The button only appears when the selected input is set to Auto mode.
~ In Auto: Minimum Delay mode, the button is grayed out.
~ In Auto: Frame Sync mode, the button is active.
In the Tool Bar, the following adjustments are provided:
• Press {Info} to display the Input Color Legend Pop-up. Refer to the “Connector Colors” section on page 204 for details.
• Press {Freeze} to toggle the freeze “state” of the selected input.
~ Select On to freeze the input.
~ Select Off to un-freeze the input.
Name
EXT DSK Cut
Format
Native
EXT DSK Fill Native
Error Reporting
On
On
Sync Mode
Auto: Minimum Delay
Auto: Minimum Delay
SyncMode
Auto
RefreshSync
Info
Freeze
Off
230 FSN Series • User’s Guide • Rev 01

5. Menu OrientationSystem Menu
• For interlaced native resolutions only, press {Freeze Mode} to display the Freeze Mode Pop-up. The following options are available:
~ Field 1 — freezes the input on field 1.
~ Field 2 — freezes the input on field 2.
~ Frame — freezes an entire frame.
• Toggle the {Error Reporting} button to either On or Off:
~ When on, the label “On” appears in the table in the Error Reporting column, and error reporting is active.
~ When off, the label “Off” appears in the table, and error reporting is prevented.
• Press {Save Settings} to save the selected input’s setup parameters in non-volatile memory.
• Press {Restore Saved Settings} to recall the selected input’s setup parameters from non-volatile memory.
• Press {Restore Default Settings} to recall the selected input’s default setup parameters.
aph=cáää=pÉíìéTo set up the DSK Fill input, touch its connector in the Rear I/O View. The menu changes to display the input’s setup functions.
In the Tool Bar and Sync section, all functions are identical to those for the DSK Cut connector. Refer to the “DSK Cut Setup” section on page 230 for details.
FreezeModeField 1
Note The {Freeze Mode} button does not appear when a progressive native resolution is set.
ErrorReporting
On
SaveSettings
RestoreSaved
Settings
RestoreDefaultSettings
FSN Series • User’s Guide • Rev 01 231

5. Menu OrientationSystem Menu
`äÉ~å=cÉÉÇ=pÉíìé=jÉåìFrom the System Menu, press {Clean Feed Setup} to display the Clean Feed Setup Menu, which enables you to set clean feed outputs and the source for the ASSIGN button (in the control panel’s Aux Section).
The figure below illustrates a sample Clean Feed Setup Menu.
Figure 5-105. Clean Feed Setup Menu (sample)
The Clean Feed Setup Menu has two panels:
• Clean Feed Outputs
• Assign Button
`äÉ~å=cÉÉÇ=lìíéìíëPress {Clean Feed Outputs} to set up all physical clean feed outputs on the FSN-1400’s M/E Card. The graphic on the Palette is a “flow-chart.” It illustrates the clean feed points that can be mapped to the clean feed output connectors, with buttons provided for each selection point.
Three mutually exclusive clean feed points are provided for M/E 1’s clean feed output:
• Press {M/E 1 Clean 1} to select the clean feed point prior to Keyer 1.
• Press {M/E 1 Clean 2} to select the clean feed point prior to Keyer 2.
• Press {M/E 1 Out} to select the M/E 1 program output.
CleanFeed
Outputs
232 FSN Series • User’s Guide • Rev 01

5. Menu OrientationSystem Menu
Three mutually exclusive clean feed points are provided for M/E 2’s clean feed output:
• Press {M/E 2 Clean 1} to select the clean feed point prior to Keyer 1.
• Press {M/E 2 Clean 2} to select the clean feed point prior to Keyer 2.
• Press {M/E 2 Out} to select the M/E 2 program output.
Two mutually exclusive points are provided for the PGM bank’s clean feed output.
• Press {PGM Clean} to select the clean feed point prior to the DSK.
• Press {PGM Out} to select the program output (after the DSK).
^ëëáÖå=_ìííçåPress {Assign Button} to select the clean feed source that is mapped to the ASSIGN button in the control panel’s Aux Section. This feature enables you to place a clean feed source on the Aux Source Row, and select it (just as you would any other available source), and send it to an Aux bus destination.
When {Assign Button} is pressed, the Palette changes to display a different “flow-chart.” This diagram represents the clean feed points that can be mapped to the ASSIGN button, with buttons provided for each selection point.
Figure 5-106. Clean Feed Setup Menu, Assign Button selection (sample)
One of three mutually exclusive clean feed points can be mapped to the ASSIGN button:
• Press {M/E 1 Clean 1} to select the clean feed point prior to M/E 1, Keyer 1.
• Press {M/E 1 Clean 2} to select the clean feed point prior to M/E 1, Keyer 2.
AssignButton
FSN Series • User’s Guide • Rev 01 233

5. Menu OrientationSystem Menu
• Press {M/E 2 Clean 1} to select the clean feed point prior to M/E 2, Keyer 1.
• Press {M/E 2 Clean 2} to select the clean feed point prior to M/E 2, Keyer 2.
• Press {PGM Clean} to select the clean feed point prior to the DSK.
Please note the following important points regarding the mapping of the ASSIGN button:
• The clean feed selection is global for all Aux outputs. If you change the mapping for one output, it changes for all outputs. For example:
On the Aux Output Row, select Aux 1.
On the Aux Source Row, select ASSIGN.
On the Clean Feed Setup Menu, press {Assign Button} and select {M/E 1 Clean 1}.
Now, select Aux 2, ASSIGN, and on the Clean Feed Setup Menu, select {PGM Clean}. The output on Aux 1 also changes to {PGM Clean}.
• To quickly display the Assign Button Panel on the Clean Feed Setup Menu, press and hold the ASSIGN button.
234 FSN Series • User’s Guide • Rev 01

5. Menu OrientationSystem Menu
q~ääó=pÉíìé=jÉåìFrom the System Menu, press {Tally Setup} to display the Tally Setup Menu. The figure below illustrates a sample menu.
Figure 5-107. Tally Setup Menu (sample)
The Tally Setup Menu enables you to assign inputs to the system’s 24 tally relays, set tally markers, and set individual tally closures.
The following topics are discussed in this section:
• Tally Table
• Tally Setup Menu Functions
FSN Series • User’s Guide • Rev 01 235

5. Menu OrientationSystem Menu
q~ääó=q~ÄäÉThe figure below illustrates a sample Tally Table.
Figure 5-108. Tally table (sample)
The Tally Table enables you to associate inputs with tally relays, and set tally closures on an output-by-output basis. One row is provided for each of the 24 available tallies.
• The yellow highlight indicates the tally that you want to set up. You can touch any row to move the highlight, or use the top Select Tally knob to scroll vertically.
• The blue highlight indicates the output for which you want to set (or clear) a relay closure. You can touch any cell to move the highlight, or use the Select Output knob to scroll horizontally. Once an output is selected, press {Set Tally Closure} or {Clear Tally Closure} as required.
The following columns of information are provided:
• Tally — two columns are provided for tally:
~ The left-hand column indicates the selected relay (1 through 24).
~ The right-hand column simply indicates the type of tally you wish to set: red, green or amber. Use the {Select Color} button to select the color.
• Input — indicates the input that you wish to associate with the highlighted tally. Use the {Select Input} button to select the desired input, or the {Clear Input} button to remove the input from the table.
• PGM — columns are provided for all Program outputs on the M/E Card. If a column heading is grayed out, that output is not available.
• PST — columns are provided for all Preview outputs on the M/E Card. If a column heading is grayed out, that output is not available.
• Installed Aux Outputs — columns are provided for all installed Auxiliary outputs on the M/E Card, and on the optional UOC and NAC cards. Closures can be set for all Aux outputs, even if the associated card(s) is not installed.
PGM
M1
Outputs
P M2
PST Installed Aux Outputs
21 3 54 6
InputTally
M1P M2
1 xCAM1 x x
2 CAM1 x x
3 xCAM2 x x
4 CAM2 x x
5 xCAM3 x x
6 CAM3 x x
7
8
87 9 1110 12
13
14
15
Note For both the PGM and PST columns, P = Program Bank, M1 = the M/E 1 bank, and M2 = the M/E 2 bank.
236 FSN Series • User’s Guide • Rev 01

5. Menu OrientationSystem Menu
q~ääó=pÉíìé=jÉåì=cìåÅíáçåëThe following functions are provided on the Tally Setup Menu’s tool bar:
• To associate an input with a tally on the highlighted row, press {Select Input} to display the Input Selection Keypad.
Figure 5-109. Input Selection Keypad (sample)
Use the use the up ( ) and down ( ) arrows to locate the desired input, then press {Apply} to accept. Once accepted, the input is displayed in the table.
• To clear the input-to-tally association on the highlighted row, press {Clear Input} to remove the input from the table.
• Press {Select Color} to display the Select Color Pop-up, which enables you to choose a red, green or amber color block to place in the column adjacent to the tally number. You can also select “Clear” to remove the color block.
SelectInput
Select the input to assign to tally 6
Apply
Close
CAM1
CAM2
CAM3
CAM4
DO-1
DO-2
VT-A
VT-B
ClearInput
SelectColor
Note This function is designed only to assist the engineer who is setting up tallies. It provides a visual indication on the menu of the type of tally you are configuring — red, green or amber. The function does not affect how the tally operates.
FSN Series • User’s Guide • Rev 01 237

5. Menu OrientationSystem Menu
• Press {Set Tally Closure} to set a relay closure for the highlighted output. An “x” in the highlighted cell indicates that a closure is set. In this condition, when the assigned input (e.g., CAM1) appears on any of the designated outputs (e.g., PGM), the relay closes.
• Press {Clear Tally Closure} to clear the “x” from the highlighted output.
asb=^ëëáÖå=jÉåìThe DVE Assign Menu enables you to assign DVE channels to keyers. The figure below illustrates a sample menu.
Figure 5-110. DVE Assign Menu (sample)
For complete information on DVE assignments and effect programming, refer to Chapter 8, “DVE Operations” on page 353.
SetTally
Closure
Clear Tally
Closure
238 FSN Series • User’s Guide • Rev 01

5. Menu OrientationSystem Menu
jìäíáîáÉïÉê=pÉíìé=jÉåìFrom the System Menu, press {Multiviewer Setup} to display the Multiviewer Setup Menu. The figure below illustrates a sample menu.
Figure 5-111. Multiviewer Setup Menu (sample)
The Multiviewer Setup Menu enables you to set up all aspects of the optional Multiviewer, including the layout (single or dual), the output resolution, PIP and background colors, UMD (Under Monitor Display) text, and PIP source assignments.
For complete information on Multiviewer setup, refer to Chapter 9, “Multiviewer Operations” on page 411.
FSN Series • User’s Guide • Rev 01 239

5. Menu OrientationSystem Menu
^ìñ=pÉíìé=jÉåìFrom the System Menu, press {Aux Setup} to display the Aux Setup Menu. The figure below illustrates a sample menu.
Figure 5-112. Aux Setup Menu (sample)
The Aux Setup Menu enables you to name and map both standard and optional Aux outputs, and set the format for universal Aux outputs.
To set up an Aux output, press the desired connector in the Rear I/O View. In the Aux Table, the selected output is automatically highlighted. Once selected, you can name the Aux, map it to the control panel or the Aux Menu, and set up a variety of parameters for universal Aux outputs (on any installed UOCs).
The following topics are discussed in this section:
• Rear I/O View Description
• Aux Table Description
• Aux Setup Menu Functions
• UOC Setup Menu
240 FSN Series • User’s Guide • Rev 01

5. Menu OrientationSystem Menu
oÉ~ê=fLl=sáÉï=aÉëÅêáéíáçåThe Rear I/O View for the Aux Setup Menu shows the I/O panels for slots 8, 11, 12 and 13. Slot 8 (the M/E card) contains the six standard Aux outputs. Slots 11 through 13 will show all installed optional UOCs and NACs. This view matches your system configuration exactly — based on the installed cards. Please note:
• The number of each slot is shown along the top.
• Only Aux output connectors will be active in the view — all other connectors will be grayed out, including those on the Multiviewer (if installed in slot 11).
• The type of each installed card is shown along the bottom (e.g., NAC, UOC).
• If a card is not installed, the label “Not Installed” appears in the slot.
• To set up a native Aux output, press the desired connector on the M/E card or on an installed NAC. The yellow border indicates that the connector is selected, and in the Aux Table, the output row is automatically highlighted.
• To set up a universal Aux output on a UOC, press any of the top three connectors to select Output 1, or any of the bottom three connectors to select Output 2. The selected output is highlighted with a yellow border around all three connectors.
^ìñ=q~ÄäÉ=aÉëÅêáéíáçåThe figure below illustrates a portion of the Aux Table on the Aux Setup Menu:
Figure 5-113. Aux Table (sample)
The Aux Table provides information about each Aux output, and the yellow highlight automatically tracks the selected Aux connector in the Rear I/O View. Because more than 16 Aux outputs can be installed (and because the table is only 16 rows in length), the table automatically scrolls as required.
The following columns of information are provided:
• Slot — indicates the selected card slot (8, 11, 12 or 13).
• Out — indicates the selected Aux output:
~ 1 through 6 on the M/E card.
~ 1 through 8 for a NAC.
~ 1 or 2 for a UOC.
Note UOC connectors that are not outputting video will be grayed out (e.g., for an un-supported video format).
Slot
8
8
8
8
8
8
Out Name
VTR 1
VTR 2
Down 1
SAT 1
1
2
3
6
Down 2
GreenRm
4
5
Map
1
2
3
6
4
5
Format
Native
Native
Native
Native
Native
Native
11 SAT 21 7 Native
FSN Series • User’s Guide • Rev 01 241

5. Menu OrientationSystem Menu
• Map — indicates one of the following locations to which the output is mapped:
~ A control panel button on the Aux Output Row (shifted or un-shifted), as defined with the {Map Aux to Panel} button.
~ A menu button on the Aux Menu, as defined with the {Map Aux to Menu} button.
~ If a “+” symbol appears after the map location (e.g, 2+), the output is mapped to more than one location, either on the panel, the menu or both.
If the cell is blank, the output is not mapped to the panel or the menu, or the output has been unassigned, as defined with the {Unassign Aux} button.
• Name — this column indicates the Aux output’s default name (e.g., AUX 1), or custom name as defined with the {Aux Name} button. Custom names can be up to eight characters in length.
• Format — this column displays the following information:
~ For an output on the M/E card or a NAC, “Native” is shown.
~ For a UOC output, the resolution is shown (e.g., NTSC(480i)).
^ìñ=pÉíìé=jÉåì=cìåÅíáçåëThe following functions are available in the Tool Bar:
• Press {Map Aux to Panel} to map the selected Aux output to a physical button on the panel’s Aux Output Row. When pressed, the Map To Pop-up appears. On the Aux Output Row, press the shifted or un-shifted button on which you want the Aux to appear. Once selected, the mapping appears in the table’s “Map” column, and the output is available for use.
• Press {Map Aux to Menu} to map the selected Aux output to a button on the Aux Menu. When pressed, the Map Aux Keypad appears, with a list of all 30 menu positions. Select the desired menu position and press {Apply}. Once selected, the mapping appears in the Aux Menu, and the output is available for use.
• Press {Aux Name} to associate a name (up to eight characters in length) with the selected Aux output. When pressed, the pop-up Keyboard appears. Enter the desired name and press {Enter} on the Keyboard. The name appears in the Aux Table’s “Name” column, replacing the default name. See the “Using the Pop-up Keyboard” section on page 147 for details about the keyboard.
• Press {Unassign Aux} to remove the selected Aux mapping from the panel’s Aux Output Row and/or the Aux Menu. Please note:
~ If the Aux output is mapped to more than one location (e.g., both a physical button and a menu button), all locations are un-assigned.
~ When an Aux is un-mapped, the custom Aux name and all associated setup parameters are retained. Only the mapping is un-assigned.
• Press {Setup} to display the UOC Setup Menu. The button is grayed out when native Aux outputs are selected. Refer to the “UOC Setup Menu” section below for details on the setup menu functions for universal Aux outputs.
MapAux toPanel
MapAux toMenu
Note Aux outputs can be mapped to more than one location, either on the panel, menu, or both. In this configuration, the “+” symbol appears in the Aux Table’s Map column.
AuxName
UnassignAux
Setup
242 FSN Series • User’s Guide • Rev 01

5. Menu OrientationSystem Menu
rl`=pÉíìé=jÉåìThe figure below illustrates a sample UOC Setup Menu, which enables you to set all parameters for universal Aux outputs. The Output and Process Panel is selected.
Figure 5-114. UOC Setup Menu for universal Aux outputs (sample)
The top portion of the menu displays the same information as the Aux Table on the Aux Setup Menu — but only the selected output is shown. The columns are identical.
The bottom portion consists of three panels. Each panel, in turn, is divided into sections that pertain to specific adjustment parameters.
Refer to the following sections for details on each panel:
• Output and Process Panel
• Output Sizing and Scaling Panel
• Output Color Correction Panel
FSN Series • User’s Guide • Rev 01 243

5. Menu OrientationSystem Menu
lìíéìí=~åÇ=mêçÅÉëë=m~åÉä
From the UOC Setup Menu, press {Output and Process} to display the Output and Process Panel, which is divided into three sections plus several tool bar functions. Each section is explained below.
• Output Section
• Output Processing Section
• Output Status Section
• Output and Process Tool Bar Functions
• Advanced UOC Output Setup Menu
lìíéìí=pÉÅíáçå
The figure below illustrates the Output Section on the Output and Process Panel:
Figure 5-115. Output Section, Output and Process Panel
The following adjustments are provided:
• Press {Output Format} to display the Output Format Keypad. Use the up ( ) and down ( ) arrows to locate the desired output format in the list, then press {Apply} to set the new Aux output format. In Appendix A, see the “Input and Output Format Tables” section on page 445 for the complete list of formats.
• Press {Advanced Output Setup} to display the Advanced UOC Setup Menu, which enables you to adjust advanced UOC output parameters. Refer to the “Advanced UOC Output Setup Menu” section on page 247 for details.
Output and
Process
OutputFormat
Output
Adv.OutputSetup
OutputFormat
Adv.OutputSetup
Caution The Advanced UOC Setup Menu is designed for advanced users who are completely familiar with all aspects of output timing adjustments. Do not use this menu if you are uncertain about any output timing parameter.
244 FSN Series • User’s Guide • Rev 01

5. Menu OrientationSystem Menu
lìíéìí=mêçÅÉëëáåÖ=pÉÅíáçå
The figure below illustrates the Output Processing Section:
Figure 5-116. Output Processing Section, Output and Process Panel
• Press {Sharpness} to display the Sharpness value button. Use the button (or knob) to set the Aux output’s sharpness.
• For interlaced Aux outputs only, press {Flicker Filter} to display the Flicker Filter value button. Use the button (or knob) to adjust the filter.
• For interlaced Aux outputs only, press {De-Interlace} to display the De-Interlace Pop-up. This function enables you to set how the system processes the Aux output. The following options are available:
~ Select Motion Adaptive to use motion adaptive de-interlacing. In this mode, the {Motion Threshold} button appears. See below for details.
~ Select Field to Frame to use field-to-frame de-interlacing. This mode avoids motion artifacts by converting fields to progressive output frames.
• If Motion Adaptive de-interlacing is selected, press {Motion Threshold} to adjust the threshold of the motion adaptive de-interlacer. Because adjustment is rarely required, it is recommended that you leave the function at its default setting.
lìíéìí=pí~íìë=pÉÅíáçå
The figure below illustrates the Output Status Section on the Output and Process Panel:
Figure 5-117. Output Status Section, Output and Process Panel (sample)
This section mirrors the selected UOC connector on the Rear I/O View — either output 1 or output 2 will be listed. Connectors that are not outputting video will be grayed out.
Processing
MotionThres-hold
De-Interlace
Adaptve
FlickerFilter
Sharp-ness
Sharp-ness
FlickerFilter
De-Interlace
Adaptve
MotionThres-hold
Output 2 status
FSN Series • User’s Guide • Rev 01 245

5. Menu OrientationSystem Menu
lìíéìí=~åÇ=mêçÅÉëë=qççä=_~ê=cìåÅíáçåë
On the Output and Process Panel, the following functions are provided in the Tool Bar:
• Press {DVI Sync} to select the polarity of the digital sync output on the DVI connector. The following options are available in the pop-up:
~ +H+V
~ +H-V
~ -H+V
~ -H-V
• Press {Analog Type} to choose the type of analog sync output desired on the HD-15 connector. The following options are available in the pop-up:
~ CVBS
~ Y/C
~ SOG/Y
~ CSync
~ HV Sync
• If {HV Sync} is selected on the {Analog Type} button, press {Analog Sync} to select the polarity of the analog sync output on the HD-15 connector. The following options are available in the pop-up:
~ +H+V
~ +H-V
~ -H+V
~ -H-V
• Press {Copy All Settings} to copy all settings on the current UOC channel to another UOC output channel. The Copy Settings Keypad appears, which lists all other UOC channels in the frame — except the current channel. Select the desired Aux output, then press {Copy} to complete the process.
• Press {Restore Default Settings} to recall the selected Aux output’s default setup parameters back into the output’s “temporary” settings on the menu. Note that all settings on the Advanced UOC Setup Menu are also set to default.
DVISync
+H+V
AnalogType
HV Sync
AnalogSync
+H+V
Copy All
Settings
RestoreDefaultSettings
246 FSN Series • User’s Guide • Rev 01

5. Menu OrientationSystem Menu
^Çî~åÅÉÇ=rl`=lìíéìí=pÉíìé=jÉåì
From the UOC Setup Menu, press {Advanced Output Setup} to display the Advanced UOC Setup Menu, a sample of which is shown below:
Figure 5-118. Advanced UOC Setup Menu (sample)
This menu enables you to adjust UOC output parameters, in order to create a “custom” output format. Please note:
• The top portion displays the same information as the Aux Table on the Aux Setup Menu — for the selected output.
• The Output Status Section is identical to that on the UOC Setup Menu.
The following functions are available in the H/V Output Adjustment section:
• Press {Totals} to set the total number of horizontal pixels and vertical lines. Two value buttons appear:
~ Press {H Total} or use the adjacent Knob to set the desired total number of horizontal pixels in the output image.
Caution The Advanced UOC Setup Menu is designed for advanced users who are familiar with all aspects of output timing adjustments. Do not use this menu if you are uncertain about any output timing parameter.
Totals
FSN Series • User’s Guide • Rev 01 247

5. Menu OrientationSystem Menu
~ Press {V Total} or use the adjacent Knob to set the desired total number of vertical lines in the output image.
• Press {Active and Pos} to set the H and V active area, and the H and V position. Four value buttons appear:
~ Press {H Pos} or use the adjacent Knob to set the start of the active area’s horizontal offset from H sync, in pixels.
~ Press {V Pos} or use the adjacent Knob to set the start of the active area’s vertical offset from V sync, in lines.
~ Press {H Active} or use the adjacent Knob to set the width of the active area, in pixels.
~ Press {V Active} or use the adjacent Knob to set the number of active vertical lines in the output.
• Press {Sync} to adjust the horizontal and vertical sync pulse width. Two value buttons appear:
~ Press {H Sync} or use the adjacent Knob to adjust the horizontal sync pulse width, in pixels.
~ Press {V Sync} or use the adjacent Knob to adjust the vertical sync pulse width, in lines.
• Press {Offset Timing} to adjust the UOC output’s video timing relative to the system’s native resolution. Please note:
~ If the selected UOC output format is vertically locked to the native resolution’s vertical sync, the {Offset Timing} button is active.
~ If the selected UOC format is not vertically locked to the native resolution’s vertical sync, the {Offset Timing} button is grayed out.
When {Offset Timing} is pressed, two value buttons appear, along with the {Offset Timing Info} button:
~ Press {H Offset} or use the adjacent Knob to offset the output’s horizontal timing (in pixels), relative to the timing of the system’s native resolution. The adjustment range is +/- 1/2 line.
~ Press {V Offset} or use the adjacent Knob to offset the output’s vertical horizontal timing (in lines), relative to the timing of the system’s native resolution. The adjustment range is +/- 1/2 frame.
• Press {Offset Timing Info} to display a pop-up with the following important information on video output offset timing:
~ If the reference input is set to External, H and V offsets adjust the video output relative to the video reference input. H and V can be positive or negative values.
~ If the reference input is set to Free Run, H and V offsets adjust the video output relative to the switcher’s internal Black signal.
Note that the system’s reference input is set on the Reference and Output Setup Menu. Refer to the “Reference and Output Setup Menu” section on page 197 for details.
Important Changing the H and V Totals will cause a disruption to the UOC’s output video. Press {Apply} to apply changes, or {Undo} to reverse un-applied changes.
ActiveandPos
Sync
OffsetTiming
OffsetTiming
Info
248 FSN Series • User’s Guide • Rev 01

5. Menu OrientationSystem Menu
lìíéìí=páòáåÖ=~åÇ=pÅ~äáåÖ=m~åÉä
From the UOC Setup Menu, press {Sizing and Scaling} to display the Output Sizing and Scaling Panel. This panel enables you to size and scale the universal output to a different size, position, resolution and mask, as required.
The panel has one Output Sizing and Scaling section, (as shown below) plus additional sections that appear, depending on your selection.
Figure 5-119. Output Sizing and Scaling section
• Press {Size and Position} to display four “manual” size/position value buttons, plus the convenient Quick Adjust section.
~ Press {H Size} or use the knob to change the universal output’s horizontal size. Remember that {H Size} and {V Size} track if the {Lock} is enabled.
~ Press {V Size} or use the knob to change the output’s vertical size.
~ Press the {Lock} button to lock or unlock H and V tracking. When locked, both parameters track together. When unlocked, H and V can be adjusted independently.
~ Press {H Position} or use the knob to change the output’s horizontal position along the X axis.
~ Press {V Position} or use the knob to change the universal output’s vertical position along the Y axis.
~ Press {Reset} to reset all size and position values to default (including those performed from the Quick Adjust Section). Any Mask values present in the image will not be affected.
The figure below illustrates the Quick Adjust section, which appears when {Size and Position} is pressed:
Figure 5-120. Quick Adjust Section
The following adjustments are provided:
~ Press {Fill H} to scale the output up (or down) to the selected horizontal resolution. Please note:
• Aspect ratio is maintained. Manual size/position adjustments using the four value buttons are maintained.
• If the left and/or right edges of the image are manually masked, those edges are used for the Fill H calculations.
Sizing and
Scaling
Pan
ZoomSource
Sizeand
PositionMask
Sizing and Scaling
Sizeand
Position
Reset
FillV
FillH
Fill H/V
Quick Adjust
FSN Series • User’s Guide • Rev 01 249

5. Menu OrientationSystem Menu
• Black bars are visible above and below an image, for example, when a 16:9 image is scaled down to 4:3.
• The top and bottom portions of an image may fall outside of the raster, for example, when a 4:3 image is scaled up to 16:9.
~ Press {Fill V} to scale the output up (or down) to the selected vertical resolution. Please note:
• Aspect ratio is maintained. Manual size/position adjustments using the four value buttons are maintained.
• If the top and/or bottom edges of the image are manually masked, those edges are used for the Fill V calculations.
• Black pillars are visible to the left and right of an image, for example, when a 4:3 image is scaled up to 16:9.
• The left and right portions of an image may fall outside of the raster, for example, when a 16:9 image is scaled down to 4:3.
~ Press {Fill H/V} to scale the output up (or down) to the selected horizontal and vertical resolutions. Please note:
• Aspect ratio is not maintained. Non-proportional image stretching or compression will occur.
• If any edges of the image are manually masked, those edges are used for the Fill H/V calculations.
~ Use the {Reset} function to reset all size and position values to default.
When {Size and Position} is selected, one additional function is available in the Tool Bar:
~ Press {Aspect Ratio} to display the Aspect Ratio Pop-up. This function affects the output’s H dimension only. Choices are 16:9, 5:4, 4:3, 3:2, 1:1 and Custom.
When {Custom} is selected, the {Adjust Custom Aspect} button appears in the Tool Bar. Press to display the {Custom Aspect} value button. Unlatch to re-display size and position adjustments.
• In the Output Sizing and Scaling section, press {Pan Zoom Source} to display four buttons which enable you to size and position the video within the boundaries of the output’s current sizing. In this mode, the output’s outside boundaries remain constant, but you can pan and zoom the video inside, as desired.
The following functions are provided:
~ Press {Source H Size} or use the knob to change horizontal size inside the output’s boundaries. Remember that {Source H Size} and {Source V Size} track together if the {Lock} is enabled.
~ Press {Source V Size} or use the knob to change vertical size inside the output’s boundaries.
~ Press the {Lock} button to lock or unlock H and V source size tracking. When locked, both parameters track together. When unlocked, H and V can be adjusted independently.
~ Press {Source H Pos} or use the knob to change the horizontal position inside the output’s boundaries along the X axis.
AspectRatio
16:9
PanZoom
Source
Note The Pan Zoom Source function does not allow you to reveal video that is outside of the output’s active area.
250 FSN Series • User’s Guide • Rev 01

5. Menu OrientationSystem Menu
~ Press {Source V Pos} or use the knob to change the vertical position inside the output’s boundaries along the Y axis.
~ Press {Reset} to reset all pan and zoom values to default.
• In the Output Sizing and Scaling section, press {Mask} to display four “manual” mask value buttons, plus the convenient Output Mask Presets section. These functions enable you to mask (crop) the top, bottom, left, and right edges of the universal output. When a mask is applied on a selected edge, black is revealed in each masked section. All values are in percent, and the range is 0.00 to 100.0.
The following manual mask controls are provided:
~ Press {Mask Top} or use the adjacent knob to manually mask the top edge of the universal output.
~ Press {Mask Bottom} or use the knob to manually mask the bottom edge of the universal output.
~ Press {Mask Left} or use the knob to manually mask the left edge of the universal output.
~ Press {Mask Right} or use the knob to manually mask the right edge of the universal output.
~ Press {Reset} to reset all mask values to default.
The figure below illustrates the Output Mask Presets section, which appears when {Mask} is pressed:
Figure 5-121. Output Mask Presets Section
The following preset functions are provided:
~ Press {16:9} to mask the output to a 16:9 aspect ratio.
~ Press {5:4} to mask the output to a 5:4 aspect ratio.
~ Press {4:3} to mask the output to a 4:3 aspect ratio.
~ Press {3:2} to mask the output to a 3:2 aspect ratio.
~ Press {1:1} to mask the output to a 1:1 aspect ratio.
Remember that once the image is masked, you can use the {Fill H}, {Fill V} or {Fill H/V} functions to scale the image to the selected output resolution.
Mask
5:416:9 4:3
Mask Presets
3:2 1:1
Note All mask presets are additive. For example, if you mask to 16:9 and then press 4:3, the system creates the 4:3 mask using the previous 16:9 image as a base.
FSN Series • User’s Guide • Rev 01 251

5. Menu OrientationSystem Menu
lìíéìí=`çäçê=`çêêÉÅíáçå=m~åÉä
From the UOC Setup Menu, press {Color Correct} to display the Output Color Correction Panel, which includes one section, as shown below:
Figure 5-122. Output Color Correction Section
The following input adjustments are provided:
• Press {Bright Contrast Gamma} to adjust the output’s overall brightness, contrast and Gamma. Three value buttons appear:
~ Use the {Bright} button (or knob) to set brightness.
~ Use the {Contrast} button (or knob) to set contrast.
~ Use the {Gamma} button (or knob) to set gamma.
• Press {RGB Bright} to adjust the output’s RGB brightness. Three value buttons appear:
~ Use the {Red Bright} button (or knob) to set red brightness.
~ Use the {Green Bright} button (or knob) to set green brightness.
~ Use the {Blue Bright} button (or knob) to set blue brightness.
• Press {RGB Contrast} to adjust the output’s RGB contrast. Three value buttons appear:
~ Use the {Red Contrast} button (or knob) to set red contrast.
~ Use the {Green Contrast} button (or knob) to set green contrast.
~ Use the {Blue Contrast} button (or knob) to set blue contrast.
• Press {Hue Sat} to adjust hue and color saturation. Two value buttons appear:
~ Use the {Hue} button (or knob) to set the hue.
~ Use the {Sat} button (or knob) to set the saturation.
ColorCorrect
Color Correction
BrightContrastGamma
RGBBright
RGBContrast
HueSat
252 FSN Series • User’s Guide • Rev 01

5. Menu OrientationSystem Menu
líÜÉê=pÉíìé=jÉåìFrom the System Menu, press {Other Setup} to display the Other Setup Menu. Only one function is currently provided on the menu.
• When M/E 2 control is enabled on the FSN-150, press {M/E Order} to display the M/E Order Pop-up, which enables you to set the priority of the two M/E banks:
~ When {1 > 2} is selected, M/E 2 is downstream of M/E 1. Operationally, you can re-enter M/E 1 into M/E 2 (on both the M/E 2 and PGM banks), but you can not re-enter M/E 2 back into M/E 1.
~ When {2 > 1} is selected, M/E 1 is downstream of M/E 2. Operationally, you can re-enter M/E 2 into M/E 1 (on both the M/E 1 and PGM banks), but you can not re-enter M/E 1 back into M/E 2.
In Chapter 7, refer to the “M/E 2 Control on the FSN-150” section on page 349 for details on M/E 2 control.
M/EOrder
1 > 2
FSN Series • User’s Guide • Rev 01 253

5. Menu OrientationSystem Menu
rëÉê=mêÉÑÉêÉåÅÉë=jÉåìFrom the System Menu, press {User Prefs} to display the User Preferences Menu. The figure below illustrates a sample menu.
Figure 5-123. User Preferences Menu (sample)
The User Preferences Menu enables you to set various control panel and Touch Screen modes, plus other important system preferences.
The following topics are discussed in this section:
• User Preferences Table
• User Preferences Functions
254 FSN Series • User’s Guide • Rev 01

5. Menu OrientationSystem Menu
rëÉê=mêÉÑÉêÉåÅÉë=q~ÄäÉThe figure below illustrates a sample User Preferences Table.
Figure 5-124. User Preferences table (sample)
The User Preferences Table lists all available preferences, except for those provided in the Tool Bar. The yellow highlight indicates the preference that can be changed. To move the highlight, touch any row or use the top knob.
The following columns of information are provided:
• Name — lists the name of the user preference.
• Description — lists the range of the selected user preference.
• Setting — lists the preference’s current setting.
The {Set} button always applies to the highlighted preference, and the value shown in the button’s insert changes as different preferences are selected. Press {Set} to display the keypad for the selected preference in the table, enabling you to change its value.
rëÉê=mêÉÑÉêÉåÅÉë=cìåÅíáçåëThe following user preferences are provided:
• Bus Display Brightness — controls the brightness of the programmable displays above the PGM and M/E banks.
Range: 1 (dim) to 4 (bright)
• Control Panel Backlight — controls the overall brightness of all buttons on the control panel.
Range: 1 (dim) to 10 (bright)
• Touch Screen Brightness — controls the brightness of the Touch Screen.
Range: 1 (dim) to 10 (bright)
• Transition Display Brightness — controls the brightness of the LCD displays above the M/E Transition Section, PGM Transition Section, Memory Section and Custom Section.
Range: 1 (dim) to 10 (bright)
• Transition Display Contrast — controls the contrast of the LCD displays above the M/E Transition Section, PGM Transition Section, Memory Section and Custom Section.
Range: 1 (low contrast) to 10 (high contrast)
Name Description Setting
Bus Display Brightness 3Range: 1 – 4 (1 = dim, 4 = bright)
Touch Screen Brightness 9Range: 1 – 10 (1 = dim, 10 = bright)
Transition Display Brightness 10Range: 1 – 10 (1 = dim, 10 = bright)
Transition Display Contrast 10Range: 1 – 10 (1 = low contrast, 10 = high contrast)
Control Panel Backlight Range: 1 – 10 (1 = dim, 10 = bright)
Black on Invalid Video OnRange: On/Off
7
Set
9
FSN Series • User’s Guide • Rev 01 255

5. Menu OrientationSystem Menu
• Black on Invalid Video — when an input is selected on a bus, this preference controls how the system behaves when the input becomes invalid — such as when the input loses sync or video.
~ On — shows black in place of the input signal, when the selected signal becomes invalid.
~ Off — shows the input signal as is, when the selected signal becomes invalid. In this mode, non-synchronous and/or non-stable video will appear on the switcher’s output.
• Press {Set Clock} to set the system’s internal clock, which is used for various logging, reporting and other time-stamping functions. The clock is also used on various Multiviewer layouts.
When pressed, the Set Clock Keypad appears, with special keypad functions:
~ Ensure that you use the HH:MM:SS format to set the clock (Hours:Minutes:Seconds).
~ Use the {:} button as a separator between digits.
~ Press {AM/PM} to switch between AM and PM as required.
~ Press {12 HR / 24 HR} to switch between 12 and 24 hour modes.
• Press {Set Date} to set the system’s internal calendar, which is also used for various logging, reporting and other date-stamping functions.
When pressed, the Set Date Keypad appears, with special keypad functions:
~ Ensure that you use the MM/DD/YYYY format to set the date (Month:Day:Year).
~ Use the {/} button as a separator between digits.
• Press {Reset to Default} to return a highlighted preference to its default value.
Important It is highly recommended that you leave the Black on Invalid Video preference On during production. The Off mode may be useful during setup mode only.
SetClock
SetDate
01/18/10
Reset toDefault
256 FSN Series • User’s Guide • Rev 01

5. Menu OrientationSystem Menu
aá~ÖåçëíáÅë=jÉåìFrom the System Menu, press {Diags} to display the Diagnostics Menu, as shown below.
Figure 5-125. Diagnostics Menu
The Diagnostics Menu enables you to perform a variety of diagnostic tests. The following topics are discussed in this section:
• T-Bar, Joystick and Knobs
• Calibrate Touch Screen
• LEDs, Buttons and Displays
• Tallies
• GPIO
• View Errors
• View Log
FSN Series • User’s Guide • Rev 01 257

5. Menu OrientationSystem Menu
qJ_~êI=gçóëíáÅâ=~åÇ=håçÄëFrom the Diagnostics Menu, press {T-Bar Joystick Knobs} to display the T-Bar, Joystick, Knobs Menu. The figure below illustrates a sample menu.
Figure 5-126. T-Bar, Joystick, Knobs Menu (sample)
The T-Bar, Joystick, Knobs Menu enables you to perform diagnostic tests on the T-Bar, Joystick and the four knobs. The two tables at the top provide Joystick and T-Bar data.
• Joystick Table — data is listed for the X, Y and Z axes. As you move the Joystick to its maximum limit along each axis, the proper range is -100% to 100%. If the Joystick does not reach these values, or does not display 0% when fully at rest, use the {Re-center} button. See below for details.
• T-Bar Table — data is listed for each bank’s T-Bar. As you move each T-Bar to its top and bottom limits, the proper range is 0 to 100. If the T-Bar does not display these values at each limit, use the {Set Top Limit} and {Set Bottom Limit} buttons. See below for details.
The following diagnostic functions are provided on the menu:
• Knobs — one data field is provided for each knob. As you rotate a knob, the associated value should range between + 7 and -7, as you rotate the knob clockwise and counter-clockwise, respectively.
T-BarJoystickKnobs
258 FSN Series • User’s Guide • Rev 01

5. Menu OrientationSystem Menu
• Press {Joystick} to toggle the Joystick on and off. When you toggle the Joystick off, a pop-up asks you to confirm the procedure. When off, the Joystick no longer functions, and the {Re-center} button is grayed out.
• Ensure that the Joystick is fully at rest, then press {Re-center} to re-center the X, Y and Z axes. Use this function only if the Joystick does not display 0% on all axes when fully at rest.
• Press {T-Bar M/E} to toggle the M/E’s T-Bar on and off. When you toggle it off, a pop-up asks you to confirm the procedure. When off, the T-Bar no longer functions on the control panel, and the {Set Top Limit} and {Set Bottom Limit} buttons are grayed out.
• A {Set Top Limit} button is provided for each T-Bar on the switcher. Move the selected T-Bar to its top limit, then press {Set Top Limit} to calibrate the T-Bar’s top position. In the pop-up, press {Calibrate}.
• A {Set Bottom Limit} button is provided for each T-Bar on the switcher. Move the selected T-Bar to its bottom limit, then press {Set Bottom Limit} to calibrate the T-Bar’s bottom position. In the pop-up, press {Calibrate}.
`~äáÄê~íÉ=qçìÅÜ=pÅêÉÉåFrom the Diagnostics Menu, press {Calibrate Touch Screen} to run the Touch Screen’s interactive calibration routine. A special calibration screen appears, on which you will be asked to touch certain areas, and then accept the new calibration. After you accept the calibration, the system will return to the FSN Series menus.
Joystick
On
Note It is recommended that you leave the Joystick on.
Re-center
T-BarM/E
On
Note It is recommended that you leave the T-Bar on.
Note The {T-Bar PGM} button performs the identical function for the PGM bank’s T-Bar.
Set Top Limit
Set Bottom Limit
CalibrateTouchScreen
Tip For a more accurate calibration, use a pencil eraser instead of your finger tip.
Important As an alternate method, if required, you can start the Touch Screen calibration procedure by simultaneously pressing the FINE ADJUST and ENTER buttons on the Keypad.
FSN Series • User’s Guide • Rev 01 259

5. Menu OrientationSystem Menu
ibaëI=_ìííçåë=~åÇ=aáëéä~óëFrom the Diagnostics Menu, press {LEDs Buttons Displays} to display the LEDs, Buttons and Displays Menu. The figure below illustrates a sample menu.
Figure 5-127. LEDs, Buttons and Displays Menu (sample)
The LEDs, Buttons and Displays Menu enables you to perform diagnostic tests on the control panel’s LEDs, buttons, transition displays and bus displays. The following diagnostic functions are provided on the menu:
• Press {LED Test Mode} to display the LED Test Mode Pop-up, which enables you to test all LEDs on the control panel. The following options are available:
~ Press {Green} to turn all multi-color LEDs bright green.
~ Press {Blue} to turn all multi-color LEDs bright blue.
~ Press {Red} to turn all multi-color LEDs bright red.
~ Press {White} to turn all multi-color LEDs bright white.
~ Press {All On} to turn all LEDs on the panel on.
~ Press {Test Off} to conclude the test, and return all LEDs to their previous state, prior to test mode.
LEDsButtonsDisplays
LEDTest Mode
Test Off
260 FSN Series • User’s Guide • Rev 01

5. Menu OrientationSystem Menu
• Press {Button Test Mode} to display the Button Test Mode Pop-up.
Figure 5-128. Button Test Mode Pop-up
Press any button on the panel to display its scan code in the pop-up. Press {Close} to conclude the test.
• Press {Display Backlight} to show the Display Backlight Pop-up, which enables you to test the backlight of all control panel displays. The following options are available:
~ Press {All On} to turn all displays on at full brightness.
~ Press {All Off} to turn all displays off.
~ Press {Red On} to turn all bus displays bright red. The transition displays do not have a red component.
~ Press {Green On} to turn all displays bright green, including the transition displays.
~ Press {Test Off} to conclude the test, and return all displays to their previous state, prior to test mode.
• Press {Display Pixel Test} to show the Display Pixel Test Pop-up, which enables you to test the pixels on all control panel displays. The following options are available:
~ Press {All Pixels On} to turn all pixels on all displays on.
~ Press {All Pixels Off} to turn all pixels on all displays off.
~ Press {Test Off} to conclude the test, and return all displays to their previous state, prior to test mode.
ButtonTestMode Button Test Mode Close
Scan code:
Panel
Press any button on the control panel. Results are listed below.
DisplayBacklight
Test Off
Note In this test mode, the {Display Pixel Test} button is grayed out.
DisplayPixel Test
Test Off
Note In this test mode, the {Display Backlight} button is grayed out.
FSN Series • User’s Guide • Rev 01 261

5. Menu OrientationSystem Menu
q~ääáÉëFrom the Diagnostics Menu, press {Tallies} to display the Tally Diagnostics Menu. The figure below illustrates a sample menu.
Figure 5-129. Tally Diagnostics Menu (sample)
The Tally Diagnostics Menu enables you to test all 24 tally relays. The Palette provides a brief set of instructions for conducting the tests. Please note:
• When you enter the Tally Diagnostics Menu, the current on/off state of all tallies are shown. While working within the menu, all settings on the Tally Setup Menu are disregarded.
The following diagnostic functions are provided on the menu:
• On the Palette, press any combination of buttons to close or open the selected tally relay. Each numbered button represents the associated tally relay. In Appendix A, refer to the “Tally Connector” section on page 443 for pinouts.
• Press {Open All Tallies} to open all tally relays.
Tallies
7
Open All
Tallies
262 FSN Series • User’s Guide • Rev 01

5. Menu OrientationSystem Menu
• Press {Close All Tallies} to close all tally relays.
dmflFrom the Diagnostics Menu, press {GPIO} to display the GPIO Diagnostics Menu. The figure below illustrates a sample menu.
Figure 5-130. GPIO Diagnostics Menu (sample)
The GPIO Diagnostics Menu enables you to test all GPI (General Purpose Input) ports and GPO (General Purpose Output) ports. The Palette provides a brief set of instructions for conducting the tests.
Please note
• When you enter the GPIO Diagnostics Menu, the current on/off state of all GPI and GPO ports are shown.
CloseAll
Tallies
GPIO
FSN Series • User’s Guide • Rev 01 263

5. Menu OrientationSystem Menu
The following diagnostic functions are provided:
• The system provides eight GPO ports. To test the ports, connect target devices to the ports as required. Then, press any combination of buttons in the GPO section of the Palette to toggle the state of the selected port. In Appendix A, refer to the “GPIO Connector” section on page 444 for pinouts.
• The system provides four GPI ports. To test the ports, connect outputs from your target devices to the ports as required. Then, trigger the external devices locally (at the device itself) and note the results in the table on the Palette. In Appendix A, refer to the “GPIO Connector” section on page 444 for pinouts.
sáÉï=bêêçêëFrom the Diagnostics Menu, press {View Errors} to display the View Errors Menu. The menu can also be accessed by pressing {View Error Info} from within a pop-up error message. The figure below illustrates a sample menu.
Figure 5-131. View Errors Menu (sample)
The View Errors Menu provides a comprehensive scrolling list of system errors along with technical support details and troubleshooting help (if available). In the Error Table, four columns of information are provided:
• Priority — all errors are assigned priority numbers.
2
ViewErrors
264 FSN Series • User’s Guide • Rev 01

5. Menu OrientationSystem Menu
• Date/Time — lists the date and time that the error occurred.
• Error # — all error “types” are assigned unique numbers. This feature is designed to assist Technical Support personnel.
• Description — provides a brief description of the error.
The following additional functions are provided on the View Errors Menu:
• Press {Tech Support} to display the Technical Support Pop-up, which provides the technical support phone number and email address.
Figure 5-132. Technical Support Pop-up
• If additional troubleshooting details are available for a highlighted error message in the table, the {Show Info} button automatically appears. Press {Show Info} to display a pop-up with the associated troubleshooting information.
• Press {Page Up} to scroll up one page of messages.
• Press {Page Down} to scroll down one page of messages.
• Press {Go to Top} to take the highlight to the top of the error list.
• Press {Go to Bottom} to take the highlight to the bottom of the error list.
• Ensure that a USB drive is inserted into the Control Panel’s USB port, then press {Save to USB} to save the current error list to a USB drive. Once completed, the system creates an “Error_log.txt” file on the drive.
Note The table is sorted by Priority first, then by Date/Time.
TechSupport
Technical SupportNote
° 24/7 Customer Service: (866) 374-7878° E-mail: [email protected]° Website: www.barco.com
Close
ShowInfo
PageUp
PageDown
Go toTop
Go toBottom
Saveto
USB
FSN Series • User’s Guide • Rev 01 265

5. Menu OrientationSystem Menu
sáÉï=içÖFrom the Diagnostics Menu, press {View Log} to display the View Log Menu. The figure below illustrates a sample menu.
Figure 5-133. View Log Menu (sample)
The View Log Menu provides a comprehensive scrolling list of all events recorded in the log since the last power up. Two logs can be displayed — one for the FSN-1400 and one for the control panel. In the Log Table, four columns of information are provided:
• Date/Time — lists the date and time that the event was logged.
• Type — all log events are assigned one of four unique categories: Info, Debug, Warning or Error.
• Description — provides a brief description of the event.
ViewLog
266 FSN Series • User’s Guide • Rev 01

5. Menu OrientationSystem Menu
The following additional functions are provided:
• Press {FSN-150} to switch the Log Table to a list of events from the FSN-150 control panel.
• Press {FSN-1400} to switch the Log Table to a list of events from the FSN-1400.
• Press {Clear Log} to clear the entire log. You will be asked to confirm this procedure in a pop-up.
• Press {Tech Support} to display the Technical Support Pop-up, which provides the technical support phone number and email address.
• Press {Page Up} to scroll up one page of messages.
• Press {Page Down} to scroll down one page of messages.
• Press {Go to Top} to take the highlight to the top of the log.
• Press {Go to Bottom} to take the highlight to the bottom of the log.
• Ensure that a USB drive is inserted into the Control Panel’s USB port, then press {Save to USB} to save the current log to a USB drive. Once completed, the system creates an “Ctrl_log.txt” file on the drive.
FSN150
FSN1400
ClearLog
TechSupport
PageUp
PageDown
Go toTop
Go toBottom
Saveto
USB
FSN Series • User’s Guide • Rev 01 267

5. Menu OrientationSystem Menu
pçÑíï~êÉ=jÉåìFrom the System Menu, press {Software} to display the Software Menu. The figure below illustrates a sample menu.
Figure 5-134. Software Menu (sample)
The Software Menu enables you to update the FSN-1400 and control panel with the latest software version. The menu’s palette provides a table of software versions, plus concise software update instructions.
The following topics are discussed in this section:
• Software Table
• Software Functions
268 FSN Series • User’s Guide • Rev 01

5. Menu OrientationSystem Menu
pçÑíï~êÉ=q~ÄäÉThe figure below illustrates a sample Software Table.
Figure 5-135. Software table (sample)
The Software Table lists the current versions of software in the FSN-1400 and control panel. The following columns of information are provided:
• Device — lists the system devices.
• Status — provides status for the device (e.g., Connected, Not Connected, Software Mis-match).
• SW Version — lists the device’s software version.
pçÑíï~êÉ=cìåÅíáçåëThe following software functions are provided:
• Press {Update Software} to install the latest version of FSN Series software in the control panel. In Chapter 10, refer to the “Updating Control Panel Software” section on page 429 for instructions.
• Press {Update FSN-1400} to match FSN-1400 software to the control panel software. In Chapter 10, refer to the “Updating FSN-1400 Software” section on page 430 for instructions.
The following two buttons are conditional. They only appear if a software mismatch occurs in either the Touch Screen or the control panel’s flash memory. If there is no mismatch, the buttons do not appear.
• Press {Update Touch Screen} to update the software in the Touch Screen, if required. In Chapter 10, refer to the “Updating FSN-1400 Software” section on page 430 for instructions.
• Press {Update FSN-150 Flash} to update the control panel’s flash memory, if required. In Chapter 10, refer to the “Updating FSN-1400 Software” section on page 430 for instructions.
Device Status
FSN-1400 Connected
System Status
FSN-150 Connected
SW Version
3.0
3.0
Note When the message “Software Mismatch” appears on the FSN-1400 line, you must update the FSN-1400 software.
UpdateSoftware
UpdateFSN-1400
UpdateTouchScreen
UpdateFSN-150
Flash
FSN Series • User’s Guide • Rev 01 269

5. Menu OrientationSystem Menu
lìíéìí=qÉëí=m~ííÉêåë=jÉåìFrom the System Menu, press {Output Test Patterns} to display the Output Test Patterns Menu, which enables you to select and display test patterns. Any test pattern can be sent to any output (including Multiviewer outputs), or one test pattern can be sent to all outputs simultaneously.
The test pattern selection does not alter the outputs selected on the control panel, because in the flow of video, test patterns are inserted downstream of the outputs. Once a test pattern is turned off, the originally selected video output returns.
The figure below illustrates a sample Output Test Patterns Menu.
Figure 5-136. Output Test Patterns Menu (sample)
The left side of the Palette shows the Rear I/O View — specifically, slots 8, 11, 12 and 13 which include output connectors. This view will match your system configuration exactly. To select an output, touch the desired BNC to highlight it with a yellow border.
Please note:
• The number of each slot is shown along the top of the Rear I/O View, and the type of each card is shown along the bottom (e.g., M/E).
• If a card is not installed, the label “Not Installed” appears in the slot.
• If a BNC connector is not an output (e.g., DSK Cut, DSK Fill), those BNCs will be grayed out.
The right side of the Palette provides a matrix of all available test patterns, plus specific buttons for {Off} and {Raster Box}.
270 FSN Series • User’s Guide • Rev 01

5. Menu OrientationSystem Menu
To send a test pattern to an output, touch the desired BNC in the Rear I/O View section, then touch the desired test pattern in the matrix.
The following 13 Test Patterns are provided in the matrix:
• H Ramp
• V Ramp
• 100% Color Bars
• 75% Color Bars
• SMPTE RP-219 Color Bars
• 16 x 16 Grid
• 32 x 32 Grid
• Burst
• 50% Gray
• Gray Steps 1
• Gray Steps 2
• White
• Black
• SMPTE Bars
The following functions are provided in the matrix:
• Press {Off} to turn off the test pattern for the selected output.
• Press {Raster Box} to enable or disable a raster box for the selected output. The raster box width is fixed at 1 pixel. Note that the raster box can be enabled even if the test pattern is off.
The following functions are provided in the Tool Bar:
• Press {Select All Outputs} to highlight all outputs in the Rear I/O View section. When you select a test pattern in the matrix, that pattern is sent to all outputs.
• Press {All Off} to turn off all test patterns and all raster boxes on all outputs simultaneously.
Select All Outputs
AllOff
FSN Series • User’s Guide • Rev 01 271

5. Menu OrientationSystem Menu
içÅâLråäçÅâ=m~åÉäOn the System Menu, press {Lock Panel} to display the following pop-up:
Figure 5-137. Panel Lockout pop-up
In this mode, the control panel and Touch Screen are locked out, and the pop-up remains on display. To unlock the control panel and Touch Screen, press {Unlock}.
p~îÉ=^ää=On the System Menu, press {Save All} to save all system setup parameters to non-volatile memory. When pressed, a pop-up confirms the save:
Figure 5-138. Save All Pop-up
The following functions are saved when {Save All} is pressed:
• Input setups, output setups, DSK settings, and reference video settings
• Communications setups
• Clean Feed assignments, including the ASSIGN source association
• Button mappings
• Tally assignments
• User Preferences
• DVE assignments, shotbox registers, and the current effects being programmed
• All Aux assignments
• All six “user” colors, from the Color Background Menu
Panel is lockedNote
To continue operations:On the Touch Screen, press Unlock.
Unlock
Save AllNote
All system setup data has been saved in non-volatile memory.
Close
Note The {Save All} button in the Custom Control Section is identical to the {Save All} button on the System Menu.
272 FSN Series • User’s Guide • Rev 01

5. Menu OrientationSystem Menu
_~Åâìé=~åÇ=oÉëíçêÉ=jÉåìFrom the System Menu, press {Backup and Restore} to display the Backup and Restore Menu, which enables you to back up and restore the system to/from a USB drive.
Figure 5-139. Backup and Restore Menu
The following functions are provided on the Backup and Restore Menu:
• Press {Backup System} to initiate the system backup procedure. Ensure that a USB drive is inserted into the USB Port on the top of the control panel. Once the drive is detected, you will be prompted to continue or cancel the procedure.
• Press {Restore System} to initiate the system restore procedure. Ensure that a USB drive that includes a system backup file is inserted into the USB Port on the control panel. Once the restore process is complete, you will be prompted to press {Restart}, which restarts the FSN-1400 and control panel.
In Chapter 7, refer to the “Backing Up and Restoring the System” section on page 350 for complete backup and restore instructions.
Backup System
RestoreSystem
FSN Series • User’s Guide • Rev 01 273

5. Menu OrientationSystem Menu
oÉëÉí=jÉåìFrom the System Menu, press {Reset} to display the Reset Menu, which enables you to perform a factory reset and several types of “soft” resets.
Figure 5-140. Reset Menu
On the Palette, brief instructions are provided for each type of reset procedure.
The following functions are provided on the Reset Menu:
• Press {Factory Reset} to reset the entire system to its factory default values. All data will be lost. After pressing the button, the Factory Reset Pop-up Menu appears with three options:
~ Reset and save IP settings.
~ Reset all IP settings to factory default values.
~ Cancel the procedure
If you elect to perform one of the two factory reset options, always ensure that you have backed up your system. Refer to the “Factory Default Settings” section on page 275 for factory reset details.
• Press {Soft Reset System} to perform a “soft” reset on both the FSN-1400 and control panel. All stored data is preserved, but output video may be temporarily interrupted. After pressing the button, you will be prompted to continue or cancel the procedure.
FactoryReset
SoftReset
System
274 FSN Series • User’s Guide • Rev 01

5. Menu OrientationSystem Menu
• Press {Soft Reset Panel} to perform a “soft” reset on the control panel only. All stored data is preserved. After pressing the button, you will be prompted to continue or cancel the procedure.
• Press {Soft Reset FSN-1400} to perform a “soft” reset on the FSN-1400 only. All stored data is preserved, but output video may be temporarily interrupted. After pressing the button, you will be prompted to continue or cancel the procedure.
c~Åíçêó=aÉÑ~ìäí=pÉííáåÖëWhen you perform a factory reset, defaults are set in multiple switcher locations, as listed in the following table:
SoftResetPanel
SoftReset
FSN-1400
Table 5-7. Factory default settings
Switcher Location Default Setting
All switcher buses Black
All transitions, rates, curves Mix, 30 frames, linear
Output format 1920 x 1080i @ 59.94
NIC #1 All inputs mapped to the panel, default names, e.g., N1-1, N1-2.
All other NICs and UICs Not mapped
Ethernet parameters Returned to factory defaults or saved — depending on selection in the Factory Reset Pop-up Menu.
Reference input External
Output V-Lock Off
Reference output Tri-level
Native input sync mode Auto
Universal inputs auto-acquire On
Black on invalid video On (User Preferences Menu)
Colors Backgrounds 1-4 set to Black, User Colors 1-6 set to Black
Keyer types and fills All types set to Luma, all fills set to Self
External key Off
Wipe direction, edge, width Normal, soft, 100
DVE assignments, names No assignments, default names, e.g., DVE_9_1, DVE_9_2
DVE Menu All channels set to keyframe 1, all full screen
FSN Series • User’s Guide • Rev 01 275

5. Menu OrientationSystem Menu
póëíÉã=pÜìíÇçïåFrom the System Menu, press {Shut Down} to shut down the control panel. Once the button is pressed, you will be prompted to continue or cancel the procedure.
Figure 5-141. System Shutdown Pop-up
Once the control panel shuts down, turn off the power switch on the back of the control panel.
ShutDown
System Shutdown
Caution
Are you sure you want to shut down the system? If yes, ensure that all data is saved, and backed up to a USB drive.
NoYes
276 FSN Series • User’s Guide • Rev 01

5. Menu OrientationHelp Menu and Shortcuts
eÉäé=jÉåì=~åÇ=pÜçêíÅìíëThe figure below illustrates the Help Menu:
Figure 5-142. Help Menu
The Help Menu provides a convenient table of control panel and menu shortcuts, plus technical support information.
To access the Help Menu:
• In the Menu Bar, press {Page} to display page 2 (if required). Then, press the {Help} button.
The following functions are provided on the Help Menu:
• Press {Tech Support} to display the Technical Support Pop-up, which provides the technical support phone number and email address. Tech
Support
FSN Series • User’s Guide • Rev 01 277

5. Menu OrientationHelp Menu and Shortcuts
pÜçêíÅìíëThe table below summarizes control panel and menu shortcuts:
Table 5-8. Menu Shortcuts
To: Press and hold:
Display the Clean Feed Setup Menu, Assign Panel
Freeze an input in the Custom Control section, then press any source button
Un-freeze an input in the Custom Control section, then press any frozen source button
Display the Memory Menu or
Display the Wipe Menu on any bank
Enable the phantom Key Bus and display the Keyer Menu. (Key must be armed first)
Display the Transition Menu on any bank
Display the Keyer Menu. (Key must be armed first)
or
ASSIGN
F R Z
U N
F R Z
STORE RECALL
WIPE
DSK
MIX
KEY1
KEY2
278 FSN Series • User’s Guide • Rev 01

SK==póëíÉã=pÉíìé
få=qÜáë=`Ü~éíÉêThis chapter provides detailed instructions for setting up the FSN Series switcher. The following topics are discussed:
• Setup Prerequisites
• System Setup Sequence
• Power Up and Status Check
• Return to Factory Default
• Touch Screen Calibration
• Restoring the System
• Communications Setup
• Reference Video and Output Setup
• Output Test Patterns
• Clean Feed Setup
• Native Input Setup
• Universal Input Setup
• External DSK Input Setup
• Button Mapping
• Aux Setup
• Multiviewer Setup
• Tally Setup
• User Preferences Setup
• Saving the Setup
• Backing up the System
Note Once you have reviewed all of the sections in this chapter, please continue with Chapter 7, “Operations” on page 307.
FSN Series • User’s Guide • Rev 01 279

6. System SetupSetup Prerequisites
pÉíìé=mêÉêÉèìáëáíÉëBefore setting up your FSN Series switcher, please review the following prerequisites:
• Ensure that you are familiar with the FSN-1400. Refer to Chapter 2, “FSN-1400 Orientation” on page 33 for details.
• Ensure that you are familiar with the FSN-150, including the functions of all buttons within the various sections. Refer to Chapter 3, “Control Panel Orientation” on page 67 for details.
• Ensure that all hardware is properly installed, and that all sources and peripherals are properly connected. Refer to Chapter 4, “Installation” on page 103 for complete details.
• Ensure that you are familiar will all menus and sub-menus.
~ Refer to Chapter 5, “Menu Orientation” on page 131 for details on all menus, except DVE and Multiviewer.
~ Refer to Chapter 8, “DVE Operations” on page 353 for details on all DVE menus.
~ Refer to Chapter 9, “Multiviewer Operations” on page 411 for details on all Multiviewer menus.
280 FSN Series • User’s Guide • Rev 01

6. System SetupSystem Setup Sequence
póëíÉã=pÉíìé=pÉèìÉåÅÉThis section provides a top level view of the entire FSN Series setup procedure, plus links to each individual sequence.
1. “Power Up and Status Check,” page 282.
2. “Return to Factory Default,” page 283.
3. “Touch Screen Calibration,” page 284.
4. “Restoring the System,” page 286.
5. “Communications Setup,” page 285.
6. “Reference Video and Output Setup,” page 287.
7. “Output Test Patterns,” page 289.
8. “Clean Feed Setup,” page 290.
9. “Native Input Setup,” page 291.
10. “Universal Input Setup,” page 293.
11. “External DSK Input Setup,” page 296.
12. “Button Mapping,” page 297.
13. “Aux Setup,” page 298.
14. “Multiviewer Setup,” page 301.
15. “Tally Setup,” page 303.
16. “User Preferences Setup,” page 304.
17. “Saving the Setup,” page 305.
18. “Backing up the System,” page 305.
All of the above procedures are covered in the sections that follow in this chapter.
Important For the optimum FSN Series setup, it is recommended that you follow all procedures in the order outlined below.
Note Refer to Chapter 8, “DVE Operations” on page 353 for details on setting up the DVE.
FSN Series • User’s Guide • Rev 01 281

6. System SetupPower Up and Status Check
mçïÉê=ré=~åÇ=pí~íìë=`ÜÉÅâ
FSN Series system setup: Step 1.
Use the following steps to power up your system and check system status.
Prerequisite — Ensure that your system is properly installed and cabled. In Chapter 4, refer to the following sections for details:
~ “Control Panel Installation,” page 106.
~ “Touch Screen Installation,” page 107.
~ “FSN-1400 System Connections,” page 112.
Prerequisite — Ensure that you are familiar with the System Menu. In Chapter 5, refer to the “System Menu Description” section on page 189 for complete details.
1. Power up the FSN-1400.
2. Power up the FSN-150 control panel. The System Menu is automatically displayed after boot up.
3. Power up all additional peripherals, such as monitors and sources.
4. On the System Menu:
~ In the System Status Table, ensure that all devices are connected. If not, re-check all Ethernet connections. After checking connections, if devices still report “Not Connected,” use the “Communications Setup” procedure on page 285.
~ Ensure that the software versions for the control panel and FSN-1400 match. If not, you may need to update control panel software or match the FSN-1400’s software to the installed control panel software. Refer to Chapter 10, “Updating Software” on page 425 for details.
~ In the FSN-1400 Status Table, ensure that all installed NIC, UIC, NAC and DVE cards are recognized. If not, you may need to re-seat the boards in the FSN-1400.
1
Important If communication is not properly set up, numerous buttons will be grayed out on the System Menu. These buttons will activate once communication is properly set.
Note If the software versions on the control panel and FSN-1400 match, you do not need to upgrade.
282 FSN Series • User’s Guide • Rev 01

6. System SetupReturn to Factory Default
oÉíìêå=íç=c~Åíçêó=aÉÑ~ìäí
FSN Series system setup: Step 2.
Prior to performing any setup procedures, it is recommended that you perform a factory reset — in order to reset all input, output and source mappings to their default values.
Particularly for customers in the events and rental marketplace, this procedure guarantees that any previous input setups and memory registers (e.g., those that may have been programmed by other users) are completely cleared from system memory.
Prerequisite — Ensure that you are familiar with the Reset Menu. In Chapter 5, refer to the “Reset Menu” section on page 274.
Use the following steps to return the system to factory default values:
1. In the Menu Bar, press {System} to access the System Menu.
2. Press {Reset} to display the Reset Menu.
3. Press {Factory Reset} to reset the entire system to its factory default values. Remember that all data will be lost.
4. When the Reset Confirmation Pop-up appears, you can choose to {Reset and Save IP}, or {Reset All}.
2
Note If you are continuing an event (for example, day two of a three-day event), you do not need to perform a factory reset. However, if you do elect to perform a factory reset, ensure that you have backed up your system. Refer to the “Backing up the System” section on page 305 for details.
Note In Chapter 5, refer to the “Factory Default Settings” section on page 275 for a list of factory default settings.
FSN Series • User’s Guide • Rev 01 283

6. System SetupTouch Screen Calibration
qçìÅÜ=pÅêÉÉå=`~äáÄê~íáçå
FSN Series system setup: Step 3.
The calibration procedure is an excellent starting point prior to performing a comprehensive system setup.
Prerequisite — Ensure that you are familiar with the Diagnostics Menu. In Chapter 5, refer to the “Diagnostics Menu” section on page 257.
Use the following steps to calibrate your Touch Screen:
1. In the Menu Bar, press {System} to access the System Menu.
2. Press {Diags} to display the Diagnostics Menu.
3. Press {Calibrate Touch Screen}, then follow the prompts on screen to perform the calibration.
3
Tip For a more accurate calibration, use a pencil eraser instead of your finger tip.
284 FSN Series • User’s Guide • Rev 01

6. System SetupCommunications Setup
`çããìåáÅ~íáçåë=pÉíìé
FSN Series system setup: Step 4
In this procedure, you will set up communication between the FSN-1400 and the control panel.
Prerequisite — Ensure that you are familiar with the Communications Setup Menu. In Chapter 5, refer to the “Communications Setup Menu” section on page 194.
Use the following steps to set up communications:
1. In the Menu Bar, press {System} to access the System Menu.
2. Press {Com Setup} to display the Communications Setup Menu.
3. Review the data in the Ethernet Status Table, and ensure the following:
~ FSN-150 Ethernet 1: Connected
~ FSN-1400 Ethernet: Connected
If status is “Connected,” communication is properly set up. Please continue with the “Reference Video and Output Setup” procedure on page 287.
4. If status is “Not Connected,” press {Discover FSN-1400} to locate the IP address(es) of all FSN-1400 units within your local network.
~ If the pop-up alerts you that no FSN-1400 units have been discovered, check all Ethernet connections, then press {Discover FSN-1400} again to re-try the procedure.
~ If FSN-1400 units are discovered, the FSN-1400 Selection Keypad appears. Select the desired FSN-1400, and press {Connect}.
5. (Advanced) If you need to change the IP address of a highlighted port, for example, if your system is connected to a house network, press {Set IP Address} to display the IP Address Keypad. Enter the desired address and press {Enter}.
6. (Advanced) If you need to change the subnet mask of a highlighted port, press {Set Subnet Mask} to display the Subnet Mask Keypad. Enter the desired subnet mask and press {Enter}.
7. (Advanced) If you need to return a highlighted port’s IP address and Subnet Mask to their factory default values, press {Return to Default}.
4
Important If communication is not properly set up, numerous buttons will be grayed out on the System Menu. These buttons will activate once communication is properly set.
FSN Series • User’s Guide • Rev 01 285

6. System SetupRestoring the System
oÉëíçêáåÖ=íÜÉ=póëíÉã
FSN Series system setup: Step 5 (optional)
In this procedure, you will restore your system configuration from a USB drive — provided that you previously backed up your system to a USB drive.
Prerequisite — Ensure that you are familiar with the Backup and Restore Menu. In Chapter 5, refer to the “Backup and Restore Menu” section on page 273.
Use the following steps to restore your system from the USB Drive:
1. Ensure that your USB drive is properly inserted in the control panel’s USB Port.
2. In the Menu Bar, press {System} to access the System Menu.
3. Press {Backup and Restore} to display the Backup and Restore Menu.
4. Press {Restore System} to display the Restore Menu.
5. In the directory, highlight (touch) the file that you wish to restore.
6. Press {Restore System} to initiate the system restore procedure. Once the restore process is complete, you will be prompted to press {Restart}, which restarts the FSN-1400 and the control panel.
At the conclusion of this procedure, your system is completely set up — exactly the way that you left it when you performed a complete system “backup.” No further setup operations are required.
Please continue with system operations. Refer to Chapter 7, “Operations” on page 307 for details.
5
286 FSN Series • User’s Guide • Rev 01

6. System SetupReference Video and Output Setup
oÉÑÉêÉåÅÉ=sáÇÉç=~åÇ=lìíéìí=pÉíìé
FSN Series system setup: Step 6
In this procedure, you will set up the system’s video reference input, output format (native resolution), and the output V-Lock setting.
Prerequisite — Ensure that you are familiar with the Reference and Output Setup Menu. In Chapter 5, refer to the “Reference and Output Setup Menu” section on page 197.
Set up reference — Use the following steps to set up video reference input:
1. In the Menu Bar, press {System} to access the System Menu.
2. Press {Ref and Output Setup} to display the Reference and Output Setup Menu.
3. Press {Reference Input} to display two reference options:
~ Press {Free Run} to select the FSN-1400’s internal sync generator as the reference.
~ Press {External} to select the REF IN connector on the System Card. One of three external signals can be connected:
• SMPTE bi-level sync• Tri-level sync• Black burst
Set up format — Use the following steps to set up the output format:
1. On the Reference and Output Setup Menu, press {Output Format} to display the Output Format Keypad.
2. Select the desired format and press {Apply}. In the confirmation pop-up, click {Set Output Format} to confirm.
6
Note If External is selected, ensure that the proper signal is connected to the REF IN connector on the System Card. In Appendix A, refer to the “Reference Video Input Specifications” section on page 433 for detailed information about the allowed frame rates for the reference input.
Important Remember that all input settings will be reset to their default values when you change output formats.
FSN Series • User’s Guide • Rev 01 287

6. System SetupReference Video and Output Setup
Set up V-Lock and Timing — Use the following steps to set the output V-Lock mode and SDI output timing, if desired.
1. Press the {Output V-Lock} button to toggle the Output V-Lock mode on or off.
~ When On, the {SDI Output Timing} button appears. All native inputs are forced to Frame Sync mode, and one frame of delay will be incurred on all native inputs. In addition, on the Input Setup Menu, the {Sync Mode} button is grayed out.
~ When Off, you can not set H and V offsets, and the {Sync Mode} button is active on the Input Setup Menu. This mode provides the least amount of delay through the switcher.
2. If {Output V-Lock} is On, press {SDI Output Timing} to set SDI H and V offsets. Use the {SDI H Offset} and {SDI V Offset} controls to set the offsets as desired.
Set up reference output — Use the following steps to set the reference video output:
1. On the Reference and Output Setup Menu, press {Ref Output} to change the reference video signal that is currently available on the REF OUT connector.
2. Select either Tri-level or Burst, as required.
Note Remember that this mode can only be set when the Reference Input is set to External.
Important When {Output V-Lock} is On, the position of the DSK Cut and DSK Fill inputs on screen will change.
• If the user preference “Black on Invalid Video” is turned on, the DSK turns off — because of the change in output timing.
• If the user preference “Black on Invalid Video” is off, the DSK will be visible — but in a shifted position. In this condition, the video position can be adjusted by changing the output timing of the DSK source itself.
Refer to the “User Preferences Setup” section on page 304 for User Preference Setup instructions.
Note The {Ref Output} button is grayed out when certain output formats are selected, and a default signal is automatically provided on the REF OUT connector. In Chapter 5, refer to the “Reference and Output Setup Menu” section on page 197 for details.
288 FSN Series • User’s Guide • Rev 01

6. System SetupOutput Test Patterns
lìíéìí=qÉëí=m~ííÉêåë
FSN Series system setup: Step 7 (optional)
In this procedure, you can display test patterns on selected system outputs (or all system outputs), typically for purposes of setting up external devices.
Prerequisite — Ensure that you are familiar with the Output Test Patterns Menu. In Chapter 5, refer to the “Output Test Patterns Menu” section on page 270.
Use the following steps to select and display output test patterns:
1. In the Menu Bar, press {System} to access the System Menu.
2. Press {Output Test Patterns} to display the Output Test Patterns Menu.
3. To display a test pattern on one output:
a. Press the desired output connector in the Rear I/O View on the left side of the menu.
b. Press the desired test pattern in the matrix on the right side of the menu.
c. Press {Raster Box} to enable or disable the raster box as desired.
d. When complete, press {Off} to turn the test pattern off.
4. To display a test pattern on all outputs:
a. Press {Select All Outputs}.
b. Press the desired test pattern in the matrix on the right side of the menu.
c. Press {Raster Box} to enable or disable the raster box as desired.
d. When complete, press {All Off}.
7
Note Remember that you can set a different test pattern on each output.
Important Ensure that you press {All Off} after you have finished using any output test pattern.
FSN Series • User’s Guide • Rev 01 289

6. System SetupClean Feed Setup
`äÉ~å=cÉÉÇ=pÉíìé
FSN Series system setup: Step 8
In this procedure, you can set clean feed outputs, and select a source for the ASSIGN button (in the control panel’s Aux Section).
Prerequisite — Ensure that you are familiar with the Clean Feed Setup Menu. In Chapter 5, refer to the “Clean Feed Setup Menu” section on page 232.
Clean Feed Setup — Use the following steps to set clean feed outputs:
1. In the Menu Bar, press {System} to access the System Menu.
2. Press {Clean Feed Setup} to display the Clean Feed Setup Menu.
3. Press {Clean Feed Outputs} to display the Clean Feed Outputs Chart.
4. On the chart, select the desired clean feed point for M/E 1’s clean feed output:
~ Press {M/E 1 Clean 1} to select the point prior to Keyer 1 on M/E 1.
~ Press {M/E 1 Clean 2} to select the point prior to Keyer 2 on M/E 1.
~ Press {M/E 1 Out} to select the point after Keyer 2 on M/E 1.
5. On the chart, select the desired clean feed point for M/E 2’s clean feed output:
~ Press {M/E 2 Clean 1} to select the point prior to Keyer 1 on M/E 2.
~ Press {M/E 2 Clean 2} to select the point prior to Keyer 2 on M/E 2.
~ Press {M/E 2 Out} to select the point after Keyer 2 on M/E 2.
6. Select the desired clean feed point for the PGM bank’s clean feed output:
~ Press {PGM Clean} to select the point prior to the DSK.
~ Press {PGM Out} to select the point after the DSK.
ASSIGN Setup — Use the following steps to select the clean feed source that is mapped to the ASSIGN button in the control panel’s Aux Section:
7. Press {Assign Button} to display the Assign Button Chart.
8. Select one of three mutually exclusive clean feed points for the button:
~ Press {M/E 1 Clean 1} to select the point prior to Keyer 1 on M/E 1.
~ Press {M/E 1 Clean 2} to select the point prior to Keyer 2 on M/E 1.
~ Press {M/E 2 Clean 1} to select the point prior to Keyer 1 on M/E 2.
~ Press {M/E 2 Clean 2} to select the point prior to Keyer 2 on M/E 2.
~ Press {PGM Clean} to select the point prior to the DSK.
Please note:
• The clean feed selection is global for all Aux routes. If you change the mapping for one route, it changes for all routes.
• To quickly display the Assign Button Panel, press and hold the ASSIGN button.
8
290 FSN Series • User’s Guide • Rev 01

6. System SetupNative Input Setup
k~íáîÉ=fåéìí=pÉíìé
FSN Series system setup: Step 9
In this procedure, you will perform a complete setup on all native switcher inputs. Ensure that your inputs are properly connected to the selected NIC before continuing.
Prerequisite — Ensure that you are familiar with the following menus:
~ Input Menu — Chapter 5, “Input Menu,” page 202.
~ Connector Colors — Chapter 5, “Connector Colors,” page 204.
~ Input Setup Menu (Native Inputs) — Chapter 5, “Input Setup Menu for Native Inputs,” page 209.
Native Input Setup — Use the following steps for basic native input setup:
1. In the Menu Bar, press {System} to access the System Menu.
2. Press {Input Setup} to display the Input Menu.
3. In the Rear I/O View, press the connector on the NIC that you want to set up. In the Input Table, the input is highlighted.
4. Press {Map to} to map the selected input to the control panel, or re-map it to another button. When the Map To Pop-up appears, on the Program Bank’s Preset Bus, press the button on which you want the input to appear.
5. Press {Input Name} to name (or re-name) the selected input. When the pop-up Keyboard appears, enter the desired name and press {Enter} on the Keyboard.
6. If required, press {Un-map} to remove the selected input from the panel. Note that the name and all associated setup parameters are retained.
7. Press {Error Reporting} to turn error reporting on or off.
~ When on, if an input experiences an error, the input’s BNC turns red on the rear I/O view, the input’s Programmable Display turns red, and the “Error” button appears.
~ When off, the input’s Programmable Display remains green and the red “Error” button does not appear. The connector remains red.
9
Note After a factory reset, all inputs on NIC #1 are mapped to the control panel, in a 1-1 layout to unshifted buttons 1 through 8. Default names are assigned. No other inputs are mapped.
Important The system allows you to map an input to more than one button. If an input is already mapped to a button and you wish to map it to another location, use the {Un-map} function to remove the button from the unwanted location.
Note The {Error Reporting} function works on a connector by connector basis. You can have reporting on for one connector, and off for another.
FSN Series • User’s Guide • Rev 01 291

6. System SetupNative Input Setup
8. After a factory reset, the Sync Mode for all native inputs is set to Auto Sync. In this mode, the system automatically determines whether to set Auto: Minimum Delay mode or Auto: Frame Sync mode for each input. If Auto: Frame Sync is set, the system will not return to Auto: Minimum Delay mode until the sync processing is refreshed for the input.
To refresh sync for all inputs, press {Refresh All Sync}. Next, in the pop-up, press {Yes}. Native inputs set to Frame Sync or Minimum Delay modes will not be affected. Only inputs set to Auto: Frame Sync mode will be affected.
Color Correction — Use the following steps to set up native input color correction:
1. Press {Setup} to display the Input Setup Menu for the selected native input.
2. To adjust the input’s brightness, contrast and gamma, press {Bright Contrast Gamma}. Use the {Bright}, {Contrast} and {Gamma} controls as desired.
3. To adjust the input’s RGB brightness, press {RGB Bright}. Use the {Red Bright}, {Green Bright} and {Blue Bright} controls as desired.
4. To adjust the input’s RGB contrast, press {RGB Contrast}. Use the {Red Contrast}, {Green Contrast} and {Blue Contrast} controls as desired.
5. To adjust hue and color saturation, press {Hue Sat} and adjust as desired.
Sync Setup — Use the following steps to set up native input sync:
1. Press {Sync Mode} to set the input’s synchronization mode. In the pop-up, select {Auto}, {Minimum Delay} or {Frame Sync} mode. In Chapter 5, refer to the “Understanding Sync Mode” section on page 211 for complete details.
2. Press {Refresh Sync} to refresh sync for the selected input only. This function is only required in Auto Sync mode. If the system switches from Auto: Minimum Delay to Auto: Frame Sync, the system will not return to Auto: Minimum Delay until the sync processing is refreshed.
Mask Setup — Use the following steps to set up native input mask:
1. Press {Mask} to mask one or more edges of the video signal, if required. Use the {Mask Top}, {Mask Bottom}, {Mask Left} and {Mask Right} controls as required. When a mask is applied on an edge, black is revealed.
2. If required, press {Clear Mask} to clear all four masks to their default settings.
Save Settings — Use the following steps to save input settings:
1. Press {Save Settings} to save the selected input’s setup parameters.
2. Press {Back} to return to the Input Menu.
3. Repeat from step 3 for each additional input that you wish to set up.
Note If you want to refresh sync for just a selected native input, use the {Refresh Sync} button on the Input Setup Menu.
Note This function does not apply to universal inputs.
Important Because you can install either a NIC or a UIC in slots 3 and 4, If you move or change card assignments in these two slots during setup, the setup is invalidated, and must be repeated once the final card configuration is reached.
292 FSN Series • User’s Guide • Rev 01

6. System SetupUniversal Input Setup
råáîÉêë~ä=fåéìí=pÉíìé
FSN Series system setup: Step 10
In this procedure, you will perform a complete setup on all universal switcher inputs. Ensure that your inputs are properly connected to the selected UIC before continuing.
Prerequisite — Ensure that you are familiar with the following menus:
~ Input Menu — Chapter 5, “Input Menu,” page 202.
~ Connector Colors — Chapter 5, “Connector Colors,” page 204.
~ Input Setup Menu (Universal Inputs) — Chapter 5, “Input Setup Menu for Universal Inputs,” page 214.
Universal Input Setup — Use the following steps for basic universal input setup:
1. In the Menu Bar, press {System} to access the System Menu.
2. Press {Input Setup} to display the Input Menu.
3. In the Rear I/O View, press the input connector on the UIC that you want to set up. A yellow highlight is placed around all three input connectors, and in the Input Table, the input is highlighted.
4. Select the individual UIC connector — either the BNC, HD-15 or DVI. A green highlight indicates the selection.
5. Press {Map to} to map the selected input to the control panel, or re-map it to another button. When the Map To Pop-up appears, on the Program Bank’s Preset Bus, press the button on which you want the input to appear.
6. Press {Input Name} to name (or re-name) the selected input. When the pop-up Keyboard appears, enter the desired name and press {Enter} on the Keyboard.
7. If required, press {Un-map} to remove the selected input from the panel. Note that the name and all associated setup parameters are retained.
8. Press {Error Reporting} to turn error reporting on or off.
~ When on, if an input experiences an error, the connector turns red on the rear I/O view, the input’s Programmable Display turns red, and the “Error” button appears.
~ When off, the input’s Programmable Display remains green and the red “Error” button does not appear. The connector remains red.
10
Note Remember that after a factory reset, UIC inputs are not mapped to the panel, but default names are assigned.
Important The system allows you to map an input to more than one button. If an input is already mapped to a button and you wish to map it to another location, use the {Un-map} function to remove the button from the unwanted location.
Note The {Error Reporting} function works on a connector by connector basis.
FSN Series • User’s Guide • Rev 01 293

6. System SetupUniversal Input Setup
Capture and Timing — Use the following steps to set up universal input capture and timing parameters:
1. Press {Setup} to display the Input Setup Menu for the selected universal input.
2. Press {Capture and Process} to display the Capture and Process Panel.
3. Press {Auto Acquire} to toggle the Auto Acquire mode On or Off as required.
~ When Off, you can set the resolution using the {Input Format} button.
~ When On, the system attempts to detect the resolution. When a match is found, the format is applied and the Format field in the table is updated. Once the system acquires a new format, it automatically scales the input up (or down) to the current native resolution.
4. If required, press {Input Format} to display the Input Format Keypad. Locate the desired format and press {Apply}.
5. Analog and DVI inputs only — Press {EDID Format} to display the EDID Format Keypad. Locate the EDID format and press {Apply} to program EDID.
6. Analog and DVI inputs only — Press {Color Space} to toggle between SMPTE and RGB processing, as required.
7. Analog inputs only — Press {1:1 Sampling} to toggle the 1:1 sampling mode on or off, as required.
8. Analog inputs only — Press {Sample Phase}, and use the Sample Phase control to adjust the input’s A/D converter. For optimum visual results when adjusting high-resolution sources, output a burst test pattern from the source, and adjust for minimum noise.
9. Analog inputs only — Press {Adjust H Timing} to adjust the image’s horizontal timing. Use the {H Pos}, {H Active} and {H Total} controls as required.
10. Analog inputs only — Press {Adjust V Timing} to adjust the image’s vertical timing. Use the {V Pos} and {V Active} controls as required.
Processing Setup — Use the following steps to set up universal input processing parameters:
1. Press {Sharpness}, and use the Sharpness control to set the input’s sharpness.
2. Component, S-video and composite inputs only — Press {Pulldown Comp} to toggle the Pulldown Compensation mode on or off, as required.
3. Interlaced formats only — Press {De-Interlace} to display the De-Interlace Pop-up. Choose either Motion Adaptive or Field to Frame mode.
4. If Motion Adaptive de-interlacing is selected, press {Motion Threshold} and use the control to adjust the threshold of the motion adaptive de-interlacer, if required.
Sizing and Scaling — Use the following steps to set up sizing and scaling:
1. Press {Sizing and Scaling} to display the Sizing and Scaling Panel.
Note If an exact match cannot be found, you may need to use {Input Format} button to set the format manually.
Important This function is designed for advanced users only. Do not program the EDID unless it is necessary.
294 FSN Series • User’s Guide • Rev 01

6. System SetupUniversal Input Setup
2. Use the {Mask Top}, {Mask Bottom}, {Mask Left} and {Mask Right} controls to mask selected portions of the image, as required.
3. Select the method by which you want to size and scale the image. Masked edges are taken into account.
~ Press {Fill H} to scale the selected universal input up (or down) to the current native horizontal resolution. Aspect ratio is maintained.
~ Press {Fill V} to scale the input up (or down) to the current native vertical resolution. Aspect ratio is maintained.
~ Press {Fill H/V} to scale the input up (or down) to the current native horizontal and vertical resolutions. Aspect ratio is not maintained.
4. If required, press {Reset Fill} to return the input to its previous scaling. Mask settings are retained.
5. If required, press {Clear Mask} to return all mask settings to 0 (zero). Scaling is maintained.
6. Press {Reset All} to return the input to its previous scaling, and return all mask settings to 0 (zero).
Color Correction — Use the following steps to set up universal input color correction:
1. To adjust the selected input’s overall brightness and contrast, press {Bright Contrast}. Use the {Bright} and {Contrast} controls as desired.
2. To adjust the input’s RGB brightness, press {RGB Bright}. Use the {Red Bright}, {Green Bright} and {Blue Bright} controls as desired.
3. To adjust the input’s RGB contrast, press {RGB Contrast}. Use the {Red Contrast}, {Green Contrast} and {Blue Contrast} controls as desired.
4. To adjust hue and color saturation, press {Hue Sat}. Use the {Hue} and {Sat} controls as desired.
Save Input Settings — Use the following steps to save input settings:
1. Press {Save Settings} to save the selected input’s setup parameters.
2. Press {Back} to return to the Input Menu.
3. Repeat from step 3 for each additional input that you wish to set up.
Important Because you can install either a NIC or a UIC in slots 3 and 4, If you move or change card assignments in these two slots during setup, the setup is invalidated, and must be repeated once the final card configuration is reached.
FSN Series • User’s Guide • Rev 01 295

6. System SetupExternal DSK Input Setup
bñíÉêå~ä=aph=fåéìí=pÉíìé
FSN Series system setup: Step 11
In this procedure, you will set up the external DSK inputs.
Prerequisite — Ensure that you are familiar with the following menus:
~ External DSK Setup Menu — Chapter 5, “External DSK Setup Menu,” page 229.
~ Connector Colors — Chapter 5, “Connector Colors,” page 204.
Error Reporting — Use the following steps to set external DSK error reporting:
1. In the Menu Bar, press {System} to access the System Menu.
2. Press {External DSK Setup} to display the External DSK Setup Menu.
3. In the Rear I/O View, press the DSK Cut connector.
4. Toggle the {Error Reporting} button either On or Off, as desired. The table’s Error Reporting column indicates your selection.
~ If you elect not to use the external DSK input, turn error reporting off to prevent error messages.
~ If you elect to use the input, ensure that your source is properly connected to the FSN-1400.
5. Press the DSK FIll connector, and repeat step 4.
Input Sync — Use the following steps to set up external DSK input sync:
1. In the Rear I/O View, press the DSK Cut connector.
2. Press {Sync Mode}. In the pop-up, select {Auto}, {Minimum Delay} or {Frame Sync}. In Chapter 5, see the “Understanding Sync Mode” section for details.
3. If required, press {Refresh Sync}. This function is only required in Auto Sync mode. If the system switches from Auto: Minimum Delay to Auto: Frame Sync, the system will not return to Auto: Minimum Delay until sync is refreshed.
4. Press the DSK FIll connector, and repeat steps 2 and 3.
Save Settings — Use the following steps to save DSK input settings:
1. Press {Save Settings} to save all DSK input setup parameters.
2. Press {Back} to return to the System Menu.
11
296 FSN Series • User’s Guide • Rev 01

6. System SetupButton Mapping
_ìííçå=j~ééáåÖ
FSN Series system setup: Step 12
This procedure enables you to map inputs, sources, linear key cut and fill signals, test patterns, color background signals, and re-entry crosspoints to the panel.
Prerequisite — Ensure that you are familiar with the Map Buttons Menu. In Chapter 5, refer to the “Map Buttons Menu” section on page 224.
Use the following steps to map buttons:
1. In the Menu Bar, press {System} to access the System Menu.
2. Press {Map Buttons} to display the Map Buttons Menu.
3. Use the {Panel Button} control to select the button you wish to map. Press {SHIFT} to map the button’s shifted position. The table changes accordingly.
4. To map an input (source) or a linear key “cut” signal to the selected button, press {Map Source/Cut}. The Map Buttons Keypad appears.
~ To map a source, press {Source} to display sources only. Select the desired source and press {Map}.
~ To map a test pattern, press {Test Patterns} to display internal test patterns only. Select the desired test pattern and press {Map}.
~ To map a color background signal, press {Color BG} to display the four internal color backgrounds. Select the desired signal and press {Map}.
~ To map an M/E program output (a re-entry crosspoint), press {Other} to display the two M/E program returns. Select the desired signal and press {Map}.
5. To map a linear key “fill” signal to the selected button, press {Map Linear Key Fill}. Follow the same procedure outlined in step 4.
6. To clear a source from the panel, select the button you wish to clear, then press {Clear Source/Cut}.
7. To clear a linear key fill source from the panel, select the button you wish to clear, then press {Clear Linear Key Fill}.
Please note the following important points:
• When a source is mapped to a button on which another source is already mapped, the previous source is overwritten and un-assigned. On the Input Menu, the previous source's BNC turns yellow, but its name remains in the table.
12
Note If you elect to use M/E 2, ensure that the M/E order is properly set using the Other Setup Menu. In Chapter 5, refer to the “Other Setup Menu” section on page 253 for details.
FSN Series • User’s Guide • Rev 01 297

6. System SetupAux Setup
^ìñ=pÉíìé
FSN Series system setup: Step 13
This procedure enables you to name and map both standard and optional Aux outputs, and set up a variety of parameters for universal Aux outputs (on any installed UOC). Aux outputs can be mapped to the control panel or the Aux Menu.
Prerequisite — Ensure that you are familiar with the Aux Setup Menu. In Chapter 5, refer to the “Aux Setup Menu” section on page 240.
Map and Name — Use the following steps to map and name Aux outputs:
1. In the Menu Bar, press {System} to access the System Menu.
2. Press {Aux Setup} to display the Aux Setup Menu.
3. In the Rear I/O View, press the Aux connector that you want to map and name. In the Aux Table, the Aux output is highlighted.
4. Map to Panel — Press {Map Aux to Panel} to map the Aux output to a physical button on the panel’s Aux Output Row. When the Map To Pop-up appears, press the desired shifted or un-shifted button on the Aux Output Row.
5. Map to Menu — Press {Map Aux to Menu} to map the selected output to a button on the Aux Menu. When the Map Aux Keypad appears, select the desired menu position and press {Apply}.
6. Remove Aux from Panel or Menu — Press {Unassign Aux} to remove the selected Aux mapping from the panel and/or the Aux Menu. All instances of the mapping will be removed.
7. Name Aux — Press {Aux Name} to associate a name (up to eight characters in length) with the selected Aux output. When the pop-up Keyboard appears, enter the desired name and press {Enter} on the Keyboard.
8. Repeat from step 3 for all Aux outputs that you wish to map and name.
Format and Processing — Use the following steps to set the universal Aux output format, and preliminary processing parameters:
1. On the Aux Setup Menu, press the UOC Aux connector that you want to set up.
2. Press {Setup} to display the UOC Setup Menu for the selected Aux output.
3. Press {Output and Process} to display the Output and Process Panel.
4. Press {Output Format} to display the Output Format Keypad. Locate the desired output format and press {Apply}.
5. Press {Advanced Output Setup} to display the Advanced UOC Setup Menu, which enables you to adjust advanced UOC output parameters. See below for details and instructions.
6. Press {Sharpness}, and use the Sharpness control to set the input’s sharpness.
7. Press {Flicker Filter}, and use the Flicker Filter control to adjust the flicker.
13
Note Aux outputs can be mapped to more than one location, either on the panel, menu, or both. In this configuration, the “+” symbol appears in the Aux Table’s Map column.
298 FSN Series • User’s Guide • Rev 01

6. System SetupAux Setup
8. For interlaced Aux outputs only, press {De-Interlace} to display the De-Interlace Pop-up. Select Motion Adaptive or Field to Frame as required.
9. If Motion Adaptive is selected, press {Motion Threshold} and use the control to adjust the threshold of the motion adaptive de-interlacer.
10. Press {DVI Sync}, and select the desired polarity of the digital sync output on the DVI connector.
11. Press {Analog Type}, and select the desired type of analog sync output on the HD-15 connector.
12. If {HV Sync} is selected on the {Analog Type} button, press {Analog Sync} and select the desired polarity of the analog sync output on the HD-15 connector.
13. If you want to copy settings to another UOC channel, press {Copy All Settings}. In the Copy Settings Keypad, select the desired channel, and press {Copy} to complete the process.
14. If you want to set the channel’s settings to their default value, press {Restore Default Settings}.
15. Press {Back} to return to the Aux Setup Menu. Repeat from step 1 to set up additional Aux outputs.
Advanced Setup — Use the following steps to set advanced UOC output parameters:
1. On the Output and Process Panel, press {Advanced Output Setup} to display the Advanced UOC Setup Menu.
2. On the Advanced UOC Setup Menu, press the UOC Aux connector that you want to set up.
3. Press {Totals}, and use the {H Total} and {V Total} controls to set the total number of horizontal pixels and vertical lines in the output.
4. Press {Active and Pos}, and use the {H Pos}, {V Pos}, {H Active} and {V Active} controls to set the output’s H and V active area, and the H and V position.
5. Press {Sync}, and use the {H Sync} and {V Sync} controls to adjust the output’s horizontal and vertical sync pulse width.
6. If the selected UOC output format is vertically locked to the native resolution’s vertical sync, press {Offset Timing}. Use the {H Offset} and {V Offset} controls to adjust the UOC output’s video timing relative to the system’s native resolution.
7. Press {Back} to return to the Output and Process Panel, then press {Back} to return to the Aux Setup Menu.
Caution The Advanced UOC Setup Menu is designed for advanced users who are familiar with all aspects of output timing adjustments. Do not use this menu if you are uncertain about any output timing parameter.
Important Changing the H and V Totals will cause a disruption to the UOC’s output video. Press {Apply} to apply changes, or {Undo} to reverse un-applied changes.
FSN Series • User’s Guide • Rev 01 299

6. System SetupAux Setup
Sizing and Scaling — Use the following steps to set up UOC sizing and scaling:
1. On the Aux Setup Menu, press the UOC Aux connector that you want to set up.
2. Press {Setup} to display the UOC Setup Menu for the selected output.
3. Press {Sizing and Scaling} to display the Output Sizing and Scaling Panel.
4. Press {Size and Position}, then use the {H Size}, {V Size}, {H Position} and {V Position} controls to adjust the output’s size and position.
5. If desired, in the Quick Adjust section, use the {Fill H}, {Fill V} and/or {Fill H/V} controls to scale the output.
6. If desired, press {Aspect Ratio}, then select the desired aspect ratio in the Aspect Ratio Pop-up.
7. To size and position the video within the boundaries of the output, press {Pan Zoom Source}. Use the {Source H Size}, {Source V Size}, {Source H Pos} and {Source V Pos} controls to size and position the video.
8. Press {Mask}, then use the {Mask Top}, {Mask Bottom}, {Mask Left} and {Mask Right} controls to mask selected portions of the output, as required.
9. If desired, in the Output Mask Presets section, select the desired preset — and remember that all mask presets in this section are additive.
10. Press {Back} to return to the Aux Setup Menu.
Color Correction — Use the following steps to set up UOC color correction:
1. On the Aux Setup Menu, press the UOC Aux connector that you want to set up.
2. Press {Setup} to display the UOC Setup Menu for the selected output.
3. Press {Color Correct} to display the Output Color Correction Panel.
4. To adjust the output’s brightness, contrast and gamma, press {Bright Contrast Gamma}. Use the {Bright}, {Contrast} and {Gamma} controls as desired.
5. To adjust the output’s RGB brightness, press {RGB Bright}. Use the {Red Bright}, {Green Bright} and {Blue Bright} controls as desired.
6. To adjust the output’s RGB contrast, press {RGB Contrast}. Use the {Red Contrast}, {Green Contrast} and {Blue Contrast} controls as desired.
7. To adjust hue and color saturation, press {Hue Sat}. Use the {Hue} and {Sat} controls as desired.
8. Press {Back} to return to the Aux Setup Menu.
300 FSN Series • User’s Guide • Rev 01

6. System SetupMultiviewer Setup
jìäíáîáÉïÉê=pÉíìé
FSN Series system setup: Step 14
This procedure enables you to set up all aspects of the Multiviewer.
Prerequisites —
~ Ensure that the Multiviewer is properly connected. In Chapter 4, refer to the “Multiviewer Connections” section on page 129.
~ Ensure that you are familiar with all Multiviewer menus and features. Refer to Chapter 9, “Multiviewer Operations” on page 411 for details.
Output Setup — Use the following steps to set up the Multiviewer’s output:
1. In the Menu Bar, press {System} to access the System Menu.
2. Press {Multiviewer Setup} to display the Multiviewer Setup Menu.
3. Press {Output Setup} to display the Multiviewer Output Setup Menu.
4. Press {Output Format} to display the Multiviewer Output Format Keypad. Select the format supported by the monitor(s) connected to the Multiviewer’s rear panel. Press {Apply} to accept, then press {Close} to close the pop-up.
5. If you are using the Multiviewer card’s DVI output connector(s), press {DVI Sync} and select the desired sync mode.
6. Press {Back} to return to the Multiviewer Setup Menu.
Layout — Use the following steps to select the Multiviewer’s layout:
1. On the Multiviewer Setup Menu, press {Select Layout} to display the Select Layout Menu.
2. Press {Single Output Layouts} or {Dual Output Layouts} as required.
3. Select one of the pre-configured single or dual screen layouts from the menu.
4. Press {Back} to return to the Multiviewer Setup Menu.
Color Setup — Use the following steps to configure the Multiviewer’s color scheme:
1. On the Multiviewer Setup Menu, press {Select Colors}.
2. Press {BG Color} to change the Multiviewer’s background color. Use the Knobs or the Color Picker to select the desired color.
3. Press {Clock BG Color} to change the background color of the clock (if enabled on your selected layout). Use the Knobs or the Color Picker to select the color.
4. Press {Border Color} to change the border color for all PIPs. Use the Knobs or the Color Picker to select the color.
5. Press {UMD Color 1} to change the UMD 1 color selection. Use the Knobs or the Color Picker to select. Note that this unique color can be applied to one or more UMDs, using the UMD Color Pop-up. Repeat this step for all four UMD colors.
6. Press {Back} to return to the Multiviewer Setup Menu.
Clock Setup — Use the following steps to set up the clock:
1. If a clock is configured in your selected layout, press {Clock Setup}.
2. Press {Clock Source} and choose the clock’s source, either internal or LTC.
3. Press {Clock Display} and choose the display mode, either 12 or 24 hour.
14
FSN Series • User’s Guide • Rev 01 301

6. System SetupMultiviewer Setup
4. To set the clock time, use the User Preferences Menu. Refer to the “User Preferences Setup” section on page 304 for instructions.
5. Press {Back} to return to the Multiviewer Setup Menu.
Source Selection — Use the following steps to assign sources to PIPs in the layout:
1. On the Multiviewer Setup Menu, note the “index” numbers inside the PIPs in the selected monitor graphic.
2. Using the index numbers for reference, touch the associated PIP line in the PIP Table, or use the top knob to scroll to the desired line.
3. Press {Assign Source} to display the Assign Source Pop-up.
4. Next, in the pop-up:
a. To assign a video source to the PIP, press {Sources}, and select a source from the list. Press {Apply} to accept.
b. To assign an aux output to the PIP, press {Aux}, and select an aux output from the list. Press {Apply} to accept.
c. To assign a program, preview or clean feed output to the PIP, press {Other}, and select the desired output from the list. Press {Apply}.
5. Repeat from step 2 to assign sources to all other PIPs in the layout.
6. Press {Close} to close the pop-up, when complete.
UMD Text Modification — Use the following steps to modify UMD text:
1. On the Multiviewer Setup Menu, note the “index” numbers inside the PIPs.
2. Using the index numbers for reference, touch the associated PIP line in the PIP Table, or use the top knob to scroll to the desired line.
3. Press {UMD Text}. When the pop-up Keyboard appears, enter the desired UMD text (eight characters maximum), and press {Enter} on the Keyboard.
4. Repeat from step 2 to modify UMD text for all other PIPs in the layout, as needed.
5. Press {Close} to close the pop-up, when complete.
UMD Color Modification — Use the following steps to assign unique UMD colors to specific PIPs:
1. Ensure that you have pre-configured a set of four unique colors on the Select Colors Menu. Refer to the previous “Color Setup” section for details.
2. On the Multiviewer Setup Menu, note the “index” numbers inside the PIPs.
3. Using the index numbers for reference, touch the associated PIP line in the PIP Table, or use the top knob to scroll to the desired line.
4. Press {UMD Color} to display the pop-up, then select the color that you wish to assign to the UMD text box.
5. Repeat from step 2 to modify UMD color for all other PIPs in the layout.
Please note the following important points regarding UMD color:
• The assigned UMD color will be over-ridden by the color RED when the selected source appears on the main Program output.
• The assigned UMD color will be over-ridden by the color GREEN when the selected source appears on any Preset output (Main, M/E 1 or M/E 2).
• The assigned UMD color will be over-ridden by the color AMBER when the selected source appears on the M/E 1 or M/E 2 Program output.
302 FSN Series • User’s Guide • Rev 01

6. System SetupTally Setup
q~ääó=pÉíìé
FSN Series system setup: Step 15
This procedure enables you to assign inputs to the system’s 24 tally relays, set tally markers, and set individual tally closures.
Prerequisite — Ensure that you are familiar with the following menus and connector specifications:
~ Tally Setup Menu — Chapter 5, “Tally Setup Menu,” page 235.
~ Tally Connector — Appendix A, “Tally Connector,” page 443.
Set up Tallies — Use the following steps to set up tallies:
1. In the Menu Bar, press {System} to access the System Menu.
2. Press {Tally Setup} to display the Tally Setup Menu.
3. Use the Select Tally control to select the tally you wish to set up (1 through 24).
4. Press {Select Input} to display the Input Selection Keypad. Select the desired input that you wish to tally, and press {Apply}.
5. Press {Select Color} to display the Select Color Pop-up, and choose a red, green or amber color block to identify the tally.
6. Use the Select Output control to select the output for which you want to set a relay closure. All outputs are grouped in the table.
7. Press {Set Tally Closure} to set a relay closure for the highlighted output. An “x” in the highlighted cell indicates that a closure is set.
8. Repeat steps 6 and 7 for all outputs that you wish to set tally closures.
9. Ensure that the physical tally output is properly connected to the target device’s tally input, e.g., on the camera’s CCU. In Appendix A, refer to the “Tally Connector” section on page 443 for pinouts.
10. Repeat from step 3 to set additional tallies.
Clear Tallies — Use the following steps to clear tallies:
1. Use the Select Tally control to select the tally you wish to clear.
2. Press {Clear Input} to remove the input from the table.
3. Use the Select Output control to select the output that you wish to clear.
4. Press {Clear Tally Closure} to clear the “x” from the highlighted output.
5. Repeat from step 11 to clear additional tallies.
15
Note Remember that this function is designed only to assist the engineer who is setting up tallies. It provides a visual menu indication of the type of tally, but the function does not affect tally operation.
FSN Series • User’s Guide • Rev 01 303

6. System SetupUser Preferences Setup
rëÉê=mêÉÑÉêÉåÅÉë=pÉíìé
FSN Series system setup: Step 16
This procedure enables you to set a variety of important user preferences and options.
Prerequisite — Ensure that you are familiar with the User Preferences Menu. In Chapter 5, refer to the “User Preferences Menu” section on page 254.
Use the following steps to set user preferences:
1. In the Menu Bar, press {System} to access the System Menu.
2. Press {User Prefs} to display the User Preferences Menu.
3. Use the top knob to select the “preference” that you wish to change, or simply touch the desired line in the table.
~ Set Bus Display Brightness, from 1 (dim) to 10 (bright).
~ Set Control Panel Backlight, from 1 (dim) to 10 (bright).
~ Set Touch Screen Brightness, from 1 (dim) to 10 (bright).
~ Set Transition Display Brightness, from 1 (dim) to 10 (bright).
~ Set Transition Display Contrast, from 1 (low contrast) to 10 (high contrast).
~ Set Black on Invalid Video on or off.
4. Press {Set Clock} to display the Set Clock Keypad:
~ Ensure that you use the HH:MM:SS format to set the time.
~ Use the {:} button as a separator between digits.
~ Press {AM/PM} to switch between AM and PM as required.
~ Press {12 HR / 24 HR} to switch modes as required.
5. Press {Set Date} to display the Set Date Keypad.
~ Ensure that you use the MM/DD/YYYY format to set the date.
~ Use the {/} button as a separator between digits.
6. If required, press {Reset to Default} to return a highlighted preference to its default value.
16
304 FSN Series • User’s Guide • Rev 01

6. System SetupSaving the Setup
p~îáåÖ=íÜÉ=pÉíìé
FSN Series system setup: Step 17
This procedure enables you to save all system setup parameters to non-volatile memory.
Prerequisite — Ensure that you are familiar with the Save All function. In Chapter 5, refer to the “Save All” section on page 272.
Use the following steps to save all system setup parameters:
1. In the Menu Bar, press {System} to access the System Menu.
2. Press {Save All} to display the confirmation pop-up.
3. Press {Close} to clear the pop-up.
_~ÅâáåÖ=ìé=íÜÉ=póëíÉã
FSN Series system setup: Step 18
In this procedure, you will back up your system configuration to a USB drive.
Prerequisite — Ensure that you are familiar with the Backup and Restore Menu. In Chapter 5, refer to the “Backup and Restore Menu” section on page 273.
Use the following steps to back up your system to a USB Drive:
1. Ensure that your USB drive is properly inserted in the control panel’s USB Port.
2. In the Menu Bar, press {System} to access the System Menu.
3. Press {Backup and Restore} to display the Backup and Restore Menu.
4. Press {Backup System} to display the Backup Menu.
5. If required, create a new folder or rename a folder.
6. Press {Backup System} to initiate the system backup procedure. Once the drive is detected, you will be prompted to continue or cancel the procedure. At the conclusion of this procedure, your system is completely backed up.
17
18
FSN Series • User’s Guide • Rev 01 305

6. System SetupBacking up the System
306 FSN Series • User’s Guide • Rev 01

TK==léÉê~íáçåë
få=qÜáë=`Ü~éíÉêThis chapter provides comprehensive operating instructions for the FSN Series. The following topics are discussed:
• Quick Setup and Operations
• Quick Function Reference
• Understanding Button Color
• Understanding Switcher Layers
• Understanding Flip-flop Mode
• Understanding Tally
• Understanding Error Messages
• Working with Pop-ups
• Using the Keypad
• Understanding Press and Hold
• Understanding Lookahead Preview
• Understanding the T-Bar and Transition LEDs
• Using Re-entry
• Working with Cuts
• Setting Transition Rates and Curves
• Working with Mixes
• Working with Wipes
• Working with Keys
• Working with Memory Registers
• Working with Aux Buses
• Selecting Clean Feed Outputs
• Using Custom Control Functions
• M/E 2 Control on the FSN-150
• Backing Up and Restoring the System
FSN Series • User’s Guide • Rev 01 307

7. OperationsQuick Setup and Operations
nìáÅâ=pÉíìé=~åÇ=léÉê~íáçåëFor the optimum speed in setting up and operating your FSN Series switcher, use the following steps. For reference, links are provided to the appropriate sections in this guide.
1. Connect power — Ensure that power is properly connected to all FSN Series components.
~ Chapter 4, “Control Panel Installation,” page 106
~ Chapter 4, “Touch Screen Installation,” page 107
~ Chapter 4, “FSN-1400 System Connections,” page 112
2. Connect inputs — Connect all input sources to the FSN Series. (Chapter 4, “Signal Connections,” page 121.)
3. Connect outputs — Connect the output(s) of the FSN Series to your target devices. (Chapter 4, “Signal Connections,” page 121.)
4. Turn on power — Turn on power to all FSN Series components, and to all peripheral equipment. (Chapter 6, “Power Up and Status Check,” page 282.)
5. Factory reset — If you are using the FSN Series for the first time, or if you are using a system that has just returned from another event, perform a full factory reset. (Chapter 6, “Return to Factory Default,” page 283.)
6. Set reference video — Set the desired reference video mode. (Chapter 6, “Reference Video and Output Setup,” page 287.)
7. Set output format — Set the desired output resolution and frame rate. (Chapter 6, “Reference Video and Output Setup,” page 287.)
8. Set clean feeds — Set the desired clean feed output points. (Chapter 6, “Clean Feed Setup,” page 290.)
9. Enable test patterns — If required, use test patterns to verify outputs and make the necessary adjustments. When complete, turn off the test patterns. (Chapter 6, “Output Test Patterns,” page 289.)
10. Set up native inputs — As required, set up all native inputs, and perform the necessary adjustments. (Chapter 6, “Native Input Setup,” page 291.)
11. Set up universal inputs — As required, set up all universal inputs, and perform the necessary adjustments. (Chapter 6, “Universal Input Setup,” page 293.)
12. Set up external DSK inputs — As required, set up the external DSK inputs, and perform the necessary adjustments. (Chapter 6, “External DSK Input Setup,” page 296.)
13. Complete button mapping — Complete the button mapping on the control panel, including all inputs, color background signals and test patterns. (Chapter 6, “Button Mapping,” page 303.)
14. Complete tally connections — Complete all system tally relay connections. (Chapter 6, “Tally Setup,” page 303.)
15. Set up user preferences — Complete all user preference choices, as required. (Chapter 6, “User Preferences Setup,” page 304.)
Note Many of these steps were already covered in Chapter 4 and Chapter 6. As required, use the following list as an easy check-list for all quick setup requirements.
308 FSN Series • User’s Guide • Rev 01

7. OperationsQuick Setup and Operations
16. Save system configuration — After completing all “system” setups, save the configuration and back up the system.
~ Chapter 6, “Saving the Setup,” page 305.
~ Chapter 6, “Backing up the System,” page 305.
17. Set up Aux buses — As required, map all aux buses, and set up all Aux bus routes to peripheral destinations. (“Working with Aux Buses,” page 346.)
18. Set up Multiviewer — As required, set up the Multiviewer and assign sources to Multiviewer PIPs. (“Multiviewer Operations,” page 411.)
19. Set up transition rates — As required, set up all transition rates for all banks and FTB. (“Setting Transition Rates and Curves,” page 330.)
20. Set up wipes — Select the desired wipe patterns, and adjust direction and border type. (“Working with Wipes,” page 332.)
21. Set up keys — Select the desired key sources, and adjust type, fill, clip, gain and opacity as required. (“Working with Keys,” page 333.)
22. Set up and program DVE effects — If the optional DVE card(s) are installed, assign DVE channels to keyers and program the desired DVE effects. (Chapter 8, “DVE Operations,” page 353.)
23. Set up memory registers — Set up the desired “looks” for your show, and store them in memory registers as required. (“Working with Memory Registers,” page 337.)
24. Ready to roll — With all output, input and system configurations saved, and all of your important “looks” stored in memory, put on your headsets and get busy!
Note For detailed system operating procedures, specific system “tweaks” and operating descriptions on every feature, please start with the “Quick Function Reference” section on page 310, and select the function that you wish to perform.
FSN Series • User’s Guide • Rev 01 309

7. OperationsQuick Function Reference
nìáÅâ=cìåÅíáçå=oÉÑÉêÉåÅÉUse the following table to quickly access the proper section for specific operating instructions. Both hyperlinks and page numbers are provided.
Table 7-1. FSN Series Quick Function Reference Table
To learn about: Use the Following Section: Page
Aux buses Working with Aux Buses 346
Button colors Understanding Button Color 311
Clean feed outputs Selecting Clean Feed Outputs 347
Custom Control functions Using Custom Control Functions 348
Cuts Working with Cuts 329
DVE Operations DVE Operations 353
Error messages Understanding Error Messages 316
Flip-flop mode Understanding Flip-flop Mode 314
Keypad operations Using the Keypad 317
Keys Working with Keys 333
Lookahead preview Understanding Lookahead Preview 319
M/E 2 Control (on FSN-150) M/E 2 Control on the FSN-150 349
Memory registers Working with Memory Registers 337
Mixes (Dissolves) Working with Mixes 331
Multiviewer operations Multiviewer Operations 411
Pop-ups Working with Pop-ups 317
Press and hold functions Understanding Press and Hold 318
Quick setup and operation Quick Setup and Operations 308
Re-entry Using Re-entry 328
Switcher layers Understanding Switcher Layers 312
Switcher tally on each bank Understanding Tally 315
T-Bar and Transition LED operations Understanding the T-Bar and Transition LEDs 325
Transition rates and transition curves Setting Transition Rates and Curves 330
Wipes Working with Wipes 332
310 FSN Series • User’s Guide • Rev 01

7. OperationsUnderstanding Button Color
råÇÉêëí~åÇáåÖ=_ìííçå=`çäçêThe tables in this section explain the use of color on the buttons in the M/E bank and the PGM bank. The rules apply to the buttons on each bank’s PGM, PST and KEY buses.
• PGM Bank Rules
• M/E Bank Rules
Table 7-1. PGM bank button rules
Button Color Description
Off The button is not mapped.
Dim Amber The button is mapped but not selected. Brightness in this state is set by the Control Panel Backlight function on the User Preference Menu.
Green • The button is selected on PST. • The bus is not contributing to PGM bank output.
Red • The button is selected on PGM, which always contributes to the output of the bank.
• The button is selected on PST, and the bus is contributing to the PGM bank output — e.g, during a mix or a wipe.
• Note: The button is dim red when FTB is on.
Table 7-2. M/E bank button rules
Button Color Description
Off The button is not mapped.
Dim Amber The button is mapped but not selected. Brightness level in this state is set by the Control Panel Backlight function on the User Preference Menu.
Green • The button is selected on the M/E’s PST and/or KEY bus. • The bus is not contributing to the output of the M/E bank or
the PGM bank (via re-entry).
Coral • The button is selected on the M/E’s BG and/or KEY bus, and the bus is contributing to the M/E bank’s output only.
• The button is selected on the M/E’s PST bus, and the bus is contributing to the M/E bank’s output only — for example, during a mix or a wipe.
Red • The button is selected on the M/E’s BG and/or KEY bus, and the bus is contributing to the PGM bank’s output via re-entry.
• The button is selected on the M/E’s PST bus, and the bus is contributing to the PGM bank’s output via re-entry — for example, during a mix or a wipe.
• Note: The button is dim red when FTB is on.
FSN Series • User’s Guide • Rev 01 311

7. OperationsUnderstanding Switcher Layers
råÇÉêëí~åÇáåÖ=pïáíÅÜÉê=i~óÉêëTo help you understand FSN Series architecture from a production perspective, and to assist with the creation of switcher “looks,” the diagram below illustrates how the various switcher banks are layered on the FSN-150.
• M/E 2 Off — The diagram below shows layering when M/E 2 control is disabled:
Figure 7-1. Switcher layers, FSN-150 — M/E 2 control disabled
• M/E 2 On — The diagram below shows layering when M/E 2 control is enabled:
Figure 7-2. Switcher layers, FSN-150 — M/E 2 control enabled
The following rules apply:
• Input video from the FSN-1400 flows into the M/E and PGM banks across the crosspoint matrix.
• Both M/E 1 and M/E 2 consist of Background (BG) and Preset (PST) buses, and two layers of keys (Key 1 and Key 2).
• Each M/E bank provides Program, Preview and Clean Feed outputs.
• M/E 1 provides a “re-entry” output that flows into M/E 2 and the PGM bank.
M/E 1
PGM
Key 1
Key 2
DSK
FTB
BG and PST buses
PGM and PST buses
M/E 1 Clean 1 (Pre Key 1)
M/E 1 Clean 2 (Pre Key 2)
M/E 1 Out
PGM Clean 1 (Pre DSK)
Program Out (Post FTB)
PGM Clean 2 (Post FTB)
Re-entry
Input Video
M/E 1
Key 1
Key 2
BG and PST buses M/E 1 Clean 1 (Pre Key 1)
M/E 1 Clean 2 (Pre Key 2)
M/E 1 Out
M/E 2
PGM
Key 1
Key 2
DSK
FTB
Input VideoBG and PST buses
PGM and PST buses
M/E 2 Clean 1 (Pre Key 1)
M/E 2 Clean 2 (Pre Key 2)
M/E 2 Out
PGM Clean 1 (Pre DSK)
Program Out (Post FTB)
PGM Clean 2 (Post FTB)
Re-entry
Re-entry
312 FSN Series • User’s Guide • Rev 01

7. OperationsUnderstanding Switcher Layers
• M/E 2 provides a “re-entry” output that flows into the PGM bank.
• Please note:
~ On each M/E, the BG and PST buses comprise the background layer — the farthest layer upstream, and visually, the layer that’s behind Key 1 and Key 2.
~ Key 1 is downstream of the BG and PST layer, but upstream of Key 2. Keys created on Key 1 are visually “over” the BG and PST layer, but “under” Key 2.
~ Key 2 is the farthest layer downstream on an M/E. Keys created on Key 2 are visually “over” BG, PST and Key 1.
~ Even if you swap key settings by pressing the {Swap Key Settings} button, the priority of the layers does not change.
• The PGM bank consist of Program (PGM) and Preset (PST) buses, and a single layer of keying (DSK). The bank provides Program, Preview and Clean Feed outputs. Please note:
~ The entire PGM bank is downstream of M/E 1 and M/E 2 — visually on top of all effects created on the M/Es.
~ The PGM and PST buses comprise the bank’s background layer — the farthest layer upstream in the bank, and visually, the layer that’s behind the DSK.
~ The DSK is downstream of the PGM and PST layer, but upstream of the FTB (fade to black) function. Keys created on the DSK are visually “over” PGM and PST.
~ FTB is the farthest function downstream in the switcher. This function enables you to fade the entire switcher (including DSK) to black
• In the default “priority” layering of the switcher when M/E 2 control is enabled, the M/E 1 bank is upstream of M/E 2, and M/E 2 is upstream of PGM. Thus, M/E 1 is visually behind, M/E 2 is in the middle, and PGM is visually on top.
However, using the Other Setup Menu (located on the main System Menu) you can change the priority of the two M/E banks using the {M/E Order} function. In Chapter 5, refer to the “Other Setup Menu” section on page 253 for details.
FSN Series • User’s Guide • Rev 01 313

7. OperationsUnderstanding Flip-flop Mode
råÇÉêëí~åÇáåÖ=cäáéJÑäçé=jçÇÉOn the FSN Series, the M/E and PGM banks operate in flip-flop mode. This means that when you execute a CUT, WIPE or MIX transition in which BG is enabled, the sources on BG and PST exchange places when the transition completes. For example:
• Prior to the transition, CAM3 is on BG and CAM1 is on PST.
Figure 7-3. M/E prior to transition
• After the transition, the buses flip-flop. CAM1 is on BG and CAM3 is on PST.
Figure 7-4. M/E after transition
In this way, if you continue to press CUT or AUTO TRAN, the last-selected BG source will always be available on PST as the next source — until you change that source as required.
KEY
BG
PST
M/E
BLACK
BLACK
BLACK
CAM1
CAM2
CAM3
VTR1
VTR2
DVD1
KEY
BG
PST
M/E
BLACK
BLACK
BLACK
CAM1
CAM2
CAM3
VTR1
VTR2
DVD1
314 FSN Series • User’s Guide • Rev 01

7. OperationsUnderstanding Tally
råÇÉêëí~åÇáåÖ=q~ääóButtons on the KEY, BG and PST buses obey the following rules with regard to tally:
• Backlight — All buttons in the bus rows are normally dim, at the selected backlight level (as set on the User Preferences Menu). When a button is selected, it turns bright.
• Tally — PGM Bank
~ Selected buttons on PGM are bright red.
~ Selected buttons on PST are bright green.
~ Selected buttons on the phantom key bus are bright green when the DSK is off, and bright red when the DSK is on.
~ During the transition interval of a MIX or WIPE, buttons on PST are bright red. The source turns red the moment the PST bus contributes to the bank’s output, and stays red until the transition completes.
• Tally — M/E Bank (no re-entry into PGM)
~ Selected buttons on BG are bright coral.
~ Selected buttons on PST are bright green.
~ Selected buttons on the KEY bus are bright green when the key is off, and bright coral when the key is on.
~ During the transition interval of a MIX or WIPE, buttons on PST are bright coral. The source turns coral the moment the PST bus contributes to the bank’s output, and stays coral until the transition completes.
• Tally — M/E Bank (re-entry into PGM)
~ Selected buttons on BG are red.
~ Selected buttons on PST are bright green.
~ Selected buttons on the KEY bus are bright green when the key is off, and bright red when the selected key is on.
~ During the transition interval of a MIX or WIPE, buttons on PST are bright red. The source turns red the moment the PST bus contributes to the bank’s output, and stays red until the transition completes.
Note The red LED above the DSK button (in the Next Transition Group) turns bright when the DSK is on and contributing to the bank’s output.
Note For both re-entry and non re-entry conditions, the red LEDs above the Key 1 and Key 2 buttons (in the Next Transition Group) turn bright when keys are on, and contributing to the bank’s output.
FSN Series • User’s Guide • Rev 01 315

7. OperationsUnderstanding Error Messages
råÇÉêëí~åÇáåÖ=bêêçê=jÉëë~ÖÉëPlease note the following important rules regarding error messages.
• LOS (loss of signal): On occasion, you can experience LOS (loss of signal) — typically due to a poor video connection or computer connection.
If this condition occurs:
~ A red Error button appears in the upper left corner of the Touch Screen.
~ The input’s BNC turns red in the rear I/O view.
~ The input’s Programmable Display turns red.
During an LOS condition, if the user preference “Black on Invalid Video” is turned on, black will replace the lost output video. In Chapter 5, refer to the “User Preferences Menu” section on page 254 for details.
• Invalid Video: On occasion, this message can appear if the input format does not match the selected native resolution, or if the input signal is not locked to the system’s video reference input.
If this condition occurs:
~ A red Error button appears in the upper left corner of the Touch Screen.
~ The input’s BNC turns red in the rear I/O view.
~ The input’s Programmable Display turns red.
If one of these types of error occurs, you have several options:
• Leave the Error button and red Programmable Display as is.
• Press the Error button to display a pop-up with options for more information. The pop-up also has a {View Error Info} button, which when pressed, takes you to the View Errors Menu.
• Navigate to the Input Menu, and note the red BNC that is experiencing the error. Press the {Error Reporting} button to toggle error reporting Off for the selected input. When Off, the red error message turns off, the Programmable Display returns to green, and the error is removed from the list in the View Errors Menu. In this mode, however, the connector remains red.
Note For the input connectors on the NIC and UIC, the “red” error conditions only occur if the input has been mapped to the panel, and the signal was previously OK.
LOS:
Slot 1Input 3
Invalid:
Slot 1Input 2
Note For both LOS and Invalid Video conditions, you can also navigate to the Input Menu, and check the color of the connector in question to verify the physical input’s condition.
ErrorReporting
On
Note The {Error Reporting} function works on a connector by connector basis. You can have reporting on for one connector, and off for another.
316 FSN Series • User’s Guide • Rev 01

7. OperationsWorking with Pop-ups
tçêâáåÖ=ïáíÜ=mçéJìéëPlease note the following important rules regarding pop-ups:
• When a pop-up includes a button, or a series of buttons (e.g., {Yes} or {No}) you must acknowledge the pop-up with a decision before any other operations can be performed on the Touch Screen.
• When a pop-up does not include a button, you must wait until the pop-up clears before any other operations can be performed on the Touch Screen. This condition only occurs on several menus, including:
~ System Menu (during system initialization procedures)
~ Software Menu (during the software update procedure)
~ Backup and Restore Menu (during backup and restore procedures)
~ Reset Menu (during various reset procedures)
• When any pop-up is displayed, physical buttons on the control panel still function properly.
rëáåÖ=íÜÉ=hÉóé~ÇThere are two types of Keypads in the system:
• Touch Screen Keypad — When any Value Button is pressed on the Touch Screen, the Keypad appears, enabling you to make numeric entries. In this mode, you can enter, trim, clear and undo entries with accuracy. In Chapter 5, refer to the “Using the Keypad” section on page 144 for details.
• Control Panel Keypad — Any time that the Keypad is displayed on the Touch Screen, you can also use the Keypad on the control panel. Here, the “physical” Keypad works in parallel with the Touch Screen Keypad — either can be used for entry, depending on your preference.
All Keypad functions are the same, with the following exceptions:
~ The {Undo} button is not present on the control panel’s Keypad.
~ The AUTO TRAN button is not available in version 3.0.
~ Press FINE ADJUST to change the sensitivity of the knobs and the Joystick.
• When off, adjustment is coarse. • When on, adjustment is fine.
Note The only time the Control Panel Keypad is used exclusively, is for storing and recalling memory registers. Refer to the “Working with Memory Registers” section on page 337 for full details.
FSN Series • User’s Guide • Rev 01 317

7. OperationsUnderstanding Press and Hold
råÇÉêëí~åÇáåÖ=mêÉëë=~åÇ=eçäÇSeveral buttons on the control panel offer “press and hold” functionality. These functions are essentially menu short-cuts. Please note the following important points:
• A “press and hold” function always takes you directly to the requested new menu, regardless of your current location in the menu system.
• If a pop-up is displayed, the selected “press and hold” function also takes you to the requested new menu. Essentially, this is the same as pressing {No} or {Close} in a pop-up, then navigating to the new menu.
• All “press and hold” functions take effect after the selected control panel button is held down for 1.5 seconds.
Following are descriptions of each “press and hold” function:
• After a mix transition has been armed in the PGM or M/E bank, press and hold the MIX button to display the Transition Menu.
• After a wipe transition has been armed in the PGM or M/E bank, press and hold the WIPE button to display the Wipe Menu.
• In M/E 1, first enable KEY 1 to “arm” the key, then press and hold KEY 1 to display the Keyer Menu for M/E 1, Key 1. If the key is not armed, the system will not jump to the Keyer Menu.
• In M/E 1, first enable KEY 2 first to “arm” the key, then press and hold KEY 2 to display the Keyer Menu for M/E 1, Key 2. If the key is not armed, the system will not jump to the Keyer Menu.
• First enable DSK to “arm” the key, then press and hold DSK to display the Keyer Menu for the DSK, and display the phantom key bus. If the key is not armed, the system will not jump to the Keyer Menu, nor will the phantom key bus be displayed.
• Press and hold STORE to display the Memory Menu.
• Press and hold RECALL to display the Memory Menu.
• Press and hold the ASSIGN button to display the Clean Feed Setup Menu.
• In the Custom Control section, press and hold FRZ, then press any source button to freeze that source.
• In the Custom Control section, press and hold UNFRZ, then press any source button to un-freeze that source.
MIX
WIPE
KEY1
KEY2
DSK
STORE
RECALL
ASSIGN
318 FSN Series • User’s Guide • Rev 01

7. OperationsUnderstanding Lookahead Preview
råÇÉêëí~åÇáåÖ=iççâ~ÜÉ~Ç=mêÉîáÉïThe following topics are discussed in this section:
• Lookahead Preview Overview
• Lookahead Preview Tutorial
iççâ~ÜÉ~Ç=mêÉîáÉï=lîÉêîáÉïEach bank’s PVW (Preview) output serves as a versatile “lookahead” output. These outputs work in conjunction with the buttons in each bank’s Next Transition Group to show you exactly how the bank’s layers will appear — after the next CUT, MIX, KEY, WIPE, or AUTO TRAN is performed.
The figure below illustrates the Next Transition Group on the M/E and PGM banks:
Figure 7-5. Next Transition Groups
In each Next Transition Group, the buttons that you enable determine the combination of layers that are “armed” for the next transition, and also determine what you “see” on each bank’s PVW monitor. If a layer is armed, it will appear on PVW.
To use the Next Transition Group, simultaneously press the combination of buttons that you wish to enable. Any combination of buttons can be pressed. Whichever combination you enable automatically disables those buttons that were not pressed.
• In Chapter 3, refer to the “M/E Transition Section” heading on page 83 for details on the M/E bank’s Next Transition Group.
• In Chapter 3, refer to the “PGM Transition Section” heading on page 76 for details on the Program bank’s Next Transition Group.
The tutorial in the next section provide examples of how selections in the Next Transition Group affect the lookahead preview output. In the tutorial, you’ll need four sources, for example:
• A BG source (e.g., CAM1)
• A PST source (CAM2)
• A KEY 1 source (GFX)
• A KEY 2 source (LOGO).
BG KEY1
KEY2 BG DSK
M/E Bank PGM Bank
Important A monitor must be connected to the bank’s PVW output in order to view the “lookahead” video output.
FSN Series • User’s Guide • Rev 01 319

7. OperationsUnderstanding Lookahead Preview
iççâ~ÜÉ~Ç=mêÉîáÉï=qìíçêá~äThis tutorial provides examples of PGM, PST and KEY bus selections, in combination with button selections in the bank’s Next Transition Group. The steps illustrate how these selections affect the lookahead preview output.
bñ~ãéäÉ=NW==_d=iççâ~ÜÉ~ÇUse the following steps to learn how the BG button affects lookahead preview.
1. Select CAM1 on the PGM bus.
2. Select CAM2 on the PST bus.
3. In the Next Transition Group, press BG. This action arms the background layer to transition.
Figure 7-6. M/E Bank: BG lookahead
Please note:
~ With BG selected, only the background will transition.
~ The PVW output shows the source selected on PST.
4. Press CUT or AUTO TRAN to cut, mix or wipe CAM2 from PST to the BG bus.
Tip Follow along with the tutorial at the switcher’s control panel. If you follow each step, you’ll see first-hand how the PVW output shows you what’s coming next.
The tutorial also applies to the PGM bank. To follow along with the tutorial on the PGM bank, use the DSK instead of KEY 1.
Preview Program
CAM1
CAM2
GFX
LOGO
BG KEY
1 KEY
2
PST
BG
KEY
BLACK
BLACK
BLACK
320 FSN Series • User’s Guide • Rev 01

7. OperationsUnderstanding Lookahead Preview
bñ~ãéäÉ=OW==hbv=N=iççâ~ÜÉ~ÇUse the following steps to learn how the KEY 1 button affects lookahead preview.
1. Press SEL to switch the key bus to KEY 1.
2. Select GFX on the key bus.
3. In the Next Transition Group, press KEY 1. This action arms the KEY 1 layer to transition.
Figure 7-7. M/E Bank: KEY 1 lookahead
Please note:
~ With KEY 1 selected and BG turned off, KEY 1 will transition over the current BG source. The PST bus will not transition.
~ The source selected on PST does not appear on PVW — because it’s not part of the next transition.
~ The lookahead PVW output shows the KEY 1 source keyed over BG. This is the perfect time to clip and adjust the key.
4. Press CUT or AUTO TRAN to cut, mix or wipe KEY 1 over the BG bus.
Preview Program
CAM1
CAM2
GFX
LOGO
BG KEY
1 KEY
2
PST
BG
KEY
BLACK
BLACK
BLACK
FSN Series
Note Once KEY 1 is pressed (and armed), press and hold KEY 1 to jump to the Keyer Menu for M/E 1, Key 1, where you can clip and adjust the key on preview.
FSN Series • User’s Guide • Rev 01 321

7. OperationsUnderstanding Lookahead Preview
bñ~ãéäÉ=PW==hbv=O=iççâ~ÜÉ~ÇUse the following steps to learn how the KEY 2 button affects lookahead preview.
1. Press SEL to switch the key bus to KEY 2.
2. Select LOGO on the key bus.
3. In the Next Transition Group, press KEY 2. This action arms the KEY 2 layer to transition.
Figure 7-8. M/E Bank: KEY 2 Lookahead
Please note:
~ With KEY 2 selected, and BG and KEY 1 turned off, KEY 2 will transition over the current BG and KEY 1 source. In effect, by selecting KEY 2 only, you are “holding” the BG and KEY 1 sources.
~ The source selected on PST does not appear on PVW — because it’s not part of the next transition.
~ The lookahead PVW output shows the KEY 2 source keyed over BG and KEY 1. This is the perfect time to clip and adjust the second key.
4. Press CUT or AUTO TRAN to cut, mix or wipe KEY 2 over BG and KEY 1.
Preview Program
CAM1
CAM2
GFX
LOGO
BG KEY
2
PST
BG
KEY
BLACK
BLACK
BLACK
FSN Series
KEY1
FSN Series
Note Once KEY 2 is pressed (and armed), press and hold KEY 2 to jump to the Keyer Menu for M/E 1, Key 2, where you can clip and adjust the key on preview.
322 FSN Series • User’s Guide • Rev 01

7. OperationsUnderstanding Lookahead Preview
bñ~ãéäÉ=QW==_d=iççâ~ÜÉ~ÇI=qê~åëáíáçå=råÇÉê=hÉóUse the following steps to see how the BG button affects lookahead preview, when one or more keys are on.
1. Select CAM 1 on the PST bus (it should still be selected).
2. In the Next Transition Group, press BG. This action arms the background layer to transition.
Figure 7-9. M/E Bank: BG Lookahead when keys are enabled
Please note:
~ With BG selected, and both KEY 1 and KEY 2 turned off, the PST bus will transition under the two keys. In effect, by selecting BG only, you are “holding” KEY 1 and KEY 2.
~ The source selected on PST appears on PVW — because it is a part of the next transition.
~ The lookahead PVW output shows the next BG source underneath KEY 1 and KEY 2.
3. Press CUT or AUTO TRAN to cut, mix or wipe BG under KEY 1 and KEY 2.
Preview Program
CAM1
CAM2
GFX
LOGO
BG
PST
BG
KEY
BLACK
BLACK
BLACK
KEY1
FSN Series
KEY2
FSN Series
FSN Series • User’s Guide • Rev 01 323

7. OperationsUnderstanding Lookahead Preview
bñ~ãéäÉ=RW==`çãÄáåÉÇ=iççâ~ÜÉ~ÇUse the following steps to see how a combination of buttons in the Next Transition Group affects lookahead preview.
1. In the Next Transition Group, press BG, KEY 1 and KEY 2. This action arms all three layers to transition.
Figure 7-10. M/E Bank: Combined Lookahead
Please note:
~ With BG, KEY 1 and KEY 2 selected, all three layers will transition. The background transitions, and both keys will turn off.
~ The source selected on PST appears on PVW.
~ The lookahead PVW output shows the next BG source clean, with no keys, because both keys will transition off.
2. Press CUT or AUTO TRAN to cut, mix or wipe all three layers.
bñ~ãéäÉ=SW==`çåíáåìÉÇ=mê~ÅíáÅÉContinue to practice using various sources, in combination with the buttons in the Next Transition Group, until you are totally familiar with lookahead preview. Be sure to try some of the following combinations:
• Transition BG only.
• Transition BG and KEY 1.
• Transition BG and KEY 2.
• Crossfade KEY 1 and KEY 2 (bring one up, bring one down).
• Transition all three layers.
Preview Program
CAM1
CAM2
GFX
LOGO
BG
PST
BG
KEY
BLACK
BLACK
BLACK
KEY1
KEY2
FSN Series
324 FSN Series • User’s Guide • Rev 01

7. OperationsUnderstanding the T-Bar and Transition LEDs
råÇÉêëí~åÇáåÖ=íÜÉ=qJ_~ê=~åÇ=qê~åëáíáçå=ibaëThis section describes the functionality of the T-Bar and Transition LEDs, which are identical for the M/E and PGM banks.
Figure 7-11. T-Bar and Transition LEDs
The T-Bar provides manual transition control for the layers enabled in the Next Transition Group. For both manual and automatic transitions, the Transition LEDs indicate the position of the transition in progress.
The following topics are discussed in this section:
• Manual Transitions
• Automatic Transitions
• Physical and Virtual T-Bar Position
• Transition LED Notes
j~åì~ä=qê~åëáíáçåëWhen a manual transition is performed, the T-Bar controls the transition direction — away from (or back towards) the end-limit. Please note:
• In general, when the T-Bar is resting at either the top or bottom limit and all Transition LEDs are off, the bank’s output is full BG (or PGM) bus, and the various key layers are completely on or off.
• From either limit (when BG is armed), moving the T-Bar always transitions from the BG (or PGM) bus towards the PST bus.
• When the T-Bar is manually moved, the Transition LEDs always move in the same direction as T-Bar movement. The LEDs indicate the transition’s position between the BG (or PGM) and PST.
^ìíçã~íáÅ=qê~åëáíáçåëThis section provides information about automatic transitions, and their flexibility. Please note the following important points:
• When an automatic transition is performed, the Transition LEDs indicate the transition’s position, but the direction is always towards the PST bus.
• If the T-Bar is at a limit, the Transition LEDs always move away from the T-Bar’s position — towards PST.
T-BarTransitionLEDs
FSN Series • User’s Guide • Rev 01 325

7. OperationsUnderstanding the T-Bar and Transition LEDs
• Automatic transitions can be paused:
~ Press AUTO TRAN to start the transition.
~ Press AUTO TRAN again, during the interval, to pause the transition. Note that the Transition LEDS are paused in between the limits.
~ Press AUTO TRAN to resume the transition.
~ You can pause and resume repeatedly.
• Transitions can be started automatically, paused, and finished manually.
~ Press AUTO TRAN to start the transition.
~ Press AUTO TRAN again, during the interval, to pause the transition.
~ Move the T-Bar to continue the transition manually.
• Transitions can be started automatically, and over-ridden manually.
~ Press AUTO TRAN to start the transition.
~ During the interval, move the T-Bar in the same direction as the Transition LEDs are moving, to continue the transition manually.
• Transitions can be started manually, and finished automatically.
~ Move the T-Bar to perform a manual transition.
~ Stop the T-Bar at any point before the end-limit.
~ Press AUTO TRAN to complete the transition automatically.
mÜóëáÅ~ä=~åÇ=sáêíì~ä=qJ_~ê=mçëáíáçåThe Transition LEDs next to the T-Bar reflect the state of the transition, not the position of the physical T-Bar. Often they will be the same — but sometimes, the physical T-Bar position and the “virtual” T-Bar position may not match.
To learn about physical and virtual T-Bar positions, please practice the following examples.
bñ~ãéäÉ=NW==kçêã~ä=qJ_~ê=ãçîÉãÉåíUse the following steps to demonstrate physical vs. virtual T-Bar position, in normal “auto-trans” mode:
1. In the M/E or the PGM bank, start with the T-Bar at the bottom limit.
2. Press AUTO TRAN to begin the auto transition.
3. Press AUTO TRAN again (during the interval) to pause the transition at 50%. Physical and virtual T-Bar positions do not match. In this situation, the T-Bar has no effect on the video unless you move it up to 50%, and match the physical position with the virtual position.
4. Move the T-Bar to 50%. The T-Bar is now "live" again, and physical and virtual positions are matched. You can move it up or down as required.
5. Move the T-Bar to 75%. The Transition LEDs match the position of the T-Bar.
Note Using AUTO TRAN, you cannot return to the BG (or PGM) bus, as you can with manual transitions, unless you manually “match” physical and virtual positions, and return manually to BG (or PGM). Refer to the “Physical and Virtual T-Bar Position” section below for additional details.
326 FSN Series • User’s Guide • Rev 01

7. OperationsUnderstanding the T-Bar and Transition LEDs
6. Press AUTO TRAN to complete the transition. The Transition LEDs are all off, but the physical T-Bar remains at 75%. In this situation, the T-Bar has no effect on the video until you move it to either limit.
bñ~ãéäÉ=OW==qJ_~ê=ãçîÉãÉåí=ïáíÜ=ãÉãçêó=êÉÖáëíÉêëUse the following steps to demonstrate physical vs. virtual T-Bar position, in conjunction with the recalling of memory registers:
1. In the M/E or the PGM bank, start with the T-Bar at the bottom limit.
2. Manually move the T-Bar to 25%. The Transition LEDs match the position.
3. For the bank in which you are working, save the bank in memory register 100. This memory register stores the T-Bar position by default. The register also stores the direction in which the T-Bar was moving.
4. Move the T-Bar to 75%. The Transition LEDs match the position of the T-Bar.
5. Recall memory register 100 (in which the T-Bar position was saved at 25%). The Transition LEDs are at 25% and the physical T-Bar position is at 75%. Physical and virtual positions are not matched.
~ If you move the T-Bar to the top limit (the direction in which the transition was originally going), it has no effect on the video — because the T-Bar’s physical position is already past its virtual position.
~ If you move the T-Bar back down towards the bottom limit, you will match physical and virtual positions at 25% — at which point the T-Bar will again be live.
qê~åëáíáçå=iba=kçíÉëPlease note the following important points regarding the Transition LEDs.
• (M/E bank only) The Transition LEDs are not affected when the two “mix” buttons in the Direct Key Control Group are used: MIX KEY 1 and MIX KEY 2. For example:
~ In the M/E bank, press AUTO TRAN to start an automatic transition, and then press AUTO TRAN again to pause the transition. The Transition LEDs are now paused between the limits.
~ Press MIX KEY 1 to mix on KEY 1. The Transition LEDs remain at their current location.
Refer to the “Working with Keys” section on page 333 for more details on the buttons in the Direct Key Control Group.
• (PGM bank only) The Transition LEDs are not affected when the FTB (Fade to Black) button is used. For example:
~ In the PGM bank, press AUTO TRAN to start an automatic transition, and then press AUTO TRAN again to pause the transition. The Transition LEDs are now paused between the limits.
~ Press FTB. The Transition LEDs remain at their current location.
Tip Always use the Transition LEDs to determine the T-Bar’s true virtual position.
FSN Series • User’s Guide • Rev 01 327

7. OperationsUsing Re-entry
rëáåÖ=oÉJÉåíêóThe Re-entry buttons on the PGM bank enable you combine the contents of the M/E bank into the switcher’s output. This holds true for the PGM, PST and KEY buses:
• When M/E is selected on the PGM bus, the entire output of the M/E bank is on program. This enables you to cut to the M/E — in the same way that you cut between cameras and other sources.
• When M/E is selected on the PST bus, the entire output of the M/E bank is available on preset. This enables you to preset the M/E, and transition to it — in the same way that you mix, cut and wipe to cameras and other sources.
• When M/E is selected on the KEY bus, the entire output of the M/E bank is available as a key source. This enables you to create a “look” on the M/E, and key that look over the PGM source.
• When M/E 2 Control is enabled on the FSN-150, by default, the three M/E buttons in the PGM bank remain mapped in the normal manner. However, additional re-entry buttons for M/E 1 and M/E 2 are not mapped into the bus rows. These additional mappings would enable you to re-enter M/E 1 into M/E 2, for example. To create these additional mappings, use the Map Buttons Menu.
~ In Chapter 6, refer to the “Button Mapping” section on page 297 for button mapping instructions.
~ Refer to the “M/E 2 Control on the FSN-150” section on page 349 for instructions on M/E 2 control.
M/E
Tip In practice, user’s will preset the M/E, recall a memory register to the M/E only, and then transition to the new look. Once complete, you can transition back to a straight source on PGM, and free the M/E for the next memory register recall.
328 FSN Series • User’s Guide • Rev 01

7. OperationsWorking with Cuts
tçêâáåÖ=ïáíÜ=`ìíëA Cut is an instant switch (or “take”) between two sources. There are two different ways to perform a cut:
Use the following steps to perform a cut, without first previewing the next source:
1. On any PGM or BG bus, simply press the button for the desired source. Use the SHIFT button if required to select a shifted source. Remember that on the PGM bank, the M/E (re-entry) button can be selected in the same way.
Use the following steps to perform a cut using lookahead preview:
1. In the Next Transition Group, press BG.
2. On any PST bus, press the button for the desired “next” source. Use the SHIFT button if required to select a shifted source. Remember that on the PGM bank, the M/E (re-entry) button can be preset in the same way.
3. Press CUT. The source on PST instantly cuts to PGM (or BG) and the buses flip-flop.
4. Press CUT again to return to the previous source, or select a new source on PST and repeat the procedure.
CUT
Note You can also press ALL CUT (in the Custom Control Section) to perform a cut on all buses simultaneously.
FSN Series • User’s Guide • Rev 01 329

7. OperationsSetting Transition Rates and Curves
pÉííáåÖ=qê~åëáíáçå=o~íÉë=~åÇ=`ìêîÉëThe Transition Menu enables you to change auto transition rates and transition curves.
Prerequisite — Ensure that you are familiar with the Transition Menu. In Chapter 5, refer to the “Transition Menu” section on page 148.
Use the following steps to set transition rates and curves:
1. Navigate to the Transition Menu, either by pressing and holding any MIX button, or by using the Menu Bar.
2. To adjust transition rates with the knobs:
~ Turn the knob adjacent to the M/E 1 or M/E 2 button to adjust the rate.
~ Turn the knob adjacent to the PGM button to adjust the PGM rate.
~ Turn the knob adjacent to the FTB button to adjust the FTB rate.
3. To adjust transition rates with the Keypad:
~ Press the M/E 1 or M/E 2 button to display the Keypad. Enter or trim the transition rate for the M/E, then press {Enter} to accept.
~ Press the PGM button to display the Keypad. Enter or trim the transition rate for the PGM bank, then press {Enter} to accept.
~ Press the FTB button to display the Keypad. Enter or trim the transition rate for the FTB, then press {Enter} to accept.
4. To adjust all transition rates simultaneously, press {All/Set Trim}.
~ To “set” a new rate, press any value button to display the Keypad. • To set all rates to the value in the register, press {Enter}. • To set all rates to a value, enter the value and press {Enter}.
~ To trim all rates simultaneously as offsets to their current values:• Turn any Knob to increment or decrement all rates.• Press any value button to display the Keypad. Enter the
desired “trim” value and press {Trim +} or {Trim -} as desired.
5. Transition curves are applied when you press AUTO TRAN in a selected bank, or the FTB button. To select transition curves:
~ For M/E 1 or M/E 2, press the {Linear}, {S Curve}, {Exponential}, or {Logarithmic} button in the row adjacent to the desired button.
~ For the PGM bank curve, press the {Linear}, {S Curve}, {Exponential}, or {Logarithmic} button in the row adjacent to the PGM button.
~ For the FTB curve, press the {Linear}, {S Curve}, {Exponential}, or {Logarithmic} button in the row adjacent to the FTB button.
MIX
Note The M/E 1 transition rate applies to the buttons in the Direct Key Control Group (MIX KEY 1 and MIX KEY 2).
Note Transition curves also apply to the buttons in the Direct Key Control Group (MIX KEY 1 and MIX KEY 2).
330 FSN Series • User’s Guide • Rev 01

7. OperationsWorking with Mixes
tçêâáåÖ=ïáíÜ=jáñÉëA Mix (or “dissolve”) is a transition in which one video signal fades out as another fades in. The transition is always from the source on PGM (or BG) to the source on PST.
The following topics are discussed in this section:
• Manual Mix
• Automatic Mix
j~åì~ä=jáñUse the following steps to perform a manual mix:
1. In the Next Transition Group, press BG.
2. On any PST bus, press the button for the desired “next” source. Use the SHIFT button if required to select a shifted source. Remember that on the PGM bank, the M/E (re-entry) button can be preset in the same way.
3. Press MIX.
4. Use the T-Bar to perform the manual mix.
^ìíçã~íáÅ=jáñUse the following steps to perform an automatic mix:
1. Set the desired auto transition rate and curve. Refer to the “Setting Transition Rates and Curves” section on page 330 for details.
2. In the Next Transition Group, press BG.
3. On any PST bus, press the button for the desired “next” source. Use the SHIFT button if required to select a shifted source. Remember that on the PGM bank, the M/E (re-entry) button can be preset in the same way.
4. Press MIX.
5. Press AUTO TRAN.
Please note the following important points regarding mixes:
• You can also press ALL TRAN (in the Custom Control Section) to perform a mix on all buses simultaneously.
• Remember that there are a wide variety of auto-transition combinations available to you. Refer to the “Automatic Transitions” section on page 325 for details.
MIX
FSN Series • User’s Guide • Rev 01 331

7. OperationsWorking with Wipes
tçêâáåÖ=ïáíÜ=táéÉëA Wipe is a transition in which one video signal is replaced with another signal, using a selected pattern to determine the edge between the two sources. The transition is always from the source on PGM (or BG) to the source on PST.
Prerequisite — Ensure that you are familiar with the Wipe Menu. In Chapter 5, refer to the “Wipe Menu” section on page 151.
The following topics are discussed in this section:
• Wipe Setup
• Manual Wipe
• Automatic Wipe
táéÉ=pÉíìéUse the following steps to set up the wipe:
1. Navigate to the Wipe Menu, either by pressing and holding the WIPE button in the desired bank, or by using the Menu Bar.
2. Select the desired wipe pattern, direction, edge type, edge width, and edge color (if Hard Edge is selected).
3. Set the desired auto transition rate and curve.
j~åì~ä=táéÉUse the following steps to perform a manual wipe:
1. In the Next Transition Group, press BG.
2. On any PST bus, press the button for the desired “next” source. Remember that on the PGM bank, the M/E (re-entry) button can be preset in the same way.
3. Press WIPE.
4. Use the T-Bar to perform the manual wipe.
^ìíçã~íáÅ=táéÉUse the following steps to perform an automatic mix:
1. In the Next Transition Group, press BG.
2. On any PST bus, press the button for the desired “next” source. Remember that on the PGM bank, the M/E (re-entry) button can be preset in the same way.
3. Press WIPE.
4. Press AUTO TRAN.
Please note the following important points regarding wipes:
• You can also press ALL TRAN (in the Custom Control Section) to perform a wipe on all buses simultaneously.
• Remember that there are a wide variety of auto-transition combinations available to you. Refer to the “Automatic Transitions” section on page 325 for details.
WIPE
332 FSN Series • User’s Guide • Rev 01

7. OperationsWorking with Keys
tçêâáåÖ=ïáíÜ=hÉóëA Key is a transition in which one video signal is superimposed over a background video signal. One signal “cuts” the hole in the background, and another signal “fills” the hole.
Prerequisites
~ Ensure that you are familiar with the Keyer Menu. In Chapter 5, refer to the “Keyer Menu” section on page 157.
~ If you are using linear keys, ensure that the key cut and fill signals are properly mapped. In Chapter 5, refer to the “Map Buttons Menu” section on page 224.
Please note:
• Using the buttons in the Next Transition Group, a variety of transitions are possible with full lookahead:
~ Cut key on/off
~ Mix key on/off
~ Wipe key on/off
• Using the buttons in the Direct Key Control Group, two transitions are possible without lookahead:
~ Cut key on/off
~ Mix key on/off
The following topics are discussed in this section:
• Key Setup
• Manual Mix Key
• Automatic Mix Key
• Manual Wipe Key
• Automatic Wipe Key
• Direct Control Keys
KEY1
KEY2
DSK
Important All examples and procedures described in the following sections apply to all DVE effects, which are treated exactly the same way as keys — in terms of transitions.
However, dual keyframe DVE effects require triggers to run them — automatically from the panel (using FX TRIG), or manually from the menu. Note that the FX TRIG button is only available in the M/E, and not for the DSK.
Refer to Chapter 8, “DVE Operations” on page 353 for complete details on DVE effects and triggers.
FSN Series • User’s Guide • Rev 01 333

7. OperationsWorking with Keys
hÉó=pÉíìéUse the following steps to set up the key:
1. Navigate to the Keyer Menu using one of the following two methods:
~ Arm the keyer that you wish to transition (KEY 1, KEY 2 or DSK). Then, press and hold that specific Key button. This action places the key on the PVW output for the selected bank.
~ In the Menu Bar, press {Page} to jump to page 1 (if required), then press {Keys}. Remember that you can change keyers with the {Keyer} button.
2. Select the desired key “cut” source:
~ To set up Key 1 on the M/E, press SEL to switch the key bus to KEY 1. Select the desired source on the bus.
~ To set up Key 2 on the M/E, press SEL to switch the key bus to KEY 2. Select the desired source on the bus.
~ To set up the DSK, press and hold DSK to change the PST bus to the phantom key bus. Select the desired source on the bus, then release the DSK button. Remember that the M/E can be a key source.
3. If a DVE channel is assigned to the keyer:
a. Ensure your DVE effect is programmed (on the DVE menu).
b. Select the desired DVE mode: {PIP} or {Key}.• If {Key} is selected, continue with step 4.• If {PIP} is selected, continue with step 5.
4. On the Keyer Menu:
a. Select the desired key type: luma or linear.
b. Select the desired key fill: self, matte, preset or split.• If a matte fill is selected, set the desired matte color.• If a preset fill is selected, select the desired fill source on the
bank’s PST bus.• If split key is selected, select the split cut and fill sources.
c. Set the key’s clip, gain and opacity.
5. Set the desired auto transition rate and curve.
6. Repeat for all other keys that you wish to transition.
Note Remember that if a DVE channel is assigned to a keyer, the DVE “source” is selected on the key bus in the normal way (as in step 2 above).
334 FSN Series • User’s Guide • Rev 01

7. OperationsWorking with Keys
j~åì~ä=jáñ=hÉóUse the following steps to perform a manual mix key:
1. Ensure that the key(s) you wish to transition are properly set up. Refer to the “Key Setup” section for details.
2. In the Next Transition Group, select the layers that you wish to transition:
~ On the M/E, enable KEY 1 and/or KEY 2 as desired. If you want the background to transition along with the selected key, enable BG.
~ On the PGM bank, enable DSK. If you want the background to transition along with the DSK, enable BG.
3. Use the T-Bar to perform the manual mix key. The selected key(s) will transition up or down, depending on their current state.
^ìíçã~íáÅ=jáñ=hÉóUse the following steps to perform an automatic mix key:
1. Ensure that the key(s) you wish to transition are properly set up. Refer to the “Key Setup” section for details.
2. In the Next Transition Group, select the layers that you wish to transition:
~ On the M/E, enable KEY 1 and/or KEY 2 as desired. If you want the background to transition along with the selected key, enable BG.
~ On the PGM bank, enable DSK. If you want the background to transition along with the DSK, enable BG.
3. Press AUTO TRAN.
Please note the following important points regarding automatic mix keys:
• You can also press ALL TRAN (in the Custom Control Section) to perform the transition on all buses simultaneously.
• Remember that there are a wide variety of auto-transition combinations available. Refer to the “Automatic Transitions” section on page 325 for details.
j~åì~ä=táéÉ=hÉóUse the following steps to perform a manual wipe key:
1. Ensure that the key(s) you wish to transition are properly set up. Refer to the “Key Setup” section for details.
2. In the Next Transition Group, select the layers that you wish to transition:
~ On the M/E, enable KEY 1 and/or KEY 2 as desired. If you want the background to transition along with the selected key, enable BG.
~ On the PGM bank, enable DSK. If you want the background to transition along with the DSK, enable BG.
3. On the Wipe Menu, select the desired pattern, direction, edge type, edge width, and edge color (if a Hard Edge wipe is selected).
4. Use the T-Bar to perform the manual wipe key. The selected key(s) will transition up or down, depending on their current state.
FSN Series • User’s Guide • Rev 01 335

7. OperationsWorking with Keys
^ìíçã~íáÅ=táéÉ=hÉóUse the following steps to perform an automatic wipe key:
1. Ensure that the key(s) you wish to transition are properly set up. Refer to the “Key Setup” section for details.
2. In the Next Transition Group, select the layers that you wish to transition:
~ On the M/E, enable KEY 1 and/or KEY 2 as desired. If you want the background to transition along with the selected key, enable BG.
~ On the PGM bank, enable DSK. If you want the background to transition along with the DSK, enable BG.
3. On the Wipe Menu, select the desired pattern, direction, edge type, edge width, and edge color (if a Hard Edge wipe is selected).
4. Press AUTO TRAN.
Please note the following important points regarding automatic wipe keys:
• You can also press ALL TRAN (in the Custom Control Section) to perform the transition on all buses simultaneously.
• Remember that there are a wide variety of auto-transition combinations available. Refer to the “Automatic Transitions” section on page 325 for details.
aáêÉÅí=`çåíêçä=hÉóëIn the M/E, the four buttons in the Direct Key Control Group enable you to directly control the two keyers, without the need to “arm” them in the Next Transition Group. The red LEDs above the KEY 1 and KEY 2 buttons function in the normal manner.
Use the following steps to perform a direct cut key:
1. Ensure that the key(s) you wish to transition are properly set up. Refer to the “Key Setup” section for details.
2. Press CUT KEY 1 to cut Key 1 on or off (depending on its current state).
3. Press CUT KEY 2 to cut Key 2 on or off (depending on its current state).
Use the following steps to perform a direct mix key:
1. Ensure that the key(s) you wish to transition are properly set up. Refer to the “Key Setup” section for details.
2. Press MIX KEY 1 to mix Key 1 on or off (depending on its current state).
3. Press MIX KEY 2 to mix Key 2 on or off (depending on its current state).
Please note the following important points regarding the Direct Control buttons:
• Unlike the AUTO TRANS button, the two MIX KEY buttons cannot be paused. Once pressed, the “direct” transition completes fully.
• When the T-Bar is positioned between the BG and PST buses (off of a limit), almost all “direct” transitions are available. In Chapter 3, refer to the “M/E Transition Section” heading on page 83 for details.
Note Remember that you can use these “direct” functions regardless of where the T-Bar is currently positioned.
336 FSN Series • User’s Guide • Rev 01

7. OperationsWorking with Memory Registers
tçêâáåÖ=ïáíÜ=jÉãçêó=oÉÖáëíÉêëThis section provides instructions for working with memory registers. Three modes are available: Store, Recall and View.
Prerequisite — Ensure that you are familiar with the Memory Menu. In Chapter 5, refer to the “Memory Menu” section on page 174.
The following topics are discussed in this section:
• Memory Register Overview
• Storing Memory Registers
• Recalling Memory Registers
• Viewing Memory Registers
• Locking and Unlocking Memory Registers
• Deleting Memory Registers
jÉãçêó=oÉÖáëíÉê=lîÉêîáÉïTo understand how the memory system works on FSN Series switchers, you can think of each memory register as having a number of individual storage compartments — one for each of the available modules. These modules can be stored or recalled individually, or in combination with other modules.
In addition, each module is comprised of multiple sub-sections called “Enables” which can be toggled on or off as desired. This feature allows you to store one or more individual parts of a module, rather than the entire module.
When you use the memory system, you can elect to use (or bypass) the “Enables” feature.
• Store — Panel only. If you store a register using the control panel’s Keypad only (without using the Memory Menu), all Enables will be on by default.
• Recall — Panel only. If you recall a register using the control panel’s Keypad only (without using the Memory Menu), all Enables will be on — exactly as originally stored in the register.
• Store — Panel + Menu. If you store a register and you elect to set Enables using the Memory Menu, you can store all or part of any selected module.
• Recall — Panel + Menu. If you recall a register and you elect to adjust Enables using the Memory Menu, you can recall all or part of any selected module — but only those components that were originally stored in the register.
Any combination of modules can be stored in a memory register. Please note the following important points regarding modules:
• PGM Memory Functions
When you include the PGM button in a store function, you are taking a precise snapshot of the Program bank’s complete look, including all crosspoint selections, the T-Bar position, wipe patterns, key parameters — and most important, the state
Note To quickly access the Memory Menu, press and hold either the STORE or RECALL button.
PGM
FSN Series • User’s Guide • Rev 01 337

7. OperationsWorking with Memory Registers
of the buttons in the Program Transition Section. This snapshot is assigned a memory register number, from 1 to 1000.
When you include the PGM button in a recall function, the system immediately replaces all (or a portion of) the current Program bank setup, based on your “enables.” You can also modify the Enables, prior to pressing ENTER.
• M/E Memory Functions
When you include an M/E button (M/E 1 and/or M/E 2) in a store function, you are taking a precise snapshot of the M/E bank’s complete look, including all crosspoint selections, the T-Bar position, wipe patterns, key parameters — and most important, the state of the buttons in the M/E Transition Section. This snapshot is assigned a memory register number, from 1 to 1000.
When you include an M/E button in a recall, the system immediately replaces all (or a portion of) the current M/E setup, based on your “enables.” You can also modify the Enables, prior to pressing ENTER.
• Aux Memory Functions
When you include the Aux button in a store function, you are taking a precise snapshot of all Source-to-Aux assignments in the Aux Section. If you bypass the Memory Menu, all Aux routes on the panel will be stored. If you use the Aux “Enables,” you can elect to store any combination of Aux routes.
When you include the Aux button in a recall function, the system immediately replaces all (or a portion of) the current Aux assignments on the panel, based on your “enables.” You can also modify the Enables, prior to pressing ENTER.
• DVE Memory Functions
When you include the DVE button in a store function, you are taking a snapshot of all four DVE channels, and all effects currently programmed on the DVE Menu. If you bypass the Memory Menu, all four DVE channels will be stored. If you use the DVE “Enables,” you can elect to store any combination of the four channels.
When you include the DVE button in a recall, the system immediately replaces all (or a selected number) of DVE effects on the panel, based on your “enables” and based on the current DVE assignments. You can also modify the Enables, prior to pressing ENTER.
• System Memory Functions
When you include the SYS button in a store function, you are taking a precise snapshot of all system-related functions (such as input mappings, input setups, output settings, tallies, DVE assignments, Multiviewer layouts, etc.). Using the System “Enables,” you can elect to include or exclude certain system sub-functions.
When you include the SYS button in a recall function, the system immediately replaces all (or a portion of) the current System settings, based on your “enables.” You can also modify the Enables, prior to pressing ENTER.
M/E 1
M/E 2
AUX
DVE
Note The DVE memory function does not store DVE assignments, nor does it store the DVE shot box keyframes. DVE assignments are stored via the SYS button. Shot Box keyframes are only stored when you back up the system.
SYS
338 FSN Series • User’s Guide • Rev 01

7. OperationsWorking with Memory Registers
The table below summarizes the functions you can perform in each mode:
píçêáåÖ=jÉãçêó=oÉÖáëíÉêëWhen you store a memory register, you take a “snapshot” of the switcher and the selected modules. Once stored, you can not add data to that register — you can only overwrite it with new data.
If you store M/E 1 into register 100, you can not add AUX data into that register. However, you could overwrite register 100 with new data.
Storing a memory register and bypassing the Enables is an easy equation. This method stores the entire contents of the selected module(s).
• STORE, [enable/disable modules], [select register #], ENTER
Storing a memory register and setting Enables is also an easy equation. This method stores partial contents of the selected module(s).
• STORE, [enable/disable modules], [select register #], [set Enables], ENTER
The following topics are discussed in this section:
• Store, Bypass Enables, Use Default Name
• Store, Bypass Enables, Enter Custom Name
• Store, Set Enables, Enter Custom Name
• Memory Store Notes
píçêÉI=_óé~ëë=bå~ÄäÉëI=rëÉ=aÉÑ~ìäí=k~ãÉUse the following steps to store a memory register, bypass the Enables menu, and use the default register name:
1. Set up the switcher in the exact configuration that you want stored.
2. On the Keypad, press STORE. By default, all available modules light in the keypad’s Module Section.
3. Select the desired modules to include (or exclude) in the register. If you don’t take any action, all modules remain enabled.
4. Enter the desired register number.
5. Press ENTER. The register is stored in memory with all Enables are on, and a default description is assigned (reg-#). Above the Keypad, the selected register number and the default description “reg-#” appear in the Memory Display, adjacent to the prefix “STR:”
Table 7-3. Memory Menu modes and functions
Memory Menu Mode
Name Registers Modules Enables
Lock Registers
Delete Registers
View Yes View Only View Only Yes Yes
Store Yes Modify Modify No No
Recall No Modify Modify No No
FSN Series • User’s Guide • Rev 01 339

7. OperationsWorking with Memory Registers
píçêÉI=_óé~ëë=bå~ÄäÉëI=båíÉê=`ìëíçã=k~ãÉUse the following steps to store a memory register, bypass the Enables menu, and enter a custom register description:
1. Set up the switcher in the exact configuration that you want stored.
2. On the Keypad, press STORE. By default, all available modules light in the keypad’s Module Section.
3. Select the desired modules to include (or exclude) in the register. If you don’t take any action, all modules remain enabled.
4. Enter the desired register number.
5. Navigate to the Memory Menu. The selected register will be highlighted in the table, and the “STORE” banner will be lit red.
6. Press {Description} to display the Pop-up Keyboard.
7. Enter the desired description and press {Enter}.
8. Press ENTER on the Keypad. The register is stored with all Enables are on, along with the custom description. Above the Keypad, the selected register number and the custom description appear in the Memory Display, adjacent to the prefix “STR:”
píçêÉI=pÉí=bå~ÄäÉëI=båíÉê=`ìëíçã=k~ãÉUse the following steps to store a memory register, set Enables, and enter a custom register description:
1. Set up the switcher in the exact configuration that you want stored.
2. On the Keypad, press STORE. By default, all available modules light in the keypad’s Module Section.
3. Select the desired modules to include (or exclude) in the register. If you don’t take any action, all modules remain enabled.
4. Enter the desired register number.
5. Navigate to the Memory Menu. The selected register will be highlighted in the table, and the “STORE” banner will be lit red.
6. Press {Enables} to display the Enables Menu.
7. On the modules row, press the light blue button for the first module in which you want to set Enables.
8. In the “Enables” box, toggle the desired Enables on or off, as required. By default, they are all on, when you first store a register. Remember that you can also use the {All On} and {All Off} functions.
9. Repeat steps 7 and 8 for all remaining modules in which you want to set Enables.
10. Press {Description} to display the Keyboard.
Note In Store Mode, the description will not appear in the register table until ENTER is pressed on the Keypad.
340 FSN Series • User’s Guide • Rev 01

7. OperationsWorking with Memory Registers
11. Enter the desired description and press {Enter}.
12. Press ENTER on the Keypad. The register is stored, the Enables are set, and the custom description is also stored. Above the Keypad, the selected register number and the custom description appear in the Memory Display, adjacent to the prefix “STR:”
jÉãçêó=píçêÉ=kçíÉëPlease note the following important points regarding memory register storage:
• If you are in the midst of a Store procedure, the {Advanced} button is grayed out. This feature prevents you from locking, unlocking, or deleting registers in the midst of the procedure.
• At any point, prior to pressing ENTER, you can add or remove modules within a pending Store operation — even if the module buttons were not originally selected in the Keypad’s Module Section.
For example:
You originally selected the M/E 1 module only, and you now wish to add one or two Aux routes to the register.
You originally selected the M/E 1 and PGM modules, but now you want to remove M/E 1 from the register.
To add modules (prior to pressing ENTER):
~ In the Enables Menu, press the light blue button for module you wish to add (even if it was not originally selected). All Enables will be off initially, but as soon as you toggle any Enable on, the associated module button in the Keypad lights. You can also press {All On}.
~ At any time in the pending Store procedure, simply light the desired module button in the Keypad. This action turn all Enables in the selected module on, then you can “set” them in the normal way.
To remove modules (prior to pressing ENTER):
~ In the Enables Menu, press the light blue button for module you wish to remove, and press {All Off}. The associated module button in the Keypad turns off.
~ At any time in the pending Store procedure, simply turn off the desired module button in the Keypad. This action turn all Enables in the selected module off — effectively removing the module from the register.
• Remember that once ENTER is pressed, the module’s contents are set — and you can no longer add to the register. On recall, however, you can elect to recall all of the register’s contents, or part of the contents by using your Enables.
Note In Store Mode, the description will not appear in the register table until ENTER is pressed on the Keypad.
FSN Series • User’s Guide • Rev 01 341

7. OperationsWorking with Memory Registers
oÉÅ~ääáåÖ=jÉãçêó=oÉÖáëíÉêëWhen you recall a memory register, you are recalling all (or part) of the stored register’s contents back to the switcher.
Recalling a memory register and bypassing the Enables is an easy equation. This method recalls the entire contents of the selected module(s).
• RECALL, [select register #], ENTER
Recalling a memory register and adjusting Enables is also an easy equation. This method recalls partial contents of the selected module(s).
• RECALL, [select modules], [adjust Enables], ENTER
The following topics are discussed in this section:
• Recall, Bypass Enables
• Recall, Adjust Enables
• Memory Recall Notes
oÉÅ~ääI=_óé~ëë=bå~ÄäÉëUse the following steps to recall a memory register and bypass Enables:
1. On the Keypad, press RECALL.
2. Enter the desired register number. Note that the module buttons will light for the exact modules contained in the register.
3. Press ENTER. The entire memory register is now recalled to the panel.
Please note:
~ Above the Keypad, the selected register number and the register description appear in the Memory Display, adjacent to the prefix “RCL:”
~ If the register was recalled to an M/E, the PGM bank or both, the selected register number appears in the respective Transition Display, below the label “MEM.”
oÉÅ~ääI=^Çàìëí=bå~ÄäÉëUse the following steps to recall a memory register and adjust the Enables:
1. On the Keypad, press RECALL.
2. Enter the desired register number. Note that the module buttons will light for the exact modules contained in the register.
3. Navigate to the Memory Menu. The selected register will be highlighted in the table, and the “RECALL” banner will be lit red.
4. Press {Enables} to display the Enables Menu.
5. On the modules row, press the light blue button for the first module in which you want to adjust Enables.
~ Note that only the “stored” modules will be blue. All other modules will be grayed out.
~ In the “Enables” box, note that the enables will appear exactly as stored. All those that were not enabled will be grayed out.
6. Toggle the desired Enables on or off, as required. Remember that you can also use the {All On} and {All Off} functions.
342 FSN Series • User’s Guide • Rev 01

7. OperationsWorking with Memory Registers
7. Repeat steps 5 and 6 for all remaining modules in which you want to adjust Enables.
8. Press ENTER on the Keypad. The register is now recalled, using the adjusted Enables. Above the Keypad, the custom description appears in the Memory Display, adjacent to the prefix “RCL:”
jÉãçêó=oÉÅ~ää=kçíÉëPlease note the following important points regarding memory register storage:
• If you are in the midst of a Recall procedure, the {Advanced} button is grayed out. This feature prevents you from locking, unlocking, or deleting registers in the midst of the procedure.
• At any point, prior to pressing ENTER, you can add or remove modules within a pending Recall operation — but only if the modules were originally included in the register. For example:
You originally stored the M/E 1 and PGM modules, you removed PGM, but you now wish to add it back in.
You originally stored the M/E 1 and PGM modules, you adjust M/E 1 Enables, and then you decide to remove M/E 1 entirely.
To add modules back into the Recall (prior to pressing ENTER):
~ In the Enables Menu, if you have toggled any Enables off, simply re-enable them, press {All On}, or light the module button itself — but only if the module(s) had originally been stored in the register.
To remove modules from the Recall (prior to pressing ENTER):
~ In the Enables Menu, press the light blue button for module you wish to remove, and press {All Off}. The associated module button in the Keypad turns off.
~ At any time in the pending Recall procedure, simply turn off the desired module button(s) in the Keypad. This action turn all Enables in the selected module off — effectively removing the module from the register.
• When you recall a register from memory to an M/E or the PGM bank, the input mapping will be recalled to the crosspoints — exactly as stored. This means that if the input mapping changes, the recall will not follow the input to its new location. In addition, if there is no longer an input in the recalled crosspoint location, black will be shown. For example:
Store a register that includes VTR1 on button 5. Now, change the input mapping, and map GFX1 to button 5. When you recall the register, GFX1 will be selected.
Store a register that includes VTR1 on button 5. Now, un-map VTR1 from the panel, leaving the button blank. When you recall the register, Black will be selected.
FSN Series • User’s Guide • Rev 01 343

7. OperationsWorking with Memory Registers
sáÉïáåÖ=jÉãçêó=oÉÖáëíÉêëIn the View Mode, you can look at all memory registers, enter register descriptions, and view the status of all modules and Enables. You cannot modify the modules or the Enables within a register, but you can lock, unlock and delete registers.
Use the following steps to view a memory register:
1. Navigate the Memory Menu using one of the following methods:
~ In the Menu Bar, press {Page} to display page 2 (if required). Then, press the {Memory} button.
~ Press and hold either the STORE or RECALL button in the control panel’s Memory Section.
2. Select the desired register that you want to view. Two methods are available:
~ Turn the knob adjacent to the {Memory Register} button to scroll to the desired register.
~ Press the {Memory Register} button, then on the keypad, enter the desired register and press {Enter}.
3. In the main Memory Table, note the register’s lock/unlock mode, description, and the exact modules stored in the register.
4. If desired, press {Description} to change the register’s description.
5. If desired, press {Advanced} to display the Advanced Memory Menu, where you can lock, unlock, and delete registers. Refer to the “Locking and Unlocking Memory Registers” and “Deleting Memory Registers”sections below for details.
6. If desired, press {Enables} to switch to the Enables Menu. There, you can view the module’s Enables, enter or change the description, and switch to the Advanced Memory Menu. If desired, you can also view other registers within the Enables Menu, using the same methods outlined in step 2 above.
içÅâáåÖ=~åÇ=råäçÅâáåÖ=jÉãçêó=oÉÖáëíÉêëThe View Mode is the only mode in which you can lock and unlock registers.
Use the following steps to lock and unlock memory registers:
1. Ensure that you are not in the Store or Recall modes. If so, cancel the mode.
2. Navigate the Memory Menu using one of the following methods:
~ In the Menu Bar, press {Page} to display page 2 (if required). Then, press the {Memory} button.
~ Press and hold either the STORE or RECALL button in the control panel’s Memory Section.
3. Select the register that you want to lock or unlock. Two methods are available:
~ Turn the knob adjacent to the {Memory Register} button to scroll to the desired register.
~ Press the {Memory Register} button, then on the keypad, enter the desired register and press {Enter}.
4. Press {Advanced} to display the Advanced Memory Menu.
5. Press the {Lock Unlock} button to toggle the register’s mode.
344 FSN Series • User’s Guide • Rev 01

7. OperationsWorking with Memory Registers
~ If currently unlocked, press {Lock Unlock} to lock the register. An “X” appears in the table cell under the Lock heading. The register can not be deleted or over-written.
~ If currently locked, press {Lock Unlock} to unlock the register and remove the “X” from the table cell. The register can now be deleted and over-written.
6. Repeat from step 3 to lock or unlock additional registers.
aÉäÉíáåÖ=jÉãçêó=oÉÖáëíÉêëThe View Mode is the only mode in which you can delete registers.
Use the following steps to delete memory registers:
1. Ensure that you are not in the Store or Recall modes. If so, cancel the mode.
2. Navigate the Memory Menu using one of the following methods:
~ In the Menu Bar, press {Page} to display page 2 (if required). Then, press the {Memory} button.
~ Press and hold either the STORE or RECALL button in the control panel’s Memory Section.
3. Select the register that you want to delete. Two methods are available:
~ Turn the knob adjacent to the {Memory Register} button to scroll to the desired register.
~ Press the {Memory Register} button, then on the keypad, enter the desired register and press {Enter}.
4. Press {Advanced} to display the Advanced Memory Menu.
5. Ensure that the register is unlocked. If not, unlock it using {Lock Unlock}.
6. Press the {Delete Register} button to delete the register. When the “confirm” pop-up appears, press {Yes}.
7. Repeat from step 3 to lock or unlock additional registers.
FSN Series • User’s Guide • Rev 01 345

7. OperationsWorking with Aux Buses
tçêâáåÖ=ïáíÜ=^ìñ=_ìëÉëThe switcher’s Aux Section enables you to route input sources and selected outputs to various “destinations.”
Prerequisites
~ Ensure that you are familiar with mapping and naming Aux outputs. In Chapter 6, refer to the “Aux Setup” section on page 298 for instructions.
~ Ensure that you are familiar with the Aux Section on the control panel. In Chapter 3, refer to the “Aux Section” heading on page 91 for details.
Use the following steps to assign sources to Aux bus outputs:
1. Ensure that your Aux outputs are mapped and named to your satisfaction.
2. On the Aux Bus Row, select the Aux output that you want to assign.
3. On the Aux Source Row, select one of the following:
~ Select a new source or program output (e.g., PGM, M/E).
~ Select Black.
~ Select an output (e.g., M/E 1, PGM).
~ Select a clean feed source by pressing ASSIGN, and choosing the desired source from the Clean Feed Setup Menu. Refer to the “Selecting Clean Feed Outputs” section below for details.
4. Repeat the procedure from step 2 to make additional assignments.
Note Remember that only one clean feed source can be mapped to the ASSIGN button for all Aux buses. For example, you cannot map “Pre KEY 1” to Aux 1, and “Pre KEY 2” to Aux 2.
346 FSN Series • User’s Guide • Rev 01

7. OperationsSelecting Clean Feed Outputs
pÉäÉÅíáåÖ=`äÉ~å=cÉÉÇ=lìíéìíëThe Clean Feed Setup Menu enables you to set clean feed outputs, and the source for the ASSIGN button (in the control panel’s Aux Section).
Prerequisites
~ Ensure that you are familiar with the Aux Section. In Chapter 3, refer to the “Aux Section” heading on page 91 for details.
~ Ensure that you are familiar with the Clean Feed Setup Menu. In Chapter 5, refer to the “Clean Feed Setup Menu” section on page 232.
Use the following steps to select clean feed outputs and the ASSIGN button source:
1. Navigate to the System Menu:
~ In the Menu Bar, press {Page} to display page 2 (if required). Then, press the {System} button.
2. Press {Clean Feed Setup} to display the Clean Feed Setup Menu.
3. To set clean feed outputs:
~ Press the blue {Clean Feed Outputs} button. The Palette changes to the Clean Feed Outputs flowchart.
~ Select the desired clean feed point for each output.
4. To set the ASSIGN button source:
~ Press {Assign Button}. The Palette changes to the Assign Button flowchart.
~ Select the desired clean feed point for the ASSIGN button.
Note Remember that only one clean feed source can be mapped to the ASSIGN button for all Aux buses. For example, you cannot map “Pre KEY 1” to Aux 1, and “Pre KEY 2” to Aux 2.
FSN Series • User’s Guide • Rev 01 347

7. OperationsUsing Custom Control Functions
rëáåÖ=`ìëíçã=`çåíêçä=cìåÅíáçåëThe Custom Control Section provides groups of buttons that can be programmed to perform various switcher functions.
Prerequisites — Ensure that you are familiar with the Custom Control Section. In Chapter 3, refer to the “Custom Control Section” heading on page 93 for details.
Use the following steps to use Custom Control functions:
1. To freeze a source:
~ Press and hold FRZ, then press the desired source button (on any bus). Note that this is the same as toggling the {Freeze} button to “On” — on the Input Menu.
2. To un-freeze a source:
~ Press and hold UNFRZ, then press the button for the frozen source (on any bus). Note that this is the same as toggling the {Freeze} button to “Off” — on the Input Menu.
3. To perform an auto transition on all banks simultaneously:
~ Press ALL TRAN. All banks will transition, each at their own selected transition rate.
4. To perform a cut on all banks simultaneously:
~ Press ALL CUT. All banks will cut immediately.
5. To enable or disable M/E 2 control on the FSN-150:
~ Toggle the M/E2 CTRL button: • When enabled, the Custom Control button lights solid, and all
Programmable Displays on the M/E turn orange. Refer to the “M/E 2 Control on the FSN-150” section on page 349 for operating instructions.
• When disabled, the Custom Control button turns off, and all Programmable Displays on the M/E turn green.
6. To save all system settings:
~ Press SAVE ALL. All parameters under the System Menu will be saved to non-volatile memory. Note that this function is the same as pressing {Save All} on the System Menu. In Chapter 5, refer to the “Save All” section on page 272 for a list of the functions that are saved.
Note In version 3.0, only pre-programmed “system” functions such as ALL TRAN, FRZ, UNFRZ, etc., are available.
Important When M/E 2 control is off, it simply means that the bank’s buttons are not physically on the FSN-150 panel. You still have the ability to recall all stored M/E 2 memory registers in the normal manner.
348 FSN Series • User’s Guide • Rev 01

7. OperationsM/E 2 Control on the FSN-150
jLb=O=`çåíêçä=çå=íÜÉ=cpkJNRMM/E 2 control can be enabled or disabled on the FSN-150 using the M/E2 CTRL button in the Custom Control Section. When M/E 2 control is enabled on the FSN-150, you have complete access to more creative switcher “looks,” including the use of five keyers, up to four layers of DVE channels, advanced re-entry effects, and complete storage and recall of M/E 2 effects using the memory system.
Prerequisites
~ Ensure that you are familiar with the Custom Control Section. In Chapter 3, refer to the “Custom Control Section” heading on page 93.
Use the following steps to use M/E 2 on the FSN-150:
1. Before using M/E 2 in production:
a. Use the {M/E Order} function on the Other Setup Menu to select the priority of M/E 2 in the switcher’s flow of video. In Chapter 5, refer to the “Other Setup Menu” heading on page 253 for details.
b. Per the requirements of your production, map M/E 1 and M/E 2 re-entry crosspoints to the panel. By default, the M/E 1 re-entry crosspoint is mapped to the M/E button in the PGM bank, but you must manually map additional re-entry crosspoints as required. In Chapter 6, refer to the “Button Mapping” heading on page 297 for mapping instructions.
c. Per the requirements of your production, assign DVE channels to keyers in M/E 2 as required. In Chapter 8, refer to the “Assigning DVE Channels to Keyers” section on page 389 for instructions.
2. Press the M/E2 CTRL button in the Custom Control Section to enable M/E 2 control. The Custom Control button lights solid when control is enabled.
~ All Programmable Displays on the M/E turn orange for easy identification of M/E 2.
~ M/E 2 functionality is now available for use in the normal manner, including keys, DVE assignments, and all memory register storage and recall functions.
3. Press the M/E2 CTRL button again to disable M/E 2 control. The Custom Control button turns off, and all Programmable Displays on the M/E turn green.
Important When M/E 2 control is off, it simply means that the bank’s buttons are not physically on the FSN-150 panel. You still have the ability to recall all stored M/E 2 memory registers in the normal manner.
FSN Series • User’s Guide • Rev 01 349

7. OperationsBacking Up and Restoring the System
_~ÅâáåÖ=ré=~åÇ=oÉëíçêáåÖ=íÜÉ=póëíÉãThe following topics are discussed in this section:
• Backing Up the System
• Restoring the System
_~ÅâáåÖ=ré=íÜÉ=póëíÉãThe system backup procedure enables you to store the entire system setup to a USB drive, including all memory registers and the DVE shot box.
Use the following steps to back up the system:
1. Navigate to the System Menu:
~ In the Menu Bar, press {Page} to display page 2 (if required). Then, press the {System} button.
2. Press {Backup and Restore} to display the Backup and Restore Menu.
3. Insert a USB drive into the USB Port on the top of the control panel.
4. Press {Backup System} to display the Backup Menu.
5. In the directory, navigate to the folder in which you want to store a backup file.
~ To open or close a highlighted folder, press {Open/Close} as required.
~ If required, press {Create New Folder} to create a new folder at the current location in the directory.
~ As required, press {Rename Folder} to rename the highlighted folder.
6. Press {Backup System} to create the backup file. If the selected directory already contains a backup file, you will be asked to confirm an “overwrite,” or cancel the operation.
Please note:
• You cannot delete, move or copy files (or folders) using the touch screen interface. To accomplish these functions, use your PC.
Note You can only write one backup file in a selected folder. If you wish to store multiple backup files on a single USB drive, create additional folders as required.
Tip Touch the desired location on the touch screen, or for more accuracy, use the eraser end of a pencil.
350 FSN Series • User’s Guide • Rev 01

7. OperationsBacking Up and Restoring the System
oÉëíçêáåÖ=íÜÉ=póëíÉãThe system restore procedure enables you to restore the entire system setup from a USB drive back to the panel, including all memory registers and the DVE shot box.
Use the following steps to restore the system:
1. Navigate to the System Menu:
~ In the Menu Bar, press {Page} to display page 2 (if required). Then, press the {System} button.
2. Press {Backup and Restore} to display the Backup and Restore Menu.
3. Insert a USB drive into the USB Port on the top of the control panel.
4. Press {Restore System} to display the Backup Menu.
5. In the directory, navigate to the folder from which you want to restore the system, and highlight the backup file.
~ To open or close a highlighted folder, press {Open/Close} as required.
6. Press {Restore System} to begin the “restore” procedure.
Tip Touch the desired location on the touch screen, or for more accuracy, use the eraser end of a pencil.
FSN Series • User’s Guide • Rev 01 351

7. OperationsBacking Up and Restoring the System
352 FSN Series • User’s Guide • Rev 01

UK==asb=léÉê~íáçåë
få=qÜáë=`Ü~éíÉêThis chapter provides orientation and operating instructions for the FSN Series’ optional internal DVE (digital video effects) capability. The following topics are discussed:
• Introduction to the DVE
• DVE Menu Orientation
• Assigning DVE Channels to Keyers
• Selecting the Keyer Mode
• Programming DVE Effects
• Editing Keyframes
• Automatic DVE Triggering
FSN Series • User’s Guide • Rev 01 353

8. DVE OperationsIntroduction to the DVE
fåíêçÇìÅíáçå=íç=íÜÉ=asbThis section provides an overview of the DVE. The following topics are discussed:
• DVE Workflow Overview
• DVE Modes and Features
• Multiple Ways to Trigger
• DVE Effect Durations
• DVE Morphing
• DVE Coordinate Space
• Joystick Control
asb=tçêâÑäçï=lîÉêîáÉïThe FSN Series’ optional DVE provides up to four channels of internal 2D special effects. You can create PIPs, size and position images, add borders and shadows, and create single or dual keyframe effects. Up to two DVE cards can be installed in the chassis.
Understanding DVE workflow is a simple four-step process:
1. Assign DVE Channels — Using the DVE Assign Menu, assign available DVE channels to specific keyers on the panel. This paradigm enables you to treat DVE channels just like key sources, in terms of source selection and transitions.
Refer to the “Assigning DVE Channels to Keyers” section on page 389 for expanded instructions on assigning DVE channels.
2. Select the Keyer Mode — On the Keyer Menu, select a keyer that has a DVE channel assigned, and enable or disable the DVE.
~ DVE Off — If the DVE is disabled, the keyer behaves in the normal way. Key sources that you select on the associated Key Bus cannot be sized, positioned or placed in a PIP.
~ DVE On — If the DVE is enabled, Key sources that you select on the Key Bus are routed through the DVE. Two modes are available:
• In Key Mode, the Keyer Menu’s clip, gain and fill controls are enabled as normal. Using the DVE Menu, you have partial effect functionality. The key can be sized and positioned, and keyframes can be programmed, but you cannot PIP, border, or shadow the key.
• In PIP Mode, the Keyer Menu’s clip, gain and fill controls are disabled, and the key source is placed in a PIP. Using the DVE Menu, you have full effect functionality.
Refer to the “Selecting the Keyer Mode” section on page 390 for expanded instructions on choosing the right keyer mode.
Note Once your channel assignments have been made, you may not need to change them during your production. However, as required, you can store different sets of DVE channel assignments by using the SYS category in the memory system — and change them as needed during a show.
354 FSN Series • User’s Guide • Rev 01

8. DVE OperationsIntroduction to the DVE
3. Program DVE Effects — Using all available DVE tools, program and edit the desired effects on the DVE Menu. The best, most efficient method is:
~ Store and name “shot box” keyframes for all of your desired positions, locations and looks.
~ Create effects (either single or dual keyframe effects) from the shot box keyframes, and store them in memory. Remember that each DVE memory register stores all four channels currently being programmed, but using Enables, you can store any combination of channels.
Refer to the “Programming DVE Effects” section on page 391 for expanded instructions on programming and editing DVE effects.
4. Transition the Effect — On the panel, arm the desired keyer(s) in the M/E and/or in the PGM bank, and transition the effect(s) on or off. Please note:
~ All DVE effects can be transitioned up or down in the normal way — using cuts, mixes and wipes.
~ If a dual keyframe effect is programmed in an M/E keyer, the effect can be triggered either manually (with the DVE Menu), or automatically using the FX TRIG button in combination with the AUTO TRAN button.
Refer to the “Automatic DVE Triggering” section on page 396 for expanded instructions on triggering DVE effects.
asb=jçÇÉë=~åÇ=cÉ~íìêÉëFollowing is a complete list of all DVE modes and features.
• DVE Channel Assignment
~ Assign DVE channels to keyers, with independent cut/fill assignments
~ Name DVE channels
~ Un-assign DVE channels
• Keyer Mode
~ Enable keyer mode or PIP mode for selected DVE channel
~ Adjustable key gain, clip, and opacity
~ Selectable key fill
• DVE Effects Setup
~ Channel selection
~ Create new effect
~ Clear current keyframe
~ Add keyframe
~ Delete keyframe
• Keyframe Editing and Status
~ Keyframe selection
Note All DVE modes and features are available in both Key and PIP modes (as selected on the Keyer Menu), except where noted below.
FSN Series • User’s Guide • Rev 01 355

8. DVE OperationsIntroduction to the DVE
~ Keyframe on-air status
~ Shot box assignment status
~ Live (on-air) editing of “next” keyframe
~ Joystick, knob, or numeric function control
• Adjustable PIP Size and Position
~ Size and position presets
~ Independent horizontal and vertical PIP size adjustments
~ Independent horizontal and vertical PIP position adjustments
~ Aspect ratio lock / unlock
• Adjustable Source Pan / Zoom (the image inside PIP)
~ Independent horizontal and vertical source size adjustments
~ Independent horizontal and vertical source position adjustments
~ Aspect ratio lock / unlock
• Adjustable Mask
~ Mask presets
~ Independent top, bottom, left and right mask adjustments
• Adjustable Border (these features are not available in Key Mode)
~ Six selectable border types
~ HSL border color adjustments
~ Adjustable border width
~ Selectable border calculation in percent or pixels
~ Note: The feature is disabled when channels are linked.
• Adjustable Shadow and Opacity (these features are not available in Key Mode)
~ Selectable shadow position
~ Shadow aspect ratio lock / unlock
~ Adjustable shadow luminance
~ Adjustable shadow width and opacity
~ Adjustable overall PIP opacity
~ Note: The feature is disabled when channels are linked.
• Effects Triggers (for two keyframe effects)
~ Manual run forward / reverse
~ Trigger via AUTO TRAN, run forward / reverse
• Shot Box
~ Save up to 128 keyframes (shots)
~ Name keyframe, delete keyframe
~ Assign selected keyframe to current effect keyframe
• Link Mode
~ Enable / disable links to any channel
~ Clear all links
356 FSN Series • User’s Guide • Rev 01

8. DVE OperationsIntroduction to the DVE
• Adjustable Color Effects
~ Keyframe overall brightness and contrast control
~ Individual RGB brightness and contrast control
~ Monochrome mode
~ Hue and saturation control
~ Invert mode on / off
• Adjustable Image Processing
~ De-interlace mode: adaptive or field-to-frame
~ Adjustable motion threshold
• Adjustable Image Effects
~ Horizontal and vertical flip
~ Keyframe freeze, freeze on run
~ Strobe mode with adjustable rate
jìäíáéäÉ=t~óë=íç=qêáÖÖÉêThe following topics are discussed in this section:
• M/E Bank Triggers
• PGM Bank Triggers
jLb=_~åâ=qêáÖÖÉêëThere are three ways to trigger dual keyframe DVE effects on the M/E bank:
• Manual trigger — simplified procedure:
~ Program the dual keyframe effect.
~ Enable the associated keyer on the M/E.
~ Select the desired transition (e.g., mix key, wipe key, etc.). If you don’t enable MIX or WIPE, only the effect will run.
~ Enable the FX TRIG button.
~ Run the effect manually with the T-Bar.
• Menu trigger — simplified procedure:
~ Program the dual keyframe effect.
~ Enable the associated keyer on the M/E.
~ Run the effect using the forward ( ) and backward ( ) buttons on the DVE menu.
Note Please note the following important points:
• This method only runs the DVE effect.
• The FX TRIG button does not have to be enabled.
• The effect cannot be paused during the run interval.
FSN Series • User’s Guide • Rev 01 357

8. DVE OperationsIntroduction to the DVE
• Automatic trigger — simplified procedure:
~ Program the dual keyframe effect.
~ Enable the associated keyer on the M/E.
~ Select the desired transition (e.g., mix key, wipe key, etc.). If you don’t enable MIX or WIPE, only the effect will run.
~ Enable the FX TRIG button.
~ Press AUTO TRAN.
Refer to the “Automatic DVE Triggering” section on page 396 for expanded instructions on triggering DVE effects on the M/E.
mdj=_~åâ=qêáÖÖÉêëBecause there is no FX TRIG button in the PGM bank’s Transition Section, there is only one way to trigger a dual keyframe DVE effect on this bank:
• Menu trigger — simplified procedure:
~ Program the dual keyframe effect.
~ Enable the DSK.
~ Run the effect using the forward ( ) and backward ( ) buttons on the DVE menu.
Note Please note the following important points:
• This method runs the DVE effect plus any associated transition (e.g., mix key, wipe key).
• The FX TRIG button must be enabled.
• The effect can be paused by pressing AUTO TRAN during the run interval.
Note Please note the following important points:
• This method only runs the DVE effect.
• The effect cannot be paused during the run interval.
358 FSN Series • User’s Guide • Rev 01

8. DVE OperationsIntroduction to the DVE
asb=bÑÑÉÅí=aìê~íáçåëThe following rules apply to DVE effect durations:
• Each switcher bank and M/E has its own unique transition rate and curve, as controlled on the Transition Menu. This rate governs how fast (or slow) you can mix, wipe and key the various layers when AUTO TRAN is pressed.
• The M/E transition rate and curve also applies to the DVE:
~ The transition rate governs the effect duration for dual keyframe DVE effects — that is, how fast (or slow) keyframe 1’s parameters transition to keyframe 2’s parameters.
~ The transition curve determines the type of motion path that the effect obeys (linear, S-curve, logarithm or exponent).
• To change the DVE effect duration, change the M/E transition rate.
• To change the DVE motion path, change the curve.
• By providing one rate and one curve for all transitioning parameters on the M/E, there are no conflicts when you pause and resume transitions using AUTO TRAN, and no conflicts when you use the T-Bar for manual transitions.
• If an M/E transition involves an effect (e.g., mix or wipe) plus a DVE effect, both always start and end simultaneously.
asb=jçêéÜáåÖThe term “morph” essentially means to “transform.” The FSN Series DVE enables you to smoothly morph between a wide variety of parameters, from keyframe to keyframe.
The following list outlines morphing parameters.
• PIP position and size
• Source pan and zoom
• Mask
• Border width, color and edge type (e.g., hard, soft, halo, inside halo, outside halo)
• Shadow size and position
• Shadow edge width, luminance and opacity
• Image brightness, contrast, hue and saturation
• Monochrome
All other parameters do not morph. Instead, the system “cuts” to the requested effect when the keyframe containing those parameters is reached in a dual keyframe effect.
FSN Series • User’s Guide • Rev 01 359

8. DVE OperationsIntroduction to the DVE
asb=`ççêÇáå~íÉ=pé~ÅÉThe “world” in which the DVE channels (PIPs) live is a true mathematical coordinate space. For example:
• When the output format is set to 480i, the background space is 720 (w) x 487 (h) pixels in dimension.
• When the output format is set to 1920 x 1080i, the background space is 1920 (w) x 1080 (h) pixels in dimension.
The figure below illustrates the coordinate space in which PIPs live:
Figure 8-1. DVE coordinate space
Please note:
• The X axis is the horizontal dimension. The Y axis is the vertical dimension. Both axes extend beyond the boundaries of the background space, enabling you to position PIP on (or off) screen with numeric precision.
• The center point of the screen where both the X and Y axes meet is the zero point — coordinate 0x, 0y.
• The position of a PIP is defined as the PIP’s center relative to the center of the screen. Thus, when a PIP is at position 0x, 0y, its center is in the middle of the screen. Here, the PIP’s upper left corner may (or may not) be touching the upper left corner of the screen — depending on the PIP’s size.
• When a PIP is moved to the left of center, along the X axis, it moves into negative X-axis space. When a PIP is moved to the right of center, it moves into positive X-axis space.
• When a PIP is moved above center, along the Y axis, it moves into positive Y-axis space. When a PIP is moved below center, it moves into negative Y-axis space.
• Screen-specific values such as Position pertain to the position of the PIP in coordinate space.
• Image-specific values such as Size and Mask pertain to the boundaries of the PIP itself, independent of the screen.
Your knowledge of coordinate space will assist with accurate and repeatable image placement, if you wish to program and edit “by the numbers.”
0x, 0y
+Y
-Y
+X-X
Y Axis
X Axis
360 FSN Series • User’s Guide • Rev 01

8. DVE OperationsIntroduction to the DVE
gçóëíáÅâ=`çåíêçäWhen the DVE Menu is active, the Joystick controls many (but not all) image manipulation parameters. The following table details Joystick control in the various modes. Use the figure below for reference.
Figure 8-2. Joystick Axes
* Current aspect ratio is maintained.
** PIP size and position remains constant. Manipulations can not exceed the boundaries of the source image, e.g., you can not reduce source size below 1:1.
*** Aspect ratio of the mask is maintained. Manipulation stops when an edge reaches zero.
X-Axis Control
Y-Axis Control
Z-Axis Control
Table 8-1. Joystick Control Modes
Joystick Movement
DVE Mode X Axis Y Axis Z Axis
Size and Position Left / right PIP movement Up / down PIP movement PIP size *
Pan / Zoom source ** Left / right source position inside PIP
Up / down source position inside PIP
Source size inside PIP
Mask *** Left / right mask movement Up / down mask movement Mask size
Shadow Size and Position Left / right shadow movement
Up / down shadow movement
Shadow size
FSN Series • User’s Guide • Rev 01 361

8. DVE OperationsDVE Menu Orientation
asb=jÉåì=lêáÉåí~íáçåThis section provides a detailed explanation of all DVE menus and features. The following topics are discussed:
• DVE Assign Menu
• DVE Main Menu — Size and Position Panel
• Effect Setup Panel
• Pan Zoom Source Panel
• Mask Panel
• Border Shadow Opacity Panel
• Shot Box Menu
• Advanced DVE Menu — Color Effects Panel
• Advanced DVE Menu — DVE Extras Panel
• DVE Links
Tip It is highly recommended that you thoroughly learn all features and functions on all DVE menus, prior to continuing with the operations sections in this chapter.
362 FSN Series • User’s Guide • Rev 01

8. DVE OperationsDVE Menu Orientation
asb=^ëëáÖå=jÉåìFrom the System Menu, press {DVE Assign} to display the DVE Assign Menu:
Figure 8-3. DVE Assign Menu (sample)
The DVE Assign Menu enables you to assign DVE channels to keyers. Once assigned, you can elect to use the DVE or bypass the DVE — simply by selecting the desired mode on the associated keyer’s Keyer Menu.
DVE assignment is highly flexible. You can:
• Assign, un-assign and name DVE channels.
• Fly PIPs, luma keys, linear keys and split keys. Refer to the DVE Assignment Information Pop-up below for details.
On the menu, the left side of the Palette shows the Rear I/O View, while the right side shows the DVE Assignment Table. Please note:
• Two chassis slots (9 and 10) are provided for DVE cards, each of which provides two DVE channels — for a maximum of four channels on line.
• DVE channels 1 and 2 are dedicated to slot 9. Channels 3 and 4 are dedicated to slot 10. If a DVE card is only installed in slot 10, only channels 3 and 4 are available. If a DVE card is not installed, the slot label reads “Not Installed.”
• On each card, each channel is a button that is used for DVE assignment and naming channels.
FSN Series • User’s Guide • Rev 01 363

8. DVE OperationsDVE Menu Orientation
• In the DVE Assignment Table, a flow chart of all keyers is provided. For each keyer, you can assign a DVE channel to the “cut” signal, to the “fill” signal, or to both — depending on your requirements. A button is provided for each signal.
To assign a DVE channel to a keyer:
• Press the desired keyer button in the DVE Assignment Table. The button is highlighted in yellow.
• Press the DVE channel that you want to dedicate to that Keyer. The name assigned appears in the chart.
To un-assign a DVE channel:
• Press the desired keyer button in the DVE Assignment Table.
• Press {Un-Assign Channel}. The assignment clears.
DVE channels have default “system” names: DVE_9_1, DVE_9_2, DVE_10_1, and DVE_10_2. However, to custom-name a DVE channel:
• Press {Name Channel} to enter the naming mode.
• Press the desired channel button in the Rear I/O View.
• When the keyboard appears, enter the desired name (maximum eight characters) and press {ENTER}.
• When finished, press {Name Channel} to exit the mode.
To get on-line information about DVE assignment, press {DVE Assign Info} to display the DVE Assignment Information Pop-up.
Figure 8-4. DVE Assignment Information Pop-up
Un-Assign
Channel
NameChannel
DVEAssign
Info
DVE Assign InformationNote Close
To assign a DVE channel to a keyer, press a keyer button in the chart, then select the DVE channel to assign. Please note:
To “fly” a PIP or a luma key, one DVE channel is required. Assign a DVE channel to the desired keyer’s “Cut” signal.
To “fly” a linear key, two DVE channels are required. Assign DVE channels to the desired keyer’s “Cut” and “Fill” signals.
To “fly” a split key, either one or two DVE channels are required (depending on the effect you want to create). Assign channels to the desired keyer’s “Cut” and/or “Fill” signals.
To un-assign a DVE channel, press a keyer button in the chart, then press “Un-assign Channel.” Names are retained.
Important DVE assignments can be stored and recalled using the SYS category in the memory system. A specific “enable” button {DVE Assign} is provided on the Enables Menu. In Chapter 5, refer to the “System Enables” section for details.
364 FSN Series • User’s Guide • Rev 01

8. DVE OperationsDVE Menu Orientation
asb=j~áå=jÉåì=Ô=páòÉ=~åÇ=mçëáíáçå=m~åÉäIn the Menu Bar, press the {DVE} button to display the main DVE menu — the Size and Position Panel:
Figure 8-5. DVE Main Menu — Size and Position Panel (sample)
The DVE Menu’s Size and Position Panel enables you to adjust the selected DVE channel’s size, position and aspect ratio. Please note:
• When you first enter the DVE Menu, the Size and Position Panel is the default selection. Thereafter, if you leave the menu, you will return to the same menu and panel from which you left.
• If no DVE Cards are installed in the chassis, the {DVE} button is grayed out.
The following topics are discussed in this section:
• Common DVE Menu Components
• Size and Position Adjustments
Note The menu’s Title Bar always lists the name of the channel that you are currently controlling (e.g., DVE-1), as named on the DVE Assign Menu When you change the channel using the {DVE} button, the name changes accordingly.
FSN Series • User’s Guide • Rev 01 365

8. DVE OperationsDVE Menu Orientation
`çããçå=asb=jÉåì=`çãéçåÉåíëThe DVE Menu consists of five primary tabs along the Palette’s left hand side, a DVE Status Table and Keyframe Editing Section (common to all tabs) at the top, and various common functions in the Tool Bar. Two additional tabs are also accessible via the Advanced DVE Menu. The following sections describe all common functions:
• Functional Tabs
• DVE Status Table
• Keyframe Editing Section
• Tool Bar Functions
cìåÅíáçå~ä=q~Äë
Five functional tabs are provided on the DVE Menu, and two more are provided on the Advanced DVE Menu. Press the desired button to highlight it, and access the panel:
• Press {Effect Setup} to display the Effect Setup Panel on the Palette. This panel enables you to create new DVE effects, add and delete keyframes, and clear keyframes. Refer to the “Effect Setup Panel” section on page 372 for details.
• Press {Size and Position} to display the Size and Position Panel, which enables you to adjust the selected DVE channel’s size, position and aspect ratio. Refer to the “Size and Position Adjustments” section on page 369 for details.
• Press {Pan Zoom Source} to display the Pan Zoom Source Panel, which enables you to size and position the source image within the boundaries of the PIP. Refer to the “Pan Zoom Source Panel” section on page 373 for details.
• Press {Mask} to display the Mask Panel, which enables you to mask (crop) the top, bottom, left, and right edges of the PIP or key. Refer to the “Mask Panel” section on page 375 for details.
• Press {Border Shadow Opacity} to display the Border Shadow Opacity Panel, which enables you to add borders and shadows to the PIP, and adjust opacity. Refer to the “Border Shadow Opacity Panel” section on page 377 for details.
Press {Advanced} to display the Advanced DVE Menu, which provides two additional functional DVE tabs:
• Press {Color Effects} to display the Color Effects Panel, which enables you to adjust the source’s brightness and contrast, and create mono and invert effects. Refer to the “Advanced DVE Menu — Color Effects Panel” section on page 383 for details.
• Press {DVE Extras} to display the DVE Extras Panel, which enables you to adjust advanced image processing functions, and control source freeze, flip and strobe effects. Refer to the “Advanced DVE Menu — DVE Extras Panel” section on page 385 for details.
Effect Setup
Size and
Position
PanZoom
Source
Mask
Border ShadowOpacity
Ad-vanced
ColorEffects
DVEExtras
366 FSN Series • User’s Guide • Rev 01

8. DVE OperationsDVE Menu Orientation
asb=pí~íìë=q~ÄäÉ
The figure below illustrates the DVE Status Table:
Figure 8-6. DVE Status Table (sample)
At the top of all DVE menus, the DVE Status Table provides the following information:
• Ch — Indicates the channel’s on/off status, as set on the associated Keyer Menu. Remember that the channel name currently under control is listed in the Title Bar. This field is blank if the DVE channel is not assigned to any keyers.
• Keyer — Indicates the associated keyer. This field is blank if the DVE channel is not assigned to any keyers.
• Reg # — Indicates the memory register where the effect has been stored (or recalled). This field goes blank if the recalled DVE effect has been modified in any way — and therefore does not match the stored register.
• Description — Indicates the memory register description associated with the stored or recalled effect, as entered on the Memory Menu. This field also goes blank if the recalled DVE effect has been modified in any way.
• Aspect Ratio — Lists the current aspect ratio of the PIP (or key), as set with the {Aspect Ratio} button.
hÉóÑê~ãÉ=bÇáíáåÖ=pÉÅíáçå
Below the status table, the highly important Keyframe Editing Section provides status for which keyframe is live, which keyframe is currently being edited, and which shotbox effect is currently applied to a selected keyframe.
Figure 8-7. Keyframe Editing Section (sample)
The following controls and indications are provided in the section:
Reg #Keyer
101M/E 1, Key 1
Ch
ON
Description
OTS Left
Aspect Ratio
16:9
Important Knowledge of the controls in this section directly affect your ability to edit keyframes accurately, both with on air and off air effects. Refer to the “Editing Keyframes” section on page 394 for more details.
Effect KF:Live:
1 2
OTS Left Full Scn
Shot Box KF:
FSN Series • User’s Guide • Rev 01 367

8. DVE OperationsDVE Menu Orientation
• The Live LED indicates the keyframe’s state:
~ OFF = The keyframe is not on PGM or PST
~ GRN = The keyframe is on PST
~ RED = The keyframe is on PGM
• The Effect KF control (either 1 or 2) is a button. Pressing the blue button moves the yellow border from keyframe to keyframe, and activates the selected keyframe for editing.
~ Press button 1 to edit keyframe 1
~ Press button 2 to edit keyframe 2
If button 2 is grayed out, the effect is currently a “single keyframe” effect — or, keyframe 2 has not yet been added.
• The Shot Box KF field indicates the shot box keyframe currently applied to either keyframe 1 or 2. If the associated field is blank, no shot box keyframe has been applied, or the shot box effect (that was previously applied) has been modified.
qççä=_~ê=cìåÅíáçåë
The following common DVE functions are provided on the Tool Bar.
• Press {DVE} to change the DVE channel under control. When pressed, all DVE names appear in the pop-up, as assigned on the DVE Assign Menu. When a new channel is selected, the new name appears in the button’s insert. The
Important The keyframe that is shown on PST or PGM does not change when the Effect KF buttons are pressed. To “see” a keyframe in a dual keyframe effect, use the DVE Run buttons (see below for details).
DVE
DVE-1
368 FSN Series • User’s Guide • Rev 01

8. DVE OperationsDVE Menu Orientation
current panel is retained, but all parameters for the new channel appear on the panel.
• For dual keyframe effects, press {Run Reverse} to run the effect from keyframe 2 to 1. The button is grayed for single keyframe effects, and grayed out when the effect is on keyframe 1.
• For dual keyframe effects, press {Run Forward} to run the effect from keyframe 1 to 2. The button is grayed for single keyframe effects, and grayed out when the effect is on keyframe 2.
• Press {Shot Box} to display the Shot Box Menu, which enables you to store and name up to 128 individual keyframes, and apply them to any selected effect keyframe. Refer to the “Shot Box Menu” section on page 381 for details.
• Press {DVE Links} to display the DVE Links Keypad, which enables you link multiple DVE channels together, and program them as one. Refer to the “DVE Links” section on page 388 for details.
• Press {Key Menu} to return to the Keyer Menu associated with the selected DVE channel. This function is useful, for example, when you want to change the key mode from PIP to Key. In Chapter 5, refer to the “Keyer Menu” section on page 157 for details.
• Press {Advanced} to display the Advanced DVE Menu, which enables you to create color effects, flips, freezes and more. Refer to the “Advanced DVE Menu — Color Effects Panel” section on page 383, and the “Advanced DVE Menu — DVE Extras Panel” section on page 385 for details.
páòÉ=~åÇ=mçëáíáçå=^ÇàìëíãÉåíëOn the Size and Position Panel, the central Palette provides two easy preset areas — one for size and one for position. Controls are also provided for aspect ratio and manual size and position adjustments.
páòÉ=mêÉëÉíë
The Size Preset section enables you to set PIP or key size without affecting position.
Figure 8-8. DVE Size Presets
Each preset sets the PIP or Key’s H Size to the listed fraction of the native resolution’s H Size. To maintain the current aspect ratio, V Size is modified accordingly. The PIP or key’s position is not affected, and all other parameters are retained (e.g., crop, border, etc.).
• Press {0} to set H Size to zero (infinity).
• Press {1/4} to set H Size to one-quarter native resolution H Size.
ShotBox
DVELinks
Off
KeyMenu
Ad-vanced
Size
0 1/4 1/2 3/4 Full
FSN Series • User’s Guide • Rev 01 369

8. DVE OperationsDVE Menu Orientation
• Press {1/2} to set H Size to one-half native resolution H Size.
• Press {3/4} to set H Size to three-quarters native resolution H Size.
• Press {Full} to set H Size to the native resolution’s H Size.
mçëáíáçå=mêÉëÉíë
The Position Preset section enables you to set PIP or key position without affecting the current size. In the figure below, letters have been added to assist with each button’s description. These letters do not appear on the Palette.
Figure 8-9. DVE Size Presets
The central frame represents the screen raster.
• Off Screen Corners — Press buttons a, c, k and m to position the PIP (plus its border and shadow), completely off screen by 1 pixel — in the corner as indicated. The PIP or Key’s current size is not affected.
• Over the Shoulder, Under the Shoulder — Press buttons d, e, i and j to position the PIP and its border N pixels from the H and V edge of the active picture area. N is defined as 5% of the H active value for the current output resolution. The shadow is ignored when using these four buttons.
• Off Screen Center, Top and Bottom — Press buttons b and l to set the PIP’s H position to 0 (zero) along the X Axis, and the PIP’s V position (including its border and shadow), completely off screen by 1 pixel along the Y Axis.
• Off Screen Center, Left and Right — Press buttons f and h to set the PIP’s V position to 0 (zero) along the Y Axis, and the PIP’s H position (including its border and shadow), completely off screen by 1 pixel along the X Axis.
• Center Screen — Press button g to set the PIP’s H and V position to 0 (zero) along both axes.
^ëéÉÅí=o~íáç
• To change the PIP or key’s aspect ratio, press {Aspect Ratio} to display the Aspect Ratio Pop-up. This function affects the H dimension only. Choices are 16:9, 5:4, 4:3, 3:2, 1:1 and Custom.
When {Custom} is selected, the {Adjust Custom Aspect} button appears in the Tool Bar. Press to display the {Custom Aspect} value button. Unlatch to re-display size and position adjustments.
Position
a. b. c.
f. h.
k. l. m.
d.
i.
e.
j.
g.
AspectRatio
16:9
370 FSN Series • User’s Guide • Rev 01

8. DVE OperationsDVE Menu Orientation
j~åì~ä=páòÉ=~åÇ=mçëáíáçå
• Press {H Size} or use the knob to change the PIP or key’s horizontal size. Remember that {H Size} and {V Size} track together if the {Lock} is enabled.
• Press {V Size} or use the knob to change the PIP or key’s vertical size. Remember that {H Size} and {V Size} track together if the {Lock} is enabled
• Press the {Lock} button to lock or unlock H and V tracking. When locked, both parameters track together. When unlocked, H and V can be adjusted independently. Note that lock/unlock status is maintained for each DVE channel.
• Press {H Position} or use the knob to change the PIP or key’s horizontal position along the X axis.
• Press {V Position} or use the knob to change the PIP or key’s vertical position along the Y axis.
• Press {Reset} to reset all size and position values to default. Please note:
~ If all Mask values are 0.00, the PIP or key will become a full screen image at coordinates 0x, 0y.
~ If any Mask values are other than 0.00, the PIP or key will not fill the screen.
H Size
45
V Size
10
HPosition
100
V Position
10
Reset
FSN Series • User’s Guide • Rev 01 371

8. DVE OperationsDVE Menu Orientation
bÑÑÉÅí=pÉíìé=m~åÉäThe figure below illustrates the DVE’s Effect Setup Panel:
Figure 8-10. DVE Effect Setup Panel (sample)
The Effect Setup Panel enables you to create new DVE effects, add and delete keyframes, and clear keyframes. The following functions are provided:
• Press {New Effect} to create a new single keyframe effect. All previous effect keyframes are deleted, and the new keyframe 1 is set to full screen center, with no border and no shadow. In the table, all previous register and description information clears.
• Press {Clear KF} to clear the current “selected” keyframe back to its default values — full screen center, with no border and no shadow. You can clear either keyframe 1 or 2 in this manner, without affecting the other un-selected keyframe.
• Press {Add KF} to add a second keyframe to a single keyframe effect. Once pressed, the system makes an exact duplicate of the current keyframe, keyframe 2 is automatically selected, and the button grays out.
• Press {Delete KF} to delete the selected keyframe. If keyframe 1 is selected, keyframe 2 becomes keyframe 1. The button is grayed out if there is only one keyframe in the effect.
New Effect
ClearKF
AddKF
DeleteKF
372 FSN Series • User’s Guide • Rev 01

8. DVE OperationsDVE Menu Orientation
m~å=wççã=pçìêÅÉ=m~åÉäThe figure below illustrates the DVE’s Pan Zoom Source Panel:
Figure 8-11. DVE Pan Zoom Source Panel (sample)
The Pan Zoom Source Panel enables you to size and position the source image within the boundaries of the PIP. In this mode, the PIP’s outside boundaries remain constant (including border and shadow), but using the functions on this panel, you can pan and zoom the inside source as desired.
The following functions are provided:
• Press {Source H Size} or use the knob to change the source image’s horizontal size. Remember that {Source H Size} and {Source V Size} track together if the {Lock} is enabled.
• Press {Source V Size} or use the knob to change the source image’s vertical size. Remember that {Source H Size} and {Source V Size} track together if the {Lock} is enabled.
Note The Pan Zoom Source function does not allow you to reveal video that is outside of the input’s active area.
SourceH Size
45
SourceV Size
10
FSN Series • User’s Guide • Rev 01 373

8. DVE OperationsDVE Menu Orientation
• Press the {Lock} button to lock or unlock H and V source size tracking. When locked, both parameters track together. When unlocked, H and V can be adjusted independently. Note that lock/unlock status is maintained for each DVE channel.
• Press {Source H Pos} or use the knob to change the source image’s horizontal position along the X axis.
• Press {Source V Pos} or use the knob to change the source image’s vertical position along the Y axis.
• Press {Reset} to reset all source pan and zoom values to default. Please note:
~ If all Mask values are 0.00, the source image will return to display its full input active area.
~ If any Mask values are other than 0.00, the full input active area will not be displayed.
SourceH Pos
100
SourceV Pos
10
Reset
374 FSN Series • User’s Guide • Rev 01

8. DVE OperationsDVE Menu Orientation
j~ëâ=m~åÉäThe figure below illustrates the DVE’s Mask Panel:
Figure 8-12. DVE Mask Panel (sample)
The Mask Panel enables you to mask (crop) the top, bottom, left, and right edges of the PIP or key. Five convenient presets are available, or you can mask individual edges manually. Please note:
• All mask presets are additive. For example, if you mask to 16:9 and then press 4:3, the system creates the 4:3 mask using the previous 16:9 image as a base.
• All mask values are in percent. The range is 0.00 to 100.0.
The following preset functions are provided:
• Press {16:9} to mask the PIP (or key) to a 16:9 aspect ratio.
• Press {5:4} to mask the PIP (or key) to a 5:4 aspect ratio.
• Press {4:3} to mask the PIP (or key) to a 4:3 aspect ratio.
16:9
5:4
4:3
FSN Series • User’s Guide • Rev 01 375

8. DVE OperationsDVE Menu Orientation
• Press {3:2} to mask the PIP (or key) to a 3:2 aspect ratio.
• Press {1:1} to mask the PIP (or key) to a 1:1 aspect ratio.
The following manual mask controls are provided:
• Press {Mask Top} or use the adjacent knob to manually mask the top edge of the PIP or key.
• Press {Mask Bottom} or use the knob to manually mask the bottom edge of the PIP or key.
• Press {Mask Left} or use the knob to manually mask the left edge of the PIP or key.
• Press {Mask Right} or use the knob to manually mask the right edge of the PIP or key.
• Press {Reset} to reset all mask values to default.
3:2
1:1
MaskTop12.50
MaskBottom
12.50
MaskLeft0.00
MaskRight
0.00
Reset
376 FSN Series • User’s Guide • Rev 01

8. DVE OperationsDVE Menu Orientation
_çêÇÉê=pÜ~Ççï=lé~Åáíó=m~åÉäThe figure below illustrates the DVE’s Border Shadow Opacity Panel:
Figure 8-13. DVE Border Shadow Opacity Panel (sample)
The Border Shadow Opacity Panel enables you to add borders and shadows to the PIP, and adjust opacity. All “edge” functions work on a keyframe by keyframe basis, enabling you to “morph” border effects as desired.
The Palette is divided into three sections:
• Border Section
• Shadow Section
• Opacity Section
Note When the DVE mode is set to Key on the Keyer Menu, the {Border Shadow Opacity} button is grayed out.
FSN Series • User’s Guide • Rev 01 377

8. DVE OperationsDVE Menu Orientation
_çêÇÉê=pÉÅíáçåThe following functions are provided in the Border Section:
• Press {Border} to display the Border Selection Keypad.
Figure 8-14. Border Selection Keypad
Six PIP border types are available. Select the desired border type and press {Apply}. Press {Close} when complete.
• For all border types (except for Off and Soft), press {Border Width Color} to display the four border width and color value buttons — plus the {Color Picker} button.
• Press the {Color Picker} button to display the Color Picker Pop-up. Use the color wheel, the color chips, and up to six “user” colors to select the desired color. In Chapter 5, refer to the “Color Picker Pop-up” section for details.
• Press {Border Hue} or use the adjacent knob to select the desired border hue.
• Press {Border Sat} or use the adjacent knob to select the desired border color saturation.
Border
Hard
Select the desired typeFrom the list
Apply
Close
Off
Hard
Soft
Halo
Inside Halo
Outside Halo
Border WidthColor
BorderHue
0
BorderSat100
378 FSN Series • User’s Guide • Rev 01

8. DVE OperationsDVE Menu Orientation
• Press {Border Luma} or use the adjacent knob to select the desired border luminance value.
• Press {Width} or use the adjacent knob to select the desired border width.
~ If the {Border Units} button is set to Pixels, the button’s label reads “Width.”
~ If the {Border Units} button is set to Percent, the button’s label reads “Width (%).”
• Press {Border Units} to toggle the method by which border width is calculated.
~ When set to Pixels, the border width remains constant as PIP size changes.
~ When set to Percent, the border width adjusts automatically as a percentage of PIP size.
• Press {Reset} to reset all border values to default.
pÜ~Ççï=pÉÅíáçåThe following functions are provided in the Shadow Section:
• Press {Shadow} to toggle the PIP’s shadow on and off. Note that all shadow calculations are fixed as a percentage of PIP size.
• Press {Shadow Size Position} to display the four shadow value buttons.
• Press {Shadow H Size} or use the adjacent knob to adjust the shadow’s horizontal size. Remember that {Shadow H Size} and {Shadow V Size} track together if the {Lock} is enabled.
• Press {Shadow V Size} or use the adjacent knob to adjust the shadow’s vertical size. Remember that {Shadow H Size} and {Shadow V Size} track together if the {Lock} is enabled.
• Press the {Lock} button to lock or unlock H and V shadow size tracking. When locked, both parameters track together. When unlocked, H and V can be adjusted independently.
• Press {Shadow H Pos} or use the adjacent knob to adjust the shadow’s horizontal position.
BorderLuma
46
Width
10
BorderUnitsPixels
Reset
Shadow
On
Shadow Size
Position
ShadowH Size
100
ShadowV Size
100
ShadowH Pos
7
FSN Series • User’s Guide • Rev 01 379

8. DVE OperationsDVE Menu Orientation
• Press {Shadow V Pos} or use the adjacent knob to adjust the shadow’s vertical position.
• Press {Reset} to reset all shadow values to default.
• Press {Shadow Effects} to display the two shadow effects value buttons.
• Press {Shadow Luma} or use the adjacent knob to adjust the shadow’s luminance from black to white.
• Press {Edge Width} or use the adjacent knob to adjust the width of the shadow’s edge.
• Press {Reset} to reset all shadow effects to default.
lé~Åáíó=pÉÅíáçåThe following functions are provided in the Opacity Section:
• Press {Opacity} to display the two opacity value buttons.
• Press {Overall Opacity} or use the adjacent knob to adjust the overall opacity of the PIP, plus its shadow and border.
• Press {Shadow Opacity} or use the adjacent knob to adjust the opacity of the PIP’s shadow only.
• Press {Reset} to reset all opacity values to default.
ShadowV Pos
-10
Reset
ShadowEffects
ShadowLuma
0.00
EdgeWidth
50
Reset
Opacity
OverallOpacity
100.0
ShadowOpacity
50
Reset
380 FSN Series • User’s Guide • Rev 01

8. DVE OperationsDVE Menu Orientation
pÜçí=_çñ=jÉåìThe figure below illustrates the DVE’s Shot Box Menu:
Figure 8-15. DVE Shot Box Menu (sample)
The Shot Box Menu enables you to store and name up to 128 individual “shots,” and apply them to a selected effect keyframe. A “shot” is a keyframe and all of its current attributes, including size, position, pan/zoom, aspect, border and shadow. Note that shot box registers are saved as part of a system backup and restore. They are not saved as part of the memory system.
• At the top of the menu, the Keyframe Editing Section enables you to select keyframes (for the current effect), and assign any existing “shot.” Once a shot is assigned, its name appears in the Shot Box KF field.
• In the Palette, storage is provided for 128 shots (or shot box “registers”), in four groups of 32. In the menu’s default Assign mode, full registers are shown in blue, while empty registers are grayed out. The yellow highlight indicates the selected shot box register.
To access shot box registers:
• Press {1 - 32} to access shots 1 - 32.
• Press {33 - 64} to access shots 33 - 64.
• Press {65 - 96} to access shots 65 - 96.
• Press {97 - 128} to access shots 97 - 128.
1 - 32
FSN Series • User’s Guide • Rev 01 381

8. DVE OperationsDVE Menu Orientation
The following shot box functions are provided:
• Select the desired keyframe in the Keyframe Editing Section (1 or 2), then select the desired shot box register. Once selected, the keyframe settings saved in the register are immediately copied into the selected keyframe, and the assigned name appears in the Shot Box KF field.
• Press {Save Shot Box KF} to initiate the process of storing the current effect keyframe into a shot box register. Once pressed, all shot box registers turn blue, enabling you to record into an empty shot, or over-write an existing shot.
~ To perform the save, press the desired shot box button (e.g., 28). Once pressed, the settings in the selected effect keyframe are copied into the shot box register.
~ If you save to an empty register, the Keyboard appears, enabling you to name the new shot box register immediately.
~ If you save to an existing register (over-writing the register), the previous name is retained. You can elect to re-name the register if desired.
• Select a shot box register (to highlight it), then press {Name Shot Box KF} to initiate the process of naming (or re-naming) a register. The keyboard appears, with the register’s current name in the keyboard’s entry field. Enter the new name and press {Enter} to accept.
Please note:
~ By default, letters append to the current name.
~ Names are limited to eight characters or less.
~ The {Name Shot Box KF} button is grayed out if no shot box buttons are selected (e.g., after a register is deleted).
• Press {Delete Shot Box KF} to initiate the process of deleting a show box register. Next, press the button for the register you wish to delete. Once pressed, the register is deleted and the {Delete Shot Box KF} is un-selected. Note that there is no “confirm” for the delete procedure, nor is there an “undo.”
1
OTSLeft
SaveShot Box
KF
NameShot Box
KF
Important Be aware that when you select a shot box register to name (or re-name), you are also assigning it to the currently selected keyframe. The new name will appear in the Shot Box KF field.
DeleteShot Box
KF
382 FSN Series • User’s Guide • Rev 01

8. DVE OperationsDVE Menu Orientation
^Çî~åÅÉÇ=asb=jÉåì=Ô=`çäçê=bÑÑÉÅíë=m~åÉäThe figure below illustrates the Advanced DVE Menu, with the Color Effects Panel selected:
Figure 8-16. Advanced DVE Menu - Color Effects Panel (sample)
The Color Effects Panel enables you to adjust the DVE source’s overall brightness and contrast, RGB brightness and contrast, hue and saturation, plus mono and invert effects. Note that almost all color correction effects (except “invert”) work on a keyframe by keyframe basis. This enables you to morph effects from keyframe to keyframe.
The following “color effect” functions are provided:
• Press {Bright Contrast} to adjust the source’s overall brightness and contrast. Two value buttons appear:
~ Use the {Bright} button (or knob) to set overall brightness.
~ Use the {Contrast} button (or knob) to set overall contrast.
~ Press {Reset} to reset all brightness and contrast effects to default
• Press {RGB Bright} to adjust RGB brightness. Three value buttons appear:
~ Use the {Red Bright} button (or knob) to set red brightness.
~ Use the {Green Bright} button (or knob) to set green brightness.
~ Use the {Blue Bright} button (or knob) to set blue brightness.
~ Press {Reset} to reset all RGB brightness effects to default.
BrightContrast
RGBBright
FSN Series • User’s Guide • Rev 01 383

8. DVE OperationsDVE Menu Orientation
• Press {RGB Contrast} to adjust RGB contrast. Three value buttons appear:
~ Use the {Red Contrast} button (or knob) to set red contrast.
~ Use the {Green Contrast} button (or knob) to set green contrast.
~ Use the {Blue Contrast} button (or knob) to set blue contrast.
~ Press {Reset} to reset all RGB contrast effects to default.
• Press {Hue Sat} to adjust the DVE source’s hue and color saturation. Two value buttons appear:
~ Use the {Hue} button (or knob) to set the hue.
~ Use the {Sat} button (or knob) to set the saturation.
~ Press {Reset} to reset all hue and saturation effects to default.
• Toggle the {Mono} button to turn the source video’s chroma component on and off. When off, the image is completely monochrome.
• Toggle the {Invert} button to turn the color “invert” function on and off. When on, all image colors are inverted.
RGBContrast
HueSat
Mono
Off
Invert
Off
384 FSN Series • User’s Guide • Rev 01

8. DVE OperationsDVE Menu Orientation
^Çî~åÅÉÇ=asb=jÉåì=Ô=asb=bñíê~ë=m~åÉäThe figure below shows the Advanced DVE Menu, with the DVE Extras Panel selected:
Figure 8-17. Advanced DVE Menu - DVE Extras Panel (sample)
The DVE Extras Panel enables you to adjust DVE processing, and control the flip, freeze and strobe modes. The following functions are provided in the Processing section:
• Press {De-Interlace} to display the De-Interlace Pop-up. If the DVE’s input is interlaced, this function enables you to set how the system processes the input. The following options are available:
~ Select Motion Adaptive to use motion adaptive de-interlacing. In this mode, the {Motion Threshold} button appears. See below for details.
~ Select Field to Frame to use field-to-frame de-interlacing. This mode avoids motion artifacts by converting individual input fields to progressive output frames.
De-Interlace
Adaptve
Notes Regarding de-interlace:
• This function is available for interlaced formats only. The button does not appear for progressive inputs.
• This function is not available when keyframe 2 is selected.
FSN Series • User’s Guide • Rev 01 385

8. DVE OperationsDVE Menu Orientation
• If Motion Adaptive de-interlacing is selected, press {Motion Threshold} to adjust the threshold of the motion adaptive de-interlacer. Because adjustment is rarely required, it is recommended that you leave the function at its default setting. Note that this function is not available when keyframe 2 is selected.
• Press {Image Flip} to display the Image Flip Pop-up, which enables you to flip the image within the PIP:
~ Select {Off} to turn off any image “flip” attributes. The image will be displayed in its original orientation.
~ Select {H} to flip the image horizontally, along the Y axis.
~ Select {V} to flip the image vertically, along the X axis.
~ Select {H + V} to flip the image both horizontally and vertically, along the X and Y axes.
• Press {Strobe} to toggle the strobe function on and off. When On, adjust the {Strobe Rate} interval (in frames) to set the duration that the source is frozen until the next grab.
The KF Freeze and Run Freeze functions work together to control freeze behavior. Both buttons can be set individually for keyframes 1 and 2, and the settings apply whether or not the effect is running forwards or backwards.
• The {KF Freeze} function is a toggle that determines freeze behavior at each keyframe boundary. When On, the image is frozen. When Off, the image is live. Refer to the “Keyframe Freeze Behavior” section on page 387 for a detailed table that explains how the two “freeze” buttons work together.
• The {Run Freeze} function is a toggle that determines freeze behavior while the effect is running. When On, the image is frozen as the effect runs from keyframe to keyframe. When Off, the image is live during the run. Refer to the “Keyframe Freeze Behavior” section on page 387 for a detailed table.
MotionThres-hold
ImageFlipOff
Strobe
On
KFFreeze
Off
RunFreeze
Off
386 FSN Series • User’s Guide • Rev 01

8. DVE OperationsDVE Menu Orientation
hÉóÑê~ãÉ=cêÉÉòÉ=_ÉÜ~îáçêThe table below summarizes how the two freeze buttons, {KF Freeze} work together.
Table 8-2. Image freeze behavior summary
DVE Menu Settings Effect Run (Transition) Behavior
KF 1 Freeze
Run Freeze
KF 2 Freeze Run Forward Run Reverse
Off Off Off Image is never frozen. Image is never frozen.
Off Off On Image is frozen when KF 2 is reached. Image is unfrozen when run is started.
Off On Off • Image is frozen when the effect runs from KF1 to KF2.
• Image is unfrozen when KF2 is reached.
• Image is frozen when the effect runs from KF1 to KF2.
• Image is unfrozen when KF2 is reached.
Off On On Image is frozen when effect runs from KF1 to KF2 and remains frozen at KF2.
Image is unfrozen when KF1 is reached.
On Off Off Image is unfrozen when run is started. Image is frozen when KF1 is reached.
On Off On • Image is unfrozen when the effect runs from KF1 to KF2.
• Image is frozen when KF2 is reached.
• Image is unfrozen when the effect runs from KF2 to KF1.
• Image is frozen when KF1 is reached.
On On Off Image is unfrozen when KF2 is reached.
Image is frozen when effect runs from KF2 to KF1 and remains frozen at KF1.
On On On Image is always frozen. Image is always frozen.
FSN Series • User’s Guide • Rev 01 387

8. DVE OperationsDVE Menu Orientation
asb=iáåâëThe DVE Links function enables you to link two or more DVE channels together. When links are on, all linked channels are programmed as one. When links are off, all assigned DVE channels can be programmed individually.
To link or unlink channels, press {DVE Links} to display the Link DVE Channels Pop-up, which enables you to select and link channels, and turn links off. The figure below illustrates the DVE Links Pop-up:
Figure 8-18. DVE Links Pop-up (sample)
The Link DVE Channels Pop-up provides buttons for all DVE channels, whether or not they are installed. Each channel’s current name appears on the button label.
• To enable DVE links, turn on the desired channel buttons, then press {Close} to close the pop-up. The inset on the {DVE Links} button changes to “On.”
• To cancels all links, press {All Links Off}, then close the pop-up. The inset on the {DVE Links} button changes to “Off.”
Please note the following important points regarding links:
• Links have no effect on the behavior of the Cut or Auto Trans buttons on the control panel. However, if you have two or more channels linked, each channel must be “armed” to trigger, in the normal manner.
• Links affect the DVE channels, but not the keyers or the keyframes.
• Once DVE channels are linked, the two “run” buttons on the DVE Menu run all linked channels (provided the channels contain two keyframes).
• Links are not saved in memory registers or during a backup/restore process.
DVELinks
Off
DVE-2
Link DVE Channels Close
AllLinksOff
Current DVE Links
1 2 3 4
DVE-1 DVE-3 DVE-4
388 FSN Series • User’s Guide • Rev 01

8. DVE OperationsAssigning DVE Channels to Keyers
• When a shot box keyframe is recalled, the keyframe settings are recalled into all linked DVE channels.
• When saving to a shot box register from a linked DVE channel, the keyframe settings from the currently selected channel (not all linked channels) will be saved into the shot box register.
• If you delete a Keyframe that’s included in a link, the active keyframes of all linked channels will be deleted.
• When links are enabled, the {Border Shadow Opacity} button is grayed out.
^ëëáÖåáåÖ=asb=`Ü~ååÉäë=íç=hÉóÉêëThe DVE Assign Menu enables you to assign available DVE channels to specific keyers on the control panel.
Prerequisite — Ensure that you are familiar with the DVE Assign Menu. Refer to the “DVE Assign Menu” section on page 363 for details.
Use the following steps to assign DVE channels to keyers:
1. Navigate to the DVE Assign Menu by pressing {System} in the Menu Bar, then {DVE Assign}.
2. On the DVE Assign Menu, name your available DVE channels, if desired:
a. Press {Name Channel} to enter the naming mode.
b. Press the desired channel button in the Rear I/O View.
c. When the keyboard appears, enter the desired name and press {ENTER}.
d. When finished, press {Name Channel} to exit the mode.
3. To assign DVE channels to keyers:
a. Press the desired keyer button in the DVE Assignment Table.
b. Press the DVE channel that you want to dedicate to that Keyer.
c. Repeat from step “3a” for all remaining assignments.
4. Store your DVE assignments using the SYS category in the memory system. A specific “enable” button {DVE Assign} is provided on the Enables Menu. In Chapter 5, refer to the “System Enables” section for details.
Note Remember that based on your DVE assignments, you can fly PIPs, luma keys, linear keys and split keys. On the DVE Assign Menu, press {DVE Assign Info} to display the DVE Assignment Information Pop-up for detailed information.
FSN Series • User’s Guide • Rev 01 389

8. DVE OperationsSelecting the Keyer Mode
pÉäÉÅíáåÖ=íÜÉ=hÉóÉê=jçÇÉOn the Keyer Menu, when you select a keyer to which a DVE is assigned, you can set the DVE mode to either PIP or Key, and turn the DVE itself on or off.
Prerequisite — Ensure that you are familiar with the Keyer Menu, and in particular, the menu’s DVE functions. In Chapter 5, refer to the “DVE Keyer Functions” section on page 164 for details.
Use the following steps to set the keyer mode:
1. Navigate to the Keyer Menu by pressing {Keys} in the Menu Bar.
2. In the Keyer Status Table, verify your DVE assignments.
3. Use the {Keyer} button to select a keyer to which a DVE is assigned.
4. In the Palette, set the desired keyer mode:
~ Press {PIP} to place the keyer in PIP mode. In this mode:• The assigned DVE channel defaults to On, and the {DVE}
button is grayed out. • The {Clip}, {Gain}, {Opacity}, {Type} and {Key Fill} controls
are automatically grayed out.• The selected key source appears within the PIP, which can now
be manipulated on the DVE Menu.
~ Press {KEY} to place the keyer in Key mode. In this mode:• Press {DVE} to turn the DVE channel On or Off.
– When On, the key source is routed through the DVE. The source can be manipulated with the DVE Menu, but it can not be bordered or shadowed.
– When Off, the keyer functions normally, with no DVE in line.
• The {Clip}, {Gain}, {Opacity}, {Type} and {Key Fill} controls are active.
5. Press {DVE Menu} to switch to the DVE Menu for the selected DVE channel (that is assigned to the selected keyer) — enabling you to size, position, and manipulate the key. The button is active in both PIP and Key modes.
390 FSN Series • User’s Guide • Rev 01

8. DVE OperationsProgramming DVE Effects
mêçÖê~ããáåÖ=asb=bÑÑÉÅíëProgramming a single channel or multi-channel DVE effect is a highly creative function that brings all available DVE image manipulation “tools” into play.
Prerequisite — Ensure that you are familiar with the DVE Menu, and all of its associated tabs and functions. Refer to the “DVE Menu Orientation” section on page 362 for details.
To efficiently program DVE effects, there are three overall sequences to keep in mind — each of which involves additional individual steps:
• Create, store and name “shot box” keyframes for all of your program’s desired positions, locations and looks.
• Create your effects from the shot box keyframes.
• Store the effects in memory, and name them as desired.
The following procedures provide basic programming outlines, which you can use as a starting point, and then customize as required. The following topics are discussed:
• Programming Single Keyframe Effects
• Programming Dual Keyframe Effects
• Creating Dual Keyframe Effects from the Shot Box
mêçÖê~ããáåÖ=páåÖäÉ=hÉóÑê~ãÉ=bÑÑÉÅíëUse the following steps to program single keyframe DVE effects:
1. Set up the effect, and key the DVE channel:
a. Navigate to the DVE Menu by pressing {DVE} in the Menu Bar.
b. Using the {DVE} button, select the channel that you wish to program.
c. Press {Effect Setup} to display the Effect Setup Panel.
d. Press {New Effect} to create a new single keyframe effect. The new keyframe 1 is set to full screen center, with no border and no shadow.
e. On the control panel, key the DVE channel, such that it is visible either on Program or Preset.
2. To design the keyframe, manipulate the image as desired, using any combination of the following tools:
a. On the DVE Menu, press {Size and Position} to display the Size and Position Panel. Adjust the channel’s size, position and aspect ratio.
b. Press {Pan Zoom Source} to display the Pan Zoom Source Panel. Adjust the size and position of the source image within the PIP.
c. Press {Mask} to display the Mask Panel. Mask the edges as desired.
d. Press {Border Shadow Opacity} to display the Border Shadow Opacity Panel. Add a border and shadow to the PIP, and adjust opacity.
e. Press {Advanced} to display the Advanced DVE Menu.
f. Press {Color Effects} to display the Color Effects Panel. Adjust the source’s brightness and contrast, and create mono and invert effects.
g. Press {DVE Extras} to display the DVE Extras Panel. Adjust advanced image processing functions, and program freeze, flip and strobe effects.
FSN Series • User’s Guide • Rev 01 391

8. DVE OperationsProgramming DVE Effects
h. Press {Back} to return to the main DVE Menu Palette.
3. Store the keyframe in a shot box register:
a. Press {Shot Box} to display the Shot Box Menu.
b. Select a register range using the “register panel” buttons (e.g., {1 - 32}).
c. Press {Save Shot Box KF}, the press the desired shot box button in which you want to store the keyframe.
d. When the Keyboard appears, name the new shot box register. Note that if you save to an existing register, the previous name is retained. You can re-name the register by pressing {Name Shot Box KF}.
4. Repeat from step 1c to create additional keyframes, and store them in shot box registers.
5. To store and name single keyframe DVE effects in memory:
a. Press {Shot Box} to display the Shot Box Menu.
b. Press the button for the shot box register that you wish to use, and ensure that its name appears in the Keyframe Editing Section, underneath the keyframe 1 button. This keyframe is now “active.”
c. Press STORE in the control panel’s Memory Section, de-select all modules except DVE, enter a register number and press ENTER.
d. In the Menu Bar, press {Memory} to access the Memory Menu, navigate to the register you just stored, and press {Description}.
e. When the keyboard appears, name the register.
f. Repeat from step 5a to store and name additional effects.
This completes the procedure for programming and storing single keyframe DVE effects
mêçÖê~ããáåÖ=aì~ä=hÉóÑê~ãÉ=bÑÑÉÅíëUse the following steps to program dual keyframe DVE effects.
1. On the Effect Setup Panel, set up a new effect by pressing {New Effect}, then key the DVE channel so that it is visible.
2. To design the first keyframe, manipulate the image as desired, using any combination of the available DVE tools.
3. Store the keyframe in a shot box register:
4. Create the second keyframe, and “run” to it so that it is visible on PGM or PST:
a. On the Effect Setup Panel, press {Add KF} to add a second keyframe. The system duplicates the current keyframe, and automatically makes keyframe 2 active.
b. Press the Forward ( ) button to run the effect from keyframe 1 to 2.
5. To design the second keyframe, manipulate the image as desired, using any combination of the available DVE tools.
Note Steps 1 through 3 are identical to those used for creating single keyframes, as outlined in the previous “Programming Single Keyframe Effects” section. These three steps are abbreviated below.
392 FSN Series • User’s Guide • Rev 01

8. DVE OperationsProgramming DVE Effects
6. Store the keyframe in a shot box register:
7. Preview the entire dual keyframe effect using the Forward ( ) and Reverse ( ) buttons.
8. Edit the effect as required. Refer to the “Editing Keyframes” section on page 394 for details.
9. Because this is the “active” effect, it can be stored in memory and named.
a. Press STORE in the control panel’s Memory Section, de-select all modules except DVE, enter a register number and press ENTER.
b. In the Menu Bar, press {Memory} to access the Memory Menu, navigate to the register you just stored, and press {Description}.
c. When the keyboard appears, name the register.
10. Repeat from step 1 to create additional dual keyframe effects
This completes the procedure for programming and storing dual keyframe DVE effects
`êÉ~íáåÖ=aì~ä=hÉóÑê~ãÉ=bÑÑÉÅíë=Ñêçã=íÜÉ=pÜçí=_çñWith a wide variety of keyframes stored in the shot box (essentially, your on-line library of keyframes), you can quickly create, edit and store dual keyframe effects.
Use the following steps to create dual keyframe DVE effects from the shot box:
1. On the Effect Setup Panel, set up a new effect by pressing {New Effect}, then key the DVE channel so that it is visible.
2. Press {Shot Box} to display the Shot Box Menu.
3. Select the shot box register that you wish to use, and ensure that its name appears underneath the keyframe 1 button in the Keyframe Editing Section.
4. On the Effect Setup Panel, press {Add KF} to add a second keyframe.
5. Press {Shot Box} to display the Shot Box Menu.
6. Select the shot box register that you wish to use, and ensure that its name appears underneath the keyframe 2 button.
7. Preview the effect using the Forward ( ) and Reverse ( ) buttons.
8. Edit the effect as required. Refer to the “Editing Keyframes” section on page 394 for details.
9. Store and name the effect in memory in the normal manner.
10. Repeat from step 1 to create additional dual keyframe effects from the shot box.
This completes the procedure for creating dual keyframe DVE effects from the shot box.
FSN Series • User’s Guide • Rev 01 393

8. DVE OperationsEditing Keyframes
bÇáíáåÖ=hÉóÑê~ãÉëKeyframe editing is the ability to change one or more parameters of a given keyframe, within a single or dual keyframe effect. With the DVE Menu, there are several very important rules with regard to keyframe editing:
• Single keyframe editing — When you edit single keyframe effects, you are always editing the keyframe that you are physically seeing on your Program or Preview monitor (assuming that the keyer is enabled on PST or PGM).
• Dual keyframe editing — When you edit dual keyframe effects, you can edit the keyframe that you’re physically seeing, or you can edit the “next” keyframe — the one currently off air (the one that’s not currently visible). This capability provides you with a unique “live edit” mode, and if you understand the tools available, you’ll never make an on-air error with the DVE.
For example, let’s say that keyframe 1 is on PGM, but the Director immediately wants the PIP flown completely off screen to the right (and that location is not the keyframe currently programmed in the effect). Using the editing controls, you can select keyframe 2, edit it without actually seeing it, and fly the effect off screen. You could also select a shot box keyframe, and perform the same action.
The figure below illustrates the keyframe editing section at the top of the DVE Menu, and the DVE Run buttons on the menu’s Tool Bar.
Figure 8-19. Keyframe Editing and Run controls (sample)
In the Keyframe Editing Section:
• The Live LED indicates the keyframe’s state:
~ OFF = The keyframe is not on PGM or PST
~ GRN = The keyframe is on PST
~ RED = The keyframe is on PGM
• The Effect KF control (either 1 or 2) is a button that activates a keyframe for editing. Pressing the button moves the yellow border from keyframe to keyframe. When a keyframe is selected, it can be edited. If button 2 is grayed out, the effect is currently a “single keyframe” effect — or, keyframe 2 has not yet been added.
Effect KF:Live:
1 2
OTS Left Full Scn
Shot Box KF:
Keyframe Editing Section RunReverse
RunForward
Important The keyframe that is shown on PST or PGM does not change when the Effect KF buttons are pressed. To “see” a keyframe in a dual keyframe effect, use the DVE Run buttons (see below for details).
394 FSN Series • User’s Guide • Rev 01

8. DVE OperationsEditing Keyframes
• The Shot Box KF field indicates the shot box keyframe currently applied to either keyframe 1 or 2. If the associated field is blank, no shot box keyframe has been applied, or the shot box effect (that was previously applied) has been modified.
The two DVE Run buttons control dual keyframe effects:
• Press the Forward ( ) button to run the effect from keyframe 1 to 2.
• Press the Reverse ( ) button to run the effect from keyframe 2 to 1.
You can use these two buttons to run effects on PGM or PST. However, if you want to “see” the keyframe that you are editing, you must “run” to it. For example:
Keyframe 1 is on PST. To edit keyframe 2 and see the keyframe, press Effect KF 2, then press .
Keyframe 1 is live on PGM. To edit keyframe 2 blind (essentially off air), press Effect KF 2 and edit the keyframe, or apply a pre-programmed shot box effect. When ready, press to transition to the edited keyframe.
FSN Series • User’s Guide • Rev 01 395

8. DVE OperationsAutomatic DVE Triggering
^ìíçã~íáÅ=asb=qêáÖÖÉêáåÖ=As outlined in the “Multiple Ways to Trigger” section on page 357 at the beginning of this chapter, there are three ways to trigger dual keyframe DVE effects on the M/E:
• Manually, using the T-Bar.
• Via the two “Run” buttons on the DVE Menu.
• Automatically, using the FX TRIG button.
This section provides instructions for automatically triggering DVE effects on the M/E.
The following topics are discussed in this section:
• Automatic Triggering via the Control Panel
• Trigger Setup and Display
• Automatic DVE Trigger Rules
• Using Automatic DVE Triggers
• Tap In, Tap Out Functions
Note Because there is no FX TRIG button in the PGM bank’s Transition Section, there is only one way to trigger a dual keyframe DVE effect on this bank — via the forward ( ) and backward ( ) buttons on the DVE menu.
396 FSN Series • User’s Guide • Rev 01

8. DVE OperationsAutomatic DVE Triggering
^ìíçã~íáÅ=qêáÖÖÉêáåÖ=îá~=íÜÉ=`çåíêçä=m~åÉä=The FX TRIG (Effects Trigger) button in the M/E’s Effects Group enables you to automatically run dual keyframe DVE effects from the control panel. You can trigger effects individually or in combination with transitions.
Figure 8-20. M/E Transition Section (sample)
In the M/E Transition Section, as shown above, three group of controls determine how your dual keyframe DVE effects behave:
• The buttons in the Next Transition Group show which combination of layers are armed for the next transition.
• The buttons in the Effects Group indicate which combination of effects (including DVE triggers) are enabled for the next transition.
• The Transition Display indicates which specific DVE channel(s) are armed to trigger — the DVE channel assigned to Keyer 1, Keyer 2 or to both keyers.
With one or more DVE channels installed in the FSN-1400, the FX TRIG button works by itself, or in combination with the MIX and WIPE buttons — similar to the way that the buttons in the Next Transition Group behave. Whichever combination you enable automatically disables those buttons that were not pressed.
For example:
• Pressing FX TRIG by itself allows you to trigger DVE effects only, without mixing or wiping backgrounds or keys.
• Pressing FX TRIG + MIX enables you to mix keys and backgrounds in the normal way, and trigger one or two effects.
• Pressing FX TRIG + WIPE enables you to wipe keys and backgrounds in the normal way, and trigger one or two effects.
BG KEY1
KEY2
MIX WIPE FXTRIG
CUTKEY 1
CUT KEY 2
MIXKEY 1
MIXKEY 2
M E M K E Y 1 K E Y 2 T R A N
2 1 P C 2 V T R 1 3 0
CUT AUTOTRAN
TransitionDisplay
Next TransitionGroup
EffectsGroup
FXTRIG
FSN Series • User’s Guide • Rev 01 397

8. DVE OperationsAutomatic DVE Triggering
qêáÖÖÉê=pÉíìé=~åÇ=aáëéä~óThis section provides basic information about trigger setup. There are three types of triggers that can be armed on the panel, and each has its own special label in the Transition Display:
• A “Trigger only” transition runs the DVE effect only. The selected keyer does not mix or wipe. In the display, the label “ FX” indicates this type of trigger. Refer to the “Trigger Only Transition” section for details.
• A “Mix-key-trigger” transition runs the DVE effect and mixes the selected keyer. The label “M FX” indicates this type of trigger. Refer to the “Mix-key-trigger Transition” section for details.
• A “Wipe-key-trigger” transition runs the DVE effect and wipes the selected keyer. The label “W FX” indicates this type. Refer to the “Wipe-key-trigger Transition” section for details.
Basic setup for each trigger type is explained and illustrated in the following sections.
qêáÖÖÉê=låäó=qê~åëáíáçåTo arm a “trigger only” transition:
• Ensure that a dual keyframe DVE effect is loaded in the selected keyer(s).
• Enable one or two keyers in the Next Transition Group. The BG button can either be on or off, as required.
• Enable FX TRIG by itself in the Effects Group.
In the Transition Display, the label “ FX” indicates “trigger only,” as shown below (for keyer 1).
Figure 8-21. “Trigger only” transition armed
To always confirm which keyers are armed to trigger, press and hold FX TRIG. In this mode, the “lit” keyer buttons in the Next Transition Group are the ones that are armed to trigger. When you release the FX TRIG button, the group returns to its previous state.
BG KEY1
KEY2
MIX WIPE FXTRIG
M E M F X K E Y 2 T R A N
2 1 C A M 1 G F X 2 3 0
Important In this mode, the KEY 1 and/or KEY 2 buttons light to show which DVE effect(s) are armed to trigger — the buttons do not indicate a mix-key or wipe-key in this mode.
FXTRIG
398 FSN Series • User’s Guide • Rev 01

8. DVE OperationsAutomatic DVE Triggering
jáñJâÉóJíêáÖÖÉê=qê~åëáíáçåTo arm a “mix-key-trigger” transition:
• Ensure that a dual keyframe DVE effect is loaded in the selected keyer(s).
• Enable one or two keyers in the Next Transition Group. The BG button can either be on or off, as required.
• Enable MIX and FX TRIG in the Effects Group.
In the Transition Display, the label “M FX” indicates “mix-key-trigger.”
Figure 8-22. “Mix-key-trigger” transition armed
To always confirm which keyers are armed to mix, press and hold MIX. In this mode, the “lit” keyer buttons in the Next Transition Group are the ones that are armed to mix. When you release the MIX button, the group returns to its previous state.
táéÉJâÉóJíêáÖÖÉê=qê~åëáíáçåTo arm a “wipe-key-trigger” transition:
• Ensure that a dual keyframe DVE effect is loaded in the selected keyer(s).
• Enable one or two keyers in the Next Transition Group. The BG button can either be on or off, as required.
• Enable WIPE and FX TRIG in the Effects Group.
In the Transition Display, the label “W FX” indicates “wipe-key-trigger.”
Figure 8-23. “Mix-key-trigger” transition armed
To always confirm which keyers are armed to wipe, press and hold WIPE. In this mode, the “lit” keyer buttons in the Next Transition Group are the ones that are armed to wipe. When you release the WIPE button, the group returns to its previous state.
BG KEY1
KEY2
MIX WIPE FXTRIG
M E M K E Y 2 T R A N
2 1 C A M 1 G F X 2 3 0
F X M
MIX
BG KEY1
MIX WIPE FXTRIG
M E M T R A N
2 1 C A M 1 G F X 2 3 0
F X Y 2W K
KEY2
E
WIPE
FSN Series • User’s Guide • Rev 01 399

8. DVE OperationsAutomatic DVE Triggering
^ìíçã~íáÅ=asb=qêáÖÖÉê=oìäÉëThis section outlines the important rules for using automatic DVE triggers in the M/E.
• Only dual keyframe DVE effects can be triggered. However, both single and dual keyframe DVE effects can be mixed and wiped without triggers, in the same way that regular keys are mixed and wiped.
• The following conditions must be met for the FX TRIG button to light:
~ One or two DVE cards must be installed in the FSN-1400.
~ A DVE channel must be assigned to the selected keyer.
~ The DVE mode in the Key Menu must be “on.”
~ A dual keyframe effect must be loaded in the selected DVE channel.
• For error-free triggering:
~ Always select your layers first, in the Next Transition Group.
~ Always select your effects second, in the Effects Group.
• After each effect runs, the FX TRIG button remains lit, enabling you to run the effect repeatedly — forwards and backwards. To cancel the trigger:
~ Press MIX to return to standard mix mode.
~ Press WIPE to return to standard wipe mode.
~ “Tap out” the desired effect. Refer to the “Tap In, Tap Out Functions” section for details.
• For each trigger combination, press AUTO TRAN to run the effect forward (if the effect is on keyframe 1), or backward (if the effect is on keyframe 2).
Please continue with the “Using Automatic DVE Triggers” section on page 401.
400 FSN Series • User’s Guide • Rev 01

8. DVE OperationsAutomatic DVE Triggering
rëáåÖ=^ìíçã~íáÅ=asb=qêáÖÖÉêë=The following combinations of DVE triggers are discussed in this section:
• Trigger an Effect on Keyer 1 Only
• Trigger an Effect on Keyer 2 Only
• Trigger Effects on both Keyers
• Mix Key and Trigger an Effect on Keyer 1
• Mix Key and Trigger an Effect on Keyer 2
• Mix Key and Trigger Effects on both Keyers
• Mix BG and Keyer 1, and Trigger Effect on Keyer 1
• Mix BG and Keyer 2, and Trigger Effect on Keyer 2
• Mix BG and both Keyers, Trigger Effects on both Keyers
• Wipe Trigger Options
• Tap In, Tap Out Functions
qêáÖÖÉê=~å=bÑÑÉÅí=çå=hÉóÉê=N=låäóUse the following steps to trigger a DVE effect on Keyer 1 only:
1. In the Next Transition Group, press KEY 1.
2. In the Effects Group, press FX TRIG. The label “ FX” appears in the Transition Display above KEY 1, indicating that the DVE effect is armed.
3. Press AUTO TRAN to run the effect forward or backward.
4. To cancel the trigger, press MIX or WIPE.
Figure 8-24. Trigger DVE effect on Keyer 1
Tip On the control panel, practice each example below as you read along.
BG KEY1
KEY2
MIX WIPE FXTRIG
M E M F X K E Y 2 T R A N
2 1 C A M 1 G F X 2 3 0
Important If KEY 1 is not enabled on Program (with the red “on air” LED lit), you will not see the PIP flight occur, either on Preview or Program.
FSN Series • User’s Guide • Rev 01 401

8. DVE OperationsAutomatic DVE Triggering
qêáÖÖÉê=~å=bÑÑÉÅí=çå=hÉóÉê=O=låäóUse the following steps to trigger a DVE effect on Keyer 2 only:
1. In the Next Transition Group, press KEY 2.
2. In the Effects Group, press FX TRIG. The label “ FX” appears in the Transition Display above KEY 2, indicating that the DVE effect is armed.
3. Press AUTO TRAN to run the effect forward or backward.
4. To cancel the trigger, press MIX or WIPE.
Figure 8-25. Trigger DVE effect on Keyer 2
qêáÖÖÉê=bÑÑÉÅíë=çå=ÄçíÜ=hÉóÉêëUse the following steps to trigger DVE effects on keyers 1 and 2:
1. In the Next Transition Group, simultaneously press KEY 1 and KEY 2.
2. In the Effects Group, press FX TRIG. The label “FX ” appears in the Transition Display above KEY 1 and KEY 2, indicating that both effects are armed.
Figure 8-26. Trigger DVE effects on Keyers 1 and 2
3. Press AUTO TRAN to run the effects forward or backward.
4. To cancel the triggers, press MIX or WIPE.
BG KEY1
KEY2
MIX WIPE FXTRIG
M E M K E Y 1 T R A N
2 1 C A M 1 G F X 2 3 0
F X
Important If KEY 2 is not enabled on Program (with the red LED lit), you will not see the PIP flight occur, either on Preview or Program.
BG KEY1
KEY2
MIX WIPE FXTRIG
M E M T R A N
2 1 C A M 1 G F X 2 3 0
F X F X
Important If KEY 1 and KEY 2 are not enabled on Program (with the red LEDs lit), you will not see the PIP flight occur.
402 FSN Series • User’s Guide • Rev 01

8. DVE OperationsAutomatic DVE Triggering
jáñ=hÉó=~åÇ=qêáÖÖÉê=~å=bÑÑÉÅí=çå=hÉóÉê=NUse the following steps to mix KEY 1 and simultaneously trigger its DVE effect:
1. In the Next Transition Group, press KEY 1.
2. In the Effects Group, simultaneously press MIX and FX TRIG. The label “M FX” appears in the Transition Display above KEY 1, indicating that the keyer is armed to mix, and the effect is armed to trigger.
Figure 8-27. Mix and trigger Keyer 1
3. (Option) Use the special “tap out” functions to include or exclude triggers. Refer to the “Tap In, Tap Out Functions” section on page 407 for details.
4. Press AUTO TRAN to mix the key (in or out) and simultaneously run the effect.
5. To cancel the trigger, press MIX or WIPE.
jáñ=hÉó=~åÇ=qêáÖÖÉê=~å=bÑÑÉÅí=çå=hÉóÉê=OUse the following steps to mix KEY 2 and simultaneously trigger its DVE effect:
1. In the Next Transition Group, press KEY 2.
2. In the Effects Group, simultaneously press MIX and FX TRIG. The label “M FX” appears in the Transition Display above KEY 2, indicating that the keyer is armed to mix, and the effect is armed to trigger.
Figure 8-28. Mix and trigger Keyer 2
3. (Option) Use the special “tap out” functions to include or exclude triggers. Refer to the “Tap In, Tap Out Functions” section on page 407 for details.
4. Press AUTO TRAN to mix the key and simultaneously run the effect.
5. To cancel the trigger, press MIX or WIPE.
BG KEY1
KEY2
MIX WIPE FXTRIG
M E M K E Y 2 T R A N
2 1 C A M 1 G F X 2 3 0
F X M
BG KEY1
KEY2
MIX WIPE FXTRIG
M E M T R A N
2 1 C A M 1 G F X 2 3 0
F X K E Y 1 M
FSN Series • User’s Guide • Rev 01 403

8. DVE OperationsAutomatic DVE Triggering
jáñ=hÉó=~åÇ=qêáÖÖÉê=bÑÑÉÅíë=çå=ÄçíÜ=hÉóÉêëUse the following steps to mix KEY 1 and 2, and simultaneously trigger both effects:
1. In the Next Transition Group, simultaneously press KEY 1 and KEY 2.
2. In the Effects Group, simultaneously press MIX and FX TRIG. The label “M FX” appears in the Transition Display above KEY 1 and KEY 2, indicating that both keyers are armed to mix, and both effects are armed to trigger.
Figure 8-29. Mix and trigger Keyers 1 and 2
3. (Option) Use the special “tap out” functions to include or exclude triggers. Refer to the “Tap In, Tap Out Functions” section on page 407 for details.
4. Press AUTO TRAN to mix the keys and simultaneously run the effects.
5. To cancel the triggers, press MIX or WIPE.
jáñ=_d=~åÇ=hÉóÉê=NI=~åÇ=qêáÖÖÉê=bÑÑÉÅí=çå=hÉóÉê=NUse the following steps to mix BG and KEY 1, and trigger the effect on keyer 1:
1. In the Next Transition Group, simultaneously press BG and KEY 1.
2. In the Effects Group, simultaneously press MIX and FX TRIG. The label “M FX” appears in the Transition Display above KEY 1, indicating that the keyer is armed to mix and the effect is armed to trigger.
Figure 8-30. Mix BG and KEY 1, and trigger the DVE effect on Keyer 1
3. (Option) Use the special “tap out” functions to include or exclude triggers. Refer to the “Tap In, Tap Out Functions” section on page 407 for details.
4. Press AUTO TRAN to mix the key and the background, and run the effect.
5. To cancel the trigger, press MIX or WIPE.
BG KEY1
KEY2
MIX WIPE FXTRIG
M E M M M T R A N
2 1 C A M 1 G F X 2 3 0
F X F X
BG KEY1
KEY2
MIX WIPE FXTRIG
M E M K E Y 2 T R A N
2 1 C A M 1 G F X 2 3 0
F X M
404 FSN Series • User’s Guide • Rev 01

8. DVE OperationsAutomatic DVE Triggering
jáñ=_d=~åÇ=hÉóÉê=OI=~åÇ=qêáÖÖÉê=bÑÑÉÅí=çå=hÉóÉê=OUse the following steps to mix BG and KEY 2, and trigger the effect on keyer 2:
1. In the Next Transition Group, simultaneously press BG and KEY 2.
2. In the Effects Group, simultaneously press MIX and FX TRIG. The label “M FX” appears in the Transition Display above KEY 2, indicating that the keyer is armed to mix and the effect is armed to trigger.
Figure 8-31. Mix BG and KEY 2, and trigger the DVE effect on Keyer 2
3. (Option) Use the special “tap out” functions to include or exclude triggers. Refer to the “Tap In, Tap Out Functions” section on page 407 for details.
4. Press AUTO TRAN to mix the key and the background, and run the effect.
5. To cancel the trigger, press MIX or WIPE.
jáñ=_d=~åÇ=ÄçíÜ=hÉóÉêëI=qêáÖÖÉê=bÑÑÉÅíë=çå=ÄçíÜ=hÉóÉêëUse the following steps to mix BG, KEY 1 and KEY 2, and simultaneously trigger the DVE effects on keyers 1 and 2:
1. In the Next Transition Group, simultaneously press BG, KEY 1 and KEY 2.
2. In the Effects Group, simultaneously press MIX and FX TRIG. The label “M FX” appears in the Transition Display above KEY 1 and KEY 2, indicating that the keyers are armed to mix and the effects are armed to trigger.
Figure 8-32. Mix BG, KEY 1 and 2, and trigger DVE effects on Keyers 1 and 2
3. (Option) Use the special “tap out” functions to include or exclude triggers. Refer to the “Tap In, Tap Out Functions” section on page 407 for details.
4. Press AUTO TRAN to mix the keys, backgrounds, and run the effects.
5. To cancel the triggers, press MIX or WIPE.
BG KEY1
KEY2
MIX WIPE FXTRIG
M E M K E Y 1 T R A N
2 1 C A M 1 G F X 2 3 0
F X M
BG KEY1
KEY2
MIX WIPE FXTRIG
M E M T R A N
2 1 C A M 1 G F X 2 3 0
F X F X M M
FSN Series • User’s Guide • Rev 01 405

8. DVE OperationsAutomatic DVE Triggering
táéÉ=qêáÖÖÉê=léíáçåëThe options for triggering wipes are the same as triggering mixes — press WIPE + FX TRIG instead of MIX + FX TRIG, and you can perform the following transitions:
• Trigger Keyer 1 and wipe-key the PIP
• Trigger Keyer 2 and wipe-key the PIP
• Trigger Keyers 1 and 2 and wipe-key the PIPs
• Wipe the Background and Keyer 1, and trigger Keyer 1
• Wipe the Background and Keyer 2, and trigger Keyer 2
• Wipe the Background and Keyers 1 and 2, and trigger Keyers 1 and 2
For each transition listed above, the label “W FX” appears in the Transition Display above KEY 1 and/or KEY 2, indicating that the selected keyers are armed to wipe and the selected effects are armed to trigger.
Figure 8-33. Wipe BG and KEY 1, and trigger the DVE effect on Keyer 1
To cancel the trigger prior to running the effects, press MIX or WIPE. In addition, all “tap out” functions apply, using the WIPE button instead of the MIX button. Refer to the “Tap In, Tap Out Functions” section on page 407 for details.
BG KEY1
MIX WIPE FXTRIG
M E M T R A N
2 1 C A M 1 G F X 2 3 0
F X Y 2W K
KEY2
E
406 FSN Series • User’s Guide • Rev 01

8. DVE OperationsAutomatic DVE Triggering
q~é=fåI=q~é=lìí=cìåÅíáçåëSeveral advanced “tap in, tap out” functions are available that enable you to handle exceptions to the standard DVE trigger modes outlined in the previous sections. Using these advanced functions, you have greater flexibility with regard to mixing, wiping and triggering DVE effects.
• Tap In — this function enables you to “include” or replace a mix-key, wipe-key or trigger in an automatic transition that is already set up.
• Tap Out — this function enables you to “exclude” or remove a mix-key, wipe-key or trigger from an automatic transition that is already set up.
The following topics are discussed in this section:
• Tap In, Tap Out Rules
• Tap in, Tap Out Examples
q~é=fåI=q~é=lìí=oìäÉëEach “tap in” and “tap out” function enables you to modify a trigger transition that is already set up. Please note the following important rules:
• All “tap in” and “tap out” functions are “press and hold” functions.
• Before you can “tap in” or “tap out.” the button for the effect that you want to include or exclude must be lit in the Effects Group.
~ To include or exclude an effects trigger, press and hold FX TRIG, then select the desired keyer(s). Remember that when you press and hold, the KEY 1 and/or KEY 2 buttons light to confirm which keyers are currently armed to trigger.
~ To include or exclude a mix-key, press and hold MIX, then select the desired keyer(s) and/or the BG button. Remember that when you press and hold, the KEY 1 and/or KEY 2 buttons light to confirm which keyers are currently armed to mix-key.
~ To include or exclude a wipe-key, press and hold WIPE, then select the desired keyer(s) and/or the BG button. Remember that when you press and hold, the KEY 1 and/or KEY 2 buttons light to confirm which keyers are currently armed to wipe-key.
FXTRIG
MIX
WIPE
Tip The “subtractive” method works the best. That is, start with the most complex transition, then remove (tap out) the portions that are not required.
FSN Series • User’s Guide • Rev 01 407

8. DVE OperationsAutomatic DVE Triggering
q~é=áåI=q~é=lìí=bñ~ãéäÉë=The following examples are provided in this section:
• Mix KEY 1 and trigger KEY 2
• Mix BG, trigger KEY 1, mix-key-trigger KEY 2
• Wipe-key-trigger KEY 1, wipe KEY 2
jáñ=hbv=N=~åÇ=íêáÖÖÉê=hbv=O
Use the following steps to mix KEY 1 and trigger KEY 2:
1. Program a “mix-key-trigger” transition for both keyers:
~ In the Next Transition Group, press KEY 1 and KEY 2.
~ In the Effects Group, press MIX and FX TRIG.
2. “Tap out” the trigger on KEY 1.
~ Press and hold FX TRIG, then press KEY 1.
3. “Tap out” the mix on KEY 2.
~ Press and hold MIX, then press KEY 2.
At the conclusion of the procedure, the M/E Transition Section appears as shown below, and you’re ready to mix KEY 1 and trigger KEY 2.
Figure 8-34. Mix Key 1, Trigger Key 2
BG KEY1
KEY2
MIX WIPE FXTRIG
M E M T R A N
2 1 C A M 1 G F X 2 3 0
Y 1K E F X
Note Remember that once you “tap out” a trigger component, you can tap it back in — provided that the button for the effect that you want to include is already lit in the Effects Group.
408 FSN Series • User’s Guide • Rev 01

8. DVE OperationsAutomatic DVE Triggering
jáñ=_dI=íêáÖÖÉê=hbv=NI=ãáñJâÉóJíêáÖÖÉê=hbv=O
Use the following steps to mix BG, trigger KEY 1 and mix-key-trigger KEY 2:
1. Program a background mix, and a “mix-key-trigger” transition for both keyers:
~ In the Next Transition Group, press BG, KEY 1 and KEY 2.
~ In the Effects Group, press MIX and FX TRIG.
2. “Tap out” the mix on KEY 1.
~ Press and hold MIX, then press KEY 1.
At the conclusion of the procedure, the M/E Transition Section appears as shown below, and you’re ready to mix the background, trigger KEY 1 and mix-key-trigger KEY 2.
Figure 8-35. Mix BG, trigger Key 1 and mix-key-trigger Key 2
táéÉJâÉóJíêáÖÖÉê=hbv=NI=ïáéÉ=hbv=O
Use the following steps to wipe-key-trigger KEY 1 and wipe KEY 2:
1. Program a “wipe-key-trigger” transition for both keyers:
~ In the Next Transition Group, press KEY 1 and KEY 2.
~ In the Effects Group, press WIPE and FX TRIG.
2. “Tap out” the trigger on KEY 2.
~ Press and hold FX TRIG, then press KEY 2.
At the conclusion of the procedure, the M/E Transition Section appears as shown below, and you’re ready to wipe-key-trigger KEY 1 and wipe KEY 2.
Figure 8-36. Wipe-key-trigger Key 1, Wipe Key 2
BG KEY1
KEY2
MIX WIPE FXTRIG
M E M M T R A N
2 1 C A M 1 G F X 2 3 0
F X F X
BG KEY1
KEY2
MIX WIPE FXTRIG
M E M K T R A N
2 1 C A M 1 G F X 2 3 0
W Y 2F X E
FSN Series • User’s Guide • Rev 01 409

8. DVE OperationsAutomatic DVE Triggering
410 FSN Series • User’s Guide • Rev 01

VK==jìäíáîáÉïÉê=léÉê~íáçåë
få=qÜáë=`Ü~éíÉêThis chapter provides orientation and operating instructions for the FSN Series’ optional internal Multiviewer (MVR). The following topics are discussed:
• Introduction to the Multiviewer
• Multiviewer Menu Orientation
• Multiviewer Setup
• Multiviewer Memory
FSN Series • User’s Guide • Rev 01 411

9. Multiviewer OperationsIntroduction to the Multiviewer
fåíêçÇìÅíáçå=íç=íÜÉ=jìäíáîáÉïÉêThe FSN Series’ optional internal Multiviewer (MVR) enables users to display up to 16 PIPs in either single or dual monitor configurations. With the Multiviewer, you can assign a variety of sources to individual PIPs, including video inputs, program and M/E outputs, preview outputs, clean feed outputs and Auxiliary outputs.
Following is a complete list of Multiviewer features.
• MVR Card — All functionality is provided via the plug-in Multiviewer Card and its associated rear connector panel. In order to provide connections to both SDI and DVI compatible monitors, two connectors (1 x BNC, 1 x DVI-I) are provided for each output. Please note:
~ The same output signal appears on both the DVI-I and BNC connectors. MVR Output 1 can be used in both single and dual multiviewer monitor configurations, as selected on the Multiviewer Setup Menu:
~ The output resolution for both MVR outputs is set on the Multiviewer Output Setup Menu, using the Output Format Keypad.
~ Both the BNC and DVI-I connectors can be active at the same time, provided that the selected format is compatible. The valid combinations are fully listed in the Output Format Keypad.
In Chapter 2, refer to the “Multiviewer Card” section on page 62 for additional information on the Multiviewer Card and its connector panel.
• Single or dual monitor configurations — a graphical library of pre-configured Multiviewer layouts is provided for both types of configurations.
~ In a single monitor layouts, up to 16 PIPs can be displayed on one monitor, and the selected layout appears identically on MVR Output 1 and MVR Output 2.
~ In a dual monitor layouts, the 16 PIPs are divided between two monitor outputs — one half of the layout appears on Output 1, and the other half appears on Output 2.
• PIP enable/disable — any PIP in any Multiviewer layout can be turned on or off from the Multiviewer Setup Menu. This provides a degree of layout customization, per your requirements.
• Color selection — the following Multiviewer colors can be adjusted from the Multiviewer Setup Menu:
~ Multiviewer background color
~ Clock background color
~ PIP border color
~ UMD (Under Monitor Display) color can be changed to one of four user-selectable colors.
• UMD Tally indications — the following tally indications are pre-programmed:
~ The assigned UMD color will be over-ridden by the color RED when the selected source appears on the main Program output.
~ The assigned color will be over-ridden by GREEN when the selected source appears on any Preset output (Main, M/E 1 or M/E 2).
~ The assigned UMD color will be over-ridden by AMBER when the selected source appears on the M/E 1 or M/E 2 Program output.
412 FSN Series • User’s Guide • Rev 01

9. Multiviewer OperationsIntroduction to the Multiviewer
• UMD text — the text that appears in the UMD can be changed or modified as desired, up to an eight character limit.
• Clock — when a Multiviewer layout includes a clock, the following clock features are available:
~ The clock source can be set to internal or LTC.
~ The display mode can be set to 12 or 24 hour mode.
~ The time can be set on the User Preferences Menu.
• Error indications — the following error indications are provided:
~ PIP border color will turn RED upon loss of signal (LOS). When the error is resolved, the border returns to the current color as set on the Multiviewer Setup Menu.
• Freeze indications — the following freeze indications are provided:
~ PIP border color will turn CYAN when the selected source is frozen. When the source is un-frozen, the border returns to the current color as set on the Multiviewer Setup Menu.
FSN Series • User’s Guide • Rev 01 413

9. Multiviewer OperationsMultiviewer Menu Orientation
jìäíáîáÉïÉê=jÉåì=lêáÉåí~íáçåThis section provides a detailed explanation of all Multiviewer menus and features. The following topics are discussed:
• Multiviewer Setup Menu
• Multiviewer Output Setup Menu
• Select Layout Menu
• Select Colors Menu
• Clock Setup Menu
• Assign Source Keypad
Tip It is recommended that you thoroughly learn all features and functions on all Multiviewer menus, prior to continuing with the setup and operations sections in this chapter.
414 FSN Series • User’s Guide • Rev 01

9. Multiviewer OperationsMultiviewer Menu Orientation
jìäíáîáÉïÉê=pÉíìé=jÉåìFrom the System Menu, press {Multiviewer Setup} to show the Multiviewer Setup Menu, a sample of which is shown below.
Figure 9-1. Multiviewer Setup Menu (sample)
The Multiviewer Setup Menu enables you to configure the Multiviewer’s layout, overall appearance, and the sources within each PIP. On the menu:
• The left side of the Palette shows a graphic that represents the currently selected single or dual-monitor layout. The current output format is listed above the graphic. The right side shows the Multiviewer Table.
• In the layout graphic, each PIP is assigned a number (between 1 and 16) that corresponds to its associated row in the Multiviewer Table. To select a PIP to set up or change, use the top Knob to select the desired row in the table, or simply touch the row. This paradigm is identical for both single and dual-monitor layouts.
The Multiviewer Table provides the following information:
• PIP # — Indicates the corresponding PIP number in the layout graphic. If a row is highlighted, the selected PIP can be changed or modified.
• Mode — Indicates if the corresponding PIP is on or off (hidden). Use the {Mode} button to change the PIP’s mode.
• Source — Indicates the video source assigned to the PIP. Use the {Assign Source} button to change the PIP’s video source.
FSN Series • User’s Guide • Rev 01 415

9. Multiviewer OperationsMultiviewer Menu Orientation
• UMD Text — Indicates the current text string shown in the corresponding UMD. Use the {UMD Text} button to change the text (maximum eight characters).
• Color — Indicates the specific color assigned to the selected PIP’s UMD. Four color selections are available, as configured on the Select Colors Menu. Use the {UMD Color} button to change the assigned color.
• Clock — If a clock is available in the layout, a special “Clock” row appears at the bottom of the table. Highlighting this row enables you to turn the clock on and off.
The following functions are provided in the Tool Bar:
To set up the Multiviewer’s output, press {Output Setup} to display the Multiviewer Output Setup Menu. This menu sets the resolution for both MVR outputs. Refer to the “Multiviewer Output Setup Menu” section on page 417 for details.
To select a single or dual Multiviewer layout from the library of pre-configured layouts, press {Select Layout} to display the Select Layout Menu. Refer to the “Select Layout Menu” section on page 418 for details.
To set colors for the Multiviewer’s background, PIP borders, clock and four UMD color selections, press {Select Colors} to display the Select Colors Menu. Refer to the “Select Colors Menu” section on page 420 for details.
To set up the Multiviewer’s clock, press {Clock Setup} to display the Clock Setup Menu. Refer to the “Clock Setup Menu” section on page 421 for details. Note that the time is set on the User Preferences Menu.
To turn a PIP on or off in the selected layout, highlight the row that corresponds to the desired PIP, then press {Mode}. In the pop-up, select On or Off. When a PIP is off, its source, color, and UMD text assignments remain unchanged.
To assign a source to a PIP, highlight the row that corresponds to the desired PIP, then press {Assign Source} to display the Assign Source Keypad. Refer to the “Assign Source Keypad” section on page 422 for details.
To change UMD text, highlight the row that corresponds to the desired PIP, then press {UMD Text} to display the Pop-up Keyboard. Enter the desired text, up to eight characters in length. In Chapter 5, refer to the “Using the Pop-up Keyboard” section on page 147 for details on keyboard operations.
To change UMD color, highlight the row that corresponds to the desired PIP, then press {UMD Color}. In the pop-up menu, select one of the four available UMD colors. Note that the color of each button reflects the colors selected on the Select Colors Menu. Refer to the “Select Colors Menu” section on page 420 for details.
OutputSetup
SelectLayout
Select Colors
ClockSetup
Mode
ON
AssignSource
UMDText
UMDColorUMD 1
Note UMD colors can be used to “group” sources. For example, if you want to visually distinguish your cameras from other Multiviewer sources, create and assign a custom UMD color.
416 FSN Series • User’s Guide • Rev 01

9. Multiviewer OperationsMultiviewer Menu Orientation
jìäíáîáÉïÉê=lìíéìí=pÉíìé=jÉåìFrom the Multiviewer Setup Menu, press {Output Setup} to show the Multiviewer Output Setup Menu. This menu sets the resolution for both MVR outputs.
Figure 9-2. Multiviewer Output Setup Menu (sample)
The following functions are provided in the menu’s Tool Bar:
To change the Multiviewer output format, press {Output Format} to display the Output Format Keypad. The keypad is divided into two columns:
• The left-hand column displays the list of available output formats.
• The right-hand column indicates the output connectors (on the MVR Card) that are active for the selected output resolution, e.g., DVI only or SDI, DVI.
• Press {DVI Sync} to select the polarity of the digital sync output on the MVR’s DVI output connector. The following four options are available in the pop-up: +H+V, +H-V, -H+V, and -H-V.
OutputFormat
Important The list of available output formats changes, based on the system’s native resolution.
DVISync
+H+V
FSN Series • User’s Guide • Rev 01 417

9. Multiviewer OperationsMultiviewer Menu Orientation
pÉäÉÅí=i~óçìí=jÉåìFrom the Multiviewer Setup Menu, press {Select Layout} to show the Select Layout Menu which enables you to select a pre-configured single or dual monitor layout.
Figure 9-3. Multiviewer Select Single Layout Menu (sample)
The Select Layout Menu provides graphic representations of each available layout. To select a layout, simply touch its graphic. The yellow border indicates the current selection.
Use the left ( ) and right ( ) arrows to display more layouts, if available. Once a layout is selected, its configuration is immediately applied to the Multiviewer output.
Press {Single Output Layouts} to display all available single output layouts.
Press {Dual Output Layouts} to display all available dual output layouts.
The two tables on the following page list all available layouts.
SingleOutputLayouts
DualOutputLayouts
418 FSN Series • User’s Guide • Rev 01

9. Multiviewer OperationsMultiviewer Menu Orientation
The table below lists the available Single Monitor Output configurations;
The table below lists the available Dual Monitor Output configurations;
Table 9-1. Multiviewer Single Monitor Output Configurations
# PIPs
Layout # Total # PIPs Row 1 Row 2 Row 3 Row 4 Clock
1 16 2 7 7 — —
2 16 3 6 7 — Yes
3 16 4 6 6 — Yes
4 14 3 4 7 — Yes
5 4 2 2 — — —
6 6 3 3 — — —
7 9 3 3 3 — —
8 12 4 4 4 — Yes
9 16 4 4 4 4 —
Table 9-2. Multiviewer Dual Monitor Output Configurations
# PIPs - Monitor 1 # PIPs - Monitor 2
Layout # Total # PIPs Row 1 Row 2 Row 3 Clock Row 1 Row 2 Row 3 Clock
1 16 2 — — Yes 2 6 6 —
2 16 2 — — Yes 4 5 5 —
3 16 1 7 — — 1 7 — Yes
4 16 2 6 — Yes 2 6 — —
5 16 3 3 — — 5 5 — Yes
6 14 2 — — Yes 4 4 4 —
7 16 2 — — Yes 3 5 6 —
8 13 2 7 — Yes 2 2 — —
9 15 2 7 — Yes 3 3 — —
10 12 3 3 — Yes 3 3 — —
11 16 3 3 — — 4 6 — Yes
12 15 2 2 — — 4 7 — Yes
13 16 4 4 — Yes 4 4 — —
FSN Series • User’s Guide • Rev 01 419

9. Multiviewer OperationsMultiviewer Menu Orientation
pÉäÉÅí=`çäçêë=jÉåìFrom the Multiviewer Setup Menu, press {Select Colors} to show the Select Colors Menu, which enables you to set colors for a full range of Multiviewer parameters.
Figure 9-4. Multiviewer Select Colors Menu (sample)
The layout and operation of the Select Colors Menu is identical to the Color Background Menu — except that there are more parameters that can be colorized. In Chapter 5, refer to the “Color Background Menu” section on page 169 for details on the Color Background Menu.
The following functions are provided:
Press {BG Color} to select the Multiviewer’s background color. Use the Color Wheel, the Color Chips, the User Colors or the Knobs to select the desired color. The current color box (above the button) updates as different colors are selected or fine-tuned.
Press {Clock BG Color} to select the clock’s background color. Use the Color Wheel, the Color Chips, the User Colors or the Knobs to select the desired color.
Press {Border Color} to select the default border color for all PIPs. Use the Color Wheel, the Color Chips, the User Colors or the Knobs to select the desired color.
BGColor
ClockBG
Color
BorderColor
420 FSN Series • User’s Guide • Rev 01

9. Multiviewer OperationsMultiviewer Menu Orientation
Press {UMD Color 1} to select a specific color that can be assigned to any UMD. Use the Color Wheel, the Color Chips, the User Colors or the Knobs to select the desired color. Select colors for {UMD Color 2}, {UMD Color 3} and {UMD Color 4} in the same manner.
Once colors are assigned, use the {UMD Color} button on the Multiviewer Setup Menu to assign colors to specific PIP UMDs.
`äçÅâ=pÉíìé=jÉåìFrom the Multiviewer Setup Menu, press {Clock Setup} to display the Clock Setup Menu. These functions apply whenever a layout is selected that includes a clock.
Two functions are available:
Press {Clock Source} to toggle the clock source between Internal and LTC.
• When set to Internal, the system’s internal clock is displayed. Remember that time is set on the User Preferences Menu. In Chapter 5, refer to the “User Preferences Menu” section on page 254 for details.
• When set to LTC, the Multiviewer card’s LTC (Longitudinal Time Code) Input is used. In Chapter 2, refer to the “Multiviewer Card” section on page 62 for details on the types of time code connections that can be used.
Press {Clock Display} to toggle the clock between 12 HR and 24 HR modes.
UMDColor
1
Note Remember that UMD colors can be used to “group” sources. For example, if you want to visually distinguish your cameras or servers from other Multiviewer sources, create and assign a custom UMD color.
ClockSource
Internal
ClockDisplay
12 HR
FSN Series • User’s Guide • Rev 01 421

9. Multiviewer OperationsMultiviewer Menu Orientation
^ëëáÖå=pçìêÅÉ=hÉóé~ÇFrom the Multiviewer Setup Menu, press {Assign Source} to display the Assign Source Keypad. This keypad enables you to assign a source to the highlighted PIP (as indicated in the Multiviewer Table).
Figure 9-5. Assign Source Keypad (sample)
In the keypad, use the up ( ) and down ( ) arrows to locate the desired source in the list, then press {Apply} to accept. When a source is assigned, its current name appears in the PIP’s UMD — but this name can be changed using the {UMD Text} function.
Three types of PIP sources are available:
Press {Sources} to assign input sources to the selected PIP, e.g., those sources that appear on the control panel.
Press {Aux} to assign Aux output video to the selected PIP, e.g., Aux 1, Aux 2, etc. Note that these Aux PIPs will not reflect Aux output scaling.
Press {Other} to assign Program and Preview output video to the selected PIP, e.g., Program, Preview, M/E 1 PGM, etc.
Select the source to assign to PIP 1
Apply
Close
CAM1
CAM2
CAM3
CAM4
DO-1
DO-2
VT-A
VT-B
Sources
Aux
Other
Sources
Aux
Other
422 FSN Series • User’s Guide • Rev 01

9. Multiviewer OperationsMultiviewer Setup
jìäíáîáÉïÉê=pÉíìéComprehensive Multiviewer setup instructions are provided in Chapter 6. Refer to the “Multiviewer Setup” section on page 301 for complete details.
jìäíáîáÉïÉê=jÉãçêóMultiviewer setups and layouts (including all PIPs, sources and names) can be stored and recalled using the FSN’s memory system.
Use the following steps to store a Multiviewer layout in a memory register:
1. Set up the Multiviewer in the exact configuration that you want stored.
2. On the Keypad, press STORE. By default, all available modules light in the keypad’s Module Section.
3. De-select all modules except for SYS.
4. Enter the desired memory register number.
5. Navigate to the Memory Menu. The selected register will be highlighted in the table, and the “STORE” banner will be lit red.
6. Press {Enables} to display the Enables Menu.
7. In the “Enables” box, toggle off all Enables except for Multiviewer.
8. Press {Description} to display the Keyboard.
9. Enter the desired register description and press {Enter}.
10. Press ENTER on the Keypad. The Multiviewer layout is now stored, and available for recall as desired.
Note In Store Mode, the description will not appear in the register table until ENTER is pressed on the Keypad.
FSN Series • User’s Guide • Rev 01 423

9. Multiviewer OperationsMultiviewer Memory
424 FSN Series • User’s Guide • Rev 01

NMK==réÇ~íáåÖ=pçÑíï~êÉ
få=qÜáë=`Ü~éíÉêThis chapter provides detailed instructions for updating FSN Series system software. The following topics are discussed:
• Software Update Overview
• Hardware Requirements
• Downloading Software
• Updating Control Panel Software
• Updating FSN-1400 Software
• Conditional Updates
FSN Series • User’s Guide • Rev 01 425

10. Updating SoftwareSoftware Update Overview
pçÑíï~êÉ=réÇ~íÉ=lîÉêîáÉïFirmware files for the FSN-1400 and control panel are loaded into the hardware at power-up. These files are stored in the unit’s onboard flash memory. Two different update procedures can be performed:
• Update FSN-1400 and Control Panel — This procedure updates both the control panel and the FSN-1400. A “new” software update file is required.
• Update FSN-1400 only — This procedure updates the FSN-1400 software to match the control panel software. Use this procedure if the label “Mismatch” appears in the System Status Table on the System Menu.
For a “new” software update, following is an overview of the steps required:
1. Verify your hardware. Refer to the “Hardware Requirements” section below.
2. Download the appropriate “update” file. Refer to the “Downloading Software” section on page 427.
3. Transfer the software to a USB thumb drive.
4. Insert the USB drive into the control panel’s top USB port.
5. In the Navigation Bar, press {System} to display the System Menu.
6. Press {Software} to display the Software Menu.
7. To update the control panel, refer to the “Updating Control Panel Software” section on page 429.
8. To update the FSN-1400, refer to the “Updating FSN-1400 Software” section on page 430.
e~êÇï~êÉ=oÉèìáêÉãÉåíëThe following hardware items are required for upgrading FSN Series software:
• IBM compatible computer with an available Ethernet port and USB port.
• USB thumb drive, minimum 1 GB.
• Internet connection.
426 FSN Series • User’s Guide • Rev 01

10. Updating SoftwareDownloading Software
açïåäç~ÇáåÖ=pçÑíï~êÉTwo different methods can be used to download FSN Series software:
• Via FTP Site
• Via Web Site
sá~=cqm=páíÉBarco Folsom's FTP site address is: ftp.folsom.com
To download software from the FTP site:
1. Create a target folder on your PC (e.g., FSN Series), and ensure that your PC is connected to the internet.
2. Log on to the FTP site using one of the following methods:
a. If you are using an FTP client such as Ipswitch WS_FTP Professional, log on to our site as follows:
• FTP Site: ftp.folsom.com• User name: anonymous• Password: your email address
Example: [email protected]
b. If you are using a web browser, point the browser to:
ftp://ftp.folsom.com
c. To use Windows Explorer, right-click the Start button, then click Explore. When the Explorer window opens, enter the FTP site in the address bar.
3. On the FTP site, navigate to the following directory:
ftp://ftp.folsom.com/Image Processing/FSN/
4. Transfer the following file to the target folder on your PC:
FSN_[revision #].tar.gz
5. Continue with the “Updating Control Panel Software” section on page 429.
Note If you are using Internet Explorer 7, after entering the FTP address, click Page, and then click Open FTP Site in Windows Explorer.
FSN Series • User’s Guide • Rev 01 427

10. Updating SoftwareDownloading Software
sá~=tÉÄ=páíÉBarco's web site address is: www.barco.com
To download software from the web site:
1. Create a target folder on your PC (e.g., FSN Series), and ensure that your PC is connected to the internet.
2. On the web, navigate to:
http://www.barco.com
3. Navigate to the “Presentation Systems” home page:
http://www.barco.com/corporate/en/products/
4. Log in to the Barco Partnerzone using your User Name and Password.
5. Locate the “Software Updates” section, and click “more software updates.”
6. Click the Folsom Image Processing tab.
7. Scroll to the Presentation Systems/Switchers section, and click the link for the FSN Series switcher.
8. Click the link for the latest version of code:
FSN_[revision #].tar.gz
9. Click the Download button.
10. When the File Download Dialog appears, click Save.
11. When the Save As Dialog appears, navigate to the target folder on your PC, and then click Save.
12. Continue with the “Updating Control Panel Software” section on page 429.
428 FSN Series • User’s Guide • Rev 01

10. Updating SoftwareUpdating Control Panel Software
réÇ~íáåÖ=`çåíêçä=m~åÉä=pçÑíï~êÉUse the following steps to update control panel software.
1. Ensure that the correct version of software has been properly downloaded from the website or the FTP site. If not, refer to the “Downloading Software” section on page 427 for instructions.
2. On your PC or laptop, transfer the software to a USB thumb drive.
3. Insert the USB drive into the control panel’s top USB port.
4. In the Navigation Bar, press {System} to display the System Menu.
5. Press {Software} to display the Software Menu.
6. Note the current software version in the Status Table.
7. Press {Update Software} to display the Update Software menu.
8. Navigate to the folder that contains the correct software file.
9. In the directory, highlight the software file and press {Install}. A pop-up alerts you that the update is in progress.
10. When the file has been fully transferred, press {Restart}. A pop-up alerts you that the system is re-initializing.
11. Unplug the USB drive.
12. When the pop-up clears, you can continue with the “Updating FSN-1400 Software” section on page 430.
Important Place the FSN software file at the drive’s root. Ensure that only one FSN software file is present at the root.
UpdateSoftware
FSN Series • User’s Guide • Rev 01 429

10. Updating SoftwareUpdating FSN-1400 Software
réÇ~íáåÖ=cpkJNQMM=pçÑíï~êÉThis procedure updates the FSN-1400 software to match the control panel software. This step is required:
• After installing a new software file in the control panel.
• If the label “Mismatch” appears in the System Status Table on the System Menu.
Use the following steps to update FSN-1400 software.
1. Ensure that the correct version of software has been installed in the control panel. Refer to the “Updating Control Panel Software” section on page 429 for details.
2. If you are not already there, navigate to the Software Menu:
~ In the Navigation Bar, press {System} to display the System Menu.
~ Press {Software} to display the Software Menu.
3. Press {Update FSN-1400}.
4. In the confirmation pop-up, press {Yes}. A pop-up alerts you that the update is in progress.
5. When prompted in the pop-up, press {Restart} to restart the system.
6. When the pop-up clears, FSN-1400 software matches the control panel software, and your system is fully updated and ready for operation.
`çåÇáíáçå~ä=réÇ~íÉëTwo conditional updates may be required if a software mis-match occurs in either the Touch Screen or the control panel’s flash memory. If there is no mis-match, the buttons do not appear.
• Press {Update Touch Screen} to update the software in the Touch Screen, if required. Follow the directions on screen to complete the update.
• Press {Update FSN-150 Flash} to update the control panel’s flash memory, if required. Follow the directions on screen to complete the update.
UpdateFSN-1400
Important If desired, press {Close} to clear the pop-up and display the Software Menu. This action will not terminate the “restart” procedure.
If the system fails to restart after several minutes, you can return to the System Menu and check the Communications Setup Menu. In Chapter 5, refer to the “Communications Setup Menu” section on page 194 for details.
UpdateTouchScreen
UpdateFSN-150
Flash
430 FSN Series • User’s Guide • Rev 01

^K==péÉÅáÑáÅ~íáçåë
få=qÜáë=^ééÉåÇáñThis appendix provides detailed technical specifications for the FSN Series. The following topics are discussed:
• System Specifications Overview
• Reference Video Input Specifications
• Reference Video Output Specifications
• Physical and Electrical Specifications
• Communications Specifications
• Agency Specifications
• Cable Specifications
• Delay Specifications
• Pinouts
• Input and Output Format Tables
FSN Series • User’s Guide • Rev 01 431

^K==péÉÅáÑáÅ~íáçåëSystem Specifications Overview
póëíÉã=péÉÅáÑáÅ~íáçåë=lîÉêîáÉïThe table below provides an overview of all FSN Series specifications.
Table A-1. FSN Series Specifications Overview
System Card Type Format
NIC 8 x SDI inputs 292M (HDTV), 259M-C (NTSC/PAL)
UIC 2 x SDI inputs 292M (HDTV), 259M-C (NTSC/PAL)
2 x DVI inputs DDWG 1.0
2 x Analog inputs RGBHV/RGBS/RGsB, YPbPr video, S-video, Composite
M/E 1.5 M/E:13x for Program, Preset, Clean and Aux SDI Outputs
292M (HDTV), 259M-C (NTSC/PAL)
Cut and Fill SDI Inputs 292M (HDTV), 259M-C (NTSC/PAL)
SYS SDI ref Input/Loop/Output SMPTE 292M(HDTV), 259M-C(NTSC/PAL)
GPIO 4 input (GPI), 8 output (GPO)
Tally outputs 24 contacts
2 x Serial Com RS-232
Ethernet 10/100 Base-T on RJ-45
432 FSN Series • User’s Guide • Rev 01

^K==péÉÅáÑáÅ~íáçåëReference Video Input Specifications
oÉÑÉêÉåÅÉ=sáÇÉç=fåéìí=péÉÅáÑáÅ~íáçåëOn the Reference and Output Setup Menu, when the {Reference Input} button is set to External, one of three external reference signals can be connected:
• SMPTE bi-level sync
• Tri-level sync
• Black burst
Following is a list of allowed frame rates for the video reference input:
• 25 Hz
• 29.97 Hz
• 50 Hz
• 59.94 Hz
The table below shows the valid video reference frame rates for each FSN-1400 native video format.
Important Interlaced native formats are required to use interlaced video references. 30 Hz frame rate, 60 Hz frame rate and computer syncs are NOT supported video references.
Table A-2. Valid video reference frame rates for native video formats
Native Video Formats
720 x 487i @ 29.97 Hz
720 x 576i @ 25 Hz
1920 x 1080i @ 29.97 Hz
1920 x 1080i @ 25 Hz
1280 x 720p @ 59.94 Hz
1280 x 720p @ 50 Hz
Valid VideoReference
Frame Rates
29.97 Hz 25 Hz 29.97 Hz 25 Hz 29.97 Hz 25 Hz
59.94 Hz 50 Hz
FSN Series • User’s Guide • Rev 01 433

^K==péÉÅáÑáÅ~íáçåëReference Video Output Specifications
oÉÑÉêÉåÅÉ=sáÇÉç=lìíéìí=péÉÅáÑáÅ~íáçåëOn the Reference and Output Setup Menu, you can toggle the {Reference Out} button between Tri-Level Sync and Black Burst. Please note:
• The sync out format (as provided on the Ref Out BNC) changes, depending on the selected native video format.
• All SD sync out formats are black burst.
• All HD sync out formats are tri-level.
The table below illustrates which sync out format is provided, based on each available native video format selection.
Table A-3. FSN-1400 Sync Out Formats
Native Video Format Sync Out Format
1080i @ 50 625i @ 50
1080i @ 50 1080i @ 50
1080i @ 59.94 525i @ 59.94
1080i @ 59.94 1080i @ 59.94
1080p @ 23.98 525i @ 59.94 (bi-level only)
1080p @ 23.98 1080p @ 23.98 (tri-level only)
1080p @ 23.98 1080i @ 59.94 (tri-level only)
1080p @ 24 1080p @ 24 (tri-level only)
1080p @ 25 625i @ 50 (bi-level only)
1080p @ 25 1080i @ 50 (tri-level only)
1080p @ 25 1080p @ 25 (tri-level only)
525i @ 59.94 525i @ 59.94
525i @ 59.94 1080i @ 59.94
625i @ 50 625i @ 50
625i @ 50 1080i @ 50
720p @ 50 625i @ 50
720p @ 50 1080i @ 50
720p @ 50 720p @ 50
720p @ 59.94 525i @ 59.94
720p @ 59.94 1080i @ 59.94
720p @ 59.94 720p @ 59.94
434 FSN Series • User’s Guide • Rev 01

^K==péÉÅáÑáÅ~íáçåëPhysical and Electrical Specifications
mÜóëáÅ~ä=~åÇ=bäÉÅíêáÅ~ä=péÉÅáÑáÅ~íáçåë=
cpkJNQMMThe table below lists FSN-1400 physical and electrical specifications.
cpkJNRMThe table below lists FSN-150 physical and electrical specifications.
Table A-4. FSN-1400 Physical and Electrical Specifications
Parameter Detail Specification
Power Connector x 2 Standard IEC, integral on/off switch
100-240 VAC, 50-60 Hz, 800 watts max. (each supply)
Dimensions RU 6
Height 10.5 inches (26.67 cm)
Width 19.00 inches (48.26 cm)
Depth 20.75 inches (52.70 cm)
Weight 58.0 lbs (26.5 kg)
Temperature 0-40 degrees C
Humidity 0-95% non-condensing
Table A-5. FSN-150 Physical and Electrical Specifications
Parameter Detail Specification
Power Connector x 1 Standard IEC, integral on/off switch
100-240 VAC, 50-60 Hz, 240 watts max.
Dimensions Height 7.00 inches (17.78 cm)
Width 22.00 inches (55.88 cm)
Depth 24.00 inches (60.96 cm)
Weight 26.0 lbs (11.79 kg)
Temperature 0-40 degrees C
Humidity 0-95% non-condensing
FSN Series • User’s Guide • Rev 01 435

^K==péÉÅáÑáÅ~íáçåëPhysical and Electrical Specifications
qçìÅÜ=pÅêÉÉå=aáëéä~óThe table below lists Touch Screen Display physical and electrical specifications.
qçìÅÜ=pÅêÉÉå=aáëéä~ó=pí~åÇThe table below lists Touch Screen Display Stand physical specifications.
Table A-6. Touch Screen Display Physical and Electrical Specifications
Parameter Detail Specification
Power 1.5 amps at 12 V, 18 watts
Dimensions Height 11.57 inches (29.38 cm)
Width 9.65 inches (24.51 cm)
Depth (with knobs) 2.67 inches (6.78 cm)
Depth (without knobs) 2.00 inches (5.08 cm)
Weight 5.0 lbs (2.26 kg)
Temperature 0-40 degrees C
Humidity 0-95% non-condensing
Table A-7. Touch Screen Display Stand Physical and Electrical Specifications
Parameter Detail Specification
Stand Dimensions Height 12.8 inches (32.51 cm)
Width 14.0 inches (35.56 cm)
Depth 9.8 inches (24.89 cm)
Weight 8.0 lbs (3.62 kg)
436 FSN Series • User’s Guide • Rev 01

^K==péÉÅáÑáÅ~íáçåëCommunications Specifications
`çããìåáÅ~íáçåë=péÉÅáÑáÅ~íáçåë=The table below lists FSN Series communications specifications.
^ÖÉåÅó=péÉÅáÑáÅ~íáçåë=The table below lists FSN Series agency specifications.
`~ÄäÉ=péÉÅáÑáÅ~íáçåë=The table below lists the recommended specifications for digital video cable.
Table A-8. FSN Series Communications Specifications
Parameter Detail Specification
FSN-1400 Ethernet 10/100 Mbps
RS-232 Diagnostic 8, N, 1 @ 115.2 kbaud
FSN-150 Ethernet Port 1 1 Gbit/s
Ethernet Port 2 1 Gbit/s
USB High Speed USB 2.0
Table A-9. FSN Series Agency Specifications
Parameter Detail Specification
Agency Specifications EMI/EMC EN55103-1 E4, EN55103-2, FCC Part 15 Subpart B Class A
Safety EN 60950 Class 1
Table A-10. Digital video cable recommended specifications
Parameter Detail Specification
Digital video cable Belden 1694A 300m at 270Mbps (SD-SDI)
Belden 1694A 100m at 1.485Gbps and 1.485/1.001Gbps (HD-SDI)
FSN Series • User’s Guide • Rev 01 437

^K==péÉÅáÑáÅ~íáçåëDelay Specifications
aÉä~ó=péÉÅáÑáÅ~íáçåëThe following specifications are provided in this section:
• NIC Delay
• UIC Delay
kf`=aÉä~óThe table below summarizes the amount of delay incurred for a selected native input in each of the three sync modes:
* In Auto mode, if the system switches to Frame Sync, the system stays in the mode. To return to Minimum Delay mode, press the {Refresh Sync} button.
** Invalid video will either tear, or go to black, depending on how the Black on Invalid Video function is set on the User Preferences Menu.
rf`=aÉä~óThe table below summarizes the amount of delay incurred for a selected universal input:
Table A-11. Native input delay for selected sync modes
Native Input Delay
Sync ModeInput video is
≤ ± 1/2 line of referenceInput video is
≥ ± 1/2 line of reference
Auto Minimum delay 1 frame delay *
Frame Sync 1 frame delay 1 frame delay
Minimum Delay Minimum delay Invalid video behavior **
Table A-12. Universal input delay
Universal Input DelayInput video is
≤ ± 1/2 line of referenceInput video is
≥ ± 1/2 line of reference
1 frame delay 2 frames delay
438 FSN Series • User’s Guide • Rev 01

^K==péÉÅáÑáÅ~íáçåëPinouts
máåçìíë=The following topics are discussed in this section:
• Analog 15-pin D Connector
• DVI-I Connector
• Ethernet Connector
• Serial Connectors
• Tally Connector
• GPIO Connector
^å~äçÖ=NRJéáå=a=`çååÉÅíçêThe figure below illustrates the analog 15-pin D connector:
Figure A-1. Analog 15-pin D connector
The table below lists Analog 15-pin D connector pinouts.
Table A-13. Analog 15-pin D Connector Pinouts
Pin Signal Pin Signal
1 Red 9 +5V Power
2 Green 10 GND
3 Blue 11
4 12 DDC Data
5 13 H Sync or C Sync
6 Red return 14 V Sync
7 Green return 15 DDC Clock
8 Blue return
6 10
1 5
11 15
Female(View from wiring side)
FSN Series • User’s Guide • Rev 01 439

^K==péÉÅáÑáÅ~íáçåëPinouts
asfJf=`çååÉÅíçêThe figure below illustrates the DVI-I connector:
Figure A-2. DVI-I connector
The table below lists DVI-I connector pinouts. Please note:
• T.M.D.S = Transition Minimized Differential Signal
• DDC = Display Data Channel
Table A-14. DVI-I Connector Pinouts
Pin Signal Pin Signal
1 T.M.D.S. Data 2- 13 T.M.D.S. Data 3+
2 T.M.D.S. Data 2+ 14 +5V Power
3 T.M.D.S. Data 2/4 Shield 15 ground (for +5V)
4 T.M.D.S. Data 4- 16 Hot Plug Detect
5 T.M.D.S. Data 4+ 17 T.M.D.S. Data 0-
6 DDC Clock 18 T.M.D.S. Data 0+
7 DDC Data 19 T.M.D.S. Data 0/5 Shield
8 Analog Vertical Sync 20 T.M.D.S. Data 5-
9 T.M.D.S. Data 1- 21 T.M.D.S. Data 5+
10 T.M.D.S. Data 1+ 22 T.M.D.S. Clock Shield
11 T.M.D.S. Data 1/3 Shield 23 T.M.D.S. Clock +
12 T.M.D.S. Data 3- 24 T.M.D.S. Clock -
MicroCross Pins
C1 Analog Red Video C4 Analog Horizontal Sync
C2 Analog Green Video C5 Analog Common Ground Return
C3 Analog Blue Video
1 8
9
17 24
C1 C2
C3 C4
C5 Female(View from wiring side)
Note Pins C1, C2, C3, C4, and C5 are not used on the FSN-1400.
440 FSN Series • User’s Guide • Rev 01

^K==péÉÅáÑáÅ~íáçåëPinouts
bíÜÉêåÉí=`çååÉÅíçêThe figure below illustrates the Ethernet connector:
Figure A-3. Ethernet connector
The table below lists Ethernet connector pinouts.
Table A-15. Ethernet Connector Pinouts
Pin Signal Wire Color
1 TX Data + White / Orange
2 TX Data - Orange
3 RX Data + White / Green
4 Blue
5 White / Blue
6 RX Data - Green
7 White / Brown
8 Brown
1 8
FSN Series • User’s Guide • Rev 01 441

^K==péÉÅáÑáÅ~íáçåëPinouts
pÉêá~ä=`çååÉÅíçêëThe figure below illustrates the 9-pin D RS-232 serial connector:
Figure A-4. Serial 9-pin D connector
The table below lists 9-pin D connector pinouts for the System Card’s front serial RS-232 diagnostic port:
The table below lists 9-pin D connector pinouts for the System Card’s two rear serial ports:
Table A-16. System Card 9-pin D Front Diagnostic Port Pinouts
Pin Signal Pin Signal
1 CD - Carrier Detect 6 DTR - Data Terminal Ready
2 TXD - Transmitted Data 7 CTS - Clear To Send
3 RXD - Received Data 8 RTS - Request To Send
4 DSR - Data Set Ready 9 Unused
5 GND - Signal Ground
Table A-17. System Card 9-pin D Rear Serial Port Pinouts
Pin Signal Pin Signal
1 GND - Signal Ground 6 GND - Signal Ground
2 RX- 7 RX+
3 TX+ 8 TX-
4 Ground 9 Ground
5 Unused
1 5
6 9
Female(View from wiring side)
442 FSN Series • User’s Guide • Rev 01

^K==péÉÅáÑáÅ~íáçåëPinouts
q~ääó=`çååÉÅíçêThe figure below illustrates the Tally connector.
Figure A-5. Tally connector
The table below lists Tally connector pinouts.
Table A-18. Tally connector pinouts
Pin Signal Pin Signal
38 Tally 1 NO 5 Tally 1 C
22 Tally 2 NO 39 Tally 2 C
6 Tally 3 NO 23 Tally 3 C
40 Tally 4 NO 7 Tally 4 C
24 Tally 5 NO 41 Tally 5 C
8 Tally 6 NO 25 Tally 6 C
42 Tally 7 NO 9 Tally 7 C
26 Tally 8 NO 43 Tally 8 C
10 Tally 9 NO 27 Tally 9 C
34 Tally 10 NO 1 Tally 10 C
35 Tally 11 NO 18 Tally 11 C
19 Tally 12 NO 2 Tally 12 C
36 Tally 13 NO 3 Tally 13 C
37 Tally 14 NO 20 Tally 14 C
21 Tally 15 NO 4 Tally 15 C
44 Tally 16 NO 11 Tally 16 C
45 Tally 17 NO 28 Tally 17 C
29 Tally 18 NO 12 Tally 18 C
46 Tally 19 NO 13 Tally 19 C
47 Tally 20 NO 30 Tally 20 C
31 Tally 21 NO 14 Tally 21 C
48 Tally 22 NO 15 Tally 22 C
32 Tally 23 NO 49 Tally 23 C
16 Tally 24 NO 33 Tally 24 C
50 Ground 17 Ground
1 17
34 50
18 33 Female(View from wiring side)
FSN Series • User’s Guide • Rev 01 443

^K==péÉÅáÑáÅ~íáçåëPinouts
dmfl=`çååÉÅíçêThe figure below illustrates the GPIO connector.
Figure A-6. GPIO connector
The table below lists GPIO connector pinouts.
The figure below illustrates a generic GPO connection, which could be used for any GPO circuit listed above:
Figure A-7. Generic GPO connection
Table A-19. GPIO Connector Pinouts
Pin Signal Pin Signal
1 Output 1 (Collector) 14 Output 1 (Emitter)
2 Output 2 (Collector) 15 Output 2 (Emitter)
3 Output 3 (Collector) 16 Output 3 (Emitter)
4 Output 4 (Collector) 17 Output 4 (Emitter)
5 Output 5 (Collector) 18 Output 5 (Emitter)
6 Output 6 (Collector) 19 Output 6 (Emitter)
7 Output 7 (Collector) 20 Output 7 (Emitter)
8 Output 8 (Collector) 21 Output 8 (Emitter)
9 Input 1 22 Input 2
10 Input 3 23 Input 4
11 Unused 24 Unused
12 Unused 25 Unused
13 Ground
1 13
14 25
Female(View from wiring side)
Collector
Emitter
444 FSN Series • User’s Guide • Rev 01

^K==péÉÅáÑáÅ~íáçåëInput and Output Format Tables
fåéìí=~åÇ=lìíéìí=cçêã~í=q~ÄäÉëThe following tables are provided in this section:
• UIC Input and UOC Output Formats
• NIC Input Formats, UIC Input Formats (BNC)
• Output Formats
rf`=fåéìí=~åÇ=rl`=lìíéìí=cçêã~íëThe table below lists the following:
• Available input formats supported on the HD-15, DVI-I and BNC connectors for the UIC (Universal Input Card).
• Available output formats supported on the HD-15, DVI-I and BNC connectors for the UOC (Universal Output Card).
Note An “x” in a cell indicates that the listed format can be processed by the connector.
Table A-20. UIC Input and UOC output formats
UIC Connectors
Format Color Space DVI HD-15 BNC
NTSC (480i) SMPTE, RGB x x
720x480p SMPTE, RGB x x
PAL (576i) SMPTE, RGB x x
720x575p SMPTE, RGB x x
640x480 @59.94 RGB x x
640x480 @60 RGB x x
640x480 @72 RGB x x
640x480 @75 RGB x x
640x480 @85 RGB x x
800x600 @50 RGB x x
800x600 @56 RGB x x
800x600 @59.94 RGB x x
800x600 @60 RGB x x
800x600 @72 RGB x x
800x600 @75 RGB x x
800x600 @85 RGB x x
FSN Series • User’s Guide • Rev 01 445

^K==péÉÅáÑáÅ~íáçåëInput and Output Format Tables
1024x768 @47.95 RGB x x
1024x768 @48 RGB x x
1024x768 @50 RGB x x
1024x768 @59.94 RGB x x
1024x768 @60 RGB x x
1024x768 @70 RGB x x
1024x768 @71.93 RGB x x
1024x768 @72 RGB x x
1024x768 @75 RGB x x
1024x768 @85 RGB x x
1152x864 @75 RGB x x
1280x768 @47.95 RGB x x
1280x768 @48 RGB x x
1280x768 @50 RGB x x
1280x768 @59.94 RGB x x
1280x768 @75 RGB x x
1280x960 @50 RGB x x
1280x960 @59.94 RGB x x
1280x960 @60 RGB x x
1280x960 @85 RGB x x
1280x1024 @47.95 RGB x x
1280x1024 @48 RGB x x
1280x1024 @50 RGB x x
1280x1024 @59.94 RGB x x
1280x1024 @60 RGB x x
1280x1024 @71.93 RGB x x
1280x1024 @72 RGB x x
1280x1024 @75 RGB x x
1280x1024 @85 RGB x x
1364x768 @47.95 RGB x x
1364x768 @48 RGB x x
1364x768 @50 RGB x x
Table A-20. UIC Input and UOC output formats (Continued)
UIC Connectors
Format Color Space DVI HD-15 BNC
446 FSN Series • User’s Guide • Rev 01

^K==péÉÅáÑáÅ~íáçåëInput and Output Format Tables
1364x768 @59.94 RGB x x
1364x768 @75 RGB x x
1364x1024 @47.95 RGB x x
1364x1024 @48 RGB x x
1364x1024 @50 RGB x x
1364x1024 @59.94 RGB x x
1364x1024 @75 RGB x x
1366x768 @50 RGB x x
1366x768 @59.94 RGB x x
1400x1050 @48 RGB x x
1400x1050 @50 RGB x x
1400x1050 @59.94 RGB x x
1400x1050 @60 RGB x x
1400x1050 @75 RGB x x
1536x768 @50 RGB x x
1536x768 @59.94 RGB x x
1680x1050 @60 RGB x x
1600x1200 @47.95 RGB x x
1600x1200 @48 RGB x x
1600x1200 @50 RGB x x
1600x1200 @59.94 RGB x x
1600x1200 @60 RGB x x
1280x720p @23.98 SMPTE, RGB x x x
1280x720p @24 SMPTE, RGB x x x
1280x720p @25 SMPTE, RGB x x x
1280x720p @29.97 SMPTE, RGB x x x
1280x720p @30 SMPTE, RGB x x x
1280x720p @48 SMPTE, RGB x x
1280x720p @50 SMPTE, RGB x x x
1280x720p @59.94 SMPTE, RGB x x x
1280x720p @60 SMPTE, RGB x x x
1920x1080p @23.98 SMPTE, RGB x x x
Table A-20. UIC Input and UOC output formats (Continued)
UIC Connectors
Format Color Space DVI HD-15 BNC
FSN Series • User’s Guide • Rev 01 447

^K==péÉÅáÑáÅ~íáçåëInput and Output Format Tables
1920x1080p @24 SMPTE, RGB x x x
1920x1080p @25 SMPTE, RGB x x x
1920x1080p @29.97 SMPTE, RGB x x x
1920x1080p @30 SMPTE, RGB x x x
1920x1080p @48 SMPTE, RGB x x
1920x1080p @50 SMPTE, RGB x x
1920x1080p II @50 SMPTE, RGB x x
1920x1080p @59.94 SMPTE, RGB x x
1920x1080p @60 SMPTE, RGB x x
[email protected] SMPTE, RGB x x x
1920x1080sF@24 SMPTE, RGB x x x
[email protected] SMPTE, RGB x x x
1920x1080sF@25 SMPTE, RGB x x x
1920x1080sF@30 SMPTE, RGB x x x
1920x1080i @50 SMPTE, RGB x x x
1920x1080i @59.94 SMPTE, RGB x x x
1920x1080i @60 SMPTE, RGB x x x
2048x1080p @48 RGB x x
2048x1080p @50 RGB x x
2048x1080p II @50 RGB x x
Table A-20. UIC Input and UOC output formats (Continued)
UIC Connectors
Format Color Space DVI HD-15 BNC
448 FSN Series • User’s Guide • Rev 01

^K==péÉÅáÑáÅ~íáçåëInput and Output Format Tables
kf`=fåéìí=cçêã~íëI=rf`=fåéìí=cçêã~íë=E_k`FThe table below lists the available input formats supported on the NIC, and the available input formats supported on the UIC BNC connector.
lìíéìí=cçêã~íëThe table below lists the available output formats supported on the M/E card.
Table A-21. NIC Input Formats
Standard Format
SMPTE 259M-C 720 x 487i @ 59.94
720 x 576i @ 50
SMPTE 292M 1920 x 1080i @ 59.94
1920 x 1080i @ 50
1920 x 1080PsF @ 29.97
1920 x 1080PsF @ 25
1280 x 720p @ 59.94
1280 x 720p @ 50
Table A-22. M/E Card Output Formats
Standard Format
SMPTE 259M-C 720 x 487i @ 59.94 (NTSC)
720 x 576i @ 50 (PAL)
SMPTE 292M 1280 x 720p @ 50
1280 x 720p @ 59.94
1920 x 1080i @ 50
1920 x 1080i @ 59.94
1920 x 1080p @ 23.98
1920 x 1080p @ 24
1920 x 1080p @ 25
1920 x 1080p @ 29.97
FSN Series • User’s Guide • Rev 01 449

^K==péÉÅáÑáÅ~íáçåëInput and Output Format Tables
450 FSN Series • User’s Guide • Rev 01

_K==`çåí~Åí=fåÑçêã~íáçå
få=qÜáë=^ééÉåÇáñThe following topics are discussed in this Appendix:
• Warranty
• Return Material Authorization (RMA)
• Contact Information
t~êê~åíóAll video products are designed and tested to the highest quality standards and are backed by a full 3-year parts and labor warranty. Warranties are effective upon delivery date to customer and are non-transferable. Barco warranties are only valid to the original purchaser/owner. Warranty related repairs include parts and labor, but do not include faults resulting from user negligence, special modifications, lightning strikes, abuse (drop/crush), and/or other unusual damages.
The customer shall pay shipping charges when unit is returned for repair. Barco will cover shipping charges for return shipments to customers.
oÉíìêå=j~íÉêá~ä=^ìíÜçêáò~íáçå=Eoj^FIn the unlikely event that a product is required to return for repair, please call the following number and ask for a Sales Engineer to receive a Return Merchandise Authorization number (RMA).
• (888) 414-7226
RMA Conditions are listed below:
a. Prior to returning any item, you must receive a Return Merchandise Authorization (RMA) number.
b. All RMA numbers must appear on their return-shipping label.
c. RMA numbers are valid for ten (10) days from issue date.
d. All shipping and insurance charges on all RMAs must be prepaid by the customer
FSN Series • User’s Guide • Rev 01 451

_K==`çåí~Åí=fåÑçêã~íáçåContact Information
`çåí~Åí=fåÑçêã~íáçåBarco, Inc.11101 Trade Center DriveRancho Cordova, California 95670USA
• Phone: (916) 859-2500
• Fax: (916) 859-2515
• Website: www.barco.com
Sales Contact Information
• Direct: (916) 859-2505
• Toll Free: (888) 414-7226
• E-mail: [email protected]
Barco N.V. Noordlaan 58520 KuurneBELGIUM
• Phone: +32 56.36.82.11
• Fax: +32 56.35.16.51
• Website: www.barco.com
Technical Support Information
• Tech Line: (866) 374-7878 — 24 hours per day, 7 days per week
• E-mail: [email protected]
452 FSN Series • User’s Guide • Rev 01

fåÇÉñ
pçÑíâÉóë=~åÇ=póãÄçäë+ symbol, map column . . . . . .205, 206, 242, 298{1 > 2} . . . . . . . . . . . . . . . . . . . . . . . . . . . . . .253{1-1 Sample} . . . . . . . . . . . . . . . . . . . . . . . . .217{2 > 1} . . . . . . . . . . . . . . . . . . . . . . . . . . . . . .253{Active and Pos} . . . . . . . . . . . . . . . . . .248, 299{Add KF} . . . . . . . . . . . . . . . . . . . . . . . . . . . .372{Adjust Custom Aspect} . . . . . . . . . . . . . . . . .370{Adjust H Timing} . . . . . . . . . . . . . . . . . . . . . .217{Adjust V Timing} . . . . . . . . . . . . . . . . . . . . . .217{Advanced Output Setup} . . .244, 247, 298, 299{Advanced} . . . . . . . . . .168, 177, 185, 366, 369{All Inputs} . . . . . . . . . . . . . . . . . . . . . . . . . . .182{All Links Off} . . . . . . . . . . . . . . . . . . . . . . . . .388{All Off} . . . . . . . . . . . . . . . . . . . . . .179, 261, 271{All On} . . . . . . . . . . . . . . . . . . . . .179, 260, 261{All Pixels Off} . . . . . . . . . . . . . . . . . . . . . . . .261{All Pixels On} . . . . . . . . . . . . . . . . . . . . . . . .261{All/Set Trim} . . . . . . . . . . . . . . . . . . . . . . . . .149{Analog Sync} . . . . . . . . . . . . . . . . . . . .246, 299{Analog Type} . . . . . . . . . . . . . . . . . . . .246, 299{Apply} . . . . . . . . . . . . . . . . . . . . . . . . . .194, 237{Aspect Ratio} . . . . . . . . . . . . . . . .250, 300, 370{Assign Button} . . . . . . . . . . . . . . . . . . . . . . .233{Assign Source} . . . . . . . . . . . . . . . . . . .416, 422{Auto Acquire} . . . . . . . . . . . . . . . . . . . . . . . .215{Aux 1 - 14} . . . . . . . . . . . . . . . . . . . . . . . . . .182{Aux Name} . . . . . . . . . . . . . . . . . . . . . .242, 298{Aux Setup} . . . . . . . . . . . . . . . . . .191, 240, 298{Aux} . . . . . . . . . . . . . . . . . . . . . . . . . . . . . . .422{Backup and Restore} . . . . . . . . . . . . . .191, 273{Backup System} . . . . . . . . . . . . . . . . . . . . . .273{Bank} . . . . . . . . . . . . . . . . . . . . . . . . . .151, 153{BG Bus} . . . . . . . . . . . . . . . . . . . . . . . . . . . .180{BG Color} . . . . . . . . . . . . . . . . . . . . . . . . . . .420{Blue Bright} . . . . . . . . . . . . . . . . . . . . . .210, 383{Blue Contrast} . . . . . . . . . . . . . . . . . . .210, 384{Blue} . . . . . . . . . . . . . . . . . . . . . . . . . . . . . . .260{Border Color} . . . . . . . . . . . . . . . . . . . . . . . .420{Border Hue} . . . . . . . . . . . . . . . . . . . . . . . . .378{Border Luma} . . . . . . . . . . . . . . . . . . . . . . . .379{Border Sat} . . . . . . . . . . . . . . . . . . . . . . . . . .378{Border Shadow Opacity} . . . . . . .366, 377, 389
{Border Units} . . . . . . . . . . . . . . . . . . . . . . . .379{Border Width Color} . . . . . . . . . . . . . . . . . . .378{Border} . . . . . . . . . . . . . . . . . . . . . . . . . . . . .378{Bright Contrast Gamma} . . . . . . . . . . .210, 252{Bright Contrast} . . . . . . . . . . . . . . . . . . . . . .383{Bright} . . . . . . . . . . . . . . . . . . . . . . . . . .210, 383{Button Test Mode} . . . . . . . . . . . . . . . . . . . .261{Calibrate Touch Screen} . . . . . . . . . . . . . . . .259{Caps Lock} . . . . . . . . . . . . . . . . . . . . . . . . . .147{Clean Feed Outputs} . . . . . . . . . . . . . . . . . .232{Clean Feed Setup} . . . . . . . . . . . . . . . .190, 232{Clear KF} . . . . . . . . . . . . . . . . . . . . . . . . . . .372{Clear Log} . . . . . . . . . . . . . . . . . . . . . . . . . . .267{Clear Mask} . . . . . . . . . . . . . . . . . . . . . . . . .213{Clear Tally Closure} . . . . . . . . . . . . . . .236, 238{Clear Text} . . . . . . . . . . . . . . . . . . . . . . . . . .147{Clear} . . . . . . . . . . . . . . . . . . . . . . . . . . . . . .145{Clip Gain Opacity} . . . . . . . . . . . . . . . . . . . .161{Clip} . . . . . . . . . . . . . . . . . . . . . . . . . . . . . . .161{Clock BG Color} . . . . . . . . . . . . . . . . . . . . . .420{Clock Display} . . . . . . . . . . . . . . . . . . . . . . .421{Clock Setup} . . . . . . . . . . . . . . . . . . . . .416, 421{Clock Source} . . . . . . . . . . . . . . . . . . . . . . . .421{Close All Tallies} . . . . . . . . . . . . . . . . . . . . . .263{Close} . . . . . . . . . . . . . . . . . . . . . . . . . . . . . .145{Color BG} . . . . . . . . . . . . . . . . . . . . . . .170, 227{Color Correct} . . . . . . . . . . . . . . . .223, 252, 300{Color Effects} . . . . . . . . . . . . . . . . . . . . . . . .366{Color Picker} . . . . . . . . . . . . . . . . .156, 163, 378{Color Space} . . . . . . . . . . . . . . . . . . . . . . . . .216{Com Setup} . . . . . . . . . . . . . . . . . . . . .190, 194{Contrast} . . . . . . . . . . . . . . . . . . . . . . . .210, 383{Copy All Settings} . . . . . . . . . . . . . . . . .246, 299{Copy Key Settings} . . . . . . . . . . . . . . . . . . . .167{Custom} . . . . . . . . . . . . . . . . . . . . . . . . . . . .370{De-Interlace} . . . . . . . . . . . . .218, 245, 299, 385{Delete KF} . . . . . . . . . . . . . . . . . . . . . . . . . .372{Delete Register} . . . . . . . . . . . . . . . . . . . . . .185{Delete Shot Box KF} . . . . . . . . . . . . . . . . . . .382{Description} . . . . . . . . . . . . . . . . .176, 177, 184{Diags} . . . . . . . . . . . . . . . . . . . . . . . . . .191, 257{Direction} . . . . . . . . . . . . . . . . . . . . . . . . . . .153{Discover FSN-1400} . . . . . . . . . . . . . . . . . . .195{Display Backlight} . . . . . . . . . . . . . . . . . . . . .261{Display Pixel Test} . . . . . . . . . . . . . . . . . . . .261
FSN Series • User’s Guide • Rev 01 453

Index
{DSK} . . . . . . . . . . . . . . . . . . . . . . . . . . . . . . .181{Dual Output Layouts} . . . . . . . . . . . . . . . . . .418{DVE 1 - 4} . . . . . . . . . . . . . . . . . . . . . . . . . . .183{DVE Assign Info} . . . . . . . . . . . . . . . . . . . . .364{DVE Assign} . . . . . . . . .164, 182, 190, 363, 364{DVE Extras} . . . . . . . . . . . . . . . . . . . . . . . . .366{DVE Links} . . . . . . . . . . . . . . . . . . . . . .369, 388{DVE Menu} . . . . . . . . . . . . . . . . . . . . . . . . . .164{DVE} . . . . . . . . . . . . . . . . . . . . . . . . . . .164, 368{DVI Sync} . . . . . . . . . . . . . . . . . . .246, 299, 417{Edge Width} . . . . . . . . . . . . . . . . . . . . .156, 380{Edge} . . . . . . . . . . . . . . . . . . . . . . . . . . . . . .155{EDID Format} . . . . . . . . . . . . . . . . . . . . . . . .216{Effect Setup} . . . . . . . . . . . . . . . . . . . . . . . . .366{Effects} . . . . . . . . . . . . . . . . . . . . . . . . . . . . .181{Enables} . . . . . . . . . . . . . . . . . . . . . . . .177, 178{Enter} . . . . . . . . . . . . . . . . . . . . . . . . . . . . . .146{Error Reporting} . . . . . . . . . . . . . .207, 231, 316{Exponent} . . . . . . . . . . . . . . . . . . . . . . . . . . .150{External DSK Setup} . . . . . . . . . . . . . .190, 229{External Key} . . . . . . . . . . . . . . . . . . . . . . . .166{Factory Reset} . . . . . . . . . . . . . . . . . . . . . . .274{Fill H/V} . . . . . . . . . . . . . . . . . . . . . . . . .221, 250{Fill H} . . . . . . . . . . . . . . . . . . . . . . . . . .220, 249{Fill V} . . . . . . . . . . . . . . . . . . . . . .220, 250, 300{Flicker Filter} . . . . . . . . . . . . . . . . .218, 245, 298{Freeze Mode} . . . . . . . . . . . . . . . . . . . .207, 231{Freeze} . . . . . . . . . . . . . . . . . . . . . . . . .206, 230{FSN-1400} . . . . . . . . . . . . . . . . . . . . . . . . . .267{FSN-150} . . . . . . . . . . . . . . . . . . . . . . . . . . .267{Gain} . . . . . . . . . . . . . . . . . . . . . . . . . . . . . . .161{Gamma} . . . . . . . . . . . . . . . . . . . . . . . . . . . .210{Go to Bottom} . . . . . . . . . . . . . . . . . . . .265, 267{Go to Top} . . . . . . . . . . . . . . . . . . . . . . .265, 267{Green Bright} . . . . . . . . . . . . . . . . . . . .210, 383{Green Contrast} . . . . . . . . . . . . . . . . . .210, 384{Green On} . . . . . . . . . . . . . . . . . . . . . . . . . .261{Green} . . . . . . . . . . . . . . . . . . . . . . . . . . . . .260{H Active} . . . . . . . . . . . . . . . . . . . . . . . . . . . .217{H Pos} . . . . . . . . . . . . . . . . . . . . . . . . . . . . .217{H Position} . . . . . . . . . . . . . . . . . . . . . .219, 371{H Size} . . . . . . . . . . . . . . . . . . . . . . . . .219, 371{H Total} . . . . . . . . . . . . . . . . . . . . . . . . .217, 247{Hard} . . . . . . . . . . . . . . . . . . . . . . . . . . . . . .155{Hue Sat} . . . . . . . . . . . . . . . . . . . .210, 252, 384{Hue} . . . . . . . . . . . . . . . . . . .156, 163, 210, 384{Image Flip} . . . . . . . . . . . . . . . . . . . . . . . . . .386{Info} . . . . . . . . . . . . . . . . . . . . . . . . . . .204, 230{Input Format} . . . . . . . . . . . . . . . . . . . . . . . .216{Input Map} . . . . . . . . . . . . . . . . . . . . . . . . . .182{Input Name} . . . . . . . . . . . . . . . . . . . . . . . . .206{Input Setup} . . . . . . . . . . . . . . . . . . . . . . . . .190{Invert} . . . . . . . . . . . . . . . . . . . . . . . . . . . . . .384{Key 1} . . . . . . . . . . . . . . . . . . . . . . . . . . . . . .180{Key 2} . . . . . . . . . . . . . . . . . . . . . . . . . . . . . .180{Key Bus} . . . . . . . . . . . . . . . . . . . . . . . . . . . .162{Key Fill} . . . . . . . . . . . . . . . . . . . . . . . . . . . .162
{Key Menu} . . . . . . . . . . . . . . . . . . . . . . . . . .369{KEY} . . . . . . . . . . . . . . . . . . . . . . . . . . . . . . .164{Keyer} . . . . . . . . . . . . . . . . . . . . . . . . . .157, 159{KF Freeze} . . . . . . . . . . . . . . . . . . . . . . . . . .386{LED Test Mode} . . . . . . . . . . . . . . . . . . . . . .260{LEDs Buttons Displays} . . . . . . . . . . . . . . . .260{Linear} . . . . . . . . . . . . . . . . . . . . . . . . .150, 160{Lock Panel} . . . . . . . . . . . . . . . . . . . . .191, 272{Lock Unlock} . . . . . . . . . . . . . . . . . . . . . . . . .185{Lock} . . . . . . . . . . . . . . .219, 222, 371, 374, 379{Lum} . . . . . . . . . . . . . . . . . . . . . . . . . . .156, 163{Luma} . . . . . . . . . . . . . . . . . . . . . . . . . . . . . .160{M/E 1 Clean 1} . . . . . . . . . . . . . . . . . . .232, 233{M/E 1 Clean 2} . . . . . . . . . . . . . . . . . . .232, 233{M/E 1 Out} . . . . . . . . . . . . . . . . . . . . . . . . . .232{M/E 2 Clean 1} . . . . . . . . . . . . . . . . . . .233, 234{M/E 2 Clean 2} . . . . . . . . . . . . . . . . . . .233, 234{M/E 2 Out} . . . . . . . . . . . . . . . . . . . . . . . . . .233{Map Aux to Menu} . . . . . . . . . . . . . . . .242, 298{Map Aux to Panel} . . . . . . . . . . . . . . . .242, 298{Map Buttons} . . . . . . . . . . . . . . . . . . . .190, 224{Map Linear Key Fill} . . . . . . . . . . . . . . . . . . .226{Map Source/Cut} . . . . . . . . . . . . . . . . . . . . .226{Map to} . . . . . . . . . . . . . . . . . . . . . . . . . . . . .206{Map} . . . . . . . . . . . . . . . . . . . . . . . . . . . . . . .227{Mask Bottom} . . . . . . . . . . . . . . . .213, 222, 376{Mask Left} . . . . . . . . . . . . . . . . . . .213, 222, 376{Mask Right} . . . . . . . . . . . . . . . . .213, 222, 376{Mask Top} . . . . . . . . . . . . . . . . . . .213, 222, 376{Mask} . . . . . . . . . .213, 222, 251, 253, 300, 366{Matte} . . . . . . . . . . . . . . . . . . . . . . . . . . . . . .163{Memory Register} . . . . . . . . . . . . . . . . .179, 184{Mode} . . . . . . . . . . . . . . . . . . . . . . . . . . . . . .416{Mono} . . . . . . . . . . . . . . . . . . . . . . . . . . . . . .384{Motion Threshold} . . . .219, 245, 299, 385, 386{Multiviewer Setup} . . . . . . . . . . . .191, 239, 415{N/R} . . . . . . . . . . . . . . . . . . . . . . . . . . . . . . .154{Name Channel} . . . . . . . . . . . . . . . . . . . . . .364{Name Shot Box KF} . . . . . . . . . . . . . . . . . . .382{New Effect} . . . . . . . . . . . . . . . . . . . . . . . . . .372{Normal} . . . . . . . . . . . . . . . . . . . . . . . . . . . . .154{Offset Timing Info} . . . . . . . . . . . . . . . . . . . .248{Offset Timing} . . . . . . . . . . . . . . . . . . . .248, 299{Opacity} . . . . . . . . . . . . . . . . . . . . . . . .161, 380{Open All Tallies} . . . . . . . . . . . . . . . . . . . . . .262{Other Setup} . . . . . . . . . . . . . . . . . . . . .191, 253{Other} . . . . . . . . . . . . . . . . . . . . . . . . . .227, 422{Output Format} . . . . . . . . . . . . . . .200, 244, 417{Output Setup} . . . . . . . . . . . . . . . . . . . .416, 417{Output Test Patterns} . . . . . . . . . . . . . .191, 270{Output V-Lock Info} . . . . . . . . . . . . . . . . . . .201{Output V-Lock} . . . . . . . . . . . . . . . . . . . . . . .200{Overall Opacity} . . . . . . . . . . . . . . . . . .380, 382{Page Down} . . . . . . . . . . . . . . . . . . . . .265, 267{Page Up} . . . . . . . . . . . . . . . . . . . . . . .265, 267{Pan Zoom Source} . . . . . . . .221, 250, 300, 366{Panel Button} . . . . . . . . . . . . . . . . . . . .225, 226
454 FSN Series • User’s Guide • Rev 01

Index
{PGM Bus} . . . . . . . . . . . . . . . . . . . . . . . . . . .181{PGM Clean} . . . . . . . . . . . . . . . . . . . . .233, 234{PGM Out} . . . . . . . . . . . . . . . . . . . . . . . . . . .233{PIP} . . . . . . . . . . . . . . . . . . . . . . . . . . . . . . .164{PST Bus} . . . . . . . . . . . . . . . . . . . . . . .180, 181{PST} . . . . . . . . . . . . . . . . . . . . . . . . . . . . . . .162{Pulldown Comp} . . . . . . . . . . . . . . . . . . . . . .218{Raster Box} . . . . . . . . . . . . . . . . . . . . . . . . .271{Rate} . . . . . . . . . . . . . . . . . . . . . . . . . . . . . . .181{Re-center} . . . . . . . . . . . . . . . . . . . . . . . . . .258{Red Bright} . . . . . . . . . . . . . . . . . . . . . .210, 383{Red Contrast} . . . . . . . . . . . . . . . . . . . .210, 384{Red On} . . . . . . . . . . . . . . . . . . . . . . . . . . . .261{Red} . . . . . . . . . . . . . . . . . . . . . . . . . . . . . . .260{Ref and Output Setup} . . . . . . . . . . . . .190, 197{Ref H Offset} . . . . . . . . . . . . . . . . . . . . . . . . .199{Ref Info} . . . . . . . . . . . . . . . . . . . . . . . . . . . .199{Ref Input} . . . . . . . . . . . . . . . . . . . . . . .197, 198{Ref Output} . . . . . . . . . . . . . . . . . . . . . .198, 199{Ref V Offset} . . . . . . . . . . . . . . . . . . . . . . . . .199{Refresh All Sync} . . . . . . . . . . . . . . . . . . . . .207{Refresh Sync} . . . . . . . . . . . . . . . . . . . . 211, 230{Reset to Default} . . . . . . . . . . . . . . . . . . . . .256{Reset} . . . . . . . . . . . . . .161, 192, 219, 274, 371{Restart} . . . . . . . . . . . . . . . . . . . . . . . . . . . . .273{Restore Default Settings} 168, 196, 223, 231, 246,
299{Restore Saved Settings} . . . . . . . . . . .223, 231{Restore System} . . . . . . . . . . . . . . . . . . . . . .273{Reverse} . . . . . . . . . . . . . . . . . . . . . . . . . . . .154{RGB Bright} . . . . . . . . . . . . . . . . .210, 252, 383{RGB Contrast} . . . . . . . . . . . . . . .210, 252, 384{Run Forward} . . . . . . . . . . . . . . . . . . . . . . . .369{Run Freeze} . . . . . . . . . . . . . . . . . . . . . . . . .386{Run Reverse} . . . . . . . . . . . . . . . . . . . . . . . .369{S Curve} . . . . . . . . . . . . . . . . . . . . . . . . . . . .150{Sample Phase} . . . . . . . . . . . . . . . . . . . . . . .217{Sat} . . . . . . . . . . . . . . . . . . . .156, 163, 210, 384{Save All} . . . . . . . . . . . . . . . . . . . .191, 272, 348{Save Settings} . . . . . . . . . . . . . . . . . . .223, 231{Save Shot Box KF} . . . . . . . . . . . . . . . . . . . .382{Save to USB} . . . . . . . . . . . . . . . . . . . .265, 267{SDI H Offset} . . . . . . . . . . . . . . . . . . . . . . . .201{SDI Output Timing} . . . . . . . . . . . . . . . .200, 201{SDI V Offset} . . . . . . . . . . . . . . . . . . . . . . . .201{Select All Outputs} . . . . . . . . . . . . . . . . . . . .271{Select Color} . . . . . . . . . . . . . . . . . . . . . . . . .237{Select Colors} . . . . . . . . . . . . . . . . . . . .416, 420{Select Input} . . . . . . . . . . . . . . . . . . . . . . . . .237{Select Layout} . . . . . . . . . . . . . . . . . . .416, 418{Self} . . . . . . . . . . . . . . . . . . . . . . . . . . . . . . .162{Set Bottom Limit} . . . . . . . . . . . . . . . . . . . . .258{Set Clock} . . . . . . . . . . . . . . . . . . . . . . .256, 304{Set Date} . . . . . . . . . . . . . . . . . . . . . . .256, 304{Set IP Address} . . . . . . . . . . . . . . . . . .194, 196{Set Subnet Mask} . . . . . . . . . . . . . . . . . . . . .196{Set Tally Closure} . . . . . . . . . . . . . . . . .236, 238
{Set Top Limit} . . . . . . . . . . . . . . . . . . . . . . . .258{Set} . . . . . . . . . . . . . . . . . . . . . . . . . . . . . . . .255{Setup} . . . . . . . . . . . . . . . . . . . . . . . . . . . . . .208{Shadow Effects} . . . . . . . . . . . . . . . . . . . . . .380{Shadow H Pos} . . . . . . . . . . . . . . . . . . . . . .379{Shadow H Size} . . . . . . . . . . . . . . . . . . . . . .379{Shadow Luma} . . . . . . . . . . . . . . . . . . . . . . .380{Shadow Opacity} . . . . . . . . . . . . . . . . . . . . .380{Shadow Size Position} . . . . . . . . . . . . . . . . .379{Shadow V Pos} . . . . . . . . . . . . . . . . . . . . . . .380{Shadow V Size} . . . . . . . . . . . . . . . . . . . . . .379{Shadow} . . . . . . . . . . . . . . . . . . . . . . . . . . . .379{Sharpness} . . . . . . . . . . . . . . . . . . . . . .218, 245{SHIFT} . . . . . . . . . . . . . . . . . . . . . . . . . . . . .226{Shot Box} . . . . . . . . . . . . . . . . . . . . . . . . . . .369{Shut Down} . . . . . . . . . . . . . . . . . . . . . .192, 276{Single Output Layouts} . . . . . . . . . . . . . . . . .418{Size and Position} . . . . . . . .219, 249, 300, 366{Sizing and Scaling} . . . . . . . . . . . . . . . .219, 249{Soft Reset FSN-1400} . . . . . . . . . . . . . . . . .275{Soft Reset Panel} . . . . . . . . . . . . . . . . . . . . .275{Soft Reset System} . . . . . . . . . . . . . . . . . . .274{Soft} . . . . . . . . . . . . . . . . . . . . . . . . . . . . . . .155{Software} . . . . . . . . . . . . . . . . . . . . . . .191, 268{Source H Position} . . . . . . . . . . . . . . . .222, 374{Source H Size} . . . . . . . . . . . . . . . . . . .221, 373{Source V Position} . . . . . . . . . . . . . . . .222, 374{Source V Size} . . . . . . . . . . . . . . . . . . .222, 373{Sources} . . . . . . . . . . . . . . . . . . . . . . . .227, 422{Split} . . . . . . . . . . . . . . . . . . . . . . . . . . . . . . .162{Strobe Rate} . . . . . . . . . . . . . . . . . . . . . . . . .386{Strobe} . . . . . . . . . . . . . . . . . . . . . . . . . . . . .386{Swap Key Settings} . . . . . . . . . . . . . . . . . . .165{Sync Mode} . . . . . . . . . . . . . . . . . 201, 211, 230{Sync} . . . . . . . . . . . . . . . . . . . . . . . . . .248, 299{Tallies} . . . . . . . . . . . . . . . . . . . . . . . . . . . . .262{Tally Setup} . . . . . . . . . . . . . . . . . . . . . .190, 235{Tally} . . . . . . . . . . . . . . . . . . . . . . . . . . . . . . .182{T-Bar Joystick Knobs} . . . . . . . . . . . . . . . . .258{T-Bar M/E} . . . . . . . . . . . . . . . . . . . . . . . . . .259{T-Bar} . . . . . . . . . . . . . . . . . . . . . . . . . . . . . .181{Tech Support} . . . . . . . . . . . . . . . .265, 267, 277{Test Off} . . . . . . . . . . . . . . . . . . . . . . . .260, 261{Test Patterns} . . . . . . . . . . . . . . . . . . . . . . . .227{Totals} . . . . . . . . . . . . . . . . . . . . . . . . . .247, 299{Trim +} . . . . . . . . . . . . . . . . . . . . . . . . . . . . .146{Trim -} . . . . . . . . . . . . . . . . . . . . . . . . . . . . . .145{Type} . . . . . . . . . . . . . . . . . . . . . . . . . . . . . .160{UMD Color 1} . . . . . . . . . . . . . . . . . . . . . . . .421{UMD Color} . . . . . . . . . . . . . . . . . . . . . . . . .416{UMD Text} . . . . . . . . . . . . . . . . . . . . . . . . . .416{Unassign Aux} . . . . . . . . . . . . . . . . . . .242, 298{Un-Assign Channel} . . . . . . . . . . . . . . . . . . .364{Undo} . . . . . . . . . . . . . . . . . . . . . . . . . . . . . .145{Unlock} . . . . . . . . . . . . . . . . . . . . . . . . . . . . .272{Un-map Linear Key Fill} . . . . . . . . . . . . . . . .226{Un-map Source/Cut} . . . . . . . . . . . . . . . . . .226
FSN Series • User’s Guide • Rev 01 455

Index
{Un-Map} . . . . . . . . . . . . . . . . . . . . . . . . . . . .206{Update FSN-1400} . . . . . . . . . . . . . . . .269, 430{Update FSN-150 Flash} . . . . . . . . . . . .269, 430{Update Software} . . . . . . . . . . . . . . . . .269, 429{Update Touch Screen} . . . . . . . . . . . . .269, 430{User Prefs} . . . . . . . . . . . . . . . . . . . . . .191, 254{V Active} . . . . . . . . . . . . . . . . . . . . . . . . . . . .217{V Pos} . . . . . . . . . . . . . . . . . . . . . . . . . . . . . .217{V Position} . . . . . . . . . . . . . . . . . . . . . .219, 371{V Size} . . . . . . . . . . . . . . . . . . . . . . . . .219, 371{V Total} . . . . . . . . . . . . . . . . . . . . . . . . . . . . .248{View Error Info} . . . . . . . . . . . . . . . . . . .264, 316{View Errors} . . . . . . . . . . . . . . . . . . . . . . . . .264{View Log} . . . . . . . . . . . . . . . . . . . . . . . . . . .266{White} . . . . . . . . . . . . . . . . . . . . . . . . . . . . . .260{Width} . . . . . . . . . . . . . . . . . . . . . . . . . . . . . .379
kìãÉêáÅë10/100BaseT . . . . . . . . . . . . . . . . . . . . . . . . .1001-1 Sampling . . . . . . . . . . . . . . . . . . . . . . . . .217
^About the FSN Series . . . . . . . . . . . . . . . . . . .23AC
power . . . . . . . . . . . . . . . . . . . . . . . .42, 100power and voltage selection . . . . . . . . . . 115
Accesscolor background menu . . . . . . . . . . . . .170keyer menu . . . . . . . . . . . . . . . . . . . . . . .158memory menu . . . . . . . . . . . . . . . . . . . .175plate . . . . . . . . . . . . . . . . . . . . . . . . . . . .101system menu . . . . . . . . . . . . . . . . . . . . .189transition menu . . . . . . . . . . . . . . . . . . . .149wipe menu . . . . . . . . . . . . . . . . . . . . . . .152
Acrobat usage . . . . . . . . . . . . . . . . . . . . . . . . .19navigating and searching . . . . . . . . . . . . .19
Address, company . . . . . . . . . . . . . . . . . . . . . . .3Adjust
color correction . . . . . . . . . . . . . . . . . . . .210color correction, output . . . . . . . . . . . . . .252UOC H and V active . . . . . . . . . . . .248, 299UOC H and V sync . . . . . . . . . . . . .248, 299UOC offset timing . . . . . . . . . . . . . .248, 299UOC output . . . . . . . . . . . . . . . . . . . . . .244UOC output parameters . . . . . . . . . . . . .247UOC output timing . . . . . . . . . . . . .248, 299
AdvancedDVE menu . . . . . . . . . . . . . . .369, 383, 385key functions menu . . . . . . . . . . . . . . . .168memory functions . . . . . . . . . . . . . . . . . .185UOC setup menu . . . . . .244, 247, 298, 299
Agency specifications . . . . . . . . . . . . . . . . . .437
Air vents . . . . . . . . . . . . . . . . . . . . . . . . . . . . . .41ALL
CUT . . . . . . . . . . . . . . . . . . . . . . . . . . . .348SAVE . . . . . . . . . . . . . . . . . . . . . . . . . . .272TRAN . . . . . . . . . . . . . . . . . . . . . . . . . . .348
Analog15-pin D connector pinouts . . . . . . . . . .439format connection table . . . . . . . . . . . . . .65input flexibility . . . . . . . . . . . . . . . . . .65, 128sync polarity . . . . . . . . . . . . . . . . . .246, 299sync type . . . . . . . . . . . . . . . . . . . .246, 299
Application questions . . . . . . . . . . . . . . . . . . . .32Aspect ratio
DVE . . . . . . . . . . . . . . . . . . . . . . . . . . . .370output . . . . . . . . . . . . . . . . . . . . . . .250, 300
ASSIGN . . . . . . . . . . . . . . . . . . . . . . . . . . . . .232button . . . . . . . . . . . . . . . . . . . . . . . .92, 233DVE channels to keyers . . . . . . . . . . . . .389mapping notes . . . . . . . . . . . . . . . . . . . .234
Assignable source . . . . . . . . . . . . . . . . . . . . . .92Audio connectors . . . . . . . . . . . . . . . . . . . . . .100Auto
acquire . . . . . . . . . . . . . . . . . . . . . . . . . .215acquire, notes . . . . . . . . . . . . . . . . . . . . .215sync . . . . . . . . . . . . . . . . . . . . . . . . . . . . 211transition . . . . . . . . . . . . . . . . . . . . . . .79, 88
AUTO TRAN . . . . . . . . . . . . . . . . . . . . . . .79, 88memory . . . . . . . . . . . . . . . . . . . . . . . . . .97
AutomaticDVE trigger rules . . . . . . . . . . . . . . . . . .400DVE triggering . . . . . . . . . . . . . . . .396, 397mix . . . . . . . . . . . . . . . . . . . . . . . . . . . . .331mix key . . . . . . . . . . . . . . . . . . . . . . . . . .335transition . . . . . . . . . . . . . . . . . . . . . . . . .325wipe . . . . . . . . . . . . . . . . . . . . . . . . . . . .332wipe key . . . . . . . . . . . . . . . . . . . . . . . . .336
Auxbuses, working with . . . . . . . . . . . . . . . .346enables . . . . . . . . . . . . . . . . . . . . . . . . . .182format . . . . . . . . . . . . . . . . . . . . . . . . . . .242map . . . . . . . . . . . . . . . . . . . . . . . . . . . .242memory functions . . . . . . . . . . . . . . . . . .338menu . . . . . . . . . . . . . . . . . . . . . . . . . . .186name . . . . . . . . . . . . . . . . . . . . . . . . . . .242output card rear panels . . . . . . . . . . . . . .42output card slot . . . . . . . . . . . . . . . . . . . . .40output connections . . . . . . . . . . . . . . . . .124output row . . . . . . . . . . . . . . . . . . . . . . . . .91outputs, native . . . . . . . . . . . . . . . . . .51, 61section . . . . . . . . . . . . . . . . . . . . . . . .71, 91setup . . . . . . . . . . . . . . . . . . . . . . . . . . . .298setup menu . . . . . . . . . . . . . . . . . . . . . . .240setup menu functions . . . . . . . . . . . . . . .242slot . . . . . . . . . . . . . . . . . . . . . . . . . . . . .241source row . . . . . . . . . . . . . . . . . . . . . . . .92source row, rules . . . . . . . . . . . . . . . . . . .92table . . . . . . . . . . . . . . . . . . . . . . . . . . . .186
456 FSN Series • User’s Guide • Rev 01

Index
table, description . . . . . . . . . . . . . . . . . .241Auxiliary output flexibility . . . . . . . . . . . . . . . . .36
_Background bus . . . . . . . . . . . . . . . . . . . . . . . .82Backlight . . . . . . . . . . . . . . . . . . . . . . . . . . . .315Backspace . . . . . . . . . . . . . . . . . . . . . . . .97, 145Backup
and restore menu . . . . . . . . . . . . . . . . . .273system . . . . . . . . . . . . . . . . . . . . . . . . . .273system to USB . . . . . . . . . . . . . . . . . . . .305
BankM/E . . . . . . . . . . . . . . . . . . . . . . . . . . .71, 81PGM . . . . . . . . . . . . . . . . . . . . . . . . . .70, 74selection pop-up . . . . . . . . . . . . . . . . . . .153wipe . . . . . . . . . . . . . . . . . . . . . . . . . . . .153
Barfunction, keypad . . . . . . . . . . . . . . . . . . .144menu . . . . . . . . . . . . . . . . . . . . . . . . . . .135prompt . . . . . . . . . . . . . . . . . . . . . . . . . .134title . . . . . . . . . . . . . . . . . . . . . . . . . . . . .134tool . . . . . . . . . . . . . . . . . . . . . . . . . . . . .135
Barcocontact information . . . . . . . . . . . . . . . . .452sales contact information . . . . . . . . . . . .452technical support information . . . . . . .3, 452warranty . . . . . . . . . . . . . . . . . . . . . . . . .451
Basic system . . . . . . . . . . . . . . . . . . . . . . . . . .25BG . . . . . . . . . . . . . . . . . . . . . . . . . . . .78, 82, 85Black on invalid video . . . . . . . . . . . . . .201, 256Block diagram, system . . . . . . . . . . . . . . . . . . .30BNC breakout cable . . . . . . . . . . . . . . . .65, 128Border
section, DVE . . . . . . . . . . . . . . . . . . . . . .378selection keypad . . . . . . . . . . . . . . . . . . .378
Bottom, control panel . . . . . . . . . . . . . . . . . . .101Boxes, shipping information . . . . . . . . . . . . .104Brightness, input . . . . . . . . . . . . . . . . . .210, 383Burst . . . . . . . . . . . . . . . . . . . . . . . . . . .198, 199Bus
background . . . . . . . . . . . . . . . . . . . . . . . .82display brightness . . . . . . . . . . . . . . . . . .255key . . . . . . . . . . . . . . . . . . . . . . . . . . . . . .82phantom key . . . . . . . . . . . . . . . . . . . . . . .75preset . . . . . . . . . . . . . . . . . . . . . . . . .75, 82program . . . . . . . . . . . . . . . . . . . . . . . . . .75
Button . . . . . . . . . . . . . . . . . . . . . . . . . . . . . .225+/- . . . . . . . . . . . . . . . . . . . . . . . . . . . . . . .97ASSIGN . . . . . . . . . . . . . . . . . . . . . .92, 233categories and color . . . . . . . . . . . . . . . .136color, understanding . . . . . . . . . . . . . . . . 311conditional . . . . . . . . . . . . . . . . . . . . . . .138custom control . . . . . . . . . . . . . . . . . . . . .93function . . . . . . . . . . . . . . . . . . . . . . . . . .136latching . . . . . . . . . . . . . . . . . . . . . . . . . .137
location . . . . . . . . . . . . . . . . . . . . . . . . . .139map table . . . . . . . . . . . . . . . . . . . . . . . .225mapping setup . . . . . . . . . . . . . . . . . . . .297momentary . . . . . . . . . . . . . . . . . . . . . . .137navigation . . . . . . . . . . . . . . . . . . . . . . . .137pop-up . . . . . . . . . . . . . . . . . . . . . . . . . .139re-entry . . . . . . . . . . . . . . . . . . . . . . . . . . .75shift . . . . . . . . . . . . . . . . . . . . . . . . . . .75, 82summary of types . . . . . . . . . . . . . . . . . .141test mode pop-up . . . . . . . . . . . . . . . . . .261toggle . . . . . . . . . . . . . . . . . . . . . . . . . . .138value . . . . . . . . . . . . . . . . . . . . . . . . . . . .138
Buttons, tables, matrices . . . . . . . . . . . . . . . .136
`Cable
and adapter information . . . . . . . . . . . . .105specifications . . . . . . . . . . . . . . . . . . . . .437
Calibrate touch screen . . . . . . . . . . . . . . . . . .259Card
descriptions . . . . . . . . . . . . . . . . . . . . . . .43digital video effects . . . . . . . . . . . . . . . . . .57DVE . . . . . . . . . . . . . . . . . . . . . . . . . . . . .57ejectors . . . . . . . . . . . . . . . . . . . . . . . . . . .45FPGA loaded LED . . . . . . . . . . . . . . . . . .64insertion . . . . . . . . . . . . . . . . . . . . . . . . . 118installation . . . . . . . . . . . . . . . . . . . . . . . 116LEDs, front edge . . . . . . . . . . . . . . . . . . .64M/E . . . . . . . . . . . . . . . . . . . . . . . . . . . . . .49multiviewer . . . . . . . . . . . . . . . . . . . .62, 412NAC . . . . . . . . . . . . . . . . . . . . . . . . . . . . .60native input . . . . . . . . . . . . . . . . . . . . . . . .53native output . . . . . . . . . . . . . . . . . . . . . . .60NIC . . . . . . . . . . . . . . . . . . . . . . . . . . . . . .53power LED . . . . . . . . . . . . . . . . . . . . . . . .64removal . . . . . . . . . . . . . . . . . . . . . . . . . .120slot allocation . . . . . . . . . . . . . . . . . . . . . .35system . . . . . . . . . . . . . . . . . . . . . . . . . . .44UIC . . . . . . . . . . . . . . . . . . . . . . . . . . . . . .55universal input . . . . . . . . . . . . . . . . . . . . .55universal output . . . . . . . . . . . . . . . . . . . .58UOC . . . . . . . . . . . . . . . . . . . . . . . . . . . . .58
Change history . . . . . . . . . . . . . . . . . . . . . . . . .6Chapter structure . . . . . . . . . . . . . . . . . . . . . . .18Chassis
front view . . . . . . . . . . . . . . . . . . . . . . . . .39overview . . . . . . . . . . . . . . . . . . . . . . . . . .34rear view . . . . . . . . . . . . . . . . . . . . . . . . . .41
Clean feedout . . . . . . . . . . . . . . . . . . . . . . . . . . . . . .50output selection . . . . . . . . . . . . . . . . . . . .52output table . . . . . . . . . . . . . . . . . . . . . . . .52outputs . . . . . . . . . . . . . . . . . . . . . . . . . .232select outputs . . . . . . . . . . . . . . . . . . . . .347setup . . . . . . . . . . . . . . . . . . . . . . . . . . . .290
FSN Series • User’s Guide • Rev 01 457

Index
setup menu . . . . . . . . . . . . . . . . . . . . . . .232Clear . . . . . . . . . . . . . . . . . . . . . . . . . . . .97, 145
mask . . . . . . . . . . . . . . . . . . . . . . . . . . . .213tally closure . . . . . . . . . . . . . . . . . . . . . . .238text . . . . . . . . . . . . . . . . . . . . . . . . . . . . .147
Clip, gain, opacity . . . . . . . . . . . . . . . . . . . . .161Clock
12 HR or 24 HR . . . . . . . . . . . . . . . . . . .421internal or LTC . . . . . . . . . . . . . . . . . . . .421multiviewer . . . . . . . . . . . . . . . . . . . . . . .413set . . . . . . . . . . . . . . . . . . . . . . . . . .256, 304setup menu . . . . . . . . . . . . . . . . . . . . . . .421
Close keypad . . . . . . . . . . . . . . . . . . . . . . . . .145Color
background, map . . . . . . . . . . . . . . . . . .227button, understanding . . . . . . . . . . . . . . . 311chips . . . . . . . . . . . . . . . . . . . . . . . . . . . .170correction adjustments . . . . . . . . . . . . . .210correction adjustments, output . . . . . . . .252effects panel, DVE . . . . . . . . . . . . . . . . .383fine tuning . . . . . . . . . . . . . . . . . . . . . . . .171learn . . . . . . . . . . . . . . . . . . . . . . . . . . . .172multiviewer . . . . . . . . . . . . . . . . . . . . . . .412picker . . . . . . . . . . . . . . . . . . . . . . .156, 163picker pop-up . . . . . . . . . . . . .156, 163, 172space . . . . . . . . . . . . . . . . . . . . . . . . . . .216space, RGB . . . . . . . . . . . . . . . . . . . . . .217space, SMPTE . . . . . . . . . . . . . . . . . . . .216user . . . . . . . . . . . . . . . . . . . . . . . . . . . .172wheel . . . . . . . . . . . . . . . . . . . . . . . . . . .171
Color backgroundfunctions . . . . . . . . . . . . . . . . . . . . . . . . .170menu . . . . . . . . . . . . . . . . . . . . . . . . . . .169menu access . . . . . . . . . . . . . . . . . . . . .170selection . . . . . . . . . . . . . . . . . . . . . . . . .170
Colors, connectors, rear panel view . . . . . . .204Com port, rear control panel . . . . . . . . . . . . . .99Communications
setup . . . . . . . . . . . . . . . . . . . . . . . . . . . .285setup menu . . . . . . . . . . . . . . . . . . . . . . .194specifications . . . . . . . . . . . . . . . . . . . . .437
Company address . . . . . . . . . . . . . . . . . . . . . . .3Conditional
buttons . . . . . . . . . . . . . . . . . . . . . . . . . .138software updates . . . . . . . . . . . . . . . . . .430
Configuration, system . . . . . . . . . . . . . . . . . . .25Connection
analog format table . . . . . . . . . . . . . .65, 128aux outputs . . . . . . . . . . . . . . . . . . . . . . .124external DSK inputs . . . . . . . . . . . . . . . .125multiviewer . . . . . . . . . . . . . . . . . . . . . . .129outputs . . . . . . . . . . . . . . . . . . . . . . . . . .122signals . . . . . . . . . . . . . . . . . . . . . . . . . .121system . . . . . . . . . . . . . . . . . . . . . . . . . . 112
Connectivity diagram, system . . . . . . . . . . . . .30Connector
analog 15-pin D pinouts . . . . . . . . . . . . .439
audio . . . . . . . . . . . . . . . . . . . . . . . . . . . .100colors . . . . . . . . . . . . . . . . . . . . . . . . . . .204DVI-I pinouts . . . . . . . . . . . . . . . . . . . . . .440Ethernet . . . . . . . . . . . . . . . . . . . . . . . . . .46Ethernet pinouts . . . . . . . . . . . . . . . . . . .441GPIO . . . . . . . . . . . . . . . . . . . . . . . . . . . .47light . . . . . . . . . . . . . . . . . . . . . . . . . . . . . .99panel, touch screen . . . . . . . . . . . . . . . .102rear panel, FSN-150 . . . . . . . . . . . . . . . . .99reference input . . . . . . . . . . . . . . . . . . . . .46serial, pinouts . . . . . . . . . . . . . . . . . . . . .442tally . . . . . . . . . . . . . . . . . . . . . . . . . . . . . .47VGA . . . . . . . . . . . . . . . . . . . . . . . . . . . . .99
Contact information . . . . . . . . . . . . . . . .451, 452Contrast, input . . . . . . . . . . . . . . . . . . . .210, 383Control
features, FSN Series . . . . . . . . . . . . . . . .24panel backlight . . . . . . . . . . . . . . . . . . . .255panel keypad . . . . . . . . . . . . . . . . . . . . .317panel sections, FSN-150 . . . . . . . . . . . . .70panel, bottom . . . . . . . . . . . . . . . . . . . . .101panel, descriptions . . . . . . . . . . . . . . . . . .68panel, installation . . . . . . . . . . . . . . . . . .106panel, orientation . . . . . . . . . . . . . . . . . . .67panel, update software . . . . . . . . . . . . . .429
Conventions . . . . . . . . . . . . . . . . . . . . . . . . . . .19menu system . . . . . . . . . . . . . . . . . . . . .134
Coordinate space, DVE . . . . . . . . . . . . . . . . .360Copy
key settings . . . . . . . . . . . . . . . . . . . . . .167settings . . . . . . . . . . . . . . . . . . . . . .246, 299
Copyright . . . . . . . . . . . . . . . . . . . . . . . . . . . . . .2CPU
reset switch . . . . . . . . . . . . . . . . . . . . . . .45switch . . . . . . . . . . . . . . . . . . . . . . . . . . .100
Creating DVE effects from shot box . . . . . . .393Crosspoint M/E Card . . . . . . . . . . . . . . . . . . . .25Current
fade to black rate . . . . . . . . . . . . . . . . . . .77transition rate . . . . . . . . . . . . . . . . . . .77, 84
Curveadjustment . . . . . . . . . . . . . . . . . . . . . . .150exponent . . . . . . . . . . . . . . . . . . . . . . . . .150linear . . . . . . . . . . . . . . . . . . . . . . . . . . . .150logarithm . . . . . . . . . . . . . . . . . . . . . . . . .150S . . . . . . . . . . . . . . . . . . . . . . . . . . . . . . .150setting . . . . . . . . . . . . . . . . . . . . . . . . . . .330
Custom controlbuttons . . . . . . . . . . . . . . . . . . . . . . . . . . .93display . . . . . . . . . . . . . . . . . . . . . . . . . . .93section . . . . . . . . . . . . . . . . . . . . . . . .71, 93using . . . . . . . . . . . . . . . . . . . . . . . . . . . .348
Customer service portal . . . . . . . . . . . . . . . . . . .3CUT . . . . . . . . . . . . . . . . . . . . . . . . . . . . . .79, 88
KEY 1 . . . . . . . . . . . . . . . . . . . . . . . . . . . .89KEY 2 . . . . . . . . . . . . . . . . . . . . . . . . . . . .90working with . . . . . . . . . . . . . . . . . . . . . .329
458 FSN Series • User’s Guide • Rev 01

Index
aDate, set . . . . . . . . . . . . . . . . . . . . . . . .256, 304DC power
out . . . . . . . . . . . . . . . . . . . . . . . . . . . . .100touch screen . . . . . . . . . . . . . . . . . . . . . .102
Decimal . . . . . . . . . . . . . . . . . . . . . . . . . . . . .146button . . . . . . . . . . . . . . . . . . . . . . . . . . . .98
Decimal entry . . . . . . . . . . . . . . . . . . . . . . . . .146Default
factory . . . . . . . . . . . . . . . . . . . . . . . . . . .283factory settings . . . . . . . . . . . . . . . . . . . .275naming conventions . . . . . . . . . . . . . . . .208
Default IP address . . . . . . . . . . . . . . . . . . . . . .46FSN-1400 . . . . . . . . . . . . . . . . . . . . . . . . .48FSN-150 . . . . . . . . . . . . . . . . . . . . . . . . . .48
De-interlace . . . . . . . . . . . . . . . . . . . . . .218, 385output . . . . . . . . . . . . . . . . . . . . . . .245, 299
Delaynative input . . . . . . . . . . . . . . . . . . . . . . .212specifications . . . . . . . . . . . . . . . . . . . . .438
Deletekeyframe . . . . . . . . . . . . . . . . . . . . . . . . .372shot box keyframe . . . . . . . . . . . . . . . . .382
Deleting memory registers . . . . . . . . . . .185, 345Description
aux table . . . . . . . . . . . . . . . . . . . . . . . . .241cards . . . . . . . . . . . . . . . . . . . . . . . . . . . . .43enable . . . . . . . . . . . . . . . . . . . . . . . . . . .180enables menu . . . . . . . . . . . . . . . . . . . . .178input table . . . . . . . . . . . . . . . . . . . . . . . .205matrices . . . . . . . . . . . . . . . . . . . . . . . . .143memory menu . . . . . . . . . . . . . . . . . . . .176memory register . . . . . . . . . . . . . . . . . . .176menu . . . . . . . . . . . . . . . . . . . . . . . . . . .131notes and error messages . . . . . . . . . . .143rear panel view . . . . . . . . . . . . . . . . . . . .203rear panel view, Aux setup . . . . . . . . . . .241system menu . . . . . . . . . . . . . . . . . . . . .189tables . . . . . . . . . . . . . . . . . . . . . . . . . . .142
Desk stand installation . . . . . . . . . . . . . . . . . .107Diagnostics . . . . . . . . . . . . . . . . . . . . . . . . . .263
LEDs, buttons, displays . . . . . . . . . . . . .260menu . . . . . . . . . . . . . . . . . . . . . . . . . . .257port . . . . . . . . . . . . . . . . . . . . . . . . . . . . . .45tallies . . . . . . . . . . . . . . . . . . . . . . . . . . .262T-Bar, joystick, knobs . . . . . . . . . . . . . . .258
Diagram, system connectivity . . . . . . . . . . . . .30Digital video effects card . . . . . . . . . . . . . . . . .57Direct key control group . . . . . . . . . . . . . .89, 336Direction
pop-up . . . . . . . . . . . . . . . . . . . . . . . . . .153wipe . . . . . . . . . . . . . . . . . . . . . . . . . . . .153
DiscoverFSN-1400 . . . . . . . . . . . . . . . . . . . . . . . .195FSN-1400 pop-up . . . . . . . . . . . . . . . . . .195
Displaybacklight pop-up . . . . . . . . . . . . . . . . . . .261custom control . . . . . . . . . . . . . . . . . . . . .93M/E transition . . . . . . . . . . . . . . . . . . . . . .83memory . . . . . . . . . . . . . . . . . . . . . . . . . .94mount options . . . . . . . . . . . . . . . . . . . . .109PGM transition . . . . . . . . . . . . . . . . . . . . .76pixel test pop-up . . . . . . . . . . . . . . . . . . .261programmable . . . . . . . . . . . . . . . . . .74, 81section . . . . . . . . . . . . . . . . . . . . . . . .70, 73stand specifications . . . . . . . . . . . . . . . .436
Documentation conventions and symbols . . . .19Door latch . . . . . . . . . . . . . . . . . . . . . . . . . . . .37Download software . . . . . . . . . . . . . . . . . . . .427
via FTP site . . . . . . . . . . . . . . . . . . . . . .427via web site . . . . . . . . . . . . . . . . . . . . . . .428
DSK . . . . . . . . . . . . . . . . . . . . . . . . . . . . . . . . .78cut in . . . . . . . . . . . . . . . . . . . . . . . . . . . . .51cut setup . . . . . . . . . . . . . . . . . . . . . . . . .230error reporting . . . . . . . . . . . . . . . . . . . . .231fill in . . . . . . . . . . . . . . . . . . . . . . . . . . . . .51fill setup . . . . . . . . . . . . . . . . . . . . . . . . .231source . . . . . . . . . . . . . . . . . . . . . . . . . . . .77
DVE . . . . . . . . . . . . . . . . . . . . . . . . . . . . . .26, 57add keyframe . . . . . . . . . . . . . . . . . . . . .372advanced menu . . . . . . . . . . . . . . .383, 385aspect ratio . . . . . . . . . . . . . . . . . . . . . . .370assign channels to keyers . . . . . . . . . . .389assign menu . . . . . . . . . . . . . . . . . .238, 363assignment information pop-up . . . . . . .364assignment table . . . . . . . . . . . . . . . . . .363automatic trigger rules . . . . . . . . . . . . . .400automatic triggering . . . . . . . . . . . .396, 397blank panel . . . . . . . . . . . . . . . . . . . . . . . .42border section . . . . . . . . . . . . . . . . . . . . .378border shadow opacity panel . . . . . . . . .377card slot . . . . . . . . . . . . . . . . . . . . . . . . . .40clear keyframe . . . . . . . . . . . . . . . . . . . .372color effects panel . . . . . . . . . . . . . . . . .383common menu components . . . . . . . . . .366coordinate space . . . . . . . . . . . . . . . . . .360create new effect . . . . . . . . . . . . . . . . . .372creating effects from shot box . . . . . . . .393cut channel . . . . . . . . . . . . . . . . . . . . . . .158delete keyframe . . . . . . . . . . . . . . . . . . .372effect durations . . . . . . . . . . . . . . . . . . . .359effect KF . . . . . . . . . . . . . . . . . . . . . . . . .368effect setup panel . . . . . . . . . . . . . . . . . .372enables . . . . . . . . . . . . . . . . . . . . . . . . . .183extras panel . . . . . . . . . . . . . . . . . . . . . .385fill channel . . . . . . . . . . . . . . . . . . . . . . .158freeze behavior . . . . . . . . . . . . . . . . . . . .387functional tabs . . . . . . . . . . . . . . . . . . . .366functions section . . . . . . . . . . . . . . . . . . .164introduction . . . . . . . . . . . . . . . . . . . . . . .354joystick control . . . . . . . . . . . . . . . . . . . .361keyer functions . . . . . . . . . . . . . . . . . . . .164
FSN Series • User’s Guide • Rev 01 459

Index
keyframe editing section . . . . . . . . . . . . .367links . . . . . . . . . . . . . . . . . . . . . . . . . . . .388links keypad . . . . . . . . . . . . . . . . . . . . . .369live LED . . . . . . . . . . . . . . . . . . . . . . . . .368M/E bank triggers . . . . . . . . . . . . . . . . . .357main menu . . . . . . . . . . . . . . . . . . . . . . .365manual size and position . . . . . . . . . . . .371mask panel . . . . . . . . . . . . . . . . . . . . . . .375memory functions . . . . . . . . . . . . . . . . . .338menu orientation . . . . . . . . . . . . . . . . . . .362mix BG, both keyers, trigger both keyers 405mix BG, keyer 1, trigger keyer 1 . . . . . . .404mix BG, keyer 2, trigger keyer 2 . . . . . . .405mode section . . . . . . . . . . . . . . . . . . . . .164modes and features . . . . . . . . . . . . . . . .355morphing . . . . . . . . . . . . . . . . . . . . . . . .359multiple ways to trigger . . . . . . . . . . . . . .357opacity section . . . . . . . . . . . . . . . . . . . .380pan zoom source panel . . . . . . . . . . . . .373PGM bank triggers . . . . . . . . . . . . . . . . .358position presets . . . . . . . . . . . . . . . . . . .370programming dual keyframe effects . . . .392programming effects . . . . . . . . . . . . . . . .391programming single keyframe effects . . .391rules . . . . . . . . . . . . . . . . . . . . . . . . . . . . .57selecting keyer mode . . . . . . . . . . . . . . .390shadow section . . . . . . . . . . . . . . . . . . . .379shot box KF . . . . . . . . . . . . . . . . . . . . . .368shot box menu . . . . . . . . . . . . . . . . . . . .381size and position adjustments . . . . . . . .369size and position panel . . . . . . . . . . . . . .365size presets . . . . . . . . . . . . . . . . . . . . . .369status table . . . . . . . . . . . . . . . . . . . . . . .367status, aspect ratio . . . . . . . . . . . . . . . . .367status, channel . . . . . . . . . . . . . . . . . . . .367status, description . . . . . . . . . . . . . . . . . .367status, keyer . . . . . . . . . . . . . . . . . . . . . .367status, reg # . . . . . . . . . . . . . . . . . . . . . .367tap in, tap out examples . . . . . . . . . . . . .408tap in, tap out functions . . . . . . . . . . . . .407tap in, tap out rules . . . . . . . . . . . . . . . . .407title bar . . . . . . . . . . . . . . . . . . . . . . . . . .365tool bar functions . . . . . . . . . . . . . . . . . .368trigger both keyers . . . . . . . . . . . . . . . . .402trigger keyer 1 . . . . . . . . . . . . . . . . . . . .401trigger keyer 2 . . . . . . . . . . . . . . . . . . . .402trigger mix key and both keyers . . . . . . .404trigger mix key and keyer 1 . . . . . . . . . .403trigger mix key and keyer 2 . . . . . . . . . .403using triggers . . . . . . . . . . . . . . . . . . . . .401wipe trigger options . . . . . . . . . . . . . . . .406workflow overview . . . . . . . . . . . . . . . . .354
DVIconnector, rear panel . . . . . . . . . . . . . . .100connector, touch screen . . . . . . . . . . . . .102sync polarity . . . . . . . . . . . . . . . . . .246, 299sync polarity, multiviewer . . . . . . . . . . . .417
DVI-I connector pinouts . . . . . . . . . . . . . . . . .440
bEdge
color . . . . . . . . . . . . . . . . . . . . . . . . . . . .156pop-up . . . . . . . . . . . . . . . . . . . . . . . . . .155wipe . . . . . . . . . . . . . . . . . . . . . . . . . . . .155
EDID format . . . . . . . . . . . . . . . . . . . . . . . . . .216Editing keyframes . . . . . . . . . . . . . . . . . . . . .394Effect
duration, DVE . . . . . . . . . . . . . . . . . . . . .359keyframe . . . . . . . . . . . . . . . . . . . . . . . . .394
Effects group . . . . . . . . . . . . . . . . . . . . . . .79, 86Ejectors, card . . . . . . . . . . . . . . . . . . . . . . . . . .45Electrical specifications . . . . . . . . . . . . . . . . .435Enable descriptions . . . . . . . . . . . . . . . . . . . .180Enables
aux . . . . . . . . . . . . . . . . . . . . . . . . . . . . .182DVE . . . . . . . . . . . . . . . . . . . . . . . . . . . .183M/E 1 . . . . . . . . . . . . . . . . . . . . . . . . . . .180M/E 2 . . . . . . . . . . . . . . . . . . . . . . . . . . .180menu . . . . . . . . . . . . . . . . . . . . . . . . . . .174menu description . . . . . . . . . . . . . . . . . .178menu sections . . . . . . . . . . . . . . . . . . . .178PGM . . . . . . . . . . . . . . . . . . . . . . . . . . . .181section . . . . . . . . . . . . . . . . . . . . . . . . . .179system . . . . . . . . . . . . . . . . . . . . . . . . . .182
Enter . . . . . . . . . . . . . . . . . . . . . . . . . . . .98, 146Equipment marking terms . . . . . . . . . . . . . . . . .5Error
messages . . . . . . . . . . . . . . . . . . . . . . . .143messages, understanding . . . . . . . . . . .316multiviewer indications . . . . . . . . . . . . . .413reporting . . . . . . . . . . . . . . . . . . . . .207, 316reporting, DSK . . . . . . . . . . . . . . . . . . . .231
Ethernetconnections . . . . . . . . . . . . . . . . . . . . . . .48connector . . . . . . . . . . . . . . . . . . . . . . . . .46connector pinouts . . . . . . . . . . . . . . . . . .441port 1 . . . . . . . . . . . . . . . . . . . . . . . . . . .100port 2 . . . . . . . . . . . . . . . . . . . . . . . . . . .100status table . . . . . . . . . . . . . . . . . . . . . . .194
Exponent curve . . . . . . . . . . . . . . . . . . . . . . .150Extended Display Identification Data . . . . . . .216External
DSK connection notes . . . . . . . . . . . . . .125DSK input connections . . . . . . . . . . . . . .125DSK input setup . . . . . . . . . . . . . . . . . . .296DSK setup menu . . . . . . . . . . . . . . . . . .229DSK table . . . . . . . . . . . . . . . . . . . . . . . .230key . . . . . . . . . . . . . . . . . . . . . . . . . . . . .166missing . . . . . . . . . . . . . . . . . . . . . . . . . .198not locked . . . . . . . . . . . . . . . . . . . . . . . .198reference . . . . . . . . . . . . . . . . . . . . . . . .198
460 FSN Series • User’s Guide • Rev 01

Index
cFactory
default settings . . . . . . . . . . . . . . . . . . . .275default, return to . . . . . . . . . . . . . . . . . . .283reset . . . . . . . . . . . . . . . . . . . . . . . . . . . .274
Fade to black . . . . . . . . . . . . . . . . . . . . . . . . . .80Fan . . . . . . . . . . . . . . . . . . . . . . . . . . . . . . . .100
tray . . . . . . . . . . . . . . . . . . . . . . . . . . . . . .40FCC statement . . . . . . . . . . . . . . . . . . . . . . . . . .2Features
DVE . . . . . . . . . . . . . . . . . . . . . . . . . . . .355FSN-150 . . . . . . . . . . . . . . . . . . . . . . . . . .69M/E . . . . . . . . . . . . . . . . . . . . . . . . . . . . . .26version 3.0 . . . . . . . . . . . . . . . . . . . . . . . .27
Field to frame . . . . . . . . . . . . . . . . . . . . .219, 385Fill
H . . . . . . . . . . . . . . . . . . . . . . . . . . . . . . .220H, output . . . . . . . . . . . . . . . . . . . . . . . . .249H/V . . . . . . . . . . . . . . . . . . . . . . . . . . . . .221H/V, output . . . . . . . . . . . . . . . . . . . . . . .250key . . . . . . . . . . . . . . . . . . . . . . . . . . . . .162V . . . . . . . . . . . . . . . . . . . . . . . . . . . . . . .220V, output . . . . . . . . . . . . . . . . . . . . .250, 300
Fineadjust . . . . . . . . . . . . . . . . . . . . . . . .97, 183tuning color . . . . . . . . . . . . . . . . . . . . . . .171
Firmware version 3.0 . . . . . . . . . . . . . . . . . . . .27Flicker filter . . . . . . . . . . . . . . . . . . . . . . . . . .218
output . . . . . . . . . . . . . . . . . . . . . . .245, 298Flip image . . . . . . . . . . . . . . . . . . . . . . . . . . .386Flip-flop mode . . . . . . . . . . . . . . . . . . . . . .74, 81
understanding . . . . . . . . . . . . . . . . . . . . .314Format
aux . . . . . . . . . . . . . . . . . . . . . . . . . . . . .242connection table, analog . . . . . . . . . . . . .128EDID . . . . . . . . . . . . . . . . . . . . . . . . . . . .216input . . . . . . . . . . . . . . . . . . . . . . . .205, 216output . . . . . . . . . . . . . . . . . . . . . . . . . . .197
FPGA loaded LED . . . . . . . . . . . . . . . . . . . . . .45Frame sync . . . . . . . . . . . . . . . . . . . . . . . . . .212
mode . . . . . . . . . . . . . . . . . . . . . . . . . . .200Free run . . . . . . . . . . . . . . . . . . . . . . . . . . . . .197Freeze
input . . . . . . . . . . . . . . . . . . . . . . . .206, 230keyframe . . . . . . . . . . . . . . . . . . . . . . . . .386mode . . . . . . . . . . . . . . . . . . . . . . .207, 231multiviewer indications . . . . . . . . . . . . . .413run . . . . . . . . . . . . . . . . . . . . . . . . . . . . .386source . . . . . . . . . . . . . . . . . . . . . . . . . . .348
Front door . . . . . . . . . . . . . . . . . . . . . . . . . . . .37hinges . . . . . . . . . . . . . . . . . . . . . . . . . . . .38removal and re-installation . . . . . . . . . . . .38status LEDs . . . . . . . . . . . . . . . . . . . . . . .37
FSN Seriesabout . . . . . . . . . . . . . . . . . . . . . . . . . . . .23
basic system . . . . . . . . . . . . . . . . . . . .25, 30block diagram . . . . . . . . . . . . . . . . . . . . . .30card slot allocation . . . . . . . . . . . . . . . . . .35connectivity diagram . . . . . . . . . . . . . . . . .30control features . . . . . . . . . . . . . . . . . . . . .24control panel descriptions . . . . . . . . . . . . .68control panel orientation . . . . . . . . . . . . . .67DVE operations . . . . . . . . . . . . . . . . . . .353Ethernet connections . . . . . . . . . . . . . . . .48hardware description . . . . . . . . . . . . . . . .34hardware installation . . . . . . . . . . . . . . .103introduction to . . . . . . . . . . . . . . . . . . . . . .17menu tree . . . . . . . . . . . . . . . . . . . . . . . .132multiple destinations . . . . . . . . . . . . . . . . .31multiviewer operations . . . . . . . . . . . . . . 411operation . . . . . . . . . . . . . . . . . . . . . . . .307optional cards . . . . . . . . . . . . . . . . . . . . . .26overview . . . . . . . . . . . . . . . . . . . . . . . . . .23required cards . . . . . . . . . . . . . . . . . . . . .25specifications . . . . . . . . . . . . . . . . . . . . .431system configuration . . . . . . . . . . . . . . . .25updating software . . . . . . . . . . . . . . . . . .425
FSN-1400adapters . . . . . . . . . . . . . . . . . . . . . . . . .105cables . . . . . . . . . . . . . . . . . . . . . . . . . . .105card slot allocation . . . . . . . . . . . . . . . . . 116default IP address . . . . . . . . . . . . . . . . . .48discover . . . . . . . . . . . . . . . . . . . . . . . . .195Ethernet connector . . . . . . . . . . . . . . .46, 48front door . . . . . . . . . . . . . . . . . . . . . . . . .37front view . . . . . . . . . . . . . . . . . . . . . . . . .39hardware orientation . . . . . . . . . . . . . . . . .33overview . . . . . . . . . . . . . . . . . . . . . . . . . .34physical and electrical specifications . . .435rack mount procedure . . . . . . . . . . . . . . 110rear view . . . . . . . . . . . . . . . . . . . . . . . . . .41reference input connector . . . . . . . . . . . . .46status table . . . . . . . . . . . . . . . . . . . . . . .192system connections . . . . . . . . . . . . . . . . 112update flash . . . . . . . . . . . . . . . . . . . . . .269update software . . . . . . . . . . . . . . . . . . .430
FSN-150 . . . . . . . . . . . . . . . . . . . . . . . . . . . . .24cables . . . . . . . . . . . . . . . . . . . . . . . . . . .105control panel sections . . . . . . . . . . . . . . . .70default IP address . . . . . . . . . . . . . . . . . .48Ethernet connections . . . . . . . . . . . . . . . .48features . . . . . . . . . . . . . . . . . . . . . . . . . .69layers, understanding . . . . . . . . . . . . . . .312overview . . . . . . . . . . . . . . . . . . . . . . . . . .68physical and electrical specifications . . .435rear panel connectors . . . . . . . . . . . . . . . .99
FTB . . . . . . . . . . . . . . . . . . . . . . . . . . . . . . . . .80FTP site . . . . . . . . . . . . . . . . . . . . . . . . . . . . .427Function
bar, keypad . . . . . . . . . . . . . . . . . . . . . . .144buttons . . . . . . . . . . . . . . . . . . . . . . . . . .136input setup menu, tool bar . . . . . . . . . . .223
FSN Series • User’s Guide • Rev 01 461

Index
quick reference table . . . . . . . . . . . . . . .310Functional control panel sections . . . . . . . . . .72Functions
aux setup menu . . . . . . . . . . . . . . . . . . .242input menu . . . . . . . . . . . . . . . . . . . . . . .206map buttons menu . . . . . . . . . . . . . . . . .226save all . . . . . . . . . . . . . . . . . . . . . . . . . .272software . . . . . . . . . . . . . . . . . . . . . . . . .269system menu . . . . . . . . . . . . . . . . . . . . .190tally setup menu . . . . . . . . . . . . . . . . . . .237user preferences . . . . . . . . . . . . . . . . . .255
FX TRIG . . . . . . . . . . . . . . . . . . . . . . . . .87, 397+ MIX . . . . . . . . . . . . . . . . . . . . . . . . . . .397+ WIPE . . . . . . . . . . . . . . . . . . . . . . . . . .397
dGamma, input . . . . . . . . . . . . . . . . . . . . . . . .210Glossary of switcher terms . . . . . . . . . . . . . . .20GPI ports . . . . . . . . . . . . . . . . . . . . . . . . . . . .264GPIO . . . . . . . . . . . . . . . . . . . . . . . . . . . . . . .263
connector . . . . . . . . . . . . . . . . . . . . . . . . .47connector pinouts . . . . . . . . . . . . . . . . . .444diagnostics menu . . . . . . . . . . . . . . . . . .263
GPO ports . . . . . . . . . . . . . . . . . . . . . . . . . . .264Group
direct key control . . . . . . . . . . . . . . . . . . .89effects . . . . . . . . . . . . . . . . . . . . . . . . .79, 86next transition . . . . . . . . . . . . . . . . . . . . . .85
Guarantee and compensation . . . . . . . . . . . . . .2
eHardware
description . . . . . . . . . . . . . . . . . . . . . . . .34installation . . . . . . . . . . . . . . . . . . . . . . . .103orientation . . . . . . . . . . . . . . . . . . . . . . . . .33requirements, updating software . . . . . .426
Help menu . . . . . . . . . . . . . . . . . . . . . . . . . . .277Hinges . . . . . . . . . . . . . . . . . . . . . . . . . . . . . . .38History, change . . . . . . . . . . . . . . . . . . . . . . . . .6How to
assign DVE channels to keyers . . . . . . .389assign multiviewer sources . . . . . . . . . . .302assign multiviewer UMD color . . . . . . . .302assign sources to aux bus outputs . . . . .346back up system to USB drive . . . . . . . . .305back up the system . . . . . . . . . . . . . . . .350calibrate touch screen . . . . . . . . . . . . . .284clear tallies . . . . . . . . . . . . . . . . . . . . . . .303configure multiviewer color . . . . . . . . . . .301connect Aux output signals . . . . . . . . . .124connect external DSK signals . . . . . . . .125connect inputs to a NIC . . . . . . . . . . . . .126
connect inputs to a UIC . . . . . . . . .127, 129connect outputs signals . . . . . . . . .122, 123create DVE effects from shot box . . . . . .393delete memory registers . . . . . . . . . . . . .345disable error reporting, DSK inputs . . . .296display output test patterns . . . . . . . . . .289download software from FTP site . . . . . .427download software from website . . . . . .428enable/disable M/E 2 control . . . . . . . . .348freeze a source . . . . . . . . . . . . . . . . . . . .348insert a card . . . . . . . . . . . . . . . . . . . . . . 118insert a rear panel . . . . . . . . . . . . . . . . . 117install FSN-1400 system connections . . 112install the control panel . . . . . . . . . . . . . .106install touch screen and desk stand . . . .107lock and unlock memory registers . . . . .344map and name aux outputs . . . . . . . . . .298map buttons . . . . . . . . . . . . . . . . . . . . . .297mix BG, both keyers, trigger both keyers 405mix BG, keyer 1, trigger keyer 1 . . . . . . .404mix BG, keyer 2, trigger keyer 2 . . . . . . .405mix key and trigger both keyers . . . . . . .404mix key and trigger keyer 1 . . . . . . . . . .403mix key and trigger keyer 2 . . . . . . . . . .403modify multiviewer UMD text . . . . . . . . .302perform a cut . . . . . . . . . . . . . . . . . . . . .329perform a cut, lookahead . . . . . . . . . . . .329perform auto trans on all banks . . . . . . .348perform automatic mix key . . . . . . . . . . .335perform cut on all banks . . . . . . . . . . . . .348perform direct cut key . . . . . . . . . . . . . . .336perform direct mix key . . . . . . . . . . . . . .336perform manual mix key . . . . . . . . . . . . .335perform new software update . . . . . . . . .426power up system, check status . . . . . . .282program dual keyframe DVE effects . . . .392program single keyframe DVE effects . .391rack mount FSN-1400 . . . . . . . . . . . . . . 110recall memory, adjust enables . . . . . . . .342recall memory, bypass enables . . . . . . .342re-install FSN-1400 front door . . . . . . . . .38remove a card . . . . . . . . . . . . . . . . . . . .120remove FSN-1400 front door . . . . . . . . . .38restore from USB drive . . . . . . . . . . . . . .286restore the system . . . . . . . . . . . . . . . . .351return to factory default . . . . . . . . . . . . .283save all system parameters . . . . . . . . . .305save all system settings . . . . . . . . . . . . .348save DSK input settings . . . . . . . . . . . . .296save input settings . . . . . . . . . . . . .292, 295select clean feed outputs . . . . . . . . . . . .347select multiviewer layout . . . . . . . . . . . .301select source for ASSIGN button . . . . . .290set native input color correction . . . . . . .292set output V-lock . . . . . . . . . . . . . . . . . . .288set SDI output timing . . . . . . . . . . . . . . .288set the DVE keyer mode . . . . . . . . . . . .390
462 FSN Series • User’s Guide • Rev 01

Index
set transition rates and curves . . . . . . . .330set up advanced UOC parameters . . . . .299set up clean feed outputs . . . . . . . . . . . .290set up communications . . . . . . . . . . . . . .285set up keys . . . . . . . . . . . . . . . . . . . . . . .334set up multiviewer clock . . . . . . . . . . . . .301set up multiviewer output . . . . . . . . . . . .301set up native input mask . . . . . . . . . . . . .292set up native input sync . . . . . . . . .292, 296set up native inputs . . . . . . . . . . . . . . . . .291set up output format . . . . . . . . . . . . . . . .287set up reference video output . . . . . . . . .288set up tallies . . . . . . . . . . . . . . . . . . . . . .303set up universal aux output format . . . . .298set up universal input . . . . . . . . . . . . . . .293set up universal input capture, timing . . .294set up universal input color correction . .295set up universal input processing . . . . . .294set up universal input sizing, scaling . . .294set up universal output color correction .300set up universal output sizing, scaling . .300set up user preferences . . . . . . . . . . . . .304set up video reference input . . . . . . . . . .287store memory, bypass enables . . . .339, 340store memory, set enables . . . . . . . . . . .340store multiviewer in memory . . . . . . . . . .423trigger effect on both keyers . . . . . . . . . .402trigger effect on keyer 1 . . . . . . . . . . . . .401trigger effect on keyer 2 . . . . . . . . . . . . .402un-freeze a source . . . . . . . . . . . . . . . . .348update control panel software . . . . . . . .429update FSN-1400 software . . . . . . . . . . .430use custom control functions . . . . . . . . .348use M/E 2 control . . . . . . . . . . . . . . . . . .349use menu system . . . . . . . . . . . . . . . . . .134use this guide . . . . . . . . . . . . . . . . . . . . . .19view memory registers . . . . . . . . . . . . . .344
Hyperlinks . . . . . . . . . . . . . . . . . . . . . . . . . . . .19
fImage
flip . . . . . . . . . . . . . . . . . . . . . . . . . . . . . .386strobe . . . . . . . . . . . . . . . . . . . . . . . . . . .386
Inputbrightness . . . . . . . . . . . . . . . . . . . .210, 383capture and process panel . . . . . . . . . . .215capture and timing section . . . . . . . . . . .215card rear panel . . . . . . . . . . . . . . . . . . . . .41card slot . . . . . . . . . . . . . . . . . . . . . . . . . .40color correction panel . . . . . . . . . . . . . . .223color correction section . . . . . . . . . . . . .210color legend pop-up . . . . . . . . . . . . . . . .204connections, NIC . . . . . . . . . . . . . . . . . .126connections, UIC . . . . . . . . . . . . . . . . . .127connectors . . . . . . . . . . . . . . . . . . . . . . . .54
contrast . . . . . . . . . . . . . . . . . . . . . .210, 383delay, native . . . . . . . . . . . . . . . . . . . . . .212error reporting . . . . . . . . . . . . . . . . . . . . .207flexibility . . . . . . . . . . . . . . . . . . . . . . . . . .35flexibility, analog . . . . . . . . . . . . . . . .65, 128format . . . . . . . . . . . . . . . . . . . . . . .205, 216format table . . . . . . . . . . . . . . . . . . . . . .445format table, NIC inputs . . . . . . . . . . . . .449format table, UIC inputs . . . . . . . . . . . . .445freeze . . . . . . . . . . . . . . . . . . . . . . .206, 230gamma . . . . . . . . . . . . . . . . . . . . . . . . . .210map . . . . . . . . . . . . . . . . . . . . . . . . . . . .205mask section . . . . . . . . . . . . . . . . . . . . .213menu . . . . . . . . . . . . . . . . . . . . . . . . . . .202menu functions . . . . . . . . . . . . . . . . . . . .206name . . . . . . . . . . . . . . . . . . . . . . .205, 206power . . . . . . . . . . . . . . . . . . . . . . . . . . . 115processing section . . . . . . . . . . . . . . . . .218scaling . . . . . . . . . . . . . . . . . . . . . . . . . .219setup menu . . . . . . . . . . . . . . . . . . . . . . .208setup menu tool bar functions . . . . . . . .223setup menu, native inputs . . . . . . . . . . .209setup menu, universal inputs . . . . . . . . .214setup notes . . . . . . . . . . . . . . . . . . . . . . .223sizing and scaling panel . . . . . . . . . . . . .219slot . . . . . . . . . . . . . . . . . . . . . . . . . . . . .205specifications, reference . . . . . . . . . . . . .433sync . . . . . . . . . . . . . . . . . . . . . . . . . . . . 211sync section . . . . . . . . . . . . . . . . . . . . . . 211table . . . . . . . . . . . . . . . . . . . . . . . . . . . .205un-map . . . . . . . . . . . . . . . . . . . . . . . . . .206
Insertioncard . . . . . . . . . . . . . . . . . . . . . . . . . . . . 118rear panel . . . . . . . . . . . . . . . . . . . . . . . . 117
Inspection . . . . . . . . . . . . . . . . . . . . . . . . . . .104Installation
card . . . . . . . . . . . . . . . . . . . . . . . . . . . . 116control panel . . . . . . . . . . . . . . . . . . . . . .106desk stand . . . . . . . . . . . . . . . . . . . . . . .107hardware . . . . . . . . . . . . . . . . . . . . . . . .103rack mount . . . . . . . . . . . . . . . . . . . . . . . 110rear panel . . . . . . . . . . . . . . . . . . . . . . . . 116safety precautions . . . . . . . . . . . . . . . . .104shipping information . . . . . . . . . . . . . . . .104site preparation . . . . . . . . . . . . . . . . . . . .105touch screen . . . . . . . . . . . . . . . . . . . . . .107unpacking and inspection . . . . . . . . . . . .104
Introductionto multiviewer . . . . . . . . . . . . . . . . . . . . .412to the DVE . . . . . . . . . . . . . . . . . . . . . . .354to the FSN Series . . . . . . . . . . . . . . . . . . .17
Invalidsignal . . . . . . . . . . . . . . . . . . . . . . . . . . .143video . . . . . . . . . . . . . . . . . . . . . . . . . . . .316
Invert numeric entry, +/- . . . . . . . . . . . . . . . . .145IP address . . . . . . . . . . . . . . . . . . . . . . . . . . .194
change . . . . . . . . . . . . . . . . . . . . . . . . . .196
FSN Series • User’s Guide • Rev 01 463

Index
default . . . . . . . . . . . . . . . . . . . . . . . . . . . .46reset switch . . . . . . . . . . . . . . . . . . . . . . .46
gJoystick . . . . . . . . . . . . . . . . . . . . . . . . . . .71, 98
DVE control . . . . . . . . . . . . . . . . . . . . . .361table . . . . . . . . . . . . . . . . . . . . . . . . . . . .258X-axis control . . . . . . . . . . . . . . . . . . . . . .98Y-axis control . . . . . . . . . . . . . . . . . . . . . .98Z-axis control . . . . . . . . . . . . . . . . . . . . . .98
hKEY
1 . . . . . . . . . . . . . . . . . . . . . . . . . . . . . . . .852 . . . . . . . . . . . . . . . . . . . . . . . . . . . . . . . .86
Key1 source, DVE status . . . . . . . . . . . . . . . .842 source, DVE status . . . . . . . . . . . . . . . .84bus . . . . . . . . . . . . . . . . . . . . . . . . . . . . . .82control section . . . . . . . . . . . . . . . . . . . . .82copy settings . . . . . . . . . . . . . . . . . . . . .167direct controls . . . . . . . . . . . . . . . . . . . . .336external . . . . . . . . . . . . . . . . . . . . . . . . . .166fill . . . . . . . . . . . . . . . . . . . . . . . . . . . . . .162fill pop-up . . . . . . . . . . . . . . . . . . . . . . . .162linear . . . . . . . . . . . . . . . . . . . . . . . .160, 228luma . . . . . . . . . . . . . . . . . . . . . . . . . . . .228luminance . . . . . . . . . . . . . . . . . . . . . . . .160setup . . . . . . . . . . . . . . . . . . . . . . . . . . . .334swap settings . . . . . . . . . . . . . . . . . . . . .165type pop-up . . . . . . . . . . . . . . . . . . . . . .160working with . . . . . . . . . . . . . . . . . . . . . .333
Keyboardport . . . . . . . . . . . . . . . . . . . . . . . . . . . . . .99using pop-up . . . . . . . . . . . . . . . . . . . . . .147
Keyerfunctions and modifiers . . . . . . . . . . . . .159menu . . . . . . . . . . . . . . . . . . . . . . . . . . .157menu access . . . . . . . . . . . . . . . . . . . . .158selecting DVE mode . . . . . . . . . . . . . . . .390selection . . . . . . . . . . . . . . . . . . . . . . . . .159selection pop-up . . . . . . . . . . . . . . . . . . .159status table . . . . . . . . . . . . . . . . . . . . . . .158type . . . . . . . . . . . . . . . . . . . . . . . . . . . . .160
Keyframeadd . . . . . . . . . . . . . . . . . . . . . . . . . . . . .372clear . . . . . . . . . . . . . . . . . . . . . . . . . . . .372delete . . . . . . . . . . . . . . . . . . . . . . . . . . .372editing . . . . . . . . . . . . . . . . . . . . . . .367, 394editing section . . . . . . . . . . . . . . . . . . . .394freeze . . . . . . . . . . . . . . . . . . . . . . . . . . .386freeze behavior . . . . . . . . . . . . . . . . . . . .387
Keypadassign multiviewer source . . . . . . . . . . .422border selection . . . . . . . . . . . . . . . . . . .378control panel . . . . . . . . . . . . . . . . . . . . . .317DVE links . . . . . . . . . . . . . . . . . . . . . . . .369function bar . . . . . . . . . . . . . . . . . . . . . . .144map buttons . . . . . . . . . . . . . . . . . . . . . .227memory . . . . . . . . . . . . . . . . . . . . . . . . . .96notes . . . . . . . . . . . . . . . . . . . . . . . . . . . .146numeric buttons . . . . . . . . . . . . . . . . . . . .97output format . . . . . . . . . . . . . . . . . . . . .417register . . . . . . . . . . . . . . . . . . . . . . . . . .144set clock . . . . . . . . . . . . . . . . . . . . .256, 304set date . . . . . . . . . . . . . . . . . . . . . .256, 304touch screen . . . . . . . . . . . . . . . . . . . . . .317UOC output format . . . . . . . . . . . . . . . . .244using . . . . . . . . . . . . . . . . . . . . . . . .144, 317
Knobs . . . . . . . . . . . . . . . . . . . . . . . . . . . . . . .73
iLast Memory Register . . . . . . . . . . . . . . . .76, 83Latching
buttons . . . . . . . . . . . . . . . . . . . . . . . . . .137momentary and conditional buttons . . . .137
Layersrules . . . . . . . . . . . . . . . . . . . . . . . . . . . .312understanding . . . . . . . . . . . . . . . . . . . . .312
Learn color . . . . . . . . . . . . . . . . . . . . . . . . . . .172LED
card front edge . . . . . . . . . . . . . . . . . . . . .64card power . . . . . . . . . . . . . . . . . . . . . . . .64FPGA loaded . . . . . . . . . . . . . . . . . . .45, 64power . . . . . . . . . . . . . . . . . . . . . . . . . . . .37system power . . . . . . . . . . . . . . . . . . . . . .45test mode pop-up . . . . . . . . . . . . . . . . . .260transition . . . . . . . . . . . . . . . . . . . . . . .77, 84video reference . . . . . . . . . . . . . . . . . .38, 45
LEDs, buttons, displays menu . . . . . . . . . . . .260Light
connectors . . . . . . . . . . . . . . . . . . . . . . . .99control . . . . . . . . . . . . . . . . . . . . . . . . . . . .71
Line voltage selection . . . . . . . . . . . . . . . . . . 115Linear
curve . . . . . . . . . . . . . . . . . . . . . . . . . . . .150key . . . . . . . . . . . . . . . . . . . . . . . . .160, 228key fill . . . . . . . . . . . . . . . . . . . . . . . . . . .225
Links, DVE . . . . . . . . . . . . . . . . . . . . . . . . . . .388Location buttons . . . . . . . . . . . . . . . . . . . . . .139Lock . . . . . . . . . . . . . . . . . . . . . . . . . . . . . . . .176
memory registers . . . . . . . . . . . . . . . . . .344Lock/Unlock panel . . . . . . . . . . . . . . . . . . . . .272Locking and unlocking registers . . . . . . . . . .185Logarithm curve . . . . . . . . . . . . . . . . . . . . . . .150Lookahead preview . . . . . . . . . . . . . . . . . . . .319
overview . . . . . . . . . . . . . . . . . . . . . . . . .319
464 FSN Series • User’s Guide • Rev 01

Index
tutorial . . . . . . . . . . . . . . . . . . . . . . . . . . .320Loop, reference . . . . . . . . . . . . . . . . . . . . . . . .47LOS . . . . . . . . . . . . . . . . . . . . . . . . . . . . . . . .316
loss of signal . . . . . . . . . . . . . . . . . . . . . .143Loss of signal . . . . . . . . . . . . . . . . . . . . . . . . .316Luma key . . . . . . . . . . . . . . . . . . . . . . . . . . . .228Luminance key . . . . . . . . . . . . . . . . . . . . . . .160
jM/E
1 clean feed out . . . . . . . . . . . . . . . . . . . .501 enables . . . . . . . . . . . . . . . . . . . . . . . .1801 preview out . . . . . . . . . . . . . . . . . . . . . .501 program out . . . . . . . . . . . . . . . . . . . . . .502 clean feed out . . . . . . . . . . . . . . . . . . . .502 enables . . . . . . . . . . . . . . . . . . . . . . . .1802 preview out . . . . . . . . . . . . . . . . . . . . . .502 program out . . . . . . . . . . . . . . . . . . . . . .50bank . . . . . . . . . . . . . . . . . . . . . . . . . .71, 81card . . . . . . . . . . . . . . . . . . . . . . . . . . . . .49card components . . . . . . . . . . . . . . . . . . .50card connectors . . . . . . . . . . . . . . . . . . . .49card output connections . . . . . . . . . . . . .122card rear panel . . . . . . . . . . . . . . . . . . . . .42features . . . . . . . . . . . . . . . . . . . . . . . . . .26memory functions . . . . . . . . . . . . . . . . . .338set priority . . . . . . . . . . . . . . . . . . . . . . . .253transition display . . . . . . . . . . . . . . . . . . . .83transition section . . . . . . . . . . . . . . . .71, 83
M/E 2 control . . . . . . . . . . . . . . . . . . . . . . . . .348using . . . . . . . . . . . . . . . . . . . . . . . . . . . .349
MAC . . . . . . . . . . . . . . . . . . . . . . . . . . . . . . . .195Manual
mix . . . . . . . . . . . . . . . . . . . . . . . . . . . . .331mix key . . . . . . . . . . . . . . . . . . . . . . . . . .335transition . . . . . . . . . . . . . . . . . . . . . . . . .325wipe . . . . . . . . . . . . . . . . . . . . . . . . . . . .332wipe key . . . . . . . . . . . . . . . . . . . . . . . . .335
Mapaux . . . . . . . . . . . . . . . . . . . . . . . . . . . . .242buttons keypad . . . . . . . . . . . . . . . . . . . .227buttons menu . . . . . . . . . . . . . . . . . . . . .224buttons menu functions . . . . . . . . . . . . .226color background . . . . . . . . . . . . . . . . . .227input . . . . . . . . . . . . . . . . . . . . . . . . . . . .205linear key fill . . . . . . . . . . . . . . . . . . . . . .226luma keys and linear keys . . . . . . . . . . .228other sources . . . . . . . . . . . . . . . . . . . . .227plus (+) symbol . . . . . . . .205, 206, 242, 298source/cut . . . . . . . . . . . . . . . . . . . . . . . .226sources . . . . . . . . . . . . . . . . . . . . . . . . . .227test patterns . . . . . . . . . . . . . . . . . . . . . .227
Mapping setup . . . . . . . . . . . . . . . . . . . . . . . .297Mask
clear . . . . . . . . . . . . . . . . . . . . . . . . . . . .213
input . . . . . . . . . . . . . . . . . . . . . . . . . . . .213output . . . . . . . . . . . . . . . . . . . . . . .251, 253preset functions . . . . . . . . . . . . . . .222, 375preset functions, output . . . . . . . . . . . . .251presets section . . . . . . . . . . . . . . . . . . . .222presets section, output . . . . . . . . . .251, 300
Matrices, description . . . . . . . . . . . . . . . . . . .143Memory
advanced functions . . . . . . . . . . . . . . . .185AUX functions . . . . . . . . . . . . . . . . . . . . .338AUX module . . . . . . . . . . . . . . . . . . . . . . .96CUST module . . . . . . . . . . . . . . . . . . . . . .96delete registers . . . . . . . . . . . . . . . . . . . .345deleting registers . . . . . . . . . . . . . . . . . .185display . . . . . . . . . . . . . . . . . . . . . . . . . . .94display rules . . . . . . . . . . . . . . . . . . . . . . .94DVE functions . . . . . . . . . . . . . . . . . . . . .338DVE module . . . . . . . . . . . . . . . . . . . . . . .96function section . . . . . . . . . . . . . . . . . . . .95functions table . . . . . . . . . . . . . . . . . . . .339keypad . . . . . . . . . . . . . . . . . . . . . . . . . . .96lock and unlock registers . . . . . . . . . . . .344locking and unlocking registers . . . . . . .185M/E 1 module . . . . . . . . . . . . . . . . . . . . . .95M/E 2 module . . . . . . . . . . . . . . . . . . . . . .96M/E functions . . . . . . . . . . . . . . . . . . . . .338menu . . . . . . . . . . . . . . . . . . . . . . . . . . .174menu access . . . . . . . . . . . . . . . . . . . . .175menu description . . . . . . . . . . . . . . . . . .176module section . . . . . . . . . . . . . . . . . . . . .95multiviewer . . . . . . . . . . . . . . . . . . . . . . .423naming registers . . . . . . . . . . . . . . . . . . .184PGM functions . . . . . . . . . . . . . . . . . . . .337PGM module . . . . . . . . . . . . . . . . . . . . . .96recall mode . . . . . . . . . . . . . . . . . . . . . . .174recall notes . . . . . . . . . . . . . . . . . . . . . . .343recall registers . . . . . . . . . . . . . . . . . . . .342recall, add modules . . . . . . . . . . . . . . . .343recall, adjust enables . . . . . . . . . . . . . . .342recall, bypass enables . . . . . . . . . . . . . .342recall, remove modules . . . . . . . . . . . . .343register overview . . . . . . . . . . . . . . . . . .337registers and T-bar . . . . . . . . . . . . . . . . .327registers, working with . . . . . . . . . . . . . .337section . . . . . . . . . . . . . . . . . . . . . . . .71, 94selecting registers . . . . . . . . . . . . . . . . .183STILL module . . . . . . . . . . . . . . . . . . . . . .96store mode . . . . . . . . . . . . . . . . . . . . . . .174store notes . . . . . . . . . . . . . . . . . . . . . . .341store, add modules . . . . . . . . . . . . . . . . .341store, bypass enables, custom name . . .340store, bypass enables, default name . . .339store, remove modules . . . . . . . . . . . . . .341store, set enables, custom name . . . . . .340storing registers . . . . . . . . . . . . . . . . . . .339summary of functions, table . . . . . . . . . .174SYS functions . . . . . . . . . . . . . . . . . . . . .338
FSN Series • User’s Guide • Rev 01 465

Index
SYS module . . . . . . . . . . . . . . . . . . . . . . .96table . . . . . . . . . . . . . . . . . . . . . . . . . . . .176view mode . . . . . . . . . . . . . . . . . . . . . . .174view registers . . . . . . . . . . . . . . . . . . . . .344
Menuadvanced DVE . . . . . . . . . . . . . . . . . . . .369advanced key functions . . . . . . . . . . . . .168advanced UOC setup . . .244, 247, 298, 299aux . . . . . . . . . . . . . . . . . . . . . . . . . . . . .186aux setup . . . . . . . . . . . . . . . . . . . . . . . .240backup and restore . . . . . . . . . . . . . . . . .273bar . . . . . . . . . . . . . . . . . . . . . . . . . . . . .135clean feed setup . . . . . . . . . . . . . . . . . . .232clock setup . . . . . . . . . . . . . . . . . . . . . . .421color background . . . . . . . . . . . . . . . . . .169communications setup . . . . . . . . . . . . . .194description . . . . . . . . . . . . . . . . . . . . . . .131diagnostics . . . . . . . . . . . . . . . . . . . . . . .257DVE assign . . . . . . . . . . . . . . . . . . .238, 363DVE orientation . . . . . . . . . . . . . . . . . . .362DVE, advanced . . . . . . . . . . . . . . .383, 385DVE, shot box . . . . . . . . . . . . . . . . . . . .381enables . . . . . . . . . . . . . . . . . . . . . . . . . .174external DSK setup . . . . . . . . . . . . . . . .229GPIO diagnostics . . . . . . . . . . . . . . . . . .263help . . . . . . . . . . . . . . . . . . . . . . . . . . . . .277input . . . . . . . . . . . . . . . . . . . . . . . . . . . .202input setup, native inputs . . . . . . . . . . . .209input setup, universal inputs . . . . . . . . . .214keyer . . . . . . . . . . . . . . . . . . . . . . . . . . . .157LEDs, buttons, displays . . . . . . . . . . . . .260map buttons . . . . . . . . . . . . . . . . . . . . . .224memory . . . . . . . . . . . . . . . . . . . . . . . . .174multiviewer orientation . . . . . . . . . . . . . .414multiviewer output setup . . . . . . . . . . . . .417multiviewer setup . . . . . . . . . . . . . .239, 415orientation . . . . . . . . . . . . . . . . . . . . . . . .131other setup . . . . . . . . . . . . . . . . . . . . . . .253output test patterns . . . . . . . . . . . . . . . . .270reference and output setup . . . . . . . . . .197reset . . . . . . . . . . . . . . . . . . . . . . . . . . . .274rules and conventions . . . . . . . . . . . . . .134select multiviewer colors . . . . . . . . . . . . .420select multiviewer layout . . . . . . . . . . . .418shortcuts . . . . . . . . . . . . . . . . . . . . . . . . .278shot box . . . . . . . . . . . . . . . . . . . . .369, 381software . . . . . . . . . . . . . . . . . . . . . . . . .268system . . . . . . . . . . . . . . . . . . . . . . . . . .188tally diagnostics . . . . . . . . . . . . . . . . . . .262tally setup . . . . . . . . . . . . . . . . . . . . . . . .235T-bar, joystick, knobs . . . . . . . . . . . . . . .258transition . . . . . . . . . . . . . . . . . . . . . . . . .148tree . . . . . . . . . . . . . . . . . . . . . . . . . . . . .132UOC setup . . . . . . . . . . . . . . . . . . . . . . .243usage, rules . . . . . . . . . . . . . . . . . . . . . .134user preferences . . . . . . . . . . . . . . . . . .254view errors . . . . . . . . . . . . . . . . . . . . . . .264
view log . . . . . . . . . . . . . . . . . . . . . . . . .266wipe . . . . . . . . . . . . . . . . . . . . . . . . . . . .151
Midplane architecture . . . . . . . . . . . . . . . . . . .34Minimum delay . . . . . . . . . . . . . . . . . . . . . . .212MIX . . . . . . . . . . . . . . . . . . . . . . . . . . . . . .79, 87
+ FX TRIG . . . . . . . . . . . . . . . . . . . . . . .397KEY 1 . . . . . . . . . . . . . . . . . . . . . . . . . . . .89KEY 2 . . . . . . . . . . . . . . . . . . . . . . . . . . . .89
Mixautomatic . . . . . . . . . . . . . . . . . . . . . . . .331key, automatic . . . . . . . . . . . . . . . . . . . .335key, manual . . . . . . . . . . . . . . . . . . . . . .335manual . . . . . . . . . . . . . . . . . . . . . . . . . .331notes . . . . . . . . . . . . . . . . . . . . . . . . . . . .331working with . . . . . . . . . . . . . . . . . . . . . .331
Moderecall . . . . . . . . . . . . . . . . . . . . . . . . . . . .174store . . . . . . . . . . . . . . . . . . . . . . . . . . . .174view . . . . . . . . . . . . . . . . . . . . . . . . . . . .174
Modes, DVE . . . . . . . . . . . . . . . . . . . . . . . . .355Module
AUX . . . . . . . . . . . . . . . . . . . . . . . . . . . . .96CUST . . . . . . . . . . . . . . . . . . . . . . . . . . . .96DVE . . . . . . . . . . . . . . . . . . . . . . . . . . . . .96M/E 1 . . . . . . . . . . . . . . . . . . . . . . . . . . . .95M/E 2 . . . . . . . . . . . . . . . . . . . . . . . . . . . .96PGM . . . . . . . . . . . . . . . . . . . . . . . . . . . . .96section . . . . . . . . . . . . . . . . . . . . . . . . . .179STILL . . . . . . . . . . . . . . . . . . . . . . . . . . . .96SYS . . . . . . . . . . . . . . . . . . . . . . . . . . . . .96
Momentary buttons . . . . . . . . . . . . . . . . . . . .137Monitor arm . . . . . . . . . . . . . . . . . . . . . . . . . .109Morphing DVE effects . . . . . . . . . . . . . . . . . .359Motion
adaptive . . . . . . . . . . . . . . . . .218, 385, 386threshold . . . . . . . . . . . . . . . . .219, 385, 386threshold, output . . . . . . . . . . . . . . .245, 299
Mouse port . . . . . . . . . . . . . . . . . . . . . . . . . . . .99Multiviewer . . . . . . . . . . . . . . . . . . . . . . . . . . . .26
assign source keypad . . . . . . . . . . . . . . .422card . . . . . . . . . . . . . . . . . . . . . . . . .62, 412card connectors . . . . . . . . . . . . . . . . . . . .62clock . . . . . . . . . . . . . . . . . . . . . . . . . . . .413clock setup menu . . . . . . . . . . . . . . . . . .421color selection . . . . . . . . . . . . . . . . . . . .412connections . . . . . . . . . . . . . . . . . . . . . .129error indications . . . . . . . . . . . . . . . . . . .413freeze indications . . . . . . . . . . . . . . . . . .413introduction to . . . . . . . . . . . . . . . . . . . . .412memory . . . . . . . . . . . . . . . . . . . . . . . . .423menu orientation . . . . . . . . . . . . . . . . . . .414monitor configurations . . . . . . . . . . . . . .412operations . . . . . . . . . . . . . . . . . . . . . . . . 411output format keypad . . . . . . . . . . . . . . .417output setup menu . . . . . . . . . . . . . . . . .417PIP enable/disable . . . . . . . . . . . . . . . . .412select colors menu . . . . . . . . . . . . . . . . .420
466 FSN Series • User’s Guide • Rev 01

Index
select layout menu . . . . . . . . . . . . . . . . .418set clock . . . . . . . . . . . . . . . . . . . . . . . . .256setup . . . . . . . . . . . . . . . . . . . . . . . .301, 423setup menu . . . . . . . . . . . . . . . . . . .239, 415table . . . . . . . . . . . . . . . . . . . . . . . . . . . .415UMD tally . . . . . . . . . . . . . . . . . . . . . . . .412UMD text . . . . . . . . . . . . . . . . . . . . . . . .413
MVR . . . . . . . . . . . . . . . . . . . . . . . . . . . . . .26, 62card connectors . . . . . . . . . . . . . . . . . . . .62output card slot . . . . . . . . . . . . . . . . . . . . .40
kNAC . . . . . . . . . . . . . . . . . . . . . . . . . . . . . .26, 60
card components . . . . . . . . . . . . . . . . . . .61card connectors . . . . . . . . . . . . . . . . . . . .60output connections . . . . . . . . . . . . . . . . .124
Nameaux . . . . . . . . . . . . . . . . . . . . . . . . . . . . .242conventions . . . . . . . . . . . . . . . . . . . . . .208input . . . . . . . . . . . . . . . . . . . . . . . .205, 206shot box keyframe . . . . . . . . . . . . . . . . .382
Naming memory registers . . . . . . . . . . . . . . .184Native
aux outputs . . . . . . . . . . . . . . . . . . . . .51, 61input card . . . . . . . . . . . . . . . . . . . . . . . . .53input setup . . . . . . . . . . . . . . . . . . . . . . .291inputs 1-8 . . . . . . . . . . . . . . . . . . . . . . . . .54output card . . . . . . . . . . . . . . . . . . . . . . . .60resolution . . . . . . . . . . . . . . . . . . . . . . . .103
Navigation buttons . . . . . . . . . . . . . . . . . . . . .137New feature review . . . . . . . . . . . . . . . . . . . . .27Next transition group . . . . . . . . . . . . . . . . .77, 85
rules . . . . . . . . . . . . . . . . . . . . . . . . . .78, 86NIC . . . . . . . . . . . . . . . . . . . . . . . . . . . . . .26, 53
card components . . . . . . . . . . . . . . . . . . .53card connectors . . . . . . . . . . . . . . . . . . . .53connection notes . . . . . . . . . . . . . . . . . .126delay specifications . . . . . . . . . . . . . . . .438input connections . . . . . . . . . . . . . . . . . .126input formats . . . . . . . . . . . . . . . . . . . . . .449
Notesand error messages . . . . . . . . . . . . . . . .143auto acquire . . . . . . . . . . . . . . . . . . . . . .215input setup . . . . . . . . . . . . . . . . . . . . . . .223keypad . . . . . . . . . . . . . . . . . . . . . . . . . .146memory recall . . . . . . . . . . . . . . . . . . . . .343memory register storage . . . . . . . . . . . .341mix . . . . . . . . . . . . . . . . . . . . . . . . . . . . .331pop-up . . . . . . . . . . . . . . . . . . . . . . . . . .143transition LEDs . . . . . . . . . . . . . . . . . . . .327wipe . . . . . . . . . . . . . . . . . . . . . . . . . . . .332
Notice . . . . . . . . . . . . . . . . . . . . . . . . . . . . . . . .2
lOpacity section, DVE . . . . . . . . . . . . . . . . . . .380Operation
DVE . . . . . . . . . . . . . . . . . . . . . . . . . . . .353FSN Series . . . . . . . . . . . . . . . . . . . . . . .307multiviewer . . . . . . . . . . . . . . . . . . . . . . . 411quick setup . . . . . . . . . . . . . . . . . . . . . . .308system backup and restore . . . . . . . . . .350
Operators safety summary . . . . . . . . . . . . . . . .4Optional cards . . . . . . . . . . . . . . . . . . . . . . . . .26Options, display mount . . . . . . . . . . . . . . . . .109Orientation
control panel . . . . . . . . . . . . . . . . . . . . . . .67DVE menus . . . . . . . . . . . . . . . . . . . . . .362hardware . . . . . . . . . . . . . . . . . . . . . . . . .33menu . . . . . . . . . . . . . . . . . . . . . . . . . . .131multiviewer menus . . . . . . . . . . . . . . . . .414
Othersetup menu . . . . . . . . . . . . . . . . . . . . . . .253sources . . . . . . . . . . . . . . . . . . . . . . . . . .227
Outputand process panel . . . . . . . . . . . . . . . . .244aspect ratio . . . . . . . . . . . . . . . . . . .250, 300clean feed selection . . . . . . . . . . . . . . . . .52color correction panel . . . . . . . . . . . . . . .252connections . . . . . . . . . . . . . . . . . . . . . .122connector combinations, universal . . . . . .59de-interlace . . . . . . . . . . . . . . . . . . .245, 299flicker filter . . . . . . . . . . . . . . . . . . .245, 298format . . . . . . . . . . . . . . . . . . . . . . .192, 197format keypad . . . . . . . . . . . . . . . . .244, 417format table . . . . . . . . . . . . . . . . . . . . . .449format table, UOC outputs . . . . . . . . . . .445mask . . . . . . . . . . . . . . . . . . . . . . . .251, 253motion threshold . . . . . . . . . . . . . . .245, 299pan zoom source . . . . . . . . . . . . . .250, 300processing section . . . . . . . . . . . . . . . . .245quick adjust . . . . . . . . . . . . . . . . . .249, 300section . . . . . . . . . . . . . . . . . . . . . . . . . .244setup . . . . . . . . . . . . . . . . . . . . . . . . . . . .287setup, multiviewer . . . . . . . . . . . . . . . . . .417sharpness . . . . . . . . . . . . . . . . . . . . . . . .245size and position . . . . . . . . . . . . . . .249, 300sizing and scaling panel . . . . . . . . . . . . .249sizing and scaling section . . . . . . . . . . . .249specifications, reference . . . . . . . . . . . . .434status section . . . . . . . . . . . . . . . . . . . . .245status table . . . . . . . . . . . . . . . . . . . . . . .197test patterns menu . . . . . . . . . . . . . . . . .270test patterns setup . . . . . . . . . . . . . . . . .289tool bar functions . . . . . . . . . . . . . . . . . .246universal . . . . . . . . . . . . . . . . . . . . . . .59, 63V-lock . . . . . . . . . . . . . . . . . . . . . . . . . . .200V-lock info pop-up . . . . . . . . . . . . . . . . . .201
Overview
FSN Series • User’s Guide • Rev 01 467

Index
DVE workflow . . . . . . . . . . . . . . . . . . . . .354FSN series . . . . . . . . . . . . . . . . . . . . . . . .23FSN-1400 . . . . . . . . . . . . . . . . . . . . . . . . .34FSN-150 . . . . . . . . . . . . . . . . . . . . . . . . . .68lookahead preview . . . . . . . . . . . . . . . . .319memory registers . . . . . . . . . . . . . . . . . .337software update . . . . . . . . . . . . . . . . . . .426system specifications . . . . . . . . . . . . . . .432
mPalette . . . . . . . . . . . . . . . . . . . . . . . . . . . . . .135Panel
color effects, DVE . . . . . . . . . . . . . . . . . .383DVE extras, DVE . . . . . . . . . . . . . . . . . .385DVE, border shadow opacity . . . . . . . . .377DVE, effect setup . . . . . . . . . . . . . . . . . .372DVE, mask . . . . . . . . . . . . . . . . . . . . . . .375DVE, pan zoom source . . . . . . . . . . . . . .373DVE, size and position . . . . . . . . . . . . . .365input capture and process . . . . . . . . . . .215input color correction . . . . . . . . . . . . . . .223input sizing and scaling . . . . . . . . . . . . .219lock/unlock . . . . . . . . . . . . . . . . . . . . . . .272lockout pop-up . . . . . . . . . . . . . . . . . . . .272output and process . . . . . . . . . . . . . . . . .244output color correction . . . . . . . . . . . . . .252output sizing and scaling . . . . . . . . . . . .249soft reset . . . . . . . . . . . . . . . . . . . . . . . . .275
Patterns, wipe . . . . . . . . . . . . . . . . . . . . . . . .152PDF file usage . . . . . . . . . . . . . . . . . . . . . . . . .19
navigating and searching . . . . . . . . . . . . .19PGM
bank . . . . . . . . . . . . . . . . . . . . . . . . . .70, 74enables . . . . . . . . . . . . . . . . . . . . . . . . . .181memory functions . . . . . . . . . . . . . . . . . .337transition display . . . . . . . . . . . . . . . . . . . .76transition section . . . . . . . . . . . . . . . .71, 76
Phantom key bus . . . . . . . . . . . . . . . . . . . . . . .75Physical
and virtual T-bar position . . . . . . . . . . . .326position, T-bar . . . . . . . . . . . . . . . . . . . . .326specifications . . . . . . . . . . . . . . . . . . . . .435
Pinouts . . . . . . . . . . . . . . . . . . . . . . . . . . . . . .439analog 15-pin D connector . . . . . . . . . . .439DVI-I connector . . . . . . . . . . . . . . . . . . .440Ethernet connector . . . . . . . . . . . . . . . . .441GPIO connector . . . . . . . . . . . . . . . . . . .444serial connector . . . . . . . . . . . . . . . . . . .442tally connector . . . . . . . . . . . . . . . . . . . .443
Plus symbol, map column . . .205, 206, 242, 298Plus/Minus (+/-) . . . . . . . . . . . . . . . . . . . .97, 145Pop-up
bank selection . . . . . . . . . . . . . . . . . . . .153button test mode . . . . . . . . . . . . . . . . . . .261buttons . . . . . . . . . . . . . . . . . . . . . . . . . .139
color picker . . . . . . . . . . . . . . .156, 163, 172direction . . . . . . . . . . . . . . . . . . . . . . . . .153discover FSN-1400 . . . . . . . . . . . . . . . . .195display backlight . . . . . . . . . . . . . . . . . . .261display pixel test . . . . . . . . . . . . . . . . . . .261DVE assignment information . . . . . . . . .364edge . . . . . . . . . . . . . . . . . . . . . . . . . . . .155input color legend . . . . . . . . . . . . . . . . . .204key fill . . . . . . . . . . . . . . . . . . . . . . . . . . .162key type . . . . . . . . . . . . . . . . . . . . . . . . .160keyboard . . . . . . . . . . . . . . . . . . . . . . . . .147keyer selection . . . . . . . . . . . . . . . . . . . .159LED test mode . . . . . . . . . . . . . . . . . . . .260note . . . . . . . . . . . . . . . . . . . . . . . . . . . .143output V-lock info . . . . . . . . . . . . . . . . . .201panel lockout . . . . . . . . . . . . . . . . . . . . .272reference input . . . . . . . . . . . . . . . . . . . .198reference video and timing info . . . . . . .199refresh sync . . . . . . . . . . . . . . . . . . . . . .207select tally color . . . . . . . . . . . . . . . . . . .237sync mode . . . . . . . . . . . . . . . . . . . 211, 230tech support . . . . . . . . . . . . . . . . . . . . . .265working with . . . . . . . . . . . . . . . . . . . . . .317
Portcom, rear control panel . . . . . . . . . . . . . . .99Ethernet 1 . . . . . . . . . . . . . . . . . . . . . . . .100Ethernet 2 . . . . . . . . . . . . . . . . . . . . . . . .100GPI . . . . . . . . . . . . . . . . . . . . . . . . . . . . .264GPO . . . . . . . . . . . . . . . . . . . . . . . . . . . .264keyboard . . . . . . . . . . . . . . . . . . . . . . . . . .99mouse . . . . . . . . . . . . . . . . . . . . . . . . . . . .99serial . . . . . . . . . . . . . . . . . . . . . . . . . . . . .46USB . . . . . . . . . . . . . . . . . . . . . . . . . . . . .93
PowerAC . . . . . . . . . . . . . . . . . . . . . . . . . . . . .100AC connectors . . . . . . . . . . . . . . . . . . . . .42consumption . . . . . . . . . . . . . . . . . . . . . . 115cord, line voltage selection . . . . . . . . . . . 115DC out . . . . . . . . . . . . . . . . . . . . . . . . . .100input . . . . . . . . . . . . . . . . . . . . . . . . . . . . 115LED . . . . . . . . . . . . . . . . . . . . . . . . . . . . .37precautions . . . . . . . . . . . . . . . . . . . . . . . 115supplies . . . . . . . . . . . . . . . . . . . . . . . . . .39up . . . . . . . . . . . . . . . . . . . . . . . . . . . . . .282
Presetbus . . . . . . . . . . . . . . . . . . . . . . . . . . .75, 82DVE position . . . . . . . . . . . . . . . . . . . . . .370DVE size . . . . . . . . . . . . . . . . . . . . . . . . .369mask functions . . . . . . . . . . . . . . . .222, 375mask functions, output . . . . . . . . . . . . . .251
Press and hold, understanding . . . . . . . . . . .318Preview
lookahead . . . . . . . . . . . . . . . . . . . . . . . .319lookahead, tutorial . . . . . . . . . . . . . . . . .320out . . . . . . . . . . . . . . . . . . . . . . . . . . . . . .50
Programbus . . . . . . . . . . . . . . . . . . . . . . . . . . . . . .75
468 FSN Series • User’s Guide • Rev 01

Index
out . . . . . . . . . . . . . . . . . . . . . . . . . . . . . .50Programmable display . . . . . . . . . . . . . . . .74, 81Programming
dual keyframe DVE effects . . . . . . . . . . .392DVE effects . . . . . . . . . . . . . . . . . . . . . . .391single keyframe DVE effects . . . . . . . . .391
Prompt bar . . . . . . . . . . . . . . . . . . . . . . . . . . .134PST . . . . . . . . . . . . . . . . . . . . . . . . . . . . . . . . .82Pulldown comp . . . . . . . . . . . . . . . . . . . . . . .218
nQuick
function reference table . . . . . . . . . . . . .310setup and operations . . . . . . . . . . . . . . .308
Quick Adjust section . . . . . . . . . . . . . . . . . . .220output . . . . . . . . . . . . . . . . . . . . . . .249, 300
oRack mount installation . . . . . . . . . . . . . . . . . 110Raster box . . . . . . . . . . . . . . . . . . . . . . . . . . .271Rate, transition . . . . . . . . . . . . . . . . . . . . . . .149Rear
panel connectors, FSN-150 . . . . . . . . . . .99view, chassis . . . . . . . . . . . . . . . . . . . . . .41
Rear I/O view . . . . . . . . . . . . . . . . . . . . . . . . .229Rear panel insertion . . . . . . . . . . . . . . . . . . . . 117Rear panel installation . . . . . . . . . . . . . . . . . . 116Rear panel removal . . . . . . . . . . . . . . . . . . . . 117Rear panel view . . . . . . . . . . . . . . .202, 270, 363
connector colors . . . . . . . . . . . . . . . . . . .204description . . . . . . . . . . . . . . . . . . .203, 241
RECALL . . . . . . . . . . . . . . . . . . . . . . . . . .95, 175Recall
memory notes . . . . . . . . . . . . . . . . . . . . .343memory registers . . . . . . . . . . . . . . . . . .342mode . . . . . . . . . . . . . . . . . . . . . . . . . . .174
Re-entrybuttons . . . . . . . . . . . . . . . . . . . . . . . . . . .75using . . . . . . . . . . . . . . . . . . . . . . . . . . . .328
Ref Output Timing} . . . . . . . . . . . . . . . . . . . .199Reference
and output setup menu . . . . . . . . . . . . . .197external . . . . . . . . . . . . . . . . . . . . . . . . . .198free run . . . . . . . . . . . . . . . . . . . . . . . . . .197H and V offset . . . . . . . . . . . . . . . . . . . . .199input . . . . . . . . . . . . . . . . . . . . . . . . . . . .193input connector . . . . . . . . . . . . . . . . . . . . .46input pop-up . . . . . . . . . . . . . . . . . . . . . .198input, video . . . . . . . . . . . . . . . . . . . . . . .197loop . . . . . . . . . . . . . . . . . . . . . . . . . . . . . .47out . . . . . . . . . . . . . . . . . . . . . . . . . . . . . .47output, video . . . . . . . . . . . . . . . . . . . . . .198
setup . . . . . . . . . . . . . . . . . . . . . . . . . . . .287valid frame rates, table . . . . . . . . . . . . . .433video and timing info pop-up . . . . . . . . .199video input specifications . . . . . . . . . . . .433video output specifications . . . . . . . . . . .434
Refreshsync . . . . . . . . . . . . . . . . . . . . . . . . 211, 230sync pop-up . . . . . . . . . . . . . . . . . . . . . .207
Reg . . . . . . . . . . . . . . . . . . . . . . . . . . . . . . . .176Register, keypad . . . . . . . . . . . . . . . . . . . . . .144Registers
naming . . . . . . . . . . . . . . . . . . . . . . . . . .184selecting . . . . . . . . . . . . . . . . . . . . . . . . .183
Removalcard . . . . . . . . . . . . . . . . . . . . . . . . . . . .120rear panel . . . . . . . . . . . . . . . . . . . . . . . . 117
Required cards . . . . . . . . . . . . . . . . . . . . . . . .25Reset
factory . . . . . . . . . . . . . . . . . . . . . . . . . . .274menu . . . . . . . . . . . . . . . . . . . . . . . . . . .274soft FSN-1400 . . . . . . . . . . . . . . . . . . . .275soft panel . . . . . . . . . . . . . . . . . . . . . . . .275soft system . . . . . . . . . . . . . . . . . . . . . . .274
Reset switchCPU . . . . . . . . . . . . . . . . . . . . . . . . . . . . .45IP address . . . . . . . . . . . . . . . . . . . . . . . .46
Resolution, native . . . . . . . . . . . . . . . . . . . . .103Restore
default settings . . . . . . . . . . . .223, 246, 299saved settings . . . . . . . . . . . . . . . . . . . .223system . . . . . . . . . . . . . . . . . . . . . . . . . .273
Return material authorization . . . . . . . . . . . .451RGB color space . . . . . . . . . . . . . . . . . . . . . .217RMA . . . . . . . . . . . . . . . . . . . . . . . . . . . . . . . .451Row
aux output . . . . . . . . . . . . . . . . . . . . . . . . .91aux source . . . . . . . . . . . . . . . . . . . . . . . .92
RulesDVE triggering . . . . . . . . . . . . . . . . . . . .400layers . . . . . . . . . . . . . . . . . . . . . . . . . . .312memory display . . . . . . . . . . . . . . . . . . . .94next transition group . . . . . . . . . . . . . . . . .86
pS curve . . . . . . . . . . . . . . . . . . . . . . . . . . . . .150Safety
precautions . . . . . . . . . . . . . . . . . . . . . . .104summary . . . . . . . . . . . . . . . . . . . . . . . . . . .4
Sales contact information . . . . . . . . . . . . . . .452Sample phase . . . . . . . . . . . . . . . . . . . . . . . .217Sampling, 1-1 . . . . . . . . . . . . . . . . . . . . . . . .217Save
all . . . . . . . . . . . . . . . . . . . . . . . . . . . . . .272all, functions list . . . . . . . . . . . . . . . . . . .272settings . . . . . . . . . . . . . . . . . . . . . . . . . .223
FSN Series • User’s Guide • Rev 01 469

Index
shot box keyframe . . . . . . . . . . . . .382, 383SAVE ALL . . . . . . . . . . . . . . . . . . . . . . . . . . .348Scale inputs . . . . . . . . . . . . . . . . . . . . . . . . . .219SDI
H and V offset . . . . . . . . . . . . . . . . . . . . .201output timing . . . . . . . . . . . . . . . . . . . . . .200
Sectionaux . . . . . . . . . . . . . . . . . . . . . . . . . . .71, 91custom control . . . . . . . . . . . . . . . . . .71, 93display . . . . . . . . . . . . . . . . . . . . . . . .70, 73enables . . . . . . . . . . . . . . . . . . . . . . . . . .179enables menu . . . . . . . . . . . . . . . . . . . . .178function, memory . . . . . . . . . . . . . . . . . . .95input capture and timing . . . . . . . . . . . . .215input color correction . . . . . . . . . . . . . . .210input mask . . . . . . . . . . . . . . . . . . . . . . .213input processing . . . . . . . . . . . . . . . . . . .218input sync . . . . . . . . . . . . . . . . . . . . . . . . 211key control . . . . . . . . . . . . . . . . . . . . . . . .82M/E transition . . . . . . . . . . . . . . . . . . .71, 83mask presets . . . . . . . . . . . . . . . . . . . . .222mask presets, output . . . . . . . . . . .251, 300memory . . . . . . . . . . . . . . . . . . . . . . .71, 94module . . . . . . . . . . . . . . . . . . . . . . . . . .179module, memory . . . . . . . . . . . . . . . . . . . .95output . . . . . . . . . . . . . . . . . . . . . . . . . . .244output processing . . . . . . . . . . . . . . . . . .245output sizing and scaling . . . . . . . . . . . .249output status . . . . . . . . . . . . . . . . . . . . . .245PGM transition . . . . . . . . . . . . . . . . . .71, 76quick adjust . . . . . . . . . . . . . . . . . . . . . .220quick adjust, output . . . . . . . . . . . .249, 300sizing and scaling . . . . . . . . . . . . . . . . . .219
Sections, FSN-150 control panel . . . . . . . . . . .70SEL . . . . . . . . . . . . . . . . . . . . . . . . . . . . . . . . .82Select
clean feed outputs . . . . . . . . . . . . . . . . .347colors menu, multiviewer . . . . . . . . . . . .420tally color pop-up . . . . . . . . . . . . . . . . . .237
Selecting memory registers . . . . . . . . . . . . . .183Sequence, system setup . . . . . . . . . . . . . . . .281Serial
connector pinouts . . . . . . . . . . . . . . . . . .442ports . . . . . . . . . . . . . . . . . . . . . . . . . . . . .46
Setclock . . . . . . . . . . . . . . . . . . . . . . . .256, 304clock keypad . . . . . . . . . . . . . . . . . .256, 304date . . . . . . . . . . . . . . . . . . . . . . . .256, 304date keypad . . . . . . . . . . . . . . . . . .256, 304M/E priority . . . . . . . . . . . . . . . . . . . . . . .253multiviewer clock . . . . . . . . . . . . . . . . . .256tally closure . . . . . . . . . . . . . . . . . . . . . . .238
Setting transition rates and curves . . . . . . . .330Settings, factory default . . . . . . . . . . . . . . . . .275Setup
aux . . . . . . . . . . . . . . . . . . . . . . . . . . . . .298back up system to USB . . . . . . . . . . . . .305
button mapping . . . . . . . . . . . . . . . . . . . .297clean feed . . . . . . . . . . . . . . . . . . . . . . . .290communications . . . . . . . . . . . . . . . . . . .285DSK cut . . . . . . . . . . . . . . . . . . . . . . . . .230DSK fill . . . . . . . . . . . . . . . . . . . . . . . . . .231external DSK inputs . . . . . . . . . . . . . . . .296key . . . . . . . . . . . . . . . . . . . . . . . . . . . . .334multiviewer . . . . . . . . . . . . . . . . . . .301, 423native inputs . . . . . . . . . . . . . . . . . . . . . .291output test patterns . . . . . . . . . . . . . . . . .289power up and status check . . . . . . . . . . .282prerequisites . . . . . . . . . . . . . . . . . . . . . .280reference and video output . . . . . . . . . . .287restore the system . . . . . . . . . . . . . . . . .286return to factory default . . . . . . . . . . . . .283save system parameters . . . . . . . . . . . .305sequence . . . . . . . . . . . . . . . . . . . . . . . .281system . . . . . . . . . . . . . . . . . . . . . . . . . .279tallies . . . . . . . . . . . . . . . . . . . . . . . . . . .303touch screen calibration . . . . . . . . . . . . .284universal inputs . . . . . . . . . . . . . . . . . . .293user preferences . . . . . . . . . . . . . . . . . .304wipe . . . . . . . . . . . . . . . . . . . . . . . . . . . .332
Shadow section, DVE . . . . . . . . . . . . . . . . . .379Sharpness . . . . . . . . . . . . . . . . . . . . . . . . . . .218
output . . . . . . . . . . . . . . . . . . . . . . . . . . .245SHIFT
button . . . . . . . . . . . . . . . . . . . . . . . . . . . .82buttons . . . . . . . . . . . . . . . . . . . . . . . . . . .75
Shipping information, boxes . . . . . . . . . . . . .104Shortcuts . . . . . . . . . . . . . . . . . . . . . . . . . . . .277
table . . . . . . . . . . . . . . . . . . . . . . . . . . . .278Shot box
assign to keyframe . . . . . . . . . . . . . . . . .382delete keyframe . . . . . . . . . . . . . . . . . . .382keyframe . . . . . . . . . . . . . . . . . . . . . . . . .395menu . . . . . . . . . . . . . . . . . . . . . . .369, 381name keyframe . . . . . . . . . . . . . . . . . . . .382save keyframe . . . . . . . . . . . . . . . .382, 383
Shutdown, system . . . . . . . . . . . . . . . . . . . . .276Signal
connections . . . . . . . . . . . . . . . . . . . . . .121invalid . . . . . . . . . . . . . . . . . . . . . . . . . . .143
Site preparation . . . . . . . . . . . . . . . . . . . . . . .105Sizing and Scaling section . . . . . . . . . . . . . . .219Slot
aux . . . . . . . . . . . . . . . . . . . . . . . . . . . . .241input . . . . . . . . . . . . . . . . . . . . . . . . . . . .205
SMPTE color space . . . . . . . . . . . . . . . . . . . .216Soft
FSN-1400 reset . . . . . . . . . . . . . . . . . . .275panel reset . . . . . . . . . . . . . . . . . . . . . . .275system reset . . . . . . . . . . . . . . . . . . . . . .274
Softwareconditional updates . . . . . . . . . . . . . . . .430downloading . . . . . . . . . . . . . . . . . . . . . .427functions . . . . . . . . . . . . . . . . . . . . . . . . .269
470 FSN Series • User’s Guide • Rev 01

Index
menu . . . . . . . . . . . . . . . . . . . . . . . . . . .268table . . . . . . . . . . . . . . . . . . . . . . . . . . . .269update control panel . . . . . . . . . . . . . . . .429update overview . . . . . . . . . . . . . . . . . . .426update, hardware requirements . . . . . . .426updating . . . . . . . . . . . . . . . . . . . . . . . . .425version . . . . . . . . . . . . . . . . . . . . . . . . . . .18
Sourceassignable . . . . . . . . . . . . . . . . . . . . . . . .92freeze . . . . . . . . . . . . . . . . . . . . . . . . . . .348map . . . . . . . . . . . . . . . . . . . . . . . . . . . .227un-freeze . . . . . . . . . . . . . . . . . . . . . . . .348
Source/Cut . . . . . . . . . . . . . . . . . . . . . . . . . . .225Specifications . . . . . . . . . . . . . . . . . . . . . . . . .431
agency . . . . . . . . . . . . . . . . . . . . . . . . . .437cable . . . . . . . . . . . . . . . . . . . . . . . . . . . .437communications . . . . . . . . . . . . . . . . . . .437delay . . . . . . . . . . . . . . . . . . . . . . . . . . . .438electrical . . . . . . . . . . . . . . . . . . . . . . . . .435FSN-1400 . . . . . . . . . . . . . . . . . . . . . . . .435FSN-150 . . . . . . . . . . . . . . . . . . . . . . . . .435input format table . . . . . . . . . . . . . . . . . .445NIC delay . . . . . . . . . . . . . . . . . . . . . . . .438overview . . . . . . . . . . . . . . . . . . . . . . . . .432physical . . . . . . . . . . . . . . . . . . . . . . . . .435pinouts . . . . . . . . . . . . . . . . . . . . . . . . . .439reference video input . . . . . . . . . . . . . . .433reference video output . . . . . . . . . . . . . .434touch screen . . . . . . . . . . . . . . . . . . . . . .436UIC delay . . . . . . . . . . . . . . . . . . . . . . . .438
Statuscheck . . . . . . . . . . . . . . . . . . . . . . . . . . .282keyers . . . . . . . . . . . . . . . . . . . . . . . . . . .158LEDs . . . . . . . . . . . . . . . . . . . . . . . . . . . . .37output . . . . . . . . . . . . . . . . . . . . . . . . . . .197table, system menu . . . . . . . . . . . . . . . .192
Store . . . . . . . . . . . . . . . . . . . . . . . . . . . .95, 175mode . . . . . . . . . . . . . . . . . . . . . . . . . . .174
Storing, memory registers . . . . . . . . . . . . . . .339Strobe image . . . . . . . . . . . . . . . . . . . . . . . . .386Subnet mask . . . . . . . . . . . . . . . . . . . . .195, 196Summary
button types . . . . . . . . . . . . . . . . . . . . . .141memory functions . . . . . . . . . . . . . . . . . .339memory functions table . . . . . . . . . . . . .174
Support, technical information . . . . . . . . . .3, 452Swap key settings . . . . . . . . . . . . . . . . . . . . .165Switch, CPU . . . . . . . . . . . . . . . . . . . . . . . . .100Switcher layers, understanding . . . . . . . . . . .312Symbols . . . . . . . . . . . . . . . . . . . . . . . . . . . . . .19Sync
auto . . . . . . . . . . . . . . . . . . . . . . . . . . . . 211mode pop-up . . . . . . . . . . . . . . . . . 211, 230mode, understanding . . . . . . . . . . . . . . . 211refresh . . . . . . . . . . . . . . . . . . . . . . 211, 230
SYSmemory functions . . . . . . . . . . . . . . . . . .338
memory module . . . . . . . . . . . . . . . . . . . .96System
backup . . . . . . . . . . . . . . . . . . . . . . . . . .273backup and restore . . . . . . . . . . . . . . . . .350basic . . . . . . . . . . . . . . . . . . . . . . . . . . . . .30card . . . . . . . . . . . . . . . . . . . . . . . . . . . . .25card components . . . . . . . . . . . . . . . . . . .46card connectors . . . . . . . . . . . . . . . . . . . .44card description . . . . . . . . . . . . . . . . . . . .44card rear panel . . . . . . . . . . . . . . . . . . . . .42card slot . . . . . . . . . . . . . . . . . . . . . . . . . .40configuration . . . . . . . . . . . . . . . . . . . . . . .25connections . . . . . . . . . . . . . . . . . . . . . . 112enables . . . . . . . . . . . . . . . . . . . . . . . . . .182flexibility . . . . . . . . . . . . . . . . . . . . . . . . . .35menu . . . . . . . . . . . . . . . . . . . . . . . . . . .188menu access . . . . . . . . . . . . . . . . . . . . .189menu description . . . . . . . . . . . . . . . . . .189menu functions . . . . . . . . . . . . . . . . . . . .190menu, status tables . . . . . . . . . . . . . . . .192multiple destinations . . . . . . . . . . . . . . . . .31power LED . . . . . . . . . . . . . . . . . . . . . . . .45restore . . . . . . . . . . . . . . . . . . . . . .273, 286save parameters . . . . . . . . . . . . . . . . . . .305setup . . . . . . . . . . . . . . . . . . . . . . . . . . . .279setup prerequisites . . . . . . . . . . . . . . . . .280setup sequence . . . . . . . . . . . . . . . . . . .281shutdown . . . . . . . . . . . . . . . . . . . . . . . .276soft reset . . . . . . . . . . . . . . . . . . . . . . . . .274specifications overview . . . . . . . . . . . . . .432status LEDs . . . . . . . . . . . . . . . . . . . . . . .37
qTable
analog format connections . . . . . . . . . . .128aux . . . . . . . . . . . . . . . . . . . . . . . . . . . . .186aux, description . . . . . . . . . . . . . . . . . . .241button map . . . . . . . . . . . . . . . . . . . . . . .225card slot allocation, FSN-1400 . . . . . . . . 116descriptions . . . . . . . . . . . . . . . . . . . . . .142dual monitor output, multiviewer . . . . . . .419Ethernet status . . . . . . . . . . . . . . . . . . . .194external DSK . . . . . . . . . . . . . . . . . . . . .230format connections . . . . . . . . . . . . . . . . . .65FSN-1400 status . . . . . . . . . . . . . . . . . .192input . . . . . . . . . . . . . . . . . . . . . . . . . . . .205input formats . . . . . . . . . . . . . . . . . . . . . .445keyer status . . . . . . . . . . . . . . . . . . . . . .158memory functions summary . . . . . . . . . .339memory registers . . . . . . . . . . . . . . . . . .176menu shortcuts . . . . . . . . . . . . . . . . . . . .278multiviewer . . . . . . . . . . . . . . . . . . . . . . .415NIC input formats . . . . . . . . . . . . . . . . . .449output formats . . . . . . . . . . . . . . . . . . . .449output status . . . . . . . . . . . . . . . . . . . . . .197
FSN Series • User’s Guide • Rev 01 471

Index
quick function reference . . . . . . . . . . . . .310single monitor output, multiviewer . . . . .419software . . . . . . . . . . . . . . . . . . . . . . . . .269status, DVE . . . . . . . . . . . . . . . . . . . . . . .367status, system menu . . . . . . . . . . . . . . . .192summary of memory functions . . . . . . . .174tally . . . . . . . . . . . . . . . . . . . . . . . . . . . . .236UIC input formats . . . . . . . . . . . . . . . . . .445UOC output formats . . . . . . . . . . . . . . . .445user preferences . . . . . . . . . . . . . . . . . .255valid reference frame rates . . . . . . . . . . .433
Tallyclear closure . . . . . . . . . . . . . . . . . . . . . .238connector . . . . . . . . . . . . . . . . . . . . . . . . .47connector pinouts . . . . . . . . . . . . . . . . . .443diagnostics . . . . . . . . . . . . . . . . . . . . . . .262diagnostics menu . . . . . . . . . . . . . . . . . .262M/E bank, no re-entry . . . . . . . . . . . . . . .315M/E bank, re-entry . . . . . . . . . . . . . . . . .315multiviewer UMD . . . . . . . . . . . . . . . . . .412PGM bank . . . . . . . . . . . . . . . . . . . . . . .315set closure . . . . . . . . . . . . . . . . . . . . . . .238setup . . . . . . . . . . . . . . . . . . . . . . . . . . . .303setup menu . . . . . . . . . . . . . . . . . . . . . . .235setup menu functions . . . . . . . . . . . . . . .237table . . . . . . . . . . . . . . . . . . . . . . . . . . . .236understanding . . . . . . . . . . . . . . . . . . . . .315
Tap in, Tap outexamples . . . . . . . . . . . . . . . . . . . . . . . .408functions . . . . . . . . . . . . . . . . . . . . . . . . .407rules . . . . . . . . . . . . . . . . . . . . . . . . . . . .407
T-Bar . . . . . . . . . . . . . . . . . . . . . . . . . . . . .77, 84joystick, knobs menu . . . . . . . . . . . . . . .258normal movement . . . . . . . . . . . . . . . . . .326table . . . . . . . . . . . . . . . . . . . . . . . . . . . .258understanding . . . . . . . . . . . . . . . . . . . . .325with memory registers . . . . . . . . . . . . . .327
Tech support . . . . . . . . . . . . . . . . . . . . . . . . .265Technical support information . . . . . . . . . .3, 452Terms, equipment marking . . . . . . . . . . . . . . . .5Test patterns
list . . . . . . . . . . . . . . . . . . . . . . . . . . . . . .271map . . . . . . . . . . . . . . . . . . . . . . . . . . . .227menu . . . . . . . . . . . . . . . . . . . . . . . . . . .270setup . . . . . . . . . . . . . . . . . . . . . . . . . . . .289
Text, clear . . . . . . . . . . . . . . . . . . . . . . . . . . .147Timing
adjust H . . . . . . . . . . . . . . . . . . . . . . . . .217adjust V . . . . . . . . . . . . . . . . . . . . . . . . .217
Title bar . . . . . . . . . . . . . . . . . . . . . . . . . . . . .134DVE . . . . . . . . . . . . . . . . . . . . . . . . . . . .365
Toggle buttons . . . . . . . . . . . . . . . . . . . . . . . .138Tool bar . . . . . . . . . . . . . . . . . . . . . . . . . . . . .135Touch screen . . . . . . . . . . . . . . . . . . . . . . . . . .73
brightness . . . . . . . . . . . . . . . . . . . . . . . .255calibrate . . . . . . . . . . . . . . . . . . . . . . . . .259calibration . . . . . . . . . . . . . . . . . . . . . . . .284
connector panel . . . . . . . . . . . . . . . . . . .102display stand specifications . . . . . . . . . .436installation . . . . . . . . . . . . . . . . . . . . . . .107keypad . . . . . . . . . . . . . . . . . . . . . . . . . .317physical and electrical specifications . . .436update . . . . . . . . . . . . . . . . . . . . . . . . . .269
Trademarks . . . . . . . . . . . . . . . . . . . . . . . . . . . .3Transition
auto . . . . . . . . . . . . . . . . . . . . . . . . . . . . .88automatic . . . . . . . . . . . . . . . . . . . . . . . .325curve . . . . . . . . . . . . . . . . . . . . . . . . . . . .150display brightness . . . . . . . . . . . . . . . . . .255display contrast . . . . . . . . . . . . . . . . . . .255LED notes . . . . . . . . . . . . . . . . . . . . . . . .327LEDs . . . . . . . . . . . . . . . . . . . . . . . . . .77, 84LEDs, understanding . . . . . . . . . . . . . . .325manual . . . . . . . . . . . . . . . . . . . . . . . . . .325menu . . . . . . . . . . . . . . . . . . . . . . . . . . .148menu access . . . . . . . . . . . . . . . . . . . . .149rate adjustment . . . . . . . . . . . . . . . . . . . .149rates, setting . . . . . . . . . . . . . . . . . . . . . .330
Tree, menu . . . . . . . . . . . . . . . . . . . . . . . . . .132Trigger
DVE . . . . . . . . . . . . . . . . . . . . . . . . . . . .357DVE, M/E . . . . . . . . . . . . . . . . . . . . . . . .357DVE, PGM . . . . . . . . . . . . . . . . . . . . . . .358effect on both keyers . . . . . . . . . . . . . . .402effect on keyer 1 . . . . . . . . . . . . . . . . . . .401effect on keyer 2 . . . . . . . . . . . . . . . . . . .402mix BG, both keyers, trigger both keyers 405mix BG, keyer 1, trigger keyer 1 . . . . . . .404mix BG, keyer 2, trigger keyer 2 . . . . . . .405mix key and both keyers . . . . . . . . . . . . .404mix key and keyer 1 . . . . . . . . . . . . . . . .403mix key and keyer 2 . . . . . . . . . . . . . . . .403wipe trigger options . . . . . . . . . . . . . . . .406
TriggeringDVE . . . . . . . . . . . . . . . . . . . . . . . . . . . .396using . . . . . . . . . . . . . . . . . . . . . . . . . . . .401
Tri-level . . . . . . . . . . . . . . . . . . . . .198, 199, 288Trim - . . . . . . . . . . . . . . . . . . . . . . . . . . . .97, 145Trim + . . . . . . . . . . . . . . . . . . . . . . . . . . .97, 146Tutorial, lookahead preview . . . . . . . . . . . . . .320Type, keyer . . . . . . . . . . . . . . . . . . . . . . . . . .160
rUIC . . . . . . . . . . . . . . . . . . . . . . . . . . . . . .26, 55
analog format connection table . . . . . . .128card components . . . . . . . . . . . . . . . . . . .55card connectors . . . . . . . . . . . . . . . . . . . .55connection notes . . . . . . . . . . . . . . . . . .127delay specifications . . . . . . . . . . . . . . . .438input connections . . . . . . . . . . . . . . . . . .127input formats . . . . . . . . . . . . . . . . . . . . . .445
UMD tally . . . . . . . . . . . . . . . . . . . . . . . . . . . .412
472 FSN Series • User’s Guide • Rev 01

Index
Understandingbutton color . . . . . . . . . . . . . . . . . . . . . . . 311error messages . . . . . . . . . . . . . . . . . . .316flip-flop mode . . . . . . . . . . . . . . . . . . . . .314lookahead preview . . . . . . . . . . . . . . . . .319press and hold . . . . . . . . . . . . . . . . . . . .318switcher layers . . . . . . . . . . . . . . . . . . . .312sync mode . . . . . . . . . . . . . . . . . . . . . . . 211tally . . . . . . . . . . . . . . . . . . . . . . . . . . . . .315T-bar and transition LEDs . . . . . . . . . . . .325
Undo . . . . . . . . . . . . . . . . . . . . . . . . . . . . . . .145Un-freeze source . . . . . . . . . . . . . . . . . . . . . .348Universal
input card . . . . . . . . . . . . . . . . . . . . . . . . .55input setup . . . . . . . . . . . . . . . . . . . . . . .293output . . . . . . . . . . . . . . . . . . . . . . . . .59, 63output card . . . . . . . . . . . . . . . . . . . . . . . .58output connector combinations . . . . . . . .59
Unlock memory registers . . . . . . . . . . . . . . . .344Un-map
input . . . . . . . . . . . . . . . . . . . . . . . . . . . .206linear key fill . . . . . . . . . . . . . . . . . . . . . .226source/cut . . . . . . . . . . . . . . . . . . . . . . . .226
Unpacking . . . . . . . . . . . . . . . . . . . . . . . . . . .104UOC . . . . . . . . . . . . . . . . . . . . . . . . . . . . . .26, 58
card components . . . . . . . . . . . . . . . .58, 62card connectors . . . . . . . . . . . . . . . . . . . .58output adjustments . . . . . . . . . . . . . . . . .244output connections . . . . . . . . . . . . . . . . .124output formats . . . . . . . . . . . . . . . . . . . . .445setup menu . . . . . . . . . . . . . . . . . . . . . . .243
UpdateFSN-1400 . . . . . . . . . . . . . . . . . . . . . . . .269FSN-1400 and control panel . . . . . . . . . .426FSN-1400 flash . . . . . . . . . . . . . . . . . . .269FSN-1400 only . . . . . . . . . . . . . . . . . . . .426FSN-1400 software . . . . . . . . . . . . . . . . .430software . . . . . . . . . . . . . . . . . . . . .269, 425touch screen . . . . . . . . . . . . . . . . . . . . . .269
USBport . . . . . . . . . . . . . . . . . . . . . . . . . .93, 273port, touch screen . . . . . . . . . . . . . . . . . .102ports, rear panel . . . . . . . . . . . . . . . . . . .100
Usercolors . . . . . . . . . . . . . . . . . . . . . . . . . . .172colors section . . . . . . . . . . . . . . . . .172, 173
User preferencesfunctions . . . . . . . . . . . . . . . . . . . . . . . . .255menu . . . . . . . . . . . . . . . . . . . . . . . . . . .254setup . . . . . . . . . . . . . . . . . . . . . . . . . . . .304table . . . . . . . . . . . . . . . . . . . . . . . . . . . .255
Usingautomatic DVE triggers . . . . . . . . . . . . .401custom control functions . . . . . . . . . . . . .348keyboard, pop-up . . . . . . . . . . . . . . . . . .147keypad . . . . . . . . . . . . . . . . . . . . . .144, 317M/E 2 control functions . . . . . . . . . . . . . .349
re-entry . . . . . . . . . . . . . . . . . . . . . . . . . .328
sValue buttons . . . . . . . . . . . . . . . . . . . . . . . . .138Version
3.0 features . . . . . . . . . . . . . . . . . . . . . . .273.0 firmware . . . . . . . . . . . . . . . . . . . . . . .27
VESA mount . . . . . . . . . . . . . . . . . . . . . . . . .109VGA connector . . . . . . . . . . . . . . . . . . . . . . . .99Video
invalid . . . . . . . . . . . . . . . . . . . . . . . . . . .316reference input . . . . . . . . . . . . . . . .193, 197reference LED . . . . . . . . . . . . . . . . . .38, 45reference output . . . . . . . . . . . . . . . . . . .198
Viewerrors menu . . . . . . . . . . . . . . . . . . . . . .264log menu . . . . . . . . . . . . . . . . . . . . . . . . .266memory registers . . . . . . . . . . . . . . . . . .344mode . . . . . . . . . . . . . . . . . . . . . . . . . . .174
Virtual position, T-bar . . . . . . . . . . . . . . . . . . .326V-lock, output . . . . . . . . . . . . . . . . . . . . . . . . .200
tWarranty . . . . . . . . . . . . . . . . . . . . . . . . . . . .451Web site, download software . . . . . . . . . . . . .428WIPE . . . . . . . . . . . . . . . . . . . . . . . . . . . . .79, 87
+ FX TRIG . . . . . . . . . . . . . . . . . . . . . . .397Wipe
automatic . . . . . . . . . . . . . . . . . . . . . . . .332bank . . . . . . . . . . . . . . . . . . . . . . . . . . . .153direction . . . . . . . . . . . . . . . . . . . . . . . . .153edge . . . . . . . . . . . . . . . . . . . . . . . . . . . .155edge color . . . . . . . . . . . . . . . . . . . . . . . .156functions and modifiers . . . . . . . . . . . . .152key, automatic . . . . . . . . . . . . . . . . . . . .336key, manual . . . . . . . . . . . . . . . . . . . . . .335manual . . . . . . . . . . . . . . . . . . . . . . . . . .332menu . . . . . . . . . . . . . . . . . . . . . . . . . . .151menu access . . . . . . . . . . . . . . . . . . . . .152notes . . . . . . . . . . . . . . . . . . . . . . . . . . . .332patterns . . . . . . . . . . . . . . . . . . . . . . . . .152setup . . . . . . . . . . . . . . . . . . . . . . . . . . . .332working with . . . . . . . . . . . . . . . . . . . . . .332
Working withAux buses . . . . . . . . . . . . . . . . . . . . . . . .346cuts . . . . . . . . . . . . . . . . . . . . . . . . . . . . .329keys . . . . . . . . . . . . . . . . . . . . . . . . . . . .333memory registers . . . . . . . . . . . . . . . . . .337mixes . . . . . . . . . . . . . . . . . . . . . . . . . . .331pop-ups . . . . . . . . . . . . . . . . . . . . . . . . .317wipes . . . . . . . . . . . . . . . . . . . . . . . . . . .332
FSN Series • User’s Guide • Rev 01 473

Index
uX-Axis Control, Joystick . . . . . . . . . . . . . . . . . .98XLR Connector, script lights . . . . . . . . . . . . . .99
vY-Axis Control, Joystick . . . . . . . . . . . . . . . . . .98
wZ-Axis Control, Joystick . . . . . . . . . . . . . . . . . .98
474 FSN Series • User’s Guide • Rev 01