CPCA 128 Lesson 1 - Windows 7
-
Upload
visualbeecom -
Category
Documents
-
view
784 -
download
3
Transcript of CPCA 128 Lesson 1 - Windows 7

Start Windows 7 and tour the desktop
Explore the Start menu
Run software programs, switch between them, and close them
Identify and use the controls in windows and dialog boxes
Objectives

Navigate your computer using Windows Explorer and the Computer window
Change the view of the items in your computer
Get help with Windows 7 tasks
Turn off Windows
Objectives

Turn on your computer. After a moment, Windows 7 starts and the Welcome screen appears
On the Welcome screen, click your user name and enter your password, if necessary
The Windows 7 desktop uses a graphical user interface (GUI)
• Aero desktop experience
Starting Windows 7

• ScreenTips–Use the mouse to point to the Start
button
• Start menu–Point to the Start button
and then click the left mouse button
Touring the Windows 7 Desktop

Double-click the Recycle Bin icon to view the contents of the Recycle Bin
Touring the Windows 7 Desktop

Right-clicking an object opens its shortcut menu
Touring the Windows 7 Desktop

Starting a Program
Click the Start button on the taskbar, and then click the name of the program you want to start.
or Click the Start button on the
taskbar, and then point to All Programs.
If necessary, click the folder that contains the program you want to start.
Click the name of the program you want to start.

• Multitasking allows you to work on more than one task at a time.
Running Multiple Programs

Right click the program button on the taskbar to
display the shortcut menu
Click Close window on the shortcut menu
Closing Programs from the Taskbar

• The Ribbon is located at the top of the program window–Controls for related actions are
organized on a tab in groups
Using the Ribbon

A dialog box is a special kind of window in which you enter or choose settings for how you want to perform a task.
Working with Dialog Boxes

Click the Start button on the taskbar, and then
click Computer
In the Navigation pane, click the Music link
Exploring Your Computer

Windows 7 provides at least eight ways to view the contents of a folder
• Click the Change your view button arrow
Exploring Your Computer

Navigating with Windows Explorer
Click the Windows Explorer button on the taskbar

Starting Windows Help and Support
• Click the Start button on the taskbar.
• Click Help and Support.or
• Click the Help button on any folder window.
Getting Help

Click the Start button on the
taskbar
Click Shut down
Shut down options• Log off• Sleep• Shut down
Turning Off Windows 7















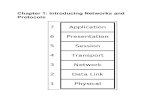












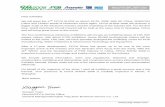
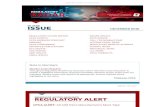

![PowerPoint Presentation - Jfokus...115 116 117 118 119 12ø 121 122 123 124 126 128 if platform family? 'windows ' require 'win32/ service ' windows path node[ 'mysql 'bin dir'] do](https://static.fdocuments.in/doc/165x107/5f7fb97aba58523a9e53c351/powerpoint-presentation-jfokus-115-116-117-118-119-12-121-122-123-124-126.jpg)