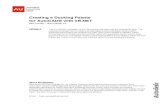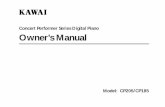CP205-2 Mike Tuersley
-
Upload
waltermacena -
Category
Documents
-
view
14 -
download
0
Transcript of CP205-2 Mike Tuersley
-
5/22/2018 CP205-2 Mike Tuersley
1/23
Creating a Docking Palette
for AutoCAD with VB.NETMike TuersleyOhio Gratings, Inc.
CP205-2 This is a VB.NET translation of the C# example that ships with the ObjectARX SDK. Thisclass demonstrates how to create a simple palette inside a dockable window withinAutoCAD that contains the contents of a .NET user control created in VB.NET. Otherfunctionality demonstrated includes docking states and associated reactor events, drag-and-drop from the Tool Palette window, and activating different Tool Palettes within the ToolPalette set. This is a must-have user-interface option in every developers arsenal.
About the Speaker:Mike works for Ohio Gratings Inc. as a Senior Programmer/Analyst and focuses on enterprise levelautomation using the latest Microsoft technologies. Before this, he was the founding member and senior leadapplication developer for RAND IMAGINiTs National Services Team, which focuses on providingcustomization services to meet customer visions. Mike has been customizing AutoCAD since release 2.5 andis a past columnist for "CADalyst" Magazine. For 6 years, he wrote the AutoCAD "Help Clinic" and the "CADClinic"; the latter focusing on teaching AutoCAD programming topics.
Email: [email protected]
-
5/22/2018 CP205-2 Mike Tuersley
2/23
-
5/22/2018 CP205-2 Mike Tuersley
3/23
CP205-2 2
Creating a Docking Palette for AutoCAD with VB.NET
Table of Contents
Table of Contents ............................................................................................................................ 2Introduction ..................................................................................................................................... 3First Tool Palette ............................................................................................................................. 5Controlling Tool Palette Set Properties .......................................................................................... 7Quirks ............................................................................................................................................ 11Adding More Palettes ................................................................................................................... 14Implementing Drag-n-Drop .......................................................................................................... 14Active Drawing Tracking ............................................................................................................. 17Cross Communication ................................................................................................................... 18AutoLoading ................................................................................................................................. 19Calculator Extra ............................................................................................................................ 20Appendix 1: DocData & MyDocData Classes .............................................................................. 21
-
5/22/2018 CP205-2 Mike Tuersley
4/23
CP205-2 3
Creating a Docking Palette for AutoCAD with VB.NET
Introduction
One of the key design goals of a developer, or hobbyist programmer, is to have their application add-in
appear as if it is part of the original program; to seamlessly integrate it into the host environment. To
accomplish this lofty goal, one must use the same user interface (UI) constructs wherever possible. Tool
Palettes in AutoCAD-based add-ins are a perfect example and a must-have user-interface option in every
developers arsenal!
To expand upon why to use Tool Palettes, consider the following real world example. As a developer, I
was tasked with the project of updating and consolidating an existing vba application for Ohio Gratings
Inc. that had grown out of control after years of multiple people adding multiple things. The existing
application consisted of dozens of forms along with the dozens of toolbar buttons to launch the forms:
Additionally, there were even more complementary AutoLISP and VBA commands all accessed by their
own toolbar buttons. There were literally dozens of toolbar strips docked along the top, left and right sides
of the AutoCAD drawing area that shrunk the drawing space by a good third.
As every developer whose actually used AutoCAD themselves knows, AutoCAD users value their
drawing real estate. So to provide the users with more real estate as well as more functionality, the
-
5/22/2018 CP205-2 Mike Tuersley
5/23
CP205-2 4
optimum UI choice was a Tool Palette Set. A tool palette set can auto hide to maximize the drawing
space as well as contain multiple palettes to allow for organization of commands/concepts. It also made
the processes easier to orchestrate by providing a work flow where the user interacts with the various tool
palettes instead of bouncing around between different dialog boxes. Here is the final delivery that
organized all the original clutter:
This new interface:
Received data from web services tied to a Progressdata base as well as XML data documents.
Provided an interactive user experience by having the user select a button, then allowing them to
interact with the drawing entities before posting the interactive data back into the tool palette.
During drawing interaction or when not in use, collapsed (auto hid) to return the users drawing
real estate.
For this class, the tools required are simple:
Any version of Microsoft Visual Studio including the Express1versions. For this class, Microsoft
Visual Studio 2005 Professional will be used.
Any version of AutoCAD or AutoCAD-based product 2005 or newer. For this class, AutoCAD
2008 will be used.
1If you are not familiar with how to setup the Express versions for debugging, please refer to an excellent
blog article by Autodesks Kean Walmsley:
http://through-the-interface.typepad.com/through_the_interface/2006/07/debugging_using.html
http://through-the-interface.typepad.com/through_the_interface/2006/07/debugging_using.htmlhttp://through-the-interface.typepad.com/through_the_interface/2006/07/debugging_using.htmlhttp://through-the-interface.typepad.com/through_the_interface/2006/07/debugging_using.html -
5/22/2018 CP205-2 Mike Tuersley
6/23
CP205-2 5
First Tool Palette
Every class must start somewhere so well begin with a variation of the classic, but corny, Hello World
Exampleentitled My First Tool Palette.
1. To begin, start up Visual Studio 2005 and select to create a new Windows Class project (You can
optionally use the ObjectARX Wizard if it is installed) and name it Example1
2. Rename Class1.vb to Commands.vb
3. Next make sure that you add references to the two AutoCAD managed libraries: acmgd.dlland
acdbmgd.dll. Then add the following Imports statements:
ImportsSystem.Runtime
ImportsAutodesk.AutoCAD.Runtime
4. Now add a user control to the project and name it Container1
5. In the design view of Container1, add a Label and set its Text property toMy First Tool
Palette
-
5/22/2018 CP205-2 Mike Tuersley
7/23
CP205-2 6
6. Switch back to the initial class module (should be Commands) and add the following code:
1' Define command
2 _
3 Public SubDoIt()
4
5 DimpsAsAutodesk.AutoCAD.Windows.PaletteSet = Nothing
6 ps=NewAutodesk.AutoCAD.Windows.PaletteSet("My First Palette")
7 DimmyPaletteAsContainer1 =NewContainer1()
8 ps.Add("My First Palette", myPalette)
9 ps.Visible =True
10
11 End Sub
To explain the code, line 2 is the basic command attribute assigned to the function to define itwithin AutoCAD. Next we need to instantiate a PaletteSet object which will hold the user control
object. In Line 6, the PaletteSet is assigned a name and in Line 8 the user control is added to the
PaletteSet along with a string assignment for its tab.
7. Compile and Debug the program. As with any DLL, use NETLOADto
load the library and then type TestPaletteinto the AutoCAD command
prompt to launch your tool palette.
You should now see your first tool palette visible inside of AutoCAD. Play
around with it; you should be able to drag and dock it around all four edges of
the drawing window. If you accidentally close it, just rerun the Example1
command. If you try to run the TestPalettecommand while the tool palette is
visible, you should get another duplicate tool palette. This is not a desirablefeature so return to your project and revise your code as follows:
'ensuresingle instance of this app...
FriendSharedm_psAsAutodesk.AutoCAD.Windows.PaletteSet =Nothing
' Define command _PublicSubDoIt()
'check to see if paletteset is already createdIfm_ps IsNothingThen
'no so create itm_ps= NewAutodesk.AutoCAD.Windows.PaletteSet("My First Palette")
'create new instance of user controlDimmyPalette AsContainer1 = NewContainer1()'add it to the palettesetm_ps.Add("My First Palette", myPalette)
EndIf'turn it onm_ps.Visible = True
EndSub
-
5/22/2018 CP205-2 Mike Tuersley
8/23
CP205-2 7
Now if you rerun your code, you should be able to type in TestPaletteas many times as you wish and
only have one instance of your tool palette running at a time. Thats it! Now lets continue looking at
expanding on our knowledge of tool palettes.
Controlling Tool Palette Set Properties
To effectively control a tool palette, lets look at setting some of its basic properties:
Opacity
Title Location
Docking
Size
Restoring User Settings
Turning on Standard Buttons
Adding a Custom Icon
Back inside the code project, remove the label andadd the following controls:
2 textboxes with labels
1 trackbar with a label
2 radio buttons with a label
1 command button
1 combobox with a label
OPACITY
Set the following TrackBar settings:
Minimum = 10
Maximum = 100
Value = 100
Then add this code to the TrackBars ValueChanged event:
PrivateSubTrackBar1_ValueChanged(ByValsender AsObject, _ByVale AsSystem.EventArgs) HandlesTrackBar1.ValueChanged
'adjust opacityExample1.Commands.m_ps.Opacity = TrackBar1.Value
EndSub
TITLE LOCATION
Add the following code to the RadioButtons CheckChanged event:
PrivateSubRadioButton1_CheckedChanged(ByValsender AsSystem.Object,ByVale AsSystem.EventArgs) _HandlesRadioButton1.CheckedChanged, RadioButton2.CheckedChanged'toggle title locationExample1.Commands.m_ps.TitleBarLocation = _IIf(sender.text.Equals("Left"), _
PaletteSetTitleBarLocation.Left, _PaletteSetTitleBarLocation.Right)
EndSub
-
5/22/2018 CP205-2 Mike Tuersley
9/23
CP205-2 8
SIZE
Add the following code to the CommandButtons Click eventassuming the textboxes are named
txtHeight and txtWidth:
PrivateSubButton1_Click(ByValsender AsSystem.Object, _ByVale AsSystem.EventArgs) HandlesButton1.Click
'resize palettesetDimhgt AsInt16 = Example1.Commands.m_ps.Size.HeightDimwid AsInt16 = Example1.Commands.m_ps.Size.WidthIfMe.txtHeight.Text.Length > 0 And_NotMe.txtHeight.Text.Equals(0) Thenhgt = Convert.ToInt16(Me.txtHeight.Text)
EndIfIfMe.txtWidth.Text.Length > 0 And_NotMe.txtWidth.Text.Equals(0) Thenwid = Convert.ToInt16(Me.txtWidth.Text)
EndIfExample1.Commands.m_ps.Size = NewDrawing.Size(wid, hgt)
EndSub
Notice how the call is made back to the initial class (Commands in this example) to set the size of the
palette set? There are easier ways to accomplish this as discussed later in this document. Also, we
are assuming that the user will type in numeric values for the height and width. If this was for an
actual project, validation code would need added to verify this assumption and avoid the potential
unhandled exception error.
DOCKING
To the ComboBox, add the following values to the Items property: Bottom, Left, Right, Top, and
Floating or None. Then add this code to the ComboBoxs SelectedIndexChanged event:
PrivateSubComboBox1_SelectedIndexChanged( _
ByValsender AsSystem.Object, ByVale AsSystem.EventArgs) _HandlesComboBox1.SelectedIndexChanged
'toggle dockingWithExample1.Commands.m_ps
SelectCaseMe.ComboBox1.SelectedIndexCaseIs= 0 'bottom
.Dock = DockSides.BottomCaseIs= 1 'left
.Dock = DockSides.LeftCaseIs= 2 'right
.Dock = DockSides.RightCaseIs= 3 ''top
.Dock = DockSides.Top
CaseIs= 4 'float.Dock = DockSides.NoneEndSelect
EndWithEndSub
Notice, again, the call back to the initial class global palette set variable as well as the fact that we
are checking the SelectedIndex rather than the text property of the combo box. If you added the items
in a different order, you will need to account for this.
-
5/22/2018 CP205-2 Mike Tuersley
10/23
CP205-2 9
Now, build the project and debug it. Everything should work as expected except for the docking. If
your tool palette is floating, you can select a docking option. After this, or if your tool palette is already
docked, notice how you cannot select an item from the drop down list with your mouse cursor. This is
one of the odd, little quirks with using tool palettes. The next section will explain how to get around
this quirk.
RESTORING USER SETTINGS
Since we want our tool palette set to function like a part of AutoCAD, it needs to be able to remember
the users last settingsif it was docked, where it was docked, its size, etc. To implement this is very
simple. First, add the following statement to the Commands object:
'auto-enable our toolpalette for AutoCADImplementsAutodesk.AutoCAD.Runtime.IExtensionApplication
Once you have added this line [two lines with the comment], Visual Studio should underline it as an
error telling you that you need to implement Initialize and Terminate for the IExtensionApplication
object:
To do this, we will add them but will not add any code at this time:
PublicSubInitialize() ImplementsIExtensionApplication.Initialize'add anything that needs to be instantiated on startup
EndSub
PublicSubTerminate() ImplementsIExtensionApplication.Terminate'handle closing down a link to a database/etc.
EndSub
So after all of this, you will be able to tie into the palette sets events so you can add these two
functions:
PrivateSharedSubps_Load(ByValsender AsObject, _ByVale AsAutodesk.AutoCAD.Windows.PalettePersistEventArgs)'demo loading user dataDima AsDouble= _CType(e.ConfigurationSection.ReadProperty("Example1", 22.3), Double)
EndSub
-
5/22/2018 CP205-2 Mike Tuersley
11/23
CP205-2 10
PrivateSharedSubps_Save(ByValsender AsObject, _ByVale AsAutodesk.AutoCAD.Windows.PalettePersistEventArgs)'demo saving user datae.ConfigurationSection.WriteProperty("Example1", 32.3)
EndSub
Now we need to change the initialization of the palette set by assigning it a GUID:
m_ps = NewAutodesk.AutoCAD.Windows.PaletteSet("My First Palette", _NewGuid("{ECBFEC73-9FE4-4aa2-8E4B-3068E94A2BFA}"))
The events for Load and Save will now automatically read and write the tool palette sets settings.
TURNING ON STANDARD BUTTONS
The tool palette sets title bar can have the standard Close, AutoHide and Options
buttons turned on by setting the Style property. This code will turn on all of the buttons.
m_ps.Style = PaletteSetStyles.ShowPropertiesMenu Or_PaletteSetStyles.ShowAutoHideButton Or_PaletteSetStyles.ShowCloseButton
ADDING A CUSTOM ICON
The tool palette sets title bar can have a custom icon applied to it for that personalized
look by setting the Icon property:
m_ps.Icon = GetEmbeddedIcon("Example1.gold_1_32.ico")
PrivateSharedFunctionGetEmbeddedIcon(_ByValsName AsString) AsIcon'pulls embedded resourceReturnNewIcon(System.Reflection.Assembly.
GetExecutingAssembly.GetManifestResourceStream(sName))EndFunction
This code accomplishes assigning the Icon property by using an embedded icon so
there is no need for a manifest or icon file that needs to be read by the program.
-
5/22/2018 CP205-2 Mike Tuersley
12/23
CP205-2 11
Quirks
As with any API, there are always little quirks or nuances that a programmer needs to identify and
workaroundit wouldnt be programming if this never happened! So, here are the top three quirks when
programming tool palettes:
Combo Boxes
As identified in the last section, combo boxes behave differently depending on whether the tool palette is
docked or floating. Luckily this is an easy fix. To fix, simply add the following code to the combo boxs
DropDown event:
PrivateSubComboBox1_DropDown(ByValsender AsObject, _ByVale AsSystem.EventArgs) HandlesComboBox1.DropDown'check to see if dockedIfNotExample1.Commands.m_ps.Dock.Equals(0) Then
'docked so keep focusExample1.Commands.m_ps.KeepFocus = True
EndIfEndSub
This code will check to see if the palette set is docked. If not, it will pass through and perform the normal
event. If it is docked, though, the code will force the palette set to keep focus so the cursor will work with
the drop down. Of course, the palette set is now set to keep focus so we need to reset it like this:
PrivateSubComboBox1_DropDownClosed(ByValsender AsObject, _ByVale AsSystem.EventArgs) HandlesComboBox1.DropDownClosed'check to see if dockedIfNotExample1.Commands.m_ps.Dock.Equals(0) Then
'docked so keep focusExample1.Commands.m_ps.KeepFocus = False
EndIfEndSub
AutoRollUp
AutoHide or AutoRollUp is when the tool palette contracts back to just the title bar. While there are no
problems with this from the users standpoint, accomplishing this via code offers some unique challenges.
You will definitely understand once you have received the "Operation is not valid due to the current state
of the object." exception. Before looking at the code to help with this, consider the challenges:
1. If the tool palette is docked, it cannot auto rollup.
2. While its easy enough to set the docking property to None, we need to wait for the tool palette
to reinitialize before the auto rollup can occur.
3. If the cursor is located in the palette window, the palette will not be automatically refreshed; the
cursor has to be moved off the palette window to have the change take effect.
NOTE: If you are using .Net Framework 1.1 or Visual Studio 2003, the ComboBox does not
have a DropDown event. To accommodate, you need to create a custom control and add the
event using Windows API code. An example is provided in the source download for this class.
-
5/22/2018 CP205-2 Mike Tuersley
13/23
CP205-2 12
So lets try this. Add a Button to the tool palette and add this code to its Click event:
1 PrivateSubbtnRollUp_Click(ByValsender AsSystem.Object, _2 ByVale AsSystem.EventArgs) HandlesbtnRollUp.Click
3 'check to see if docked...4 IfExample1.Commands.m_ps.Dock.Equals(DockSides.None) Then5 'yep so check for Snappable and turn off6 IfExample1.Commands.m_ps.Style.Equals(32) Then7 Example1.Commands.m_ps.Style = 08 EndIf9 'roll it up and toggle visibility so palette resets
10 WithExample1.Commands.m_ps11 .AutoRollUp = True12 .Visible = False13 .Visible = True14 EndWith15 Else16 'it's docked so undock
17 WithExample1.Commands.m_ps18 .Dock = Autodesk.AutoCAD.Windows.DockSides.None19 'roll it up and toggle visibility so palette resets20 .AutoRollUp = True21 .Visible = False22 .Visible = True23 EndWith24 'create timer to handle paletteset's change in docking25 CreateTimer()26 EndIf27 EndSub
The comments within the code should be self-explanatory with the exception of the check for the palette
sets Style property. The palette set has a value for Style called Snappable. S nappable is similar to
docking and is used between two palette sets - the same as docking to an edge of the drawing area.
Turning the whole palette set OFFand ONto refresh the window is a neat trick by DevTech s Bill Zhang
who supplied this code [minus the Style check] in DevNote TS88082. Using this method does not require
moving the cursor off of the palette window.
Next is the CreateTimer function which is used to implement the AutoRollUp setting after the palette set
has undocked itself:
PrivateSharedClock AsSystem.Windows.Forms.Timer
FriendSharedSubCreateTimer()Clock = NewSystem.Windows.Forms.TimerClock.Interval = 500
Clock.Start()AddHandlerClock.Tick, AddressOfTimer_Tick
EndSub
-
5/22/2018 CP205-2 Mike Tuersley
14/23
CP205-2 13
FriendSharedSubTimer_Tick(ByValsender AsObject, _ByValeArgs AsEventArgs)Ifsender IsClock Then
Try
WithExample1.Commands.m_ps.AutoRollUp = True.Visible = False.Visible = True
EndWith'stop the clock and destroy itClock.Stop()Clock.Dispose()
Catchex AsExceptionIfExample1.Commands.m_ps.AutoRollUp.Equals(True) Then
'stop the clock and destroy itClock.Stop()Clock.Dispose()
EndIfEndTry
EndIfEndSub
Buttons
If you want the user to interact with the drawing [selecting entities, picking points, etc.], you will notice
another quirk based on whether the palette set is docked or floating. Assuming you have a button for the
user to select to start the drawing related task, if the palette set is docked everything will work as
expected. If the palette set is floating, the user will have to pick the button, then pick inside the drawing
area before the task will start. This two picks to get to the
action can be annoying. To remedy this, use the AutoRollUp
code from above and force the focus to the drawing area. To
demonstrate this, add two textboxes with labels and a button tothe container (as seen to the right). Then add code to the
button that has the user select a point. The selected point will
then populate the two textboxes.
DimbRollUp AsBoolean= FalseIfm_Host.Dock.Equals(DockSides.None) Then 'check for docked...
Ifm_Host.Style.Equals(32) Thenm_Host.Style = 0Withm_Host
.AutoRollUp = True
.Visible = False
.Visible = TrueEndWithbRollUp = True 'set a flag so we can unroll if needed
EndIf
-
5/22/2018 CP205-2 Mike Tuersley
15/23
CP205-2 14
Adding More Palettes
Now that we have covered the majority of the tool palette interaction, lets add another tool palette to our
palette set. Simply add another user control to the project and name it Container2. For the moment, we
will not add any controls or code to it.
Switch to the initial class which should be called Commands and modify the DoIt sub as follows:
Privatem_Container1 AsContainer1 = NothingPrivatem_Container2AsContainer2 =Nothing
_PublicSubDoIt()
'check to see if paletteset is already createdIfm_ps IsNothingThen
'no so create itm_ps = NewAutodesk.AutoCAD.Windows.PaletteSet("My First Palette")
'create new instance of user controlm_Container1 = NewContainer1()'add it to the palettesetm_ps.Add("My First Palette", m_Container1)'create new instance of 2nd user controlm_Container2 =NewContainer2(m_ps)'add it to the palettesetm_ps.Add("Drag-n-Drop", m_Container2)
EndIf'turn it onm_ps.Visible = True
EndSub
As you can see, we just duplicated the Container1 lines and renamed the Container to Container2. I also
gave Container2s tab Drag-n-Drop for a name which will lead us into the next topicimplementingdrag-n-drop from our tool palette into the AutoCAD drawing area.
Implementing Drag-n-Drop
The first thing required for Drag and Drop is an object to drag so
add a textbox to Container2 and name it txtDD. From this textbox,
we will be able to handle drag and drop into the AutoCAD drawing
editor.
To detect when a drag event is taking place, we need to know when
certain mouse operations take place as well as consider what type
of control we are using since each control behaves differently. For
the textbox, we will use the MouseMove event. So select txtDD
from the Class Namepulldown and then MouseMove in the Method
pulldown. This will import the skeleton for handling the event:
-
5/22/2018 CP205-2 Mike Tuersley
16/23
CP205-2 15
PrivateSubtxtDD_MouseMove(ByValsender AsObject, _ByVale AsSystem.Windows.Forms.MouseEventArgs) _HandlestxtDD.MouseMove
code to follow later
End Sub
Now that we can detect the mouse move operation, we need a way to know when, or if, the object is
dropped into the AutoCAD drawing editor. To detect the drop, we need to add another class that will
inherit the .NET base class DropTarget. Then we can implement any of the methods. We will need
OnDrop in this exercise so add a new class to the project called DropTargetNotifier which inherits from
Autodesk.AutoCAD.Windows.DropTarget and add the OnDrop event just like we did with the MouseMove
event:
PublicClassDropTargetNotifier
InheritsDropTarget
PublicDeclareAutoFunctionacedPostCommand Lib"acad.exe"_Alias"?acedPostCommand@@YAHPB_W@Z"(ByValExpr AsString) _As Integer
PrivateSharedm_DroppedData AsString
PublicOverridesSubOnDrop( _ByVale AsSystem.Windows.Forms.DragEventArgs)'catch the dropDimdropTxt AsString = e.Data.GetData(GetType(String))read the data and store itm_DroppedData = dropTxt'start a command to handle the interaction with the user.Don't do it directly from the OnDrop methodAcApp.DocumentManager.MdiActiveDocument.SendStringToExecute _("netdrop"& vbLf, False, False, False)
EndSub
'command handler for the netdrop command which is executed when thedrop occurs in the acad window. _PublicSharedSubnetdropCmd()
IfNotdata IsNothingThenacedPostCommand(m_DroppedData & vbLf)m_DroppedData = Nothing
ElseacedPostCommand("nothing to do.")
EndIfEndSub
EndClass
To begin with, this class inherits from the DropTarget object which allows the ability to access the OnDrop
event. There is also a local variable m_DroppedData to store the text being dropped and picked up by the
OnDrop event through the DragEventArgs object. Then the OnDrop event calls the netdropCmd which
sends the text string to the AutoCAD command line. Sending it to the command line is just for
-
5/22/2018 CP205-2 Mike Tuersley
17/23
CP205-2 16
demonstration purposes. Once you have the text, you could query it or do something else depending
upon what you are anticipating. Now we can go back to the textboxs MouseMove event and add the final
bit of code:
PrivateSubtxtDD_MouseMove(ByValsender AsObject, _ByVale AsSystem.Windows.Forms.MouseEventArgs) _HandlestxtDD.MouseMove
IfControl.MouseButtons.Equals(MouseButtons.Left) ThenAcApp.DoDragDrop(Me, txtDD.Text, DragDropEffects.All, _
NewDropTargetNotifier())End If
End Sub
So we are going to check when the mouse moves within/over the textbox if the left mouse button is held
down. If so, we activate the AutoCAD Applications DoDragDrop method. We pass the container object,
the text from the textbox, define the DragDropEffects [which will generally be ALL], and a new instance of
the DropTargetNotifier object. The DropTargetNotifier object is supplied so it can start watching for the
drop to occur within the AutoCAD editor windowsimilar to a watched folder application. If the drop doesnot occur, the DropTargetNotifier object will be dismissed; if a drop occurs, the DropTargetNotifier object
will handle the event accordingly.
For the most part, implementing the drag and drop functionality is completeyou can compile and run
the code to test it. While it will work in this scenario, there is one more piece of the puzzle to add to this
solution. This scenario works because we are sending the dropped data to the command line. If the data
were to go to the drawing itself, the application would pop a fatal error because we are accessing the
document from outside the command structure. By design, AutoCAD stores its data in documents where
the data can only be edited by commands that have the required rights to make modifications. We need
to lock the document while we access it. This is done via the Document.LockDocument method:
PrivateSubtxtDD_MouseMove(ByValsender AsObject, _ByVale AsSystem.Windows.Forms.MouseEventArgs) _HandlestxtDD.MouseMove, txtADwg.MouseMove
IfControl.MouseButtons.Equals(MouseButtons.Left) ThenDimdocLockAsDocumentLock = _
AcApp.DocumentManager.MdiActiveDocument.LockDocument()AcApp.DoDragDrop(Me, txtDD.Text, DragDropEffects.All, _
NewDropTargetNotifier())docLock.Dispose()
EndIfEndSub
In the MouseMove event, we instantiate a DocumentLock variable before sending the information to the
DoDragDrop method. Then we dispose of the lock when the program returns from the method. Thats all
there is to implementing the DocumentLock!
-
5/22/2018 CP205-2 Mike Tuersley
18/23
CP205-2 17
Active Drawing Tracking
Since AutoCAD supports a multi-document interface, it may be important for your tool palette set to know
which drawing is the active drawing. Suppose your tool palette set interacts with the drawing and
remembers specific things about that particular drawing. If the cad user opens another drawing, your
programming could go awry if it is unaware of the change in active drawing. To track the active document,
we need to:
1. Add a class to handle storing the tracking information [See Appendix 1 for class code]
2. Switch to the initial class and add:
a. A global variable: PrivateSharedm_DocData AsMyDocData = Nothing
b. The following code to the DoItsub routine:
Ifm_DocData Is Nothing Then m_DocData = NewMyDocDataAddHandlerAcApp.DocumentManager.DocumentActivated, _
AddressOfMe.DocumentManager_DocumentActivatedAddHandlerAcApp.DocumentManager.DocumentToBeDeactivated, _
AddressOfMe.DocumentManager_DocumentToBeDeactivated
c. Add the following events:
PrivateSubDocumentManager_DocumentActivated( _ByValsender AsObject, _ByVale AsDocumentCollectionEventArgs)'display the current active documentIfNotm_DocData IsNothingThen
m_Container2.txtADwg.Text = m_DocData.Current.Stuff
EndIfEndSub
PrivateSubDocumentManager_DocumentToBeDeactivated( _ByValsender AsObject, _ByVale AsDocumentCollectionEventArgs)'store the current contentsIfNotm_DocData IsNothingThen
m_DocData.Current.Stuff = m_Container2.txtADwg.TextEndIf
End Sub
d. To Container2, add a textbox named txtADwg
Now as drawings are opened and closed, the DocumentActivated and DocumentToBeDeactivated events
will fire and effectively track which drawing is currently active. The name of the active drawing will be
displayed in the textbox so you can verify that the programming is working.
-
5/22/2018 CP205-2 Mike Tuersley
19/23
CP205-2 18
Cross Communication
Cross communication is how to talk between tool palettes as well as a better method for talking back to
the host tool palette set. The method is surprisingly simple if you are familiar with customizing your
constructors. To each Container object, we are going to change the NEWconstructor. To get to it, the
easiest way is to select Container1 in the Class Namepulldown and then New in the Methodpulldown:
This will take you into the Container1.Designer.vb file which is the old Windows Generated Code section
from Visual Studio 2003that area that you werent supposed to touch that Visual Studio 2005 now
hides from you [depending on your 2005 environment settings of course]. To this sub, we are going to
add the following code:
Privatem_HostAsPaletteSet
PublicSubNew(ByRefHostAsPaletteSet)' This call is required by the Windows Form Designer.InitializeComponent()' Add any initialization after the InitializeComponent() call.m_Host = Host
EndSub
We begin by adding a local variable to store the PaletteSet. Then add a ByRef parameter to the New sub.
Making the addendum to the constructor is a better method than floating a global variable in the startup
object which, in this case, would be to declare m_ps as Public Shared.
Now ordinarily, I would check to see whether m_Host was already instantiated or not before I instantiate
it. In this scenario, I am not concerned because that check already exists on the Container object back inthe DoItsub routine. From here on, we can use m_Host to talk to the palette set object instead of typing
in the fully qualified reference to it.
PLEASE pay attention!You must declare the parameter as By
Reference(ByRef), not By Value(ByVal). ByRef passes a reference to the
object in question, not a local copy of it.
-
5/22/2018 CP205-2 Mike Tuersley
20/23
CP205-2 19
While this is great way to talk to the host palette, suppose we want to talk to one of the other palettes in
our palette set? It is possible to access other palettes via m_Host.PaletteSet.Items(int_for_order_loaded)
but that is a lot of code. The best method is to change the constructor to accept a reference to our initialclass object, Commands in my example. Then if I change the declaration of the local variables for each
container to Friend Shared, I can access any container from any other container.
To the container class:
Privatem_Host AsCommands
PublicSubNew(ByRefHost AsCommands)' This call is required by the Windows Form Designer.InitializeComponent()' Add any initialization after the InitializeComponent() call.m_Host = Host
EndSub
To the initial class, change the local variables:
FriendSharedm_Container1 AsContainer1 = NothingFriendSharedm_Container2 AsContainer2 = Nothing
And to the constructor, change the value passed from the m_PS object to Me. Now we can access the
other containers through m_Host.m_ContainerXwhereX is the number corresponding to the container
with which we want to interact.
AutoLoading
Now that you are all set to start implementing tool palettes in your application, how do you set your
automation to automatically load whenever AutoCAD starts? Its as simple as a couple of registry entries:
[HKEY_LOCAL_MACHINE\SOFTWARE\Autodesk\AutoCAD\R17.1\ACAD-
6001:409\Applications\Example1] add key using the name of your application
"DESCRIPTION"="Example1" name of your application
"LOADER"="C:\\Program Files\\AutoCAD 2008\\Example1.dll" location of your application
"LOADCTRLS"=dword:00000000 0 to automatically load your application
-
5/22/2018 CP205-2 Mike Tuersley
21/23
CP205-2 20
Calculator Extra
I always like to end a class, or a column, with something I think is
cool and most programmers are unaware of. There is another
managed library for which I have not seen any documentation
acmgdinternal.dll. You can explore it on your own but it has
some publishing, sheet set and calculator interaction. The
coolest one is the calculator because it enables us to add the
AutoCAD Calculator to a tool paletteheres how to do it:
1. Add a reference to acmgdinternal.dll
2. Add a reference to AcCalcUI.dll
3. Add the following import statements to the base class
object [again. Commands in this example]:
ImportsAutodesk.AutoCAD.AcCalcImports Autodesk.AutoCAD.CalculatorUIImportsCalcDialogCreator
4. To the DoItsubroutine, add this code:
Dim ucCalcAs New UserControlucCalc=NewCalculatorControl.AcCalcCalcCtrl(ucCalc)m_PS.Add("Calculator", ucCalc)
5. Compile, debug, load and run Example1 in AutoCAD and you should see a new tab with the
AutoCAD Calculator on it!
-
5/22/2018 CP205-2 Mike Tuersley
22/23
CP205-2 21
Appendix 1: DocData & MyDocData Classes
The following class is a VB.NET conversion of the C# class that originally appeared as part of
DevNote TS88082
//Copyright (C) 2004-2006 by Autodesk, Inc.
ImportsAutodesk.AutoCAD.ApplicationServicesImportsAcApp = Autodesk.AutoCAD.ApplicationServices.Application
MustInheritClassDocData
PrivateSharedm_docDataMap AsSystem.Collections.Hashtable
PrivateSharedSubDocumentManager_DocumentToBeDestroyed(_
ByValsender AsObject, ByVale AsDocumentCollectionEventArgs)m_docDataMap.Remove(e.Document)EndSub
ProtectedDelegateFunctionCreateFunctionType() AsDocData
ProtectedSharedCreateFunction AsCreateFunctionType
PublicSharedReadOnlyPropertyCurrent() AsDocDataGet
Ifm_docDataMap IsNothingThenm_docDataMap = NewSystem.Collections.Hashtable()AddHandlerAcApp.DocumentManager.DocumentToBeDestroyed, _
AddressOfDocumentManager_DocumentToBeDestroyed
EndIfDimactive AsDocument = AcApp.DocumentManager.MdiActiveDocumentIfNotm_docDataMap.ContainsKey(active) Then
m_docDataMap.Add(active, CreateFunction())EndIfReturnDirectCast(m_docDataMap(active), DocData)
EndGetEndProperty
EndClass
-
5/22/2018 CP205-2 Mike Tuersley
23/23
CP205-2 22
ClassMyDocDataInheritsDocData
Privatem_stuff AsString
SharedSubNew()CreateFunction = NewCreateFunctionType(AddressOfCreate)
EndSub
PublicSubNew()m_stuff = AcApp.DocumentManager.MdiActiveDocument.Window.Text
EndSub
ProtectedSharedFunctionCreate() AsDocDataReturnNewMyDocData()
EndFunction
PublicPropertyStuff() AsStringGet
Returnm_stuffEndGetSet(ByValvalue AsString)
m_stuff = valueEndSet
EndProperty
PublicSharedShadowsReadOnlyPropertyCurrent() AsMyDocDataGet
ReturnDirectCast(DocData.Current, MyDocData)
EndGetEndProperty
EndClass