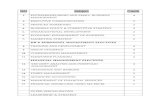Courseware Sample - Lab-Volt · 2 DESIGNING AN HMI APPLICATION FOR THE FMS HUMAN-MACHINE INTERFACE...
Transcript of Courseware Sample - Lab-Volt · 2 DESIGNING AN HMI APPLICATION FOR THE FMS HUMAN-MACHINE INTERFACE...

Flexible Manufacturing System
Courseware Sample
85090-F0
A



FLEXIBLE MANUFACTURING SYSTEM
COURSEWARE SAMPLE
bythe Staff
ofLab-Volt Ltd.
Copyright © 2008 Lab-Volt Ltd.
All rights reserved. No part of this publication may be reproduced,in any form or by any means, without the prior written permissionof Lab-Volt Ltd.
Printed in CanadaApril 2008

III
Table of Contents
Courseware Outline
Human-Machine Interface . . . . . . . . . . . . . . . . . . . . . . . . . . . . . . . . . . . . . VII
Sample Job Sheet Extracted from Human-Machine Interface
Job Sheet 2 Designing an HMI Application for the FMS . . . . . . . . . . . . . 3
Instructor Guide Sample Extracted from Human-Machine Interface
Job Sheet 2 Designing an HMI Application for the FMS . . . . . . . . . . . . 37

IV

HUMAN-MACHINE INTERFACE
Courseware Outline
V
Introduction
Job Sheet 1 Exploring HMI
Job Sheet 2 Designing an HMI Application for the FMS
Job Sheet 3 Updating an HMI
Appendices A Equipment Utilization ChartB Documentation Provided on the Lab-Volt Flexible
Manufacturing System (Advanced Applications)Resource Kit CD-ROM
C Deleting an RSView ApplicationD Safety ProceduresE Troubleshooting
We Value Your Opinion!

VI

Sample Job Sheet
Extracted from
Human-Machine Interface


2
DESIGNING AN HMI APPLICATION FOR THE FMS
HUMAN-MACHINE INTERFACE 3
Designing an HMI
The point on which all energy should be focused when designing an interface is theusability. According to the International Organization for Standardization (ISO), theusability (or quality of use) has three important components: effectiveness, efficiency,and satisfaction. Thus, an interface with a high degree of usability should allow theuser to do what he has to do (effectiveness), speed up the task and reduceerrors (efficiency), and give the end user a pleasant and stress-freeexperience (satisfaction). Usability should never be neglected, particularly forsafety-critical systems or systems where a human error may result in significantmoney or time lost.
The Touch Screen Graphic Terminal, Model 5922, is a graphical userinterface (GUI). It provides graphical outputs for the user on an LCD. The first stepwhen designing an interface for a graphic terminal is to decide what will be displayedon the limited display area of the LCD. Once this is determined, the interface can becreated using an interface design software such as RSView studio. When designingand creating an interface, keep in mind that the interface must be intuitive, simple,and complete.
RSView Studio objects
RSView Studio is a software that can be used to create applications for the TouchScreen Graphic Terminal. Below is a brief description of the RSView Studio objectsrequired to create the application described in Job Sheet 2.
Display
A graphic display is the area available to draw the objects and insert the text to bedisplayed on the Touch Screen Graphic Terminal. The graphic display is what theoperator is viewing when the application is running. The maximum size of a projectdisplay is determined by the project window size. The size of the graphic displaycreated using RSView Studio must match the display resolution of the Touch ScreenGraphic Terminal (i.e. 320 x 240 pixels). There are two types of displays available,Replace displays and On Top displays. The size of the Replace displays isautomatically set to the project window size. If a Replace display is opened, itreplaces the display already displayed on the terminal. On Top displays aredisplayed "on the top" of the displayed Replace display.
Empty displays are created using the Displays context menu in the project exploreror by selecting File -> New -> Display. The default display type is the Replacedisplay. The display type can be changed in the General tab of the Display Settingwindow.

DESIGNING AN HMI APPLICATION FOR THE FMS
4 HUMAN-MACHINE INTERFACE
Momentary push button
Momentary push buttons can be used to initiate actions. A momentary push buttonhas three possible states: State 0, State 1, and Error. The momentary push buttonis set to State 0 when it is released, to State 1 when pressed, and to Error state if aproblem with the button connections setting occurs.
Momentary push buttons are created by clicking on the Momentary Push Button iconlocated in the Objects toolbar or by selecting Objects -> Push Button -> Momentary.
Ellipse
The Ellipse object is part of the RSView Studio drawing objects. Drawing objects arestatic and can be used to illustrate the display. If an animation is attached to adrawing object, the object can be made to move or change color if a data sourceadopts certain values.
Ellipses are created by clicking on the Ellipse icon in the Objects toolbar or byselecting Objects -> Drawing -> Ellipse.

2
DESIGNING AN HMI APPLICATION FOR THE FMS
HUMAN-MACHINE INTERFACE 5
OBJECTIVE
Use RSView Studio to create an application that can replace the IndicatorLight/Push-Button Station.
PROCEDURE
G 1. Perform the basic safety procedures listed in Appendix D of this manual.
G 2. Use the final setup of Job Sheet 6 of the Introduction to Manufacturingmanual as a starting point for this Job Sheet.
Note: Refer to the Equipment Utilization Chart in Appendix A ofthe manual to obtain the complete list of equipment required tocomplete this Job Sheet.
G 3. Make sure the system is configured for Ethernet communication with theFlexible Manufacturing System. For details on the configuration of Ethernetcommunications, refer to the Ethernet configuration procedure given in JobSheet 2 of the Introduction to Manufacturing manual (p/n 38770-20).
G 4. Make sure the system is configured for DeviceNet networking. For detailson the configuration of the DeviceNet network, refer to the procedure givenin Job Sheet 6 of the Introduction to Manufacturing manual (p/n 38770-20).
System setup
G 5. Install the Touch Screen Graphic Terminal on the FMS.
G 6. Connect the equipment as shown in the wiring diagram presented inFigure 2-1.

DESIGNING AN HMI APPLICATION FOR THE FMS
6 HUMAN-MACHINE INTERFACE
Figure 2-1. Designing an HMI Application for the FMS wiring diagram.
Note: Make sure the AC Drive "Start Source" parameter (P036)is set to 5 (Comm Port).

DESIGNING AN HMI APPLICATION FOR THE FMS
HUMAN-MACHINE INTERFACE 7
G 7. Make the pneumatic connections according to the diagram presented inFigure 2-2.
Figure 2-2. Designing an HMI Application for the FMS pneumatic connections diagram.
CAUTION!
Make sure to adjust the pressure in the circuit downstreamfrom the valve of the Conditioning Unit to 138 kPa (or 20 psi).
G 8. Fill the Part Feeder using marbles of two different colors, one color for eachhopper.
Note: Do not overfill the hoppers to avoid marbles from beingstuck in the Part Feeder mechanism.

DESIGNING AN HMI APPLICATION FOR THE FMS
8 HUMAN-MACHINE INTERFACE
G 9. Once completed, the setup should look as shown in Figure 2-3.
Figure 2-3. Designing an HMI Application for the FMS setup.
G 10. Open the RSLogix 5000 project file named hmi_manu_2.acd and downloadthe program to the PLC. For details on downloading programs, refer to theRunning the programs procedure given in Job Sheet 2 of the Introductionto Manufacturing manual (p/n 38770-20).
Note: Make sure RSLinx and RSNetWorx for DeviceNet arerunning on your computer before trying to download the programto the PLC.
Creating the interface
Communications configuration
G 11. Start RSView Studio. The New/Open Machine Edition Application windowappears. Select the New tab.
G 12. Use "FMS_Interface_2" for the application name and write "Basics ofHuman-Machine Interfaces" in the Description field.

DESIGNING AN HMI APPLICATION FOR THE FMS
HUMAN-MACHINE INTERFACE 9
G 13. Make sure the proper language is selected in the Language drop-down listand click on the Create button to create the new application (Figure 2-4).
Figure 2-4. New/Open Machine Edition Application window.
G 14. RSLinx Enterprise is used as an OPC server to collect data from the PLC.To create an application for the Flexible Manufacturing System you mustconfigure RSLinx Enterprise communications.
G 15. Search the RSView Studio help to determine what the OPC acronym standsfor.

DESIGNING AN HMI APPLICATION FOR THE FMS
10 HUMAN-MACHINE INTERFACE
G 16. In the FMS_Interface_2 tree, click on the + symbol beside RSLinxEnterprise to display the Communication Setup item (Figure 2-5).
Figure 2-5. Communication Setup item.
G 17. Double-click on Communication Setup to start the RSLinx EnterpriseConfiguration Wizard (Figure 2-6).

DESIGNING AN HMI APPLICATION FOR THE FMS
HUMAN-MACHINE INTERFACE 11
Figure 2-6. RSLinx Enterprise Configuration Wizard window.
G 18. Select Create a new configuration and click on the Finish button. This opensthe Communication Setup window (Figure 2-7).
Figure 2-7. Communication Setup window.

DESIGNING AN HMI APPLICATION FOR THE FMS
12 HUMAN-MACHINE INTERFACE
G 19. Click on the Add button to add a new device shortcut. Name that shortcut"CompactLogix" (Figure 2-8).
Figure 2-8. Creating a new device shortcut.
G 20. The CompactLogix shortcut must point to the PLC. To link the shortcut tothe PLC, select CompactLogix from the Device Shortcuts list and select thePLC (0, 1769-L35E/A, ...) from the RSLinx Enterprise tree on the Local tab.Click on the Apply button (Figure 2-9).

DESIGNING AN HMI APPLICATION FOR THE FMS
HUMAN-MACHINE INTERFACE 13
Figure 2-9. Linking the CompactLogix shortcut to the PLC.
G 21. Select the Target tab and click on the Copy button to copy the Localconfiguration and shortcut definitions to the Target tab.
G 22. Upon pressing the Copy button, the message window shown in Figure 2-10is displayed. Click on Yes to continue.
Figure 2-10. Copying the Local configuration and shortcut definitions to the Target tab.
G 23. The communication configuration is completed, click OK to close theCommunication Setup window.

DESIGNING AN HMI APPLICATION FOR THE FMS
14 HUMAN-MACHINE INTERFACE
Creating a new display
G 24. Double-click on the Project Settings item located in the System folder of theFMS_Interface_2 tree to display the Project Settings window. Set theProject window size to 320 x 240 using the drop-down list (Figure 2-11).
Figure 2-11. Project Settings window.
G 25. In what unit is the resolution of the Touch Screen Graphic Terminalexpressed?
G 26. Click OK to close the Project Settings window.
G 27. A Graphic Display Scaling warning window may appear, click OK to confirmthe changes (Figure 2-12).

DESIGNING AN HMI APPLICATION FOR THE FMS
HUMAN-MACHINE INTERFACE 15
Figure 2-12. Graphic Display Scaling warning window.
G 28. To create an empty display window, right-click on the Displays item locatedin the Graphics folder of the FMS_Interface_2 tree to open the Displayscontext menu.

DESIGNING AN HMI APPLICATION FOR THE FMS
16 HUMAN-MACHINE INTERFACE
G 29. From the Displays context menu, select New to create an empty displaynamed Untitled (Figure 2-13).
Figure 2-13. Creating an empty display named Untitled.
G 30. What is the display type of the Untitled display?
Creating a momentary push button
G 31. Select the Untitled display window and click on the Momentary Push Buttonicon located in the Objects toolbar.

DESIGNING AN HMI APPLICATION FOR THE FMS
HUMAN-MACHINE INTERFACE 17
G 32. When the Momentary Push Button icon is pressed, the text Mom Button isdisplayed at the right of the mouse pointer. To draw the button in the displayarea, click on the mouse left button and hold it down. Drag the mouse andrelease the mouse button when the size of the momentary push button suitsyou (Figure 2-14).
Figure 2-14. Drawing a momentary push button.

DESIGNING AN HMI APPLICATION FOR THE FMS
18 HUMAN-MACHINE INTERFACE
G 33. Once the momentary push button is created, double-click on it to open theMomentary Push Button Properties window (Figure 2-15).
Figure 2-15. Momentary Push Button window.
G 34. Select the States tab. This tab allows you to set up the states of themomentary push button (Figure 2-16). The state of the momentary pushbutton is State 0 when the button is released. When the button is pressed,its state is set to State 1.

DESIGNING AN HMI APPLICATION FOR THE FMS
HUMAN-MACHINE INTERFACE 19
Figure 2-16. State tab of the Momentary Push Button window.
G 35. Select State 0 from the Select state list and change the back color of themomentary push button for this state by clicking the Back color box. Selecta dark-green back color.

DESIGNING AN HMI APPLICATION FOR THE FMS
20 HUMAN-MACHINE INTERFACE
G 36. In the Caption text area write "START" (Figure 2-17).
Figure 2-17. Setting up the State 0 properties of the momentary push button.
G 37. Select State 1 from the Select state list, use a light-green back color for thisstate of the momentary push button, and write "START" in the Caption textarea (Figure 2-18).

DESIGNING AN HMI APPLICATION FOR THE FMS
HUMAN-MACHINE INTERFACE 21
Figure 2-18. Setting up the State 1 properties of the momentary push button.

DESIGNING AN HMI APPLICATION FOR THE FMS
22 HUMAN-MACHINE INTERFACE
G 38. Select the Connections tab. This tab allows the momentary push button tobe linked to a PLC tag (Figure 2-19).
Figure 2-19. Connections tab of the Momentary Push Button window.
G 39. In the Value connection row, click on to open the Tag Browserwindow.
G 40. Drag the mouse over the Folders section and right-click to display theFolders section context menu. Select Refresh All Folders from this contextmenu. Once the Folders section is refreshed, the CompactLogix andSystem folders are displayed as shown in Figure 2-20.

DESIGNING AN HMI APPLICATION FOR THE FMS
HUMAN-MACHINE INTERFACE 23
Figure 2-20. Tag Browser window.
G 41. Click on the + symbol beside the CompactLogix folder to display the Onlinefolder.

DESIGNING AN HMI APPLICATION FOR THE FMS
24 HUMAN-MACHINE INTERFACE
G 42. Select the Online folder to display its contents in the Contents of section ofthe Tag Browser window (Figure 2-21).
Figure 2-21. Selecting the Online folder.
G 43. Select the HMI_Start tag from the Contents of list and click OK to confirmthe tag selection. The tag name is displayed in the Connections tab of theMomentary Push Button Properties windows (Figure 2-22).

DESIGNING AN HMI APPLICATION FOR THE FMS
HUMAN-MACHINE INTERFACE 25
Figure 2-22. Connections tab of the Momentary Push Button window.
G 44. Click OK to close the Momentary Push Button window. The creation of theSTART momentary push button is completed. This button corresponds tothe green push button of the Indicator Light/Push-Button Station.
G 45. From the File menu, select Save to display the Save window. Write"Operator" in the Component name text area and click OK to save yourwork (Figure 2-23).
Figure 2-23. Saving the display.
Note: In the following steps a circle is added to the Operatordisplay. This circle represents the green indicator light of theIndicator Light/Push-Button Station.

DESIGNING AN HMI APPLICATION FOR THE FMS
26 HUMAN-MACHINE INTERFACE
G 46. Select the Operator display window and click on the Ellipse icon locatedin the Objects toolbar.
G 47. Draw a circle in the Operator display window as shown in Figure 2-24.
Figure 2-24. Drawing a circle in the Operator display.
G 48. Put the mouse cursor over the circle and right-click to display the objectcontext menu.

DESIGNING AN HMI APPLICATION FOR THE FMS
HUMAN-MACHINE INTERFACE 27
G 49. From the context menu, select Animation -> Color to display the Color tabof the Animation window (Figure 2-25).
Figure 2-25. Color tab of the Animation window.
G 50. On the Color tab, click on the Tags button to open the Tag Browserwindow (Figure 2-26). Select the Light_Running tag from the Contents of listof the Online folder and click OK to confirm the tag selection.
Figure 2-26. Tag Browser window.

DESIGNING AN HMI APPLICATION FOR THE FMS
28 HUMAN-MACHINE INTERFACE
G 51. This links the circle color to the Light_Running tag. The name of the tag isdisplayed in the Expression section of the Color tab (Figure 2-27).
Figure 2-27. Color tab of the Animation window.
G 52. Make sure the A) 0 color change is selected in the list. Use a dark-greenBackground color for this color change. This background color is used if theLight_Running tag state is 0.
G 53. Select the B) 1 color change from the list. Use a light-green Backgroundcolor for this color change. This background color is used if theLight_Running tag state is 1. The Color tab of the Animation window shouldlook as shown in Figure 2-28.
Figure 2-28. Color tab of the Animation window.

DESIGNING AN HMI APPLICATION FOR THE FMS
HUMAN-MACHINE INTERFACE 29
G 54. Click on the Apply button to apply the changes and click on the Close buttonto close the Animation window.
G 55. What are the other types of animations available?
G 56. The application can be tested by clicking on the Test Display button .
Note: Before testing the application, make sure the PLC key isset to the RUN position. To stop the conveyor use the red pushbutton of the Indicator Light/Push-Button Station.
G 57. Use the same procedure to add a yellow momentary push button, a redmomentary push button, a yellow light (i.e. yellow circle), and a redlight (i.e. red circle) to the Operator display. Table 1-2 below gives the nameof the tags that should be linked with the different objects in your application.
Object Tag
Green momentary push button (START) HMI_Start
Green circle Light_Running
Yellow momentary push button (BOX) HMI_Box
Yellow circle Light_Alarm
Red momentary push button (STOP) HMI_Stop
Red circle Light_Stop_Ready
G 58. Once completed, the display should look as shown in Figure 2-29. Makesure to save your display.
Figure 2-29. Completed Operator display.

DESIGNING AN HMI APPLICATION FOR THE FMS
30 HUMAN-MACHINE INTERFACE
G 59. Click on the Test Display button to test your application. Make sure it
can perform the same tasks as the Indicator Light/Push-Button Station.
G 60. Once you are sure that the application is working properly, double-click onthe Startup item located in the System folder of the FMS_Interface_2 treeto display the Startup window.
G 61. In the Startup window, check the Initial graphic checkbox and selectOperator in the Initial graphic drop-down list (Figure 2-30). Click OK toconfirm the changes and close the Startup window.
Figure 2-30. Startup window.
Creating a runtime application
G 62. From the Application menu, select Create Runtime Application to open theCreate Runtime Application window (Figure 2-31).

DESIGNING AN HMI APPLICATION FOR THE FMS
HUMAN-MACHINE INTERFACE 31
Figure 2-31. Create Runtime Application window.
G 63. Save your runtime application using the file name "FMS_Interface_2.mer".
Downloading the application to the Touch Screen Graphic Terminal
G 64. From the Tools menu select Transfer Utility or click on the Transfer Utility
icon in the toolbar.
G 65. On the Download tab of the Transfer Utility, select FMS_Interface_2.mer asthe source file.
G 66. Check both the Run application when download completes and Replacecommunication options.

DESIGNING AN HMI APPLICATION FOR THE FMS
32 HUMAN-MACHINE INTERFACE
G 67. In the Select destination terminal tree, select the Touch Screen GraphicTerminal (i.e. PanelView 600) as shown in Figure 2-32.
Figure 2-32. Transfer Utility window.
G 68. Click on the Download button to download the application to the TouchScreen Graphic Terminal. The application runs automatically on the terminalonce the download is complete (Figure 2-33).

DESIGNING AN HMI APPLICATION FOR THE FMS
HUMAN-MACHINE INTERFACE 33
Figure 2-33. Running the application on the Touch Screen Graphic Terminal.
G 69. Try the application on the Touch Screen Graphic Terminal and check ifeverything works correctly. You should be able to control the system usingthe Touch Screen Graphic Terminal. The system response should be thesame as if it was controlled with the Indicator Light/Push-Button Station.
G 70. Ask the instructor to check and approve your work.
Name: Date:
Instructor's approval:


Instructor Guide Sample
Extracted from
Human-Machine Interface


Human-Machine Interface
HUMAN-MACHINE INTERFACE 37
JOB SHEET 2 DESIGNING AN HMI APPLICATION FORTHE FMS
ANSWERS TO PROCEDURE STEP QUESTIONS
G 15. OLE for Process Control, where OLE stands for Object-Linking andEmbedding.
G 25. Pixels
G 30. Replace display
G 55. Fill, height, horizontal position, horizontal slider, rotation, vertical position,vertical slider, visibility, and width.
STUDENT ASSESSMENT
The following points should be checked to assess the student's work:
G Answers to the procedure step questions are correct.
G The setup is wired according to the diagram presented in Figure 2-1 of thestudent manual.
G Pneumatic connections conform to the diagram presented in Figure 2-2 of thestudent manual.
G The wiring ducts are used appropriately to maintain a tidy setup.
G The pneumatic equipment works correctly and the needle valves of thepneumatic cylinders have been adjusted to control the air flow.
G Using RSView Studio, the student has created an application for the TouchScreen Graphic Terminal and this application can replace the IndicatorLight/Push-Button Station.
G The student can use the Touch Screen Graphic Terminal to control thesystem.
G The sorting process is done properly. Each tray is filled with four boxes whenthe process ends.

Human-Machine Interface
38 HUMAN-MACHINE INTERFACE
G The setup is working properly. Everything conforms to the description ofstep 69 of the student manual.

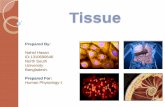

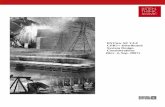




![RSView ® Machine Edition™ [User's Guide Volume 1]](https://static.fdocuments.in/doc/165x107/577d35821a28ab3a6b909fff/rsview-machine-edition-users-guide-volume-1.jpg)