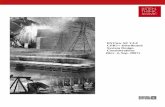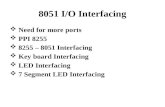Application note Interfacing RSView® with Mint controllers · Start RSView32 Works ... \Program...
-
Upload
doankhuong -
Category
Documents
-
view
219 -
download
0
Transcript of Application note Interfacing RSView® with Mint controllers · Start RSView32 Works ... \Program...

ABB Motion control products 1www.abb.com/motion
The Mint Workbench installation process allows the user toeither install the full software suite or just the Mint ActiveXcomponents. Either way, the installed ActiveX components canbe utilised by any development environment supportingcontrols build using the Component Object Model (COM)
Introduction
A key advantage of ActiveX controls is that they can be used in applications written in many programming languages, includingdevelopment environments such as:
- Microsoft Visual C++- Microsoft Visual Basic- Borland Delphi- National Instruments LabView- Microsoft Visual Basic for Applications (VBA)- ABB’s Zenon SCADA package- Rockwell Software’s RSView® SCADA package- Any development environment supporting the use of COM controls
COM provides the platform for simple, easy to use connectivity between these applications and Mint controllers.
The Mint ActiveX controls are installed as part of Mint Workbench (freely downloadable from www.abb.com/motion).There are Workbenches and ActiveX controls suitable for all Windows versions and support for x64 bit applications is provided withbuild 5852 onwards – please refer to the Workbench page on the support site for full details.
For the purposes of this Application Note we will illustrate how Visual Basic for Applications (VBA) can be used within RSView® tocommunicate with (and control) a NextMove via a USB connection. The same principles apply to all Mint controllers (we will highlightspecific differences throughout the text – for example, how to connect to an Ethernet based controller such as MicroFlex e190).
It may also be useful to make reference to the other application notes in the ActiveX section of the support website as well as the‘ActiveX Programming’ section of the Mint Help file within Workbench.
Motion Control Products
Application noteInterfacing RSView® with Mint controllers
AN00158-002

Application note Interfacing RSView® with Mint controllers AN00158-002
ABB Motion control products 2www.abb.com/motion
Getting Started
If you intend to follow the practical example in this application note you will need the following:
- A PC running Windows XP with a USB connection- A copy of Rockwell Software’s RSView32 Works ® (Version 7.2.00 onwards)- A copy of Mint Workbench (Build 5560 onward)- A NextMove motion controller with USB connectivity (e.g. ESB-2 or e100). It is suggested that you initially setup a virtual axis
as Axis 0 with Mint Workbench. Make a note of the controller’s USB node address (e.g. Node 2) and the Mint SCALEFACTORthat has been set for the axis (e.g. 4000)
Start RSView32 Works ® and start a new project. The first thing we must do is include a reference to the Mint ActiveX control in theRSView® project.
On the ‘Edit Mode’ tab of the RSView® project explorer double-click the ‘Logic and Control’ folder…
This reveals a number of options including the ‘Visual Basic Editor’ – double click this to open the VBA programming environment.From the VBA menu select Tools>References…

Application note Interfacing RSView® with Mint controllers AN00158-002
ABB Motion control products 3www.abb.com/motion
Now click on the Browse button, navigate to the Workbench install directory (e.g. C:\Program Files\Mint Machine Center orC:\ProgramData\Mint Workbench\Firmware depending on operating system in use and Workbench version) and select ‘ActiveXControls (*.ocx) from the ‘Files of type’ dropdown…
Select the latest ActiveX version (in our case, when we wrote this document, we used MintControls5560.ocx but if you’re using alater Workbench you may find a later version) and click the ‘Open’ button. MintControls Build 5560 (or whatever build you selected)will now appear in the list of project references – Click OK.
You will now be back in the editor window for the ‘General Declarations’ section of the ‘ThisProject’ RSView® object. We can nowcreate an instance of a Mintcontroller object using the following two lines of code…
Public WithEvents Mintcontroller As MintControls5560Lib.MintcontrollerDim NMESB As New Mintcontroller
We were using a NextMove ESB-2 so we called our object NMESB. It’s a good idea to keep to a short name as this will be typed alot in a large project!Also add the following variable declaration…
Dim bControllerOK As Boolean
We will use this later to indicate to the rest of the code whether or not the controller has been connected successfully or not.

Application note Interfacing RSView® with Mint controllers AN00158-002
ABB Motion control products 4www.abb.com/motion
Establishing Communication
Before the ActiveX control can be used to issue any Mint commands we need to establish a communications link betweenRSView® and the Mint controller. When our RSView® project starts (i.e. enters Run Mode) it would be good if it couldautomatically establish this connection. To do this we will create a VBA subroutine (again in the General section of the ‘ThisProject’object) as follows…
Sub Init() On Error GoTo ErrHandler Dim lBuild As Long NMESB.SetUSBControllerLink 2 lBuild = NMESB.AAABuild bControllerOK = True Exit Sub
ErrHandler: bControllerOK = False MsgBox "Failed to Connect to Mint Controller"
End Sub
This code configures a USB connection to Node 2 and then checks that the controller is present by reading back the firmware buildversion. If it fails to communicate correctly then a Windows Messagebox informs the user. The variable bControllerOK then indicates(True/False) whether the controller is connected.
The table below details which ActiveX method should be selected to connect to a particular Mint controller…
Controller Connection Type ActiveX Method
NextMove ESB-2 Serial (RS232/RS422) setSerialControllerLink
NextMove ESB-2 USB setUSBControllerLink
NextMove e100 Serial (RS232/RS422) setSerialControllerLink
NextMove e100 USB setUSBControllerLink
NextMove e100 Ethernet setEthernetControllerLink
MicroFlex e190 Ethernet setEthernetControllerLink
MotoFlex e180 Ethernet setEthernetControllerLink
We now need to setup RSView® to automatically call our VBA Init subroutine on startup. To do this double-click the ‘Macro’ icon inthe Edit Mode project explorer window…
This opens RSView’s macro editing window. Here we need to use the VbaExec command to call our VBA subroutine.

Application note Interfacing RSView® with Mint controllers AN00158-002
ABB Motion control products 5www.abb.com/motion
Enter the following code into the Macro editor…
Close this window, RSView® will ask you to save the macro (we called ours Connect).
In the RSView® project explorer double-click the System icon and then double-click the Startup icon.…
This open a new dialog with two tabs (Preferences and Startup). Select the Startup tab and then tick the ‘Startup Macro’ checkboxto show we want to run the Connect macro we just created ….the dropdown box to the right allows us to select from all availablemacros but at this stage we have only created the one macro.
Click OK to save these settings. We are now ready to test the connection to the controller and the operation of our macro and VBAcode.
Switch to the ‘Run Mode’ tab on the RSView® project explorer and click the ‘Start Project’ button. If a Windows message boxappears stating the connection failed then you need to check the physical connection to the controller, check the baud rate etc.. (ifusing a serial controller) and reread this application note to ensure you have followed the instructions correctly. Otherwise, if nomessage appears then, everything is working and it’s time to create a screen to display some data and provide a means of sendingcommands to the controller – Click on the ‘Stop Project’ button and return to the ‘Edit Mode’ tab.

Application note Interfacing RSView® with Mint controllers AN00158-002
ABB Motion control products 6www.abb.com/motion
Creating a RSView® Screen
Now we’ve established a connection we can consider how to read and write data. For the purposes of this application note we’lladd a command button (to issue a relative move) and a numeric label (to display axis position) to a screen.
Double-click the ‘Graphics’ icon in the RSView® project explorer and then double-click the ‘Display’ icon…
RSView® will now display a blank tempate for a new screen. Select the ‘button’ tool from the toolbar and click and drag on thescreen to draw a button…
Having drawn the button RSView® will display the button configuration dialog. Configure the button as shown below…
This sets up the button to call a VBA subroutine called doMove whenever the button is pressed (we will write this routine in amoment).
If you like you can also use the ‘Up Appearance’ and ‘Down Appearance’ tabs to configure a caption for the button (we added thetext ‘MOVE’ to each).Now select the Numeric display toolbar button and draw a box for a numeric label on the screen…

Application note Interfacing RSView® with Mint controllers AN00158-002
ABB Motion control products 7www.abb.com/motion
RSView® will now display a dialog to allow you to setup this numeric display. In our case we want it to display the value of aRSView® tag called ‘Pos0’ (we will create this tag in a moment) so edit the dialog so it looks like this…
Click OK and RSView® will detect that the tag called Pos0 does not exist. Say Yes to create it now…
Your finished screen should look something like this…
Close the window and save the screen when prompted (we called ours ‘Main Screen’). RSView® will now show this in the list ofavailable screens.
Now select the Startup icon in the RSView® Project Explorer again and now setup our new screen as the Initial Graphic (on theStartup tab)…

Application note Interfacing RSView® with Mint controllers AN00158-002
ABB Motion control products 8www.abb.com/motion
Before we look at the code required to display the axis position we’ll now create the VBA subroutine to issue the Move command(i.e. the doMove routine we programmed for the button). Either use ALT+TAB to switch back to the VBA editor or double-click‘Visual Basic Editor’ in the RSView® Project Explorer and then enter the following code…
Sub doMove() On Error GoTo ErrHandler If bControllerOK Then If NMESB.DriveEnable(0) = False Then NMESB.DriveEnable(0) = True NMESB.DoWait (100) End If NMESB.MoveR(0) = 100 NMESB.DoGo1 (0) End If Exit Sub
ErrHandler: MsgBox "Error issuing move : " & Err.DescriptionEnd Sub
This code checks if axis 0 on the controller is enabled (and enables it if it isn’t) and then issues a relative move of 100 user units.
Although we haven’t written any code to display position yet we could at this stage run the Project and check that the axis moveswhen we click on the button (Start Mint Workbench and use the Axis or Monitor tabs in the Spy Window to check the axis ismoving…unless you’re using a real axis of course in which case it should be a little more obvious!!).

Application note Interfacing RSView® with Mint controllers AN00158-002
ABB Motion control products 9www.abb.com/motion
Displaying Data
RSView® (and VBA) does not provide a timer object (like that found in Visual Basic for example) so we must use RSView’s‘Derived Tags’ and ‘Events’ features to create our own timer mechanism.
Firstly double-click ‘Tag Database’ in the Project Explorer….the resulting dialog will show the Pos0 tag we created earlier…
Click the ‘New’ button and create a new tag called TimerTag1 as follows…
Now click on ‘Accept’ and then create another tag called TimerTag2 (the setup of this is identical to TimerTag1 but should have aninitial value of 1 instead). Accept the second tag and close the dialog.
Now double-click ‘Derived Tags’ in the RSView® Project Explorer…
Enter TimerTag1 as the derived tag name and complete the expression as shown below…
Accept this, click on the second row in the Derived Tags table and then enter the following to define TimerTag2…

Application note Interfacing RSView® with Mint controllers AN00158-002
ABB Motion control products 10www.abb.com/motion
Accept this too and you should end up with two derived tags as shown below…
Whilst the derived tag setup dialog is still open select Setup>Derived Tag Setup… from the main menu
Ensure this particular tag file (which just contains our two timer tags) is setup as ‘Periodic’ and enter an appropriate evaluationinterval (the display will actually update at double this time so we entered 0.5 seconds to allow the display to update once everysecond).
Close the Derived Tag setup window and RSView® will ask you to save this and name the DTS file (we called ours Timer).
Now we need to create a RSView® Event – in this case we want to create an Event whenever our TimerTag1 tag goes from 0 to1…

Application note Interfacing RSView® with Mint controllers AN00158-002
ABB Motion control products 11www.abb.com/motion
Double-click the ‘Events’ icon in the RSView® Project Explorer…
The following dialog shows how to setup an event that runs a VBA routine called UpdateDisplay (which we will add to our VBA codelater) whenever Timertag1 switches from 0 to 1…
Accept this and then select the Setup>Event Setup… menu. We need to run the event detection at least twice the rate the derivedtags are evaluated to ensure we don’t miss the 0->1 transition of our TimerTag1 so set the evaluation period to 0.2 seconds…
Click OK and then close the Event setup dialog and save the resulting EDS file (we called ours Timer Event).
We now have to configure RSView® so it starts our Derived Tag file and Event detection file on Startup. Double-click the Startupicon in RSView’s Project Explorer again and setup the Startup tab as shown below…

Application note Interfacing RSView® with Mint controllers AN00158-002
ABB Motion control products 12www.abb.com/motion
Now we need to create the UpdateDisplay VBA subroutine. This code will read the position of Axis 0 from the Mint controller andassign this to our ‘Pos0’ RSView® tag. Switch to the VBA editor again.
Firstly we need to create a tag variable so add this code below our other declarations…
Dim Pos0 As Tag
Now add the following subroutine to the VBA code…
Sub UpdateDisplay() If bControllerOK = True Then Set Pos0 = gTagDb.GetTag("Pos0") Pos0.Value = NMESB.Pos(0) End IfEnd Sub
We are now ready to Run the project and test the full operation – Start the project, click the Move button and if you’ve followedthese instructions correctly your axis will move and the label will show the current axis position.
RSView is a registered trademark of Rockwell Automation, Inc
Contact us
For more information please contact yourlocal ABB representative or one of the following:
www.abb.com/motionwww.abb.com/driveswww.abb.com/drivespartnerswww.abb.com/PLC
© Copyright 2012 ABB. All rights reserved.Specifications subject to change without notice.