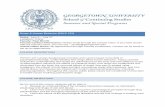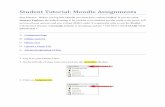Effective and Interactive Group Assignments in an Online ...
Course Schedulingqc.cuny.edu/Computing/Documents/CourseScheduling.pdfcourse content and assignments...
Transcript of Course Schedulingqc.cuny.edu/Computing/Documents/CourseScheduling.pdfcourse content and assignments...

Course Scheduling

Scheduling a New Class
After a course has been created and has become a part of the catalog, we need to schedule sections for the
students to enroll in.
To schedule a new class section from the course catalog go to:
Navigation: Login to CUNYfirst, HR/Campus Solutions, Curriculum Management, Schedule of Classes, Schedule New
Course
Step Action
1. Under Schedule New Course, begin entering the information of the course that you wish
to schedule.
2. The Academic Institution indicates the specific college within the CUNY system.
Enter “QNS01” in the Academic Institution field for Queens College.
3. Enter the Term code in the Term field.
Click the magnifying glass for a list of terms other than the example of Fall 2011 (1119).
4. Enter the Subject Area, for example “Acct”, which is the subject code for Accounting.
Click the magnifying glass for a list of other subjects other than the example listed.
5. For the Catalog Nbr field, enter the course number, for instance “101” for Accounting
101.

6. Click the Search button. You will be taken the following screen:
Basic Data
Tab
Purpose of this screen: Use the Basic Data tab to define sections and designate any
class attributes.
To add a section, you need to complete the Basic Data tab. If the tab is completed with
course information, you may add an additional class section.
To add additional class sections for the course, we must add a row of data. Click the
“+” button, to the right of Class Nbr, to add a new class section. Notice how it now
reads “2 of 2” – we have successfully added a row.

Notice that many of the fields are automatically populated with information carried over
from the Course Catalog.
If the class section you are creating requires different input values, override the existing
values in the appropriate field(s), but the general rule of thumb is to not override any
existing data.
7. Session: This field represents the start and end of the semester. The Fall and Spring
semesters will automatically be set up for the Regular Academic Session, “1”.
This field is required to be fill out.
NOTE: In the summer semester there are 4 options (click on magnifying glass for more
information): “Four Week 1, Six Week 1, Four Week 2, or Six Week 2”.
8. Class Nbr: The system creates a unique four-digit class code that students can use when
they enroll in courses. The class code appears in the schedule of classes report. The
number will generate once the class information is saved.
Class Section: This field represents a unique alphanumeric designator for a class
section. If we are creating the first class section for a course, we enter the value “01”. If
we are creating the second section for the same course, we enter the value “02”.
9. The following two sections should be left as is:
Component: This section should be set to LEC- Lecture. The component section
indicates the style of the course, such as, Lecture, Lab, Discussion, etc. You can have
multiple components and sections within a course offering.
Class Type: This section should be set as Enrollment. The class type of Enrollment
indicates which section is to be used at the time of enrollment. The class type of Non-
Enrollment is used to indicate that the section choice is the student's secondary
enrollment option, or that the section is used in auto-enrollment. Within a course, only
one component can possess the class type of Enrollment.
10. Associated Class: The Associated Class numbers should match the Class Section
number for every class. If the section number is 01, the Associated Class is 1. If the
section number is 02, then the Associated Class is 2.
The Associated Class number defaults to “1” whenever a new section is generated, so be
aware and make changes to the Associated Class whenever setting up a new section.
IMPORTANT: Even if a course consists of only one component, each scheduled section
should have a different Associated Class number!

11. Campus: The system populates the Campus field by default from the Course Catalog.
This section is already defaulted and cannot be revised.
12. Location: Select the location of the campus. Location values are linked to campuses on
the Campus Table page. A campus must be specified before you select a location.
NOTE: This section is already defaulted and cannot be revised.
13. Course Administrator: The ID of the person in charge of the course (usually the
primary instructor). This field is informational only and can be left blank. Use the look
up key to select a Course Administrator; we will leave this field blank.
14. Academic Organization: The system populates the academic organization by default
from the Course Catalog. The academic organization refers to the organization that
offers the class. You can override this value, but we will leave it alone.
15. Academic Group: The system populates the academic group by default from the
Course Catalog. This section cannot be changed.
16. Holiday Schedule: The system populated the holiday schedule by default from the
Course Catalog, based on the term selected on the previous screen.
17. Instructor Mode: The instructor mode indicates whether the class is taught in Person or
using Interactive TV, World Wide Web, and so on.
There are now a variety of choices for Instruction Mode:
P for In-Person - (No content or assignments are online)
W for Web-Enhanced- (No scheduled class meetings are replaced, but some of the
course content and assignments are online)
PO for Partially Online - (Some class work is online)
H for Hybrid- (Between 33% to 80% of scheduled class meetings are replaced with
online activities or virtual meetings)
O for Online- (More than 80% of scheduled class meetings are replaced with online
activities or virtual meetings)
FO for Fully Online- (All the class work is online)

18. Depending on the class section you are creating, you may need to use the checkboxes.
We will select the “Schedule Print” and the “Generate Class Mtg Attendance”
checkboxes.
“Schedule Print” when selected allows this particular class to be displayed online and
in the schedule of classes report.
“Generate Class Mtg Attendance” allows this particular class to automatically
generate an attendance roster for each class meeting.
NOTE: No other checkboxes will be used.
19. If the class section you are creating requires it, you can populate the following fields
with the appropriate information:
• Class Topic
• Equivalent Course Group
We will leave these fields blank.
Course Topic ID: A Course topic ID links course topics to class sections. Select a topic
ID for the section. Topic ID values are defined on the Catalog Data page. Additionally,
topics can be entered to specific class meeting patterns. (Contact the Registrar’s Office
if you wish to add topics to the course list.)
Course Equivalent Course Group: Equivalent course groups are defined on the
Course Equivalencies page of Course Catalog. The course is added to a group of
equivalent courses for requisite checking and degree progress requirement purposes. If
the course is linked to an equivalent course group on the Catalog Data page, the system
displays that information in this field and the Override Equivalent Course check box
becomes available for entry.
20. Class Attributes: This section must be filled in if the course is an evening/weekend
course. Choose D-E under Course Attribute and Evening under the Course Attribute
Value.
(Weekend courses are categorized as evening courses also, no matter what their start
time.)
We have finished inputting information in the Basic Data tab.
21. Click the Meetings tab.

Meetings
Tab
Purpose of this screen: Use the Meetings page to define class meeting patterns and
facilities, link instructors to classes, and specify room characteristics.
Before entering meeting patterns, check to ensure that you are working on the correct
class section. (Example: 1 of 1, 2 of 2, etc.)
22. Facility ID: This section lists the building and room locations from the Facility Table.
For the Facility ID, click on the magnifying glass and choose the building and room for
your classes. The Registrar will send out the list of rooms available to you.
The Capacity of each facility will automatically populate after the Facility ID is
entered. For example, when the Facility ID “GY-G06” is entered, the capacity “23” will
appear. This means that GY-G06 can only hold up to 23 seats.

23. Pat (Meeting Pattern): Click on the magnifying glass for Pat and choose the correct
pattern for the class.
You must follow the scheduled matrix provided. While the days of the week will automatically check off, you will need to go in and fill
in the correct Mtg Start time and when you tab over, the Mtg End time will
automatically populate based on the meeting pattern selected.
If you do not find the correct Pat listed, you will need to manually input the patterns for
your classes.
24. Start/End Date: The system automatically populates these fields to the start and end
date from the Session table.
25. If the class you are scheduling has a Topic ID enter it in the Topic ID field or fill in the
Free Format Topic for variable topic courses.
The Topic ID specifies the topic for this meeting pattern.
If you cannot find the appropriate Topic ID, you can enter one into the Free Format
Topic field. Free Format Topics can only be linked to class meeting patterns.
(To add additional meeting patterns, add a new row of data by clicking “+” to the right
of the Start/End date. For example if a this course meets in different rooms on different
days or different times.)
26. Print Topic on Transcript: This checkbox allows variable course topics to appear on
transcripts.
27. Instructors for Meeting Pattern: Either look up or enter the instructor’s CUNYfirst
ID for this meeting pattern. Their name will populate once entered.
In the ID field, use the look up key (magnifying glass) and select your instructor, for
example, “Milich, Marvin”.
Insert rows to add multiple instructors and their corresponding instructor roles by
clicking “+” next to job code.
28. Instructor Role: Enter the instructor role for the corresponding ID number. Enter
“Prim Instr” in the Instructor Role field if there is only one instructor for the course.
You can select from Primary, Secondary or TA if there are multiple instructors teaching
a course.

29. Access: Enter the access for this instructor. The values work in a hierarchical fashion:
Approve: Instructor can enter grades and approve the grade roster.
Grade: Instructor can only enter grades for the class.
Post: Instructor can enter grades, approve the roster, and post the grades. (Registrar
Only)
For Instructors that need access to enter grades and send them to registrar, enter
“Approve” in the Access List field.
For Secondary or TA that need access to enter grades only, enter “Grade” in the Access
List Field.
Post is only used for Registrar.
(To add additional instructors, add a new row of data)
Print is automatically selected by default. The system displays the instructor’s name on
the Schedule of Classes Report. If there is more than one meeting pattern for the same
instructor, please uncheck one of the “Print” boxes on the additional patterns.
For EmplRcd#, if the instructor is teaching an overload, or if the instructor has
appointments at other CUNY colleges, please click on the magnifying glass to view
available records to which the instructor’s hours can be assigned.
Confirm that the record selected is for QNS01 (Queens College).

30. Click on the Workload tab just above the instructor name(s). An Assign Type of
TCREG will appear, and the workload should match the number of contact hours
(typically 3.0). No further entry is needed if this information is correct.
Where appropriate, the assign type may be changed from TCREG (regular teaching) to
one of the listed codes. The most commonly used codes are:
TTEAM (if more than one instructor)
TJUMB (for jumbo classes)
TLAB (for lab instruction)
TTUTR (tutorials, workshops)
TINST (independent study)
TSUPV (thesis supervision)
If the class is a combined section for which no workload hours are awarded, select
TXCMB, which automatically sets the workload to zero.
If none of the codes seem appropriate, use TJUMB as a default. Finally, enter the
appropriate number of hours in the Workload box.
31. Room Characteristics: This field automatically populates with defaulted data.
We have finished inputting information in the Meeting tab.
32. Click the Enrollment Cntrl tab.

Enrollment
Cntrl Tab
Purpose of this screen: Use the Enrollment Cntrl page to set enrollment limits,
capacity requirements, and to identify sections for which you want the system to auto
enroll students.
33. Class Status: The status for each course is automatically set to “Active”. Leave each
status as “Active” unless otherwise instructed by the chair. Other options are Cancelled
Section, Stop Further Enrollment or Tentative Section. Remember these class status
options can be changed at a later time. This field is required to fill out.
Class Type: Class Type is populated from the information on the Basic Data Tab.
34. There are two types of consents that can be given to a course:
Add Consent: Indicate the type of consent, if any, that is required to enroll in the class
Drop Consent: Indicate the type of consent, if any that is required to drop the class.
Both consent are defaulted to “No Consent”, but can be changed to Department Consent
or Instructor Consent. Note: If you select Instructor or Department, consent is granted either by a permission
number or a student specific permission. (Drop permissions are always student
specific.) The consent requirement can also be overridden during the enrollment
process, by selecting the permission override.

35. Enrollment Capacity should be set to the number of seats available for the class that
students can enroll in.
Requested Room Capacity can be set to a secondary limit. This should be the total
number of seats in the overall class.
36. 1. Set a “Wait List Capacity” Wait List Capacity: Can be set to the amount of students you would like added to a
wait list. (Example: If the number 5 was entered in the Wait List Capacity box, this
will allow 5 students to join a wait list for that class.)
2. Select the “Auto Enroll from Wait List” (It should already be selected by
default in CUNYfirst and can be turned off if needed).
Auto Enroll from Wait List must be checked if you want to allow students to be
automatically enrolled from the waitlist when a student drops from a filled class. The
Registrar runs the Wait List Process, which moves qualified students from the class
wait list to enrollment into that class as space becomes available. This process, done
by Registrar, is run several times throughout the day.
Note: If students are on a wait list for one class, but decide to register for another
class that meets at the same time or overlaps, they will not be enrolled into the
class they were wait listed for. In this case, the following student on the list will be
enrolled in the class.
Remember: In order for the wait list to take effect, in the Basic Data Tab the
class section number MUST match the associate class section number.
If you would rather enroll students from the wait list manually, all that has to be done
is, uncheck the Auto Enroll checkbox and you can then pick from the list of students,
who you want to register.
Uncheck the Auto Enroll from Wait List box if:
• An instructor or yourself does want to use the wait list option.
• You decide you want to manually enter students from the wait list. For example,
if a student has a certain major, they might take priority for the class. You can
manually enter these students into the class.
NOTE: If you do not select the Auto Enroll from Wait List check box and you have students on
the wait list for the class, when the class status changes to open you cannot use the automatic
wait list process to move students from the wait list into the class. You have to move wait-listed
students into the class manually. Please be aware that students that are not on the wait list can
also enroll in the class.

37. Minimum Enrollment Nbr: The minimum enrollment number allows the section to be
offered. If the minimum enrollment number is not set a decision may be made to cancel
the section. This field is for informational purposes only.
Cancel if Student Enrolled: If selected, the system will process a request for a
canceled class section regardless of whether students have already enrolled in the
section. If this check box is not selected and an attempt to cancel a section in which
students have enrolled is made, the system prevents the change from posting, keeping
the class status active. Thus, by leaving the box cleared inadvertently canceling a section
in which students are enrolled is prevented.
We have finished inputting information in the Enrollment Control tab.
38. Click the Reserve Cap tab.
The Reserve Cap page is used to assign reserve capacities for class sections.
Reserve Cap
Tab
39. Reserve Capacity Sequence: Sets aside a certain number of seats in a class section for
students who meet certain criteria such as GPA, number of units/credits earned etc.
Enrollment Total: The total number or students enrolled as part of the reserve capacity
sequence.

40. Start Date: The date you can set that determines when the enrollment capacity
requirement group becomes active.
Requirement Group: This is where you select what is required for the course.
Cap Enrl (Capacity Enroll) is the maximum number of seats that can be reserved for
students who satisfy the requirement(s).
NOTE: Reserve capacities are enrollment requirement groups that set aside a certain
number of seats in a class section for students who meet certain criteria such as
academic level, cumulative GPA, or number of units earned.
41. Click the Notes tab.
Notes Tab
Purpose of this screen: Use the Notes page to attach existing class notes or free-form
text notes to class sections. Class notes are printed on the Schedule of Classes report to
provide information regarding the class.

42. Enter Free Format Text with notes for students if needed.
NOTE: Class notes are printed in the Schedule of Classes to provide students with
information on the class, so be cautious of grammar and spelling.
Note Nbr: A note number to reference a preexisting note. To find Note Nbr click on the
magnifying glass.
[If course has M&T fee, please enter: “This course has a Materials & Transportation fee.
(add website here)”]
Print Location: The print location of the note, either Before the class listing, or After it.
We have finished inputting information into the Notes tab.
43. Click the Exam tab.
Exam Tab
Purpose of this screen: Use the Exam page to manually schedule exam times for the
class sections.

44. Exam Seat Spacing: The system populates the Exam Seat Spacing field from the
Course Catalog Components page. This field is for informational purposes only.
Exam Time Code: Exam time values are defined on the Exam Code Table page. By
entering a pre-defined Exam Time Code, the system automatically populates Exam
Date, Exam Start, Exam End, Class Exam Type, and Facility ID.
Combined Exam: Select to indicate that this exam can share a facility with another
exam. If the Combined Exam checkbox is not selected, the system verifies that there
are no conflicts in room and time period scheduling. The stated room and time period is
used for only one class exam.
Exam Date, Exam Start, Exam End, Class Exam Type, and Facility ID: If an exam
time code is not selected, values can be entered in the Exam Date, Exam Start, Exam
End, Class Exam Type, and Facility ID fields.
45. Click the Textbook tab.
Textbook
Tab
Purpose of this screen: Textbook information pertaining to the course is entered here.

46. Enter the appropriate information (which should be provided to you) for the textbook
requirement for each class. If a class requires multiple Course Materials, use additional
rows of data.
Click on Details tab and fill out additional information.
Click on Notes tab to add notes if necessary.
Once the textbook information is complete, choose the Text Entry Complete radio
button.
*If no textbook is needed for the course, choose No Textbook Assigned to Class.
You have finished input for the Textbook tab.
47. Click the Save button at the bottom of the screen. Failure to do so will negate all information you have entered.
48. You have completed the schedule new class procedure. Please make note of the new
class number.
End of Process.
NOTE: If creating an additional section for the same course number, click the Basic
Data tab and click on the “+” sign next to Class Nbr.
Supplementary Material
Basic Data tab fields that were automatically populated from the Course Catalog:
• Component: The system populates this field by default to the graded component on the
Catalog Data page (such as Lecture, Laboratory, Discussion, and so on) of the course. You can
have multiple components and sections within a course offering.
• Class Type: The class type of Enrollment indicates which section is the primary section at
enrollment time. The class type of Non-Enrollment is used to indicate that the section choice is
the student's secondary enrollment option, or that the section is used in auto-enrollment. Within
a class, only one component can possess the class type of Enrollment.

• Associated Class: This field should match the class section number. If you are scheduling a
new section, the system populates the Associated Class field with 1 by default. (REFER TO
APPENDIX A FOR DETAIL)
• Campus: The system populates the Campus field by default from the Course Catalog -
Offerings page, indicating the campus that offers the course. You cannot revise this default. If a
specific campus was not identified in the course catalog and does not default, then you can, on a
section-by-section basis, schedule classes at various campuses.
• Location: Select the location of the campus. Location values are linked to campuses on the
Campus Table page. A campus must be specified before you select a location.
• Academic Organization: The system populates the academic organization by default from the
Course Catalog - Offerings page. The academic organization refers to the organization that
offers the class. You can override this value.
• Academic Group: The system populates the academic group by default from the Course
Catalog - Offerings page.
• Holiday Schedule: The system populated the holiday schedule by default from the Course
Catalog – Offerings page.
• Instruction Mode: The system populates this field by default to In Person, but you can
override the value.
• Start/End Date: The system populates this field by default to the start and end dates of the
session. You can override the dates for an individual class.