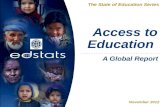CougarVIEW Email Guide Accessing Email · 2017-02-08 · Viewing Email Messages If you accessed...
Transcript of CougarVIEW Email Guide Accessing Email · 2017-02-08 · Viewing Email Messages If you accessed...

CougarVIEW Email Guide
Accessing Email 1. Log into your CougarVIEW account at:
https://colstate.view.usg.edu
2. Access your email by choosing one of the following methods below.

Viewing Email Messages If you accessed your email while inside a class, you will only see emails for that class. 1. Click on an email subject to see the contents of the Email.
2. To view all emails. Click the Filter By dropdown arrow and select All Messages.
Composing and Sending Email Messages To compose and send emails to students in the same class, follow the steps below:

1. Select a class and go to your email. 2. Click the Compose button and the Compose New Message window will appear.
3. Select whom to send it to by clicking the Address Book button and the Address Book window will appear.
4. The Address Book window lists all the students and instructors in the class.

5. To send an email to everyone in the classlist in one go, change the paging so it lists everyone in the class i.e. 100 or 200. Then click the checkbox next to To, Cc and Bcc to select everyone and click To to add them to the recipient list.
6. The recipients will be added to the Compose New Message window. Now you can write your message, upload files, record audio or attach existing files from your locker too.

7. Finally click the Send button to send it.
Option Description
Address
Book
Click the Address Book button to open, in a pop-up, an address book containing your
contacts. Use the Address Book to quickly fill in the To, Cc and Bcc fields.
The Address Book will list all the potential recipients in CougarVIEW alphabetically by
first or last name. Since this extensive list can be unmanageable, you may wish to use the
Filter By drop-down menu to select just the other students in your class. To do that,
change the Filter By drop-down menu to your course (listed by CRN number and course
title).
To, Cc, Bcc You can also send messages to contacts by directly entering their addresses into these
fields.
Subject Specify a subject line in this field.
Priority Set the priority for this message as Low, Normal (default setting), or High. This priority
setting will appear next to your message in the receiver's Message List.

Spell Check
Click the Spell Check icon to check your message for misspellings.
Preview Click the Preview icon to have a look at your message before sending it.
Attachments
Browse for and add attachments to your message. Use the Add button to add multiple
attachments.
Cancel Click Cancel to cancel the message you are composing (Not applicable to Send-Only
configurations).
Save as Draft Click Save as Draft to save the message you are composing (with any attachments) to the
Drafts folder without sending it (CougarVIEW Email only).
Send
After composing your email and adding any attachments. Click Send to send it. A
message will display either confirming that your message has been sent or letting you
know the message could not be sent.
Please Note: Do not enter names or email addresses into the To: box. To select the course member or members to whom you want to send the message, click the Address Book button. The names of your classmates, your teaching assistant, and instructor appear in a pop-up window, where you can select whether you want to send the message To the recipients, or CC / BCC them.
Sending emails through Classlist tab You also have the option of sending emails when you click the Classlist tab in your course Homepage.
1. Click the Classlist button to view everyone in the class. and then click Email
Classlist. Click the Send Email button, which will add everyone to the recipient list in the Compose New Message window.

2. Alternatively, you can email certain individuals by clicking the checkbox next to
their Image and then selecting Email, which will add those selected individuals to the recipient list in the Compose New Message window.
Sending Attachments The size limit of sending attachment files is 1.5 MB. The following file types cannot be added to or downloaded from email messages in CougarVIEW: .asp, .aspx, .exe,

.bat, .dll, .com, .asa, .asax, .ascx, .asmx, .axd, .cdx, .cer, .config, .idc, .cs, .csproj, .java, .jsl,
.licx, .rem, .resources, .resx, .shtm, .shtml, .stm, .vb, .vbproj, .vjsproj, .vsdisco,
.webinfo, .ini. 1. To attach a file to your email, start composing a message and simply drag and
drop the file into the area under Attachments.
2. You could also click the Upload button, which opens the File Upload window.
Search for the file and when you’ve found it click Open to attach it to the email.
Deleting Email Messages 1. Click the checkboxes next to the messages you want to delete and Select Move to
Trash.

2. Select the Trash icon from the Folder List. Click the Delete All button to delete all messages or click the checkboxes next to the messages you want to delete and select Delete.
3. A pop up box will appear asking to confirm the deletion. Select OK to delete the messages.