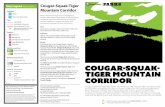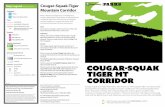Cougar Mountain Services and Companion Products PC Charge.
-
Upload
ferdinand-carpenter -
Category
Documents
-
view
215 -
download
0
description
Transcript of Cougar Mountain Services and Companion Products PC Charge.

Cougar Mountain Services and Companion Products
PC Charge

PCCharge Pro
PCCharge Pro CMS Professional uses PCCharge ProTM by VeriFone® to process and authorize credit card transactions in Accounts Receivable, Order Entry, Point of Sale, and Job Cost. This product is a Windows-based payment processing software designed to save you time and money by providing powerful features and performance at the point-of-sale. PCCharge Pro is a cost-effective solution offered by Cougar Mountain for all business types, including brick-and-mortar merchants, e-stores, and mail-order/ telephone order (MOTO) shops. If you use PCCharge Pro, there are a few settings you might need to define in Cougar Mountain software. Refer to the information in this section for an overview of set up requirements necessary before using PCCharge Pro. You also need to make sure you have the proper licensing for PCCharge Pro before installing.
Set Up Module Preferences In the Module Preferences for any of the four modules in which you will authorize credit cards (Accounts Receivable, Order Entry, Point of Sale, Job Cost), you must define these settings. Refer to the correct section for the module you want to set up to use with PCCharge Pro. For more information on working with PCCharge Pro, refer to the documentation that accompanied that program. For additional information on working with credit cards or module preferences, refer to the user’s guide or online Help installed with Cougar Mountain.
Accounts Receivable Module Preferences In Accounts Receivable, select Options > Module Preferences from the menu bar. On the General tab, you must check the Allow Credit Card Payments check box, select PCCharge Pro from the CC Verification Software drop-down list, and enter the path to the PCCharge Pro program. You can use the Dir button to browse to the program location or manually enter the path in the field. Last, select the Default Credit Card Reader device to use with the software (see “Device Codes in Accounts
Cougar Mountain Services and Companion Products 18

PCCharge Pro
Receivable” on page 21). You can also choose to use the credit card number from the customer’s account by selecting the Auto-fill CC Card # from AR master file check box.
When all of the settings are complete, click OK and refer to “Set Up Merchant Information” on page 24 to continue the PCCharge set up process.
Order Entry Module Preferences In Order Entry, select Options > Module Preferences from the menu bar. On the General tab, you need to select PCCharge Pro from the CC Verification Software drop-down list and enter the path to the PCCharge Pro program. You can use the Dir button to browse to the program location or manually enter the path in the field. You can also choose to use the credit card number from the customer’s account by selecting the Auto-fill CC Card # from AR master file check box.
When all of the settings are complete, click OK and refer to “Set Up Sales Entry Screen” on page 23 or “Set Up Merchant Information” on page 24 to continue the PCCharge set up process.
19 Cougar Mountain Software

PCCharge Pro
Point of Sale Module Preferences In Point of Sale, select Options > Module Preferences from the menu bar. On the General tab, you need to select PCCharge Pro from the CC Verification Software drop-down list and enter the path to the PCCharge Pro program. You can use the Dir button to browse to the program location or manually enter the path in the field.
When the settings are complete, click OK and refer to “Device Codes in Point of Sale” on page 22 to continue the PCCharge set up process.
Job Cost Module Preferences In Job Cost, select Options > Module Preferences from the menu bar. On the General tab you must select PCCharge Pro from the CC Verification Software drop-down list and enter the path to the PCCharge Pro program. You can use the Dir button to browse to the program location or manually enter the path in the field. Select the authorization process you wish to use. You can also choose to use the credit card number from the customer’s account by selecting the Auto-fill CC Card # from AR master file check box.
Cougar Mountain Services and Companion Products 20

PCCharge Pro
On the Defaults tab, select the Credit Card Device Reader device to use by default (see “Set Up Device Codes” on page 21).
When all of the settings are complete, click OK and refer to “Set Up Merchant Information” on page 24 to continue the PCCharge set up process.
Set Up Device Codes Each of the modules in which you can accept credit cards for payment will use a device of some type for entering the credit card information. Refer to the correct section for setting up the Device Code in the different modules. Regardless of which module you are setting up, you will attach the Device Code to another window in Cougar Mountain as part of the set up process. For additional information on working with this type of code, refer to the user’s guide or online Help installed with Cougar Mountain.
Device Codes in Accounts Receivable To set up the credit card reader device in Accounts Receivable, select Options > Credit Card Reader Devices from the menu bar. Enter the information for the credit card device and then select either the Test Device button to make sure the device is properly connected or the Save button to keep the settings and continue with attaching this code to the Module Preferences (see “Accounts Receivable Module Preferences” on page 18).
21 Cougar Mountain Software

PCCharge Pro
Device Codes in Order Entry To set up the credit card reader device in Order Entry, select Options > Codes > Credit Card Reader Devices from the menu bar. Enter the information for the credit card device and then select either the Test Device button to make sure the device is properly connected or the Save button to keep the settings and continue with attaching this code to the sales entry screen (see “Set Up Sales Entry Screen” on page 23).
Device Codes in Point of Sale To set up the credit card reader device in Point of Sale, select Options > Codes > Devices from the menu bar. Enter the information for the credit card device and then select either the Test Device button to make sure the device is properly connected or the Save button to keep the settings and continue with attaching this code to the Register Code (see “Set Up Register Codes” on page 23).
Device Codes in Job Cost To set up the credit card reader device in Job Cost, select Options > Codes > Credit Card Reader Devices from the menu bar. Enter the information for the credit card device and then select either the Test Device button to make sure the device is properly connected or the Save button to keep the
Cougar Mountain Services and Companion Products 22

PCCharge Pro
settings and continue with attaching this code to the Module Preferences (see “Job Cost Module Preferences” on page 20).
Set Up Register Codes After you establish the credit card device code, you need to attach the code to each register that will accept credit cards as payment. To do this in Point of Sale, select Options > Codes > Register from the menu bar. On the Hardware tab, select the credit card device from the Device drop-down list and click the Save button to keep the settings and continue with the set up process (see “Set Up Merchant Information” on page 24).
For additional information on working with Register Codes, refer to the user’s guide or online Help installed with the program.
Set Up Sales Entry Screen After you establish the credit card device code, you need to attach the code to each sales entry screen through which you will accept credit cards as payment. To do this in Order Entry, select Options > Set Up Sales Entry Screen from the menu bar. Open an existing screen layout, or create a new one; then on the Invoices / Devices tab, select the credit card payment type and enter the
23 Cougar Mountain Software

PDF-eXPLODE® e-DOCS Generator
proper code in the Device Code box that appears. After you enter the code, click the Save button to keep the settings and continue with the set up process (see “Set Up Merchant Information” on page 24).
For additional information on working with Register Codes, refer to the user’s guide or online Help installed with the program.
Set Up Merchant Information In conjunction with setting up the module preferences, you also must set up the merchant information for the electronic transaction processing company. To do this, select Options > Set Up Merchant Information from the menu bar in the Main Menu module. In this window, enter the information for the processing company; the merchant account number is provided to you by PCCharge Pro.
For additional information on working with credit cards or setting up merchant information, refer to the user’s guide or online Help installed with Cougar Mountain software.
Cougar Mountain Services and Companion Products 24










![Mountain Lions in North Dakota - Cougar Network Dakota[1].pdf · the North Dakota badlands, Killdeer Mountains, and Missouri River Breaks in the 1800s. At that time, lions ... Mountain](https://static.fdocuments.in/doc/165x107/5b90d16209d3f2c1498cf510/mountain-lions-in-north-dakota-cougar-dakota1pdf-the-north-dakota-badlands.jpg)