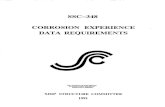Corrosion Data Management Software
Transcript of Corrosion Data Management Software

Corrosion Data Management Software Version 3.1.16
Metal Samples Corrosion Monitoring Systems
A Division of Alabama Specialty Products, Inc.
152 Metal Samples Road, Munford, AL 36268 Phone: 256-358-4202 Fax: 256-358-4515
E-mail: [email protected] Internet: www.metalsamples.com

Table of Contents
Setup 1
System Requirements 1
Installing The Software 1
Uninstalling The Software 2
Introduction 3
Instrument Download Center 4
Selecting A Serial Port 4
Selecting An Instrument 5
Downloading Data 5
Saving Data 5
Printing Data 5
Charting Data 5
Data Analysis 6
Loading A Data File 6
Data Table 6
Printing Data 7
Creating A Chart 7
Printing A Chart 8
Exporting A Chart 8
Chart Tools 8
Statistical Data 8
Finding A Data Points Value 8
The Tools Menu 8
Calculating Corrosion Rate 10
Moving Average 11
Annotation Labels 11
LPR Alloy Multiplier Worksheet 13
Calculating An Alloy 13
Saving A Worksheet 14
Add To Data File 14

Save To Text File 14
Printing A Worksheet 14
Corrosion Coupon Worksheet 15
Calculating Corrosion Rate 15
Unit Selection 15
Saving A Worksheet 16
Add To Data File 16
Save To Text File 16
Start Batch Job 16
Printing A Worksheet 16
Batch Jobs 16
Support 18
Warranty 19
License Agreement 20

1
Setup This section will guide you through the process of installing the
Corrosion Data Management Software on your PC. Before
installation, make sure that you have read and accepted the License
Agreement found in the back of this manual.
System Requirements
To run the Corrosion Data Management Software, you need a PC
that meets the following requirements:
Pentium® class processor
Windows® XP, Vista, Windows 7, Windows 8, and
Windows 10, 32- or 64-bit operating systems
16 MB of RAM
10 MB of available hard-disk space
VGA monitor with 800 600 or greater resolution
Mouse or pointing device recommended
Available 9-pin RS-232 serial port or USB port for
instrument download
Installing The Software To install the Corrosion Data Management Software:
1. Uninstall any previous installations of the software.
2. Browse to the folder or drive containing the installation
package.
3. Select and run “setup.exe”. This will launch the
installation program.
4. You may change the directory that will contain the
software by clicking the Change Directory button. To
install the software in the default directory, click the
Install button.

2
5. After clicking the Install button, follow the on-screen
prompts to complete the software installation.
6. If you are prompted regarding existing files, select the
option to keep the newer file(s).
Uninstalling The Software If it is necessary to uninstall the CDMS software, this can be done
from the Windows control panel. The specific steps will depend
on which version of Windows you have.

3
Introduction
Metal Samples Corrosion Data Management Software (CDMS) is
a collection of utilities designed to assist the corrosion analyst in
gathering and analyzing corrosion data. It includes tools for
downloading and charting data from Metal Samples data loggers,
calculating LPR alloy multipliers for 2-electrode probes, and for
calculating corrosion rate from corrosion coupons.
The Main Menu can be used to launch all of the utilities of the
CDMS package. To close the program, click the EXIT button at
the bottom of the Main Menu.

4
Instrument Download Center
The Instrument Download Center is a simple tool for retrieving
data from Metal Samples ER and LPR data logger instruments.
To download data from an instrument:
Connect the instrument to an available PC serial port (see
the instrument manual)
Run the Corrosion Data Management Software
Open the Instrument Download Center
Select the serial port and instrument
Click the Download button
Select the computer upload function on the instrument
Data will begin to transfer from the instrument to the PC, and will
appear in the data window of the Instrument Download Center. If
the data appears garbled, the wrong instrument type has been
selected. Select another instrument type and try again. If data
does not appear in the data window at all, verify that:
The instrument is connected to a valid serial port
All cables are securely connected
The message “Port Status: On” appears in the status bar
There are no errors on the instrument
Selecting A Serial Port
Use the Serial Port option box to select the port to which the
instrument is connected.

5
Selecting An Instrument
Use the Instrument option box to select the model of Metal
Samples instrument being downloaded. This sets the appropriate
communication parameters, which will be displayed in the status
bar at the bottom of the window (“9600,N,8,1” for an MS1500 or
MS4500E, or “2400,N,8,1” for an MS3500).
Downloading Data
To toggle the selected port on and off, click the Connect button.
Toggling the port on and off will also clear the data window.
Once a valid serial port and instrument have been selected, click
the Connect button to turn the port on and enable the computer to
receive data. If a valid serial port has been selected, the status bar
at the bottom of the window will display the message “Port Status:
On”. If an invalid serial port has been selected, an error message
will appear, and the status bar will display the message “Port
Status: Off”. If this happens, another serial port should be
selected.
Saving Data
To save the data in the data window, click the Save button, or click
Save in the File menu. The data is comma-delimited ASCII text.
It can be saved to a standard text (.txt) file, or it can be saved to a
comma-separated values (.csv) file, which greatly simplifies the
process of importing the data into some spreadsheet programs such
as Excel®.
Printing Data
To print the contents of the data window, click the Print button, or
click Print in the File menu. A print dialog box will be displayed
to allow printer selection and setup.
Charting Data
To chart the contents of the data window, click the Chart Data
button, or click Chart Data in the File menu. If the data has not
yet been saved, the user will be prompted to do so before the
charting process begins. For more information on charting data,
see the Data Analysis section.

6
Data Analysis
The Data Analysis utility is a convenient tool for charting data
from Metal Samples ER and LPR data logger instruments. The
Data Analysis utility can be opened from the Main Menu, or it can
be opened directly from the Instrument Download Center.
If the Data Analysis utility is opened from the Instrument
Download Center, the contents of the data window will be loaded
into the chart. However, if the Data Analysis utility is opened
directly from the Main Menu, a valid data file must be loaded. The
Select File box will open to allow selection of a data file.
Loading A Data File
After selecting a data file (or clicking the Chart Data button from
the Instrument Download Center) a status window will display the
progress of the file being opened, along with the Instrument Type,
Probe Type, and Probe ID for the data file.
Data Table
After a file has been successfully loaded, the data will be displayed
in the Data Table for review. The Probe ID selection box allows
the user to select which probe ID is displayed.
By default, all data points will be included in the chart. However,
data points can be turned off, or excluded, from the chart. If the

7
“Excluded” flag appears in the status column for a data point, that
data point will not appear in the chart. To toggle the
exclude/include status of a data point, double-click the data point,
or select the data point and click Exclude/Include in the Options
menu.
The data table allows the user to change the display units for Metal
Loss and Corrosion Rate. Alternate display units are accessed
through the Options menu as shown below.
Printing Data
The data table can be printed by clicking Print in the Options
menu. A print dialog box will be displayed to allow printer
selection and setup.
Creating A Chart
To chart the selected data, click the Chart Data button, or select
Chart Data from the Options menu. The chart will be displayed in
a new window.

8
Printing A Chart
A chart can be printed using the Print Chart option in the File
menu. A print dialog box will be displayed to allow printer
selection and setup.
Exporting A Chart
A chart can be exported to other applications using the Copy Chart
option in the File menu. This will copy both the chart and the raw
data to the Windows® Clipboard. The chart can then be inserted
into other applications using the Paste function. Note: In some
applications, using the Paste function will insert the raw data
instead of the chart. In this case, use the Paste Special function,
then select Picture to insert the chart.
Chart Tools
Statistical Data
The Statistical Data tab at the bottom of the Data Chart
window will display a page with statistical information about
the chart data. If the Statistical Data page is visible, this
information can be printed by clicking Print Statistical Data in
the File menu.
Finding A Data Points Value
While viewing the chart, the value of any data point can be
determined by simply clicking it. The value will be displayed
in the charts tool-tip box (a small text box that is displayed
near the mouse pointer). If the tool-tip box does not appear
immediately after clicking the data point, hold the mouse
pointer stationary over the chart background for a moment.
The Tools Menu
The Tools menu contains a collection of utilities for viewing
and manipulating the chart. The Tools menu can be accessed
by clicking Tools on the menu bar, or by right-clicking
anywhere on the chart.
o Data Markers
Show Data Markers toggles the data markers on and
off.

9
o Mean Value
Show Mean Value toggles the mean value line on and
off.
o Trend Line
Show Trend Line toggles the trend line on and off.
o Title/Footnote Setup
Title/Footnote Setup displays a window that allows
the chart title and footnotes to be toggled on and off,
and to be modified.
o Plot Setup
Plot Setup displays a window that allows
configuration of Y-axis scaling, and of the chart type.
The Y-axis can be scaled to default values by
checking the Auto Scaling option box. The Y-axis
can be scaled to manual values by un-checking the
Auto Scaling box, then entering the desired values in
the Minimum and Maximum fields.
o Data Series Color
Double-clicking on the data series will open the Data
Series Color selection box. This allows the user to
select the brush color for the plot line. The default
color for the plot line is Blue.
o Zoom In
Zoom In allows a region of the chart to be enlarged so
that it may be viewed in greater detail. To enlarge a
region of the chart, click on the two data points that
define the left and right boundaries of the region.
In zoom mode, the mouse pointer will change to a
cross-hair. When zoom mode ends, the mouse
pointer will return to its normal state.
To cancel zoom mode, click Cancel Zoom In from
the Tools menu, or simply press the Esc key.
o Zoom Out
Zoom Out restores the initial view of the chart, which
displays the full data set.

10
o Calculate Corrosion Rate
If the chart contains ER data, the Calculate
Corrosion Rate option will become available under
the Tools menu. This option allows the corrosion
rate to be calculated between any two data points on
the chart. To calculate the corrosion rate click
Calculate Corrosion Rate, then click two data points
of interest.
Once the two points have been selected the user can
move and place the corrosion rate marker wherever
they like on the plot. To set the final location simply
move the label as desired, and left-click to place it at
that point.
The corrosion rate between those two data points will
be displayed, along with extension lines to the two
selected points. The user can place multiple
corrosion rate values, and they can be placed above
and below the data plot as needed.
Note, for the software to calculate a corrosion rate,
the second point must have a higher value than the
first, and must be on a later date (at least one day
elapsed.)
In calculate mode, the mouse pointer will change to
an arrow/question mark. When calculate mode ends,
the mouse pointer will return to its normal state.
To cancel a calculation, click Cancel Calculate from
the Tools menu, or simply press the Esc key.

11
Moving Average
The tool bar offers a slider that allows the user to apply a moving
average to the dataset. This is useful for smoothing noisy data. In
the illustration below, a moving average of 4 data points has been
applied, and the resulting average can be seen in green.
Corrosion rates can be calculated on the averaged data set as well
as the original data set. However, it is important to note that both
points used for a corrosion rate calculation must be from the same
data set.
Annotation Labels
Users can place annotations labels on the plot to mark important
events and changes. To place a label click the Add Annotation
Label button on the toolbar. A dialog box will open that allows
the desired text to be entered. Click OK, then place the text as
desired.
Labels can be relocated by single-clicking them, and then
relocating them as desired.

12
Label text can be edited by double-clicking them. This will open
the text edit box, where the text can be edited. Click OK again to
save changes, or click Cancel to discard changes.
Labels can be deleted by right-clicking them. The user will be
prompted to confirm if they want to delete the label.
Once labels have been placed on the plot, an annotation layer is
created. Use the Active Layer control to toggle between the
annotation layer and the data layer, and to select and interact with
items on each of those layers.

13
LPR Alloy Multiplier Worksheet
The LPR Alloy Multiplier Worksheet simplifies the process of
calculating alloy multipliers for use with the 2-Electrode LPR
system.
Calculating An Alloy
To calculate an alloy multiplier, the alloy must be “built” by
adding each of its elements to the Alloy Composition list. An
element is added to the list by selecting it from the drop-down
menu, entering its percentage in the Percentage field, then clicking
the Add button. To add the remaining percentage to an element,
select that element, then click the Balance button. If it is necessary
to remove an element from the list, highlight that element in the
list, then click the Remove button.
After all of the elements for an alloy have been entered, click the
Calculate button to calculate the alloy multiplier. The Alloy
Multiplier will be displayed in the Calculation Results box, along
with the Equivalent Weight and Density for the alloy. If desired,
an identification number or description can be entered into the
UNS/Description field.

14
Saving A Worksheet
The File menu offers two options for saving a worksheet.
Add to Data File
Add to Data File can be used to save data from multiple
worksheets as entries in a data file, which can be opened by
spreadsheet programs such as Excel® or Quattro Pro®. The
Save As dialog box will be displayed to allow selection of a
file name. If an existing file name is selected, the data from
the worksheet will be saved as a new entry in that data file. If
the file name specified does not exist, a new file will be
created with that name, and the worksheet data will be saved
as the first entry in the new file.
Save to Text File
Save to Text File can be used to save an individual worksheet.
The Save As dialog box will be displayed to allow selection of
a file name and file location. The worksheet will be saved
using the file name and location specified, and can be opened
using any text editor or word processor.
Printing A Worksheet
A worksheet can be printed using the Print option in the File
menu. A print dialog box will be displayed to allow printer
selection and setup.

15
Corrosion Coupon Worksheet
The Corrosion Coupon Worksheet is a simple, step-by-step method
for calculating metal loss and corrosion rate from corrosion
coupons.
Calculating Corrosion Rate
To calculate the corrosion rate of a coupon, enter the requested
information in the Coupon Configuration and Exposure Data
boxes, then click the Calculate button. The calculated Surface
Area, Total Exposure, Metal Loss, and Corrosion Rate will be
displayed in the Results box. Any comments or special
information can be entered in the Comments field.
Many standard Metal Samples coupons are listed in the Coupon
Type menu. When using one of these coupons, its dimensions can
be entered automatically by selecting it from the list. If the coupon
being calculated is not found in the list, select Other, then enter the
coupon dimensions manually.
To reset the worksheet, click the Clear button, or click Clear in the
Project menu.
Unit Selection
The measurement units for Density, Dimensions, Metal
Loss/Corrosion Rate, and Weight can all be configured
independently using the Units option in the Project menu.

16
Saving A Worksheet
The File menu offers three options for saving a worksheet.
Add To Data File
Add to Data File can be used to save data from multiple
worksheets as entries in a data file, which can be opened by
spreadsheet programs such as Excel® or Quattro Pro®. The
Save As dialog box will be displayed to allow selection of a
file name. If an existing file name is selected, the data from
the worksheet will be saved as a new entry in that data file. If
the file name specified does not exist, a new file will be
created with that name, and the worksheet data will be saved
as the first entry in the new file.
Save To Text File
Save to Text File can be used to save an individual worksheet
as a text file. The Save As dialog box will be displayed to
allow selection of a file name and file location. The
worksheet will be saved using the file name and location
specified, and can be opened using any standard text editor or
word processor.
Start Batch Job
Start Batch Job can be used to save a batch of coupons to a
common data file. Start Batch Job is similar to Add to Data
File, but unlike Add to Data File, each coupon is saved
automatically upon calculation. For more information read the
Batch Jobs topic below.
Printing A Worksheet
A worksheet can be printed using the Print button, or the Print
option in the File menu. A print dialog box will be displayed to
allow printer selection and setup.
Batch Jobs
Start Batch Job (under the File menu) allows you to begin a batch
job for saving multiple coupons to a common data file. The Save
As dialog box will be displayed to allow selection of a data file. If
an existing file is selected, each coupon will be saved as a new
entry in that data file. If the file specified does not already exist, a
new file will be created with that name and the coupon data will be
saved to the new file.
There are two batch job options that can be configured by the user.
They are found under the Project menu.

17
Auto-Increment Sequence#
When this option is selected, the sequence number will be
automatically incremented after each calculation. This is
useful when working with a batch of coupons that have
consecutive sequence numbers.
When this option is selected, the cursor will return to the
Installation Date field after each calculation. If Auto-
Increment Sequence# is not selected, the cursor will return to
the Sequence# field after each calculation. NOTE: Auto-
Increment Sequence# will not work with alphanumeric
sequence numbers.
Confirm Each Entry
When this option is selected, the user will be prompted to
confirm each calculation before it is added to the data file.

18
Support
While every effort has been made to ensure this software product
is free from defects, problems may still occur during its use. If you
do encounter a problem while using this product, follow these
steps to resolve it.
1. Make sure your computer meets the System Requirements listed
in the Setup section of this manual.
2. Visit the Metal Samples web site and search the FAQ's page
(http://www.alspi.com/cdmsfaq.htm). Your problem, and a
solution, may already be posted there.
3. Visit the Metal Samples web site to see if there is a software
update available. Software updates, and a list of the problems they
fix, will be posted at http://www.alspi.com/cdmsupdate.htm. If an
update is available, follow the directions on the web page to
download and install it.
4. If your problem has not been addressed on the FAQ's page, or
in a software update, contact Metal Samples for additional support.

19
Warranty
THE CORROSION DATA MANAGEMENT SOFTWARE
(SOFTWARE PRODUCT) IS PROVIDED "AS IS," WITHOUT
WARRANTY OF ANY KIND.
METAL SAMPLES CORROSION MONITORING SYSTEMS
DISCLAIMS ALL OTHER WARRANTIES AND CONDITIONS,
EITHER EXPRESS OR IMPLIED, INCLUDING, BUT NOT
LIMITED TO, IMPLIED WARRANTIES OF
MERCHANTABILITY, FITNESS FOR A PARTICULAR
PURPOSE, TITLE AND NON-INFRINGEMENT, WITH
REGARD TO THE SOFTWARE PRODUCT, AND THE
PROVISION OF OR FAILURE TO PROVIDE SUPPORT
SERVICES. THIS LIMITED WARRANTY GIVES YOU
SPECIFIC LEGAL RIGHTS. YOU MAY HAVE OTHERS,
WHICH VARY FROM STATE/JURISDICTION TO
STATE/JURISDICTION.
IN NO EVENT SHALL METAL SAMPLES CORROSION
MONITORING SYSTEMS BE LIABLE FOR ANY SPECIAL,
INCIDENTAL, INDIRECT, OR CONSEQUENTIAL DAMAGES
WHATSOEVER (INCLUDING, WITHOUT LIMITATION,
DAMAGES FOR LOSS OF BUSINESS PROFITS, BUSINESS
INTERRUPTION, LOSS OF BUSINESS INFORMATION, OR
ANY OTHER PECUNIARY LOSS) ARISING OUT OF THE
USE OF OR INABILITY TO USE THE SOFTWARE PRODUCT
OR THE PROVISION OF OR FAILURE TO PROVIDE
SUPPORT SERVICES, EVEN IF METAL SAMPLES
CORROSION MONITORING SYSTEMS HAS BEEN ADVISED
OF THE POSSIBILITY OF SUCH DAMAGES.

20
License Agreement IMPORTANT--READ CAREFULLY: This End-User License Agreement is a legal
agreement between you (either an individual or a single entity) and Metal Samples Corrosion Monitoring Systems for the Corrosion Data Management Software
(SOFTWARE PRODUCT). By installing or otherwise using the SOFTWARE
PRODUCT, you agree to be bound by the terms of this agreement. If you do not agree to the terms of this agreement, do not install or use the SOFTWARE
PRODUCT.
SOFTWARE PRODUCT LICENSE
The SOFTWARE PRODUCT is protected by copyright laws and international copyright treaties, as well as other intellectual property laws and treaties. The
SOFTWARE PRODUCT is licensed, not sold.
1. GRANT OF LICENSE. This agreement grants you the following rights:
1.1 Software Product. Metal Samples Corrosion Monitoring
Systems grants to you as an individual, a personal, nonexclusive license to use the SOFTWARE for the sole purposes of downloading and
plotting corrosion data from data logger instruments purchased from
Metal Samples Corrosion Monitoring Systems, and for calculating corrosion rate from corrosion coupons.
1.2 Storage/Network Use. You may also store or install a copy of
the SOFTWARE PRODUCT on a storage device, such as a network server, used only to install or run the SOFTWARE PRODUCT on your
other computers over an internal network. 1.3 You may not redistribute this SOFTWARE PRODUCT
without prior permission from Metal Samples Corrosion Monitoring
Systems. 1.4 You may not sell this SOFTWARE PRODUCT.
2. DESCRIPTION OF OTHER RIGHTS AND LIMITATIONS. 2.1 Limitations on Reverse Engineering, Decompilation, and
Disassembly. You may not reverse engineer, decompile, or disassemble
the SOFTWARE PRODUCT. 2.2 Rental. You may not rent, lease, or lend the SOFTWARE
PRODUCT.
2.3 Support Services. At their discretion, Metal Samples Corrosion Monitoring Systems may provide you with limited support
services related to the SOFTWARE PRODUCT.
2.4 Termination. Without prejudice to any other rights, Metal Samples Corrosion Monitoring Systems may terminate this agreement if
you fail to comply with the terms and conditions of this agreement. In
such event, you must destroy all copies of the SOFTWARE PRODUCT
and all of its component parts.
3. COPYRIGHT. All title and copyrights in and to the SOFTWARE PRODUCT are owned by Metal Samples Corrosion Monitoring Systems. The
SOFTWARE PRODUCT is protected by copyright laws and international treaty
provisions. Therefore, you must treat the SOFTWARE PRODUCT like any other copyrighted material.
4. U.S. GOVERNMENT RESTRICTED RIGHTS. The SOFTWARE PRODUCT and documentation are provided with RESTRICTED RIGHTS. Use,
duplication, or disclosure by the Government is subject to restrictions as set forth in

21
subparagraph (c)(1)(ii) of the Rights in Technical Data and Computer Software
clause at DFARS 252.227-7013 or subparagraphs (c)(1) and (2) of the Commercial Computer Software-Restricted Rights at 48 CFR 52.227-19, as applicable.
5. EXPORT RESTRICTIONS. You agree that neither you nor your customers intend to or will, directly or indirectly, export or transmit the
SOFTWARE PRODUCT to any country to which such export or transmission is
restricted by any applicable U.S. regulation or statute, without the prior written consent, if required, of the Bureau of Export Administration of the U.S. Department
of Commerce, or such other governmental entity as may have jurisdiction over such
export or transmission.