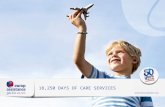CorporatePAY User Manual - Corporate Version
-
Upload
emmanuel-obinne -
Category
Documents
-
view
163 -
download
3
Transcript of CorporatePAY User Manual - Corporate Version
CorporatePAY User Manual for Corporate Customers
May 14
2014 This document is a step-by-step guide for corporate customers profiled
on CorporatePAY. It is a guide towards managing Electronic Funds
Transfer end-to-end.
Document Author
Emmanuel Obinne
Business Solutions, e-Channels
Skye Bank Plc.
Table of Contents
Section 1 - URL & Log on .................................................................................................................... 3
Section 2 – Corporate Administrator’s Role(s) ........................................................................... 4
First Time Setup ................................................................................................................................. 4
Account Setup ................................................................................................................................. 4
User Creation ................................................................................................................................... 5
Up-loader Creation......................................................................................................................... 6
Authorizer Creation ....................................................................................................................... 7
Approval Group Creation ................................................................................................................. 8
Approval Route Creation ................................................................................................................. 9
Section 3 – Corporate Up-loader Roles ....................................................................................... 11
Bank Codes ............................................................................................................................................. 16
Section 4 – Corporate Approver Role(s) ..................................................................................... 17
Section 5 – Corporate Final Authorizer Role(s) ........................................................................ 18
Change PIN ......................................................................................................................................... 18
Authorize Payment........................................................................................................................... 20
Section 6 – Change Password ......................................................................................................... 22
Section 1 - URL & Log on
Enter the following URL on your internet explorer browser and press the “Enter” key on your
keyboard:
http://corporatepay.etranzact.com/CorporatePay/
The following page will be displayed
Please note that if login on for the first time; you would be forced to change your default
password before you can proceed with using the platform.
Enter the “Username”
received via e-mail
Enter your password
received via e-mail in
the “Password” tab
Click on
“Login” to
proceed
Section 2 – Corporate Administrator’s Role(s) The corporate administrator is responsible for:
1. Setting up the corporate/ paying accounts
2. Creation of Up-loaders and Authorizers
3. Setting Up approval groups
4. Setting up approval routes or chain
5. Password reset for all users
First Time Setup
Account Setup
Upon log on, the following screen will be displayed
Click on
“Setup”
Click on “Account
Details” to enter
account information
supplied by your bank
Enter the Account Name in the
“Description” Tab. Enter the PAN or
card number provided by the bank.
Ensure that the “Enable” option is
checked else the card would not be
usable.
Click on “Save Account
Information” to proceed
The following red message is displayed to confirm success that account information has
been saved
User Creation
You are required to create the up-loaders and authorizers
Click on “Users”
Up-loader Creation
Enter the
details of the
up-loader,
retain all
settings
depicted here
Click on
“Save
User
Profile” to
proceed
Authorizer Creation
The following red message will be displayed to confirm success
Repeat this step for as many authorizers required by your organization.
Enter the
details of the
Authorizer,
retain all
settings
depicted here
Click on
“Save
User
Profile” to
proceed
Approval Group Creation
The Approval Group is used to classify users for easy identification, role specification,
description and retrieval. It is also useful in cases where different departments or units
within an organization are profiled on the platform. The group function can be used to route
transactions such that only users in a department/ unit can see transactions initiated by it.
For ease of operations, please group users with the same roles together; e.g. all up-loaders
should belong to one group. In the same vein, signatories that belong to the same class
should be grouped together e.g. persons belonging to signatory group A, B… should be
grouped together. The implication of grouping persons together is that any of the persons
in a group can perform the required function/ action per payment or transaction.
Click on “Approval
Group” to begin setup
of approval groups
Enter group name
here
Click on user(s) to be fixed in
group. Hold down the “ctrl” key on
your keyboard to select multiple
users.
Click on “Copy” to
add user(s) to group
The action of clicking on “Copy” results in the following screen
The following red message will be displayed to confirm success
Repeat this step for the Approver or Authorizer Group(s).
Approval Route Creation
Approval Route is used to set the hierarchy for every transaction. Here you will be able to
define what order a payment is to be approved from the point of upload to final
authorization.
This indicates that the
user(s) has been
added to the group
Click on “Save
ApproveGroup
Information” to complete
Click on “Approval
Route” to begin setup
of approval route(s)
The following screen is displayed with the groups moved to the “Current Route Members”
section.
The following red message is displayed to confirm success
This concludes the setup for the organization. The Corporate Administrator Authorizer will
now be required to log on and approve all the setups that the Corporate Administrator has
implemented.
Enter name of approval route.
Ensure that “Enable” is selected
Hold down the “ctrl” key on your keyboard
and select the groups in the following order:
Up-loader>>Approver.
The sequence implies that after a
transaction is uploaded, the next stage is
approval or authorization
Click on “Copy” to
proceed
Click on “Save ApproveRoute
Information” to complete set up
Please note that the
order in which the
route is arranged
determines who sees
the transaction first or
last
Section 3 – Corporate Up-loader Roles
The up-loader is responsible for starting a transaction. To begin:
Click on “Setup”
Click on “Payment”
Enter batch/
payment description
Select payment/ approval
route from the drop down
Except this was agreed and setup,
please leave the “SMS” option at “No”.
Click on “Save Payment Information” to
continue
This red message comprising the batch
ID will be displayed to confirm that the
batch information has been saved
successfully
The following screen is displayed
Payment details should first be prepared in excel arranged in the following format before
saving as CSV comma delimited. Please avoid special characters e.g. , ; - @ ! e.t.c:
Click on “Upload
Beneficiary”
Click on this icon to
upload a payment file
Click on “Browse” to select
file
Please see
page 14 for
bank code list
Click on “Submit Upload”
to continue
This message is displayed when
upload has been completed.
If the file is very large, the platform
will send an e-mail to you the up-
loader to authorize your upload.
Click on “Authorize Payment”
Click on this green
button to authorize
upload.
If desired, click to
view beneficiaries
Insert comment
here
Click on “Authorize” to proceed
or “Send Back” to delete batch
as well as transaction
Click on “OK” to proceed
The following message is displayed to
confirm success. At this point, payment is
sent to the approvers to begin payment
approval
Section 4 – Corporate Approver Role(s)
Click on “Setup” to expand the tab the
click on “Authorize Payment”
Click on the green
button to proceed
Insert
Comment
Click on “Authorize” to proceed
or “Send Back” to reject batch The following message is displayed to
confirm success. At this point, payment is
sent to the final authorizer to give the
final authorization
Section 5 – Corporate Final Authorizer Role(s) The Corporate Authorizer performs the following tasks:
1. Change PIN
2. Authorize Payment
3. Check Account Balance
4. View and Download Payment Reports
5. Change his password
Change PIN
For first time users, the PIN must be changed before it is used. It can also be changed any
other time at the discretion of the user. To change PIN, please observe the following steps:
The following red message is displayed to confirm success
Click on “Utilities” to
expand the tab; then click
on “Change Pin”
Click to select Card from drop down
Enter original PIN supplied by bank
Enter original PIN provided by bank
Enter New PIN in the “New
PIN” tab; re-enter new
PIN in the “Confirm New
PIN” tab
Click on “Change
PIN” to proceed
Authorize Payment
Click on “Setup” to expand the tab the
click on “Authorize Payment”
Click on the green button to
review details
Click on arrow to
select source or
paying account
Enter 4 digit PIN
Select expiration date provided by
your bank
Click on “Authorize” to complete
payment
Section 6 – Change Password If logging on for the first time, you will be forced to change your password
Click on “Utilities” to
expand the tab and click
on “Change Password”
Enter your current
password here
Enter you new password
in the “New Password”
tab
Re-enter your new
password in the “Confirm
New Password” tab
Click on “Change Password” to
complete process
Enter the default
password sent to your
e-mail box
Enter you new
password in the “New
Password” tab
Re-enter your new
password in the
“Confirm New
Password” tab
Click on “Change
Password” to
complete the process
This red message is displayed to
confirm that your password was
successfully changed