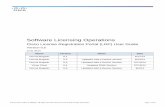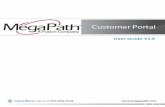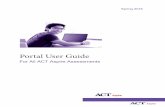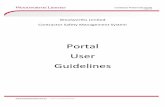CORPORATEPAY Corporate Portal User Manual
Transcript of CORPORATEPAY Corporate Portal User Manual
CORPORATEPAY-Corporate Portal User Manual_Public
Page 1 of 31
CORPORATEPAY
Corporate Portal User Manual
Version 2.0
Dec2020
CORPORATEPAY-Corporate Portal User Manual_Public
Page 2 of 31
Contents
Contents .............................................................................................................................................. 2
Document Control ............................................................................................................................... 3
1. Introduction .............................................................................................................................. 4
2. Pre-requisites ........................................................................................................................... 4
3. CorporateUser Management ................................................................................................... 4
3.1. Corporate User Roles .............................................................................................................. 4
4. Login into Corporate Portal ...................................................................................................... 5
4.1. First Time MainLogin ............................................................................................................... 5
4.2. First Time Bank Login .............................................................................................................. 8
5. Understanding Dashboards ..................................................................................................... 9
5.1. Main Dashboard ....................................................................................................................... 9
5.2. Bank Dashboard .................................................................................................................... 10
6. Transaction Processing ......................................................................................................... 11
6.1. Initiate Transaction ................................................................................................................. 11
6.2. Approval/ RejectTransaction .................................................................................................. 13
6.3. Repair Transaction ................................................................................................................. 14
6.4. Number of Approvers (Signatories) ....................................................................................... 16
7. Reports and Queries ..................................................................................................................... 17
8. Initiating Service Payments ........................................................................................................... 18
8.1. connectIPS>Government Payment ....................................................................................... 19
8.2. NCHL IPS >Salary Payment .................................................................................................. 20
8.3. NCHL IPS >Vendor Payment ................................................................................................ 20
8.4. NCHL IPS >Fund Transfer (Bulk) .......................................................................................... 20
9. Corporate Management ................................................................................................................ 21
9.1. Enrollment Request ............................................................................................................... 21
10. User Management ....................................................................................................................... 22
10.1. Reset of Main Login Password- L1 ........................................................................................ 22
10.2. User Disable User- Main Login .............................................................................................. 23
10.3. Resend Activation Link .......................................................................................................... 24
10.4. Reset of Second Login Password- L2 ................................................................................... 25
10.5. User Disable Second Login/ Bank Login /L2 ......................................................................... 26
11. Forgot User Details ................................................................................................................ 27
11.1 Forgot User Name ..................................................................................................................... 27
11.2. Forgot Password- L1 ................................................................................................................ 28
11.3. Forgot Password- L2 .............................................................................................................. 29
CORPORATEPAY-Corporate Portal User Manual_Public
Page 3 of 31
Document Control
Document Name: CORPORATEPAY – Corporate Portal User Manual
Document Number: OP/M012
Document Owner: Chief Product & Innovation Officer
Document
Version Date
Created/
Modified By
Reviewed
By
Approved
By Remarks/ Amendment
Ver0.1 July 2020 Sr. Bus. Analyst
Sr. Sys. Analyst
Head-System & Product
CPIO Draft Created
Ver0.2 July 2020 Sr. Bus. Analyst
Sr. Sys. Analyst
Head-System & Product
CPIO
Review comments
addressed
Ver1.0 Sept 2020 Sr. Bus. Analyst
Sr. Sys. Analyst
Head-System & Product
CPIO
COO
CEO Content Addition for service
payments,
Ver2.0 Dec 2020 Sr. Bus. Analyst
Sr. Sys. Analyst
Head-System & Product
CPIO
COO
CEO
Content Addition for User
Management-Forget User
Details
CORPORATEPAY-Corporate Portal User Manual_Public
Page 4 of 31
1. Introduction
CORPORATEPAY is a payment channel introduced by NCHL for member BFIs that allows the corporate clients
of BFIs to initiate transactions in various underlying payment system such as connectIPS, NCHL IPS,
connectRTGS etc. This is a single channel that supports multi bank, multi account and multi systems i.e.
corporate users can do transactions in different payments systems from different accounts held in different
banks.
This document has been prepared as user manual for corporate clients of BFIs to use the corporate pay portal.
Organizations can use the CORPORATEPAY system upon making request to their banks who on board the
corporate in the system.
2. Pre-requisites
Following are the pre-requisites that a corporate has to complete and obtain prior to using the
CORPORATEPAY system.
1. Should have requested its bank for enrollment into the CORPORATEPAY system with all the necessary
documents, based on which the bank will create/ enroll the corporate, create users, link its bank account
and setup its signatories (approvers). (Refer to the bank for detail process of such enrollment, which could
be in a form of formal letter/ form with user details, signatories and others, as per the policy/procedure of
the respective BFIs).
2. The first bank is identified as Primary Bank. However, after the initial setup, the Admin user of the corporate
can request online to the other banks for further enrollment and linking of its bank account.
3. CORPORATEPAY system can be accessed from internet (CORPORATEPAY.connectips.com) or through
a private network (Layer 2 or Layer 3), accordingly for L2/L3 access it needs to setup its network access.
4. Corporate users should have its personal email id and mobile number.
5. All the users of the CORPORATEPAY system will have to download Google Authenticator App in its mobile
for two factor authentication (2FA) during login.
3. Corporate User Management
3.1. Corporate User Roles
Corporate users created by a bank can have either of Transaction Initiator, Transaction Approver, Admin or
Report role. Following table shows the privilege of each role.
Activities/Process Transaction
Initiator
Transaction
Approver
Admin Report
Initiate Transaction Y
Submit the transaction from
Repair queue
Y
Approve the Transaction Y
Reject the Transaction Y
Send Transaction to Repair
queue
Y
Send Enrollment Request Y
User Suspension Y
Fetch Transaction Report Y Y Y
Reset User Password Y
1. All the users including Admin are created automatically by the system based on the user information setup
in the system by the bank. Admin user is created when a corporate is setup by the primary bank and will
be used for monitoring of the system the corporate management. Other corporate users (transaction
Initiator, Approver and Report) are also created based on the user details setup within the corporate/
2. Each user will have two sets of login credentials – ‘First Login’ will allow to monitor all the linked bank
accounts and for reporting purpose only, whereas ‘Second Login’ is bank specific used for transaction
processing.
CORPORATEPAY-Corporate Portal User Manual_Public
Page 5 of 31
3. For addition of corporate users, the request has to be provided by the corporate to the bank,
which will make the necessary setups.
4. Login into Corporate Portal
4.1. First Time Main Login
1. After the first time enrollment of a corporate and later once new users are added (setup by the bank), such
users receive a login activation link in its email(Subject: CORPORATEPAY First Time Main Login
Activation)with details of its login username and corporate code.
2. Click on the link to initiate the first time login and to set its password.
3. Users will then receive onetime code in its mobile, which needs to be entered to activate the login. Then
the user will be able to set its login password.
CORPORATEPAY-Corporate Portal User Manual_Public
Page 6 of 31
4. After the password is set, it will be redirected to the main login page. Use the login username, password
and corporate code to login.
5. After the first time login, the user will have to do one-time set up of its Google Authenticator App, which will
be used later in each login as second factor authenticator (2FA). For this, use the following steps to setup
the Google Authenticator.
5.1. Download Google Authenticator App in mobile (from App store or windows store or Play Store)
5.2. Use Google Authenticator App to scan the QR code displayed on the screen (after the first login as
Step 1 of 2).
CORPORATEPAY-Corporate Portal User Manual_Public
Page 7 of 31
5.3. The App will then generate a code in mobile, which needs to be entered in the portal under Step 2 of
2.
6. Now onwards the user will be able to login by entering Username, Password, and Corporate Code 2FA
Code (generated from Google Authenticator).
CORPORATEPAY-Corporate Portal User Manual_Public
Page 8 of 31
4.2. First Time Bank Login
1. After the first time enrollment of a corporate and after the Main Login setup is completed, the user also
receives a password credentials for Bank Login (of each linked banks) in its email (Subject:
CORPORATEPAY First Time BankLogin).
2. In the dashboard of the Main Login, click on ‘Log into <Bank Name>’ and use the password sent in the
email. The user will be prompted to change the password as depicted below.
CORPORATEPAY-Corporate Portal User Manual_Public
Page 9 of 31
5. Understanding Dashboards
5.1. Main Dashboard
1. After the login into the system, the Main Dashboard will be displayed to the user depending on its Role.
The Main Dashboard lists all the bank accounts linked to the corporate (having access to the user), status
of various transactions, outstanding limits, etc.
2. Main Dashboard for the users having Transaction Initiator and Transaction Approver roles is as follows.
Fig: Main Dashboard For Transaction Initiator User
Fig: Main Dashboard For Transaction Approver User
3. Following table shows the information displayed in the Main Dashboard.
CORPORATEPAY-Corporate Portal User Manual_Public
Page 10 of 31
Items Description
Transaction Statistics This shows the count of transactions in various statuses. For initiator user; REPAIR,
WAITING APPROVAL, REJECTED, APPROVAL is shown. While, for the approver user,
count of transactions PENDING ON ME, PENDING ON OTHERS, REJECTED and
APPROVED are displayed.
From this statistics initiator user can identify the status of initiated transaction with
regards to approval process. Also, transaction in REPAIR status provides information to
the initiator that transactions need to be re-submitted after making necessary changes.
WAITING APPROVAL indicates transaction is yet to be approved some or all the
approvers.
PENDING ON ME indicates that action needs to be taken against the initiated payments.
Such action could be APPROVE or REJECT or send the transaction to REPAIR.
PENDING ON OTHER indicates number of transaction that is to be approved by other
approvers.
Count of final status such as APPROVED and REJECTED shows number of transaction
in respective statuses for both initiator and approver user.
Transaction Summary This provides the summarized view of transaction on daily/weekly basis.
Transaction by channel This shows the view of payments (count and amount) for different service payment
present from each service such as connectIPS, NCHL IPS etc.
Transaction Status This shows the status of the transactions which are sent to underlying payment systems
from CORPORATEPAY .
Outstanding Limit This section shows the limit of each account with respect to each channel. Limits are
shown in terms of value of transaction and the count.
Login to ……Bank This button is to login to the displayed bank.
Manage Link Account This is present in the side bar- menu and allows the authorized users to manage link
account.
5.2. Bank Dashboard
1. Bank Dashboard is shown to a user after it logins into the Bank (Bank Login/ Second Login), which displays
the bank specific details in the main page including transaction status, account balance, outstanding limits,
etc.
2. Bank Dashboard for the users having Transaction Initiator and Transaction Approver roles is as follows.
Fig: Bank Dashboard For Transaction Initiator User
CORPORATEPAY-Corporate Portal User Manual_Public
Page 11 of 31
Fig: Bank Dashboard For Transaction Approver User
3. Following table shows the information displayed in the Bank Dashboard.
Items Description
Transaction Statistics This is similar to the information displayed in the main dashboard. However,
transaction count is displayed with respect to the channel such as connectIPS,
NCHL and RTGS etc which can be selected from the dropdown.
Transaction Summary Transaction summary of a day or week or month can be viewed by selecting desired
time frame from the drop down.
Select Account Information related to balances of account is displayed in this section. User has to
click (on the eye image) to view balance after selecting the desired account from
the drop down.
Outstanding Limit This shows the information relating to the outstanding limit.
Transaction by Service This section shows the (count and amount) of each service payment from individual
channel ( connectIPS, NCHL IPS and connectRTGS
Last 5 transaction This shows the list of last 5 transactions initiated from the account.
Side Bar Menus in the side bar reflect various channels (connectIPS, NCHL IPS and
connectRTGS. Under each channel, different service payment options are
displayed. Initiator User can simply click on the particular payment option to initiate
the payment. The same way, approvers user can click to view and take action
against the payments. In addition, Report menu is available in the side bar which
allows the authorized users to fetch/view transaction report or batch report.
Logout Click on Logout for logging out of the particular bank.
6. Transaction Processing
This section illustrates the process to initiate, approve, reject and repair a transaction in the system by corporate
users.
6.1. Initiate Transaction
This section illustrates how transaction initiator user can initiate the payments from different channel.
1. Login to corporate pay portal and to Bank Login from which a transaction is to be initiated.
CORPORATEPAY-Corporate Portal User Manual_Public
Page 12 of 31
2. In the Bank Dashboard Menu, select the System and payment service that is to be initiated. Eg.
connectIPS> Fund Transfer; connectIPS> Government Payment
3. Fill the required details in the Transaction Initiation page and click on Initiate button
4. Verify the transaction details in the confirmation page and click on Confirm that will send the transaction
for necessary approval to the Approver user.
5. Notification of transaction initiation will appear on the screen and the count of WAITING_APPROVAL in
initiator’s dashboard will be reflected.
CORPORATEPAY-Corporate Portal User Manual_Public
Page 13 of 31
6.2. Approval/ Reject Transaction
This section illustrates how transaction approver can take action for the payment transaction received from an
initiator. An approver user can either APPROVE, REJECT or REPAIR the received transaction, however, it will
not be able to modify any of the transaction information.
1. Login into the system and refer to the count of ‘PENDING ON ME’, which denotes number of transactions
that are pending for approval.
2. Login to the bank, in which action has to be taken, and refer to the ‘PENDING ON ME’ for the respective
system.
3. Click on desired system and service payment that is to be approved, which will list all the transactions that
are to be approved by the user.
4. Click on View Details to verify the transaction details as shown below based on which the approver user
can take appropriate action. i.e. APPROVE or REJECT or REPAIR.
CORPORATEPAY-Corporate Portal User Manual_Public
Page 14 of 31
5. For the case of Reject or Repair, the user will have to provide an appropriate reason for such Rejection or
Repair.
6. Notification of action (Approved or Rejected or Sent to Repair) will appear on the screen. The status will
also be reflected for the initiator user.
6.3. Repair Transaction
This section illustrates a process to repair a transaction by Initiator user, which is sent back by an Approver.
Transaction sent to Repair by an Approver is sent back to the Initiator user with Repair Status. An Initiator user
will have to making necessary changes/modifications in the payment and then Submit the transaction.
1. Login into the system and refer to the count of ‘REPAIR’, which denotes number of transactions that are
sent back for repair.
CORPORATEPAY-Corporate Portal User Manual_Public
Page 15 of 31
2. Login to the bank, in which action has to be taken, and refer to the ‘PENDING ON ME’ for the
respective system.
3. Click on desired system and service payment that is to be repaired, which will display Initiation and Repair
tab.
4. Click on Repair tab, which will list all the transactions that are to be repaired by the user.
5. User can then view transactions in Repair status by default or by entering filter criteria.
6. Click on View Details against the specific transaction to view the transaction details and to repair.
7. Transaction details page will appear and then click on Repair.
8. Make the necessary changes as required and then submit the transaction.
CORPORATEPAY-Corporate Portal User Manual_Public
Page 16 of 31
9. In case of bulk transaction, the user can make necessary modifications in individual transaction by clicking
on Action column.
10. The transaction will now be sent for necessary approval to the Approver. Refer to Approve/Reject
Transaction step.
6.4. Number of Approvers (Signatories)
This section illustrates how to view the approvers for a transaction and the pending approvals.
1. Login as approver user and login to the bank in which transaction is to be approved- L2 login.
2. Click on payment service under the channel (connectIPS/ NCHL IPS).
3. List of payment to be approved will be displayed. Click on View Details.
4. Transaction Details page will be displayed. click on ‘View Signatory’.
CORPORATEPAY-Corporate Portal User Manual_Public
Page 17 of 31
5. The details of Approvers will be displayed as follows.
7. Reports and Queries
This section illustrates a process to view and generate various transaction reports for necessary reporting and
reconciliation by an authorized corporate user.
1. Report can be fetched for each Batch or for each Transaction and batch by applying various search filters
such as date, payment system, account numbers, etc.
2. To generate a report, click on Report> Transaction Query or Batch Query
3. The system will display a window to input the search filters as below.
CORPORATEPAY-Corporate Portal User Manual_Public
Page 18 of 31
4. Enter necessary filter criteria and then click on Filter Results, which will list the transaction list in the grid
as below.
5. Details of each transaction can be viewed by clicking on View Details.
6. Similarly, the reports of Batches Query can be fetched.
8. Initiating Service Payments
This section illustrates some of the Service Payments that are available in the CORPORATEPAY and that can
be processed through underlying systems (initially through NCHL-IPS or connectIPS system).
1. Login into Bank Login and then click on Payment System and then Service Payment.
2. Enter all the necessary details in the Initiate page and click on Initiate after confirming the details in the
confirmation page. 3. The transaction will then be sent to approver user for necessary approval. (Refer to approval process).
CORPORATEPAY-Corporate Portal User Manual_Public
Page 20 of 31
8.2. NCHL IPS >Salary Payment
8.3. NCHL IPS >Vendor Payment
8.4. NCHL IPS >Fund Transfer (Bulk)
1. Login into Bank Login and then click on NCHL-IPS> Fund Transfer.
2. Click on Bulk Tab and then enter the necessary batch details including category purpose, batch count
and debit account details.
CORPORATEPAY-Corporate Portal User Manual_Public
Page 21 of 31
3. Under Transaction Information, upload the transaction list (list of credit transfers). Template
of such upload file can be downloaded from Download Template.
4. The list of uploaded transaction will be displayed in the grid for necessary verification.
5. Click on Initiate to confirm the transaction. The transaction will then be sent to approver user for
necessary approval. (Refer to approval process).
9. Corporate Management
Corporate Management menu is available to the Admin corporate user, which allows the user to enroll at new
bank, manage corporate and corporate users.
9.1. Enrollment Request
This is used to send a new request to a bank for enrollment and linking of its bank account within the corporate
(already created).
1. Authorized corporate user (having Admin role) can send an enrollment request to a new bank.
2. For this Login as admin user in the Main Login
3. Go to Corporate Management> Enrollment Request as depicted below.
CORPORATEPAY-Corporate Portal User Manual_Public
Page 22 of 31
4. Select the bank and other details to which the request is to be sent. And then click on Submit.
5. A notification will be displayed at the bottom right side of screen as a confirmation of sending the request
to the selected bank.
6. The enrolling bank will now have to fill other details (User, Bank Account, Signatories) based on the request.
Corporate will have to provide the necessary supporting documents as may be required by the bank.
10. User Management
Corporate Management menu is available to the Admin corporate user, which allows the user to perform
various activities related to corporate users.
10.1. Reset of Main Login Password- L1
1. Login as admin user.
2. Click On User Management> Manage User
3. Click on Reset button against the user whose L1 password needs to be reset.
4. A notification of successful password reset will be displayed in UI.
CORPORATEPAY-Corporate Portal User Manual_Public
Page 23 of 31
(Note: Mobile Number and Email of individual users shall be unique)
10.2. User Disable User- Main Login
Login as admin user and follow the similar process of password reset. User disable action can be performed by admin
user.
CORPORATEPAY-Corporate Portal User Manual_Public
Page 24 of 31
10.3. Resend Activation Link
In case users face any issues with activation link sent to the users after corporate creation or enrollment
process, admin user of the corporate user can resend the activation link.
CORPORATEPAY-Corporate Portal User Manual_Public
Page 25 of 31
10.4. Reset of Second Login Password- L2
1. Login as admin user.
2. Click On User Management> Manage User
3. Click on Side Arrow beside Full Name of user whose second login password needs to be reset.
4. Side arrow will be expanded where the admin user can click on the reset button to reset password bank
specific.
CORPORATEPAY-Corporate Portal User Manual_Public
Page 26 of 31
10.5. User Disable Second Login/ Bank Login /L2
1. Login as admin user.
2. Click On User Management> Manage User
3. Click on Side Arrow beside Full Name of user for disabling bank login/ L2 Login.
4. Side arrow will be expanded where the admin user clicks on disable button.
CORPORATEPAY-Corporate Portal User Manual_Public
Page 27 of 31
11. Forgot User Details
11.1. Forgot User Name