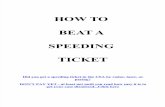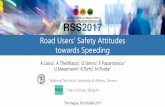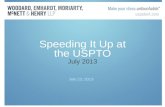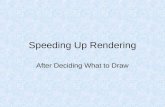Copyright © 2017. Trend Micro Incorporated. All rights...
-
Upload
nguyenkien -
Category
Documents
-
view
220 -
download
3
Transcript of Copyright © 2017. Trend Micro Incorporated. All rights...
Trend Micro Incorporated reserves the right to make changes to this document and tothe product described herein without notice. Before installing and using the product,review the readme files, release notes, and/or the latest version of the applicabledocumentation, which are available from the Trend Micro website at:
http://docs.trendmicro.com/en-us/home.aspx/
Trend Micro, the Trend Micro t-ball logo, OfficeScan, Control Manager, and DeepDiscovery are trademarks or registered trademarks of Trend Micro Incorporated. Allother product or company names may be trademarks or registered trademarks of theirowners.
Copyright © 2017. Trend Micro Incorporated. All rights reserved.
Document Part No.: APEM37858/170505
Release Date: October 2017
Protected by U.S. Patent No.: Patents pending.
This documentation introduces the main features of the product and/or providesinstallation instructions for a production environment. Read through the documentationbefore installing or using the product.
Detailed information about how to use specific features within the product may beavailable at the Trend Micro Online Help Center and/or the Trend Micro KnowledgeBase.
Trend Micro always seeks to improve its documentation. If you have questions,comments, or suggestions about this or any Trend Micro document, please contact us [email protected].
Evaluate this documentation on the following site:
http://www.trendmicro.com/download/documentation/rating.asp
i
Table of ContentsPreface
Preface .................................................................................................................. v
Documentation .................................................................................................. vi
Audience ............................................................................................................ vii
Document Conventions .................................................................................. vii
About Trend Micro ......................................................................................... viii
Chapter 1: IntroductionAbout Deep Discovery Email Inspector .................................................... 1-2
What's New ..................................................................................................... 1-2
Chapter 2: DeploymentDeployment Overview ................................................................................... 2-2
Network Topology Considerations .............................................................. 2-2BCC Mode ............................................................................................... 2-3MTA Mode .............................................................................................. 2-4SPAN/TAP Mode .................................................................................. 2-5Control Manager Deployment ............................................................. 2-7
Recommended Network Environment ....................................................... 2-8
Items to Prepare ............................................................................................. 2-8
Chapter 3: InstallationSystem Requirements ..................................................................................... 3-2
Control Manager System Requirements ............................................. 3-3
Ports Used by the Appliance ......................................................................... 3-3
Installing Deep Discovery Email Inspector ............................................... 3-6
Configuring Management Console Access ............................................... 3-12
Trend Micro Deep Discovery Email Inspector Installation and Deployment Guide
ii
Opening the Management Console ........................................................... 3-13
Chapter 4: Using the Command Line InterfaceUsing the CLI .................................................................................................. 4-2
Entering the CLI ............................................................................................. 4-2
Command Line Interface Commands ......................................................... 4-3Entering Privileged Mode ..................................................................... 4-3CLI Command Reference ..................................................................... 4-4
Chapter 5: Upgrading Deep Discovery Email InspectorSystem Updates ............................................................................................... 5-2
Managing Patches ........................................................................................... 5-2
Upgrading Firmware ...................................................................................... 5-3
Backing Up or Restoring a Configuration .................................................. 5-5License Compatibility ............................................................................ 5-6
Chapter 6: Technical SupportTroubleshooting Resources ........................................................................... 6-2
Using the Support Portal ....................................................................... 6-2Threat Encyclopedia .............................................................................. 6-2
Contacting Trend Micro ................................................................................ 6-3Speeding Up the Support Call .............................................................. 6-4
Sending Suspicious Content to Trend Micro ............................................. 6-4Email Reputation Services .................................................................... 6-4File Reputation Services ........................................................................ 6-5Web Reputation Services ....................................................................... 6-5
Other Resources ............................................................................................. 6-5Download Center ................................................................................... 6-5Documentation Feedback ..................................................................... 6-6
IndexIndex .............................................................................................................. IN-1
v
Preface
PrefaceTopics include:
• Documentation on page vi
• Audience on page vii
• Document Conventions on page vii
• About Trend Micro on page viii
Trend Micro Deep Discovery Email Inspector Installation and Deployment Guide
vi
DocumentationThe documentation set for Deep Discovery Email Inspector includes the following:
Table 1. Product Documentation
Document Description
Administrator's Guide PDF documentation provided with the product ordownloadable from the Trend Micro website.
The Administrator’s Guide contains detailed instructions onhow to deploy, configure and manage Deep DiscoveryEmail Inspector, and provides explanations on DeepDiscovery Email Inspector concepts and features.
Installation andDeployment Guide
PDF documentation provided with the product ordownloadable from the Trend Micro website.
The Installation and Deployment Guide discussesrequirements and procedures for installing and deployingDeep Discovery Email Inspector.
Syslog Content MappingGuide
The Syslog Content Mapping Guide contains informationon event logging formats supported by Deep DiscoveryEmail Inspector.
Quick Start Card The Quick Start Card provides user-friendly instructions onconnecting Deep Discovery Email Inspector to yournetwork and on performing the initial configuration.
Readme The Readme contains late-breaking product informationthat is not found in the online or printed documentation.Topics include a description of new features, known issues,and product release history.
Online Help Web-based documentation that is accessible from theDeep Discovery Email Inspector management console.
The Online Help contains explanations of Deep DiscoveryEmail Inspector components and features, as well asprocedures needed to configure Deep Discovery EmailInspector.
Preface
vii
Document Description
Support Portal The Support Portal is an online database of problem-solving and troubleshooting information. It provides thelatest information about known product issues. To accessthe Support Portal, go to the following website:
http://esupport.trendmicro.com
View and download Deep Discovery Email Inspector documentation from the TrendMicro Documentation Center:
http://docs.trendmicro.com/en-us/home.aspx/
AudienceThe Deep Discovery Email Inspector documentation is written for IT administratorsand security analysts. The documentation assumes that the reader has an in-depthknowledge of networking and information security, including the following topics:
• Network topologies
• Email routing
• SMTP
The documentation does not assume the reader has any knowledge of sandboxenvironments or threat event correlation.
Document ConventionsThe documentation uses the following conventions:
Trend Micro Deep Discovery Email Inspector Installation and Deployment Guide
viii
Table 2. Document Conventions
Convention Description
UPPER CASE Acronyms, abbreviations, and names of certaincommands and keys on the keyboard
Bold Menus and menu commands, command buttons, tabs,and options
Italics References to other documents
Monospace Sample command lines, program code, web URLs, filenames, and program output
Navigation > Path The navigation path to reach a particular screen
For example, File > Save means, click File and then clickSave on the interface
Note Configuration notes
Tip Recommendations or suggestions
Important Information regarding required or default configurationsettings and product limitations
WARNING! Critical actions and configuration options
About Trend MicroAs a global leader in cloud security, Trend Micro develops Internet content security andthreat management solutions that make the world safe for businesses and consumers toexchange digital information. With over 20 years of experience, Trend Micro providestop-ranked client, server, and cloud-based solutions that stop threats faster and protectdata in physical, virtual, and cloud environments.
Preface
ix
As new threats and vulnerabilities emerge, Trend Micro remains committed to helpingcustomers secure data, ensure compliance, reduce costs, and safeguard business integrity.For more information, visit:
http://www.trendmicro.com
Trend Micro and the Trend Micro t-ball logo are trademarks of Trend MicroIncorporated and are registered in some jurisdictions. All other marks are the trademarksor registered trademarks of their respective companies.
1-1
Chapter 1
IntroductionTopics include:
• About Deep Discovery Email Inspector on page 1-2
• What's New on page 1-2
Trend Micro Deep Discovery Email Inspector Installation and Deployment Guide
1-2
About Deep Discovery Email InspectorDeep Discovery Email Inspector stops sophisticated targeted attacks and cyber threatsby scanning, simulating, and analyzing suspicious links and attachments in emailmessages before they can threaten your network. Designed to integrate into yourexisting email network topology, Deep Discovery Email Inspector can act as a MailTransfer Agent in the mail traffic flow or as an out-of-band appliance silentlymonitoring your network for cyber threats and unwanted spam messages.
What's NewTable 1-1. New Features in Deep Discovery Email Inspector 3.0
Feature Description
License management You can use Activation Code to activate thefollowing feature sets in Deep Discovery EmailInspector:
• Advanced Threat Protection: Providesadvanced malware scanning and threatdetection capabilities. You must activate thisfeature set for Deep Discovery Email Inspectorto function in your network.
• Gateway Module: Enables content filtering andAntispam Engine that helps Deep DiscoveryEmail Inspector identify spam messages andmessages with content violations from knownbad senders.
Predictive Machine Learning The Predictive Machine Learning engine can protectyour network from new, previously unidentified, orunknown threats through advanced file featureanalysis. Predictive Machine Learning can ascertainthe probability that a threat exists in a fileattachment and the probable threat type, protectingyou from zero-day attacks.
Introduction
1-3
Feature Description
Business Email Compromiseprotection
Deep Discovery Email Inspector includes BusinessEmail Compromise (BEC) protection to protectorganizations against sophisticated scams targetingbusinesses that regularly send wire transfers tointernational clients.
BEC scams usually exploit vulnerabilities in differentemail clients and make an email message look as ifit is from a trusted sender.
You can configure the following settings in DeepDiscovery Email Inspector to effectively protect yourorganization against BEC scams:
• Scan email messages from specified high-profile users to block social engineering attacks
• Check sender and recipient domain informationto prevent email message spoofing
Antispam protection Deep Discovery Email Inspector provides dynamic,real-time antispam protection to detect and filterspam and graymail messages based on specifiedspam score or detection threshold.
Content filtering Deep Discovery Email Inspector can effectivelyblock content that you specify as inappropriate fromreaching recipients by analyzing message contentand attachments.
Time-of-Click URL protection Deep Discovery Email Inspector provides Time-of-Click protection against malicious URLs in emailmessages. When this feature is enabled, DeepDiscovery Email Inspector rewrites suspicious URLsin email messages for further analysis. Trend MicroSmart Protection Network (SPN) analyzes arewritten URL every time the URL is clicked andapplies specified actions based on the risk levels ofthe URLs.
Trend Micro Deep Discovery Email Inspector Installation and Deployment Guide
1-4
Feature Description
Email Reputation Services Deep Discovery Email Inspector integrates withTrend Micro Email Reputation Services to identifyand block spam before it enters a computernetwork. Email Reputation Services route InternetProtocol (IP) addresses of incoming mailconnections to Trend Micro Smart ProtectionNetwork for verification against an extensiveReputation Database.
Sender filtering You can configure the following sender filteringsettings in Deep Discovery Email Inspector toeffectively block senders of spam messages at theIP address or sender email address level:
• Approved and blocked senders lists
• Email Reputation Services (ERS)
• Dictionary Harvest Attack (DHA) protection
• Bounce attack protection
• SMTP traffic throttling
Enhanced Virtual Analyzer The Virtual Analyzer has been enhanced to includethe following features:
• Machine learning capabilities via integrationwith Trend Micro Predictive Machine Learningengine
• New file type (HTML/HTM) for sandbox analysis
• Windows 10 Redstone1/Redstone2 imagesupport
Improved detection capability Deep Discovery Email Inspector provides increasedprotection by improving its detection capabilities.This release supports the following:
• Script file (TLSH) and Microsoft Office file(Macroware) scanning
• Social network attack and phishing protection
Introduction
1-5
Feature Description
Enhanced detection information Deep Discovery Email Inspector provides thefollowing information on a detected message forfurther investigation:
• List of detected suspicious objects that aresynchronized from an external source
• Quarantine reason for quarantined messages
• Matched policies and rules, spam and contentviolation detections, and messagecharacteristics for detected messages
New components Deep Discovery Email Inspector integrates thefollowing components:
• Contextual Intelligence Query Handler
• Advanced Threat Correlation Pattern
• Antispam Engine
• Antispam Pattern
End-User Quarantine The End-User Quarantine (EUQ) feature enhancesthe antispam capabilities in Deep Discovery EmailInspector to reduce false-positives and allow usersto manage quarantined email messages.
Enhanced policy management The policy management feature has been enhancedto provide the following:
• Policy creation
• Policy rule configuration
• Recipient notification selection per policy rule
• Graymail exceptions
Trend Micro Deep Discovery Email Inspector Installation and Deployment Guide
1-6
Feature Description
New widgets Deep Discovery Email Inspector provides thefollowing new widgets on the management consoledashboard:
• Detection Summary
• Quarantined Messages
• Top Policy Violations
• Message Queues
• Processed Messages
Enhanced report and samplemanagement
Deep Discovery Email Inspector includes thefollowing features to enhance the management ofVirtual Analyzer reports and safe samples:
• Upload Virtual Analyzer reports and samples forsafe messages to a secure FTP (SFTP) server
• Download Virtual Analyzer reports andinvestigation packages from message trackinglogs
New alert notifications Deep Discovery Email Inspector includes thefollowing alert notifications:
• Account locked
• Long message deferred queue
• Low free spam quarantine disk space
Enhanced management consoleaccess security
Deep Discovery Email Inspector includes thefollowing features to enhance access security for themanagement console:
• Automatic account locking and unlocking
• Manual account locking and unlocking using anadministrator account
Enhanced message queuemanagement
The enhanced message queue managementfeature allows administrators to search for, release,or delete messages in a message queue.
Introduction
1-7
Feature Description
Enhanced Mail Settings The Mail Settings feature includes the followingenhancements:
• Edge relay MTA server configuration for non-edge deployment
• Permitted recipient domain configuration toprevent open mail relay
Trend Micro Control Manager 7integration
Deep Discovery Email Inspector has tighterintegration with Trend Micro Control Manager 7,which allows for single-sign on and role-basedmapping from Control Manager.
Deep Discovery Director 2.0support
Deep Discovery Email Inspector supportsintegration with Deep Discovery Director 2.0.
Inline migration support Deep Discovery Email Inspector provides users withthe option of automatically migrating the settingsfrom the following versions to 3.0:
• Deep Discovery Email Inspector 2.5 SP1
• Deep Discovery Email Inspector 2.6
• TippingPoint Advanced Threat Protection forEmail 2.6
2-1
Chapter 2
DeploymentTopics include:
• Deployment Overview on page 2-2
• Network Topology Considerations on page 2-2
• Recommended Network Environment on page 2-8
• Items to Prepare on page 2-8
Trend Micro Deep Discovery Email Inspector Installation and Deployment Guide
2-2
Deployment OverviewThe following procedure provides an overview for planning the deployment andinstalling Deep Discovery Email Inspector.
NoteIf you are migrating from an older version of Deep Discovery Email Inspector, see theUpgrading Firmware topic in the Deep Discovery Email Inspector Administrator’s Guide for theversion of Deep Discovery Email Inspector that is currently deployed.
Procedure
1. Decide the deployment mode.
See Network Topology Considerations on page 2-2.
2. Review the system requirements.
See System Requirements on page 3-2.
3. Install Deep Discovery Email Inspector.
See Installing Deep Discovery Email Inspector on page 3-6.
4. Configure the Deep Discovery Email Inspector network settings and access themanagement console.
See the Get Started chapter of the Deep Discovery Email Inspector Administrator's Guide.
Network Topology ConsiderationsDeploy Deep Discovery Email Inspector between the firewall or an edge MessageTransfer Agent (MTA) and the network's internal mail servers.
Make sure that the management interface eth0 (on the back of the appliance) isaccessible via TCP port 22 for the Command Line Interface (SSH) and TCP port 443for the management console (HTTPS).
Deployment
2-3
BCC ModeWhile in BCC mode, Deep Discovery Email Inspector acts as an out-of-band appliancethat does not interfere with network traffic. Deep Discovery Email Inspector discards allreplicated email messages after they are checked for threats. No replicated emailmessages are delivered to the recipients.
Use BCC mode to understand how Deep Discovery Email Inspector processes emailmessages and identifies risks before fully deploying the product as an MTA. Configurean upstream MTA to mirror email traffic and handle message delivery. Deep DiscoveryEmail Inspector sends alert notifications whenever a suspicious email message passesthrough the network, but does not deliver email messages.
The following figure shows how an email message passes through a network with DeepDiscovery Email Inspector deployed in BCC mode. The email message enters thenetwork and routes through the anti-spam gateway. The anti-spam gateway sends theemail message through the network to the recipient and sends a copy of the emailmessage to Deep Discovery Email Inspector. Deep Discovery Email Inspectorinvestigates and then discards the email message.
Figure 2-1. BCC Mode
Trend Micro Deep Discovery Email Inspector Installation and Deployment Guide
2-4
MTA ModeWhile in MTA mode, Deep Discovery Email Inspector serves as a Message TransferAgent (MTA) in the line of the mail traffic flow.
You can deploy Deep Discovery Email Inspector as an edge or non-edge MTA.
When Deep Discovery Email Inspector is deployed as a non-edge MTA in a network, anemail message enters the network and routes through the relay MTA to Deep DiscoveryEmail Inspector. The following figure shows an example.
Figure 2-2. Non-edge MTA
Deployment
2-5
When you deploy Deep Discovery Email Inspector as an edge MTA in your emailnetwork, Deep Discovery Email Inspector receives email messages from a routinggateway and performs the user-defined actions on detected messages.
Figure 2-3. Edge MTA
If the email message passes inspection, Deep Discovery Email Inspector routes theemail message to downstream MTAs. Based on the policy configuration, DeepDiscovery Email Inspector performs user-configured actions on messages that detectedas spam or graymail, contain malicious file attachments, embedded URLs, contentviolations, or suspicious message characteristics. Deep Discovery Email Inspector thennotifies recipients.
SPAN/TAP ModeWhile in SPAN/TAP mode, Deep Discovery Email Inspector acts as an out-of-bandappliance that does not interfere with network traffic. Deep Discovery Email Inspectordiscards all replicated email messages after they are checked for threats. No replicatedemail messages are delivered to the recipients.
Trend Micro Deep Discovery Email Inspector Installation and Deployment Guide
2-6
Configure a switch or network tap to send mirrored traffic to Deep Discovery EmailInspector. Deep Discovery Email Inspector sends alert notifications whenever asuspicious email message passes through the network, but does not deliver emailmessages.
The following figure shows how an email message passes through a network with DeepDiscovery Email Inspector deployed in SPAN/TAP mode. The email message entersthe network and routes through the switch or network tap. The switch or network tapsends the email message through the network to the recipient and sends a copy of theemail message to Deep Discovery Email Inspector. Deep Discovery Email Inspectorinvestigates and then discards the email message.
Figure 2-4. SPAN/TAP Mode
Deployment
2-7
Control Manager DeploymentIn a network topology containing multiple Deep Discovery Email Inspector appliances,Control Manager can aggregate log and suspicious objects data, generate reports, andupdate product components. Optionally single sign-on (SSO) through Control Managerto the management console of any registered Deep Discovery Email Inspectorappliance.
The following figure shows how email messages pass through a network with multipleDeep Discovery Email Inspector appliances configured in MTA mode and registered toControl Manager. Each Deep Discovery Email Inspector appliance independentlyprocesses email messages as an MTA while management is centralized through ControlManager.
Figure 2-5. Control Manager Deployment
Trend Micro Deep Discovery Email Inspector Installation and Deployment Guide
2-8
For details about configuring Control Manager settings, see Deep Discovery Email InspectorAdministrator's Guide.
Recommended Network EnvironmentDeep Discovery Email Inspector requires connection to a management network.After deployment, administrators can perform configuration tasks from any computeron the management network.
Connection to a custom network is recommended to simulate malware behavior whenconnecting to the Internet. For best results, Trend Micro recommends an Internetconnection without proxy settings, proxy authentication, and connection restrictions.
The networks must be independent of each other so that malicious objects in thecustom network do not affect entities in the management network.
Typically, the management network is the organization’s Intranet, while the customnetwork is an environment isolated from the Intranet, such as a test network withInternet connection.
Items to Prepare
Requirement Details
Activation Code Obtain from Trend Micro
Monitor and VGA cable Connects to the VGA port of the appliance
USB keyboard Connects to a USB port of the appliance
USB mouse Connects to a USB port of the appliance
Deployment
2-9
Requirement Details
Ethernet cables Connect to the management and data ports
• Required: Management port (eth0) of the appliance tothe management network
• Recommended: Data port (eth1, eth2, or eth3)connects to the custom network
• Optional: Unused data ports connect to the mailnetwork for mail routing and monitoring
Internet-enabled computer Access to the management console from a computer withthe following software installed:
A supported web browser:
• Microsoft Internet Explorer® 9, 10, 11
• Microsoft Edge™
• Google Chrome™ 54 or later
• Mozilla Firefox® 50 or later
IP addresses • Required: One IPv4 address in the managementnetwork
• Recommended: One IPv4 address for the customnetwork
• Optional: Two IPv4 addresses for the mail network andone IPv6 address for the management network
Third party softwarelicenses
Licenses for all third party software installed on sandboximages
3-1
Chapter 3
InstallationTopics include:
• System Requirements on page 3-2
• Ports Used by the Appliance on page 3-3
• Installing Deep Discovery Email Inspector on page 3-6
Trend Micro Deep Discovery Email Inspector Installation and Deployment Guide
3-2
System RequirementsTrend Micro provides the Deep Discovery Email Inspector appliance hardware. Noother hardware is supported.
Deep Discovery Email Inspector is a self-contained, purpose-built, and performance-tuned Linux operating system. A separate operating system is not required.
Note
Trend Micro recommends viewing the console using a monitor that supports 1280 x 1024resolution or greater.
The following table lists the minimum software requirements to access the CommandLine Interface and the management console that manage Deep Discovery EmailInspector.
Table 3-1. Minimum Software Requirements
Application Requirements Details
SSH client SSH protocol version 2 Set the Command Line Interfaceterminal window size to 80columns and 24 rows.
Internet Explorer™ Versions 9, 10, 11 Use only a supported browser toaccess the management console.
Using the data port IP addressyou set during the initialconfiguration, specify the followingURL:
https://[Appliance_IP_Address]:443
Microsoft Edge™ Windows 10
Mozilla Firefox™ Version 50 or later
Google Chrome™ Version 54 or later
Note
By default, SSH service is disabled and is not started when enabled. To enable SSH service,see configure service ssh enable on page 4-11. To start SSH service, see start service ssh on page4-25.
Installation
3-3
Control Manager System RequirementsControl Manager is a separately licensed product. For information about ControlManager system requirements, go to:
http://docs.trendmicro.com/en-us/enterprise/control-manager.aspx
Ports Used by the ApplianceThe following table shows the ports that are used with Deep Discovery Email Inspectorand why they are used.
Table 3-2. Ports used by Deep Discovery Email Inspector
Port Protocol Function Purpose
22 TCP Listening Endpoints connect to Deep DiscoveryEmail Inspector through SSH.
25 TCP Listening MTAs and mail servers connect toDeep Discovery Email Inspectorthrough SMTP.
53 TCP/UDP Outbound Deep Discovery Email Inspector usesthis port for DNS resolution.
Trend Micro Deep Discovery Email Inspector Installation and Deployment Guide
3-4
Port Protocol Function Purpose
80 TCP Listening andoutbound
Deep Discovery Email Inspectorconnects to other computers andintegrated Trend Micro products andhosted services through this port.
• Connect to the CustomerLicensing Portal to manage theproduct licenses
• Query Community FileReputation Services throughSmart Protection Server
• Query Web Reputation Servicesthrough the Smart ProtectionNetwork
• Upload virtual analyzer images toDeep Discovery Email Inspectorusing the image import tool
• Communicate with Trend MicroControl Manager if DeepDiscovery Email Inspector isregistered over HTTP
123 UDP Outbound Deep Discovery Email Inspectorconnects to the NTP server tosynchronize time.
161 TCP Listening Deep Discovery Email Inspector usesthis port to listen for requests fromSNMP managers.
162 TCP Outbound Deep Discovery Email Inspectorconnects to SNMP mangers to sendSNMP trap messages.
Installation
3-5
Port Protocol Function Purpose
443 TCP Listening andoutbound
Deep Discovery Email Inspector usesthis port to:
• Query Predictive MachineLearning engine
• Access the management consolewith a computer through HTTPS
• Communicate with Trend MicroControl Manager
• Connect to the Smart ProtectionNetwork and query WebReputation Services
• Connect to Trend Micro ThreatConnect
• Send anonymous threatinformation to Smart Feedback
• Update components byconnecting to the ActiveUpdateserver
• Send product usage informationto Trend Micro feedback servers
• Verify the safety of files throughthe Certified Safe SoftwareService
• Communicate with DeepDiscovery Director
• Share threat intelligenceinformation and exception list withother products
636 TCP Outbound Deep Discovery Email Inspector usesthis port as the default port to connectto the Microsoft Active Directoryserver for third-party authentication.
Trend Micro Deep Discovery Email Inspector Installation and Deployment Guide
3-6
Port Protocol Function Purpose
3269 TCP Outbound Deep Discovery Email Inspector usesthis port as the default port to connectto the Microsoft Active Directoryserver for LDAP query using GlobalCatalog.
4459 TCP Listening andoutbound
Endpoints connect to the End-UserQuarantine console on DeepDiscovery Email Inspector throughthis port.
5274 TCP Outbound Deep Discovery Email Inspector usesthis port as the default port to connectto the Smart Protection Server for webreputation services.
User-defined N/A Outbound Deep Discovery Email Inspector usesspecified ports to:
• Send logs to syslog servers
• Share threat intelligence withintegrated products/services
• Upload detection logs to SFTPservers
• Communicate with Check PointOpen Platform for Security(OPSEC)
Installing Deep Discovery Email InspectorImportantThe Deep Discovery Email Inspector appliance comes with the appliance softwareinstalled. The following procedure provides a reference for fresh installs only.
Trend Micro provides the Deep Discovery Email Inspector appliance hardware. Noother hardware is supported. For information about software requirements, see SystemRequirements on page 3-2.
Installation
3-7
WARNING!
The installation deletes any existing data or partitions on the selected disk. Back up existingdata before installing Deep Discovery Email Inspector.
Procedure
1. Power on the server.
2. Insert the Deep Discovery Email Inspector Installation DVD into the optical discdrive.
3. Restart the server.
4. The server boots from the Deep Discovery Email Inspector Installation DVD andthe installation begins. Select Install Appliance.
After the setup initializes, the License Agreement screen appears.
5. Click Accept.
Trend Micro Deep Discovery Email Inspector Installation and Deployment Guide
3-8
6. Select the device to install Deep Discovery Email Inspector.
Installation
3-9
7. Click Continue.
8. At the warning message, click Yes to continue.
The Deep Discovery Email Inspector installer scans the hardware to determinethat it meets the minimum specifications.
9. Click Next.
The Summary screen appears.
10. Click Continue to begin the installation.
Trend Micro Deep Discovery Email Inspector Installation and Deployment Guide
3-10
11. At the warning message, click Continue.
Installation
3-11
After formatting the disk, the program installs the operating system. The DeepDiscovery Email Inspector appliance installs after the appliance restarts.
12. Remove the Installation DVD from the optical disc drive to prevent reinstallation.
13. Configure network settings to access the management console.
For details, see Configuring Management Console Access on page 3-12.
14. Open the management console.
For details, see Opening the Management Console on page 3-13.
For information about configuring Deep Discovery Email Inspector, see the DeepDiscovery Email Inspector Administrator's Guide.
Trend Micro Deep Discovery Email Inspector Installation and Deployment Guide
3-12
Configuring Management Console AccessAfter completing the installation, the server restarts and loads the Command LineInterface (CLI). Configure Deep Discovery Email Inspector network settings to gainaccess to the management console.
The following procedure explains how to log on to the CLI and configure the followingrequired network settings:
• Management IP address and netmask
• Host name
• DNS
• Gateway
Procedure
1. Log on to the CLI with the default credentials.
• User name: admin
• Password: ddei
2. At the prompt, type enable and press Enter to enter privileged mode.
3. Type the default password, trend#1, and then press Enter.
The prompt changes from > to #.
4. Configure network settings with the following command:
configure network basic
5. Configure the following network settings and press Enter after typing each setting.
Note
IPv6 settings are optional.
Installation
3-13
• Host name
• IPv4 address
• Subnet mask
• IPv4 gateway
• Preferred IPv4 DNS
• Alternate IPv4 DNS
• IPv6 address
• Prefix length
• IPv6 gateway
• Preferred IPv6 DNS
• Alternate IPv6 DNS
6. Type Y to confirm settings and restart.
Deep Discovery Email Inspector implements specified network settings and thenrestarts all services.
The initial configuration is complete and the management console is accessible.
Opening the Management ConsoleDeep Discovery Email Inspector provides a built-in management console that you canuse to configure and manage the product.
View the management console using any supported web browser. For information aboutsupported browsers, see System Requirements on page 3-2.
For information about configuring required network settings before accessing themanagement console, see Configuring Management Console Access on page 3-12.
Trend Micro Deep Discovery Email Inspector Installation and Deployment Guide
3-14
Procedure
1. In a web browser, type the IP address of the Deep Discovery Email Inspectorserver.
NoteThe default management console IP address / subnet mask is 192.168.252.1 /255.255.0.0.
The logon screen appears.
2. Specify the logon credentials (user name and password).
NoteUse the default administrator logon credentials when logging on for the first time:
• User name: admin
• Password: ddei
3. Click Log On.
The management console Dashboard appears.
ImportantTrend Micro recommends changing the password to prevent unauthorized changes tothe management console.
For details, see the Deep Discovery Email Inspector Administrator's Guide.
4-1
Chapter 4
Using the Command Line InterfaceTopics include:
• Using the CLI on page 4-2
• Entering the CLI on page 4-2
• Command Line Interface Commands on page 4-3
Trend Micro Deep Discovery Email Inspector Installation and Deployment Guide
4-2
Using the CLIUse the Command Line Interface (CLI) perform the following tasks:
• Configure initial settings, such as the device IP address and host name
• Restart the device
• View device status
• Debug and troubleshoot the device
Note
Do not enable scroll lock on your keyboard when using HyperTerminal. If scroll lock isenabled, you cannot enter data.
Entering the CLITo log on to the CLI, either connect directly to the server or connect using SSH.
Procedure
• To connect directly to the server:
a. Connect a monitor and keyboard to the server.
b. Log on to the CLI.
Note
The default credentials are:
• User name: admin
• Password: ddei
• If the SSH service is enabled, do the following to connect using SSH:
Using the Command Line Interface
4-3
a. Verify the computer you are using can ping Deep Discovery Email Inspector’sIP address.
b. Use an SSH client to connect to Deep Discovery Email Inspector's IP addressand TCP port 22.
Note
The default IP address / subnet mask is 192.168.252.1 / 255.255.0.0.
Command Line Interface CommandsThe Deep Discovery Email Inspector CLI commands are separated into two categories:normal and privileged commands. Normal commands are basic commands to obtainsystem information and to perform simple tasks. Privileged commands provide fullconfiguration control and advanced monitoring and debugging features. Privilegedcommands are protected by the enable command and password.
Entering Privileged Mode
WARNING!
Enter the shell environment only if your support provider instructs you to performdebugging operations.
Procedure
1. Log on to the CLI.
See Entering the CLI on page 4-2.
2. At the prompt, type enable and press ENTER to enter privileged mode.
3. Type the default password, trend#1, and then press ENTER.
Trend Micro Deep Discovery Email Inspector Installation and Deployment Guide
4-4
The prompt changes from > to #.
CLI Command ReferenceThe following tables explain the CLI commands.
Note
CLI commands require privileged mode. For details, see Entering Privileged Mode on page 4-3.
configure product management-portTable 4-1. configure product management-port
Set the management port IP address
Syntax:
configure product management-port [ipv4 | ipv6] <ip> <mask>
View Privileged
Parameters ipv4: Configure IPv4 settings
ipv6: Configure IPv6 settings
<ip>: IP address for the interface
<mask>: Network mask for the NIC
Example:
To set the management port IPv4 address:
configure product management-port ipv4 192.168.10.21 255.255.255.0
configure product operation-modeTable 4-2. configure product operation-mode
Set the Deep Discovery Email Inspector operation mode
Using the Command Line Interface
4-5
Syntax:
configure product operation-mode [BCC | MTA | TAP]
View Privileged
Parameters BCC: Deploy in BCC mode
MTA: Deploy in MTA mode
TAP: Deploy in SPAN/TAP mode
Example:
To deploy in BCC mode:
configure product operation-mode BCC
configure network basicTable 4-3. configure network basic
Configures basic network settings, including host name, IP address, subnet mask,gateway, and DNS.
Syntax:
configure network basic
View Privileged
Parameters None
Examples:
Trend Micro Deep Discovery Email Inspector Installation and Deployment Guide
4-6
***Network Configuration***
Specify value for each item and press ENTER. Settings apply to themanagement port (Eth0) and require a restart.
Host name: mail.com
IPv4 address: 10.64.70.151
Subnet mask: 255.255.254.0
IPv4 gateway: 10.64.70.1
Preferred IPv4 DNS: 10.64.1.55
Alternate IPv4 DNS: 10.64.1.54
IPv6 address:
Prefix length:
IPv6 gateway:
Preferred IPv6 DNS:
Alternate IPv6 DNS:
Confirm changes and restart (Y/N):
configure network dnsTable 4-4. configure network dns
Configures DNS settings for the Deep Discovery Email Inspector device.
Syntax:
configure network dns [ipv4 | ipv6] <dns1> <dns2>
View Privileged
Using the Command Line Interface
4-7
Parameters ipv4: Configure IPv4 settings
ipv6: Configure IPv6 settings
<dns1>: Primary DNS server
<dns2>: Secondary DNS server
NoteUse a space to separate the primary and secondary DNSvalue.
Examples:
To configure the primary DNS with an IP address of 192.168.10.21:
configure network dns ipv4 192.168.10.21
To configure the primary and secondary DNS with the following values:
• Primary DNS: 192.168.10.21
• Secondary DNS: 192.168.10.22
configure network dns ipv4 192.168.10.21 192.168.10.22
configure network hostnameTable 4-5. configure network hostname
Configures the host name for the Deep Discovery Email Inspector device.
Syntax:
configure network hostname <hostname>
View Privileged
Parameters <hostname>: The host name or fully qualified domain name(FQDN) for the Deep Discovery Email Inspector device
Examples:
Trend Micro Deep Discovery Email Inspector Installation and Deployment Guide
4-8
To change the host name of the Deep Discovery Email Inspector device to test.host.com:
configure network hostname test.example.com
configure network interface
Table 4-6. configure network interface
Configures the IP address for the network interface card (NIC).
Syntax:
configure network interface [ipv4 | ipv6] <interface> <ip> <mask>
View Privileged
Parameters ipv4: Configure IPv4 settings
ipv6: Configure IPv6 settings
<interface>: NIC name
<ip>: IP address for the interface
<mask>: Network mask for the NIC
Example:
To configure an NIC with the following values:
• Interface: eth0
• IPv4 address: 192.168.10.10
• IPv4 subnet mask: 255.255.255.0
configure network interface ipv4 eth0 192.168.10.10 255.255.255.0
configure network route add
Table 4-7. configure network route add
Adds a new route entry
Using the Command Line Interface
4-9
Syntax:
configure network route add [ipv4 | ipv6] <ip_prefixlen> <via> <dev>
View Privileged
Parameters ipv4: Configure IPv4 settings
ipv6: Configure IPv6 settings
<ip_prefixlen>: Destination network ID with format IP_Address/Prefixlen
<via>: IP address of the next hop
<dev>: Device name
Example:
To add a new route entry:
configure network route add ipv4 172.10.10.0/24 192.168.10.1 eth1
configure network route defaultTable 4-8. configure network route default
Sets the default route
Syntax:
configure network route default [ipv4 | ipv6] <gateway>
View Privileged
Parameter ipv4: Configure IPv4 settings
ipv6: Configure IPv6 settings
<gateway>: IP address of default gateway
Example:
To set the default route for the Deep Discovery Email Inspector appliance:
configure network route default ipv4 192.168.10.1
Trend Micro Deep Discovery Email Inspector Installation and Deployment Guide
4-10
configure network route delTable 4-9. configure network route del
Deletes a route
Syntax:
configure network route del [ipv4 | ipv6] <ip_prefixlen> <via> <dev>
View Privileged
Parameters ipv4: Configure IPv4 settings
ipv6: Configure IPv6 settings
<ip_prefixlen>: Destination network ID with format IP_Address/Prefixlen
<via>: IPv4 address of the next hop
<dev>: Device name
Example:
To delete a route for the Deep Discovery Email Inspector appliance:
configure network route del ipv4 172.10.10.0/24 192.168.10.1 eth1
configure network route del default/default ipv6Table 4-10. configure network route del default/default ipv6
Deletes the default IPv6 gateway
Syntax:
configure network route del default ipv6 <gateway> <device>
View Privileged
Parameters gateway: IPv6 Address of the default gateway
device: Link local to IPv6 default gateway
Using the Command Line Interface
4-11
Example:
To delete the default IPv6 gateway fe80::20c:29ff:fe75:b579 on device eth0: configurenetwork route del default ipv6 fe80::20c:29ff:fe75:b579 eth0
configure service ssh disableTable 4-11. configure service ssh disable
Disables SSH on all network interface cards (NIC).
Syntax:
configure service ssh disable
View Privileged
Parameters None
Examples:
To disable SSH on all NICs:
configure service ssh disable
configure service ssh enableTable 4-12. configure service ssh enable
Enables SSH on one specific network interface card (NIC).
Syntax:
configure service ssh enable
View Privileged
Parameters None
Examples:
To enable SSH:
configure service ssh enable
Trend Micro Deep Discovery Email Inspector Installation and Deployment Guide
4-12
configure service ssh portTable 4-13. configure service ssh port
Change SSH service port.
Syntax:
configure service ssh port <port>
View Privileged
Parameters port: configure the SSH service port
<port>: SSH service port number
Example:
To change the SSH service port to 56743: configure service ssh port 56743
configure service ntpTable 4-14. configure service ntp
Synchronize the Deep Discovery Email Inspector system time with an NTP server.
Syntax:
configure service ntp [enable | disable | server-address <address>]
View Privileged
Parameters enable: Enable NTP
disable: Disable NTP
server-address: Configure the NTP server address
<address>: Specify the FQDN or IP address of the NTP server
Examples:
To configure the NTP server address as 192.168.10.21:
configure service ntp server-address 192.168.10.21
Using the Command Line Interface
4-13
To enable synchronization with the NTP server:
configure service ntp enable
configure system dateTable 4-15. configure system date
Configures the time and date and saves the data in CMOS.
Syntax:
configure system date <date> <time>
View Privileged
Parameters <date>: Set the date using the following format: yyyy-mm-dd
<time>: Set the time with the following format: hh:mm:ss
Example:
To set the date to August 12, 2010 and the time to 3:40 PM:
configure system date 2010-08-12 15:40:00
configure system password enableTable 4-16. configure system password enable
To change the password required to enter Privileged mode.
Syntax:
configure system password enable
View Privileged
Parameters None
Examples:
Trend Micro Deep Discovery Email Inspector Installation and Deployment Guide
4-14
To change the password required to enter Privileged mode:
configure system password enable
configure system timezoneTable 4-17. configure system timezone
Configures the time zone used by Deep Discovery Email Inspector.
Syntax:
configure system timezone <region> <city>
View Privileged
Parameters <region>: Region name
<city>: City name
Example:
To configure the Deep Discovery Email Inspector appliance to use the time zone for thefollowing location:
Region: America
City: New York
configure system timezone America New_York
Table 4-18. Time Zone Setting Examples
Region/Country City
Africa Cairo
Harare
Nairobi
Using the Command Line Interface
4-15
Region/Country City
America Anchorage
Bogota
Buenos_Aires
Caracas
Chicago
Chihuahua
Denver
Godthab
Lima
Los_Angeles
Mexico_City
New_York
Noronha
Phoenix
Santiago
St_Johns
Tegucigalpa
Trend Micro Deep Discovery Email Inspector Installation and Deployment Guide
4-16
Region/Country City
Asia Almaty
Baghdad
Baku
Bangkok
Calcutta
Colombo
Dhaka
Hong_Kong
Irkutsk
Jerusalem
Kabul
Karachi
Katmandu
Krasnoyarsk
Kuala_Lumpur
Kuwait
Magadan
Manila
Muscat
Rangoon
Seoul
Shanghai
Using the Command Line Interface
4-17
Region/Country City
Asia (Continued) Singapore
Taipei
Tehran
Tokyo
Yakutsk
Atlantic Azores
Australia Adelaide
Brisbane
Darwin
Hobart
Melbourne
Perth
Europe Amsterdam
Athens
Belgrade
Berlin
Brussels
Bucharest
Dublin
Moscow
Paris
Trend Micro Deep Discovery Email Inspector Installation and Deployment Guide
4-18
Region/Country City
Pacific Auckland
Fiji
Guam
Honolulu
Kwajalein
Midway
US Alaska
Arizona
Central
East-Indiana
Eastern
Hawaii
Mountain
Pacific
enable
Table 4-19. enable
Enters privileged mode so privileged commands can be provided.
Syntax:
enable
View Normal
Parameters None
Example:
Using the Command Line Interface
4-19
To enter privileged mode:
enable
exitTable 4-20. exit
Exits privileged mode.
Exits the session for those not in privileged mode.
Syntax:
exit
View Normal
Parameters None
Example:
To exit privileged mode or to exit the session when not in privileged mode:
exit
helpTable 4-21. help
Displays the CLI help information.
Syntax:
help
View Normal
Parameters None
Example:
Trend Micro Deep Discovery Email Inspector Installation and Deployment Guide
4-20
To display the CLI help information:
help
historyTable 4-22. history
Displays the current session's command line history.
Syntax:
history [limit]
View Normal
Parameters [limit]: Specifies the size of the history list for the current session
Specifying "0" retains all commands for the session.
Example:
To specify six commands for the size of the history list:
history 6
logoutTable 4-23. logout
Logs out of the current CLI session.
Syntax:
logout
View Normal
Parameters None
Example:
Using the Command Line Interface
4-21
To logout from the current session:
logout
ping
Table 4-24. ping
Pings a specified host.
Syntax:
ping [-c num_echos] [-i interval] <dest>
View Normal
Parameters [-c num_echos]: Specifies the number of echo requests to besent. Default value is 5.
[-i interval]: Specifies the delay interval in seconds between eachpacket. Default value is 1 second.
<dest>: Specifies the destination host name or IP address
Examples:
To ping the IP address 192.168.1.1:
ping 192.168.1.1
To ping the host remote.host.com:
ping remote.host.com
ping6
Table 4-25. ping6
Pings a specified IPv6 host through interface eth0.
Syntax:
ping6 [-c num_echos] [-i interval] <dest>
Trend Micro Deep Discovery Email Inspector Installation and Deployment Guide
4-22
View Normal
Parameters [-c num_echos]: Specifies the number of echo requests to besent. Default value is 5.
[-i interval]: Specifies the delay interval in seconds between eachpacket. Default value is 1 second.
<dest>: Specifies the destination host name or IP address
Examples:
To ping the IPv6 address fe80::21a:a5ff:fec1:1060:
ping6 fe80::21a:a5ff:fec1:1060
To ping the host remote.host.com:
ping6 remote.host.com
start task postfix dropTable 4-26. start task postfix drop
Deletes a specified message or all messages in the email message queue.
Syntax:
start task postfix drop { <mail_id> | all }
View Privileged
Parameters <mail_id>: Specifies the message ID in the postfix queue to delete
Examples:
To delete email message D10D4478A5 from the email message queue:
start task postfix drop D10D4478A5
To delete all email messages from the email message queue:
start task postfix drop all
Using the Command Line Interface
4-23
start task postfix flushTable 4-27. start task postfix flush
Attempts to deliver all queued email messages.
Syntax:
start task postfix flush
View Privileged
Parameters None
Example:
To deliver all queued email messages:
start task postfix flush
start task postfix queueTable 4-28. start task postfix queue
Displays all email messages queued in Postfix.
Syntax:
start task postfix queue
View Privileged
Parameters None
Example:
To display all Postfix queued email messages:
start task postfix queue
Trend Micro Deep Discovery Email Inspector Installation and Deployment Guide
4-24
start service postfixTable 4-29. start service postfix
Starts the Postfix mail system
Syntax:
start service postfix
View Privileged
Parameters None
Example:
To start the Postfix mail system:
start service postfix
start service productTable 4-30. start service product
Starts the Product service system.
Syntax:
start service product
View Privileged
Parameters None
Example:
To start the Product service system:
start service product
Using the Command Line Interface
4-25
start service sshTable 4-31. start service ssh
Starts the ssh service system.
Syntax:
start service ssh
View Privileged
Parameters None
Example:
To start the ssh service system:
start ssh service
stop process coreTable 4-32. stop process core
Stops a running process and generates a core file.
Syntax:
stop process core <pid>
View Privileged
Parameters <pid>: The process ID
Example:
To stop a process with ID 33:
stop process core 33
Trend Micro Deep Discovery Email Inspector Installation and Deployment Guide
4-26
stop service postfixTable 4-33. stop service postfix
Stops the Postfix mail system.
Syntax:
stop service postfix
View Privileged
Parameters None
Example:
To stop the Postfix mail system:
stop service postfix
stop service productTable 4-34. stop service product
Stops the Product service system.
Syntax:
stop service product
View Privileged
Parameters None
Example:
To stop the Product service system:
stop service product
Using the Command Line Interface
4-27
stop service ssh
Table 4-35. stop service ssh
Stops the ssh service system.
Syntax:
stop service ssh
View Privileged
Parameters None
Example:
To stop the ssh service system:
stop ssh service
reboot
Table 4-36. reboot
Reboots the Deep Discovery Email Inspector appliance immediately or after a specifieddelay.
Syntax:
reboot [time]
View Privileged
Parameters [time]: Specifies the delay, in minutes, to reboot the DeepDiscovery Email Inspector appliance
Examples:
To reboot the Deep Discovery Email Inspector appliance immediately:
reboot
To reboot the Deep Discovery Email Inspector appliance after 5 minutes:
reboot 5
Trend Micro Deep Discovery Email Inspector Installation and Deployment Guide
4-28
resolve
Table 4-37. resolve
Resolves an IPv4 address from a host name or resolves a host name from an IPv4address.
Syntax:
resolve <dest>
View Privileged
Parameter <dest>: Specifies the IPv4 address or host name to resolve
Examples:
To resolve the host name from IP address 192.168.10.1:
resolve 192.168.10.1
To resolve the IP address from host name parent.host.com:
resolve parent.host.com
show storage statistic
Table 4-38. show storage statistic
Displays the file system disk space usage.
Syntax:
show storage statistic [partition]
View Normal
Parameters [partition]: Specify a partition. This is optional.
Example:
To display the file system disk space usage of the Deep Discovery Email Inspectorappliance:
show storage statistic
Using the Command Line Interface
4-29
show networkTable 4-39. show network
Displays various Deep Discovery Email Inspector network configurations.
Syntax:
show network [arp <address> | connections | dns | dns ipv6| hostname |interface | route | route ipv4 | route default ipv4 | route defaultipv6]
View Normal
Parameters arp: Displays the value returned by the Address ResolutionProtocol (ARP) for the given address.
<address>: FQDN or IP address that will be resolved with theAddress Resolution Protocol (ARP).
connections: Displays the current network connections of theDeep Discovery Email Inspector appliance.
dns: Displays the DNS IP address of the Deep Discovery EmailInspector appliance.
dns ipv6: Displays system DNS configuration for IPv6.
hostname: Displays the host name of the Deep Discovery EmailInspector appliance.
interface: Displays the network interface card (NIC) status andconfiguration.
route: Displays IP address route table.
route ipv4: Displays system IPv4 route table.
route default ipv4: Displays default IPv4 route table.
route default ipv6: Display default IPv6 route table.
Examples:
To display the ARP information for the address 10.2.23.41:
show network arp 10.2.23.41
Trend Micro Deep Discovery Email Inspector Installation and Deployment Guide
4-30
To display the current network connections of the Deep Discovery Email Inspectorappliance:
show network connections
To display the DNS configuration:
show network dns
To display system DNS configuration for IPv6:
show network dns ipv6
To display the host name of the Deep Discovery Email Inspector appliance:
show network hostname
To display the NIC status and configuration:
show network interface
To display the IP address route table:
show network route
To display system IPv4 route table:
show network route ipv4
To display system default IPv4 gateway:
show network route default ipv4
To display system default IPv6 gateway:
show network route default ipv6
show kernel
Table 4-40. show kernel
Displays the OS kernel information of the Deep Discovery Email Inspector appliance.
Syntax:
show kernel {messages | modules | parameters | iostat}
Using the Command Line Interface
4-31
View Normal
Parameters messages: Displays kernel messages.
modules: Displays kernel modules.
parameters: Displays kernel parameters.
iostat: Displays CPU statistics and I/O statistics for devices andpartitions.
Examples:
To display the OS kernel’s messages:
show kernel messages
To display the OS kernel’s modules:
show kernel modules
To display the OS kernel’s parameters:
show kernel parameters
To display the CPU statistics and I/O statistics:
show kernel iostat
show service
Table 4-41. show service
Displays the Deep Discovery Email Inspector service status.
Syntax:
show service [ntp <enabled | server-address> | ssh]
View Normal
Parameters ntp enabled: Displays the system NTP service status.
ntp server-address: Displays the system NTP service serveraddress.
ssh: Displays the status of SSH.
Trend Micro Deep Discovery Email Inspector Installation and Deployment Guide
4-32
Examples:
To display the NTP service status:
show service ntp
To display the SSH status:
show service ssh
show memoryTable 4-42. show memory
Displays the system memory information.
Syntax:
show memory [vm | statistic]
View Normal
Parameters vm: Displays virtual memory statistics
statistic: Displays system memory statistics
Examples:
To display the virtual memory statistics:
show memory vm
To display the system memory statistics:
show memory statistic
show processTable 4-43. showprocess
Displays the status of the processes that are currently running.
Using the Command Line Interface
4-33
Syntax:
show process [top | stack | itrace | trace] [pid]
View Normal
Parameters top: Displays the status of the processes that are currently runningand system related processes
stack: Print a stack trace of a running process
itrace: Trace the library call
trace: Trace system calls and signals
pid: The process id number
Examples:
To display the status of the processes that are currently running:
show process
To display the stack trace of process 1233:
show process stack 1233
To display the system call of process 1233:
show process trace 1233
To display the library call of process 1233:
show process itrace 1233
show product-info
Table 4-44. show product-info
Displays the product information.
Syntax:
show product-info [management-port | operation-mode | service-status |version
View Normal
Trend Micro Deep Discovery Email Inspector Installation and Deployment Guide
4-34
Parameters management-port: Displays the management port's IP addressand subnet mask
operation-mode: Displays the operation mode of Deep DiscoveryEmail Inspector
service-status: Displays the status of services
version: Displays the product version
Examples:
To display the management port's IP address and mask: show product-infomanagement-port
To display the operation mode: show product-info operation-mode
To display the status of the service: show-product-info service-status
To display the build version of Deep Discovery Email Inspector: show product-infoversion
show systemTable 4-45. show system
Displays various system settings.
Syntax:
show system [date | timezone [continent | city | country]| uptime |version]
View Normal
Using the Command Line Interface
4-35
Parameters date: Displays the current time and date.
timezone: Displays the timezone settings. You can optionallyspecify the timezone information to view:
• continent: Displays the system continent
• city: Displays the system city
• country: Displays the system country
uptime: Displays how long the Deep Discovery Email Inspectorappliance has been running.
version: Displays version number for the Deep Discovery EmailInspector appliance.
Examples:
To display the current time and date of the Deep Discovery Email Inspector appliance:
show system date
To display the timezone settings:
show system timezone
To display the continent of the Deep Discovery Email Inspector appliance:
show system timezone continent
To display the city of the Deep Discovery Email Inspector appliance: device's city:
show system timezone city
To display the country of the Deep Discovery Email Inspector appliance:
show system timezone country
To display how long Deep Discovery Email Inspector has been running:
show system uptime
To display the version number of the Deep Discovery Email Inspector appliance:
show system version
Trend Micro Deep Discovery Email Inspector Installation and Deployment Guide
4-36
shutdownTable 4-46. shutdown
Specifies shutting down the Deep Discovery Email Inspector appliance immediately orafter a specified delay.
Syntax:
shutdown [time]
View Privileged
Parameters [time]: Shuts down the Deep Discovery Email Inspector applianceafter a specified delay in minutes.
Examples:
To shut down the Deep Discovery Email Inspector appliance immediately:
shutdown
To shut down the Deep Discovery Email Inspector appliance after a 5 minute delay:
shutdown 5
tracerouteTable 4-47. traceroute
Displays the tracking route to a specified destination.
Syntax:
traceroute [-h hops] <dest>
View Normal
Parameters [-h hops]: Specifies the maximum number of hops to thedestination. The minimum number is 6.
<dest>: Specifies the remote system to trace
Examples:
Using the Command Line Interface
4-37
To display the route to IP address 172.10.10.1 with a maximum of 6 hops:
traceroute 172.10.10.1
To display the route to IP address 172.10.10.1 with a maximum of 30 hops:
traceroute -h 30 172.10.10.1
5-1
Chapter 5
Upgrading Deep Discovery EmailInspector
Topics include:
• System Updates on page 5-2
• Managing Patches on page 5-2
• Upgrading Firmware on page 5-3
• Backing Up or Restoring a Configuration on page 5-5
Trend Micro Deep Discovery Email Inspector Installation and Deployment Guide
5-2
System UpdatesAfter an official product release, Trend Micro releases system updates to address issues,enhance product performance, or add new features.
Table 5-1. System Updates
System Update Description
Hotfix A hotfix is a workaround or solution to a single customer-reportedissue. Hotfixes are issue-specific, and are not released to allcustomers.
NoteA new hotfix may include previous hotfixes until TrendMicro releases a patch.
Security patch A security patch focuses on security issues suitable fordeployment to all customers. Non-Windows patches commonlyinclude a setup script.
Patch A patch is a group of hotfixes and security patches that solvemultiple program issues. Trend Micro makes patches available ona regular basis.
Your vendor or support provider may contact you when these items become available.Check the Trend Micro website for information on new hotfix, patch, and service packreleases:
http://www.trendmicro.com/download
Managing PatchesFrom time to time, Trend Micro releases a patch for a reported known issue or anupgrade that applies to the product. Find available patches at http://downloadcenter.trendmicro.com.
You can install a patch file on Trend Micro using one of the following methods:
Upgrading Deep Discovery Email Inspector
5-3
• The Trend Micro management console
• Plan deployment from Deep Discovery Director. For more information, see theDeep Discovery Director documentation.
Procedure
1. Go to Administration > Product Updates > Hotfixes / Patches.
2. Under History, verify the software version number.
3. Manage the product patch.
• Upload a patch by browsing to the patch file provided by Trend MicroSupport and then clicking Install under Install Hotfix / Patch.
• Roll back a patch by clicking Roll Back under History. After rollback, DeepDiscovery Email Inspector uses the most recent previous configuration. Forexample, rolling back patch 3 returns Deep Discovery Email Inspector to apatch 2 state.
Upgrading FirmwareFrom time to time, Trend Micro releases a patch for a reported known issue or anupgrade that applies to the product. Find available patches at http://downloadcenter.trendmicro.com.
Updating the firmware ensures that Deep Discovery Email Inspector has access to newand improved security features when they become available.
You can upgrade the firmware on Deep Discovery Email Inspector using one of thefollowing methods:
• The Trend Micro management console
• Plan deployment from Deep Discovery Director. For more information, see theDeep Discovery Director documentation.
Trend Micro Deep Discovery Email Inspector Installation and Deployment Guide
5-4
Note
Ensure that you have finished all management console tasks before proceeding. Theupgrade process may take some time to complete, and upgrading from TippingPointAdvanced Threat Protection for Email 2.6 or Deep Discovery Email Inspector 2.5 SP1 or2.6 to Deep Discovery Email Inspector 3.0 may take an hour or more. Trend Microrecommends starting the upgrade during off-peak office hours. Installing the updaterestarts Deep Discovery Email Inspector.
Procedure
1. Back up configuration settings.
Backing Up or Restoring a Configuration on page 5-5
2. Obtain the firmware image.
• Download the Deep Discovery Email Inspector firmware image from theTrend Micro Download Center at:
http://downloadcenter.trendmicro.com
• Obtain the firmware package from your Trend Micro reseller or supportprovider.
3. Save the image to any folder on a computer.
4. Go to Administration > Product Updates > Firmware.
5. Next to Software version, verify your firmware version.
6. Browse for the firmware update package.
7. Click Install.
Tip
You can access the command line interface to view the installation process.
After the installation is complete, Deep Discovery Email Inspector automaticallyrestarts and the command line interface appears.
Upgrading Deep Discovery Email Inspector
5-5
8. Perform the following post-installation steps:
• Clear the browser cache.
• Manually log onto the web console.
• If Deep Discovery Email Inspector is using an internal Virtual Analyzer thatconnects to the Internet through a proxy server, reconfigure the proxysettings for the internal Virtual Analyzer.
Backing Up or Restoring a ConfigurationExport settings from the management console to back up the Deep Discovery EmailInspector configuration. If a system failure occurs, you can restore the settings byimporting the configuration file that you previously backed up.
ImportantDeep Discovery Email Inspector only supports restoring configurations from other DeepDiscovery Email Inspector servers with a compatible license status and with the samefirmware version, hardware model, and locale. For example, you cannot restore a serverrunning version 3.0 with a configuration file backed up from a server running version 2.6or earlier versions.
For more information on compatible licenses, see License Compatibility on page 5-6.
NoteWhen exporting/importing your settings, the database will be locked. Therefore, all DeepDiscovery Email Inspector actions that depend on database access will not function.
Trend Micro recommends:
• Backing up the current configuration before each import operation
• Performing the operation when Deep Discovery Email Inspector is idle. Importingand exporting affects Deep Discovery Email Inspector performance.
Back up settings to create a copy of Deep Discovery Email Inspector applianceconfiguration to restore the configuration in another Deep Discovery Email Inspector
Trend Micro Deep Discovery Email Inspector Installation and Deployment Guide
5-6
appliance or to revert to the backup settings at a later time. Replicate a configurationacross several Deep Discovery Email Inspector appliances by restoring the sameconfiguration file into each appliance.
License CompatibilityThe following table indicates compatible product licenses. You can only restoreconfiguration files backed up from other Deep Discovery Email Inspector servers with acompatible license, and with the same firmware version, hardware model, and locale.
Table 5-2. License compatibility
LicenseActivation
AdvancedThreat
Protection +Gateway Module
Gateway ModuleOnly
AdvancedThreat
Protection Only
Advanced ThreatProtection +
Gateway Module
Compatible Compatible Compatible
Gateway ModuleOnly
Not compatible Compatible Not compatible
Advanced ThreatProtection Only
Not compatible Not compatible Compatible
6-1
Chapter 6
Technical SupportLearn about the following topics:
• Troubleshooting Resources on page 6-2
• Contacting Trend Micro on page 6-3
• Sending Suspicious Content to Trend Micro on page 6-4
• Other Resources on page 6-5
Trend Micro Deep Discovery Email Inspector Installation and Deployment Guide
6-2
Troubleshooting ResourcesBefore contacting technical support, consider visiting the following Trend Micro onlineresources.
Using the Support PortalThe Trend Micro Support Portal is a 24x7 online resource that contains the most up-to-date information about both common and unusual problems.
Procedure
1. Go to http://esupport.trendmicro.com.
2. Select from the available products or click the appropriate button to search forsolutions.
3. Use the Search Support box to search for available solutions.
4. If no solution is found, click Contact Support and select the type of supportneeded.
Tip
To submit a support case online, visit the following URL:
http://esupport.trendmicro.com/srf/SRFMain.aspx
A Trend Micro support engineer investigates the case and responds in 24 hours orless.
Threat EncyclopediaMost malware today consists of blended threats, which combine two or moretechnologies, to bypass computer security protocols. Trend Micro combats this complexmalware with products that create a custom defense strategy. The Threat Encyclopedia
Technical Support
6-3
provides a comprehensive list of names and symptoms for various blended threats,including known malware, spam, malicious URLs, and known vulnerabilities.
Go to http://about-threats.trendmicro.com/us/threatencyclopedia#malware to learnmore about:
• Malware and malicious mobile code currently active or "in the wild"
• Correlated threat information pages to form a complete web attack story
• Internet threat advisories about targeted attacks and security threats
• Web attack and online trend information
• Weekly malware reports
Contacting Trend MicroIn the United States, Trend Micro representatives are available by phone or email:
Address Trend Micro, Incorporated
225 E. John Carpenter Freeway, Suite 1500
Irving, Texas 75062 U.S.A.
Phone Phone: +1 (817) 569-8900
Toll-free: (888) 762-8736
Website http://www.trendmicro.com
Email address [email protected]
• Worldwide support offices:
http://www.trendmicro.com/us/about-us/contact/index.html
• Trend Micro product documentation:
http://docs.trendmicro.com
Trend Micro Deep Discovery Email Inspector Installation and Deployment Guide
6-4
Speeding Up the Support Call
To improve problem resolution, have the following information available:
• Steps to reproduce the problem
• Appliance or network information
• Computer brand, model, and any additional connected hardware or devices
• Amount of memory and free hard disk space
• Operating system and service pack version
• Version of the installed agent
• Serial number or Activation Code
• Detailed description of install environment
• Exact text of any error message received
Sending Suspicious Content to Trend MicroSeveral options are available for sending suspicious content to Trend Micro for furtheranalysis.
Email Reputation Services
Query the reputation of a specific IP address and nominate a message transfer agent forinclusion in the global approved list:
https://ers.trendmicro.com/
Refer to the following Knowledge Base entry to send message samples to Trend Micro:
http://esupport.trendmicro.com/solution/en-US/1112106.aspx
Technical Support
6-5
File Reputation Services
Gather system information and submit suspicious file content to Trend Micro:
http://esupport.trendmicro.com/solution/en-us/1059565.aspx
Record the case number for tracking purposes.
Web Reputation Services
Query the safety rating and content type of a URL suspected of being a phishing site, orother so-called "disease vector" (the intentional source of Internet threats such asspyware and malware):
http://global.sitesafety.trendmicro.com/
If the assigned rating is incorrect, send a re-classification request to Trend Micro.
Other ResourcesIn addition to solutions and support, there are many other helpful resources availableonline to stay up to date, learn about innovations, and be aware of the latest securitytrends.
Download Center
From time to time, Trend Micro may release a patch for a reported known issue or anupgrade that applies to a specific product or service. To find out whether any patchesare available, go to:
http://www.trendmicro.com/download/
If a patch has not been applied (patches are dated), open the Readme file to determinewhether it is relevant to your environment. The Readme file also contains installationinstructions.
Trend Micro Deep Discovery Email Inspector Installation and Deployment Guide
6-6
Documentation FeedbackTrend Micro always seeks to improve its documentation. If you have questions,comments, or suggestions about this or any Trend Micro document, please go to thefollowing site:
http://www.trendmicro.com/download/documentation/rating.asp
IN-1
IndexAabout
deployment, 2-2administration, 5-2, 5-3, 5-5
back up settings, 5-5product upgrades, 5-2, 5-3restore settings, 5-5
Bbackup, 5-5
CCLI, 4-1command line interface
entering the shell environment, 4-3Command Line Interface, 4-1
accessing, 4-2using, 4-2
configurationmanagement console, 3-12, 3-13
Control Managersystem requirements, 3-3
Ddeployment
installation, 3-6network topology, 2-2overview, 2-2system requirements, 3-2
documentation feedback, 6-6Download Center, 5-2, 5-3
Eenter CLI, 4-1Ethernet cables, 2-9
export settings, 5-5
Ffirmware update, 5-3
Ggetting started
management console, 3-13management console access, 3-12
Iimport settings, 5-5installation
network topology, 2-3–2-5operating system, 3-6software requirements, 3-2
Intranet, 2-8
MMalware Lab Network, 2-8management console, 3-12, 3-13management network, 2-8minimum requirements, 3-2
Nnetwork environment, 2-8network topology, 2-2
Ooperation modes
BCC mode, 2-3MTA mode, 2-4SPAN/TAP mode, 2-5
Ppatches, 5-3ports, 3-3
Trend Micro Deep Discovery Email Inspector Installation and Deployment Guide
IN-2
product upgrade, 5-2, 5-3
Rrequirements, 3-2restore, 5-5
Sshell environment, 4-3support
resolve issues faster, 6-4system requirements, 3-2
Control Manager, 3-3system updates, 5-2
Ttest network, 2-8
Uusing CLI, 4-1