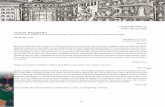Copyright © 2015. Universidad Santo Tomás -...
Transcript of Copyright © 2015. Universidad Santo Tomás -...
Copyright © 2015. Universidad Santo Tomás - Vicerrectoría General de Universidad Abierta y a DistanciaTodos los derechos reservados.
3
Manual aula virtual para docentes - Moodle Versión 2.8.8
Considerando que gran parte del éxito de tanto docentes como estudiantes en el proceso de formación se ve impactado por el uso efectivo del aula virtual, la oficina de virtualidad ha dispuesto para los docentes y directores de programa el siguiente manual para la adecua-ción de aulas 2016-1.
Por favor lea con atención los diferentes apartados de este manual donde se describen conceptos fundamentales que debe conocer un docente para el uso de moodle en su versión 2.8.8.
Ingrese a través de este enlace:
https://www.youtube.com/playlist?list=PLaLo_aqtOIRUZpQTMg9FsTxd0TyMetSfbal canal de Youtube Eduvirtual VUAD para observar los tutoriales cuando lo requiera.
Introducción
4
Contenido
Capítulo 1. Aspectos Generales
Ingreso al aula virtualMi perfilModo edición Editor de texto de moodle Editor de ecuacionesBloquesJMAILDescargar calificaciones
0507081214151617
192020
2223242425
Capítulo 2. Recursos
ArchivoEtiquetaCarpeta
Capítulo 3. Actividades
CuestionarioEjercicio TurnitinForoChatTarea
Contenido
5
Manual aula virtual para docentes - Moodle Versión 2.8.8
Volver al Contenido
1. Ingreso al aula virtual
Capítulo 1
Aspectos Generales
Acceda a su aula por medio del siguiente enlace: http://aulavirtual.ustadistancia.edu.co
Los datos de ingreso al aula virtual son los asignados por la oficina de virtualidad. A partir del mes de febrero serán los mismos utilizados para el acceso al sistema académico SAC.
Si tiene dificultades con el acceso al SAC por favor comuníquese con la oficina de registro y control al correo: [email protected]
Recuerde que si no puede ingresar al SAC tampoco podrá ingresar al aula virtual. Por lo tanto, le recomendamos en primer lugar confirmar su ingreso a SAC.
6
Capítulo 1 - Aspectos generales
Volver al Contenido
El diseño y la estructura de las secciones internas de las aulas virtuales 2016-1 permanece igual con respecto al semestre anterior.
Una vez ingrese al aula virtual encontrará sus espacios académicos en la parte superior izquierda, como se muestra en la imagen:
7
Manual aula virtual para docentes - Moodle Versión 2.8.8
Volver al Contenido
2. Mi perfil
Permite modificar parte de los datos del perfil del usuario, se sugiere actualizar la foto y alguna información de contacto que considere pertinente agregar.
Se puede acceder al perfil personal desde el bloque “Administración” o desde el menú de usuario en la esquina superior derecha.
8
Capítulo 1 - Aspectos generales
Volver al Contenido
3. Modo Edición
El modo edición permite añadir y modificar conteni-dos (recursos y actividades) en cada espacio acadé-mico. El modo edición se caracteriza por mostrar un conjunto de iconos que permitirán al docente interac-tuar con los contenidos existentes.
Se activa haciendo clic en este botón:
9
Manual aula virtual para docentes - Moodle Versión 2.8.8
Volver al Contenido
Una vez activada la edición se muestra junto a cada recurso la opción de cambiar su nombre, y un desplegable “Editar” con el resto de opciones de edición (editar ajustes, mover, ocultar, duplicar y borrar el recurso).
10
Capítulo 1 - Aspectos generales
Volver al Contenido
El Modo Edición se caracteriza por mostrar un conjunto de iconos en el curso que permitirán al docente interactuar con los recursos. La siguiente tabla describe los iconos según su lugar de aparición.
Cambiar el nombre.
Tiene la función de un tabulador. Desplaza hacia la izquierda o la derecha.
Mueve la etiqueta, recurso u objeto hasta el lugar donde la quiera ubicar. Al hacer clic sobre él, se activará una serie de cajones o rectángulos punteados para que usted escoja donde ubicar el recurso. Haga clic dentro del recuadro donde quiere ubicarlo.
Indica que es visible, haciendo clic sobre el icono será invisible y aparecerá una línea diagonal sobre el botón. Tenga especial cuidado de hacer visible lo que usted ya ha actualizado; y ocultar lo que usted aún no ha modificado o no está listo para ser visto por sus estudiantes.
Permite duplicar el recurso. El duplicado quedará debajo del original y será posible editarlo.
Asigna un rol a un usuario únicamente para ese recurso o actividad.
Use este botón cuando desee eliminar un recurso u actividad creado por usted y que no desea esté disponible.
Icono Descripción
11
Manual aula virtual para docentes - Moodle Versión 2.8.8
Volver al Contenido
Junto a los iconos ya mencionados, el Modo Edición mues-tra al pie de cada una de las secciones o temas del curso el enlace “Añadir una actividad o recurso”, que facilita herra-mientas para la incorporación de actividades y contenidos.
12
Capítulo 1 - Aspectos generales
Volver al Contenido
3.1. Editor de texto
En la versión 2.8, el editor de texto moodle puede aparecer de dos formas, reducido o expandido. Por defecto aparecerá la primera opción.
Editor de texto reducido
13
Manual aula virtual para docentes - Moodle Versión 2.8.8
Volver al Contenido
Mientras que si se necesita utilizar más comandos, se debe dar clic al primer icono que aparece a la izquierda.
Editor de texto expandido
14
Capítulo 1 - Aspectos generales
Volver al Contenido
3.2. Editor de ecuaciones
Al hacer clic sobre el icono que se muestra en la imagen se accede al editor de ecuaciones (es necesario tener instalada la última versión de Java), a través de unos botones, se genera el símbolo matemático con unas casillas para que el usuario introduzca los valores que requiera:
A través de las pestañas se organizan los símbolos mate-máticos y una vez finalizada la fórmula, se debe dar clic en “salvar ecuación” y luego en “guardar cambios”.
15
Manual aula virtual para docentes - Moodle Versión 2.8.8
Volver al Contenido
4. Bloques
Los bloques son ítems que pueden añadirse a la columna izquierda, derecha o central de cualquier página de Moodle, al activar la edición, los bloques se pueden agregar, ocultar, suprimir, y desplazar lateral o verticalmente.
Sirven para que el usuario pueda obtener informa-ción rápidamente y tenga fácil acceso a diversas herramientas.
16
Capítulo 1 - Aspectos generales
Volver al Contenido
5. JMAIL
Este bloque permite mantener una comunicación escrita entre dos usuarios. Todos los mensajes se registran y pueden ser revisados posteriormente. Su funcionamiento es similar al del correo institucional:
17
Manual aula virtual para docentes - Moodle Versión 2.8.8
Volver al Contenido
6. Descargar calificaciones
Las calificaciones pueden exportarse como una hoja de cálculo de Excel, hoja de cálculo de OpenOffice, archivo de texto plano o archivo XML.
18
Capítulo 1 - Aspectos generales
Volver al Contenido
Para exportar calificaciones desde el libro de calificaciones:
Elija un formato de exportación desde el menú desplegable del libro de calificaciones.
1
Defina las opciones requeridas.
Elija los elementos de calificación que se incluirán.
2
3
4
Haga clic en el botón “Descargar”.
2
19
Manual aula virtual para docentes - Moodle Versión 2.8.8
Volver al Contenido
1. Archivo
Capítulo 2
Recursos
El docente tiene la posibilidad de enlazar desde su aula virtual cualquier tipo de archivo.
Para agregar un archivo en un curso:
Active el “Modo Edición” en el curso
Ubique la sección donde desea agregar el archivo y de clic en “Añadir una actividad o un recurso” y a continuación seleccione “Archivo”
Clic en “agregar”
Seleccione el archivo desde la ubicación requerida
Clic en guardar cambios y regresar al curso
Nota: En el item “apariencia” se elige la manera en que se mostrará el archivo seleccionado (Se sugiere seleccionar la opción “Forzar descarga”).
1
2
3
4
5
20
Capítulo 2 - Recursos
Volver al Contenido
2. Etiqueta
3. Carpeta
Son pequeños fragmentos de texto que aparecen en la página principal del curso. Permiten darle una estructura lógica y secuencial a cada contenido o información pertinente para el estudiante. Las etiquetas son editadas me-diante el Editor de texto de Moodle, por lo que podrán contener enlaces a páginas web, imágenes, e incluso saltos a otros elementos del curso.
Este tipo de recursos es ideal cuando se les da la posibilidad a los estudiantes de descargar múltiples archivos a la vez contenidos en un solo directorio.
Para subir una carpeta:
Active el “Modo Edición” en el curso
Ubique la sección donde desea agregar la carpeta y de clic en “Añadir una actividad o un recurso” y acontinuación seleccione “Carpeta”
En la sección Contenido, haga clic en “crear directorio”
Asigne un nombre a la carpeta
Para agregar archivos o la carpeta escoja el fichero y su ubicación.
Clic en guardar cambios y regresar al curso
1
2
3
4
5
6
22
Capítulo 3 - Actividades
Volver al Contenido
1. Cuestionario
Capítulo 3
Recursos
Generalmente se configura y emplea como Test o evaluación en línea. Consta de dos partes: la descripción o configura-ción y el banco de preguntas. Usted puede escoger cuál de los dos creará primero, sin embargo, se recomienda hacer primero la configuración del cuestionario y luego crear el banco de preguntas.
El banco se utiliza para crear o editar preguntas que a su vez se organizan en categorías. Estas preguntas se podrán incluir en cualquier cuestionario del curso.
Puede acceder al banco de preguntas mediante el bloque “Administración” en Administración del curso.
Preste especial atención de realizar las dos partes, y de hacerlo visible o no según su disposición. De igual manera, pro-ceda con precisión con las fechas de apertura y cierre del cuestionario.
23
Manual aula virtual para docentes - Moodle Versión 2.8.8
Volver al Contenido
2. Ejercicio Turnitin
Es una herramienta anti-plagio que emite informes de originalidad de los textos y/o archivos enviados por los estudiantes. Esta actividad permite evaluar y proporcionar observaciones sobre el trabajo enviado por los estudiantes.
En el momento de la configuración preste especial atención al apartado “Tipos de entrega” seleccione “carga de archivo”.
24
Capítulo 3 - Actividades
Volver al Contenido
3. Foro
4. Chat
Puede ser de varios tipos, y cumplir diferentes propósitos entre ellos se destacan, el foro social o cafetería y el foro aca-démico. Emplee el foro académico cuando es usted quien mediante una pregunta semilla inicia el foro. Preste especial atención a la configuración del foro pues esto le permitirá hacer o no un rastreo del mismo. Usted puede elegir entre varios tipos: cada persona plantea un tema, debate sencillo, pregunta y respuesta o de uso general.
Tenga en cuenta que el propósito del módulo chat es permitir una comunicación en tiempo real, es decir, hay un encuentro sincrónico con otros usuarios, sean profesores o estudiantes. En moodle las se-siones del chat son registradas, lo que facilita un rastreo de sesiones anteriores, por lo tanto, se recomienda ubicar fechas de encuentro para propiciar y/o garantizar la asistencia.
No es recomendable realizar sesiones de más de diez usuarios debi-do a que el diálogo puede ser difícil de moderar y la aparición de los mensajes en pantalla puede retardarse.
25
Manual aula virtual para docentes - Moodle Versión 2.8.8
Volver al Contenido
5. Tarea
Se designa así a cualquier trabajo, labor o actividad asignada a los estudiantes como: entrega de informes, talleres, en-sayos, proyectos, avances de investigación, entre otros.
Para agregar una tarea en un curso:
Active el “Modo Edición”
1
Ubique la sección donde desea agregar la tarea y de clic en “Añadir una actividad o un recurso” y a continuación seleccione “Tarea”
Los aspectos más relevantes a configurar se clasifican por apartados:
2
3
2
26
Capítulo 3 - Actividades
Volver al Contenido
Recuerde programar fecha de apertura y fecha límite de envío. Esto se hace en el aparte Disponibilidad.
27
Manual aula virtual para docentes - Moodle Versión 2.8.8
Volver al Contenido
Como novedad en esta versión de moodle se deben editar varias sesiones. Se resaltan acá las importantes:
Tipos de entrega
Si está habilitado el “Texto en línea”, los estu-diantes pueden escribir su envío directamente en el campo del editor. Si se habilita “Archivos enviados”, los estudiantes realizan la entrega subiendo uno o más archivos.
Aquí también se determina la cantidad y el ta-maño de los archivos permitidos.
28
Capítulo 3 - Actividades
Volver al Contenido
Tipos de retroalimentación
Al habilitar “Comentarios de retroalimentación” permite realizar comentarios personalizados a las entregas de sus estudiantes.
Si activa “Archivos de retroalimentación” le permite a usted como profesor subir un archivo con la revisión que usted realiza a la tarea entregada.
Mediante la activación de “Hoja de calificaciones externa” tiene la posibilidad de descargar o subir notas mediante un fichero a la tarea. Si activa “Comentario en línea”, durante la calificación, el contenido de la entrega aparecerá en el cam-po de comentarios de retroalimentación, haciendo más sencillo realizar la corrección escribiendo en un color diferente o editando directamente el texto original.
29
Manual aula virtual para docentes - Moodle Versión 2.8.8
Volver al Contenido
Configuración de entrega
Si habilita “requiere aceptación del usuario pulsando sobre el botón” los estudiantes tendrán que confirmar su envió como definiti-vo, pudiendo, mientras no lo hagan, subir los archivos como borrador y efectuar sobre ellos todo tipo de cambios hasta que decidan en-tregar de modo definitivo.
En caso de activar “Es necesario que los es-tudiantes acepten las condiciones de en-trega”, los alumnos, tendrán que aceptar que la entrega que realizan es totalmente suya, ex-ceptuando aquella bibliografía a la que hagan referencia dentro del mismo.
En este aparte también se configura la reaper-tura y número de intentos.
30
Capítulo 3 - Actividades
Volver al Contenido
Avisos
En este aparte “Enviar aviso de entregas a los que califican” le permite recibir un aviso cada vez que una tarea sea enviada.
“Notificar a los evaluadores las entregas fuera de plazo” permite recibir un aviso cada vez que una tarea sea enviada fuera del plazo establecido.
“Valor por defecto para “Notificar a los estudiantes” permite enviar un aviso al estudiante cuando sus tareas son calificadas.
31
Manual aula virtual para docentes - Moodle Versión 2.8.8
Volver al Contenido
Calificación
Si se elige “Escala”, a continuación se puede elegir de una lista desplegable. Dicha escala debe haber sido creada con anterioridad. Si se prefiere “Puntuación”, se puede elegir la “Puntuación máxima” para esta actividad. Si en tipo de calificación se elige “Ninguna” esta actividad no será tenida en cuenta en la calificación del curso.
En “Método de calificación” seleccione el método de calificación.
Contenido y redacción:
Magda Carolina Hurtado [email protected]
Claudia Liliana Vera Dí[email protected]
Diseño gráfico y diagramación:
John Fredy Reyes [email protected]
Programación y publicación
Blanca Janneth Parra [email protected]
Elaborado por:
Oficina de Virtualidad VUAD