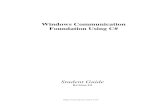Copyist 4.0 for Windows
Transcript of Copyist 4.0 for Windows

Copyist
for
Microsoft® Windows
© 2010 Sion Software Ltd. All rights reserved
Programming and Design by Cris Sion and James Tsuruta
Manual by Cris Sion and Harold Steiman


i
Table of Contents
TABLE OF CONTENTS..............................................................................I
INTRODUCTION........................................................................................ 1
GETTING STARTED ................................................................................. 2 SYSTEM REQUIREMENTS................................................................................. 2 INSTALLATION ................................................................................................ 2 MOVING WITHIN A SCORE................................................................... 3 MOVING THE CURSOR..................................................................................... 3 SELECTING, DELETING AND INSERTING PAGES ............................................... 4 GAUGING VERTICAL AND HORIZONTAL POSITION.......................................... 5 ENTERING SYMBOLS.............................................................................. 6 ENTERING WITH THE MOUSE.......................................................................... 6
Object Type Palette .................................................................................... 6 Text............................................................................................................. 6 Lyrics.......................................................................................................... 7 Symbols ...................................................................................................... 7
ENTERING FROM THE KEYBOARD.................................................................. 15 Single-Key Symbols.................................................................................. 15 Multi-Key Symbols ................................................................................... 16
EDITING SYMBOLS................................................................................ 20 THE ARROW TOOL ........................................................................................ 20
Selecting an Individual Symbol................................................................ 20 Selecting a Group of Symbols .................................................................. 20 Vertical Range Editing............................................................................. 21 Edit Operations ........................................................................................ 21
ERASER TOOL ............................................................................................... 25 NSEW TOOL ................................................................................................ 25 EW TOOL ..................................................................................................... 25 NS TOOL ...................................................................................................... 26 SELECT TOOL................................................................................................ 26 DELETING SYMBOLS USING THE KEYBOARD ................................................ 27

ii
TOOLS.........................................................................................................28 TOOLBAR.......................................................................................................28 AUTOMATIC LEDGER LINES TOOL.................................................................28 NOTE SIZE TOOL............................................................................................29 OBJECT TYPE PALETTE..................................................................................29 PAGE SELECT TOOL .......................................................................................29 INSERT PAGE TOOL........................................................................................30 DELETE PAGE TOOL ......................................................................................30 STATUS AREA ..........................................................................................31 CURRENT PAGE .............................................................................................31 CURSOR POSITION .........................................................................................31 KEYBOARD COMMAND KEYSTROKES............................................................31 MENU ITEM DESCRIPTION .............................................................................31 MENUS........................................................................................................32 FILE MENU ....................................................................................................32
New ...........................................................................................................32 Open..........................................................................................................32 Save...........................................................................................................32 Save As......................................................................................................32 Export Picture...........................................................................................33 Print ..........................................................................................................33 Print Setup ................................................................................................34 Quit ...........................................................................................................35
EDIT MENU....................................................................................................35 Undo .........................................................................................................35 Redo ..........................................................................................................35 Paste .........................................................................................................35 Select All ...................................................................................................35
VIEW MENU...................................................................................................35 CHARACTER MENU........................................................................................36
Text Font...................................................................................................36 Chordname Font.......................................................................................36 Symbols 1 Font .........................................................................................36 Symbols 2 Font .........................................................................................36 Symbols 3 Font .........................................................................................36 Symbols 4 Font .........................................................................................36 User Symbols ............................................................................................37
OPTIONS MENU .............................................................................................37 Hide Symbol Palettes ................................................................................39 Large Guitar Chords ................................................................................40
PASTEBOARD .................................................................................................40 HELP MENU...................................................................................................40

iii
Contents ................................................................................................... 40 Tool Tip Help ........................................................................................... 40 About ........................................................................................................ 41
HOW TO..................................................................................................... 42 ENTER A STAFF ............................................................................................. 42 ENTER A BAR LINE ........................................................................................ 43 ENTER A CLEF ............................................................................................... 44 ENTER A TIME SIGNATURE............................................................................. 44 ENTER A KEY SIGNATURE.............................................................................. 45 ENTER NOTE HEADS ...................................................................................... 46
Without ledger lines ................................................................................. 46 Small-sized notes...................................................................................... 46
BEAM A GROUP OF NOTES ............................................................................. 47 Crossed beaming...................................................................................... 47
BEAM A SINGLE NOTE.................................................................................... 48 ENTER A CRESCENDO .................................................................................... 48 ENTER A SLUR............................................................................................... 49 ENTER A GUITAR CHORD SYMBOL ................................................................. 50 CREATE USER SYMBOLS ............................................................................... 51 ENTER USER SYMBOLS ................................................................................. 52 ENTER TEXT .................................................................................................. 52 EDIT TEXT ..................................................................................................... 53 ENTER LYRICS .............................................................................................. 53 EDIT LYRICS ................................................................................................. 53 MOVE A SINGLE SYMBOL .............................................................................. 54 MOVE A GROUP OF SYMBOLS ........................................................................ 54 ADJUST BEAMS ............................................................................................. 55 MOVE NOTES WITHIN A BEAMED GROUP ....................................................... 55 ADJUST AN ADJUSTABLE SYMBOL ................................................................. 55 DELETE A SYMBOL........................................................................................ 56 USE THE PASTEBOARD .................................................................................. 57 UNDO MISTAKES ........................................................................................... 57 GO TO A NEW PAGE ....................................................................................... 57 CREATE A NEW PAGE..................................................................................... 57 INSERT A PAGE .............................................................................................. 57 ERASE A PAGE............................................................................................... 58 SERVICE AND SUPPORT....................................................................... 59 WARRANTY .................................................................................................. 59 UPGRADES AND REPLACEMENTS.................................................................. 59 WHAT TO DO IF PROBLEMS ARISE ............................................................... 60 CUSTOMER SERVICE ..................................................................................... 60 TECHNICAL SUPPORT.................................................................................... 60

iv
INDEX .........................................................................................................62

v


1
Introduction
Copyist provides you with all the tools you need for creating a score from the ground up, or for fine tuning a score created in QuickScore Deluxe, Professional or Elite and saved as a Copyist file.
Copyist treats notes, staves, clefs and other musical characters as graphical elements, and allows you the freedom to place elements on the page regardless of musical rules. This freedom allows you to easily create small excerpts to be included in work that is predominantly text, as well as very complex scores which are very difficult to create using software which must follow musical rules.
The placement and editing of objects such as staves, clefs, time signatures, key signatures, notes and note markings is accomplished with both mouse operations and with the use of an extensive command key system.

2
Getting Started
System Requirements Copyist requires a Pentium 300 or faster Windows compatible computer to operate. Windows 95, 98, NT, XP, Vista or greater is required.
Installation To install Copyist, insert the Copyist CD into your CD drive. The installation will start automatically.

3
Moving Within a Score
Moving the edit cursor within a score can be done either with the mouse or from the keyboard.
Moving the Cursor The placement of symbols is determined by Copyist's edit cursor, a small rectangular box that can be moved anywhere on the screen using the mouse and the cursor arrow keys.
When using the arrow tool, simply click the left mouse button anywhere on the screen to move the edit cursor with the mouse - the edit cursor will immediately jump to that position, with the center of the edit cursor aligned to the tip of the mouse pointer.
When using any tool in the toolbar other than the arrow tool, click the right mouse button anywhere on the screen to move the edit cursor.
To move the edit cursor with the cursor arrow keys, use Left Arrow, Right Arrow, Up Arrow and Down Arrow to move the edit cursor one space in the corresponding direction. CTRL+Left Arrow or CTRL+Right Arrow will move the edit cursor to the next or previous note in the current staff and CTRL+PAGE UP and CTRL+PAGE DOWN will move the edit cursor to the previous bar or the next bar. The HOME key moves the edit cursor to the previous staff and END moves it to the next staff. CTRL+HOME returns the edit cursor to the top of the page and CTRL+END moves it to the end of the page.
Use PAGE UP and PAGE DOWN to scroll the display to view other portions of the page. You can also use the scroll bar at the right of the Copyist window to scroll the display up or down.

4
Selecting, Deleting and Inserting Pages Page commands are two-key sequences that are used to move to different pages within a score or to do page level editing to the score as a whole.
action keystrokes
go to next page pn
go to previous page pp
go to first page pf
go to last page pl
insert page pi
erase page pe
You can also use tools in the Copyist tools window to select, delete or insert a page.
The Page Select Tool is the third tool from the right in the Copyist tools window. This tool allows you to select a new page. In the center of this tool you see the number of the page in your score you are currently viewing. Clicking the page number itself brings up a small dialog box; type in the number of the page you wish to go to and Copyist will immediately jump to that page. Clicking on the right arrow will cause the next page to be brought up onscreen and clicking on the left arrow will cause the previous page to be brought up onscreen.
The Insert Page Tool is the second tool from the right in the Copyist tools window. Click on this tool to insert a new page before the current page.
The Delete Page Tool is the tool at the far right in the Copyist tools window. Click on this tool to delete the current page.

5
Gauging Vertical and Horizontal Position Press the Insert key and the cursor will change to a cross that extends to the edges of Copyist's window. This allows you to see the exact vertical and horizontal alignment of symbols. Press the Insert key again and the cursor changes back to a box.

6
Entering Symbols
Entering With the Mouse To enter symbols with the mouse, first select the type of object you want to enter in the object type palette, choose the arrow tool in the toolbar and enter the symbol onto the page by clicking and dragging the mouse.
Object Type Palette
The object type palette lets you select the type of object you are entering or editing. Click on a button in the object type palette to determine if you will be entering and editing text, lyrics or symbols.
Text
The button with the T in the object type palette is for text. When the T is selected from the object type palette, blocks of text can be entered or edited. To enter text, select the pencil tool from the toolbar and create a box by dragging the mouse. (Click and hold down the left mouse button, move the mouse down and to the left, and then release the left mouse button.) Now you can enter text into the box.
You can also enter text by using the right mouse button with the arrow tool selected.
The box can be moved by dragging with the right mouse, and resized by dragging the boundaries. Clicking outside an open text box closes it. Clicking on a closed text box opens it.

7
To change the font for the text in the current and subsequent text boxes choose the Text Font menu item under the Character menu and select a new font from the Font dialog. The text you've entered can be edited, erased and moved using the appropriate tools.
Lyrics
The button with the L in the object type palette is for lyrics.
To enter lyrics, click on the L in the object type palette and then select the pencil from the toolbar. Click the mouse where you want to enter a lyric. The cursor will appear for you to enter your lyric. As you enter the lyric, it will automatically center on the position you have selected.
You can also enter lyrics by using the right mouse button with the arrow tool selected.
The lyric can be moved by dragging with the right mouse. To stop entering a lyric, click on a new position or else press the ESC key.
To change the font for the lyric you are entering, choose Text Font from the Character menu and select a new font from the Font dialog. Lyrics can be edited, erased and moved using the appropriate tools.
Symbols
The button with the symbol (fff to start) in the object type palette is for symbols. The symbol button changes when a new symbol is selected and displays the last symbol that was selected. Click once on the symbol button and it becomes selected. At this point you can enter the symbol that is drawn on the button or edit any symbols that are in your score. Click on the symbol button again and a double palette of symbols drops down. There are ten symbol palettes to choose from, the last four of which are custom. Click on a symbol palette name to display the palette to the right of the names. Click on the symbol you want to enter and it will appear on the symbol button in the object type palette. Now this will be the symbol you can enter using the pencil tool.
The Sym. 1, Sym. 2, Sym. 3 and Sym. 4 palettes can be changed by choosing Symbols 1, 2, 3 or 4 from the Character menu and selecting a new font from the Fonts dialog. You can use these palettes to enter symbols from alternate music fonts or fonts you have created yourself.

The C. Sym. 1 and C. Sym. 2 palettes can be changed by selecting the Custom Symbols dialog from the Options menu. You can use these palettes to enter custom symbols, based on bitmap files.
The C. Note. 1 and C. Note. 2 palettes can be changed by selecting the Custom Noteheads dialog from the Options menu. You can use these palettes to enter custom noteheads, based on bitmap files.
The User palette contains the symbols you have create using the Symbol Editor. To select the Symbol Editor, choose User Symbols from the Character menu.
Most of the palettes contain symbols that have a single shape that can’t be adjusted. We call these the nonadjustable symbols. However, the Staves, Bar Lines and Adjust palettes contain symbols whose shape can be adjusted. We call these the adjustable symbols.
To enter nonadjustable symbols, choose the pencil tool from the toolbar and select the nonadjustable symbol you want to enter. You can enter the symbol anywhere on your page. Click the mouse where you want to enter a symbol. You can move the symbol on the page to where you want it by holding down the left button and moving the mouse until you have positioned the symbol where you want it on the page. When the symbol is positioned where you want it, lift the left mouse button and the symbol is placed onto the page.
To enter adjustable symbols, choose the pencil tool from the toolbar and select the adjustable symbol you want to enter. Now click the left mouse button where you want the top-left edge of the symbol to go. Keep the mouse button down and drag the mouse to where you want the right-bottom edge of the symbol to go. Now release the mouse button.
As you drag, the symbol will shrink and expand to follow the mouse. Release the mouse when you have positioned the symbol approximately where you want it. There will be three little diamonds at the left, right and center of the symbol. You use these control points to further shape and move the symbol. Click on a control point to select it and drag it around to shape or move the symbol. Alternatively you can move a control point around using the arrow keys. You can move between control points by using the TAB and the SHIFT+TAB keys as well as by clicking on them with the mouse. The middle control point is usually used for moving the symbol and
8

9
the outer control points for shaping the symbol. When you are finished shaping and positioning your symbol, click the right mouse button or press the ENTER key to enter it. If you don't want to enter your symbol, press the ESC key.
When you are entering the 8va and 8vb symbols, you can control whether or not the 8va or 8vb text is shown and whether or not the finishing vertical line is displayed. The HOME key toggles whether the 8va is shown; the END key toggles whether the finishing vertical line is displayed. This is useful when octava markings extend over more than one line.
When you are entering first and second endings you can change or eliminate the ending number. The ending number defaults to 1. for the first ending and 2. for the second ending. The numbers can be changed or eliminated by pressing the + (plus) and the - (minus) keys.
You can put in and change the number for groupings by using the + (plus) and the - (minus) keys. Pressing + (plus) increments the number; pressing - (minus) decrements it. When you decrement past 1, the number disappears. You can change or eliminate the amount of space in the middle of the grouping by using PAGE UP and PAGE DOWN.
PAGE UP and PAGE DOWN also work on crescendo and decrescendo symbols to change the angle of the symbol.
Press F to flip a number of adjustable symbols. These include the crescendo and decrescendo symbols, the groupings, the endings and the octavas.
Press L to horizontally level crescendos, decrescendos and groupings.

Chord Symbol The symbol at the bottom left of the adjustable symbols palette is the chord symbol. When you enter a chord symbol, the Chord Name dialog appears for you to build the chord you want.
Select the root of the chord in the box at the left of the dialog. The root can have a sharp, a flat or neither after it, depending on whether you select n, # or b beside the name for the root note.
If your bass note isn't the root, you can indicate this. Check the Bass box and then choose the note you want for the bass. The bass can have a sharp, a flat or neither after it, depending on whether you select n, # or b beside the name for the bass note.
Type in the type of chord you want in the Type box. If you want to type in a flat symbol, type B. If you want to type in a sharp symbol, type #.
The Preview box will show you what your chord will look like. Note that numbers and accidentals appear in superscript.
10

Tempo Symbol The tempo symbol is to the right of the chord symbol at the bottom of the adjustable symbols palette. When you enter a tempo symbol, the Tempo Symbol dialog appears. Here you choose the beat value you want and the number for the tempo. The tempo symbol is previewed in the box at the right of the dialog.
To select the beat value, click on the drop-down list box and select a beat value. Drag up and down with the mouse over the list box to scroll it. Click on the beat value you want.
To select the tempo number, click on the spin buttons to move the number up and down or click on the number itself and change it by typing in a new number.
11

Tablature Chord Symbol The tablature chord symbol is to the right of the figured bass symbol in the bottom row of the adjustable symbols palette. When you enter a tablature chord symbol, the Tabulature Chords dialog appears.
You make your tablature chord by selecting a chord from the list box at the top left of the dialog. You choose whether your tablature chord will have 4, 5 or 6 strings from the string number dropdown list box. You choose a starting fret number from the drop-down list box under the string dropdown list box. You choose whether your tablature chord will have four or five frets by selecting 4 Frets or 5 Frets in the box below the fret number drop-down list box.
You can set the circles on the tablature chord frets yourself by clicking on the preview grid wherever you want to put in a circle. You can only have one circle on any vertical line so entering a new circle on a vertical line will erase the old one. Circles entered at the nut will be open. Other circles will be closed. You can erase a circle by clicking on it.
12

Harp Pedals Diagram The harp pedals diagram symbol is the large symbol at the end of the second to last row in the adjustable symbols palette. When you enter a harp pedals diagram, the Harp Pedals dialog appears.
Click in the preview area to change the placement of each pedal from the up, middle or low position.
Graphic Symbols The G at the beginning of the last row in the adjustable symbols palette is for graphics. When you enter a graphic symbol, you first select the bitmap graphic file you want to place on the page using the Open File dialog that appears. Once the file has been selected, you can scale the dimensions of the graphic. To enter the graphic onto the page, press ENTER, or click outside the graphic image. To cancel the operation, press the ESCAPE key.
13

Figured Bass Symbol The figured bass symbol is to the right of the tablature chord symbol at the bottom of the adjustable symbols palette. When you enter a figured bass symbol, the Figured Bass dialog appears.
Enter the figure you want by typing in the Figure box. Press ENTER to get to a new line. You can add accidentals at the cursor position by clicking on one of the accidental buttons at the left-hand side of the dialog or by using the key for each accidental (Press N for natural, # for sharp, etc.). Check the Parenthesis box if you want your figure to be enclosed in parentheses. The figure will appear in the Preview box the way it will be displayed on the page.
You can also enter symbols by using the right mouse button with the arrow tool selected.
Once you have properly adjusted and positioned the symbol, click the right mouse button or press the ENTER key to drop the symbol onto the page. You can press the ESCAPE key if you want to cancel the operation.
14

15
Entering from the Keyboard
Single-Key Symbols
There are a number of symbols which can be placed into a score by moving the edit cursor to the desired location and typing the single keystroke. These are shown in the following table:
symbol keystroke
sharp s
flat f
natural n
double sharp x
dot d
half note head h
whole note head w
quarter note head b
quarter note head to left of downstem l
half note head to left of downstem L <Shift>l
quarter note head to right of upstem k
half note head to right of upstem K <Shift>k
drum note head X <Shift>x
closed diamond note head v
open diamond note head V <Shift>v
ledger line z
staff S <Shift>s
single staff line Z <Shift>z
guitar staff G <Shift>g
piano marking P <Shift>p

16
forte marking F <Shift>f
mezzo marking M <Shift>m
number (for time sig) 0 .. 9
fingering number <Shift>1 .. 5
Multi-Key Symbols
The following symbols require multiple (two or more) keystrokes. As with the single-key symbols, they are entered at the cursor location.
symbol keystrokes
treble clef ct
bass clef cb
treble clef 8va cT
bass clef 8vb cB
alto clef ca
drum clef cd
damper pedal on D+ <Shift>d+
damper pedal off D- <Shift>d-
common time C+ <Shift>c+
cut time C- <Shift>c-
stems <direction><duration>
rests r<duration>
bar lines <F6><line style><number of staves>
turn ot
reverse turn oT
mordent om
mordent with slash oM
lower fermata of

17
upper fermata oF
grace note og<direction>
copyright oC
open circle (harmonic) oh
accent oa
straight cross ox
heavy accent oA
tenuto oo
up martele ou
down martele od
up bow oU
down bow oD
repeat oR
measure rest or
grand pause oG
segno os
coda oc
first 10 user symbols A<1..0>
last 10 user symbols A< <Shift>1..<Shift>0 >
Directions up -
down +
Durations whole w
half 2

18
quarter 4
eighth 8
sixteenth 1
thirty-second 3
sixty-fourth 6
Line Styles vertical line at left of cursor l
vertical line at right of cursor r
end line (at right of cursor) e
brace b
curly brace c
dotted line d
left repeat L
right repeat R
Numbers of Staves 1 .. 9
Clefs The treble, bass and drum clef keystroke commands may be executed with the cursor on any line of the staff, and Copyist will automatically center the symbol on the correct line. However, when entering these clefs from the symbols palette, you'll need to manually position them correctly on the staff.
The alto clef symbol can be used to create other clefs as well, so the cursor must be properly centered when entering the alto clef from the keyboard. The less common tenor, soprano or mezzo-soprano clefs may be created by centering the cursor on the second line from the top, the bottom line, or the second line from the bottom, respectively and typing ca. Alternatively, you

19
can enter the alto clef symbol from the symbols palette to any position on the staff.
Drum clefs placed with the keyboard command cd cannot be placed directly on a percussion staff (they will instead jump to the nearest five-line staff). To place a drum clef on a percussion staff, you must enter it from the symbols palette, or move it there after entering it with the keyboard command.
Time Signature The Common and Cut-time signature abbreviations formed with the C+ and C- commands should be created with the cursor centered on the middle line. Alternatively, you can enter them from the symbols palette to any point on the staff.
Stems When creating stems, the stem will go up from the cursor position if the - (minus) key is pressed, and down if + (plus) is pressed. This may seem to be backwards at first, but our experience has shown that this arrangement makes more sense when using the + and - keys on the numeric keypad, due to the placement of these keys. Stems for small note heads are somewhat shorter than those for normal note heads.
Rests Rests are created from the keyboard by pressing r followed by a duration value. If entered from the keyboard, rests should be placed with the cursor centered on the middle line of the staff, except for whole note rests, which are created with the cursor centered on the second line of the staff. As usual, you can enter rests of any duration from the symbols palette to any point on the staff.
Bar Lines Bar lines are created by pressing F6 followed by a style key, as listed in the table above, and the number of staves the bar line should encompass, starting with the current staff. Alternatively, you can select any bar line symbol from the bar lines symbols palette and manually place them anywhere on the staff and then adjust them to any length. The brace or curly brace is used at the beginning of each staff, the end line only at the end of a score or section, and the regular bar line at all other bar line locations. Bar lines are treated as part of the staff by the editing commands.

20
Editing Symbols
You can use the arrow tool, the NSEW tool, the NS tool, the EW tool and the select tool in the toolbar to edit symbols.
The Arrow Tool Use the arrow tool to select a single symbol or a group of symbol for editing.
Selecting an Individual Symbol
To edit an individual symbol, you have to first select the symbol by double-clicking on it with the left mouse button. Copyist will find the single object whose beginning is closest to the mouse pointer. An Edit menu will appear, containing menu items that depend on the type of object selected.
Selecting a Group of Symbols
To select a group of symbols, drag the mouse over the symbols, (click and hold down the left mouse button and move the mouse until you have encompassed all the symbols and then release the mouse button). The selected symbols will be highlighted in reverse video and the Range Edit menu will appear.

21
Vertical Range Editing
There are a number of special "vertical" edit commands which can be applied to a vertical range the width of the entire page.
To define a vertical range, drag the cursor down and to the left while holding down the left mouse button. An area the full width of the page will be displayed in reverse video and the Vertical Edit menu will appear.
This menu allows you to erase the defined area (normally used to bring systems or staves closer together) or to insert extra blank space between systems or staves to improve legibility or to make room for text or special symbols like slurs and dynamics. You can also cut, copy, or move the defined area.
Edit Operations
Cut Cut removes the selected symbol(s) from the score and places the data into the paste buffer, so that, if desired, it can then be pasted elsewhere in the score or into the pasteboard.
Copy Copy copies the selected symbol(s) and places the data into the paste buffer without removing the data from the score. Copied symbols can then be pasted elsewhere in the score or into the pasteboard.
Paste copied or cut symbols using Paste, available under the Edit menu or by pressing CTRL+V. Paste pastes the most recently cut or copied symbols at the cursor location. When you first paste a selection, the cursor changes to a cross. You can now move the pasted symbols anywhere on the page using the mouse or the arrow keys. For even finer control, hold down the CTRL key while pressing the cursor arrow keys - the selected symbols will move in the specified direction one screen pixel at a time. Once you have them positioned correctly, drop the symbols on the screen by pressing ENTER or clicking the right mouse button. You can cancel the Copy operation by pressing ESCAPE.

22
Move The Move option allows you to move any symbol or group of symbols to another position on the page.
After you have selected the Move menu option, choose the type of symbol you want to move from the submenu.
If you choose Align Lyrics from the submenu, any lyrics you have selected will be aligned horizontally to the same level as the left-most lyric selected.
For all other types of symbols that you choose, the selected symbols will appear slightly distorted (xored) and the mouse pointer will change to a cross. You can now move the selected symbols to any position on the screen using the mouse or the cursor keys. For even finer control, hold down the CTRL key while pressing the cursor arrow keys - the selected symbols will move in the specified direction one screen pixel at a time. Once you have everything positioned correctly, drop the symbols on the screen by pressing ENTER or by clicking the right mouse button. You can cancel the Move operation by pressing ESCAPE.
Adjust
Adjust Note
To adjust the placement of an individual note within a beamed grouping, double-click on the note to select it and then choose Adjust Note from the Edit menu. The mouse pointer will change to a cross. By holding down the left mouse button or by using the keyboard cursor arrow keys, you can drag the note to any new position. If you press and hold the CTRL key while using the left and right arrow keys, you can move the note left or right one pixel at a time. Press the right mouse button or press ENTER to complete the operation. To cancel the adjust operation at any time, press ESCAPE. Note that the Adjust Note function does not work when an individual note that is not within a beamed grouping is selected.
Stem Height
To adjust the stem height of an individual note (or even the stem height of a note within a beamed grouping), double-click on the note to select it and then choose Adjust Stem from the Edit menu. A small handle appears to the left of the note (indicating the stem height) and the mouse pointer changes to a cross. By holding down the left mouse button or using the keyboard up/down cursor arrow keys, you can now drag the stem to any new height. Press the right mouse button or press ENTER to complete the operation. To cancel the adjust operation at any time, press ESCAPE.

23
To adjust one or more stems simultaneously, use the mouse to draw a range around the stem or stems you wish to adjust (be careful to include all note heads and stem symbols). From the Range Edit menu that appears, select Adjust. Select Upper Flags or Lower Flags, and the stem height handle will appear, as described in the previous paragraph. Follow the directions in the previous paragraph to adjust your stems.
Adjust Symbol
To adjust an adjustable symbol (that is, one from the adjustable symbols palette) double-click on it to select it and choose the Adjust option from the Edit menu.
For most symbols, two or more handles will appear on the object and the mouse pointer will change to a cross. For most objects, the left handle affects the start of the object, the middle handle allows you to move the object and the right handle affects the end of the object. Click on one of the handles and hold down the left mouse button while dragging to adjust the selected object. Handles can also be selected by pressing the TAB key (next handle) or SHIFT+TAB (previous handle) and adjusted with the keyboard arrow cursor keys. If the middle handle is selected, pressing and holding down the CTRL key while using the left and right arrow keys allows you to move the object left or right one pixel at a time. When the selected adjustable symbol has been adjusted to your satisfaction, click the right mouse button or press ENTER to complete the operation, and the mouse pointer will return to its normal arrow shape. To cancel the adjust operation at any time, press ESCAPE.
A number of symbols are edited by changing parameters in a dialog, which will appear when you select the symbol. These symbols are the Chord symbol, the Tablature Chord symbol, the Tempo symbol, the Harp Pedal symbol and the Figured Bass symbol. Editing these symbols works the same as entering them. For details on entering these symbols, see Entering Symbols, starting on page 7.
You can also select an adjustable symbol to adjust by drawing a range around it with the mouse. From the Range Edit menu that appears, select Adjust and then select Symbol from the submenu. Now adjust your symbol as described in the preceding paragraph.
Adjust Beam
To adjust an individual beam, double-click on the top left edge of an upper or cross beam grouping or the bottom left edge of a lower beam grouping to select it. Now select Adjust Beams. The mouse pointer changes to a cross and two handles appear - one to the left of the beam and one to the right. The left handle adjusts the height of the beam, while the right handle adjusts the

24
beam angle. Select either, and press and hold down the left mouse button while dragging or use the keyboard cursor arrow keys to adjust the beam (the up/down cursor arrow keys always affect beam height while the left/right cursor arrow keys always affect beam angle).
If you are adjusting an upper beam and you move the left handle below the note heads, the beam will change to a lower beam. Similarly, if you are adjusting a lower beam and you move the left handle above the note heads, the beam will change to an upper beam. Moving the left handle above or below the center point of a cross beam grouping will cause the beam to change to an upper or a lower beam, respectively.
When the selected beam has been adjusted to your satisfaction, click the right mouse button or press ENTER to complete the operation, and the mouse pointer will return to its normal arrow shape. To cancel the adjust operation at any time, press ESCAPE.
To adjust one or more beams simultaneously, use the mouse to draw a range around the beam or beams you wish to adjust (be careful to include all note heads and beam symbols). From the Range Edit menu that appears, select Adjust. The first three options in the submenu allow you to specify whether you want to adjust all beams, only upper beams, or only lower beams. Select one of these three, and the beam height and beam angle adjust handles appear, as described in the previous paragraph. Follow the directions in the previous paragraph to adjust your beams.
Next
The Next menu item allows you to select between two objects that are overlapping (for example, a note and a ledger line).
Beam The Beam command in the Range Edit menu allows you to add beams to groups of notes. It also allows you to add stems to individual note heads or groups of note heads.
First select the notes you want to beam by dragging the mouse over them. To do this, click and hold down the left mouse button and move the mouse until you have encompassed all the symbols, and then release the mouse button. The selected notes are highlighted in reverse video and an edit menu appears. Select Beam from the edit menu. Choose one of the durations from the submenu, and then either Beam Up or Beam Down from the next submenu.
If you want more than one duration for your beamed grouping (for example a dotted eighth beamed with a sixteenth), choose Complex for the duration

25
and then Beam Up or Beam Down from the next submenu. Now for each note in your group, select the duration for that note from the dialog that appears. The Skip Note option in this dialog gives you the opportunity to leave selected notes within the group unbeamed.
If you are beaming a single note head, a stem and flags are added to your note head according to the duration and direction you specified from the beaming submenus.
Change Font If your selection includes text or lyrics, you can change the font for all text and lyrics selected by choosing Change Font.
Eraser Tool The eraser tool will erase symbols anywhere on the page. Select the eraser tool and click on a symbol you want to erase. The symbol will disappear. When erasing a symbol, always click on the top-left corner of the symbol.
NSEW Tool The NSEW tool is the one with the four arrows: one pointing north (up), one pointing south (down), one pointing east (right) and one pointing west (left). It moves a symbol around with complete freedom of movement. Select the NSEW tool by clicking on it and then click the left mouse button on a symbol that you want to move around. Keep the button down and drag the symbol to where you want to put it and then release the button. The score will redraw with the symbol in its new position.
EW Tool The EW tool is the one with one arrow pointing east (right) and one arrow pointing west (left). It moves a symbol left or right. Select the EW tool by clicking on it and then click the left mouse button on a symbol you want to move forward or back. Keep the button down and drag the symbol to where you want to put it and then release the button. The score will redraw with the symbol at its new position.

26
NS Tool The NS tool is the one with one arrow pointing north (up) and one arrow pointing south (down). It moves a symbol up or down. Select the NS tool by clicking on it and then click the left mouse button on a symbol you want to move up or down. Keep the button down and drag the symbol until it is at the position you want, then release the button. The score will redraw with the symbol at its new position.
Select Tool The select tool is the last tool in the toolbar. The select tool allows you to edit an adjustable symbol by simply clicking on it. Clicking on an adjustable symbol with the select tool is equivalent to double-clicking on the symbol with the arrow tool selected and choosing Adjust from the Edit menu. To properly select an adjustable symbol, make sure you click on the upper left-hand corner of the symbol.
For most symbols, two or more handles will appear on the symbol and the mouse pointer will change to a cross. For most symbol, the left handle affects the start of the symbol, the middle handle allows you to move the symbol and the right handle affects the end of the symbol. Click on one of the handles and hold down the left mouse button while dragging to adjust the selected object. Handles can also be selected by pressing the TAB key (next handle) or SHIFT+TAB (previous handle) and adjusted with the keyboard arrow cursor keys. If the middle handle is selected, pressing and holding down the CTRL key while using the left and right arrow keys allows you to move the object left or right one pixel at a time. When the selected adjustable symbol has been adjusted to your satisfaction, click the right mouse button or press ENTER to complete the operation, and the mouse pointer will return to its normal arrow shape. To cancel the adjust operation at any time, press ESCAPE.
A number of symbols are edited by changing parameters in a dialog, which will appear when you select the symbol. These symbols are the Chord symbol, the Tablature Chord symbol, the Tempo symbol, the Harp Pedals symbol, and the Figured Bass symbol. Editing these symbols works the same as entering them. For details on entering these symbols, see Entering Symbols, starting on page 7.

27
Deleting Symbols Using the Keyboard Symbols that are entered from the keyboard can be deleted by putting the cursor on the symbol (exactly where it was entered) and pressing DELETE and then the key combination that was used to enter the symbol.

28
Tools
Toolbar
You can use the arrow tool, the NSEW tool, the NS tool, the EW tool and the select tool in the toolbar to edit symbols. Use the pencil tool to enter symbols. See Editing Symbols, starting on page 20 for details on editing symbols, and Entering Symbols, starting on page 7 for details on entering symbols.
Automatic Ledger Lines Tool
This tool allows you to toggle the automatic ledger lines function on or off. When ledger lines are present in the box, the automatic function is on; any new notes you add above or below a staff will automatically have ledger lines added. To turn this function off, simply click on the box once - the ledger lines will disappear and any new notes you add above or below a staff will be placed without ledger lines. When you start Copyist, automatic ledger lines are set to on.

Note Size Tool
This tool allows you to toggle between normal and small-sized note heads, accidentals, beams, stems and clef symbols. When a full-sized note is displayed in the box (the default), all newly entered note heads, accidentals, beams, stems and clef symbols will be full size. Clicking on the tool causes a small note to be displayed, and all newly entered note heads, accidentals, beams, stems and clef symbols will be small-sized
Object Type Palette
The object type palette lets you select the type of object you are entering or editing. Click on a button in the object type palette to determine if you will be entering and editing text, lyrics or symbols.
Page Select Tool
In the center of this tool you see the number of the page in the score you are currently viewing. Click the page number itself to bring up a small dialog box; type in the number of the page you wish to go to and Copyist will immediately jump to that page. When you click on the right arrow the next page is brought up onscreen and when you click on the left arrow the previous page is brought up onscreen.
29

Insert Page Tool
Click on this tool to insert a new page before the current page.
Delete Page Tool
Click on this tool to delete the current page.
30

31
Status Area
The status area is at the bottom of the Copyist window. This area provides you with some visual indicators of the status of Copyist.
Current Page The current page number and the maximum page are displayed in the area first from the left in the status area.
Cursor Position The current X and Y cursor position are displayed in the area second from the left in the status area.
Keyboard Command Keystrokes The third area from the left in the status area shows you the keys that you've pressed when entering symbols from the keyboard. When a keyboard command has been completed, "Ready" is displayed in the keystroke area.
Menu Item Description In the area furthest to the right in the status area the description for the currently highlighted menu item is displayed. When no menu item is highlighted, "Ready" is displayed in this area.

32
Menus
File Menu
New
Select New to create an empty, unnamed Copyist file. If you have edited the currently open file and haven't saved it, Copyist will ask you if you wish to save it before loading the new file.
Open
Select Open to open a file that already exists. This option brings up the Windows Open File dialog. If you have edited the currently open file and haven't saved it, Copyist will ask you if you wish to save it before loading the new file.
Save
Choose Save to save your file. If you have not named your file yet, the Save As dialog appears and you will be able to give a name to your new file before you save it.
Save As
Choose Save As when you want to save your work to a file with a new name.

33
Export Picture
Select Export Picture to save a page of a Copyist score in Windows Enhanced Metafile, BMP or TIFF format. Windows EMF is a vector format which can be scaled without losing resolution. BMP and TIFF are bitmap formats.
From the submenu that appears, choose Enhanced Metafile, 300 dpi, 150 dpi or 75 dpi.
A file selection dialog box appears. If you choose 300 dpi, 150 dpi or 75 dpi, you can choose either BMP or TIFF in the Save File as Type list box. Bear in mind that the quality of the image and the size of the bitmap file generated increase with the resolution. Now enter the name of the file to which you wish to save your page and click on OK or press ENTER.
You can now import your saved score page into another application. To do this, follow the directions in the documentation for this application.
Select Print to print you Copyist file.

Print Setup
Select Print Setup to select a new printer or change aspects of your printing which depend on your printer.
Your selected printer is shown at the top of the dialog. The print scaling amount is shown and can be selected in the Print Scaling edit box. The margins are set in the Left, Right, Top and Bottom Margin edit boxes. Select Inches or Centimeters at the bottom of the dialog for the display of margins. Click on Printer in the lower right-hand corner of the dialog to bring up the Windows Print Setup dialog.
The Windows Print Setup dialog allows you to change aspects of your printing which depend on your printer. For more detailed information on the Windows Print Setup dialog, see your Windows User’s Guide.
34

35
Quit
Select Quit to exit Copyist. Before exiting, you will be given a chance to save your work. Any changes not saved before quitting will be lost.
Edit Menu
Undo
Undo restores the last edit or entry.
Redo
Redo redoes the last undone edit or entry.
Paste
Paste pastes the most recently cut or copied symbols at the cursor location. When you first paste a selection, the cursor changes to a cross. At this point you can move the pasted symbols anywhere on the page using the mouse or the arrow keys. Once you have them positioned correctly, drop the symbols onto the screen by pressing ENTER or clicking the right mouse button. Press ESCAPE to cancel the paste operation.
Select All
Choose Select All to select all the symbols in your page for editing.
View Menu Change the view from 100%, Page Width, Full Page or Print Preview. 100% view displays music with a constant horizontal resolution of 640 pixels. Page Width view displays music with a width equal to the window width. Full Page view displays the entire page on the screen. Print Preview

36
shows how your page will be printed on your selected printer. You cannot edit in Print Preview view.
Character Menu
Text Font
Select the Text Font menu item to bring up the Windows Font dialog. If you are currently editing or entering text or a lyric, this will allow you to change the font for the current text or lyric. Once you change the text font using the Text Font menu item, any text or lyric entered will use the new text font.
Chordname Font
Select the Chordname Font menu item to change the font for all chordnames you have entered and that you will enter later on.
Symbols 1 Font
Symbols 2 Font
Symbols 3 Font
Symbols 4 Font
Select the Symbols 1 to Symbols 4 menu items to change the font for the indicated symbol font. The symbol characters are the ones entered using the last four palettes in the symbols palettes. Once you change a symbols font using the indicated Symbol Font menu item, all symbol characters that you’ve entered as well as symbols that you will enter later on will display using the new symbol font.

37
User Symbols
Select User Symbols to bring up the symbol editor.
Each Copyist file can make use of up to twenty user-defined symbols (user symbols) unique to that file. User symbols are created in the symbol editor.
In the symbol editor, screen or printer symbols are created by dragging the mouse within the smaller box (for screen symbols) or larger box (for printer symbols). If you start on a white pixel, the next pixels will be black as long as the mouse is down, and vice versa.
Clicking on the left arrow button copies from the current screen symbol to the current printer symbol.
Clicking on the right arrow button copies from the current printer symbol to the current screen symbol. Clicking on a number (1 to 20) will select that symbol.
When you edit and save symbols, two special files are created with the same filename as the current file, and with the extensions of .FT1 and .FT3, for screen fonts and printer fonts, respectively. If you edit symbols in a file which has not yet been saved, Copyist will create the files UNTITLED.FT1 and UNTITLED.FT3.
The File menu for the symbol editor contains Read Symbol, which allows you to read a symbol from another symbol file (it reads the same symbol number as the current symbol, reading in both screen and printer symbols), Save, which saves the current symbol file, Revert, which restores the last saved version of the current symbol file (canceling all unsaved changes to all symbols in the current file!) and Quit, which exits the symbol editor.
The Edit menu for the symbol editor contains Copy, Paste and Clear. Copy will copy the contents of the current printer or screen symbol to the clipboard, where it can be pasted back to another symbol, either to a printer symbol or to a screen symbol. Clear will clear both the screen and the printer versions of the current symbol.
Options Menu
Custom Symbols You can create up to 80 custom symbols. To create or modify a custom symbol, select the custom symbol number. Select the graphic file you want for the custom symbol, by clicking on the Browse button. An Open

File dialog will appear, allowing you to select any bitmap graphic file to use for your custom symbol. The symbol will appear in the preview, which shows some staves, clefs and notes, to give you an idea of the relative size and proportions of your custom symbol. You can set the width and height for the symbol. Check Maintain Proportions to keep the same proportions when changing the width or height.
To enter a custom symbol, choose it from the C. Sym. 1 or C. Sym..2 symbols palette. The symbols numbered 1 to 40 will appear in the C. Sym. 1 palette and the ones numbered from 41 to 80 will appear in the C. Sym. 2 symbol palette.
Custom Note Heads You can create up to 80 custom note heads. To create or modify a custom note head, select the custom note head number. Select the graphic file you want for the custom note head, by clicking on the Browse button. An Open
38

File dialog will appear, allowing you to select any bitmap graphic file to use for your custom note head. The note head will appear in the preview. It will automatically be scaled to the correct width of a note head.
To enter a custom note head, choose it from the C. Note. 1 or C. Note.2 symbols palette. The symbols numbered 1 to 40 will appear in the C. Note. 1 palette and the ones numbered from 41 to 80 will appear in the C. Note. 2 symbol palette.
Hide Symbol Palettes
Check Hide Symbol Palettes to keep the symbol palettes hidden after a symbol has been chosen. Uncheck Hide Symbol Palettes to allow the symbol palettes to remain visible after a symbol has been selected. This can be useful if you are changing symbols a lot.
39

40
Large Guitar Chords
When Large Guitar Chords is selected, Copyist’s new style larger guitar chords are entered and displayed. For compatibility with previous versions of Copyist, the old, smaller style of Guitar Chords can also be entered and displayed by unchecking this option. When this option is unchecked, tablature chords with fewer than 6 strings are entered and displayed with 6 strings.
Pasteboard Select Pasteboard to open a pasteboard page which you can use to store and transfer any portion of a score. You can paste many different objects to the pasteboard without erasing the previously stored objects. You can edit in the pasteboard as in any other page. If you wish, you can save the pasteboard using the Save File menu command. To exit the pasteboard, select Exit Pasteboard.
Help Menu
Contents
Select Contents to get help on Copyist. Navigate through Help by clicking on green text or by using the Help buttons or menus. For more information on Help, see your Windows User's Guide.
Tool Tip Help
Hold the mouse pointer over a Copyist control and a small caption will appear showing the name of the control. This feature is enabled by default, indicated by the check mark. To disable Tool Tips, click on Tool Tip Help to clear the check mark.

41
About
Select About to bring up Copyist's about box, with credits for the program and the version number of your copy of Copyist.

42
How To
Enter a staff Double click on the Symbol button in the object type palette in the Copyist Tools window to open the symbol palettes. Click on the Staves palette. The Staves palette will open, showing you all of Copyist's staff symbols.
Select the kind of staff you want (either regular, single-line drum staff or four, five or six-line tablature staff) by clicking on it. The staff you choose appears on the Symbol button.
Choose the pencil tool from the Toolbar. Now enter the staff symbol on your page by moving the mouse pointer to where you want to enter your staff and clicking the left mouse button. The staff will appear, with three adjustment handles which let you change the shape of the staff and move the staff before you drop it onto the page.
If you want to move the start point of the staff, click the left mouse button on the left adjustment handle to select it and then drag the handle by clicking and holding down the left mouse button and moving the mouse, dragging the left adjustment handle and changing the start point of the staff.
If you want to move the end point of the staff, click the left mouse button on the right adjustment handle to select it and then drag the handle by clicking and holding down the left mouse button and moving the mouse, dragging the right adjustment handle and changing the end point of the staff.
If you want to move the staff up or down, click the left mouse button on the middle adjustment handle to select it and then drag the handle by clicking and holding down the left mouse button and moving the mouse, dragging the middle adjustment handle and moving the staff position up or down.
Once you have properly adjusted and positioned the staff, click the right mouse button or press the ENTER key to drop the staff onto the page. You can press the ESCAPE key if you want to cancel the operation.

43
You can adjust the staff after you have entered it, by double clicking on the beginning of the staff (this is always the middle of the top line of the staff, at the far left edge of the page) and selecting Adjust from the edit menu that appears.
Enter a bar line Double click on the Symbol button in the object type palette in the Copyist Tools window to open the symbol palettes. Click on the Bar Lines palette. The Bar Lines palette will open, showing you all of Copyist's bar lines.
Select the kind of bar line you want by clicking on it. The bar line you choose appears on the Symbol button.
Choose the pencil tool from the Toolbar. Now enter the bar line symbol on your page by moving the mouse pointer to where you want the top of your bar line to appear and then clicking and dragging the left mouse button downward to where you want the bottom of the bar line to appear. The bar line will appear, with three adjustment handles which let you change its shape and move it before you drop it onto the page.
If you want to move the top of the bar line, click the left mouse button on the upper adjustment handle to select it and then drag the handle by clicking and holding down the left mouse button and moving the mouse, dragging the top adjustment handle and changing the top of the bar line.
If you want to move the bottom of the bar line, click the left mouse button on the bottom adjustment handle to select it and then drag the handle by clicking and holding down the left mouse button and moving the mouse, dragging the bottom adjustment handle and changing the bottom of the bar line.
If you want to move the bar line up, down, left or right, click the left mouse button the middle adjustment handle to select it and then drag the handle by clicking and holding down the left mouse button and moving the mouse, dragging the middle adjustment handle and moving the position of the bar line.
Once you have properly adjusted and positioned the bar line, click the right mouse button or press the ENTER key to drop the bar line onto the page. You can press the ESCAPE key if you want to cancel the operation.
You can adjust the bar line after you have entered it, by double clicking on the beginning of the bar line (this is always the top of the bar line) and selecting Adjust from the edit menu that appears.

44
Enter a clef Double click on the Symbol button in the object type palette in the Copyist Tools window to open the symbol palettes. Click on the Clefs palette. The Clefs palette will open, showing you all of Copyist's clefs.
Select the kind of clef you want by clicking on it. The clef you choose appears on the Symbol button.
Choose the pencil tool from the Toolbar. Now enter the clef symbol on your page. Do this by clicking and holding down the left mouse button. The clef will appear at the mouse cursor. As you continue to hold down left mouse button, you can move the mouse and the clef will follow, until you have positioned the clef where you want it on the page. When the clef is positioned where you want it, lift the left mouse button and the clef will be placed onto the page.
If you want to undo the clef entry operation, select Undo from the Edit menu.
You can move or edit the clef after you have entered it, by double clicking on the clef and selecting one of the edit operations from the edit menu that appears.
Enter a time signature Double click on the Symbol button in the object type palette in the Copyist Tools window to open the symbol palettes. Click on the Misc. palette. The Miscellaneous symbols palette will open, showing you all of Copyist's time signature numbers.
Select the first symbol of the time signature you want by clicking on it. (If you are entering a common time or cut time signature you only need one symbol. Otherwise choose the numerator first.) The symbol you choose appears on the Symbol button.
Choose the pencil tool from the toolbar. Now enter the time signature symbol on your page. Do this by clicking and holding down the left mouse button. The time signature symbol will appear at the mouse cursor. As you continue to hold down the left mouse button, you can move the mouse and the symbol will follow, until you have positioned the symbol where you want it on the page. When the symbol is positioned where you want it, lift the left mouse button and the symbol will be placed onto the page.

45
If you need to enter the time signature denominator to complete your time signature, select it and enter it in its place as you did the numerator.
You can also enter a time signature at the cursor position using keyboard commands. For example, a cut time symbol is entered by pressing C then -, and a 3/4 time signature is entered by moving the cursor until it is centered on the second line of the staff, pressing 3, then moving the cursor down until it is centered on the fourth line of the staff and pressing 4.
You can move or edit the time signature after you have entered it, either by double clicking on each time signature symbol and selecting one of the edit operations from the edit menu that appears, or by dragging the left mouse over the complete time signature, drawing a box around it, lifting up the left mouse button and then selecting one of the edit operations from the edit menu that appears.
Enter a key signature Double click on the Symbol button in the object type palette in the Copyist Tools window to open the symbol palettes. Click on the Notes palette. The Notes symbols palette will open, showing you all of Copyist’s accidentals.
If your key signature consists of flats, select the flat by clicking on it. If your key signature consists of sharps, click on the sharp. The symbol you choose appears on the Symbol button.
Choose the pencil tool from the toolbar. Now enter each of the accidentals in the key signature on your page. Do this by clicking and holding down the left mouse button. The accidental will appear at the mouse cursor. As you continue to hold down the left mouse button, you can move the mouse and the accidental will follow, until you have positioned it where you want it on the page. When the accidental is positioned where you want it, lift the left mouse button and the accidental will be placed onto the page.
Continue entering accidentals in this way until you have completed your key signature.
You can also enter accidentals at the cursor position using keyboard commands. For example, a sharp is entered by pressing s, and a flat is entered by pressing f.
You can move or edit the key signature after you have entered it, either by double clicking on each accidental in the key signature and selecting one of the edit operations from the edit menu that appears, or by dragging the left mouse over the complete key signature, drawing a box around it, lifting up

46
the left mouse button and then selecting one of the edit operations from the edit menu that appears.
Enter note heads Double click on the Symbol button in the object type palette in the Copyist Tools window to open the symbol palettes. Click on the Notes palette. The Notes symbols palette will open, showing you all of Copyist's note heads.
Select the note head you want by clicking on it. The note head you choose appears on the Symbol button.
Now enter the note head symbol on your page. Do this clicking and holding down the left mouse button. The note head will appear at the mouse cursor. As you continue to hold down the left mouse button, you can move the mouse and the note head will follow, until you have positioned it where you want it on the page. When the note head is positioned where you want it, lift the left mouse button and the note head will be placed onto the page.
You can also enter note heads at the cursor position using keyboard commands. For example, a closed black note head is entered by pressing b, and a half note head is entered by pressing h.
You can move or edit the note head after you have entered it, by double clicking on the note head and selecting one of the edit operations from the edit menu that appears.
Without ledger lines
To enter notes above or below the staff without ledger lines, click once on the automatic ledger lines tool in the Copyist toolbar (the second button from the left). The ledger lines on the button will disappear. Now notes entered above or below the staff will appear without ledger lines.
To enter notes above or below the staff with ledger lines, click on the button again so that the ledger lines are visible on the button. Now notes entered above or below the staff will appear with ledger lines.
Small-sized notes
To enter small-sized notes, click once on the note size tool in the Copyist toolbar (the third button from the left). The note on the button will change to

47
a small-sized note. Now notes and accidentals will be entered at small size. To change back to normal-sized notes, click on the note size tool again so that the note changes to a normal-sized note. Now notes and accidentals will be entered at normal size.
Beam a group of notes Choose the arrow tool from the toolbar. Select the notes you want to beam by dragging the mouse over them. Do this by clicking and holding down the left mouse button and moving the mouse until you have encompassed all the symbols, and then releasing the mouse button. The selected notes are highlighted in reverse video and an edit menu appears. Select Beam from the edit menu. Choose one of the durations from the submenu, and then either Beam Up or Beam Down from the next submenu.
If you want more than one duration for your beamed grouping (for example a dotted eighth beamed with a sixteenth), choose Complex for the duration and then Beam Up or Beam Down from the next submenu. Now for each note in your group, select the duration for that note from the dialog that appears. The Skip Note option in this dialog gives you the opportunity to leave selected notes within the group unbeamed.
If you are beaming a single note head, a stem and flags are added to your note head according to the duration and direction you specified from the beaming submenus.
Crossed beaming
To create crossed beaming, first beam your group of notes as you would normally, creating a beamed group with beams either up or down.
Now double click on the left edge of the beam group and select Adjust Beams from the edit menu that appears. Two handles will appear. Drag the beam up or down by dragging the left handle up or down until the beam is where you want it. Drag the right handle and the angle of the beam will change accordingly. When you have positioned the beam so that it is crossed as you want it, press ENTER or click the right mouse button to complete the operation. To cancel the adjust operation, press ESCAPE.

48
Beam a single note Stems are created by pressing + (plus) or - (minus) followed by a duration value. Possible duration values are 4, 8, 1, 3 and 6. When creating stems, the stem will go up from the cursor position if the - key is pressed, and down if + is pressed. For example, to put an upward sixteenth note stem and flag on a notehead, put the cursor over the notehead, press - and then press 1. To put a downward eighth note stem and flag on a notehead, put the cursor over the note, press + and then 8.
It is also possible to beam single notes the same way you beam a group of notes, that is by choosing the arrow tool in the toolbar and selecting the note to be beamed by dragging the mouse over it and then selecting Beam from the Edit menu.
Enter a crescendo Double click on the Symbol button in the object type palette in the Copyist Tools window to open the symbol palettes. Click on the Adjust palette. The Adjustable symbols palette will open, showing you all of the adjustable symbols.
Select the crescendo symbol. The crescendo now appears on the Symbol button.
Select the pencil tool from the toolbar. Enter the crescendo symbol on your page by moving the mouse pointer to where you want the left edge of your crescendo to appear and then holding down the left mouse button and dragging the mouse to the right. The crescendo will appear, with three adjustment handles which let you change its shape and move it before you drop it onto the page.
If you want to move the start of the crescendo, click the left mouse button on the left adjustment handle to select it and then drag the handle by clicking and holding down the left mouse button and moving the mouse, dragging the handle and moving the start of the crescendo.
If you want to move the end of the crescendo, click the left mouse button on the right adjustment handle to select it and then drag the handle by clicking and holding down the left mouse button and moving the mouse, dragging the handle and changing the end of the crescendo.
If you want to move the crescendo up, down, left or right, click the left mouse button on the middle adjustment handle to select it and then drag the

49
handle by clicking and holding down the left mouse button and moving the mouse, dragging the handle and moving the position of the crescendo.
Once you have properly adjusted and positioned the crescendo, click the right mouse button or press the ENTER key to drop the crescendo on the page. You can press the ESCAPE key if you want to cancel the operation.
You can adjust the crescendo after you have entered it, by double clicking on the beginning of the crescendo and selecting Adjust from the edit menu that appears.
Enter a slur Double click on the Symbol button in the object type palette in the Copyist Tools window to open the symbol palettes. Click on the Adjust palette. The adjustable symbols palette will open, showing you all of Copyist's adjustable symbols.
Select the slur symbol (immediately to the right of the decrescendo). The slur now appears on the Symbol button.
Select the pencil tool from the toolbar. Enter the slur on your page by moving the mouse pointer to where you want the beginning of your slur to appear and then holding down the left mouse button and dragging the mouse to the right. The slur will appear, with four adjustment handles which let you change its shape and move it before you drop it onto the page.
If you want to move the start of the slur, click the left mouse button on the left adjustment handle to select it and then drag the handle by clicking and holding down the left mouse button and moving the mouse, dragging the handle and moving the start of the slur.
If you want to move the end of the slur, click the left mouse button on the right adjustment handle to select it and then drag the handle by clicking and holding down the left mouse button and moving the mouse, dragging the handle and changing the end of the slur.
If you want to change the shape of the slur, click the left mouse button on one of the middle adjustment handles to select it and then drag the handle by clicking and holding down the left mouse button and moving the mouse, dragging the handle and changing the shape of the slur.
Once you have properly adjusted and positioned the slur, click the right mouse button or press the ENTER key to drop the slur on the page. You can press the ESCAPE key if you want to cancel the operation.

50
You can adjust the slur after you have entered it, by double clicking on the beginning of the slur and selecting Adjust from the edit menu that appears.
Enter a guitar chord symbol There are two ways to enter a guitar chord symbol.
A simple way to enter a standard guitar chord symbol is to select the tablature chord symbol containing open and closed string marks from the Adjustable Symbols palette.
Double click on the Symbol button in the object type palette in the Copyist Tools window to open the symbol palettes. Click on the Adjust palette. The adjustable symbols palette will open, showing you all of Copyist's adjustable symbols.
Select the tablature chord symbol containing open and closed string marks. The tablature chord symbol now appears on the Symbol button.
Select the pencil tool from the toolbar and click the left mouse button where you want to enter the tablature chord. The Tablature Chords dialog appears.
You make your guitar chord by selecting a chord from the list box at the top left of the dialog. You choose a starting fret number from the drop-down list box under the chord list box. You can set the circles on the guitar chord frets yourself by clicking on the preview grid wherever you want to put in a circle. You can only have one circle on any vertical line so entering a new circle on a vertical line will erase the old one. Circles entered at the nut will be open. Other circles will be closed. You can erase a circle by clicking on it.
The other way is to do everything by hand and is only recommended if your tablature symbol is not a standard size.
Double click on the Symbol button in the object type palette in the Copyist Tools window to open the symbol palettes. Click on the Adjust palette. The adjustable symbols palette will open, showing you all of Copyist's adjustable symbols.
Select the empty tablature grid symbol. The tablature grid symbol now appears on the Symbol button.
Select the pencil tool from the toolbar. Enter the tablature grid symbol on your page by moving the mouse pointer to where you want the beginning of your tab to appear and dragging the left mouse button to the right. The

51
tablature grid will appear, with three adjustment handles which let you change its shape and move it before you drop it onto the page.
If you want to move the start of the tablature grid, click the left mouse button on the left adjustment handle to select it and then drag the handle by clicking and holding down the left mouse button and moving the mouse, dragging the handle and moving the start of the tablature grid.
If you want to move the end of the tablature grid, click the left mouse button on the right adjustment handle to select it and then drag the handle by clicking and holding down the left mouse button and moving the mouse, dragging the handle and changing the end of the tablature grid.
If you want to move the tablature grid, click the left mouse button on the middle adjustment handle to select it and then drag the handle by clicking and holding down the left mouse button and moving the mouse, dragging the handle and moving the tablature grid.
Once you have properly adjusted and positioned the tablature grid, click the right mouse button or press the ENTER key to drop the tablature grid on the page. You can press the ESCAPE key if you want to cancel the operation.
You can adjust the tablature grid after you have entered it, by double clicking on the beginning of the tablature grid and selecting Adjust from the edit menu that appears.
Now you can enter the open string and closed string symbols (open and closed circles). These symbols are found in the Articulation Marks Symbols palette, and they can also be entered by pressing , (comma) for the open circle or . (period) for the closed circle.
Create User Symbols In this example we'll create User Symbol number 6.
First select the symbol editor by selecting User Symbols from the Character menu.
Click on number 6 in the grid of numbers at the bottom left of the symbol editor. The number 6 is highlighted. We'll create a symbol consisting of a simple rectangular box.
In the symbol editor, screen or printer symbols are created by dragging the mouse within the smaller box (for what you see on the screen) or larger box (for what will print on the printer). If you start on a white pixel, the next pixels will be black as long as the mouse is down, and vice versa.

52
Create a rectangular box in the screen box by dragging the mouse around the edge of the box until a black border has been created. Now we'll transfer the symbol to the printer box by clicking on the right arrow button.
Save the work you've done by selecting Save from the File menu. Quit the symbol editor by selecting Quit from the File menu.
Enter User Symbols Before entering User Symbols, see How to Create User Symbols.
To enter User Symbol number 6, for example, move the edit cursor to where you want the User Symbol to appear and type A then 6. To enter User Symbol number 16, move the edit cursor to where you want the User Symbol to appear and type A then SHIFT+6. User Symbol number 16 will appear.
You can also enter a user symbol by selecting the user symbol you want from the User Symbols symbol palette and entering the symbol with the pencil tool.
Enter text First, select the T button in the Object Type palette. Choose the pencil tool from the toolbar. Now click the left mouse button where you want the text to start, hold down the left mouse button and drag to create a box. Lift the left mouse button. You can now enter text into the box you have created.
You select the font for the text you are entering by selecting Text Font from the Character menu and choosing a font.
You change the size and shape of the text box you are entering by dragging one of the edges of the box. The cursor changes shape when you are in position to drag one of the edges.
You move the box by dragging the box with the right mouse button.
When you have finished entering your text, click the left mouse button outside the text box.

53
Edit text To edit text you have already entered, make sure the T button in the object type palette is selected and the pencil tool is selected in the toolbar. Click the left mouse button on the text you want to edit. The text box with the text editing cursor will appear, allowing you to edit the text. You can also edit text by clicking the right mouse button on the text with the arrow tool selected.
You select the font for the text you are editing by selecting Text Font from the Character menu and choosing a font.
You change the size and shape of the text box you are editing by dragging one of the edges of the box. The cursor changes shape when you are in position to drag one of the edges.
You move the box by dragging the box with the right mouse button.
When you have finished editing your text, click the left mouse button outside the text box.
Enter Lyrics To enter lyrics, click on the L in the object type palette and then select the pencil from the toolbar. Click the left mouse button where you want to enter a lyric. The cursor will appear for you to enter your lyric. As you enter the lyric, it will automatically center on the position you have selected.
The lyric can be moved by dragging with the right mouse. To stop entering a lyric, click on a new position or else press the ESC key.
To change the font for the lyric you are entering, choose Text Font from the Character menu and select a new font from the Font dialog.
Edit Lyrics To edit lyrics you have already entered, make sure the L button in the Object Type palette is selected and the pencil tool is selected in the toolbar. Click the left mouse button on the lyric you want to edit. You can also edit a lyic by clicking the right mouse button on the lyric with the arrow tool selected.
You select the font for the lyric you are editing by selecting Text Font from the Character menu and choosing a font.

54
Move the lyric by dragging it with the right mouse button.
When you have finished editing your lyric, click the left mouse button outside the lyric, or press ENTER.
To align lyrics vertically, choose the arrow tool. Select the lyrics to be aligned by dragging over them with the mouse. (Click and hold down the left mouse button and move the mouse until you have encompassed all the lyrics to be aligned and then release the mouse button). The Range Edit menu will appear. Choose Move and then Align Lyrics from the submenu.
Move a single symbol Choose the NSEW, the NS or the EW tool from the toolbar. Click on a symbol and drag it wherever you want on the page.
You can also move a symbol as follows: Choose the arrow tool in the toolbar. Select the symbol you want to move by double-clicking on it. Select Move from the Edit menu that appears. Now you can drag the symbol to where you want it on the screen. (Drag the symbol by holding down the left mouse button and moving the mouse.) When the symbol is where you want it, place it by pressing the ENTER key or by pressing the right mouse button. Press the ESCAPE key to cancel the move operation.
Move a group of symbols Choose the arrow tool in the toolbar. Select the symbols you want to move by dragging over them with the mouse (click the left mouse button and while holding it down, drag the mouse over the symbols you want to move, drawing a box around them, and then lift up the left mouse button).
Select Move from the edit menu and then the type of symbols you want to move from the submenu that appears. Now you can drag these symbols to where you want them on the screen. (Drag the symbols by holding down the left mouse button and moving the mouse.)
When the symbols are where you want them, place them by pressing the ENTER key or by pressing the right mouse button. If you want to cancel the move operation press the ESCAPE key.

55
Adjust beams Choose the arrow tool in the toolbar. Double click on the upper left edge of the beam group you wish to adjust and select Adjust Beams from the Edit menu that appears. Two handles will appear. Drag the beam up or down by dragging the left handle up or down until the beam is where you want it. Drag the right handle and the angle of the beam will change accordingly. When you have positioned the beam so that it is as you want it, press ENTER or click the right mouse button to complete the operation. To cancel the adjust operation, press ESCAPE.
Move notes within a beamed group Choose the arrow tool in the toolbar. You can move notes within a beamed group, keeping the stems and beams intact, by double clicking on a note within the beamed group and selecting Adjust Note from the Edit menu.
Now you can move the selected note within the beamed group with the keyboard cursor arrow keys or by holding down the left mouse button and dragging the note to a new position. You can select a new note within the beamed group by clicking on it with the left mouse button.
When you have positioned the note(s) as you want them, press ENTER or click the right mouse button to complete the operation. To cancel the operation, press ESCAPE.
Adjust an adjustable symbol Choose the arrow tool in the toolbar. Double click on the beginning of the symbol you want to adjust and select Adjust from the Edit menu.
You can also select an adjustable symbol for editing by choosing the adjust tool in the toolbar and clicking on the beginning of the symbol you want to adjust.
For most adjustable symbols, three adjustment handles appear which let you change the shape of the symbol and move it before you drop it onto the page. For the slur symbol, you have four handles.
If you want to move the start of the symbol, click the left mouse button on the left adjustment handle to select it and then drag the handle by clicking

56
and holding down the left mouse button and moving the mouse, dragging the handle and moving the start of the symbol.
If you want to move the end of the symbol, click the left mouse button on the right adjustment handle to select it and then drag the handle by clicking and holding down the left mouse button and moving the mouse, dragging the handle and changing the end of the symbol.
If you want to move the symbol up, down, left or right, click the left mouse button on the middle adjustment handle to select it and then drag the handle by clicking and holding down the left mouse button and moving the mouse, dragging the handle and moving the position of the symbol. If you are adjusting a slur, dragging one of the middle handles will change the shape of the slur.
Once you have properly adjusted and positioned the symbol, click the right mouse button or press the ENTER key to drop the symbol on the page. You can press the ESCAPE key if you want to cancel the operation.
A number of symbols are edited by changing parameters in a dialog, which will appear when you select the symbol. These symbols are the Chord symbol, the Tablature Chord symbol, the Tempo symbol the Harp Pedals symbol, and the Figured Bass symbol. Editing these symbols works the same as entering them. For details on entering these symbols, see Entering Symbols, starting on page 7.
Delete a symbol The simplest way to delete a symbol is to choose the eraser tool in the toolbar and click on the symbol (click on the upper left edge of the symbol.)
Another way to delete a symbol is as follows: Choose the arrow tool in the toolbar. Select the symbol to be deleted by double clicking on it. Select Cut from the Edit menu and the symbol will disappear. (You can paste the deleted symbol to a new location now if you wish.)
You can also select the symbol to be deleted by choosing the arrow tool, dragging a box around the symbol, selecting Cut from the Edit menu and then selecting an appropriate choice from the submenu.
You can delete a symbol entered from the keyboard by positioning the cursor over the symbol exactly where it was entered and then pressing the DELETE key and entering the same keyboard command used to enter the symbol.

57
Use the pasteboard The pasteboard is used to hold temporarily any element or group of elements of a score you are working on. You can copy from any page in your score to the pasteboard, edit in the pasteboard and then copy from the pasteboard and paste back to any page in your score.
Enter the pasteboard by selecting Pasteboard from the Copyist menu. Exit the pasteboard by selecting Exit Pasteboard.
Undo mistakes Select Undo from the Edit menu to undo your last edit or entry. If you want to restore the edit that you undid, select Undo again.
Go to a new page To go to a new page, click on the page select icon in the Copyist toolbar (third button from the right) and select the page you want. This will move you to that page.
Create a new page To create a new page, click on the page select icon in the Copyist toolbar (third button from the right) and select the last page that can be selected. This will create a page one after the last page in your score and move you to that page.
Insert a page To insert a page, click on the insert page icon in the Copyist toolbar (second button from the right). This will insert a new page before the current page and put you on that page.

58
Erase a page To erase a page, click on the erase page icon in the Copyist toolbar (first button on the right).

59
Service and Support
Warranty This program and the associated documentation are Copyright 1998 by Sion Software Ltd. This program is licensed to be used on a single machine. It may not be copied without explicit written permission. If the program is transferred to another party, all backup copies must be transferred at the same time, or destroyed. This notice of copyright must be transferred if you transfer the program, and your license to use the program is terminated on transfer.
The diskette on which the program is furnished is warranted for a period of ninety (90) days from the date of delivery. The program is not guaranteed to meet your requirements, and operation of the program is not guaranteed to be interruption or error free. In no event will Sion Software or its employees be liable for any damages, including any lost savings, lost profits, or other incidental or consequential damages arising out of the use of or inability to use this program, even if we have been advised of the possibility of damages. Sion Software shall not be responsible for any damages claimed by any other party, resulting from the use or attempted use of this program. All warranties implied are with Sion Software, not your local dealer. If problems arise, please call Sion Software directly.
The various products mentioned in this manual are registered or pending trademarks of their respective manufacturers.
Upgrades And Replacements Sion Software reserves the right to make improvements to the program without notice, and to make what Sion Software considers to be reasonable charges for updates and upgrades.
There is a $19.95 charge for the replacement of program disks that become defective more than 90 days after the date of purchase.

60
When returning the disks for replacement or updates, please send them by UPS, Federal Express, Express Mail, or some other service that will allow you to trace the shipment. We’re sorry, but we cannot be responsible for packages sent via regular US mail.
What To Do If Problems Arise If you have problems with Copyist that you are unable to resolve after a careful reading of the manual, Sion Software maintains both customer service and technical support lines. We are happy to help you with questions regarding Copyist, but due to the extraordinary variety of music related products available today and the number of possible system configurations, we cannot answer questions regarding hardware or software from other manufacturers. This includes questions on the basic operation of the IBM PC or other computers or musical instruments.
Customer Service Customer Service is for owners who need replacement disks, upgrade or update information, or who wish to purchase software. The telephone line for customer service is the main number for Sion Software: (604) 222-2454. Customer service personnel are unable to help you with technical questions. If you have questions concerning technical matters, please phone the technical support line.
Technical Support Technical support is for owners who are having difficulties with the installation or operation of Copyist.
When calling Sion Software for technical support, there are a number of things that you can do to help us help you (which can also save you money on your phone bill!). Here is a checklist of things to have ready before calling:
1. Your diskette registration number.
2. Your manual.
3. Your computer turned on and Copyist running.

61
4. Any information that can help us solve the problem, especially information about how to repeat your problem. If you cannot duplicate a problem, it is very difficult for a technician to figure out what is wrong!
5. Information on your computer’s make, model, disk configuration, memory installed, sound source, monitor type, MIDI interface type if installed, and so on.
6. Paper and pencil for taking notes.
When you call us, we’ll walk you through the program and ask you questions about what happens. It is very important that you have the above materials at hand when calling. If you don’t have this ready, we will ask you to call back later with the required information.
After you have completed the checklist, call us at (604) 222-2454 between 10 AM and 2 PM Pacific Time, Monday through Friday. We’ll do everything we can to get you on the road to creating music with Copyist.
You may also email technical support questions to: [email protected] or take a look at our web site at: http://www.sionsoft.com for answers to your questions.
Extensive efforts have been made to ensure that the information contained in this manual is accurate and that the program is error free. This is, however, an imperfect world. Should you discover any bugs, errors, or portions of the manual that are not clear, kindly send your comments to Sion Software so that they may be considered for inclusion in future revisions of Copyist.

62
Index
About, 42 Adjust Beam, 25 Adjust Note, 23 Adjust Symbol, 24 Automatic Ledger Lines Tool, 29 Bar Lines, 19 Beam, 25 block text, 6 Block Text mode, 6 Character Menu, 37 chord, 10 Clefs, 18 Contents, 41 control points, 8 Copy, 22 cursor, 3 customer service, 61 Cut, 22 defective disks
replacement, 60 Delete Page Tool, 4, 31 Deleting Symbols, 28 Directions, 17 Durations, 18 Edit Menu, 36 Editing Symbols, 21 ending, 9 Entering Symbols, 6 eraser tool, 26 EW tool, 27 Export Picture, 34 figured bass, 14 File Menu, 33 font
changing, 7 guitar chord, 12 Help Menu, 41 how to
adjust an adjustable symbol, 56 adjust beams, 56
beam a group of notes, 48 beam a single note, 49 create a new page, 58 delete a symbol, 57 edit text, 54 enter a bar line, 44 enter a clef, 45 enter a crescendo, 49 enter a guitar grid symbol, 51 enter a key signature, 46 enter a slur, 50 enter a staff, 43 enter a time signature, 45 enter note heads, 47 enter text, 53 enter user symbols, 53 erase a page, 59 go to a new page, 58 insert a page, 58 move a group of symbols, 55 move a single symbol, 55 move notes within a beamed
group, 56 undo mistakes, 58 use the pasteboard, 58
Insert key, 5 Insert Page Tool, 4, 31 installation, 2 Line Styles, 18 lyric
entering, 7, 54 Lyric mode, 7 Move, 23 Moving the Cursor, 3 Moving Within a Score, 3 Multi-Key Symbols, 16 New, 33 Next, 25 Note Size Tool, 30 NS tool, 27

63
NSEW tool, 26 Numbers of Staves, 18 object type palette, 6, 30 octava, 9 Open, 33 Overview, 1 Page Select Tool, 4, 30 Paste, 36 Pasteboard, 41 Print, 34 Print Setup, 35 product support, 61 Quit, 36 replacements, 60 Rests, 19 Save As, 33 Selecting, 21
service, 61 Single-Key Symbols, 15 Stem Height, 23 Stems, 19 symbol, 7 symbol editor, 38 Symbol mode, 7 symbol palette, 7 system requirements, 2 technical support, 61 tempo symbol, 11 Text Font, 37 Time Signature, 19 Undo, 36 upgrades, 60 User Symbols, 38