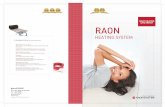Sitebuilder 4.0 for Windows Site Owner's Guide
Transcript of Sitebuilder 4.0 for Windows Site Owner's Guide


ISBN: N/A
SWsoft.
13755 Sunrise Valley Drive
Suite 325
Herndon
VA 20171 USA
Phone: +1 (703) 815 5670
Fax: +1 (703) 815 5675
© Copyright 1999-2007,
SWsoft Holdings, Ltd.
All rights reserved
Distribution of this work or derivative of this work in any form is prohibited unless prior written permission is obtained from the copyright holder.
Solaris is a registered trademark of Sun Microsystems, Inc.
X Window System is a registered trademark of X Consortium, Inc.
Intel, Pentium, and Celeron are registered trademarks of Intel Corporation.
MS Windows, Windows 2003 Server, Windows XP, Windows 2000, Windows NT are registered trademarks of Microsoft Corporation.
IBM DB2 is a registered trademark of International Business Machines Corp.
SSH and Secure Shell are trademarks of SSH Communications Security, Inc.
MegaRAID is a registered trademark of American Megatrends, Inc.
PowerEdge is a trademark of Dell Computer Corporation.
Request Tracker is a trademark of Best Practical Solutions, LLC
ActiveSite Compiller v4 is a trademark of Intorel, Inc.
XML-RPC Library under MIT License

3
Contents
Preface 4
About Sitebuilder ........................................................................................................................... 4 About This Guide ........................................................................................................................... 4 Who Should Read This Guide ....................................................................................................... 4 Typographical Conventions ........................................................................................................... 4 Feedback ....................................................................................................................................... 5
Getting Started 6
Logging In to Sitebuilder ................................................................................................................ 6 Recovering Forgotten Password ......................................................................................... 7
Learning Sitebuilder Administrator Panel Interface ....................................................................... 7 Navigating in Sitebuilder ..................................................................................................... 8 Working with Lists ............................................................................................................. 12
Submitting Feedback on Sitebuilder Functionality ...................................................................... 14 Getting Help ................................................................................................................................. 14
Configuring Settings Related to Your Account 15
Changing Your Password and Personal Information .................................................................. 15 Choosing Language, Skin, and Number of List Items Shown Per Page..................................... 16 Viewing Information About Your Copy of Sitebuilder and Service Plan Limitations ................... 16
Managing Sites 17
Registering Site in System .......................................................................................................... 18 Assigning Trial Site to Your Account ........................................................................................... 20 Renaming Site ............................................................................................................................. 20 Editing Site Publishing Settings ................................................................................................... 21 Publishing Site ............................................................................................................................. 22
Requirements to Publishing Location ............................................................................... 23 Previewing and Editing Site ......................................................................................................... 26 Managing Registered Site Visitors .............................................................................................. 26
Viewing Site Visitor Accounts ............................................................................................ 26 Adding Site Visitor Account ............................................................................................... 27 Changing Site Visitor Account Information ....................................................................... 27 Suspending and Unsuspending Site Visitor Account ........................................................ 28
Processing Orders Submitted Through Online Store .................................................................. 29 Promoting Site and Tracking Site Popularity ............................................................................... 30
Submitting Site to Search Engines ................................................................................... 30 Tracking Visits to Site ........................................................................................................ 31
Removing Site ............................................................................................................................. 31

4
About Sitebuilder
Sitebuilder consists of two parts: the Wizard and the Administrator Panel.
The Wizard is a web application enabling its users to create web sites and publish them on the Internet.
The Administrator Panel is a tool for managing Sitebuilder system-wide preferences and maintaining web sites created in the Wizard.
About This Guide
This guide instructs you how to manage and maintain your web sites created in Sitebuilder.
Who Should Read This Guide
This guide is intended for users who manage and maintain web sites created in Sitebuilder using site owner account.
Typographical Conventions
The following kinds of formatting in the text identify special information.
Formatting convention Type of Information Example
Special Bold
Items you must select, such as menu options, command buttons, or items in a list.
Go to the QoS tab.
Titles of chapters, sections, and subsections.
Read the Basic Administration chapter.
C H A P T E R 1
Preface

Preface 5
Italics Used to emphasize the importance of a point, to introduce a term or to designate a command line placeholder, which is to be replaced with a real name or value.
The system supports the so called wildcard character search.
Monospace The names of style sheet selectors, files and directories, and CSS fragments.
The license file is located in the httpdocs/common/license
directory.
Preformatted On-screen computer output in your command-line sessions; source code in XML, C++, or other programming languages.
# ls –al /files
total 14470
Preformatted Bold What you type, contrasted with on-screen computer output.
# cd /root/rpms/php
Feedback
If you have found a mistake in this guide, or if you have suggestions or ideas on how to improve this guide, please send your feedback to [email protected]. Please include in your report the guide's title, chapter and section titles, and the fragment of text in which you have found an error.

6
This chapter guides you through the initial steps that should be taken to start using Sitebuilder.
In this chapter:
Logging In to Sitebuilder .................................................................................... 6 Learning Sitebuilder Administrator Panel Interface ............................................ 7 Submitting Feedback on Sitebuilder Functionality ............................................. 14 Getting Help ...................................................................................................... 14
Logging In to Sitebuilder
To log in to Sitebuilder:
1 In your browser's address bar, enter the URL to your Sitebuilder Administrator Panel.
For example, http://[hostname:port]/Admin
2 Press ENTER.
3 Enter your user name in the User name field.
4 Enter your password in the Password field.
5 Select a language of Sitebuilder interface from the Interface language list.
6 Click Log in.
You can change your password at any time (see the Changing Your Password and Personal Information section (see page 15)).
C H A P T E R 2
Getting Started

Getting Started 7
Recovering Forgotten Password
To recover your forgotten password:
1 In your browser's address bar, enter the URL to your Sitebuilder Administrator Panel.
For example, http://[hostname:port]/Admin
2 Press ENTER.
3 Click Forgot Your Password.
4 Enter your user name and e-mail address registered in the system.
5 Click Send.
You will receive the e-mail message with instructions how to set up a new password. Follow the provided URL and type your new password and its confirmation and click Change. You will be logged in to Sitebuilder with this new password.
Learning Sitebuilder Administrator Panel Interface
Read the following section to learn the basic principles of working with Sitebuilder interface.

Getting Started 8
Navigating in Sitebuilder
The Sitebuilder Administrator Panel interface enables you to use two ways of navigation through the application: desktop view and standard view.
The standard view is a customary view of the control panel divided into two main areas: the navigation pane on the left and the work area, where operations are performed, on the right.
Figure 1: Sitebuilder Standard View
The desktop view displays system statistics and shortcuts to the main functionalities of the Administrator Panel.
Figure 2: Sitebuilder Desktop

Getting Started 9
Using Navigation Pane
The navigation pane is located on the left part of the Sitebuilder screen.
Figure 3: Navigating in Sitebuilder Using Navigation Pane
Sites. Enables you to add and manage sites.
My Profile. Enables you to configure your account parameters.
System Info. Enables you to view information about the Sitebuilder program and the limits and permissions of your service plan.
Log out. Finishes the current session with the Sitebuilder Administrator Panel.
Feedback. Enables you to submit your opinion or suggestions on Sitebuilder usability and functionality to SWsoft team.
Support. Enables you to submit a request to your technical support representative.
Help. Provides the online version of this guide.

Getting Started 10
Using Desktop Interface
Sitebuilder Desktop looks as follows:
Figure 4: Navigating in Sitebuilder Using Desktop Interface
The Desktop screen is logically divided into the following parts:
1 Short tips describing basic management options of the Sitebuilder Administrator Panel and shortcuts to these options.
2 An area where you can appropriate a trial site created in the Sitebuilder Wizard, if you have created one before getting a Sitebuilder account. To register a trial site and assign it to your account:
Specify the trial site URL in the Site URL field. You can take this URL from the Publish screen of this site in the Wizard.
Enter any arbitrary name for the site in the Site name field.
Click Own Site.
3 Shortcut to the Sitebuilder Wizard. If you have not registered any site yet, clicking this link will automatically register a site and will open it in the Wizard. Information about working with the Sitebuilder Wizard is provided in the SWsoft Sitebuilder 4.0 for Windows Wizard User's Guide (http://www.swsoft.com/en/products/sitebuilder/docs/).
If you do not want these options to be displayed ever again, click Close at the bottom right part of this additional section.
4 Statistics. This section displays the following statistical data about the system:
Sites. The number of sites in the system and the maximum number of sites allowed by your plan.

Getting Started 11
Hits. The number of registered visitors attended your site.
Site users. The number of visitors registered on your site.
eShop orders. If your site holds the eShop module(s), the orders statistics is also shown on the Desktop page: the number of new orders and the number of paid orders in your online store.
5 Tasks. This section shows shortcuts to the frequently performed operations.

Getting Started 12
Working with Lists
On the management pages of various system objects (sites, site users, etc.), information is present in the form of object lists.
In such a list, each object record is a table row displaying the object name, status, and relevant parameters of the object (for example, for each site, the creation date is shown). Above and below each list, the total number of items contained in the list is displayed. Below the list, you can adjust the number of items to be displayed per page (10, 25 or 100). In multi-page lists, you can navigate between the pages by clicking the page number shortcuts above and below the list. To go to the first/last page of the list, click First or Last, accordingly.
To configure the number of items to be displayed per page in all Sitebuilder lists, see section Choosing Language, Skin and Number of Items to be Displayed per Page (on page 16).
In lengthy lists, you can find items using the search function, or sort items by one of available parameters. To find an item, type a search criterion into the input box above the list, and click Search. The list will show the items matching the search criterion. To return back to viewing all items, click Show All.
Figure 5: Searching Objects
To sort list items by a certain parameter in ascending or descending order, click the parameter's title in the column heading. The order of sorting will be indicated by a small triangle displayed next to the parameter's title.
Figure 6: Sorting Objects
To choose an object for further operation, select the check box on the left of the object's name.
Figure 7: Selecting Particular Objects in a List
To choose all objects in the list, select the check box at the head of the column.

Getting Started 13
Figure 8: Selecting All List Objects at Once
To perform operations with objects in a list, choose the required items and click an operation shortcut above the list (for example, Activate, Deactivate, etc.).
Figure 9: Performing Operations on List Objects
To proceed to editing a list item, click its name in the list.
In some lists, the status of an object is indicated by an icon in the Status (S) column (
or ). For sites, their status (published or not published), is indicated by or icons.
For some objects individual operation shortcuts are displayed. For example, for each
site on the Sites screen, there is a Preview icon, a Publish icon, and an Edit icon.

Getting Started 14
Submitting Feedback on Sitebuilder Functionality
If you would like to share your opinion or suggestions regarding Sitebuilder functionality with SWsoft team, you can easily submit your feedback through the Administrator Panel.
To submit your feedback:
1 On the navigation pane, click Feedback.
2 From the Type list, specify what kind of feedback you would like to provide: positive, neutral, or negative.
3 In the Your e-mail field, enter your e-mail address.
4 In the Your message field, type the feedback text.
5 Click Send.
Getting Help
The Sitebuilder help system has been created to assist you in solving problems you might encounter when creating your site. To find the information you need, you can do the following:
Use on-screen context-sensitive help. It is the easiest and quickest way to get instant help with your immediate tasks. At the bottom of the navigation pane, you can find short instructions on the operations that are available on the current page.
Use FAQ. For the fastest way to solve your problems with Sitebuilder, check out the Sitebuilder FAQ page (http://faq.swsoft.com), which provides instant access to solutions for a variety of issues. Select the Sitebuilder category and view the list of FAQs related to Sitebuilder.
Go to online forum. If you failed to solve your problem using the FAQs published on SWsoft site, join our online forum (http://forum.swsoft.com/). Here, all users can post questions, exchange ideas, and troubleshoot common problems. Note that SWsoft does not provide official support through this forum.
Contact technical support. If you have any problems or questions that are not
covered in the user documentation or FAQs, you can click Support located on the navigation pane and submit your problem to technical support representative.

15
This chapter describes how to set up and customize your Sitebuilder Administrator Panel.
In this chapter:
Changing Your Password and Personal Information ......................................... 15 Choosing Language, Skin, and Number of List Items Shown Per Page............. 16 Viewing Information About Your Copy of Sitebuilder and Service Plan Limitations 16
Changing Your Password and Personal Information
To change your password and personal information:
1 On the navigation pane, click My Profile.
2 To change your password:
On the Personal Info tab, click Change Password.
Type your old and new passwords.
Click OK.
3 To update your first and last names and e-mail address, configure the corresponding fields and click OK.
C H A P T E R 3
Configuring Settings Related to Your Account

Configuring Settings Related to Your Account 16
Choosing Language, Skin, and Number of List Items Shown Per Page
To customize your Administrator Panel interface:
1 On the navigation pane, click My Profile.
2 Go to the Interface tab.
3 Select a language from the Language list.
4 Select a skin from the Skin list.
5 Enter a number of list items to be displayed per one page in the Items per page field.
Viewing Information About Your Copy of Sitebuilder and Service Plan Limitations
To view information about the Sitebuilder program and the limits and permissions set in your plan:
1 On the navigation pane, click System Info.
2 Switch between the tabs to view the respective information.

17
There are two types of sites in Sitebuilder:
Trial sites - sites created by anonymous users in the Sitebuilder Wizard. These sites are stored on the Sitebuilder server and cannot be published until upgraded to regular (for more details, read Assigning Trial Site to Your Account (see page 20)).
Regular sites - sites added to the system by registered users. Regular sites can be published on the Internet and do not have a lifetime period. For details on managing regular sites, read the following sections.
To access sites management, click Sites on the navigation pane. For information how to operate with list objects, see Working with Lists (on page 12).
In this chapter:
Registering Site in System ................................................................................ 18 Assigning Trial Site to Your Account ................................................................. 20 Renaming Site ................................................................................................... 20 Editing Site Publishing Settings ......................................................................... 21 Publishing Site .................................................................................................. 22 Previewing and Editing Site ............................................................................... 26 Managing Registered Site Visitors ..................................................................... 26 Processing Orders Submitted Through Online Store ......................................... 29 Promoting Site and Tracking Site Popularity...................................................... 30 Removing Site ................................................................................................... 31
C H A P T E R 4
Managing Sites

Managing Sites 18
Registering Site in System
To register a site:
1 On the navigation pane, click Sites.
2 Click Add New Site.
3 On the General tab, provide any arbitrary name for the site in the Site name field.
4 Click the Publishing Settings tab.
Important: Your Sitebuilder administrator may disallow you to modify site publishing settings. In that case, the Publishing Settings tab is missing on the site management page.
5 Select a publishing mode: FTP, VPS, or XCOPY.
Important: The list of available publishing modes is configured by the Sitebuilder administrator in your service plan.
6 If you select FTP publishing mode, provide the following parameters:
Host is the IP address or domain name of the FTP server.
If the maximum number of hosts allowed by your plan is limited, select a host from the list. This list consists of hosts included in your service plan.
If the number of hosts allowed by your plan is unlimited, you can specify any FTP server you have at your disposal (make sure that the server meets the requirements (see page 23)).
Port is the port for connecting to the specified FTP server.
Web site URL is the address the site will be available at after publication.
Working directory is the path on your FTP server to the folder where the site files will be stored after publication.
If the FTP server is password protected, specify the access credentials in the Login and Password fields.
7 If you select XCOPY publication mode, provide the following parameters:
Host is an IP address, domain name, or machine name of the publishing server.
Web site URL is the address the site will be available at after publication.
Working directory is a name of the share on the server and the path to the files of your site. Do not include the name of the server into this path. For example, Sitebuilder\Site1
8 If you select VPS publication mode, provide the following parameters:
Physical server is an IP address, domain name, or machine name of the computer running a virtual server.
Port is a port for connecting to the specified virtual server.

Managing Sites 19
VPS identifier is an integer number of a virtual server identifying it on the physical server.
Web site URL is the address the site will be available at after publication.
Working directory is the absolute path on the virtual server to the folder where the site files will be stored after publication.
If the server is password protected, specify the access credentials in the Login and Password fields.
9 Click Verify Location.
In order for the published sites to work properly, the location you specify for publishing a site should be checked for Sitebuilder consistency. During this check, the system verifies whether the specified publishing parameters are valid and the publishing location meets all the requirements. After completing the verification, the publishing location is given one of the following statuses:
Error. This status is assigned if the specified site URL is invalid.
Static only. This status is assigned if the server you are trying to publish your site to supports only static pages publishing. If the site does not contain any dynamic pages (that is Sitebuilder modules), the site content is automatically converted into statics and the site is published.
If the site contains modules, publication fails. In this case you can complete static publication, if you delete all the dynamic pages from your site. The reasons why a publishing server may not support dynamic content publishing are the following:
ASP.NET 2.0 software is not installed on the server or is configured incorrectly
ASP.NET version is earlier than 2.0.50727
The working directory is not mapped on the IIS server as web application
ASP.NET account has not a read\write\delete permission for the App_Data
folder
ASP.NET account has not read\write permission for the Sitebuilder.mdb
file
OLE DB Provider is not installed on the server
Dynamic. This status is assigned if the publishing location meets all the requirements and is ready for publishing.
10 Click OK.

Managing Sites 20
Assigning Trial Site to Your Account
If before getting a Sitebuilder account, you have created a trial site in the Wizard, you can assign this site to your account and make it regular. To do so, you need the site's URL which was displayed at the Publish step of the Wizard.
To assign a site to your account:
1 On the navigation pane, click Sites.
2 Click Own Site.
3 In the Site URL field, specify the URL of the site you want to appropriate.
4 In the Site name field, provide any arbitrary name for the site.
5 Click OK.
Renaming Site
To rename your site:
1 On the navigation pane, click Sites.
2 Click the name of your site.
3 On the General tab, provide the new name for the site in the Site name field.
This can be any arbitrary name you will use to identify the site.
4 Click OK.

Managing Sites 21
Editing Site Publishing Settings
To change the publishing settings of your site:
1 On the navigation pane, click Sites.
2 Click the name of your site.
3 On the Publishing Settings tab, edit the settings as desired.
For detailed instructions on inputting the settings, refer to Registering Site in System (see page 18).
4 Click OK.
Important: Your Sitebuilder administrator may disallow you to modify site publishing settings. In that case, the Publishing Settings tab is missing on the site management page.

Managing Sites 22
Publishing Site
You can publish your site directly from the Administrator Panel. The icon indicates
that a site has been published on the Internet, the icon indicates a not published site.
Prior to publishing your site, make sure that the publishing location meets all the requirements (see page 23).
To publish your site:
1 On the navigation pane, click Sites.
2 Click the Publish icon opposite your site.
The system will check whether the publishing parameters of the site are valid and the specified location meets all the requirements. If all the parameters are correct, the publishing process will start. You can track the progress of the publishing process and
stop it at any moment by clicking Cancel. After successful publishing, the icon is displayed against the site name in the list.
If some of the parameters are invalid, an error message appears. The possible errors are:
Host is not found (Host cannot be resolved through DNS).
Connection to host cannot be established.
Could not login to publish host. You have specified invalid login or password.
Access is denied. You do not have enough permission to make changes to files on the publishing server.
The VPS does not exist or is not set up properly.
In that case, go to the Publishing Settings tab of the site management page and make necessary corrections to the publishing settings.

Managing Sites 23
Requirements to Publishing Location
For the published sites to work correctly, publishing server must meet the following requirements:
ASP.NET 2.0.50727 or later is installed on the publishing server.
For detailed information about configuring ASP.NET 2.0, refer to the ASP.NET 2.0 Deployment Guide (http://www.microsoft.com/downloads/details.aspx?familyid=9E33EA25-666C-47FA-AC52-8D04785C4BD2&displaylang=en).
The working directory is mapped on the IIS server as web application.
For the ASP.NET ISAPI to be executed, the working directory must have the
Scripting permission enabled (working directory menu > Execute Permissions >
Scripts Only).
Application pool to which the working directory is assigned does not contain ASP.NET 1.1 applications.
ASP.NET account has the following permissions:
If the App_Data folder does not exist, read/write/delete permission for the root
folder is required.
If the App_Data folder exists, then read/write/delete permission for the
App_Data folder and read permission for the root folder are required.
Note: 1. If you use IIS 5.0, the above permissions should be given to the
identity specified in /configuration/system.web/deployment/processModel/@userN
ame of the %WINDIR%\Microsoft.NET\Framework\v2.0.50727\CONFIG\machi
ne.config file.
2. If you use IIS 6.0, the above permissions should be given to the application pool identity specified in IIS settings (Start>IIS Manager>Application Pools>respective application pool> Properties>Identity tab).
IIS application pool identity (NETWORK SERVICE by default) must have
permission to create files and folders in the %WINDIR%\temp folder.
The order in which the default documents (default.htm, default.aspx, and so on) will be used to respond the browser request is defined (working directory menu > Properties > Documents tab).
Publishing server works in the Medium Trust mode at least. If a server works in the
Medium Trust mode, it must be granted with OleDbPermission for accessing
Microsoft Access database and with WebPermission for the RSS module to work
correctly.
OleDbPermission is set in the web_mediumtrust.config file, stored on
the publishing server. By default, this permission is disabled. To grant this
permission, you should add the OleDbPermission class to the following
sections of the web_mediumtrust.config file:
SecurityClasses
Example:

Managing Sites 24
<SecurityClass Name="OleDbPermission"
Description="System.Data.OleDb.OleDbPermission,
System.Data, Version=2.0.0.0,
Culture=neutral,
PublicKeyToken=b77a5c561934e089"/>
PermissionSet
Example:
<IPermission class="OleDbPermission" version="1" Unrestricted="true" />
WebPermission is set in the web_mediumtrust.config file. To grant this
permission, add the WebPermission class to the PermissionSet section of
the web_mediumtrust.config file.
Example:
<IPermission class="WebPermission" version="1" Unrestricted="true" />
Note: The server where Sitebuilder is installed must work in the Full Trust mode.
More detailed information about OleDbPermission you can find here
(http://msdn2.microsoft.com/en-us/library/ms998341.aspx#paght000020_oledbpermission).
More detailed information about trust levels you can find here (http://msdn2.microsoft.com/en-us/library/wyts434y.aspx).

Managing Sites 25
Verifying Publishing Location
To verify that a publishing location meets all the Sitebuilder requirements:
1 Go to Sites > site name > Publishing Settings tab.
2 Specify all the required parameters and click Verify Location.
The system will check whether the specified publishing parameters are valid and the publishing location meets all the requirements. After completing the verification, the publishing location is given one of the following statuses:
Error. This status is assigned if the specified site URL is invalid.
Static only. This status is assigned if the server you are trying to publish your site to supports only static pages publishing. If the site does not contain any dynamic pages (that is Sitebuilder modules), the site content is automatically converted into statics and the site is published.
If the site contains modules, publication fails. In this case you can complete static publication, if you delete all the dynamic pages from your site. The reasons why a publishing server may not support dynamic content publishing are the following:
ASP.NET 2.0 software is not installed on the server or is configured incorrectly
ASP.NET version is earlier than 2.0.50727
The working directory is not mapped on the IIS server as web application
ASP.NET account has not a read\write\delete permission for the App_Data
folder
ASP.NET account has not read\write permission for the sitebuilder.mdb
file
OLE DB Provider is not installed on the server
Dynamic. This status is assigned if the publishing location meets all the requirements and is ready for publishing.

Managing Sites 26
Previewing and Editing Site
To preview your site:
1 On the navigation pane, click Sites.
2 Click the Preview icon opposite the site.
To proceed to editing your site in the Sitebuilder Wizard:
1 On the navigation pane, click Sites.
2 Click the Edit icon opposite the site.
3 Make the necessary changes and publish them as described in the Sitebuilder 4.0 for Windows Wizard User's Guide (http://www.swsoft.com/en/products/sitebuilder/docs/).
Managing Registered Site Visitors
Once you have set up voluntary registration on your site (by adding the Registration page module to its structure), you can manage the registered site visitors from your Administrator Panel.
To access site visitor accounts management, go to Sites > published site name > Site Users. For information how to operate with list objects, see Working with Lists (on page 12).
Note: This option is available on published sites only.
Viewing Site Visitor Accounts
All site visitor accounts registered on the site are immediately displayed in the Administrator Panel.
To view site visitor accounts registered on your site:
1 On the navigation pane, click Sites.
2 Click the name of your site.
3 Click Site Users.

Managing Sites 27
Adding Site Visitor Account
If you want to provide visitors of your site with ready accounts, you can register them in your Administrator Panel and then give the site visitors their credentials for authenticating on the site.
To add a site visitor account:
1 On the navigation pane, click Sites.
2 Click the name of your site.
3 Click Site Users.
4 Click Add New Account.
5 Specify the contact and login information.
6 If necessary, in the Home page URL field, specify the URL to the site visitor's home page. This URL will be automatically inserted to the messages posted by this site visitor to your guestbook.
7 Click OK.
Changing Site Visitor Account Information
You may need to modify site visitor accounts if, for example, a site visitor forgets his or her password or specifies wrong e-mail.
To modify a site visitor account:
1 On the navigation pane, click Sites.
2 Click the name of your site.
3 Click Site Users.
4 Click the name of the site visitor whose account you want to modify.
5 Make necessary changes.
6 Click OK.

Managing Sites 28
Suspending and Unsuspending Site Visitor Account
By default, all created site visitor accounts are active. If an account is active, the site visitor can access this site by entering their login and password. If, due to some reasons, you want to prohibit a site visitor from authenticating on a site, you can suspend their account.
To suspend a site visitor account:
1 On the navigation pane, click Sites.
2 Click the name of your site.
3 Click Site Users.
4 Select the site visitor account you want to suspend.
5 Click Deactivate.
Suspended site visitor accounts are indicated with the sign.
To unsuspend a site visitor account:
1 On the navigation pane, click Sites.
2 Click the name of your site.
3 Click Site Users.
4 Select the suspended site visitor account you want to unsuspend.
5 Click Activate.
Unsuspended site visitor accounts are indicated with the sign.

Managing Sites 29
Processing Orders Submitted Through Online Store
If you have set up online store(s) on your site, you can view and process all the submitted orders from your Administrator Panel.
Note: This option is available only for published sites.
To process the orders submitted through your online store:
1 On the navigation pane, click Sites.
2 Click the name of your site.
3 Click eShop Orders.
If your site holds several eShop modules, you can switch between them by using the E-shop name list.
4 To modify an order, click the Edit icon beside the order.
5 To change the status of the order, select a new status from the Status list.
E-shop orders can have the following statuses:
New. The status is used for new unpaid orders.
Paid. The status is used for new paid orders. This status is assigned to an order upon receiving the payment notification from a payment system.
Processed. The status is used for orders being processed at the time.
Backorder. The status is used for deferred orders.
Completed. The status is used for orders which have been completed and delivered to the customers.
Cancelled. The status is used for order canceled by the customers.
Failed. The status is used for orders which cannot be processed for some reason.
6 To filter the orders by status, use the Status list.
7 To filter the orders by time period, use the Time period list.
8 To delete an order, select it and click Delete.
9 Click OK.

Managing Sites 30
Promoting Site and Tracking Site Popularity
To make it easy to find your site on the Internet, the best option is to submit the site to a popular search engine. In Sitebuilder, you can submit your site to MSN and Google search engines.
As a part of maintaining your site you can enable or disable statistics count on it and therefore accumulate and analyze the site attendance statistics, which helps to track the popularity of the site. Besides, you can turn on and configure a counter on your site, so that the total number of site visitors would be displayed for all comers.
Note: This option is available only for published sites.
Submitting Site to Search Engines
To submit your site to a search engine:
1 On the navigation pane, click Sites.
2 Click the name of your site.
3 Click Search Engine Submit.
4 To submit your site to MSN search engine, click Submit your site to MSN search engine.
A new window will open providing you with further instructions.
5 To submit your site to Google search engine, click Submit your site to Google search engine.
A new window will open saying that the site has been successfully submitted to the Google search engine.
The data submitted to search engines are configured on the Edit step of the Sitebuilder Wizard:
The query keywords by which the search engine will find and display the page - in the Page keywords field.
The page description displayed below your site URL in search results - in the Page description field.

Managing Sites 31
Tracking Visits to Site
To enable statistics count on your site:
1 On the navigation pane, click Sites.
2 Click the name of your site.
3 Click Statistics Settings.
4 Select the Statistics is turned on check box.
5 To enable counter and configure its settings:
Select the Counter is turned on check box.
Enter a number that will be a starting point for the counter in the Initial value field.
Enter a maximum number of digits for the counter in the Number of digits field.
Select the appearance of the counter from the Counter style list.
6 Click OK.
To view statistics about site attendance:
1 Click Sites on the navigation pane.
2 Click the name of your site.
3 Click Site Statistics.
4 From the Type list, select for what time period to display the statistics reports.
Removing Site
If you remove your site, you won't be able to edit and publish it through Sitebuilder any longer. If your site has already been published, it still remains available on the Internet.
To remove your site:
1 On the navigation pane, click Sites.
2 Select your site.
3 Click Delete.