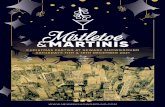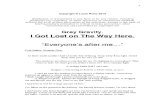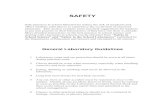CONTENTS - WordPress.com€¦ · Web viewFeatures of Microsoft Project for Windows. 4. 1.3 ......
Transcript of CONTENTS - WordPress.com€¦ · Web viewFeatures of Microsoft Project for Windows. 4. 1.3 ......

MICROSOFT PROJECT 2000
INTRODUCTORY/INTERMEDIATE
Written by Andrew RobsonNewcastle Business SchoolRevised by Alan Maughan
CEISOctober 2005

- 2 -
1. INTRODUCTION_________________________________________________________4
1.1. What is Project Management?__________________________________________4
1.2. Features of Microsoft Project for Windows_______________________________4
1.3. Views in Microsoft Project for Windows_________________________________5
2. ENTERING TASKS_______________________________________________________6
2.1. Project example - building a factory_____________________________________7
2.2. Setting the project start date___________________________________________7
2.3. Setting the timescale__________________________________________________8
2.4. Entering task information______________________________________________8
2.5. Adding milestones___________________________________________________10
3. OUTLINING TASKS_____________________________________________________12
3.1. Outlining tasks using Microsoft Project_________________________________12
4. ASSIGNING TASK RELATIONSHIPS______________________________________13
4.1. Assigning relationships in Microsoft Project_____________________________14
4.2. Using the Gantt Chart View to enter task relationships____________________14
4.3. Viewing the Project__________________________________________________15
5. ENTERING RESOURCES________________________________________________17
5.1. Resources used to build the factory_____________________________________18
5.2. Fixing a task's duration_______________________________________________19
5.3. Creating a resource pool______________________________________________19
5.4. Assigning resources to tasks___________________________________________20
5.5. Sharing a resource pool with a group of projects__________________________22
6. CREATING CALENDARS________________________________________________22
6.1. Modifying the Standard Calendar______________________________________22
6.2. Setting up calendars for groups of resources_____________________________24
6.3. Modifying a calendar for an individual resource__________________________24
7. ANALYSING THE PLAN_________________________________________________25
7.1. Identifying the completion date of the project____________________________25
7.2. Identifying the slack time on non-critical tasks___________________________25
7.3. Projecting backwards from the finish date_______________________________26
8. PRINTING VIEWS AND REPORTS________________________________________26
8.1. Checking the print setup______________________________________________26
8.2. Customising a Page Setup_____________________________________________26
8.3. Printing a view______________________________________________________27
8.4. Printing a report____________________________________________________27
2

- 3 -8.5. Customising a report_________________________________________________28
9. SAVING AND RETRIEVING PROJECT FILES______________________________28
10. ADJUSTING SCHEDULES_____________________________________________28
10.1. Adding resources to critical tasks____________________________________29
10.2. Adding lead times between tasks_____________________________________29
11. MANAGING RESOURCES______________________________________________29
11.1. Viewing resource information in Microsoft Project______________________29
11.2. Solving resource conflicts by levelling_________________________________30
11.3. Activating the Levelling Facility_____________________________________31
12. TRACKING PROGRESS________________________________________________31
12.1. Updating work as project is completed________________________________32
12.2. Updating the schedule______________________________________________33
12.3. Viewing the completed tasks_________________________________________33
12.4. Entering and viewing data using the tracking table_________________________34
TRADEMARK ACKNOWLEDGEMENTS
Microsoft Microsoft CorporationMicrosoft Excel Microsoft CorporationMicrosoft Project Microsoft CorporationMicrosoft Office Project Professional 2003 Microsoft CorporationMS-DOS Microsoft CorporationWindows Microsoft Corporation
3

- 4 -1. INTRODUCTION
1.1.What is Project Management?
Managing a project involves planning and managing both tasks and resources in order to meet the desired objective from the project, in addition to communicating information regarding its progress and results. In this workbook, we shall be considering how the software Microsoft Office Project Professional 2003 can be used to plan and manage large projects.
Before any work is undertaken, the project manager needs to create and plan details of the project. Once the project is live, Microsoft Project may be used to track and monitor its progress, as well as preparing the necessary displays and reports.
Managing a project involves co-ordinating: Time Events People Material Money
Arguably, the most important phase of the project takes place before using any computer software. This work involves creating and planning the project, and includes:
Breaking the project into phases and subdividing these phases into tasks (activities). Estimating the duration of each task. Determining the sequence of each task.
Once this has been done, we can examine the project to verify its accuracy and completeness. Managing the project will involve monitoring its progress, paying attention also to its costs and use of resources. Obviously the bigger the project, the greater the number of possible scenarios, and as a result, the process of project planning becomes difficult. To simplify this process, Microsoft Office Project Professional 2003 may be used.
Once an initial project schedule has been created using Microsoft Project, it may be referred to periodically. The schedule may be used to monitor the project, paying attention to the duration of activities, their use of resources and total project cost.
If any part of the project changes, these alterations may be entered into the project, and Microsoft Project will re-calculate and demonstrate the effects of the changes on the rest of the schedule.
Finally, both graphs and summary reports can be created to help communicate the features and progress of the project under consideration.
1.2.Features of Microsoft Project
As described, Microsoft Project can help us plan and update information pertaining to our project. In particular, the software allows us to:
Define each TASK involved in the project. Assign people, materials and machinery to each defined task. These are called RESOURCES. Enter the amount of money each resource requires. These are called COSTS. Create a CALENDAR of working days.
4

- 5 -Microsoft Project for Windows consists of three types of view which help us enter and monitor this information. The views are:
FORMS - which allow us to enter and view detailed information for each individual task or resource identified in the project.
SHEETS - these allow us to enter and display information. The sheets resemble a spreadsheet, i.e. they consist of rows and columns.
CHARTS - These are the graphical display of the project, where we can see the relationships between each activity in the project and display this relative to time. Using graphs, we may identify any schedule or resource problems.
1.3.Views in Microsoft Project
When entering Microsoft Project, we see the Gantt Chart View, which is displayed below:
Note that the name of the view is indicated down its left-hand .
However, we are not restricted to the view currently on screen. We can combine a large possible number of views on the screen to produce a desired view. This provides us with a powerful and flexible facility for managing information. The views can be selected to suit the needs of the project, enabling us to see or display the information used most often.
The help panel to the left can be removed by clicking its exit icon. The project panel will take the available space.
5

- 6 -Suppose that we wish to inspect the Resource Usage View. Select:
V iew Task Usage.
We can see that the Gantt Chart has been replaced. To bring back the Gantt Chart, select: V iew G antt Chart
2. ENTERING TASKS To manage a project using Microsoft Project for Windows, we need to define the project's tasks. A task is any activity that must be completed in order to complete the project. In general, a project is made up of a series of individual tasks (which are often referred to as activities). It is usually good practice to split larger tasks into ones which are smaller and more manageable. This ensures all components of the project are identifiable, and this will help us allocate times and resources much more effectively. When a task is entered, we will need to enter its duration. To enter a duration, the amount of time is entered, followed by a letter which represents the unit of time. Microsoft Project allows the use of the following units:
m = minutes h = hours d = days w = weeks
Project normally defaults to using a time unit of days for duration, but this default can easily be changed. (On the Tools menu, click Options, and then the Schedule tab. In the Work is entered in box, select the time unit you want. To make the new settings the default in future projects, click 'Set as Default'.
To enter tasks and respective durations and represent these graphically on a time scale, we shall use the Gantt Chart, which is currently on screen. Using this view,
the task and duration are displayed in the table on the left. the duration is displayed as a Gantt Chart on the right.
Before doing this, we shall consider a demonstration project, to build a factory.
6

- 7 -
2.1.Project example - building a factory
For this simple project, we have already defined the project, determined the activities, their inter-relationships, durations and resource requirements. What we wish to do is manage and control this project more efficiently, by using the power and flexibility offered by Microsoft Project. Reference will be made to this small project throughout this workbook.
2.2.Setting the project start date
Unless specified otherwise, the start date of a project will be assumed as today. However, we wish to start this project at 9am on 14th November 2005. To enter this data, select:
P roject Project Information Start Date Select or enter Mon 14/11/05 Click OK
To give the Project a name which will be shown on any reports: File Page Setup Header Type Factory Project in the window (Fonts etc. can be changed, if desired) Click OK
7

- 8 -The Project Information window is shown below: Notice the timescale has changed at the top of the Gantt chart, to start on 07 Nov ‘05.
2.3. Setting the timescale
Since we are dealing with a project that is likely to last a number of months, it would be useful to alter the timescale on the Gantt Chart. To achieve this, select:
Format Timescale
Use the Bottom Tier, Middle Tier, and Top Tier tabs in the Timescale dialog box to specify formatting and view options for these three tiers of the timescale for the current view. The bottom tier appears when you choose to show any of the three available tiers. The middle tier appears when you choose to show at least two of the three available tiers. The top tier appears when you choose to show all three available tiers. The default setting is to show two tiers: the middle and bottom tiers. The timescale appears in various views, such as the Gantt Chart, Task Usage view, and Resource Graph.
Click on the Middle Tier tab and select Months. Click on the Bottom Tier tab and select Weeks. Click OK and notice the change in the Gantt Chart.
2.4.Entering task information
We shall use the task entry sheet of the Gantt chart to enter the name and duration of each task. All of our activity durations are in weeks, so make this the default:
Select T ools -> Options from the menu bar Select the Schedule tab Amend ‘Duration is entered in:’ to Weeks and Set as Default
8

- 9 -Use the information in the table below, but note that you do not need to enter the ID numbers (this is done automatically):
To enter the name of the first task, click on the first empty cell in the Task Name field. Type Agree outline specification. To enter this information, use the right arrow to move to the Duration field or press <return> key and click on the Duration field.
Click on the duration column immediately to its right, where 0.2w? (an approximation of one day) is currently displayed:
Type 2w.
Now move to the next empty row in the names field and continue with the entry of tasks.
ID Task Name Duration
1 Agree Outline Specification 2w2 Outline Planning Permission 4w3 Design Building 4w4 Planning Permission 8w5 Building Regulations Approval 8w6 Obtain Building Tenders 4w7 Agree Building Contract 2w8 Order Building 1w9 Clear Site 2w10 Excavate and Lay Foundations 4w11 Excavate and Lay Drains 6w12 Erect Steelwork 4w13 Lay Hardcore 3w14 Order all Materials 4w15 Pour Floors 6w16 Lay in Services 4w17 Sheet Building 4w18 Lay Road’s Hardcore 4w19 Tarmac Roads 3w20 Install all Electrics 4w21 Install Plumbing and Heating 4w22 Commission and Handover 4w
At this stage we should note that the Gantt chart displays each task starting on the same date as shown below:
9

- 10 -
This is obviously incorrect, but shortly we shall assign the task relationships defined earlier in the table of tasks. Additionally, we shall use the Task form to:
assign task relationships add time constraints assign resources to each task.
2.5.Adding milestones
After entering the task information, we may wish to enter milestones. The milestones represent important stages in the project. In general, a milestone represents a significant stage in the project, i.e. the start or end of a group of tasks. Since each milestone represents only a point in time, they have a duration of zero. The milestones are entered into Microsoft Project in exactly the same way as the actual project tasks.
Moreover, as a project changes over time, we may wish to add new tasks to the list and remove tasks we no longer consider necessary. In the same way as we enter new tasks, we can add milestones.
The first milestone we wish to add is’ Building Agreed’, which occurs after the completion of ‘Building Regulations Approval’. To enter this, highlight the Task 6 (Obtain Building Tenders) line and select:
I nsert -> New Task from the Menu (or press the Insert key
This allows us to add a new task row above the selected row, in which we shall enter the milestone. In the name field of the empty row, type:
Building Agreed and press enter .
Move to the duration field and enter a duration of 0w. Note the change to the timescale.
10

- 11 -We shall now repeat this process to enter the following milestones:
Milestone Occurs after Task
Building Agreed Building Regulations ApprovalBuilding Ordered Order BuildingSite Prepared Lay HardcoreSheet Building Delivered Sheet BuildingRoads Complete Tarmac RoadsBuilding Complete Commission and Handover
Once we've finished entering the milestones, click on Edit menu command. There are a number of options, some identical to other Windows applications, & others that are new or modified for Project. For example:
D elete Task can be used to remove tasks. Microsoft Project deletes the row and moves up the rows below it. Alternatively, click on a cell within a row & press the Delete key.
U ndo Entry can rectify any mistake made in the previous entry.
The updated project plan after adding the milestone tasks is shown below, which also contains the Predecessor information. (predecessor: A task that must start or finish before another task can start or finish.) Note the addition of rows for the milestones which have been assigned the previous task in the relevant part of the project as their predecessor. This information will be used when we assign task relationships in section 4. Do Not Enter the Predecessor data yet!
NOTE: The first task has no predecessors so nothing is entered in the Predecessor column.
ID Activity Name Duration Predecessors
1 Agree Outline Specification 2w2 Outline Planning Permission 4w 13 Design Building 4w 24 Planning Permission 8w 35 Building Regulations Approval 8w 36 Building Agreed 0w 57 Obtain Building Tenders 4w 68 Agree Building Contract 2w 79 Order Building 1w 5,810 Building Ordered 0w 911 Clear Site 2w 312 Excavate and Lay Foundations 4w 4,513 Excavate and Lay Drains 6w 514 Erect Steelwork 4w 9,1215 Lay Hardcore 3w 13,1416 Site Prepared 0w 1517 Order all Materials 4w 518 Pour Floors 6w 16,1719 Lay in Services 4w 1820 Sheet Building 4w 1421 Sheet Building Delivered 0w 2022 Lay Road’s Hardcore 4w 1123 Tarmac Roads 3w 19,2224 Roads Complete 0w 23
11

- 12 -25 Install all Electrics 4w 19,2126 Install Plumbing and Heating 4w 19,2127 Commission and Handover 4w 24,25,2628 Building Complete 0w 27
3. OUTLINING TASKS The process of outlining is used to give a project a hierarchical structure in which we can see how "subordinate" tasks fit within the wider groups that are known as "summary" tasks. In particular, we can use outlining for creating summary reports.
When creating a list of tasks in a project, two approaches may be used. A bottom-up approach is adopted when we begin by writing down all tasks we can think of, and when this list is complete, it may be organised and categorised under headings or summary tasks.
In contrast, the top-down method involves first identifying the goal of the project. Once this is achieved, we break the project down into phases, and this is used to outline the project. Detail is then added to this outline, i.e. we add the subordinate tasks.
Quite simply, a summary task can be thought of as a heading. The summary task will outline the cost, work and scheduling information of the tasks subordinate to it. A subordinate task is one detail of the summary task. In short, a summary task is only complete when all of its subordinate tasks have been completed.
The duration of the summary task is displayed in Microsoft Project as elapsed time. This is the total time which elapses between the earliest start date and the latest start date of all subordinate tasks, including any non-working times.
3.1.Outlining tasks using Microsoft Project
Tasks may be outlined in Microsoft Project using the Task Sheet on the Gantt Chart. The outline icons appear at the left of the ‘Formatting Toolbar’. The left facing arrow is the Outdent (or promote) icon and is used to create summary tasks, shifting tasks to the left. The right facing arrow is the Indent (or demote) icon and is used to create subordinate tasks, shifting tasks to the right.
It is easier to enter these new tasks before continuing with the outlining. New tasks can be entered by clicking on the ‘task name’ below the insertion point and then selecting Insert -> New Task from the menu or by pressing the insert key
Insert a space at the beginning of the task list & inserting a space Type Phase 1 To select the subordinate tasks for this phase, use the mouse to click and drag,
highlighting all tasks from Agree Outline Specification to Building Agreed, ensuring that you do not include the “Phase 1” line in the highlighted section.
To complete the task, click the Indent icon on the toolbar.
Note how the Phase 1 line is now in bold with the total duration for all subordinate tasks calculated. We will only be using 2 levels, but Microsoft Project can be used to create many more for use on large projects. NOTE: If you create a new task it will share the position in the hierarchy of the task above it. If you add a new task Phase 2 below Building Agreed it will be part of the Phase 1summary task. You will need to Outdent it. It is better if possible to define all tasks before indicating which are summary tasks and which are their subordinates.
12

- 13 -Continue by adding the following phases with subordinates (you might find it easier to promote the subordinate tasks of Phase 1first):
Phase 1 - Agree Outline Specification, to Building Agreed Phase 2 - Obtain Building Tenders, to Building Ordered Phase 3 - Clear Site, to Site Prepared Phase 4 - Order Materials, to Sheet Building Delivered Phase 5 - Lay Roads Hardcore, to Roads Complete Phase 6 - Install all Electrics, to Building complete
You can change the appearance of your outlined tasks by adding or removing indents, hiding summary tasks or outline symbols, and displaying outline numbers:
T ools -> Options -> View -> Outline options for [your_project]
Now remove the Phases
In this case since our project is very simple and consists of a relatively small number of tasks Outlining is not appropriate. Having learnt how Phases can be used to manage a complex project, remove the Phases by promoting the subordinate tasks:
Highlight the first task and drag to highlight the subordinate tasks Select the appropriate icon and Outdent (promote) all of the subordinate tasks. The summary tasks can then be deleted by highlighting the relevant line & selecting
Delete from the right-hand menu (or pressing the Delete key), i.e. Phase 1, Phase 2, Phase 3, Phase 4, Phase 5 and Phase 6.
NOTE: Deleting a Summary Task will delete all of its Subordinate Tasks. If you wish to retain these tasks they must be promoted first.
4. ASSIGNING TASK RELATIONSHIPS Once tasks have been entered into Microsoft Project (and outlined if appropriate), it is necessary to specify how they are related to each other. Specifically, this means entering the
13

- 14 -predecessor information that was provided earlier in the table on page 9. Within Microsoft Project, we can include information into our project such as:
Which tasks can be carried out at the same time? Which tasks cannot be completed until other tasks are completed (or started)?
Assigning these relationships turns the tasks list created into a realistic model of the project. Once the tasks are linked, we can see how a change in one task can affect the rest of the project.
Finally, a Network Diagram can be used to display graphically how the tasks are related. Note that this is an activity-on-node, network diagram and has nothing to do with the PERT method (Programme Evaluation and Review Technique).
4.1.Assigning relationships in Microsoft Project
Microsoft Project allows three different types of relationship to be specified.
A finish-to-start (FS) relationship occurs when a task cannot start until its predecessor is complete.
In Microsoft Project, for a series of tasks that are related in this way, the relationship may be assigned by highlighting the tasks in the Task Sheet and selecting:
E dit L ink Tasks
Alternatively, we can click on the icon of a ‘linked chain’.
The other two types of relationships which can be entered are:
A finish-to-finish (FF) relationship where a task and its predecessor must be completed at the same time.
A start-to-start (SS) relationship where a task and its predecessor must start at the same time.
4.2.Using the Gantt Chart View to enter task relationships
To enter the task relationships for our factory example, we shall use the Gantt Chart View. If this view is not currently active make it active by:
V iew G antt Chart
Drag the ‘screen split’ between the spreadsheet and the timescales to the right until you see a column called ‘Predecessors’:
From the table provided earlier, we see that task 2 has one predecessor, namely task 1. Move to the Predecessor field for task 2 and enter the number 1. This will default to a ‘finish-to-start’ relationship automatically. Note the ‘finish-to-start’ arrow that has appeared linking the two tasks. This can be changed if desired. Multiple predecessors can be entered by separating the numbers with commas.
Moreover, for certain relationships we may need to add time between related tasks (this is given by a positive lag time) or an overlap between related tasks (this is given by a negative
14

- 15 -lag time). The easiest way to enter this information is to select the activity that we need to lag or overlap (lead). Then select:
V iew M ore Views… Task Form Apply Enter the details in the Lag field.
Alternatively: Double-click on a task Select the Predecessors tab Select the task from the drop-down in the Task Name field if the task is not already
shown Enter details in the Lag field.
Complete entering the predecessor information provided earlier and allow for the following assumptions:
Each relationship is finish-to-start; There is a lag of three days between tasks 18 and 19 (i.e. Pour floors and Lay in
services); (NOTE: As you have set the default for duration to ‘weeks’ you must enter ‘3d’ not just ‘3’ otherwise you have entered 3 weeks!)
There is an overlap of one week between tasks 11 and 22 (i.e. Clear Site and Lay Road’s Hardcore).
Note: These task numbers have taken into account the addition of milestones.
Assume the relationships for each milestone are finish-to-start with the preceding task, i.e. task 6 (Building Agreed milestone) has a FS relationship with Task 5.
4.3.Viewing the Project
Once the relationships between tasks have been assigned, we can display the project as a network of tasks. In this display, each box or node represents a task. The lines connecting these boxes show the predecessor and successor relationships.
On-screen, the critical tasks and non-critical tasks (these terms will be considered later) are represented by red and black boxes respectively. To look at the network, select:
V iew Network Diagram
Part of the Network Diagram for our factory project is shown below.
15

- 16 -
By clicking the mouse, we can move from task to task. Alternatively, to go to a particular task, we can use:
E dit
16

- 17 - G o To Enter the task number in the ID box.
The default format of the Network Diagram is organised with right-angled arrows & is reasonably tidy. However you may wish to change to change the format, so select:
Format L ayout…
This box gives a range of options, including having straight arrows & being able to manually position boxes.
Depending upon the size of the project, all of its network may or may not appear on the screen. More or less of the project network may be viewed (with a corresponding loss or gain in detail visible) by using:
V iew Z oom Select the appropriate decrease or increase in size.
The final type of view that we shall consider here is the Relationship Diagram facility. This is a specialised version of a network diagram, which displays a single task on the screen with its predecessors and successors and the type of relationship that exists between the connecting tasks.
Lets look at task 12. Move to task 12 by activating E dit G o To
and enter 12 in the ID box. Click on OK.
Then select: V iew M ore Views Relationship Diagram
Verify the information shown on the screen agrees with the information you entered earlier.
5. ENTERING RESOURCES A project consists not only of tasks, but also people, materials and machinery which are required to ensure that these tasks are completed. We shall now discover how to create a resource pool and then how to assign resources to the tasks identified in the project. By creating a resource pool, we will learn how to specify the capacity and cost of each resource.
In our factory-building project, resources include people and machinery. To make use of these resources, they must be assigned to tasks. Later in this section, we shall assign the resources to the appropriate tasks using the Task Form.
17

- 18 -
5.1.Resources used to build the factory
To build the factory the following resources have been identified, together with their standard and overtime costs and the maximum number of units available.
ID Resource Group Max Units Standard Rate Overtime Rate1 Consultants Admin 1 £8,750/w Not applicable2 Project Engineer Admin 1 £537.50/w Not applicable3 Men Manual 12 £157.50/w £218.75/w4 Bulldozer Manual 5 £87.50/d £87.50/d5 Earth Remover Manual 5 £262.50/d £262.50/d6 Lorries Manual 10 £87.50/d £87.50/d7 JCB Manual 5 £87.50/d £87.50/d8 Piler Manual 1 £218.75/d £218.75/d9 Crane Manual 1 £437.50/d £437.50/d10 Electricians Manual 4 £210/w £262.50/w11 Plumbers Manual 4 £210/w £210.00/w12 Welders Manual 2 £210/w £210/w
Analysis of the activities has shown that each is expected to use the following resources:
ID Activity Resources1 Agree Outline Specification Project Engineer(1)2 Outline Planning Permission3 Design Building Consultants(1)4 Planning Permission5 Building Regulations Approval7 Obtain Building Tenders Project Engineer(1)8 Agree Building Contract Project Engineer(1)9 Order Building Project Engineer(1)11 Clear Site Men(4), Bulldozer(2), Earth Remover(2), Lorries(4)12 Excavate and Lay Foundations Men(6), JCB(2), Piler(1), Lorries(1)13 Excavate and Lay Drains Men(6), JCB(1), Lorries(1)14 Erect Steelwork Men(6), Crane(1)15 Lay Hardcore Men(6), JCB(1), Bulldozers(2)17 Order all Materials Project Engineer(1)18 Pour Floors Men(6)19 Lay in Services Men(8), Electricians(3), Plumbers(3), Welders(2)20 Sheet Building22 Lay Road’s Hardcore Men(2), Bulldozers(2), JCB(1), Lorries(2)23 Tarmac Roads25 Install all Electrics Men(4), Electricians(4)26 Install Plumbing and Heating Men(4), Plumbers(4), Welders(2)27 Commission and Handover Electricians(1), Plumbers(1), Men(2), Welders(1)28 Building Complete
Once these resources have been assigned to the appropriate tasks, Microsoft Project will automatically calculate the hours of work each resource will spend on a particular task. Alternatively, we may enter this information ourselves.
18

- 19 -Where only one resource is added to a particular task, e.g. only men are assigned to task 17 'Pour Floors' in our factory example, the number of resource units and amount of work determine the duration of the task. The duration shortens if more units of resource are added, or lengthens if the volume of resource is reduced. This concept is known as resource-driven scheduling.
5.2.Fixing a task's duration
In our example, tasks 2, 4, 5, 20 and 23 do not use any of the resources listed. Each of these tasks are carried out either externally to the building project or by outside contractors. As a result, we cannot alter their duration by assigning more resources. Instead, we shall "freeze" their duration, i.e. assume their duration is fixed. To do this, first of all (if not already on-screen) select:
V iew More Views
followed by Task Form and Apply. Moving through the task form for each activity by clicking on the Next or Previous buttons, switch the Task Type to Fixed Duration (top of the Task Form) and click OK for each of the tasks listed
By doing this for any task, the task duration will not change if resources are either added or taken away.
5.3.Creating a resource pool
To set up a resource pool, we need to access the resource sheet. To do this, select: V iew Resource Sheet
In the resource sheet, we will enter the resources, but at this stage will not assign them to any particular task. In our factory example, we will enter data into the following fields:
Resource Name Group Maximum Units (entered as a %, e.g. 8 units is 800%) Standard Rate Overtime Rate
We shall now enter the information into the resource sheet for the factory project: In the Resource Name column enter Consultants In the Type column select Work In the Group column enter Admin In the Max. Units column enter 100% In the Std. Rate column enter 8750/w, which represents £8,750 per week.
19

- 20 -Since no overtime rate is available for this particular resource, the information for the consultants is complete. Now move to the next row of the resource Sheet and repeat for Project Engineer. Complete the resource sheet for this project:
Once the resources are entered, they are part of the resource pool. They can now be assigned to tasks.
5.4.Assigning resources to tasks
Now the resource pool has been created, we can assign the appropriate resources to each task. We shall do this using the ‘Gantt Chart View’.
In the Gantt chart select the Task Name for “Agree Outline Specification” & either double-click, or right-click & select Task Information from the context menu. At this point a dialogue box will open. Click the Resources tab & select the resource by using the drop down menu and enter the number of units as a percentage and click OK.
20

- 21 -
21

- 22 -Move through each of the tasks and enter the appropriate resource requirements in this way. You can see this information to the right of the Predecessors column (you might have to drag the timescales window across). Once this has been completed, select:
V iew More Views Resource Form Apply
This form shows us the requirement for each resource used in the project. Select Next on this form and check that we have entered the correct resource information for each task in our factory project.
5.5.Sharing a resource pool with a group of projects
For this demonstration we are considering a single, stand-alone project with its own individual resource pool. It is likely that in many applications of Microsoft Project, a group of resources will shared amongst more than one project. To share resources in this way select:
T ools Links Between Projects…
We have no links to other projects so select ‘Close’.
6. CREATING CALENDARS Calendars define the days and hours that resources are available to be used on a project. We can create one calendar for our entire project. Moreover, if a group of the project's resources have different schedules, we can create separate calendars for them. We can also schedule variations to a particular resource calendar, to take into account 'one-off' activities such as equipment down time or employee vacations.
Before we begin to work on our project, we need a calendar to determine the project's hours and days. Microsoft Project provides a standard calendar that we can use for our project. This calendar is based on the following assumptions:
A Monday to Friday working week. An 8am to 5pm working day, with a 1-hour lunch break. No holidays.
We can use this calendar in the way it has been defined, modify it, or if appropriate, create an entirely new one. When we specify a calendar for our project, tasks and resources will be scheduled according to their particular calendar.
The calendar display sets and shows the working days, the non-working days and working hours on a month by month basis, as shown below. To move from month to month, use the scroll bar on the side of the calendar.
6.1.Modifying the Standard Calendar
In order to modify our standard calendar, select: T ools Change Working Time
The dialog box shows a list of calendars available to the project. What we must do now is modify the standard calendar to suit the working week on this project. We shall assume:
A Monday to Saturday working week. A 9am to 5pm working day, with 1 hour at lunch from 1pm to 2pm.
22

- 23 - A non-working period from 25 December 2005 to 2 January 2006 (inclusive) and
another non-working period from 25 May 2006 to 6 June 2006 (inclusive).
At this stage, we wish to edit the standard calendar. In order to make Saturday a working day, we must select Saturday from the top of the calendar (top-right of the calendar).
Do this by clicking on the S (for Saturday) label. Make this a working day by clicking on Nondefault working time, using the radio button at the side of the calendar. The column of Saturdays will change from grey to white on the calendar.
The next thing to do is to change the working day to a 9am start, a 5pm finish, with 1 hour at lunch from 1pm to 2pm:
First of all highlight Monday to Saturday, by clicking on the Monday label and dragging with the mouse
Click on the Nondefault working time, using the radio button Click on the first dialog box labelled From: and enter 09.00 Click on the first To: box and enter 13.00 Repeat this process for the afternoon times.
Enter the holiday periods for Christmas and the summer setting these periods by selecting them and clicking on Nonworking time radio button. Once the changes have been made to the standard calendar, select OK.
At this stage we have customised the standard calendar to reflect the typical working week on our project. However, the schedule of certain resource groups may differ from this standard calendar. For these groups, separate calendars must be created. We shall see how the additional calendars can be created and assigned to the appropriate resources.
23

- 24 -
6.2.Setting up calendars for groups of resources
The calendar we have just set up is the base calendar for our project. We can modify this base calendar to create additional calendars for groups of resources. At this point, each resource shares the base calendar for the project. Specifically, this assumes a six-day working week. However, two resources, namely the Consultant and the Project Engineer work Monday to Friday only. Therefore, for these two resources a different calendar needs to be created. This shall be achieved by customising the base calendar.
To do this, again select: T ools Change Working Time
On this occasion, we will create a new calendar by modifying an existing one. To do this: Click on New Next click on the Name box and enter Administration, followed by OK Click on S (for Saturday) at the top of the calendar and change to non-working Select OK to save the amended calendar.
Now two calendars exist, Standard which covers all of the manual and skilled workers plus the machines, and Administration which covers the Project Engineer and the Consultant. We now need to assign the Administration calendar to the two resources listed. To do this, select:
V iew Resource Sheet
We should see that two resources have the group name Admin: Double-click on Consultant & select the Working Time tab Under Base Calendar select the ‘Administration’ calendar, and repeat for the Project
Engineer.
By doing this, we have ensured that the two resources who have a different work schedule from the rest have been assigned to a different calendar. However, these base calendars can be further modified to take into account 'one-off' variations such as employee holidays, equipment downtime for routine maintenance or repair as well as other exceptions to the normal project schedule.
6.3.Modifying a calendar for an individual resource
The piler has been assigned to the standard calendar in our factory project. However, we have determined that this piece of equipment must undergo routine maintenance from Monday 17th July to Thursday 20th July 2006 inclusive. To schedule this exception, we must use the Resource Sheet. Once the resource calendar corresponding to the piler has been modified, the resources tasks won't be scheduled on the dates listed above.
To make these changes, we must first select: V iew Resource Sheet
Double-click on Piler on the list. The Resource Information box will open. Select Working Time. Scroll down to July 2006 and change the appropriate Working time days to Nonworking time days. These days will now appear be shaded to show them as nonworking. Click OK to save the new calendar for the Piler. Once these calendars have been created and the project's resources allocated to them, tasks can only be scheduled when the calendar permits.
24

- 25 -7. ANALYSING THE PLAN
Once we've entered the tasks and relationships, assigned resources and constructed the necessary calendars, we are in a position to review the project's schedule. In particular, we can determine how much slack there is in the times for certain tasks to be completed. Moreover, we can experiment with a number of possible scenarios for the project. We may wish to identify both critical and non-critical tasks, and in doing so, recognise any potential problems which may result in a delay to the completion of the project. This analysis will also help us to construct any standby plans.
The tasks that will definitely cause our project end date to be delayed if they are delayed are called critical tasks. All other tasks are referred to as non-critical. The Gantt Chart provided by Microsoft Project displays the critical tasks in red and the non-critical ones in blue. The critical path comprises of all the critical tasks. Select:
V iew Network Diagram
Using this view we can identify the critical tasks as those displayed as red boxes. Select this option and verify that Design Building is critical, whereas Order all Materials is non-critical. Therefore, delay to Design Building will result in a delay to the completion of the project. In contrast, any delay to Order all Materials may not necessarily cause a delay to the completion of our factory.
7.1. Identifying the completion date of the project
To determine the completion date of the project, select Project from the menu bar, and then select Project Information. The date the project will be completed is shown as the Finish date. Further summary information can be obtained by selecting Statistics. Click OK to leave this window.
Since Design Building is critical, any increase in its duration will result in a delay to this completion date. Select the Gantt Chart and change the duration of this task from 4 weeks to 6 weeks. Identify the change in project completion date by selecting viewing the Project Information. You will see that the completion date has changed. Click on Cancel to leave this window and change the duration of this activity back to 4 weeks.
7.2. Identifying the slack time on non-critical tasks
Our Factory Building project is typical because it includes non-critical tasks. Since these tasks can be delayed without affecting the project finish date, they add a degree of flexibility to the scheduling process. The amount of time we can delay a non-critical activity by without affecting the project finish date is called total slack, while the amount of time we can delay a non-critical task without affecting the start date of another task is called free slack. For non-critical tasks, we can determine the amount of slack time by applying the schedule table. Ensure that you have the Gantt chart view open then. Select:
V iew -> Table -> Schedule
Click on the scroll bar under the Gantt chart to see the Free Slack and Total Slack columns. What are the free and total slack times for Lay Roads Hardcore? Alter the duration for this activity for amounts less than and greater than the total slack value. See what happens to the critical path for the project and also its finish date ( Project -> Project Information). When we've finished experimenting, assign Install All Electrics its original duration of 4 weeks.
NOTE: You can return to the version of the Gantt chart you are used to (with duration & predecessor columns by selecting View ->Table-> Entry
25

- 26 -
7.3.Projecting backwards from the finish date
Usually, Microsoft Project schedules tasks from the project start date. However, many projects need to meet a pre-specified deadline. Microsoft Project has an option for scheduling backwards from the deadline in order to determine the project start date. Lets assume that our factory project must be completed by 28th November 2006. To select this option, select:
P roject Project Information
Click on Schedule from: and select Project Finish Date, & change the date to 28 November, 2005. Select OK. Confirm that the Project has been changed by selecting:
P roject Project Information Statistics
This view also gives other summary information such as the total scheduled cost of the project, total number of working hours etc. Now alter the project back so that it is Scheduled from: Project Start Date using the original starting date of 14th November 2005
8. PRINTING VIEWS AND REPORTS It is often useful to have a hard copy of the project network or summary reports. We shall find out how to print the active view of a project as it appears on the screen and also how to print reports, which may show great levels of detail or be merely a one-page summary of the entire project.
When we need to report progress or communicate the requirements of a project, Microsoft Project for Windows provides a variety of printing formats:
VIEWS - Gantt Chart, Network Diagram, Resource Graph, Task Sheet, Resource Sheet, Resource Usage
REPORTS - Overview, Current Activities, Costs, Assignments, Workload, Customise.
8.1.Checking the print setup
Before we print for the first time, it is useful to check: How the print options are set? What type of printer has been selected?
To check this information, select: F ile Page Setup
The printer which has been assigned to the PC will be displayed in the Printer window. We can select the paper size, paper orientation and other settings to customise the page for a particular kind of printout.
8.2.Customising a Page Setup
We can also have a preview of how the printout will look by: F ile Print Preview
26

- 27 -
If the page does not look as you wish it to then change the settings by going back to: F ile Page Setup
8.3.Printing a view
We can print any active view or report by selecting it as the current view and: F ile P rint
Suppose that we wish to print the Network Diagram for our factory project. We shall make this the active view by selecting:
V iew Network Diagram
If necessary, select V iew Z oom
to ensure that the whole network appears on the screen. What we might want to do now is customise the appearance of our Network Diagram. Inspection of the chart shows us that three types of node are present which represent:
Critical tasks Non-critical tasks Milestones
We can get Microsoft Project to differentiate between these types of task by adding a legend to the printed network. Select
F ile Page Setup Legend
Click on Legend. Here we can choose where we want the legend printed, and add the current date so we know when a report was printed etc.
8.4.Printing a report
Microsoft Project can provide a variety of reports, as listed earlier. These reports can be printed as defined by Microsoft Project or be customised to meet the specialist needs of the organisation or client.
We can use the task and resource reports facilities to print detailed information, including notes. Additionally, periodic reports can be generated to provide a list of tasks taking place during a particular period or block of time, e.g. a periodic task report could list all tasks scheduled for a pre-defined week in the project.
Suppose we wish to print a list of all critical tasks. Select: V iew Reports Overview Critical Tasks
To print this report, click on Print followed by OK. Finally, to exit reports, click on Close as required.
27

- 28 -8.5.Customising a report
As well as printing reports that have been provided with Microsoft project, we can also customise or copy an existing report, or indeed create a new report. We shall customise the appearance of the Critical Tasks report. Again select:
V iew R eports Overview Critical Tasks
Then select : Edit
Make whatever changes you wish and select ‘OK’ and ‘Print’.
9. SAVING AND RETRIEVING PROJECT FILES Once a project has been set up, it is a good idea to have a permanent copy on disk. Since our project is being saved for the first time, we should select:
F ile Save As
Enter a filename and select where you wish the file to be saved. At this point to will be asked whether or not you wish to save the file with a baseline (i.e. the current status of the project). As we are not actively doing the Project there is no point in a baseline so say ‘No’. if asked..
10. ADJUSTING SCHEDULES As a project progresses, various events may affect the schedule that we have defined. A delay in completing a task may influence the rest of the schedule. In general, a project schedule consists of a set of inter-related tasks, where a delay to any one of these tasks may affect the rest of the project schedule.
In particular, if the project's critical path is extended (i.e. one of its critical tasks takes longer than planned), we may need to consider reducing the duration of certain tasks on the critical path in order to ensure that the project meets its pre-defined deadline. Since the critical path is the longest path through the project, the whole project will be completed more quickly if we crash (i.e. compress) the critical path.
To crash the critical path, we can shorten its duration by: Adding resources to resource-driven tasks Reassign resources from tasks with slack time to those which are critical Assign overtime to resources
We can also (if practical) identify tasks on the critical path that can start sooner by fixing their start date or by altering predecessor relationships. Specifically, these relationships may be altered by:
· Adding lead times between tasks connected by a finish-to-start relationship.· Eliminating dependencies already defined.
We will look at three ways to shorten the critical path, namely adding resources to critical tasks, assigning overtime to certain resources and adding lead times between tasks.
28

- 29 -10.1. Adding resources to critical tasks
Lets consider the final critical task in the project, ‘Commission and Handover’. This task is scheduled to take 4 weeks to complete and requires 1 Electrician (4 available), 1 Plumber (4 available), 2 Men (12 available) and 1 Welder (4 available). Since this is the only task scheduled to be carried out, we can shorten its duration by simply increasing each of the resources listed above.
If necessary, to get the Gantt Chart and Task Form on the screen: V iew Tracking Gantt
Then double-click on Commission and Handover. The Task Information box opens. Click on Resources and double the amount of time allocated for each resource. So, for example, the Electricians used will increase from 100% to 200%. Click on OK and you will see that the duration of the activity has halved, from 4 weeks to two weeks. Now undo the changes so that the duration reverts to the original 4 weeks.
Adding lead times between tasks
As shown earlier we can add negative lead times in the Task Form to ensure that the finish and start of two tasks overlap, and as a result, save time on the project schedule. This was achieved earlier for the relationship between tasks Clear Site and Lay Road’s Hardcore.
11. MANAGING RESOURCES By entering resources for our factory project we have seen how to create a resource pool and assign resources to the appropriate tasks via the Task Form. By completing section 10, we learned how to adjust a project schedule by assigning extra resources to certain tasks and by allowing certain resources to be used during overtime. In this section we will find out how to manage resource information (and in particular the assignment of these resources) using additional resource view facilities provided by Microsoft Project. In particular, we will learn how to resolve resource conflicts.
Microsoft Project has four views that help us manage the resources available to a project: Resource Sheet Resource Form (this displays information about individual resources). Resource Usage (this indicates how resources are allocated over time) Resource Graph (a graphical display which indicates the maximum allocation of a
particular resource over a given time period).
11.1. Viewing resource information in Microsoft Project
To view and edit the resource information for our factory project, select: V iew Resource Sheet
If a resource has been assigned beyond its capacity, Microsoft Project displays the resource details either in bold print or in red on a colour screen. In our project, we can see that the resource Project Engineer has been over-allocated. To check how this resource has been over allocated, click on ‘Project Engineer’ and select:
V iew Resource Usage
29

- 30 -Again, this resource is displayed in red. To get a graphical display of this allocation, select:
V iew Resource Graph
This graph shows us whether the particular resource (in this case the Project Engineer) is over allocated during a given time period. The vertical line on the graph indicates the 'current' date of the project, whilst the horizontal line tells us the maximum number of units available. The total amount of the resource at any one time indicates the peak allocation.
If the peak is greater than the maximum number of units available, then the excess is indicated by a red bar on the graph, whilst the rest of the allocation is displayed in blue.
At the bottom of the Resource Graph is a scroll bar. Click on the right arrowhead of the scroll bar (repeatedly) and determine the dates on which the Project Engineer is over-allocated. On these days, red blocks will appear on the graph.
It is obvious in this case we have a resource conflict. That is, the project Engineer is required to carry out two tasks at the same time, namely ‘Obtain Building Tenders’ and ‘Order All Materials’.
There is only one Project Engineer so we cannot 'add' resources to the project as shown before. Equally, the Project Engineer's contract prohibits the work of overtime. Therefore, the conflict shown by the Resource Graph must be solved another way. The process of solving this is called Resource Levelling.
11.2. Solving resource conflicts by levelling
The process can be used to resolve resource conflicts (in particular over-allocation of resources) by re-scheduling the affected tasks so that they are carried out when the required resources are available.
Levelling can be carried out both in a Resource View (in which we are now situated) and also in a Task View. If the levelling facility is activated in a Task View, all resources used in the project will be levelled. In contrast, by using the facility when resident in a Resource View, we can choose to level certain resources only. The facility works by delaying a conflicting task so that it will start at a later date when all of the required resources are available.
Before undertaking any levelling, check the start and finish of our project: Project Project Information Statistics Close
To use the levelling facility, select the Resource Sheet view and select the Project Engineer. Then select:
T ools L evelling Resources
The Levelling window shows that this process can be done manually (the default) or automatically. We shall select the Manual option. However, if we wanted each resource to be levelled automatically, as soon as it became over-allocated, then the ‘Automatic’ option must be chosen.
If the ‘Level only within available slack’ is turned on, the tasks affected by the over-allocation will not be delayed past their individual slack times. By activating this facility, we can ensure that any adjustment made to the scheduling of the affected tasks will not delay the finish of the entire project. At this stage, leave this facility un-activated (i.e. switched off).
30

- 31 -What we shall do is level on the default, i.e. standard. Under Resolving overallocations click on the Levelling Order drop-down box and identify the options available, but select the Standard option. This is the basis on which Microsoft Project will now delay the affected tasks. Click OK to leave the Levelling window.
11.3. Activating the Levelling Facility
Since we have selected the Manual levelling facility, nothing has happened to our factory building project yet, as shown by the resource graph. In order to level the use of this resource, select:
T ools Resource Levelling Level Now Selected Resources
Since Project Engineer is the only resource highlighted, this will be the only resource levelled. Click OK.
To determine the affect of levelling on the project, click on: Project Project Information Statistics Cancel
Observe the start and finish times and click on Cancel. What was the effect of levelling on the project schedule? Notice the change to the Resource Graph for Project Engineer. Look at the Resource Sheet.
Finally, select: V iew Gantt Chart
and using the Task Form identify the new start dates for the tasks ‘Order Building’ and ‘Order all Materials’. Which task is scheduled to start first?
12. TRACKING PROGRESS Once our project is underway, the plan we have created can be easily interrupted. The consequence of such delays can include delays in completion of the project, resource conflicts and increase in costs.
One way we can minimise such problems is by tracking the project, and in doing so, prepare for any potential problems before they get out of control. By tracking our project, we monitor the use of both time and resources. If the project is tracked, any potential problems can be highlighted and the necessary adjustments can be made to the project schedule.
In order to track a project using Microsoft Project, we must first save a copy of the schedule before the actual project begins. To set the plan for our factory project, select
T ools Tracking S ave Baseline
Microsoft Project makes a copy of the current schedule that will be used as a base for any future comparisons. When we track our live project, we can compare a current estimate of the project's schedule with this plan.
31

- 32 -Moreover, we can choose to set the plan for all tasks or only a subset of tasks in the project schedule. When we activate the command shown above, Microsoft Project copies all of the information from the scheduled fields into the planned fields.
12.1. Updating work as project is completed
As our project advances, we may wish to compare its progress with the schedule. Using Microsoft Project for Windows we can enter data to keep the schedule up to date. After entering this data, we can track our project by comparing it with the plan.
Now lets suppose we wish to analyse the progress of the project on 30th April 2003. Select: Project Project Information Statistics
and change the Current Date to 1/5/06 and select OK. In order to view the project at this 'current' date, select:
E dit Go To Click on the date box, type 1/5/06 and select OK.
Microsoft Project provides several ways of ensuring the schedule is up to date. The easiest way of entering data as we go along is using the Gantt Chart. All we need to do is access this sheet for a particular task and enter the data. If required, select:
V iew G antt Chart
Once this start and finish information has been entered, Microsoft Project will update the schedule. A black bar will be drawn across the relevant bar on the Gantt Chart indicating that the task has been completed. Moreover, once the task is complete, Microsoft Project will automatically set its start and finish dates.
To enter data such as actual start, actual finish and duration for a particular task, we must change the view of the Gantt Chart so that it resembles a Tracking table. To access this table, select:
V iew Table T racking
Suppose we have completed Tasks 1 and 2 on our factory-building project, whilst Task 3 is in progress.
Click on the Gantt Chart for Task 1. In the relevant fields enter the following start and finish dates, followed by OK:
Act. Start: 14/11/05 Act. Finish: 25/11/05
If a message is given saying the start date is before the start of the project, select the appropriate facility to move back the project start date in response to this actual data.
Now move to Task 2 on the Tracking Table. Repeat by entering the following start and finish dates, followed by ‘OK’:
Start: 2611/05 Finish: 21/12/05
Now move to Task 3. Task 3 is still in progress and we estimate that it is 75% complete. To enter this information, move to task 3 on the Tracking Table and enter a start date of 22/11/05 and in the Percent Complete field enter 75%. Now view the Gantt Chart again. Notice black
32

- 33 -bars have been added to the Gantt Chart to signify the proportion of each task that has been completed.
12.2. Updating the schedule
Once we've added the actual information from our project and are satisfied that the rest of the tasks in the project are on schedule, we can select the following to update the rest of the schedule:
T ools Tracking Update Project Select ‘Selected tasks’ radio button OK
Update the entire project from the current date by clicking on OK. The data we have stored in the scheduled fields is then copied to the Actual fields for all of the tasks that have occurred up to the current date.
By doing this we will have updated the current start and finish dates and the actual durations. Microsoft Project uses the actual duration of each task considered to calculate values for actual work and costs.
12.3. Viewing the completed tasks
Once certain tasks have been completed, we can compare them graphically with the schedule using the Tracking Gantt Chart. Since we have completed Tasks 1 and 2, we can view this graph by selecting:
V iew
Tracking Gantt
33

- 34 -
Scroll along to view the Tracking Gantt Chart for tasks 1 to 3. Notice that this chart compares the actual planned durations and indicates the percentage completion of each task. Moreover, we can determine the total cost and work complete for the current schedule by:
Project Project Information Statistics
Notice now that the project has incurred a certain amount of cost and a volume of actual work has been recorded. View the cost and work information and then select Close to leave this window.
12.4. Entering and viewing data using the tracking table
As seen earlier in section 12.2, a useful way to enter data such as actual start, actual finish and duration for a particular task is to use the Tracking table. To access this table, we selected:
V iew Table Tracking
Lets suppose we are interested now in only looking at the completed tasks. In order to view this information only:
Project Filtered for: Completed Tasks
As expected, only the completed tasks, namely Task 1 and Task 2 are now shown in the table. We can use this information to view start and finish times, durations, as well as total work and cost for each of the completed tasks.
34