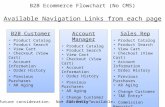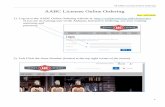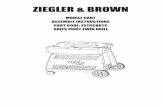Contents...This action advances you to the View Cart page. If you need to delete a vehicle before...
Transcript of Contents...This action advances you to the View Cart page. If you need to delete a vehicle before...

1
HELP GUIDE FOR THE CAMPUS COMMUNITY: HOW TO PURCHASE PARKING PERMITS ONLINE
Campus Community members are eligible to purchase monthly parking permits by using the CSULB Online Parking Services website. This guide will walk you through the permit purchasing process.
Begin by navigating to CSULB Online Parking Services at https://parking.csulb.edu
Contents
ACCESSING THE PARKING SYSTEM 2
LOG IN THE PARKING SYSTEM 2 CREATE YOUR OWN PASSWORD 3 RECOVER YOUR FORGOTTEN OR LOST PASSWORD 3
PARKING PERMITS 5
PURCHASE A PERMIT 5 PERMIT SELECTION 6
VEHICLES 8
REGISTERING A VEHICLE FOR THE FIRST TIME 8 ADDING A VEHICLE TO AN EXISTING PERMIT 9 DELETING A VEHICLE FROM A PERMIT 12
CHECKOUT 14
FOR ASSISTANCE 15

2
Accessing the Parking System
Log in the Parking System
Begin by navigating to https://parking.csulb.edu. The Parking Homepage is accessible from most electronic devices.
• Type the email address provided when you created your account, and type your Last Name as your password.
For example: Email: [email protected] Password: LName Passwords are case sensitive. Entry example: Last Name = Jones, Password = Jones Last Name = De Costa, Password = De Costa
• Click the Login button.

3
Create Your Own Password
You must create your own password before proceeding with the purchase process.
• On the Change Your Password page, type your own secure password.
Passwords must contain at least six (6) characters, with at least one (1) upper case, one (1) lower case, and (1) special character.
• Click the Update button. This action returns you to the purchase process.
Recover Your Forgotten or Lost Password
If you had previously established a parking account and have since forgotten or lost your login information, follow the steps below to recover your password.
Begin by navigating to https://parking.csulb.edu
• Click the LOGIN button.

4
• Click the Guest Login button.
• Click the retrieve your lost information link.
• On the Recover Guest Password page, type your email address to receive your account information by email.

5
• Click the Submit button. You will receive an email with a link to reset your password.
• On the CSULB Online Parking Services page, click the Get Permits button.
Parking Permits
Purchase a Permit
Before you begin – you will need your license plate information or Vehicle Identification Number (VIN) available before proceeding to purchase a permit. Vehicle year, make, model, color and style are not required but may be helpful.
• On the Purchase a Permit page, click the Next button.
Community Members parking permits are valid for one month. You must purchase permits for additional months in order to avoid parking citations.

6
Permit Selection
The permit fees and specified parking lots are determined by your classification and your permit selection. Each individual’s permit choices may be different.
Ensure you are purchasing the correct permit according to your needs. Purchasing the wrong permit WILL result in a citation.
• Community Monthly General Lots – Community members are eligible to purchase this permit. This permit is valid in lots designated as Student/General (“G”) Parking unless otherwise restricted with posted signage. This permit is valid in Employee (“E”) Parking lots after 5:30 p.m. weekdays, all day on weekends.
• Community Activity Monthly Permit after 4 pm – Community members are eligible to purchase this permit. This permit is valid after 4 p.m. on weekdays and all day on weekends in lots designated as Student/General (“G”) Parking, unless otherwise restricted with posted signage. This permit is valid in Employee (“E”) Parking lots after 5:30 p.m. weekdays, all day on weekends.
Note: The Select Permit page will display the types of permits availble based on your classification. Each individual’s permit choices may be different.
On the Select Permit page:
• Check the button that corresponds with the permit description. • Check the box indicating you have read and agree to the permit regulations. • Click the Next button.

7
The following image is one example of an individual Select Permit page:
• Review the vehicle(s) attached to your permit. To continue the purchasing process, click the Next button.
This action opens the View Cart page where you will complete the checkout process. See Checkout on page 15.

8
To add another vehicle to the permit:
• Click the Add Vehicle button (users may attach no more than two vehicles to their parking permit).
• This action opens the Register a Vehicle page.
Vehicles
Registering a Vehicle for the First Time
• Type in your vehicle information. o If the vehicle does not yet have a license plate, type the last seven (7) digits of your
VIN in the Plate Number fields. o Note: When you do receive your official license plate, you must update your parking
account with new license plate information. Failure to do so will result in a citation. o Fields with a red asterisk (*) are required fields. o The other fields (year, make, model, color and style) are not required but may be
helpful. • Click the Next button.

9
This action advances you to the View Cart page. If you need to delete a vehicle before completing the transaction, refer to 'Delete vehicles from a permit.’
On the View Your Cart page:
• Click the View Details link to view the details of your parking permit. • Click the Remove button to remove a permit from your cart. • Click the Cancel All button to cancel the permit purchase.
Adding a Vehicle to an Existing Permit
Community members are allowed to add (link) a maximum of two vehicles to their permit.
Follow these steps to:
• Add a second vehicle • Correct an incorrect license plate number

10
• Replace a Vehicle Identification Number (VIN) with a license plate number
• Add a purchased or delete a sold vehicle
On the CSULB Online Parking Services page, click the View Your Permits link.
This action advances you to the View Your Account Permits page.
• Select the Permit Number.
• This action opens Your Virtual Parking Permit Details page where you can view all vehicles linked to that permit.
• In Your Virtual Parking Permit Details page, click the Add Vehicles to Permit button. This button will only appear if there is one (1) vehicle attached to the selected permit.

11
• Note: You are allowed up to two vehicles per permit. • This action opens the Add Vehicle to Your Permit page. • On the Add Vehicle to Your Permit page:
o Re-add a previously associated vehicle – check the corresponding box and click the Add the selected vehicle button.
o If you do not see any vehicles listed, click the Add a new vehicle button to add a vehicle.
• Clicking the Add a new vehicle button will open the Register a Vehicle page.

12
Note: Refer to Vehicles on page 8 for the steps to register a vehicle.
• After adding a vehicle, you will see a conformation of the change as well as the details of all vehicles attached to the permit.
Deleting a Vehicle from a permit
• On the CSULB Online Parking Services page, click the View Your Permits link.

13
This action advances you to the View Your Account Permits page.
• Select the permit number for the vehicle you wish to delete.
• Note: Verify you are deleting the correct vehicle before continuing the vehicle deletion process.
• If there is only one vehicle linked to the permit, you are not permitted to delete the vehicle. You will need to add a vehicle first before you can delete the vehicle. If you are unable to delete a vehicle, contact Parking at 562-985-4146.
This action opens the Your Vehicle Details page.
• Click the Delete button.
• Once you are certain that you are deleting the correct vehicle, click the OK button. Or if you need to halt the process, click the Cancel button.

14
• You have completed the vehicle deletion process.
Checkout After completing your permit selection and vehicle registration processes, you must pay for your permit(s).
In the CASHNet system, select your method of payment – either Credit Card or Electronic Check.
• Click the Continue Checkout button.
• If paying by Credit Card, Enter your credit card information. Fill in all fields that have a red asterisk.
• If paying by Electronic Check, Enter your check information. Fill in all fields that have a red asterisk.

15
• Confirm the information is correct.
• Click the Submit Payment button, then click the Logout button to complete the process.
You may print the receipt for your records.
For Assistance In the event you need assistance, email Parking Services at [email protected], or call Parking Services at 562-985-4146 (8AM to 5PM, Monday through Friday).