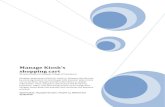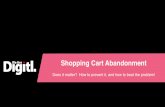Falcon’s Purch Requestor/Shopper Training Guide€¦ · When you are done shopping, click on the...
Transcript of Falcon’s Purch Requestor/Shopper Training Guide€¦ · When you are done shopping, click on the...

1
Falcon’s Purch
Requestor/Shopper Training Guide
Table of Contents General Shopping & Requisitions ............................................................................................................................ 2
Punchout, Hosted Catalogs and Non-catalog Items ........................................................................................... 2
Splitting Between Multiple Budgets ................................................................................................................... 3
Foundation Budgets ............................................................................................................................................ 5
Non-Catalog Item .................................................................................................................................................... 8
Confirming Requisitions .......................................................................................................................................... 9
Creating Blanket POs ............................................................................................................................................. 11
Receipts – Quantity or Cost ................................................................................................................................... 13
Payment Request Form ......................................................................................................................................... 15
Search and Export ................................................................................................................................................. 17

2
General Shopping & Requisitions
Log in to myBGSU. Click on the Employees tab > Purchasing. Click on the BGSU Falcons Purch logo.
Punchout, Hosted Catalogs and Non-catalog Items
Punchout Suppliers: After clicking on the supplier, you will be directed to the supplier’s site to shop.
Locate the items you need and add them to your cart. When done, you will check out and be taken
back to Falcon’s Purch.
Hosted Catalog Suppliers: After clicking on the supplier, you are prompted to type a product you are
shopping for in a search bar.
Non-catalog item: This option is used when the supplier isn’t listed on the homepage. You’ll need to
obtain a quote that you will attach to the order.
When you are done shopping, click on the shopping cart icon. You have the option to View My Cart or
Checkout.
View My Cart. From here you can Empty Cart or select a specific line to take action on by checking the box for
the line you want to select. Click on Perform an action on (# items selected), select the action you want to
take. You can now either Proceed to Checkout or Assign Cart to a requestor.

3
Proceed to Checkout: Review the requisition before submitting. If you see a red triange, then you need to
enter required information. Clicking the Red Triangle will take you to the place on the requisition that needs
modified. Below you will see that I need to enter a room for the Ship To address. If this is a blanke order (your
unit of measure is USD) be sure to mark the box under the General tab as a Blanket PO (used when processing
multiple invoices/orders on one purchase order).To change or split the accouting codes (see below) go to
Requisition > Accounting Codes tab. When complete Submit Requisition or Assign Cart.
Splitting Between Multiple Budgets
Click on the Accounting Codes tab.

4
Scroll down to Product Description, click on edit under the dollar amount for the line you want to split with
another budget.
Scroll all the way to the right and click on “add split.” Click on the drop down to split by either quantity (enter
number of items) or amount (enter a dollar amount).
Scroll to the left to select the Speedcharts for each line. If the speedchart is not in your profile values, click on
Select from all values...Be sure scroll to the right to add the account and program code (if applicable).
Click Save to save the changes or Cancel to clear them.
If the amount is greater than $999, you will need to enter a receipt after the purchase order has been
created.

5
Foundation Budgets
*Please know that the Amazon punchout in Falcon’s Purch currently can’t be used for Foundation
purchases. To purchase from Amazon you will have to charge the expense to your department
budget and then submit a Foundation Disbursement Request Form to allocate to the Foundation
budget.
Set up your Foundation Accounts in your profile by click on your name in the upper right corner of
Falcon’s Purch, selecting View My Profile.
From the left navigation, select Custom Field and Accounting Code Defaults. Click on the Codes
header. Click on Edit for the Business Unit GL and then Edit.
Click on Create New Value. Checkmark BGFDN and Add Values.

6
To setup your Foundation speedcharts, go back to the Codes tab and click Edit for the Speedchart.
Select BGFDN as the Business Unit GL. Click on Create New Value and enter the speedchart in the
Value field click Search.
Now that you have your default values set, you can create your requisition or payment request as you
normally would.
Checkmark the speedchart and click on
Add Values. *If your speedchart is not
available, contact Purchasing.

7
Selecting the Foundation Business Unit and your Speedcharts
From the Requisition > Summary tab, click Edit and select BGFDN to use a Foundation account.
Scroll down to the Accounting Codes and click on Edit.
Select the Business Unit GL (BGFDN) and your Speechart. The rest of the accounting string for the
speedchart will auto populate.
Scroll all the way to the right to enter an Account and Program Code (program code is optional). Save.
If you have BGFDN in your profile, choose Select
from profile values... Otherwise, Select from all
values...Save.

8
Non-Catalog Item
Select non-catalog item from the home page.
Next fill in the necessary information – skip the product size section. If you don’t have a Catalog No. enter N/A
or 0. You can create this as a regular requisition using EA as the UOM or a blanket order using USD. If you have
multiple lines to enter click on Save and Add Another. After you have entered your lines, click on Save and
Close.
Then go to the upper right hand corner and click on your shopping cart and Checkout. Make sure you attach
the quote to the requisition.

9
Confirming Requisitions
Confirming requisitions are used when a purchase order (PO) has not been created before the items
are received and invoiced. Please know that confirming requisitions should be a rare occurrence. The
proper way to make a purchase is to create a requisition that will generate a PO that will be sent to
the supplier. Be sure to create a blanket purchase order for those non catalog vendors which will be
used several times over the course of the fiscal year.
Select non-catalog item.
Find the supplier by clicking on Supplier Search.
In the Product Description enter Confirming Req and the business purpose for the purchase. The
remaining fields that are populated below are required. If you don’t have a Catalog No. you can enter
N/A or 0. If you need to add additional lines select Save and Add Another. When complete click Save
and Close.

10
Click the shopping cart symbol, then Checkout.
When processing the requisition, be sure to attach the invoice or receipt in the External Notes and
Attachments section by clicking on Edit to add a note saying “Invoice attached.” Review the
requisition for accuracy. Please note that all the orange sections at the top of the page should have a
green check mark. If you see a red triangle, click on that area to enter the required information.
Select Submit Requisition. The requisition will go through various approvals before creating the PO.
If the amount is greater than $999, you will need to enter a receipt after the purchase order has
been created.

11
Creating Blanket POs
A Blanket Purchase Order (PO) is used when the order will be received in several shipments, will be
paid from several invoices, and is ordered from a non-catalog supplier. You will estimate the amount
you will need. If you underestimate, an increase can be put in place. If you overestimate, the funds
will be released back to your budget once the PO is closed.
From the Home/Shop screen click on non-catalog item.
Fill in the product description, enter 0 or NA for catalog no., use quantity of 1, fill in the price for the
PO, always select USD for the unit of measure and enter a commodity code. Click Save and Close.
Click on your cart in the upper right hand corner of the screen. Click Checkout.

12
Click the Summary tab and then Edit in the General area. Check mark the Blanket PO box.
If you see a red triangle, click on the tab and enter the required information.
If you need to change the budget codes, click on the Accounting Codes tab and then Edit.
Click Submit Requisition or Assign Cart to a specific requestor. The requisition will then go to the
proper approvers and the PO will be created once all approvals have been completed.

13
Receipts – Quantity or Cost
Receipts are required for all purchase orders (PO) that are greater than $999. You should not enter a
receipt until after the goods/services have been received. You will receive a weekly notification to
enter a receipt, please disregard the notice until all goods/services have been received. Multiple
receipts can be entered. For example, if you receive part of the order, you can receive for those
items.
Creating a Quantity Receipt – used when the Unit of Measure is not USD.
Locate the PO. Go to Available Actions and select Create Quantity Receipt from the dropdown menu
then hit Go.
Scroll down to the Receipt Lines. If you are only receiving against one PO line, you must first delete
the lines you WILL NOT be receiving against. To delete a line click on Remove Line.

14
Enter the amount of items you have received for each line. Click on Save Update and then click
Complete.
Creating a Cost Receipt – is used when the UOM is USD.
Locate the PO. Go to Available Actions and select Create Cost Receipt from the dropdown menu then
click Go.
Scroll down to Receipt Lines. Enter the dollar amount of the items that have been received. Click on
Save Updates and then Complete.

15
Payment Request Form
The Payment Request Form is now an electronic document that can be located and submitted in Falcon’s
Purch. The form is only to be used for the payments shown below. Any requests that do not fall under these
categories will be rejected and a non-catalog item will need to be entered for the payment. This form cannot
be used to reimburse/pay students or employees.
Officials: (athletics officials, judges for competitions)
Include all expenses for one individual on a single form
Honorarium: (guest speakers, lecturers, artists, musicians, etc., that are not charging BGSU for their
services)
Include all expenses in one form
Government agencies: (county, state and federal)
Educational institutions: (school districts and universities)
Participant award: (non-employee participation in a project)
Stipend: (non-employees who receive stipends as a condition of a grant)
Non-employee reimbursement: (non-taxable reimbursements for supplies, travel, etc.)
OCA Use Only
Bursar Use Only
Select “forms” from the homepage.
Below is the first section of the form. All fields below must be filled out. Please note that the Supplier Inv #
field can contain only numbers, letters, forward slash (/) and hyphen (-). If you don’t have an invoice number,
you can enter the date services were provided in this field. If you don’t have an invoice date, enter the date of
service/event. Click on Supplier Search to locate the vendor that needs to be paid.

16
Enter the amount to be paid and EA – Each as the Quantity/UOM.
Select the Type of Payment and enter a Handling Code for the Check Distribution. If there are no specific
instructions for Handling Code, select RE Regular Payments.
Enter the Business Purpose for the payment, this includes who, what, why, where and when. Attach
supporting documentation, and select a commodity code (the form should only be used for services -
20000000 FP Services).
After you have filled out the form, scroll to the top of the page to Add and go to Cart. Proceed to Checkout or
Assign Cart.

17
Search and Export
Hover over the Documents icon and click on Search Documents. Select the documents you would like to search
for.
Select your criteria and then click on Search. The example below will locate all open POs that were prepared by
Kim Griner.

18
If you would like a spreadsheet of the search results, click on Export Search.
Enter a File name and select the Request Export Template. Click Submit.
Click on the Download Exports tab to refresh the page. Click on the File Name when the Export Status is
Completed.
Click Go to Page: Download Export Files.

19
Click OK to open the zip folder.
Click on the first Excel workbook.

20
Support
Area Phone Email
Falcon’s Purch Assistance Technical/General: 2-8595
General: 2-9289
Invoicing General: 2-2311 [email protected]