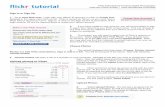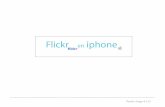Contents - wowway.comcontent.wowway.com/documents/WOWWAY/PDFs/UltraTv/UltraTV_Ref… · Playing...
Transcript of Contents - wowway.comcontent.wowway.com/documents/WOWWAY/PDFs/UltraTv/UltraTV_Ref… · Playing...

i
WelcomeYour Remote ............................................. iii
Smart MenuIntro to the Smart Menu .........................C-1
The Smart Menu – Layout .................C-3
Mini TV ..................................................C-4
Action Menus.........................................C-4
Full-screen TVFlip Bar ..................................................C-5
Flip Bar - Layout ..............................C-6
See All Times ....................................C-6
Controlling Live TV ................................. C-7
The Buffer ......................................... C-7
Player Bar ........................................C-8
Automatic Conflict Detection .................C-9
Screen Saver ..........................................C-9
TV ChannelsTV Channels - Layout........................... C-10
TV Channels - Detail ....................... C-10
Preview Panel - Layout ........................ C-11
TV Channels - Action Menu ...................C-12
Action Menu Options .......................C-12
Recording Options ................................C-13
Series Options .................................C-13
Conflict Management ...........................C-14
Space Management ..............................C-14
Pay-Per-View (PPV) .............................C-15
Purchase PIN ........................................C-15
Change Time Slot ................................. C-16
Time Slot Tip .................................. C-16
Grid Guide ............................................. C-17
TV CategoriesIntro to TV Categories .......................... C-18
Movies ................................................. C-18
Music .................................................. C-18
Favorites ............................................. C-19
WOW! OnDemandIntro to WOW! VOD ...............................C-20
Tip ........................................................C-21
VOD Options .........................................C-21
Purchase PIN ........................................C-21
My Rentals............................................C-21
Recorded TVIntro to Recorded TV ............................C-22
Recorded TV - Layout ..........................C-23
Management .......................................C-24
Deleting a Recording in the Recorded TV Category ....................C-24
Options Card ....................................... C-25
Canceled and Deleted .................... C-25
Scheduled to Record ...................... C-25
Recording Options and Series Options ................................C-26
Recording Defaults .........................C-26
Recording Space ............................ C-27
SearchIntro to Search ....................................C-28
Search By Title .....................................C-29
Search By Keyword ..............................C-30
Searching Tip .................................C-30
Search By Category ..............................C-30
Search Options .....................................C-31
Music
Intro to Music .....................................C-32
My Music Folder...................................C-32
MessagesReceiving Messages .............................C-33
New Message ......................................C-33
Contents

ii
Caller ID to TVCaller ID to TV ....................................... C-34
Call Logs ............................................... C-35
Call Options .......................................... C-35
WebConnectIntro to WebConnect ............................ C-36
Ticker ................................................... C-36
Navigating Your Ticker .................... C-36
Lock a Topic or Item .........................C-37
Ticker – Layout ................................C-37
View the Whole Story ................ C-38
Playing Games
Games .................................................. C-39
Screen Saver and Game Display ............ C-39
PhotosIntro to Photos ..................................... C-40
Flickr® ................................................... C-41
My Photos Folder .................................. C-42
HomeConnectSetup .................................................... C-43
DLNA® Servers ................................ C-43
Getting Started ..................................... C-43
Playing Media ....................................... C-44
Supported Files ..................................... C-44
Shortcut Folders ................................... C-44
Settings
Parental Controls .................................. C-45
Working with your PIN ..................... C-46
Creating a PIN ........................... C-46
Changing a PIN .......................... C-46
If You Forget Your PIN ................ C-46
VOD/PPV PIN ....................................C-47
Locking and Unlocking Programs .....C-47
Locking By Channels or By Rating ....................................C-47
Turning Off Parental Controls ......C-47
Unlock for a Specified Amount of Time .........................C-47
Phone Settings ..................................... C-48
Skip ...................................................... C-48
Local Network Status ........................... C-48
Recording Space ................................... C-49
External Hard Drive ......................... C-49
Ticker Settings ...................................... C-50
Closed Caption ..................................... C-50
TV Setup ................................................ C-51
Sound Effects......................................... C-51
Front Panel ............................................ C-51
Aspect Ratio .......................................... C-51
Recording Defaults ............................... C-52
External Hard Drive ............................... C-52
Audio Output ........................................ C-52
Grid Guide ............................................. C-53
Channel List ......................................... C-53
Tips ....................................................... C-53
Online TV ManagementIntro to Online TV Management ............ C-54
My Ultra TV ........................................... C-55
My DVR ........................................... C-55
TV Listings ....................................... C-55
TV Apps ........................................... C-56
My Media Players .................................. C-56
TV Apps ................................................. C-56
My Recordings .......................................C-57
Scheduled Recordings ......................C-57
Series Recordings ............................ C-58
Recorded Shows ............................. C-59
DVR Settings ................................... C-60
Ticker .............................................. C-60
HomeConnect ..................................C-61
Flickr® .............................................C-61
TV Listings ............................................ C-62
Recording Conflict ........................... C-63
Recording Settings .......................... C-63
Quick Tip ......................................... C-63

iii
0clear enter
7 8 9pqrs tuv wxyz
4ghi
5jkl
6mno
1 2abc
3def
vol ch
last
mute
rec
pause
play
rew fwd
stop
skipreplay
menu
back next
OK
info zoom
tickerliveTVA
B CD
dvr liveTV
vod grid
4
32
1
23
14
22
11
2019
16
13
15
17
18
21
6
75
9 10
8
12
0clear enter
7 8 9pqrs tuv wxyz
4ghi
5jkl
6mno
1 2abc
3def
vol ch
last
mute
rec
pause
play
rew fwd
stop
skipreplay
menu
back next
OK
info zoom
tickerliveTVA
B CD
dvr liveTV
vod grid
4
32
1
23
14
22
11
2019
16
13
15
17
18
21
6
75
9 10
8
12
WeLCoMe to WoW!
Your RemoteShortcut Buttons1. DVR
Brings you to the Recorded TV category.2. VOD
Brings you to the WOW! OnDemand category. Press twice to turn Ticker on/off.
3. GRID Alternates between the Grid Guide view of programming and the Smart Menu setup.
4. LIVE TV Brings you to full-screen, live TV.
Navigation5. INFO
Brings up an action menu of options related to the item in focus.6. ARROWS
Navigates the Smart Menu. Holding an arrow down activates turbo scroll, increasing your browsing speed.
7. ZOOM Alternates between full-screen and the Smart Menu.
8. OK Press OK to select a menu item or confirm an action.
9. BACK Takes a list displaying TV programming back to the previous half hour. Also pages back through an info note.
10. NEXT Takes a list displaying TV programming forward to the next half hour. Also pages forward through an info note.
11. LAST Return to the last channel viewed.
12. NUMBER KEYS Entering numbers will take you directly to the corresponding channel.
13. CLEAR Deletes a character during text/number entries. Also removes the Flip Bar.
14. ENTER Enters text/number entries.
Player ControlsControl your recorded or live program with the following buttons:15. MENU
From wherever you are, MENU returns you one step at a time back to the Category Cards. Press MENU twice to go directly to TV Channels category.
16. REPLAY Rewinds the program seven seconds, so you can check out what you missed. Also moves the time slot a day back.
17. SKIP Skips forward in your program the number of seconds that you predefine in settings. Also moves the time slot a day ahead.
18. PLAY Begins playing the selected program.
19. REWIND Press up to three times (for three speeds) to rewind the show.
20. FAST-FORWARD Press up to three times (for three speeds) to fast-forward.
21. PAUSE Pauses the show you are watching.
22. RECORD Press while watching a show or when a show is in focus to record.
23. STOP Exits out of a recorded show or stops a recording in progress if you’re watching that show full-screen.

C-1 sMARt MenU
sMARt MenUIntro to the Smart MenuWOW! Ultra TVSM allows you to control your TV experience with the help of the Smart Menu. The Smart Menu displays the below Category Cards which give you access to all of the available entertainment and TV management categories that Ultra TV has to offer. Use the left and right arrows on the remote to browse the Category Cards.
When browsing the Category Cards, hover over each card to expand the items in that category. Once in a category, click MENU to exit the category and return to the horizontal menu to browse the other categories. (Note: Click MENU twice to return the TV Channels listings.) Browse left or right with your remote to explore the categories – they are on a continuously rotating horizontal band.
Channels ViewView all available channels.
HDTVFind all of the HD content available to watch, including live TV, recorded TV and PPV.
Recorded TVView all of the programs you’ve recorded.
Favorite ChannelsCreate a list of your favorite channels for easy access.
SearchSearch for programs by title, keyword, or category across all available content, including live TV, PPV, recorded TV and VOD.
WOW! OnDemandSearch the vast library of VOD titles.
MoviesView all available movies, including live TV, recorded TV and PPV.
SportsView all available sports programming, including live TV, recorded TV and PPV.
KidsView all children’s programming, including live TV and recorded TV.

C-2sMARt MenU
NewsFind all of the news channels and current news programming, including live TV and recorded TV.
MusicListen to music from your computer or view all TV music channels.
MessagesRead messages about WOW! services and updates.
WebConnectGet quick access to information about sports, weather and news with the Ticker.
Caller ID to TVView a list of incoming phone calls.
SettingsCustomize your Ultra TV experience.
GamesChoose from a variety of classic games to play on your TV.
PhotosView photos from your Flickr® account or your computer on your TV.
HomeConnectAccess movies, music or photos from your computer on your TV.

C-3
65
432
1
sMARt MenU
The Smart Menu – Layout
1. CATEGORY CARDSIcons in the Smart Menu are called Category Cards. When you scroll over a Category Card, the name of that category appears in the expanded list of items.
2. TIMEDisplays the current time.
3. CURRENT CHANNELDisplays the channel that is playing in the Mini TV. If the program is recorded, an icon will display the current status, i.e., play or pause.
4. MINI TVKeep watching your program while you browse the Smart Menu.
5. FOCUSWhen you scroll over a menu item, it is considered “in focus.” When items are in focus, they appear raised and highlighted.
6. INFO PANEL/ PREVIEW PANELDepending on the item in focus, this area either provides more information about that item or a selection of choices for that item.

C-4
Mini TV
sMARt MenU
Mini TV
The Mini TV lets you keep an eye on what you’re watching, while you’re browsing the Smart Menu.
• To enjoy what is playing in the Mini TV full-screen, press the ZOOM button on your remote control.
• To watch live TV regardless of what’s playing in the Mini TV, press D LIVE TV on the remote.
Action Menus
Once you are in a category, press the INFO button to view a list of options for a selected item in an action menu.
Use the up and down arrow buttons to scroll through your action menu options and press the OK button to select an option.
To close the action menu, either select “close” or press the left arrow button.
See the TV Channels chapter to learn more about Action Menus.

C-5
Coming UpOn Now
FULL-sCReen tV
FULL-sCReen tVWOW! Ultra TVSM makes channel surfing fun and easy with mini menus
available at the bottom of the screen while watching full-screen TV.
Flip Bar
When you’re watching full-screen TV, the Flip Bar is your mini menu. Pressing an arrow, OK, or changing the channel will bring up the Flip Bar. The Flip Bar gives you information about what you’re watching, what’s on next, and what’s on other channels.
The Flip Bar will be a different color depending on what type of content you are watching.
• Current programs are black.
• Future programs are gray.
• VOD, Recorded TV and PPV programs are gold.
The panel on the left of the Flip Bar displays the channel and current program, while the panel on the right displays upcoming programs on that channel. Change the channel displayed, without disturbing what you are watching, by highlighting the left panel of the Flip Bar and toggling up and down with the arrows. See what’s coming up in the future on each channel by highlighting the right side of the Flip Bar and toggling up and down with the arrows. You can view up to two weeks of programs in the Flip Bar.
Just like in the main menu, pressing INFO will display an action menu for the selected show.
The Flip Bar will automatically disappear after five seconds, but you can also press CLEAR.

C-6
76543
21
FULL-sCReen tV
Flip Bar – Layout
You can press INFO with the Flip Bar displayed to bring up an action menu, which will give you more detailed information on the selected show as well as options for that show.
1. GENREThe type of show selected.
2. INFO PAGESPress NEXT or BACK on your remote to page through the show information.
3. CLOCKThe current time.
4. LOGO AND CHANNEL NUMBERThe logo and channel number of the selected show.
5. PROGRAM SCHEDULEThe time the program begins and ends.
6. COMING UPDisplays the next three shows coming up on the selected channel.
7. ACTION MENUThe list of options available for the selected show, including recording the show and seeing times the show airs.
See All Times
One of the options you’ll see in a show’s action menu is “see all times.” Select “see all times” to see a list of all of the times when the selected show airs. Select “close” to return to your original show listing.

C-7
rec
pause
play
rew fwd
stop
skipreplay
back next
FULL-sCReen tV
Controlling Live TVControl how you watch live TV. Pause, rewind or fast-forward like you would a recorded program.
• Press PAUSE to alternate between pausing and resuming the show you’re watching.
• Press REWIND up to three times (for three speeds) to rewind the show.
• Press FORWARD up to three times (for three speeds) to fast-forward the show up to the point of broadcast.
• Press PLAY to stop fast-forwarding or rewinding or resume from a pause.
• Press D LIVE TV to go to the point of broadcast for the last channel you watched.
• Press REPLAY to view the previous seven seconds of the show.
• Press SKIP to skip forward in the show up to the moment of broadcast. You can set how many seconds to skip with this button in the Settings menu. See the Settings chapter for more information.
• Press PAUSE and then FORWARD once to activate slow motion.
• Press RECORD to record the program you are watching, including the entire contents of the temporary memory or buffer for the show you are watching.
• BACK moves a list displaying TV programming back to the previous half hour. Also, pages back through an info note.
• NEXT moves a list displaying TV programming forward to the next half hour. Also, pages forward through an info note.
• Press PAUSE and then SKIP to advance forward one frame.
The Buffer
When you start watching a show, your Ultra TV will start storing it in temporary memory, called a buffer. The buffer lets you rewind a program you’re watching, even if you did not set it to record. The amount of temporary memory varies, but it can hold up to one hour of programming.

C-8
542 31
FULL-sCReen tV
Player Bar
Whenever you press one of the player control buttons on your remote, you’ll see the Player Bar, which gives you status information about the program you’re currently watching. You’ll see a version of the player bar no matter what type of media you’re enjoying, whether it’s recorded or live TV, VOD, photos, or music.
1. CURRENT TIME The current time or point in the current program.
2. SHOW START TIMEThe start time of the recorded or live TV program.
3. STORED IN MEMORYWhile watching live TV, this area (the buffer) displays the part of the show recorded in temporary memory. While watching recorded TV, it shows the entire contents of the show available for viewing.
4. PLAYER BAR STATEThe current state of the program controls, such as play, pause, rewind, and fast-forward.
5. SHOW END TIMEDisplays the end time of the live TV program or the duration of a recorded TV program.

C-9 FULL-sCReen tV
Automatic Conflict DetectionWhile browsing live TV, you may see a conflict detection note, which indicates that you already have the maximum amount of programs set to record or streaming live.
See the Conflict Management section in the TV Channels chapter for more details.
Screen SaverIf there has been no activity for more than 30 minutes while browsing the Smart Menu, the Media Player will change to full-screen TV with the last-watched channel playing to help extend the life of your TV screen.
If live TV has been playing on the same channel for six hours without any input from the remote, the WOW! screensaver will appear.
To return to the Category Cards, press MENU.

C-10
4321
4 5 6 7
321
tV CHAnneLs
tV CHAnneLsWith all of the channels available these days, it’s tough to
know your options. The TV Channels category
makes it easy to find what you want to watch.
TV Channels – Layout1. AVAILABLE TV PROGRAMS
The list displays all of the programs available in your TV lineup that are currently airing.
2. RECORDING ICONIcon tells you the status of your recording.
The show is recording right now.
The show is scheduled to be recorded.
The show is recorded and may be deleted when space is needed for newer shows.
The recorded show will not delete and can only be deleted manually.
3. INFO PANELProgram information about the show in focus.
4. PROGRAM INFORMATIONDisplays the next three upcoming shows that will air on the channel in focus.
TV Channels – Detail
Different areas of the card provide more information about the TV program in focus.
1. CATEGORYThe name of the category that is in focus.
2. SHOW TITLE The name of the program in focus.
3. REMAINING TIMEThe selected program’s remaining duration.
4. CHANNEL LOGOThe channel logo of the selected program.
5. CHANNEL NUMBERThe selected program’s channel number.
6. PROGRAM SCHEDULEThe selected program’s air time.
7. RECORDING ICONAn icon is displayed here if the selected program is currently recording or scheduled to record.

C-11
654
321
tV CHAnneLs
Preview Panel – Layout
Press the right arrow button to preview what is coming up on the selected channel. Upcoming programs will be displayed in the panel on the right, under the Mini TV.
For a shortcut back to the present time, press the MENU button.
If you see a show you would like to record, press the RECORD or the INFO button, which will bring up an action menu with recording options.
1. CHANNEL LOGOThe current channel.
2. PROGRAM SCHEDULEThe time the program begins and ends.
3. TIME SLOTIndicates the day and time that the preview panel is currently showing.
4. PROGRAM INFORMATIONDetailed show information, such as title, rating, whether it’s a repeat, and cast and crew.
5. TIMEThe time corresponding to each show.
6. SELECTED SHOWThe currently-selected show. Pressing INFO when the show is in focus brings up an action menu with options.

C-12
7654
321
tV CHAnneLs
TV Channels – Action MenuWhen you browse to a specific show, press INFO to view an action menu with all of the options for that show. Use the up and down arrows to scroll through your action menu options.
1. CHANNEL LOGOThe logo for the program’s channel.
2. SHOW TITLE The name of the program or item.
3. PROGRAM SCHEDULEThe time the program begins and ends.
4. PROGRAM INFORMATIONAdditional show information, such as show title, repeat, and cast and crew.
5. INFO PAGESNumber of pages of program information.
6. NEXT & BACKUse the BACK and NEXT buttons to page through the info pages.
7. ACTION MENUThe list of options available for the selected TV program.
Action Menu Options
If the show you’re watching is currently airing, you’ll see the following options in the action menu:
• record once - Records only the currently-airing episode of the program, including the portion in the live TV buffer. Recordings are made with your default settings. Click INFO again to access Recording Options to change recording settings.
• watch - Plays the program in full-screen TV.
• add to favorites - Adds the channel to your Favorites category.
• lock - Activates Parental Controls for the selected channel.
• see all times - Presents a list of all of that program’s future air dates/times.
• record series - Sets the DVR to record the entire series of that program. You’ll only see this option if the show is part of a series.
If the show is currently recording, you’ll also see:
• stop recording - Stops recording the current show, but does not delete the portion already recorded.
• recording options - Gives you a list of options to alter about the way the program will record. This action menu item takes you to the Recorded TV category.
If the show is scheduled to record, you’ll also see:
• cancel recording - Removes the program from the recording lineup.

C-13 tV CHAnneLs
Recording Options
If you have “record once” or “record series” highlighted, you’ll see an arrow to the right that gives you access to recording options. You can also access recording options from the action menu of a show that’s currently recording or scheduled to record.
• start - Lets you set the recording to start early or late.
• stop - Lets you set the recording to stop early or late.
• keep - Lets you decide when the show will be deleted.
• get series - Sets the entire series to record.
Series Options
The following recording options will appear if a series is scheduled to record.
• episode limit - Determines how many episodes will be stored automatically.
• accept - Determines whether you’ll accept first-run episodes only or repeat episodes.
• timeslots - Lets you record only episodes airing during a certain timeslot.
• priority - Sets the priority order of your series recordings.
• cancel series - Cancels the scheduled recordings.
• series options - Lets you set recording preferences for the entire series.

C-14tV CHAnneLs
Conflict Management
With Ultra TV, you can record or watch up to six shows at once. A conflict detection note pops up when you are already using all six tuners, which means that you may be recording five shows and watching live TV. The conflict detection note brings up an action menu so you can decide which shows to watch or record.
Space ManagementShows are automatically kept until more space is needed. You can protect shows from deletion by changing the recording settings to “keep until I delete” in the Recorded TV category. See the Recorded TV chapter for details.
When you schedule a new show to record, Ultra TV will check to make sure that your Media Gateway hard drive has enough space.
If your hard drive does not have enough space for the new recording, you’ll receive a message informing you that when the new show airs some recordings might need to be deleted in order to make room for the new show.
If all of your current recordings are set to “keep until I delete,” you’ll get a message that your show may not be recorded.

C-15 tV CHAnneLs
Pay-Per-View (PPV)
Pay-Per-View offerings will also appear in the TV Channels category. If the show is not currently airing, you’ll be given the option to preorder.
If the show is currently airing, you’ll be able to purchase and watch it immediately. If the show has been airing for a significant period of time, the purchase window may be closed, even if you can still see it in the TV Channels category.
Purchase PINYou may choose to enable a purchase PIN by going to the Parental Controls section of the Settings category. When enabled, a PIN must be entered to complete the purchase of a VOD or PPV program.
You can also lock a PPV show with Parental Controls, and the show’s title will no longer appear in the Smart Menu, nor will anyone in your household be able to watch it without entering your PIN, even if the show has been purchased.

C-16tV CHAnneLs
Change Time Slot
Select the Change Time Slot card and press the right arrow to choose a future time slot. The list will display programs in the selected future time slot.
Time Slot Tip
You can also change the time slot by pressing NEXT from the TV Channels list. The list of channels will display the next half hour’s programming. Press NEXT to view up to two weeks of upcoming programming. BACK button will take you back one half hour.
Press SKIP to skip forward 24 hours in the future, or REPLAY to move back 24 hours in the program schedule. The selected time slot will remain even when you browse other TV categories. To return to the present time slot, press MENU.

C-17 tV CHAnneLs
Grid Guide
Ultra TV offers an optional Grid Guide view for people who prefer to find programming in a grid layout. The easiest way to access the Grid Guide is by pressing C GRID on the remote. You can also enable the Grid Guide in the Settings category; or in the Channels category, press OK with the Grid Guide card highlighted.
The Grid Guide works similarly to the rest of the Smart Menu:
• Arrow buttons navigate the guide.
• OK starts playing the selected TV show or brings up an action menu if the show is airing in the future.
• INFO brings you a list of options if the show is currently airing.
• SKIP cycles forward 24 hours; REPLAY will go back 24 hours.
• BACK and NEXT moves through the guide in 30 minute increments.
• ZOOM alternates between the guide and full-screen TV.
• If you are looking at the present time in the guide, MENU returns you to the Smart Menu.
• Black shows indicate currently-airing programs; gray shows will air in the future.
The Grid Guide allows you to see TV programming, but most of the other features of Ultra TV are accessible through the Smart Menu setup.

C-18
ChannelsCategory
TV Category Cards
Favorites News Kids Music Sports Movies HDTV
tV CAteGoRIes
tV CAteGoRIesThe Media Player comes with several programming
categories for viewers who know what they like to watch
and want an easier way to find it.
Intro to TV CategoriesThe Smart Menu contains a group of programming Category Cards – Favorites, News, Kids, Music, Sports, Movies and HDTV – each which contain the available shows as defined for that category, including live TV, recorded TV and PPV. The TV Categories act as filters of all of the content available. The programs that appear in each TV Category depend on what is airing at the current time slot.
MoviesThe Movies category displays movies from live TV, recorded TV and PPV.
Music
The Music category gives you access to all of the TV Music channels provided by WOW!. If you have enabled HomeConnect, you can also see your own music files here. See the HomeConnect chapter for more information.

C-19 tV CAteGoRIes
Favorites
You can build a Favorites list from the channels that appear in the TV Channels category.
To add a channel to your Favorites, press INFO with that channel in focus and choose “add to favorites.” You can delete a single channel from your Favorites by selecting “remove from favorites” in the action menu. You can also press CLEAR when that channel is selected.
To clear your entire Favorites list, select the Options card (you might need to scroll down to see it) and then choose “clear all” in the action menu.
When you add a folder or piece of media from your computer to your HomeConnect shortcuts, you will also see this content in the Favorites category. See the HomeConnect chapter for information about adding media from your computer to your TV.

C-20
VOD Main Categories
WoW! onDeMAnD
WoW! onDeMAnDWOW! OnDemand gives you a vast library of titles to choose from and
an easy way to search through them all.
Intro to WOW! VOD
When you scroll to the VOD category card, you’ll see a list of video folders (the Main Category level of WOW! VOD), as well as a My Rentals folder. Select a category to view a list of programs in that category. Press the right arrow once to view the preview panel. Press the right arrow again to go to another subcategory to see more programs. Subcategories will appear across the horizontal band and will fade after a few seconds. You can see the main VOD categories and subcategories on your WOW! Channel Lineup or online at wowway.com.
Press OK to select any of the folders in the VOD library.

C-21 WoW! onDeMAnD
TipThere are 4 ways to access WOW! VOD category:
1. Tune to channel 1 with your remote or in the TV channels category.
2. Use the Shortcut button on the remote .
3. Scroll right or left along the categories and find the VOD icon.
4. Tune directly to a specific VOD Main Category channel.
VOD OptionsWhen a program you like is in focus, press OK and you’ll get the following list of options:
• preview - Plays the trailer for the selected movie.
• lock - Uses Parental Controls to block access to that channel.
• buy - Purchases the movie so you can watch it immediately.
Purchase PINYou may choose to enable a purchase PIN by going to the Parental Controls section of the Settings category. When enabled, a PIN must be entered to complete the purchase of a VOD or PPV program.
My RentalsVOD movies will appear in My Rentals until the rental has expired. You can begin watching a selected movie by pressing OK.
If you begin watching a movie on one Media Player, you can continue watching that movie in another room from the exact place you left off by pressing INFO and choosing “resume.” If the Media Player in the new room has that selection locked with Parental Controls, you’ll need to enter the PIN to resume watching.
A program can be watched on two TVs in your home at the same time in different places. You will have to order the program on the secondary TV but will not have to purchase it again.

C-22ReCoRDeD tV
ReCoRDeD tVYour WOW! Ultra TVSM makes it easy to enjoy
and manage all of your recordings.
Intro to Recorded TVThe Recorded TV category lists all of your recorded shows (and shows that are currently recording) in alphabetical order. Episodes of a series are grouped into folders; you’ll see the individual episodes in the preview panel to the right. To watch a show, select it, and press OK. If you’ve already watched part of the show, you can choose whether to resume where you left off or start over from the beginning. See the Management section later in this chapter.

C-23
8754 63
21
ReCoRDeD tV
Recorded TV – Layout
1. CHANNEL LOGOThe channel of the recorded show.
2. RECORDED SHOW ICONS Icon tells you the status of your recordings.
The show is recording right now.
The show is scheduled to be recorded.
The show is recorded and may be deleted when space is needed for newer shows.
The recorded show will not delete and can only be deleted manually.
3. FOCUSDisplays the channel number, logo and an indication of whether a show is part of a series.
4. OPTIONS CARDManage recording settings across shows that are scheduled to record, canceled or deleted, etc.
5. SERIES FOLDEREpisodes of a series are held within a folder listing the number of recorded episodes.
6. EPISODES OR DURATIONIf the item in focus is a folder containing episodes in a series, the number of episodes is listed. If it’s an individual show, you will see the show’s duration.
7. INFORMATIONWith a folder containing episodes in a series in focus, this area shows the current recording options for the series. With a single recorded program in focus, this area shows a summary of the show information.
8. EPISODESIndividual episodes in a series are shown in the preview panel. Press the right arrow button and select an episode to see that episode’s action menu.

C-24ReCoRDeD tV
Management
Deleting a Recording in the Recorded TV Category
When you are viewing a list of recorded shows, bring the show in focus that you want to delete and press the CLEAR button on the bottom of your remote control.
When you press INFO with a recorded program in focus, you’ll get the following list of options in the action menu:
• delete - Removes the program from Recorded TV.
• play/start over - Launches the program full-screen from the beginning.
• lock - Prevents someone from watching the recorded program without a PIN.
• see all times - Displays all of the times that particular show airs. This takes you to the TV Channels category.
• keep until - The oldest shows in your Recorded TV folder will be automatically deleted as you need the room for new recordings. “Keep until” lets you set the program to be deleted at the point of your choosing.
• resume - This option only appears if you’ve watched a portion of the program. It launches the program full-screen from the point you left off.
• recording options - Lets you access the recording options menu.
• record series - You’ll see this option if you only have a single episode recorded.
• close - Lets you exit the action menu.

C-25 ReCoRDeD tV
Options Card
The Options card in the Recorded TV category lets you set your personal recording preferences. Select the Options card and you’ll see the following choices: canceled and deleted, scheduled to record, series options, recording defaults, recording space and close.
Canceled and Deleted
When you chose to record one show over another due to a conflict (or someone in your household does), sometimes it’s hard to remember why that canceled show isn’t showing up in Recorded TV. Your Ultra TV keeps a list of shows that you have scheduled that will not record as well as shows that did not record.
The shows above the item in focus have not aired yet, while the shows below have already aired.
Scheduled to Record
You can confirm that a show is set to record in the Scheduled to Record item. In Scheduled to Record, you can also cancel a recording and access your recording options for each show. Just pick the show you want to manage and press INFO. Choose an item from the action menu. See the Action Menu section of the TV Channels chapter for more information.
• cancel recordings
• recording options
• lock
• see all times

C-26ReCoRDeD tV
Recording Options and Series Options
Choose from various recording options for series and single episodes. See the Recording Options and Series Options sections of the TV Channels chapter for more details.
Recording Defaults
In Recording Defaults, you can determine your preferences for the following settings that will then be applied each time you record a show:
• stop – Lets you set the recording to stop early or late.
• keep – Lets you decide when the show will be deleted.
• episode limit – Determines how many episodes will be stored automatically.
• accept – Determines whether you’ll accept first-run episodes only.
• close – Lets you exit the action menu when you are done.
• start – Lets you set the recording to start early or late.

C-27 ReCoRDeD tV
Recording Space
The Storage Meter lets you know how much space you have left to record more programs. It’s located in two places on your Ultra TV – the Settings category and the Recorded TV category. Press OK with Recording Space in focus to view details.
Ultra TV has 500GB of storage, which can store up to 75 hours of HD programming or up to 300 hours of SD programming.
You can connect an external hard drive to increase recording space. The Storage Meter will include your external hard drive space when connected. For more information, see the External Hard Drive section of the Media Gateway Hardware chapter.

C-28seARCH
seARCHSometimes you know the title. Sometimes you just know what night
it’s on. Sometimes you’re in the mood for a certain type of program.
WOW! Ultra TVSM helps you find what you’re looking for.
Intro to SearchThe Search category contains three different ways to search for programming: By Title, By Keyword, and By Category.
When you use any of these three options to search for a program, the results will return programs that are currently airing, airing sometime in the future, available through WOW! OnDemand, and programs that you have recorded.
You’ll be able to tell what type of program you’re looking at by the background color of each search result.
• Current programs are black.
• Future programs are gray.
• VOD, Recorded TV and Pay-Per-View programs are gold.

C-29
7654
2 31
seARCH
Search By Title
When you select “Search By Title,” a screen will appear that allows you to enter the title and browse through results. Use the arrow buttons to navigate the onscreen keyboard; to enter a letter, press OK with that letter highlighted. To browse the search results, press the left arrow until that panel is in focus.
1. SEARCH TYPEThis bar describes the type of search you’re doing.
2. NUMBER OF RESULTSThe number of search results is displayed.
3. SEARCH BOXAs you select characters, the characters display in the search box.
4. SEARCH RESULTSAs you enter characters on the right, the list on the left will filter down to only display programs that match your entry.
5. SPACEUse a space to separate words in your search entry.
6. SELECTORTo enter a letter, move the selector to it, and press OK; each character displays in the search box. You can use texting-style letter entry as a shortcut. (See the searching tip on the next page.)
7. BACKSPACERemoves a character from the search box.

C-30seARCH
Search By KeywordA Keyword search lets you search for any word contained in a show’s program information. For example, if you know the actor, but can’t remember the program title, you can search for the actor’s name and all programs featuring that actor will appear in the list.
To search by Keyword, enter each letter by highlighting it and pressing OK. You’ll see results on the left filter down with each letter you enter. Press the left arrow and use the up and down arrows to scroll through them.
Searching Tip
Did you know that you can use your remote control keypad like texting on a mobile phone keypad?
For example, by pressing 222 on your remote control you will enter the letter C. By pressing 33, you will enter the letter E.
• CLEAR - Clears the entire entry.
• 0 - Enters a space.
• 1 - Enters a backspace.
Search By Category
Select Search By Category, scroll left or right to view a list of categories. Other categories will appear in the horizontal band across the screen, but will fade after a few seconds. Scroll up or down to view programs available in that category. A card labeled “More” in each category will take you one level deeper in the menu and allow you to browse subcategories.

C-31 seARCH
Search Options
In the Search category, the Options card allows you to choose which type of content is displayed in both the Search results and in the TV categories.
To customize the type of content that appears in both areas, highlight Options and press OK to clear the check box next to the type of content you would like to remove (or add). The yellow square icon displays next to the choice that is selected.
You can add/remove:• TV Recordings - Programs you’ve recorded with your DVR.
• TV Shows - Live TV shows from WOW!’s lineup.
• video on demand - Programs from WOW!’s VOD library.

C-32MUsIC
MUsICThe Music category brings together the collection of music from
WOW!’s music channels with music from your computer.
Intro to Music The Music category gives you access to all of the TV Music channels from WOW!. In addition, any content you’ve added to the My Music shortcut folder from your computer will appear in My Music. For details on adding content to the shortcut folder, see the HomeConnect chapter. Additional music sources may be added to this category in the future.
My Music Folder
Once you’ve added music content from your computer to the My Music shortcut folder (from the HomeConnect category), that music will be ready for you to listen to in the Music category as well. A DLNA subscription is required to access the music files on your computer. See the HomeConnect chapter for more information.

C-33 MessAGes
MessAGesRead messages about WOW! services and
updates sent to you by WOW!.
Receiving MessagesScroll over the Messages category card and your messages will appear in a list. Choose the message you want to view and press OK.
Press NEXT and BACK to page through the message.
Once you have read the message, you can choose to close the message, mark it as unread, or delete it.
New MessageWhen you receive a new message, a mail icon will appear at the bottom left of your Smart Menu.
As soon as you have read all your messages, the icon will disappear.

C-34CALLeR ID to tV
CALLeR ID to tVWith WOW! Ultra TVSM, you won’t have to get up to
answer the phone to know who’s calling.
Caller ID to TV
If you’re a WOW! Essential or Advanced Phone customer, you also have Caller ID to TV. This feature will display a Flip Bar on your TV screen (when the TV is turned on) with information about the incoming call. Caller ID will recognize calls from all of your WOW! Phone lines. If you receive two calls on different phone lines at the same time, two Flip Bars will display.
The Flip Bar will automatically dismiss itself after 30 seconds, but you can dismiss it immediately by pressing OK and choosing “close.”

C-35 CALLeR ID to tV
Call Logs
Your Smart Menu maintains a list of calls you’ve received. You can access this list in two ways: through the WOW! Phone category in the Smart Menu or by pressing OK on the Caller ID to TV Flip Bar which appears when you receive an incoming call.
When you access the list, you’ll see your phone lines listed. When you select a line, a list of recent calls on that phone line will expand. Calls from repeat callers will display as separate calls. If your second phone line is a fax machine, incoming faxes will display on the call list as well as on the Flip Bar.
Call OptionsHighlight a phone line and press OK to bring up an action menu. Options include:
• clear call log - Deletes all the call records for that line. The call log will hold calls until deleted or they will delete automatically due to the call log being full. The Call Log will hold information on up to 100 calls. When the log is full, the next incoming call will delete the oldest call.
• settings - Provides a shortcut to the Phone section of the Settings category. See the Phone Settings section of the Settings chapter for more information.
• Close – Lets you exit the action menu when you are done.
You can also manage Call Options in your online account at portal.wowway.net. See Online TV Management Chapter for details.

C-36WeBConneCt
WeBConneCtNow you can view the latest news headlines, sports scores, financial
news, entertainment news, and weather on your TV.
Intro to WebConnectUse WebConnect to launch the Ticker, a news and information service you can enjoy while watching your favorite shows. Additional web services may be added to this category in the future.
Ticker
Select the Ticker in the WebConnect category and press OK.
The Ticker will appear along the bottom of full-screen media, VOD, PPV and live TV and will display information on the latest news headlines, sports scores, financial news, entertainment news, and weather. To learn how to change the categories displayed in the Ticker, see the Settings chapter.
Sports scores and stock market index numbers in the Ticker update every 3 minutes. All other Ticker information updates every 15-20 minutes.
Navigating Your Ticker
The Ticker will automatically scroll through each topic, subtopic, and news item. If you’re interested in a particular topic, you can use the left and right arrow buttons to browse through categories and the up and down arrows to scroll through items in each topic.

C-37
431 2
WeBConneCt
Lock a Topic or Item
The Ticker lets you “lock” a topic or item in case you want to keep an eye on one topic, like the stock market or a baseball score.
Press OK when the topic or item you’re interested in appears. If you choose “lock item,” the Ticker will stop automatic navigation, but continue to update the selected item. If you select
“lock topic,” the Ticker will scroll through the items in that topic.
You’ll know that a topic is locked because the horizontal arrows turn red. When an item is locked, the vertical arrows turn red.
Ticker – Layout
1. PROGRAMThe current piece of media being enjoyed.
2. ACTION MENUPressing OK on an item in the Ticker brings up an action menu with that item’s options.
3. TICKER ITEMSThe Ticker menu items are shown on one line.
4. NAVIGATIONYou can navigate Ticker topics by using the left and right arrows. You can navigate items by using the up and down buttons.

C-38WeBConneCt
VIEW THE WHOLE STORYIf you see a headline in the Ticker that interests you, you can read the whole story by pressing OK and choosing “more info.” You can also press the INFO button. An info note will open up that displays the story.
Use BACK and NEXT to scroll through pages of the story.

C-39 PLAYInG GAMes
PLAYInG GAMesTake a quick break from TV and enjoy some games.
Games
Ultra TV includes several games that can be played with your remote control. Scroll through the choices and press OK to play.
Screen Saver and Game DisplayAfter 30 minutes with no button-press activity, games exit and live TV appears in full-screen. However, some games include a Mini TV. The screen saver behavior is slightly different for the following two types of games.
Games that include a Mini TVAfter 30 minutes with no button-press activity, the media playing in the Mini TV zooms to full-screen. You can also press the ZOOM button on the remote control to move between the game and full-screen of what is playing in the Mini TV.
Full-screen games that do not include a Mini TVAfter 30 minutes with no button-press activity, the game suspends, and a screen saver appears. Press any button to continue; the game will reappear and resume.

C-40PHotos
PHotosNow you can enjoy your photos from the comfort of your living room.
With an HDTV, you can view your photos in full HD quality.
Intro to Photos
From the Photos category, you can access photos from two locations displayed in the folders listed when you enter the Photos category.
• Flickr® – Access publically-shared photos from your online Flickr account.
• My Photos – Access photos from any computer connected to your home network.

C-41 PHotos
Flickr®
Flickr is an online photo sharing community where you can share your personal albums and enjoy albums from your friends and family. Go to www.flickr.com to get started with Flickr®. Once you have set up your Flickr® account, go to the WOW! Customer Home Page to manage which albums and friends’ albums you want to access on your TV. See the Online TV Management chapter for more information.
When you have added Flickr users’ albums, they will appear in the list of folders along with My Photos.
Select the photo album you would like to view. The following action menu options will display:
• Open sets – Allows you to view the sets of photos within that album. Sets will display horizontally, and all photos within each set will display vertically.
• Play slideshow – Plays the photos in full-screen slideshow. Photos will advance automatically, but you can use your remote player buttons to move through them manually. If you use one of the player controls on your remote, a Player Bar will appear on the screen. If you use one of the arrow buttons while watching photos, a Flip bar will appear on the screen.
• Play mosaic – Photos will begin alternating between full-screen and grid display. You can navigate with your remote with your arrow buttons. The STOP button or the MENU button will return you to the main menu with the user or photo set in focus.
• View photo – View the selected photo full-screen.

C-42PHotos
My Photos Folder
You can add content to the My Photos folder that is stored on any connected computer through the HomeConnect category. A DLNA Server and networked computer is required to access and add Photos from your computer. See the HomeConnect chapter for more information.
To add content:
1. Browse to HomeConnect category card.
2. Select the computer whose content you would like to add.
3. Browse through that computer’s file structure until you find the photo files.
4. Press OK, and choose “add folder to my photos” or “add file to my photos.”
The photo files or the folder containing the photo files will automatically be added to the My Photos folder in both the HomeConnect and Photos categories.

C-43 HoMeConneCt
HoMeConneCtWith WOW! Ultra TVSM, you can access music, videos, and photos on
your computer from the comfort of your living room.
SetupHomeConnect allows you to stream media from your computer to your Media Player using a third-party DLNA server downloaded onto your personal computer. A DLNA server allows your Ultra TV to grab media from your personal computer and display on your TV. Therefore, if your computer is connected to your home network and has a DLNA server, you should automatically see that computer listed in the HomeConnect category of the Smart Menu.
To ensure that HomeConnect will function properly, make sure that:
• Your computer is set up to share media according to your server’s instructions.
• Your server software is not blocked by a Firewall.
DLNA® Servers
Although many DLNA servers will work with HomeConnect, the following DLNA servers have been fully tested with your Media Player. (Note: Each DLNA server is unique and may vary slightly for setup and troubleshooting. Some DLNA servers are free and some are fee-based.)
• Windows Media Player (Operating System Support: Windows)
• TVersity Media Server (Operating System Support: Windows)
• TwonkyMedia Manager (Operating System Support: Mac, Windows, Linux)
• PlayOn (Operating System Support: Windows)
Note: For more information on the supported DLNA servers, go to the WOW! Customer Home Page to the TV Apps section.
Getting StartedSelect HomeConnect to view all of your connected computers. If one isn’t showing up, select Search for Media Servers and choose “Search.” If connected properly, any computers will then appear.
You’ll also see My Content which contains subfolders of My Music, My Photos, and My Videos. These shortcut folders allow you to add content from your computer for easy access. The folder structure that appears may vary across different computers and DLNA servers.

C-44HoMeConneCt
Playing Media• To access your content, choose a computer from the list on screen and press OK.
• Highlight a folder of content and press OK.
• Select an individual file that you would like to play and press OK.
• If you have a folder selected, and you would like to view a list of options for the content of that folder, press INFO and an action menu will appear.
Supported Files• Photo: JPEG, GIF*, BMP* and PNG* files.
• Music: MP3, WMA, and AAC (unprotected files), and LPCM files.
• Video: MPEG-1, MPEG-2, MPEG-4, H.264, and WMV files.
*These file types are available through DLNA® servers that support transcoding.
Shortcut Folders
For easy access, you can add content to the shortcut folders. If you press INFO with a folder selected, you’ll then choose between “add folder to music,” “add folder to photos,” and “add folder to videos.” The folder of content will then appear in the relevant shortcut folder, and if you’ve chosen music or photos, it will appear in that category as well.
To add content:(Example is related to music, but the same can be done for photos and video files.)
1. Select the HomeConnect category.
2. Select the computer whose content you would like to add. (Your computer must be on and connected to the network.)
3. Browse through that computer’s file structure until you find the music files.
4. Press OK, and choose “add folder to music” or “add item to music.”
5. The music files or folder containing music files will automatically be added to the My Music folder in the HomeConnect and Music categories.

C-45 settInGs
settInGsCustomize your WOW! Ultra TVSM experience.
Parental Controls
Parental Controls provides the ability to lock shows by channel or by the same rating systems used by the V-Chip: MPAA ratings and TV Parental Guideline ratings. Choose a 4-digit PIN, and then enter that PIN to manage the Parental Controls.
You can lock out individual shows, including recorded programs, from the Smart Menu. Blocked shows can still be recorded, but you must enter the PIN before you can watch them.

C-46
543
21
settInGs
Parental Controls also allows you to turn on the option to have a PIN prompt before any VOD or PPV purchase.
1. RATINGYou can lock individual ratings by pressing OK on the rating in focus. Locking a rating locks all higher ratings above it.
2. MINI TVYour current program, if unlocked, will continue to play in the Mini TV.
3. LOCK ICONIf displayed, the item is locked.
4. CATEGORY TITLESCategory titles display the parental control category.
5. HELPExplains details about the currently-selected rating.
Working with your PIN
CREATING A PINThe first time you use Parental Controls (or purchase a PPV or VOD program), the system asks you to create a PIN. PINs are specific to a Media Player. You can create a different PIN for each Media Player.
1. In the Settings category, scroll to Parental Controls and press OK.
2. Enter a four digit PIN on your remote, and then enter the PIN again to confirm it.
3. Choose “close.”
CHANGING A PIN1. In the Settings category, scroll to Parental Controls and press OK.
2. Choose “settings.” Scroll to Change PIN and then press OK.
3. Enter the old PIN, enter the new PIN, and then enter the new PIN again to confirm it.
IF YOU FORGET YOUR PIN1. Go to portal.wowway.com and log in to your account.
2. Under TV, go to “Manage My TV” and select “HomeConnect.” Then select “Parental Controls” and “Forgot PIN.”
3. Click on the Media Player whose PIN you want to reset.
4. When the selected Media Player’s summary screen appears, a Reset PIN button displays at the bottom left. Click the “Reset PIN” button.
5. When the PIN reset is complete, a confirmation note appears. Parental Controls are now unlocked.
6. Go to the WOW! menu and create a new PIN in order to re-lock Parental Controls.

C-47 settInGs
VOD/PPV PIN
You can choose to disable the PIN prompt before a VOD or PPV purchase. Select OnDemand/Pay-Per-View in the Parental Control category and press OK to disable or enable the PIN prompt.
Locking and Unlocking Programs
LOCKING BY CHANNELS OR BY RATING1. In the Settings category, scroll to Parental Controls, and then press OK.
2. Choose “settings” (within Parental Controls), and then use the right arrow to choose “TV Ratings,” “Movie Ratings,” or “Lock By Channel.”
3. Each card contains a list of the rating systems or a list of channels. Scroll to the format or channel you want to control.
Lock the rating or channel by highlighting it, and then pressing OK. When you lock a rating, all of the more restrictive ratings for specific content are also locked. For example, if you lock the TVPG rating, then the TV14 and TVMA ratings are also locked automatically because these ratings are for more mature audiences than TVPG. When unlocking, the reverse is also true.
If the V-Chip in your TV is enabled, you may see a black screen after tuning to a channel with blocked content. No menu, flip bar, sound effects, or any other audio or video are shown or heard. To correct this, change to an unblocked channel, or disable all V-Chip functions and use the parental control features provided by the WOW! system to regulate viewing. You can also go online to portal.wowway.net to “Locking and Unlocking Programs” (in the Parental Control section).
TURNING OFF PARENTAL CONTROLSTo unlock or change all parental control settings, go to the Settings category, scroll to Parental Controls, and then press OK. Follow these instructions to unlock selected items:
1. Press OK on any locked program.
2. Enter your PIN to unlock all programming temporarily or choose “more options” to unlock only the current channel.
UNLOCK FOR A SPECIFIED AMOUNT OF TIME:1. In the Settings category, scroll to Parental Controls, and then press OK.
2. Choose “settings” (within Parental Controls), scroll to Set Relock Timer, and then press OK.
3. Enter your PIN, if prompted.
4. Choose the unlock duration between one and six hours.
5. Once set, Parental Controls will display the selected relock time.

C-48settInGs
Phone Settings
If you’re a WOW! Essential or Advanced Phone customer, you have Caller ID to TV. Caller ID to TV is turned on by default. In the Settings category, press OK with Phone selected. You’ll be able to turn off both the Caller ID and Call List features for each individual phone line.
You’ll see each phone line listed with the options for each in the list. To turn a feature off, press OK to clear it.
You’ll also be able to customize the display time for call indicators that appear when you have an incoming call.
SkipPressing SKIP moves you forward in recorded or stored programs in set increments. In the Settings category, navigate to Skip and press OK. Select the increment you want to apply to the SKIP button.
Local Network StatusLocal Network Status will provide information on your network connection and allow you to reconnect or refresh that connection.

C-49 settInGs
Recording Space
Recording Space displays the amount of Recorded TV storage space used by recorded shows. In the Settings category, navigate to Recording Space and press OK.
External Hard Drive
If you need more recording space, you may connect one external hard drive at a time to the rear eSATA port on the Media Gateway system. Not all eSATA hard drives are compatible with the Media Gateway. Please refer to the hard drive manufacturer to ensure it is compatible with a DVR. See the Media Gateway Hardware chapter for more information.
If you connect an external hard drive, the storage meter for recording space will increase in capacity, combining the Media Gateway storage space and the external hard drive space.
In the Settings category, selecting External Hard Drive will allow you to format or disconnect your drive.

C-50settInGs
Ticker Settings
When you select Ticker in the Settings category, you’ll be able to determine which topics or categories appear in your Ticker display. The yellow square icon shows that a topic will appear in the Ticker. To remove a topic, simply press OK to clear it. You can also go online to portal.wowway.com to easily manage Ticker setting information under the TV Apps section. See the Online TV Management chapter for details.
Closed CaptionWith Closed Caption, you can turn closed captioning on or off, as well as choose from the following setting preferences.
• Display Preferences - Choose a font type, window background and color, and other similar closed caption display settings.
• Language Preferences - Set primary or secondary language display preferences.
• Digital Services - Scroll through the additional digital stream service cards provided, and press OK to make a selection. Select one option at a time.
• Basic Services - Scroll through the various basic service cards provided, and press OK to make a selection. Select one option at a time.

C-51 settInGs
TV Setup
If you have connected the Media Player unit to your TV with an HDMI™ cable, your TV Setup should automatically select the correct resolution. The yellow square icons shows your selection.
If you are using alternate cables, including an HDMI to DVI cable, you should select the highest video resolution supported by your TV. Ultra TV automatically adjusts the video output to match the broadcast format and the selections set in the TV Setup card. The video resolution options are 480i (non-HDTV), 480p, 720p (default), 1080i, and 1080p.
If your TV is standard definition (SD), make sure 480i is the only box checked. All other video resolutions will be output at 480i. You can still watch HD channels and they may look considerably better than their SD counterparts.
Sound EffectsSet the volume level of the Media Player sound effects, including turning them off completely.
Front PanelSet the brightness level of the Media Player’s front panel display.
Aspect RatioControl how programming content appears on your TV. For standard-definition (SD) TVs, choose “Standard (4:3)” only. For Widescreen TVs, determine how standard content displays on your TV by first choosing “Widescreen (16:9)” and then selecting “maintain” (displays standard content as-is), or “stretch” (stretches the standard content to fill the TV screen).

C-52settInGs
Recording Defaults
Recording Defaults provides access to the same settings that are available in Recorded TV. See the Recorded TV chapter for details.
External Hard DriveWhen you plug in an external hard drive, this setting will help you initialize setup, as well as provide options for disconnection. See the Media Gateway Hardware chapter for more information on external hard drives.
Audio OutputUse Audio Output in the Settings category to identify the type of connection to your audio equipment. Choose from the options: Dolby Digital, stereo, or mono.

C-53 settInGs
Grid Guide
The Grid Guide setting allows you to enable or disable the Grid Guide view. You can also press the GRID C button on your remote.
Channel ListYou can remove channels that you don’t watch or don’t subscribe to from displaying in your TV lineup by scrolling to the desired channel in the Channel List setting and pressing OK to select or de-select the channel. If a channel appears in your Channel List that you do not subscribe to, you can remove it here. You can also go online to portal.wowway.net to easily manage your Channel List settings. See Online Management section for more information.
Tips This category provides information on using your Media Player features. To read a tip, scroll to one that interests you and press OK.

C-54onLIne tV MAnAGeMent
onLIne tV MAnAGeMentThrough the online WOW! Customer Home Page, you can access
your WOW! Ultra TVSM account, which allows you to manage your DVR
and other settings when you are away from your TV.
Intro to Online TV ManagementWhether you are home or away, the WOW! Customer Home Page allows you to easily manage your Ultra TV experience online. See the Internet chapter for more information about accessing the WOW! Customer Home Page.
To begin, log in to your account at portal.wowway.net.
Once logged in, click on the TV tab in the Email, Phone, TV module and then select “Manage My TV.”
Note: Access to your Ultra TV through the Customer Home Page may take up to 24 hours for activation.

C-55 onLIne tV MAnAGeMent
My Ultra TV
The My Ultra TV summary page displays a snapshot of your recorded and scheduled shows and gives you quick access to manage your DVR, view full TV listings, manage your TV Apps and change settings on your Media Players.
My DVR
The My DVR section displays your Latest Recordings, Series Recordings and Scheduled Recordings. You can also monitor how much recorded space you’ve used with the DVR Drive Space meter at the top. The “Manage Recordings” button will take you to the My Recordings page where you can view all of your current and upcoming recordings as well as manage your DVR content and settings.
TV Listings
The TV Listings section displays featured upcoming shows. Clicking on “View Full TV Listings” will bring you to the TV Listings section of the WOW! Customer Home Page. You can also click on the featured TV shows to view recording options. If a TV listing is set to record or has recorded already, you will either see three overlapping red circles illustrating a Series Recording or
one red circle representing an Episode Recording of that TV listing. See Recording Settings in the TV Listings section for more information.

C-56onLIne tV MAnAGeMent
TV Apps
The TV Apps section allows you to manage your Ultra TV Apps (Ticker, HomeConnect and Flickr). Click on the app name or the “Manage My Apps” button to retrieve and manage your settings. You can also access the TV Apps through the TV Apps link on the left navigation menu.
My Media Players Choose a Media Player from the summary page or from the left navigation to manage the settings for that specific Media Player. The features include Parental Controls, Caller ID and Channels. You can also change the name of each Media Player.
TV Apps The TV Apps section allows you to manage your Ultra TV Apps (Ticker, HomeConnect and Flickr®). Click on the “Manage App” button to retrieve and manage the settings for each app.

C-57 onLIne tV MAnAGeMent
My Recordings You can navigate to My Recordings from My Ultra TV page or from the left navigation menu.
My Recordings allows you to see all of your Scheduled Recordings, Series Recordings, Recorded Shows, and DVR Settings in four separate tabs.
Scheduled Recordings
The Scheduled Recordings tab displays all shows that are scheduled to record in the future. You can delete recordings by checking the box on the left and clicking the “Delete” button at the bottom. You can also sort the list by Title or Start Time by clicking the column name. A second click will sort the data in the reverse order.
You can view and adjust the settings for a specific recording by clicking on the name of the program. You are given the option to start or stop a show early or late and determine how long to keep a recording. Click on “Save Settings” to save any changes you have made. Clicking a second time on the name of a program will hide the recording settings view.

C-58onLIne tV MAnAGeMent
Series Recordings
The Series Recordings tab displays all of the program series you are set up to record. Here, you can rank the series in order of priority, with the series at the top of the list having the highest priority. Move shows higher up in priority by clicking on the blue arrow next to that show, or by clicking on the row and dragging it up or down in the queue. If you no longer want to record a series, click the “X” button in the Cancel Series column. All previous recordings of this series will remain stored in Recorded Shows, but the series will no longer be recorded in the future, and will no longer show up on the Series Recordings list.
You can view and adjust the settings for a series recording by clicking on the name of the program. You are given the option to start or stop a show early or late, select how many episodes to keep, accept repeats (or first run only) and determine how long to keep a recording . If you want to record both first runs and repeats select “Accept: Repeats.” Click on
“Save Settings” to save any changes you have made. Clicking a second time on the name of a program will hide the recording settings view.

C-59 onLIne tV MAnAGeMent
Recorded Shows
The Recorded Shows tab displays all shows (individual episodes and series) that have been recorded.
Series are listed by name, and you can view individual episodes of a series by clicking on the [+] sign. Click on the [–] sign to hide the list. You can delete recordings by checking the box on the left of an episode or series and clicking the “Delete” button at the bottom. You can also reorganize the list by Title or Date by clicking the column name. A second click will sort the data in reverse order.

C-60onLIne tV MAnAGeMent
DVR Settings
The DVR Settings tab allows you to manage default recording settings:
• Recording Extension: Allows you start and stop recordings earlier or later than scheduled.
• Keep Recording: Manage how long you want your DVR to keep your recordings.
• Series Recordings: Set how many episodes of a series to record. Select if you want to record first runs only or if you want to accept repeats. If you want to record both repeats and first runs, select “Accept: Repeats.” Remember to click on “Save Settings” if you have made changes. All saved settings will apply to your Ultra TV, so the same settings will be maintained on your TV at home as well as the online management tool.
Ticker
Customize your Ticker categories even when you are not sitting in front of your TV. Select the categories you want to display in the Ticker on your TV screen. Press “Save” after you have made any changes. See the WebConnect chapter and the Settings chapter for more information about the Ticker.

C-61 onLIne tV MAnAGeMent
HomeConnect
The HomeConnect section provides you with information about the approved DLNA software providers, so you can wirelessly connect your computer to your TV to view personal photos, videos and movies on your TV screen. See the HomeConnect chapter for more information.
Flickr®
Enjoy photos from Flickr on your TV from the comfort of your couch. Use this app to manage which Flickr user’s photos you can see on your TV. Add new Flickr members, see a list of already added members or delete members. See the Photos chapter for more information about Flickr on your Ultra TV.

C-62onLIne tV MAnAGeMent
TV ListingsTV Listings takes you to a grid guide of TV programming. The page defaults to showing you what is “ON NOW.” If you prefer to view prime time lineups or only those channels in a specific category, select “PRIME TIME” or that category name at the top. You can also use the “Search TV” field to search for something specific in the lineup. All programming displayed is available through WOW! Cable, but may not be part of your available channels depending on the level of cable service you have with WOW!.
You can set up a recording directly through the TV Listings area. Click on the show you want to watch, and then click “Record Episode” or “Record Series.” If a TV listing is set to record or has recorded already, you will either see three overlapping red circles illustrating a Series Recording or one red circle representing an Episode Recording of that TV listing.

C-63 onLIne tV MAnAGeMent
Recording Conflict
Ultra TV allows you to record (or watch live) up to six shows at once. In the event there is a tuner conflict, meaning all six TV streams are being used at the same time, you will see a Conflict Detection Note with an action menu (as shown below). You will be given a few options in order to move forward with your recordings. See the Conflict Management section in the TV Channels chapter for more information.
Recording Settings
Once a show is set up to record, your options will change to “Cancel Recording,” “Record Settings” and “Manage My DVR.” “Record Settings” allows you to choose when the recording for a specific show starts and ends. You can adjust recording settings at any time before the recording occurs. If you click “Manage My DVR,” you will be brought to Scheduled Recordings. See My Recordings in the Manage My TV section.
QUICK TIP
The “Manage My TV” link at the top of the page returns you to the online DVR management pages.