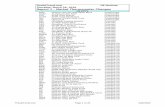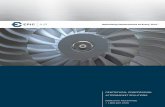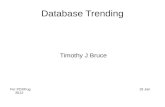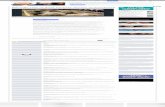Contents Getting Started TrendWorX32 Container · Introduction TrendWorXTM32 is a powerful...
-
Upload
duongnguyet -
Category
Documents
-
view
215 -
download
0
Transcript of Contents Getting Started TrendWorX32 Container · Introduction TrendWorXTM32 is a powerful...

Your comments and suggestions on the operation of this software are welcome. Please address them to: ICONICS 100 Foxborough Blvd. Foxborough, MA 02035 Tel: 508-543-8600 Fax: 508-543-1503 E-Mail: [email protected] Web: www.iconics.com © ICONICS, Inc. All rights reserved.
Contents Getting Started TrendWorX32 Container
ICONICS 1

Getting Started Introduction Starting TrendWorX32 Starting TrendWorX32 Container Using the Mouse and Keyboard Mouse Functions Shortcut Keys
ICONICS 2

Introduction
TrendWorXTM32 is a powerful collection of real-time trending, historical data logging, reporting, and analysis tools that seamlessly integrates with enterprise-wide information systems. Based on the OPC Historical Data Access specification for creating Plug and Play historical data servers and clients, TrendWorX32 offers an open solution to applications requiring scalable and distributed real-time performance.
The powerful Microsoft based ADO/OLEDB data-logging provider is at the core of TrendWorX32. OPC HDA provides the standard COM and OLE interface for ICONICS Trend ActiveX Viewer Control to display real-time and historical data, separately or simultaneously.
Several trend display types are supported, including time plots, XY plots, logarithmic plots, bar plots, the popular strip chart recorder, and even circular charts! Acquire thousands of data points and organize them into groups for very fast and efficient replay of historical and real-time information. You can use the built in Visual Basic Application to create reports, calculations, and data analysis.
TrendWorX32 integrates with Microsoft Access, Microsoft SQL 7.0, Microsoft SQL 2000, and Oracle using ADO and OLEDB database technologies. In addition, TrendWorX32 supports MSDE 7.0 and MSDE 2000.
ICONICS 3

ICONICS 4

Starting TrendWorX32
You can use TrendWorX32 Container as a stand-alone software tool connected directly to your third-party software application, or in conjunction with the GENESIS Control Series or GENESIS for Windows products available from ICONICS. This user's guide assumes that you are using TrendWorX32 as a stand-alone application accessed directly from your desktop.
ICONICS 5

Starting TrendWorX32 Container
To start the TrendWorX32 Container from the Windows Start menu, select Programs > ICONICS GENESIS32 > TrendWorX32 > TrendWorX32, as shown in the figure below.
Starting the TrendWorX32 Container
If you do not install an ICONICS Software License, you will only be able to run TrendWorX32 Container in a two hour Demo mode. If you have a software license and do not wish to run in Demo mode, make sure that the license is properly installed.
When you start TrendWorX32, the TrendWorX32 Container screen will open and a Trend window will appear as shown in the figure below.
ICONICS 6

TrendWorX32 Container Screen and Trend Window
The table below lists the basic TrendWorX32 Container screen components and their functions. Refer to the Screen Features section for a complete description of the menu bar, toolbar, and status bar functions.
Component Function Title bar Displays the name of the application and the
name of the current screen displayed. To reposition the screen, click the title bar using the left mouse button and drag the screen to the desired location.
Control-menu box Displays the Windows Control menu. Refer to your Windows documentation for more information about the control menu.
Minimize button Reduces the window to an icon.
Maximize button Enlarges the active application window to fill the entire screen.
Menu bar Contains the various menus through which you can access TrendWorX32 Container features, such as printing and saving to a file.
Toolbar Contains toolbar buttons for certain useful menu items.
Work area Displays the various TrendWorX32 Container screens as you select them.
Status bar Displays context-sensitive help, display mode, and the current time and date.
ICONICS 7

Using the Mouse and Keyboard
You can use both the mouse and the keyboard to control TrendWorX32. This section explains how to use the mouse and lists keyboard shortcuts for TrendWorX32 Container.
Mouse Functions Shortcut Keys
Mouse Functions
In Windows, you use the mouse to move a pointer (usually an arrow) on the screen. The pointer shows you where you are on the screen and enables you to point to and select application items.
In the TrendWorX32 Container, you can use the mouse to:
• Select icons, buttons, and other screen objects.
• Resize TrendWorX32 Container screens.
• Reposition windows and dialog boxes.
• Scroll through list boxes.
• Display context-sensitive help in the status bar for screen objects, such as icons, command buttons, and parameter fields.
The table below lists various mouse functions and descriptions with which you need to be familiar.
Function Description Left-click Position the mouse pointer over an object, such as
an icon or a command button, and press the left mouse button once.
Right-click Inside a Trend window, press the right mouse button once to view ActiveX properties.
Double-click Position the mouse pointer over an object, and press the left button twice in quick succession.
Drag-and-drop Click an object, and with the button still depressed, move the object to the desired location and release the button.
Select Click an object once with the left mouse button, highlighting the object (enclosing the object in a rectangle with a dotted rule or in reverse color).
Move pointer over Place the mouse pointer on top of an object, such as an icon or a command button, to display context-
ICONICS 8

sensitive help for that object in the status bar.
Shortcut Keys
The keyboard is used to enter information into dialog boxes and to select menu options. The table below lists the available shortcut keys and their related functions (English version only).
Key Function ALT+F Displays the File menu options available for the
displayed screen
ALT+E Displays the Edit menu options available for the displayed screen
ALT+V Displays the View menu options available for the displayed screen
ALT+A Displays the Actions menu options available for the displayed screen
ALT+SHIFT+T Displays the Tools menu options available for the displayed screen
ALT+W Displays the Window menu, which contains a list of available TrendWorX32 Container screens
ALT+H Displays the available Help menu options
CTRL+N Opens a new Trend window
CTRL+O Opens an existing Trend window
CTRL+S Saves the active Trend window
CTRL+P Prints the current screen
CTRL+X Cuts a selected item from the display
CTRL+C Copies a selected item from the display
CTRL+V Pastes a selected item from the display
CTRL+1 Adds a Time Plot to the display
CTRL+2 Adds an XY Plot to the display
CTRL+3 Adds a Bar Plot to the display
CTRL+4 Adds a Log Plot to the display
CTRL+5 Adds a Strip Chart to the display
CTRL+6 Adds a Circular Chart to the display
DEL Deletes an object from the display
F12 Inserts a new object in the display
F4 Displays the properties of the active Trend window
ICONICS 9

F3 Shows the display preferences for the active Trend window
F2 Displays the application preferences
CTRL+T Toggles all toolbars
CTRL+SHIFT+T Displays the Main toolbar
CTRL+SHIFT+Y Displays the ActiveX toolbar
CTRL+B Displays the status bar
CTRL+F Sizes an ActiveX object to the display
CTRL+G Tiles all ActiveX objects in the display
CTRL+H Cascades all ActiveX objects in the display
CTRL+SHIFT+G Shows grids
CTRL+ALT+U Displays language selections
CTRL+A Animates the active Trend window in the display
CTRL+U Activates runtime mode
CTRL+E Activates persistent trend mode
CTRL+R Activates reporting mode
CTRL+M Activates logging mode
ALT+F8 Starts the Macros dialog
ALT+F11 Starts the Visual Basic editor
CTRL+W Starts TrendWorX32 Configurator
SHIFT+L Connects to TrendWorX32 SQL Data Logger
CTRL+K Launches TrendWorX32 Persistent Trending
CTRL+Q Launches TrendWorX32 History Reporting
F6 Launches security login in runtime mode
F7 Starts the Security Configurator
F8 Sets the GENESIS32 working directory
F1 Opens the Help topics file
ICONICS 10

New Features in the TrendWorX32 Container About the TrendWorX32 Container Screen Features Creating New Trend Displays Editing Trend Windows Application Preferences ActiveX Toolbar TrendWorX32 OLE Automation TrendWorX32 Security
ICONICS 11

New Features in the TrendWorX32 Container
TrendWorX32 includes many new features that not only add functionality to the product but also make it easier to use. The TrendWorX32 Container now has Unicode support and enhanced international language support, as well as global aliasing support. The TrendWorX32 Container also includes VBA 6.3 integration. For a list of the new features for each application within TrendWorX32, see the documentation for that application.
ICONICS 12

About the TrendWorX32 Container
The TrendWorX32 Container is a fully VBA-enabled application, which allows for a high degree of customization and functionality. A container is an application that supports embedding of ActiveX objects, which are available from the Edit menu and the ActiveX toolbar.
To insert an ActiveX object from the Edit menu, choose Insert New Object, or press the shortcut key F12. This opens the Insert Object dialog box, which is shown in the figure below. You can select an existing ActiveX object from the list, or you can create a new ActiveX object. You can also open the Insert Object dialog box by clicking the OLE button on the ActiveX toolbar. You can also insert an ActiveX object by choosing from the Add Trend submenu in the Edit menu.
Insert Object Dialog Box
ICONICS 13

Screen Features Menu Bar Printing Status Bar and Toolbars
ICONICS 14

Menus
This section explains the various features available from the menu bar, toolbar, and status bar that allow you to manage your database records and use TrendWorX32 easily and efficiently.
The menus in the TrendWorX32 Container enable you to change the default settings for many elements of the container. You can also use the menus to add new trends and open different elements of the TrendWorX32 application.
• File menu
• Edit menu
• View menu
• Actions menu
• Tools menu
• Window menu
• Help menu
Note: The File menu functions vary according to the screen that is displayed. (This is documented where appropriate.)
File Menu The File menu commands are listed in the table below.
Note: If a Trend window is not open, the Close, Save, and Print commands are disabled.
File Menu Commands
Command Shortcut Keys
Function
New CTRL+N Creates a new trend display.
Open CTRL+O Opens an existing trend display.
Close Closes the current trend display.
Save CTRL+S Saves the current display file.
ICONICS 15

Save As Saves current display file with a new name or file extension.
Print CTRL+P Prints the current trend display.
Print Preview
Displays a preview of the screen before printing.
Print Setup Configures printer settings.
Recent File Lists the last four files opened in TrendWorX32.
Exit Closes the application.
Edit Menu The Edit menu commands are listed in the table below.
Edit Menu Commands
Command Shortcut Keys
Function
Cut CTRL+X Cuts the selected object from the current view and places it on the clipboard.
Copy CTRL+C Copies the selected object to the clipboard.
Paste CTRL+V Pastes the last object placed on the clipboard.
Paste Special
Pastes the last object placed on the clipboard (with special options).
Add Trend Provides a selection of supported Trend ActiveX Viewer styles that you can insert directly into the Trend window.
Time Plot CTRL+1 Adds a time plot to the display.
XY Plot CTRL+2 Adds an XY plot to the display.
Bar Plot CTRL+3 Adds a bar plot to the display.
Log Plot CTRL+4 Adds a log plot to the display.
Strip Chart CTRL+5 Adds a strip chart to the display.
Circular Chart
CTRL+6 Adds a circular chart to the display.
ICONICS 16

Chart
Delete Object
DEL Deletes the selected object from the Trend window.
Insert New Object
F12 Opens the Insert Object dialog box, which allows you to embed an ActiveX control in the Trend window.
Links Edits linked objects.
Properties Opens the ActiveX Properties dialog box.
The Cut, Copy, Delete Object, and Properties commands affect the currently selected ActiveX object in the Trend window. The Add Trend submenu provides a selection of supported Trend ActiveX Viewer styles that you can insert directly into the Trend window. The Paste and Paste Special commands paste ActiveX objects into the Trend window. The Properties command opens the TWXView32 ActiveX Properties dialog box. The Properties dialog box is described in detail in the TrendWorX32 Viewer section.
Inserting Objects
Selecting Insert Object from the Edit menu opens the Insert Object dialog box, shown in the figure below, which allows you to embed an ActiveX control in the container window. Alternatively, integrated ActiveX Controls can be inserted by selecting the corresponding button on the ActiveX toolbar. To configure the properties for an object, either double-click on that object or right-click and select the Properties from the pop-up menu.
The following options are available in the Insert Object dialog box:
• Create New: Inserts the selected object into the container. Selecting this tab brings up the following dialog, which offers a list of object types to choose from as shown below:
• Create From File: Inserts a user-specified object into the container that is created from an existing file. Click the Browse button to select a file.
• Create Control: Adds an ActiveX control to the Object Type list. Click the Add Control button to browse for a file.
ICONICS 17

Inserting an Object Into the Container
View Menu The View menu commands are listed in the table below.
View Menu Commands
Command Shortcut Keys Function
Properties Window
F4 Opens the Properties window, which shows alphabetical and categorical properties for the currently selected ActiveX object.
Display Preferences
F3 Opens the Display Preferences dialog.
Application Preferences
F2 Opens the Application Preferences dialog.
Toggle Toolbars
CTRL+T Switches between the TrendWorX32 Main toolbar and the ActiveX toolbar.
Main Toolbar CTRL+SHIFT+T Toggles the TrendWorX32 Main toolbar.
ActiveX Toolbar
CTRL+SHIFT+Y Toggles the ActiveX toolbar.
Status Bar CTRL+B Toggles the status bar, which indicates the status of the container,
ICONICS 18

which mode you are in (configuration or runtime), and the date and time. When navigating through the menu items, whichever item the mouse is over will be displayed in the status bar.
Object Layout Controls the positioning of currently selected ActiveX objects.
Size to Display CTRL+F Maximizes the size of the currently selected ActiveX object within the open Trend window.
Tile to Display CTRL+G Changes the size of all ActiveX objects to fit them evenly into the Trend window.
Cascade CTRL+H Overlaps all of the open ActiveX objects.
Grid CTRL+SHIFT+G Toggles the grids available in configuration mode.
Select Language
CTRL+ALT+U Specifies the language to be used in the from the Select Language dialog box. Select the language you wish to use for your system and click OK. For navigation purposes, use the radio buttons and check boxes in the List section.
The Properties Window command opens the Properties dialog box for the currently selected ActiveX object. The Display Preferences and Application Preferences commands open the dialog boxes for configuring the TrendWorX32 display and application-level preferences. The Toggle Toolbars command toggles both the TrendWorX32 Main toolbar and the ActiveX toolbar. The Main Toolbar and the ActiveX Toolbar commands toggle each toolbar individually. The Status Bar command toggles the status bar.
The Object Layout submenu controls the positioning of currently selected ActiveX objects. The Size to Display command maximizes the size of the currently selected ActiveX object within the open Trend window. This command is not available if an object is not selected. The Tile to Display command changes the size of all ActiveX objects to fit them evenly into the Trend window. This is helpful if you want to compare the data in different objects or move between objects. The Cascade command overlaps all of the open ActiveX objects.
The Grid command toggles the grids available in Design mode. The Select Language command opens a dialog box that enables you to select the user language. If a language resource .dll is present in the TrendWorX32 Bin directory, TrendWorX32 will automatically load the language and switch the
ICONICS 19

menus and dialog boxes to the chosen language. It will also start up in that language.
Actions Menu The Actions menu commands are listed in the table below.
Actions Menu Commands
Command Shortcut Keys
Function
Animation Mode
CTRL+A Animates or deanimates the active Trend window in the display.
Runtime Mode
CTRL+U Activates runtime mode for all Trend windows.
Persistent Trend Mode
CTRL+E Toggles runtime mode for the TrendWorX32 Persistent Trending application, if it is loaded.
Reporting Mode
CTRL+R Toggles runtime mode for the TrendWorX32 Reporting application, if it is loaded.
Logging Mode
CTRL+M Toggles data-logging mode for the TrendWorX32 SQL Data Logger application, if TrendWorX32 Container is already connected to it.
Note: You can also toggle between configuration mode and runtime mode by using the Traffic Light button on the Main toolbar. When the light is showing Red, the application is in configuration mode. When the light is showing Green, the application is in runtime mode.
Tools Menu The Tools menu commands are listed in the table below.
Tools Menu Commands
Command Shortcut Keys Function
Macros ALT+F8 Runs a macro using the Macros dialog box.
Visual Basic Editor
ALT+F11 Opens the Visual Basic for Applications (VBA) IDE environment for developing customized VBA modules.
ICONICS 20

TrendWorX32 Configurator
CTRL+W Starts the TrendWorX32 Configurator application, which has all the tools required for configuring data logging and provides a comprehensive set of tools for data logging monitoring and troubleshooting.
Connect to Logger
SHIFT+L Starts the TrendWorX32 SQL Data Logger and establishes a connection to it. Note that, in this case, the TrendWorX32 SQL Data Logger will run in the background and will not be visible.
Persistent Trending
CTRL+K Launches the TrendWorX32 Persistent Trending application.
Reporting CTRL+Q Launches the TrendWorX32 Reporting application.
Security Login F6 Opens the security login screen for logging into the Security Server (runtime mode only).
Security Configuration
F7 Launches the Security Server Configurator (configuration mode only).
Set Working Directory
F8 Specifies a custom directory in which all application configuration files will be stored and retrieved.
Publish to HTML
Launches the Web Publishing Wizard, which allows you to export (generate) an HTML file based on your TrendWorX32 display file and/or publish the HTML file to a Web server. For more information, please see the Web Publishing Wizard Help documentation.
Configure for Windows CE
Starts TrendWorXCE configuration mode.
Windows CE Preferences
Configures settings for downloading the configuration to a Pocket PC or CE device.
Selecting Macros > Macros from the Tools menu opens the Macros dialog box, as shown in the figure below. Type a name for the macro and then click the Create button. This opens the Microsoft Visual Basic Editor, where you can create a new macro. You can run an existing macro by entering the name of the macro in the Macro Name field and clicking the Run button.
ICONICS 21

Creating and Running Macros
The TrendWorX32 Configurator command starts the TrendWorX32 Configurator application. The TrendWorX32 Configurator has all the tools required for configuring data logging, and it provides a comprehensive set of tools for data logging monitoring and troubleshooting.
The Security submenu allows for the configuration of the ICONICS Security Server, if the TrendWorX32 application is currently in configuration mode, or for login to the ICONICS Security Server, if the TrendWorX32 application is currently in runtime mode.
The Windows CE submenu refers to the capability of configuring Pocket TrendWorX32 displays to be downloaded to the CE device. To start TrendWorXCE configuration mode, choose Configure for Windows CE from the Windows CE submenu. The Windows CE options are not available if Pocket TrendWorX is not installed on your PC. The CE features are further explained in the Pocket TrendWorX documentation.
IMPORTANT NOTE: The TrendWorX32 Container has support for starting the TrendWorX32 Configurator, which enables TrendWorX32 data-logging configuration and administration. Although the ICONICS Security Server protects this menu action, the TrendWorX32 Configurator itself has not been interfaced with the ICONICS Security Server. It is recommended that floor operators do not have access to the TrendWorX32 Configurator, since they can accidentally delete data-logging configurations and/or stop data logging.
Window Menu The Window menu commands are listed in the table below.
ICONICS 22

Window Menu Commands
Command Shortcut Keys
Function
Close Closes the active Trend window.
Close All Closes all open Trend windows.
Cascade Overlaps all open Trend windows.
Tile Changes the size of all open Trend windows to fit them evenly into the Container screen as non-overlapping tiles. This is helpful if you want to compare the data in different Trend windows or move between Trend windows.
Arrange Icons
Arranges icons at the bottom of the window.
The Window menu also contains a list of all open Trend windows. In this list, the active window is indicated by a check mark. You can display a window by selecting it from this list.
Help Menu The Help menu commands are listed in the table below.
Help Menu Commands
Command Shortcut Keys
Function
Help Topics F1 Launches the online help for TrendWorX32.
About Application
Launches the About Box, which contains information about the product version number, copyright, and available disk space. It also contains information about how to contact ICONICS.
ICONICS 23

Printing
Using TrendWorX32, you can perform any of the following printer functions:
• Print the current window.
• Preview the screen information before printing. Refer to the Print Preview section for more information.
• Print only the Help instructions for the currently selected trend.
To configure a printer, you need to define the appropriate parameters in the Microsoft Windows Control Panel. Refer to your Windows documentation for complete information.
Print Preview Printing Screen Information Cancel Printing
Print Preview
To preview the screen information before printing, choose Print Preview from the File menu. The Print Preview screen will appear as shown below. The figure below shows a print preview of the Trend window for a time plot. The title bar indicates the file that is currently displayed.
ICONICS 24

Print Preview Screen
The table below lists the command buttons found in the Print Preview screen and their functions. These buttons enable you to view the print preview information before you print.
Button Function Print Displays the Print dialog box
Next Page Displays the next page in a multiple-page print preview
Previous Page Displays the page that immediately precedes the current page in a multiple-page print preview
Two Page Displays two pages simultaneously in a multiple-page print preview
Zoom In Enlarges the view of the Print Preview screen from normal view
Zoom Out Decreases the view of the Print Preview screen to a full-page view, enabling you to see how the entire printed page will look
Close Exits the Print Preview screen and returns to the normal view
ICONICS 25

To print the document, click Print to display the Print dialog box. For more information on printing, refer to the Printing Screen Information section. If you decide not to print, click Close to exit the Print Preview screen.
Printing Screen Information
To print the information on the screen, choose Print from the File menu, or press the shortcut keys CTRL+P. The Print dialog box will appear on the screen as shown below. When you are ready to print, click OK. TrendWorX32 prints all records contained within the scroll window on the screen.
Print Dialog Box
When the information is sent to the print queue, the Printing Status dialog box appears on the screen. The Printing Status dialog box indicates the number of records printed and the page that is printing.
The Print dialog box indicates the configured printer to which this information prints. Refer to your Windows and printer documentation for complete information about how to configure a printer.
Cancel Printing
To cancel printing, click Cancel in the Printing Status dialog box. This immediately halts printing, and the print job is removed from the print queue.
ICONICS 26

ICONICS 27

Status Bar and Toolbars
The status bar and toolbar are objects in the TrendWorX32 Container screen. The information contained in the status bar varies depending upon the current screen displayed and the current system configuration and activity. The toolbars provide a convenient way to choose commands that are also available in the menu bar.
Status Bar Toolbars
Status Bar
The status bar, shown in the figure below, is located at the bottom of the TrendWorX32 screen. To display or hide the status bar, choose the Status Bar command in the View menu, or press the shortcut keys CTRL+B. The left side of the status bar describes the functions of menu commands as you navigate through each menu. This side also describes the functions of toolbar buttons. When you move the mouse pointer over a toolbar button, the function of the button is displayed in the status bar. The status bar also indicates the display mode (runtime or configure), the number of open ActiveX objects, the current time, and the current date.
Status Bar
Toolbars
The Main toolbar is located below the menu bar. As shown in the figure below, the Main toolbar contains buttons for different functions available in TrendWorX32.
New: Creates a new trend display.
Open: Opens an existing trend display.
Save: Saves the current display file.
Print: Prints the current trend display.
Cut: Deletes current selection, sending it to the clipboard.
Copy: Copies the current selection to the clipboard.
Paste: Pastes the current contents of the clipboard.
Add Trend: Inserts a Trend Viewer ActiveX in the display.
Tile Objects: Fit all open windows into the container screen as non-overlapping tiles.
Delete: Deletes the selected object from the Trend window.
Persistent Trending: Launches the TrendWorX32 Persistent Trending application.
ICONICS 28

Configurator: Starts the TrendWorX32 Configurator application.
Reports: Launches the TrendWorX32 Reporting application.
Security: Launches the Security Server Configurator.
Runtime: Activates runtime mode for all Trend windows.
The ActiveX toolbar enables you to select Active X objects. For more information, refer to the ActiveX Toolbar section.
ICONICS 29

Creating New Trend Displays
You must create a new Trend ActiveX Viewer before adding and editing pens. Refer to the Pens section for more information about selecting pens. From the Add Trend submenu in the Edit menu, choose one of the following Trend ActiveX Viewer types:
• Time plot
• XY plot
• Bar plot
• Log plot
• Strip chart
• Circular chart
When you select a Trend ActiveX Viewer, it is inserted into the Trend window. The object type is displayed in the upper left-hand corner.
You can also click the Add Trend button on the Main toolbar to create a new Time Plot.
Trend ActiveX Viewer Types
TrendWorX32 offers the following Trend ActiveX Viewer types:
Time plot. This is a variable-versus-time plot. This is the default setting for new Trend windows.
XY plot. This is a variable-versus-variable plot. You can select any pen to be the x-axis (horizontal axis) pen.
Bar plot. This is a variable plot in bar form.
Logarithmic plot. This is a plot that uses a logarithmic scale. The ranges set in the first pen used always determine the logarithmic axis. TrendWorX32 determines the nearest factor of 10 and scales all grids accordingly. Any negative values are clamped to 0.10. All values in the details field at the bottom of the Trend ActiveX are displayed in decimal form, while all curves are drawn in logarithmic scale.
Strip chart. Like the time plot Trend Viewer, this is a variable-versus-time plot. However, in a strip chart the time data are plotted on the y-axis (vertical axis).
ICONICS 30

Circular chart. This is a plot of signal values in a circular field.
ICONICS 31

Editing Trend Windows
You can display the properties of a selected TrendWorX32 Viewer ActiveX by double-clicking the ActiveX object. This opens the TrendWorX32 Viewer ActiveX Properties dialog box, which is shown in the figure below. You can also open this dialog box by choosing Properties from the Edit menu. Alternatively, you can right-click using the right mouse button and select Properties.
Trend Viewer ActiveX Properties Dialog Box
As you can see, the TrendWorX32 Viewer ActiveX Properties dialog box contains the following tabs:
• General
• Fonts
• Workspace
• Grids
• Ranges
• Details
• Time
• Rates
• Pens
• Settings
ICONICS 32

You can use these tabs to edit or modify the properties of the selected ActiveX object.
For a complete description of each of these tabs, see the TrendWorX32 Viewer documentation.
ICONICS 33

Properties Window
To view the ActiveX object properties, choose Properties Window from the View menu, or press the shortcut key F4. Alternatively, you can right-click using the right mouse button and select Show Property Window from the menu. Each of these commands opens the Properties window, which is shown in the figure below.
The Properties window contains all configurable options for the selected ActiveX object or the entire display. You can switch between ActiveX objects by choosing them from the drop-down list at the top of the Properties window. To modify a property, click the field for that property. You can either use the available options or simply type in your changes.
Properties Window
ICONICS 34

Display Properties
To configure the display properties, choose Display Preferences from the View menu, or press the shortcut key F3. This opens the Display Preferences dialog box, shown in the figure below.
Display Preferences Dialog Box
As you can see, the Display Preferences dialog box contains the following tabs, which enable you to modify the display:
• General tab
• Runtime tab
• Grids tab
General Tab
The General tab in the Display Preferences dialog box, shown in the figure below, enables you to:
• Set the size of the Trend window.
• Choose how to arrange open Trend ActiveX Viewers and/or other ActiveX objects.
• Change the display background color.
ICONICS 35

• Configure the display for printing. This last option has been implemented to save ink while printing Trend displays.
Display Preferences: General Tab
Window Dimensions
The Window Dimensions field specifies dimensions (in pixels) from the left and the top of the window, as well as the width and the height of the window.
New Objects
The New Objects section positions the object with respect to the display. You can place the object in the display, size the object to the display, tile the object to the display, or arrange the object in the cascade mode.
Printing Options
If Ignore Display Background is checked upon printing a display, the background color of the entire display will be temporarily changed to white. The original display background color will be restored immediately after printing.
If Ignore Object Background is checked upon printing a display, all background colors of each individual area within a Trend ActiveX Viewer will be temporarily changed to white. The original colors will be restored immediately after printing.
Apply to All Displays
If checked, the parameters defined in the General tab of the Display Preferences dialog box will be applied to all displays.
ICONICS 36

Tile Objects on Resize
If checked, objects in the display are automatically tiled when the display is resized.
Display Color
The Display Color field allows you to choose a color for the display. Click the color box to open the Color Palette.
Runtime Tab
The Runtime tab in the Display Preferences dialog box, shown in the figure below, configures the way the Trend window will appear in runtime mode. As you can see, the Runtime tab contains the following features:
• Runtime title bar options
• Runtime frame style
• Runtime start state
Note: Checking the Apply To All Displays check box applies the settings to all currently open displays.
Display Preferences: Runtime Tab
Runtime Title Bar Options
If the Show Title Bar box is checked, the title bar of the Trend window will
ICONICS 37

be displayed during runtime mode. Similarly, if the Override Caption box is checked, you may enter a caption that you would like to appear in the title bar during runtime.
The System Menu, Minimize, and Maximize options all refer to buttons that may appear in the title bar during runtime. When all of these boxes are checked, all of the indicated buttons show up in the title bar. If you do not want a button to appear in the title bar, simply click the box that applies to that button to remove the check mark. Hiding these buttons helps to ensure the functionality of the Trend window during runtime mode because the operator can neither close nor change the size of the window.
Runtime Frame Style
The Outer Frame Edge drop-down list enables you to choose from the following three frame styles:
• None
• Raised (resizable)
• Raised (fixed size)
Selecting the Raised (Fixed Size) option helps to maintain the functionality of the Trend window in runtime mode because the operator is not allowed to change the configured display.
The Inner Frame Edge drop-down list gives you the option to have a sunken inner frame edge.
Runtime Start State
The Runtime Start State feature enables you to choose how the Trend window will appear during runtime mode. Check the appropriate box to minimize or maximize the Trend window.
Grids Tab
The Grids tab, shown in the figure below, configures the type, style, size, and color of the display grid. Selecting Show Grid makes the grid visible. Selecting Snap To Grid makes all borders of the display objects align with the grid lines when they are moved across the display area. The grids are not available when the display is in animation mode.
ICONICS 38

Display Preferences: Grids Tab
ICONICS 39

Application Preferences
To configure or change the application preferences, select Application Preferences from the View menu, or press the shortcut key F2. This opens the Application Preferences dialog box, as shown in the figure below.
Application Preferences Dialog Box
As you can see, the Application Preferences dialog box contains the following tabs, which enable you to modify the display:
• General tab
• Runtime tab
• Loading tab
• Persistent trending tab
• Reporting tab
• Logging tab
General Tab
The General tab in the Application Preferences dialog box, shown in the figure below, enables you to:
• Configure new displays.
• Select a default Trend type, such as a time plot or a bar plot.
ICONICS 40

• Define how a new Trend will be placed in the display.
• Define the size of the Trend window.
Application Preferences: General Tab
New Displays
You can choose to have the new display by default appear either as a Blank window or as a window with an embedded Trend Viewer.
Checking Fit Object to Display maximizes the size of the object in the container window.
Checking Tile All Displays changes the size of your objects to fit them into the evenly into the display window. This is helpful if you want to compare data in different objects or if you are moving back in forth from object to object.
Checking Cascade All Displays resizes all of the open objects and overlaps them so that you can see the top and left side of every open object window.
Window Dimensions
The Window Dimensions field specifies dimensions (in pixels) from the left and the top of the window, as well as the width and the height of the window.
Runtime Tab
The Runtime tab in the Application Preferences dialog box, shown in the figure below, configures runtime mode options for the entire TrendWorX32
ICONICS 41

application. As you can see, the Runtime tab contains the following features:
• Runtime title bar options
• Runtime frame style
• Runtime settings
The right side options allow you to decide how the application will start in runtime and how you want the application to appear in runtime mode. Additionally, the last two options let the you decide if you want to view the ActiveX Toolbar (described later) and if you want the save changes dialog to appear when you make changes in runtime and then exit the application. If the Suppress Save Modified Message Box check box is checked, you will not be warned to save all changes made to a display while in runtime mode, and these changes will be lost.
Application Preferences: Runtime Tab
Runtime Title Bar Options
If the Show Title Bar box is checked, the title bar of the TrendWorX32 Container screen will be displayed during runtime mode. Similarly, if the Override Caption box is checked, you may enter a caption that you would like to have appear in the title bar during runtime.
The System Menu, Minimize, and Maximize options all refer to buttons that may appear in the title bar of the TrendWorX32 Container screen during runtime. When all of these boxes are checked, all of the indicated buttons show up in the title bar. If you do not want a button to appear in the title bar, simply click the box that applies to that button to remove the check mark.
ICONICS 42

Runtime Frame Style
The Outer Frame Edge drop-down list enables you to choose from the following three frame styles for the TrendWorX32 Container screen:
• None
• Raised (resizable)
• Raised (fixed size)
Runtime Settings
The runtime settings (listed along the right side of the Runtime tab) enable you to choose how the TrendWorX32 Container screen will appear during runtime mode. For example, check the appropriate box to minimize or maximize the TrendWorX32 Container screen. You can also choose whether to have menu bars, toolbars, or the status bar showing during runtime mode.
Loading Tab
The Loading tab, shown in the figure below, enables you to add or delete previously created Trend displays during startup. If Auto Load is checked, the selected displays will be loaded upon startup of TrendWorX32. If Auto Update is checked, TrendWorX32 will automatically add the existing displays to the list of displays to be loaded during the next startup. If Auto Runtime is checked, the selected displays will automatically start in runtime mode upon startup.
You can also select displays to add to the display startup list by simply clicking Add, which will open a Display dialog box. Similarly, you can delete a display from the startup list by selecting it and then clicking Delete. For this feature to go into effect, the user must first save the display startup list as a .csv file. You can do this by clicking Save As to choose a directory for the .csv file that contains all the names of the TrendWorX32 displays to be loaded at startup. In addition, the user can click Select to select a previously saved .csv file with the names of displays to be loaded the next time TrendWorX32 starts up.
ICONICS 43

Application Preferences: Loading Tab
Persistent Trending Tab
The Persistent Trending tab, shown in the figure below, sets when TrendWorX32 Persistent Trending is started, stopped, launched, and shut down.
Application Preferences: Persistent Trending Tab
ICONICS 44

Reporting Tab
The Reporting tab, shown in the figure below, configures when TrendWorX32 Reporting is started, stopped, launched, and shut down.
Application Preferences: Reporting Tab
Logging Tab
The Logging tab, shown in the figure below, enables you to interface with the TrendWorX32 SQL Data Logger. Note that the TrendWorX32 Container will connect to the SQL Data Logger via a COM interface. As a result, when the TrendWorX32 SQL Data Logger is loaded, it will not be visible. The most important feature on this tab is the Computer Name field, which allows the user to choose which machine on the network they want to start the TrendWorX32 SQL Data Logger. It is assumed that all components are properly registered and DCOM properly configured for this function to work.
ICONICS 45

Application Preferences: Logging Tab
ICONICS 46

ActiveX Toolbar
The ActiveX toolbar consists of two main parts. The OLE button is used to display the ActiveX Control Selection dialog, while the next five buttons represent ICONICS ActiveX controls:
• GraphWorX32 ActiveX Control
• AlarmWorX32 ActiveX Control
• TrendWorX32 SQL Tool ActiveX Control
• GraphWorX32 Gauge ActiveX Control
• GraphWorX32 Switch ActiveX Control
ActiveX Toolbar
The other buttons represent common ActiveX controls, which are supported by and can be referenced in VBA.
The TrendWorX32 SQL Tool ActiveX Control is an invisible-at-runtime control used to retrieve TrendWorX32 historical data on a per-tag basis.
Customizing the ActiveX Toolbar
You can add, remove, or relocate items on the ActiveX toolbar within TrendWorX32. To access the Customize Toolbar dialog box, shown in the figure below, simply right-click the toolbar and the dialog box will appear.
Customize Toolbar Dialog Box
ICONICS 47

To remove a button from the ActiveX toolbar, select the button from the Current toolbar buttons list on the right and click <-Remove. Similarly, if you wish to add a button to the toolbar, select the button from the Available toolbar buttons on the left and click Add->.
Click Move Up and Move Down to relocate buttons on the toolbar. This feature is helpful because there may be a button on the toolbar that you do not use, in which case it should be removed.
Note: All functions of the ActiveX toolbar will either be in the list of available buttons or in the list of current toolbar buttons. It is impossible to remove a function entirely from the dialog box.
ICONICS 48

ICONICS 49

TrendWorX32 OLE Automation
TrendWorX32 Container exposes a rich and useful set of OLE Automation properties and methods. The various OLE objects exposed are:
• Application Object (Twx32App)
• Documents Object (Twx32Documents)
• Document
Application Object (Twx32App)
The Application Object has the following properties and methods:
Properties • BSTR Name
• boolean Visible
• boolean RuntimeMode
• IDispatch* Application
• IDispatch* Documents
Methods • boolean EnterRuntime()
• boolean ExitRuntime()
• void Quit()
• boolean LoadBgTrend()
• boolean ShutDownBgTrend()
• void CloseAllDocuments()
Documents Object (Twx32Documents)
The Documents property exposes another OLE object, which can be used to manipulate individual TrendWorX32 displays. It has the following properties and methods:
ICONICS 50

Properties • long Count
Methods • boolean Open(BSTR FilePath)
• boolean Add(BSTR Caption)
• boolean RunDocument(BSTR Item)
• boolean CfgDocument(BSTR Item)
• boolean PrintDocument(BSTR Item)
• boolean IsDocRunning(BSTR Item)
• boolean CloseDocument(BSTR Item)
• boolean CloseSaveDocument(BSTR Item)
Document
TrendWorX32 Container supports the following properties, methods, and events at the Document (Display) level:
Properties • IDispatch* Application
• BSTR FullName
• BSTR Path
• boolean Saved
• boolean RuntimeMode
• boolean VBADesignMode
• boolean Maximized
• BSTR Caption
• boolean Visible
• boolean IgnoreBackColor
• boolean IgnoreObjectBackColor
• boolean GridsOn
ICONICS 51

Methods • void EnterRuntime()
• void ExitRuntime()
• long NumberOfObjects()
• void Activate()
• void Save()
• void SaveAs(BSTR fileName)
• void Print() *
* Note: For the document print method, use the following code in a VBA application:
Private Sub CommandButton1_Click() Dim Twx32App As Twx32.Application Dim TwX32Documents As Twx32.Documents Dim strName As String ' Get Doc Name strName = This Document.Caption ' Get Application Set Twx32App = ThisDocument.Application ' Get Documents Collection Set Twx32Documents = Twx32App.Documents ' Print Twx32Documents.PrintDocument strName
Events • void Open()
• void Close()
• void Runtime()
• void Configure()
• void NewTrend()
• void NoSecurity()
• void NoKey()
• void Print()
ICONICS 52

OLE Automation Examples and Samples
The ICONICS GENESIS32 installation directory on your hard drive contains a folder called Examples, which contains a folder called TrendWorX32 Examples. This folder contains the following folders.
Aliasing. The files in this folder are example files demonstrating the use of the OLE Automation interface of the TrendWorX32 Trend ActiveX Viewer within a VBA-enabled application, such as GraphWorX32, in aliasing.
EXCEL Templates. This folder contains some sample MICROSOFT Excel 2000 templates to be used with the TrendWorX32 Reporting Tool.
Real Time Trend Configuration. The files in this folder are example files demonstrating the use of the OLE Automation interface of the TrendWorX32 Trend ActiveX Viewer through a VBA-enabled application, such as GraphWorX32. It demonstrates adding pens on the fly by reading pen configuration from a Microsoft Access database (.mdb) file and utilizing the OLE Automation properties of the TrendWorX32 ActiveX through VBA scripts.
TrendWorX Data Logging and Reporting. This folder contains sample TrendWorX32 Data Logging Configuration, a sample historical database, as well as sample reporting and historical replay displays.
TrendWorX32 VBA Examples. This folder contains several TrendWorX32 displays that demonstrate the rich VBA OLE Automation support of the TrendWorX32 Trend ActiveX Viewer Control.
The Examples folder also contains a folder called TrendWorX VB Samples, which contains a folder called Twx32. The Twx32 folder contains a complete Visual Basic project with source code, which demonstrates the usage of the OLE Automation interface of the TrendWorX32 Container. The "readme.txt" file explains how to use this sample Visual Basic application to exercise the TrendWorX32 OLE Automation interface.
ICONICS 53

TrendWorX32 Security TrendWorX32 has an interface with the ICONICS Security Server and currently supports the security actions shown in the dialog box below.
Security Server
Important Note
The TrendWorX32 container has support for starting the TrendWorX32 Configurator application, which enables TrendWorX32 data-logging configuration and administration. Although the Security Server protects this menu action, the TrendWorX32 Configurator itself has not been interfaced to the ICONICS Security Server. It is recommended that floor operators do not have access to the TrendWorX32 Configurator, because they can accidentally delete data-logging configurations and/or stop data logging.
Downloading GENESIS32 Configuration Files to Your Pocket PC
Once you have configured your application in GENESIS32 and saved the Pocket GENESIS display file, you can use the file Download to Windows CE Utility in GENESIS32 to download configuration files from GraphWorX32,
ICONICS 54

TrendWorX32, and AlarmWorX32 to your Pocket or CE device. When developing a configuration file for a Pocket GENESIS application, this feature allows you to download the configuration file to a Windows CE or Pocket PC device. The file download function uses Microsoft ActiveSync to connect to the CE device.
Setting up the Download
The download to CE tool requires modules on both a desktop or workstation PC as well as a Pocket PC or CE device, because Microsoft ActiveSync services are used for connecting and authenticating the CE device. Configuring the Desktop
The desktop is the only part that has to be configured. If the file download tool is installed properly, it will be listed in the ActiveSync Manager list of ActiveSync modules in the Sync Options tab of the Windows Options dialog box. You must enable the file download ActiveSync module in the ActiveSync Manager by checking the Download box, as shown in the figure below.
Windows Options Dialog Box
An association with the CE device must be created to synchronize the download ActiveSync modules, as shown in the figure below. When the CE
ICONICS 55

device responds without any problems, the download synchronization module is active.
When enabled, the file download tool immediately downloads the configuration file for Windows CE to the CE device. When disabled, the configured file will only be saved.
For more information about Microsoft ActiveSync services, please refer to the Microsoft ActiveSync help documentation.
Microsoft ActiveSync
File Download Application Configuration GraphWorX32, TrendWorX32, and AlarmWorX32 have their own version of the file download tool. In these applications, choose Tools > Windows CE > Windows CE Preferences, as shown in the figure below.
ICONICS 56

Starting the Windows CE Download Tool
This opens the Windows CE Preferences dialog box, which allows you to enable or disable the file download tool. To enable this tool, check the Download On Save check box. Then select the destination directory on the CE device by entering the path name in the Download Directory field, as shown in the figure below.
Setting Windows CE Preferences
You can also click the Browse button to select the destination directory. Clicking the Browse button opens the Browse for Folder dialog box, which shows the CE device directories, as shown in the figure below. A warning message box will be displayed when the file download ActiveSync module is inactive.
ICONICS 57

Browsing for a Folder on the CE Device
To establish a connection with the CE device, click OK, as show in the figure below.
File Download ActiveSync Module
You can also use the Windows CE Preferences dialog box to configure other settings for the CE device. You can set the resolution of the target device by clicking the Resolution button. This displays a list of resolutions from 200 x 320 up to 1024 x 768.
Downloading the File to the CE Device
When you have finished configuring a display file and would like to save it to Windows CE, choose Save As from the File menu. This opens the Save As dialog box.
• In GraphWorX32, enter the file name and select either "GraphWorX32 Displays for WinCE (*.gdc)" or "GraphWorX32 Templates for WinCE (*.gdc)" from the Save As Type box.
ICONICS 58

• In AlarmWorX32, enter the file name and select "AWXview32 CE File (*.awv)" from the Save As Type box.
• In TrendWorX32, enter the file name and select "TWXviewerCE File (*.tce)" from the Save As Type box.
The ICONICS Import File dialog box will be displayed, indicating that the files are downloading to the Windows CE device.
Starting Pocket GENESIS Applications on Your Pocket PC
Once you have downloaded your GraphWorX32, AlarmWorX32, or TrendWorX32 configuration files from your desktop PC to your Pocket PC or CE device, you can run the applications on your Pocket PC. The Pocket GENESIS client applications (Pocket GraphWorX, Pocket AlarmWorX, and Pocket TrendWorX) are located in the ICONICS/Pocket GENESIS directory on your Pocket PC. Open the application you wish to run, and then select Open from the File menu. Browse for the desired .gdc, .awv, or .tce file.
ICONICS 59

ICONICS
Your comments and suggestions on the operation of this software are welcome. Please address them to:
ICONICS 100 Foxborough Blvd. Foxborough, MA 02035 Tel: 508-543-8600 Fax: 508-543-1503 E-Mail: [email protected] Web: www.iconics.com
© ICONICS, Inc. All rights reserved.

ICONICS
Introduction to TrendWorX32 Examples The ICONICS GENESIS32 Version 6.1 installation includes a new set of examples for the TrendWorX32 Viewer ActiveX. The examples are located in the "ICONICS/GENESIS32/Examples/TrendWorX32 Examples" directory. The "TrendWorX32 Examples" directory contains the following folders:
• Aliasing • EXCEL Templates • Real-Time Trend Configuration • TrendWorX32 Data Logging and Reporting • TrendWorX32 VBA Examples
Note: Each of these folders contains a "Readme.txt" file that provides a quick reference to the examples in the folders.
Aliasing The files in the "Aliasing" folder are example files that demonstrate the use of the OLE Automation interface of the TrendWorX32 Viewer ActiveX within a VBA-enabled application, such as GraphWorX32, to do aliasing. To use this demo, do the following:
1. Open GraphWorX32 from the Windows Programs - ICONICS GENESIS32 menu.
2. Open the "TrendAliasMain.gdf" display in the "Aliasing" folder. 3. Enter the display into runtime mode. 4. Click on the buttons in the GraphWorX32 display to see the effects of
aliasing.

ICONICS
Aliasing Example
Excel Templates The "EXCEL Templates" folder contains the following sample MS Excel 2000 templates to be used with the TrendWorX32 Reporting tool:
• Production Daily Yield • Production Down Time • Production Schedule
Real-Time Trend Configuration The files in the "Real-Time Trend Configuration" folder demonstrate the use of the OLE Automation interface of the TrendWorX32 Viewer ActiveX within a VBA-enabled application, such as GraphWorX32. It demonstrates how to add pens "on the fly" by reading the pen configuration from a Microsoft Access database (.mdb) file and utilizing the OLE Automation properties of the TrendWorX32 ActiveX through VBA scripts. To use this demo:
1. Make sure that none of the files in this folder has a read-only attribute. 2. Open GraphWorX32 from the Windows Programs - ICONICS
GENESIS32 menu. 3. Load the "StartDemo.gdf" display. 4. Enter the display into runtime mode. 5. Click on the buttons in the GraphWorX32 display to switch displays and
dynamically configure trend displays.
Real Time Trend Configuration Example
TrendWorX32 Data Logging and Reporting

ICONICS
The "TrendWorX32 Data Logging and Reporting" folder contains a sample TrendWorX32 data-logging configuration, a sample historical database, as well as sample reporting and historical replay displays. To prepare for the examples, you must:
• Set the GENESIS-32 working directory to be "TrendWorX32 Examples\TrendWorX Data Logging and Reporting," where the examples are installed. (For example, you can use the Set Working Directory command in the Tools menu of the TrendWorX32 Container.
• Make sure that none of the files in this folder has a read-only attribute. To use the data-logging example, do the following:
1. Create an ODBC MS Access system data source called "TWX32DEMO," and select the "Twx32demo.mdb" file in this folder without specifying any password or login ID.
2. Start the TrendWorX32 Configurator. 3. Select Open from the File menu and load the "Twx32DemoCfg.mdb" in
this folder. TrendWorX32 will try to start the Data Logger, and a message box may appear.
4. Select Cancel. 5. In the TrendWorX32 Configurator, set the Computer Node Name to your
Computer Name or leave it set as "local." 6. Click on the Connect button to connect to the Data Logger. 7. Click on the Download Configuration button to download the demo
configuration to the Data Logger. 8. From here, you can start data logging, stop data logging, modify the
sample configuration, etc. Note: The sample data-logging configuration is configured so that a new data table is created every hour or whenever data logging starts with a maximum of 12 historical tables. The sample historical database has data between 12/1/2000, 9:15:00 AM and 12/1/2000, 10:10:00 AM. Historical Replay Demo To use the TrendWorX32 historical replay demo:
1. Start the TrendWorX32 Container. 2. Load the "TrendHistReplay.t32" display. 3. Enter the display into animation mode. 4. Click on the various buttons to retrieve TrendWorX32 historical data. 5. You can now start data logging, stop data logging and do historical
replay.

ICONICS
Historical Replay Demo TrendWorX32 OLE DB Provider Demo In order to provide a sample application using the ICONICS TrendWorX32 OLE DB Provider, ICONICS has created a sample VBA application to demonstrate its use. It is located in the "TrendWorX32 Data Logging and Reporting" folder, and it is called "TrendOleDB.t32." This file consists of a main form, which is shown below. Click Connect to connect to a TrendWorX32 SQL Server historical database. Click Signal Info to retrieve the data-logged signal for a particular group. You can also build a trend query and execute it to retrieve historical data.
1. Start the TrendWorX32 Container. 2. Load the "TrendOleDB.t32" display. 3. Enter the display into animation mode. 4. Click the various buttons to retrieve TrendWorX32 historical data using
the ICONICS TrendWorX32 OLE DB Provider. 5. When prompted, you can select MS Access as the historical database
type and enter "Twx32Demo.mdb." 6. You can now start data logging, stop data logging, and retrieve historical
data.

ICONICS
OLE DB Provider Example Reporting Tools Examples TrendWorX32 Version 6.10 includes new VBA-based examples to demonstrate the use of the Reporting tools. In the "TrendWorX32 Data Logging and Reporting" folder, there is a new TrendWorX32 display called "TrendSQLTool.t32," shown in the figure below, which uses VBA forms to demonstrate the use of the TrendWorX32 SQL Tool ActiveX control.
1. Start the TrendWorX32 Container. 2. Load the "TrendSQLTool.t32" display. 3. Enter the display into animation mode. 4. Click on the various buttons to retrieve TrendWorX32 historical data
using the TrendWorX32 SQL Tool ActiveX control. 5. When prompted, you can select MS Access as the historical database
type and enter "Twx32Demo.mdb."

ICONICS
TWXSQLTool ActiveX Control Demo
TrendWorX32 VBA Examples The "TrendWorX32 VBA Examples" folder contains various examples that demonstrate the use of the OLE Automation interface of the various TrendWorX32 modules and components. To use these examples, do the following:
1. Start the TrendWorX32 Container. 2. Load each TrendWorX32 display in the folder. 3. Enter the display into animation mode. 4. Click on the various buttons of each display to run the examples.
TrendCustomPen1.t32 This example display uses VBA code to add a custom pen to a Trend ActiveX. The custom pen is updated via timer-based calls to the Trend ActiveX to add new samples to the pen's buffer. The Trend ActiveX is used in freeze mode.

ICONICS
Custom Pen Example in Freeze Mode TrendCustomPen2.t32 This example display uses VBA code to add a custom pen to a Trend ActiveX. The custom pen is updated via timer-based calls to the Trend ActiveX to add new samples to the pen's buffer. The Trend ActiveX is used in auto-update mode.
Custom Pen Example in Real Time Mode TrendPrint.t32 This example display uses VBA code to print just the Trend ActiveX utilizing various options. In addition, it shows how to do a print while saving ink by not filling the background color of the Trend ActiveX area.

ICONICS
Trend Display Print Example TWXScreenNavigation.t32 This example display demonstrates how to create a Trend Navigation screen within a TrendWorX32 display and how to dynamically configure Trend ActiveXs. It also demonstrates how to navigate between the various displays.
Screen Navigation

ICONICS
TrendVBADemo.t32 This example display demonstrates some of the new OLE automation methods of the Trend ActiveX for version 6.10. It shows sample code on providing a user interface for the Trend ActiveX via VBA calls. It also shows how to retrieve individual sample information directly from the pen buffers or the trend cursor in freeze mode.
Trend Viewer VBA Demo PersistentTrendVBADemo.t32 This example display demonstrates how to interface to the Persistent Trend OLE Automation server from any VBA-capable application. It demonstrates how to build a user interface and a browsing interface, as well as how to retrieve individual samples for a signal from Persistent Trending.

ICONICS
Persistent Trend VBA Demo

Your comments and suggestions on the operation of this software are welcome. Please address them to: ICONICS 100 Foxborough Blvd. Foxborough, MA 02035 Tel: 508-543-8600 Fax: 508-543-1503 E-Mail: [email protected] Web: www.iconics.com
© ICONICS, Inc. All rights reserved.
Contents Introduction About the TrendWorX32 Configurator Starting the TrendWorX32 Configurator Toolbars Menus TrendWorX32 Configurator Setup Configuring a New File Troubleshooting Data Logging
ICONICS 1

Introduction
The TrendWorX32 Configurator is used to create and maintain a tag database for use by the TrendWorX32 SQL Data Logger. Its main function is to perform configuration for data logging. In addition to simple tag configuration, the Configurator is used to create and maintain a process-area hierarchy and to group tags into one or more named configurations to support servers running on multiple network nodes.
The TrendWorX32 Configurator receives field data from any OPC-compliant data access server and performs configuration.
Using the TrendWorX32 Configurator, you will perform the following basic steps:
1. Open a new configuration for data logging.
2. Configure a database group, a logging group, and tags.
3. Download the configuration to the server by using the Make Active command on the File menu.
4. Start or stop data logging.
The server can read its configuration information from a Microsoft Access .mdb file, provided the relevant driver is installed on your local machine. You can select either a machine source or a file as a data source for the Configurator. This means that you have the option of selecting a data source that need not necessarily reside on your local machine. The Configurator can retrieve data either from a database on your PC (machine source) or from a database that resides on the network (file source).
ICONICS 2

About the TrendWorX32 Configurator
The Configurator application ("Twx32Cfg.exe") is used to make changes to the database file that the server uses for configuration information. This file is the Configurator component of the TrendWorX32 SQL Data Logger. The "Twx32Cfg.exe" file is installed in the GENESIS32 "Bin" directory.
The TrendWorX32 Configurator has enhanced multiple configuration support. The TrendWorX32 SQL Server stores its configuration data in a database file (default is .mdb file). The TrendWorX32 Configurator is interfaced to the TrendWorX32 SQL Data Logger through a COM interface. Through this COM interface, you can download configurations to the TrendWorX32 SQL Data Logger, start and stop data logging, and retrieve status information.
The configuration data are stored by default in a .mdb file. The ICONICS GENESIS32 installation utility installs a default configuration database, called "Twx32.mdb," which is located in the GENESIS32 "Bin" directory. It also installs a template file for configuration databases, called "Twx32Cfg.src," under the GENESIS32 "Bin" directory. By copying the file to "MyName.mdb," you can create a new configuration database. The configuration database default file and template file contain all of the defined configuration tables as well as all the used restrictions and constraints. These files should never be altered because they can violate database integrity.
ICONICS 3

Starting the TrendWorX32 Configurator
There are three different ways to start the TrendWorX32 Configurator:
1. From the Windows Start menu select Programs > ICONICS GENESIS32 > TrendWorX32 > TrendWorX32 Configurator.
2. Open the "Twxcfg.exe" file in the "Bin" directory.
3. In the TrendWorX32 Container, select TrendWorX32 Configurator from the Tools menu, or click the TrendWorX32 Configurator button on the main toolbar.
Important Note
The TrendWorX32 Container has security protection on starting the TrendWorX32 Configurator. However, the TrendWorX32 Configurator itself is not interfaced to the ICONICS Security Server. Therefore, you should exercise caution when starting the Configurator because the Configurator enables you to stop data logging or even delete currently used configurations.
Once you have started the Configurator, one of the following will occur:
• An empty configuration file will open.
• The last-used database file will open in the TrendWorX32 Configurator.
• A message box may appear, prompting you to upgrade the existing configuration file to the latest version.
To open a different .mdb file, select Open from the File menu. This opens the Open dialog box, shown below, which enables you to browse for configuration files.
ICONICS 4

Selecting a Configuration Database
To access the configuration file interface, select a .mdb file. The following dialog box will be displayed in the right-hand pane of the Configurator screen.
TrendWorX32 Configuration With a Loaded Configuration Database
ICONICS 5

Configuration
The configuration layout of the TrendworX32 Configurator is quite similar to that of an OPC server configuration. The key concept here is the database object, which replaces the device of the OPC data server configuration.
A configuration is the name given to a block of information to be used by a server. Only one configuration per node can be active at one time. Only one server per node can run at one time. The database can store multiple configurations.
Creating Configuration Databases The Configurator provides a Configuration Database Wizard for creating new Microsoft Access and SQL Server configuration databases. To create a new configuration database in the Configurator:
1. Select New from the File menu, as shown in the figure below.
Creating a Configuration Database
2. The introduction screen for the Configuration Database Wizard appears. Click the Next button to continue.
3. You have two options for creating your new database, as shown in the figure below:
• Create a new Microsoft Access configuration database: For a Microsoft Access database, the Configurator uses a single .mdb file
• Create a Microsoft SQL Server database: The Configurator uses Universal Data Link (.udl) files to connect to a Microsoft SQL Server or MSDE database.
Select the database type you want to create, and then click Next.
ICONICS 6

Choosing the Type of Database To Create
Creating a Microsoft Access Configuration Database To create a new Microsoft Access configuration database in the Configurator:
1. Select New from the File menu, as shown in the figure below.
Creating a Configuration Database
2. The introduction screen for the Configuration Database Wizard appears. Click the Next button to continue.
3. You have two options for creating your new database, as shown in the figure below. Select Create new configuration in MS Access database. Click the Next button to continue.
ICONICS 7

Creating a New Microsoft Access Database
4. Specify the directory path and file name for the new database, as shown in the figure below. Click the ... button to browse for a directory. If you want this new database to be the active configuration database, check Make Database Active.
Naming the New Access Database
ICONICS 8

5. Click the Finish button. The new database is created and opened in the Configurator.
Creating a Microsoft SQL Server Configuration Database To create a new Microsoft SQL Server configuration database in the Configurator:
1. Select New from the File menu, as shown in the figure below.
Creating a Configuration Database
2. The introduction screen for the Configuration Database Wizard appears. Click the Next button to continue.
3. You have two options for creating your new database, as shown in the figure below. Select Create new configuration in MS SQL Server database. Click the Next button to continue.
Creating a New Microsoft SQL Server Database
ICONICS 9

4. To connect to a SQL Server database, either select an existing database from the Database Name drop-down list, or a type a new name to create a new database, as shown in the figure below. If you choose to use an existing database, you have the option of adding (auto-appending) the configuration to the existing database. (For more information about the auto-append function, please see "Adding the Configuration to an Existing Database.") In the SQL Server Name field, select the local SQL Server on which to create the database. If necessary, enter a user name and password to log on to the SQL Server. (It is recommended that you use Windows NT integrated security.) Note: Usually you have only one instance of SQL Server running on the local node. In this case, the drop-down list under SQL Server Name has only one option: "(local)." However, it is possible to run multiple SQL Server instances on the local node, in which case the SQL Server field lists all those SQL Server instances: "(local)" for the default instance and "node_name/instance_name" for all others. The drop-down list may show SQL Server instances on other nodes as well.
Connecting to a SQL Server Database
5. Specify a directory path location in which to create the database, as shown in the figure below. You can either use the default SQL Server database folder, or you can click the ... button and browse for a specific folder.
ICONICS 10

Specifying the Database Location and Properties
Under the Database Properties section, specify an initial size for the database, which should be as large as possible. You can also specify a Database Growth option (in megabytes) or as a percentage of the total size. MSDE servers are capable of growing the database on the fly to store more data. However, if this operation is performed frequently, the overall system performance may decrease. Choosing an initially large database size and a corresponding database growth option can drastically improve system performance. Under the Log File Properties section, you can also modify the settings for the database transaction log file. Specify a Log File Growth option (in megabytes) or as a percentage of the total size. Again, a sufficient initial size setting can greatly improve performance. The default options should be adequate for most applications with a small to medium size load. Click the Next button to create the new SQL Server database.
6. The Configurator uses Universal Data Link (.udl) files to connect to the Microsoft SQL Server database. These .udl files contain OLE database connection information that allows the Configurator to create and manage connections to OLE databases. Enter a name and directory path for the new .udl file in the Data Link File Name field, as shown in the figure below. You can browse for a directory by clicking the … button to the right of this field. Click the Next button to continue. If you want this new database to be the active configuration database, check Make Database Active.
ICONICS 11

Creating a Universal Data Link File
7. Click the Finish button. The new database is created and opened in the Configurator.
Adding a Configuration Database to an Existing SQL Server Database
The Configuration Database Wizard also gives you the option to add the configuration database structure to an existing Microsoft SQL Server database:
1. Select New from the File menu, as shown in the figure below.
Creating a Configuration Database
ICONICS 12

2. The introduction screen for the Configuration Database Wizard appears. Click the Next button to continue.
3. You have two options for creating your new database, as shown in the figure below. Select Create new configuration in MS SQL Server database. Click the Next button to continue.
Creating a Microsoft SQL Server Database
4. To connect to a SQL Server database, select the existing database from the drop-down list, as shown in the figure below. Check the Auto-append configuration into existing database check box. In the SQL Server field, select the local SQL Server on which to create the database. Type a name for the database in the Database Name field. If necessary, enter a user name and password to log on to the SQL Server. (Note: It is recommended that you use Windows NT integrated security.) Click the Next button to continue. Note: Usually you have only one instance of SQL Server running on the local node. In this case, the drop-down list under SQL Server Name has only one option: "(local)." However, it is possible to run multiple SQL Server instances on the local node, in which case the SQL Server field lists all those SQL Server instances: "(local)" for the default instance and "node_name/instance_name" for all others. The drop-down list may show SQL Server instances on other nodes as well.
ICONICS 13

Connecting to an Existing SQL Server Database
5. If the existing database already has configuration tables, you have the following options, as shown in the figure below:
• Select a different database name (recommended): This option allows you to rename the database without affecting the existing database as well as create a new Data Link (.udl) file.
• Use the existing database structure: This option preserves the content of the existing database and allows you to create a new Universal Data Link (.udl) file.
• Override all existing configuration tables: This option expunges the content of the existing database and allows you to create a new Universal Data Link (.udl) file. Note: Overriding the database may disable other applications that also use the database.
Click the Next button to continue.
ICONICS 14

Adding the Configuration to an Existing SQL Server Database
6. If you chose Select a different database name (recommended), you are directed back to the SQL Server Database Connection dialog box, as shown in the figure below. Enter a new name for the database, and then click Next.
Renaming the Existing SQL Server Database
ICONICS 15

7. Specify a directory path location in which to create the database, as shown in the figure below. You can either use the default SQL Server database folder, or you can click the ... button and browse for a specific folder.
Specifying the Database Location and Properties
Under the Database Properties section, specify an initial size for the database, which should be as large as possible. You can also specify a Database Growth option (in megabytes) or as a percentage of the total size. MSDE servers are capable of growing the database on the fly to store more data. However, if this operation is performed frequently, the overall system performance may decrease. Choosing an initially large database size and a corresponding database growth option can drastically improve system performance. Under the Log File Properties section, you can also modify the settings for the database transaction log file. Specify a Log File Growth option (in megabytes) or as a percentage of the total size. Again, a sufficient initial size setting can greatly improve performance. The default options should be adequate for most applications with a small to medium size load. Click the Next button to create the new SQL Server database.
8. The Configurator uses Universal Data Link (.udl) files to connect to the Microsoft SQL Server database. These .udl files contain OLE database connection information that allows the Configurator to create and manage connections to OLE databases. Enter a name and directory path for the new .udl file in the Data Link File Name field, as shown in the figure below. You can browse for a directory by clicking the … button to the right of this field. Click the Next button to continue. If you want this new database to be the active configuration database, check Make Database Active.
ICONICS 16

Note: If you chose to Use the existing database structure or to Override all existing configuration tables, you will still need to create a new Data Link file.
Creating a Universal Data Link File
9. Click the Finish button. The new database is created and opened in the Configurator.
ICONICS 17

Toolbars
All actions associated with the TrendWorX32 Configurator can be accessed through the menu commands and the toolbars. To show/hide the toolbars, select Toolbars from the View menu.
Main Toolbar The Main toolbar of TrendWorX32 Configurator, shown in the figure below. contains the following command buttons. For more information on these commands, see the Menus section.
New: Creates a new database.
Open: Opens an existing database.
Import: Imports data into the configuration database from a text file.
Export: Exports data from the configuration database to a text file.
Navigate Back: Jumps to the last screen viewed.
Navigate Forward: Jumps to the next screen viewed.
Up One Level: Moves up one level in the tree view.
Cut: Deletes current selection, sending it to the clipboard.
Copy: Copies the current selection to the clipboard.
Paste: Pastes the current contents of the clipboard.
Large Icons: View items as large icons.
Small Icons: View items as small icons.
List: View items as a list.
Details: View items as a list with details.
Dialog View: View additional configuration options.
Global Refresh: Reloads data from the connected database.
Start/Stop Data Logging: Starts/stops data logging to the database.
About: Displays information about the application.
Help: Displays context-sensitive help.
Help Topics: Launches online help for the application.
ICONICS 18

Configuration Toolbar
The Configuration toolbar of TrendWorX32 Configurator, shown in the figure below, contains the following command buttons. For more information about these commands, see the Menus section.
New Configuration: Inserts a new configuration at the Master Configuration level.
New Database Group: Inserts a new database group at the Configuration level.
New Logging Group: Inserts a new logging group the Database Group level.
Insert New Opc Tags: Inserts a new OPC tag at the Group level.
New Simulation Variable: Inserts a new simulation variable at the Group level.
New Expression: Inserts a new expression at the Group level.
Multiply: Multiplies the selected item in the tree control.
Delete: Deletes the selected item from the tree control.
Menus
The TrendWorX32 Configurator menu bar contains the following menus:
• File menu
• Edit menu
• View menu
• Go menu
• Action menu
• Tools menu
• Help menu
ICONICS 19

File Menu
The File menu of the TrendWorX32 Configurator contains the following commands:
Command Shortcut Key Function
New CTRL+N Creates a new configuration database.
Open CTRL+O Opens a new .mdb (Microsoft Data Access) or .udl (Microsoft Data Link) file.
Save As Saves the database under a different name.
Connection Properties
Opens the Database Connection Properties dialog box.
Export Exports data from a selected .csv file.
Import Imports data from a selected .csv file.
XML Export Exports configuration data to an XML file.
XML Export Schema
Exports configuration data to an XML Schema file.
XML Import Imports configuration data from an XML file.
XML Validate This feature does not import an XML data file, but it will try to validate its structure using stored XML schema. Once it passes this validation, the XML file is acceptable for import by the Configurator.
Make Active Downloads a configuration to the server before data logging.
Exit Closes the applications and stops data logging if it started within the Configurator.
Database Connection Properties Selecting Connection Properties from the File menu opens the Database Connection Properties dialog box, shown below, which lists the initialization properties for the current database connection.
ICONICS 20

Database Connection Properties Dialog Box
Exporting Configuration Data Exporting Data to a Text or CSV File
The Configurator offers the flexibility of exporting data from your configuration database to a text (.txt) file or a Microsoft Excel (.csv) file. To export data, select Export from the File menu. This opens the Export Configuration Data to File dialog box, as shown in the figure below. You can then specify the delimiters for exporting the data. Unless you specify delimiters in the Export Configuration Data to File dialog box, the file uses Commas as delimiters by default. Each group contains headings and columns that provide information about each item, such as descriptions and associated translations and expressions. It also provides the "tree" pathway for each item. Choose the directory to which you want to export the data from your database. In the Save As Type field, choose the file type (.txt or .csv) that you would like to save.
ICONICS 21

Exporting Configuration Data
Exporting Data to an XML File
The Configurator also allows you to export data from your configuration database to an XML file. The XML export/import functionality was mainly developed for Windows platforms that do not support databases (e.g. Windows CE and Windows Embedded). XML has the following advantages over the CSV import/export function:
• XML has a standardized format, unlike the text/CSV format, which uses various delimiters (e.g. TAB instead of commas, strings could not accept all characters, etc.)
• XML is language-independent, whereas CSV converts date/time, floats, and currency fields according to local settings in Windows. For example, using CSV, you cannot export data on German Windows and import it on English windows without making changes
• Windows has an installed automation object that has the capability to work with XML. Thus, programmers can create/modify their configurations outside the Configurator using Visual Basic, if desired.
• XML supports schemas. A schema is a special XML file that specifies the data structure of an XML data file.
To export data, select XML Export from the File menu. This opens the Export XML File dialog box, as shown in the figure below. Give the file a name, and then choose the directory to which you want to export the data from your database. Click Save.
ICONICS 22

Note: You can also export configuration data to an XML Scheme file by selecting XML Export from the File menu.
Exporting Configuration Data to an XML File
Importing Configuration Data Importing Data From a Text or CSV File
The Configurator offers the flexibility of importing data from a text (.txt) file or a Microsoft Excel (.csv) file to your configuration database. To import data, select Import CSV from the File menu. This opens the Import Configuration Data From File dialog box, shown below. You can then specify the delimiters and choose from the following import settings:
• Create new items. When the import file contains items that are not yet in the configuration database, then it creates them. Otherwise it skips these items.
• Update existing items. When the import file contains items that are in the configuration database, then it updates them using data from the import file. Otherwise it skips these items. Note: Either Create new items or Update existing items must be selected. Otherwise there is nothing to import.
• Display errors. When this item is checked, the Configurator shows a dialog box if an error occurs, and then asks you if you want to proceed with the import. When it is not checked, it skips all items where an error occurred.
ICONICS 23

Importing Configuration Data
When you have selected a file to import, click Open. When the import is completed, the File Import Results dialog box opens, as shown below. This shows the import settings, including the input file name. It also provides a summary of the import, including how many items were inserted, updated, or rejected, and shows how many errors occurred.
Click the ... button to the right of each field to get the details view of the import results, as shown below. This view shows the specific items that were inserted, updated, or rejected, as well as a description of any errors that occurred.
ICONICS 24

File Import Results Dialog Box
Importing Data From an XML File
The Configurator allows you to import data from your configuration database to an XML file. The XML export/import functionality was mainly developed for Windows platforms that do not support databases (e.g. Windows CE and Windows Embedded). XML has the following advantages over the CSV import/export function:
• XML has a standardized format, unlike the text/CSV format, which uses various delimiters (e.g. TAB instead of commas, strings could not accept all characters, etc.)
• XML is language-independent, whereas CSV converts date/time, floats, and currency fields according to local settings in Windows. For example, using CSV, you cannot export data on German Windows and import it on English windows without making changes
• Windows has an installed automation object that has the capability to work with XML. Thus, programmers can create/modify their configurations outside the Configurator using Visual Basic, if desired.
• XML supports schemas. A schema is a special XML file that specifies the data structure of an XML data file.
To import data, select XML Import from the File menu. This opens the Import XML File dialog box, as shown in the figure below. Give the file a name, and then choose the directory from which you want to import the data. You can then specify the delimiters and choose from the following import settings. Click Open.
• Create new items. When the import file contains items that are not yet in the configuration database, then it creates them. Otherwise it skips these items.
ICONICS 25

• Update existing items. When the import file contains items that are in the configuration database, then it updates them using data from the import file. Otherwise it skips these items. Note: Either Create new items or Update existing items must be selected. Otherwise there is nothing to import.
Note: Selecting XML Validate from the File menu does not import an XML data file, but it will try to validate its structure using stored XML schema. Once it passes this validation, the XML file is acceptable for import by the Configurator.
Importing Configuration Data From an XML File
Activating the Database Once your configuration is complete, you need to make sure that it is the active database. The database that is currently active is the one that the alarm server will use. To make the current database active, select Make Active from the File menu. If the Make Active selection is grayed out, then the current database is already the active database.
A dialog box appears showing both the current active database and database that is currently being edited, as shown in the figure below. To set the edited database as the active database, click the Yes button.
ICONICS 26

Edit Menu
The Edit menu contains the following commands, which enable you to change the Configurator interface:
Command Shortcut Key
Function
New - Configuration
CTRL+T When you select the Master Configuration level, this command inserts a new configuration.
New - Database Group
CTRL+D When you select the Configuration level, this command inserts a new database group.
New - Logging Group
CTRL+G When you select the Database Group level, this command inserts a new logging group.
New - OPC Tag, Expression, or Simulated Variable
CTRL+W CTRL+E
When you select the Group level, this command inserts a new tag attached to an OPC tag, an expression, or a simulated variable.
Rename CTRL+R Renames the selected object.
Multiply CTRL+M Multiplies the selected object in the tree control. (For more information on this command, see the section below.)
Delete DEL, CTRL+DEL
Deletes the selected object.
Cut CTRL+X Cuts the selected object from the current view and places it on the clipboard.
Copy CTRL+C Copies the selected object to the clipboard.
Paste CTRL+V Pastes the last object placed on the clipboard.
Select All CTRL+A Selects all objects in a list. The selection is shown in the upper-right-hand section of the Viewer.
Invert Selection
Unselects all selected items and selects all unselected items in a list in the upper-right-hand section of the viewer.
ICONICS 27

Multiply Item Command
To multiply an item, select the item and then choose Multiply from the Edit menu. This opens the Multiply Item dialog box, shown below.
Multiply Item Dialog Box
The following fields are available in the Multiply Item dialog box.
First number. Refers to the number that will be attached to the first multiplied item.
Numeric places. Refers to how many digits should be attached to the end of the initial item name.
Number of items. Determines how many items will be added to the current configuration.
Base text. Sets the initial item name for all multiplied items.
The dialog box shown above would produce the following tag: ‘Ash Content001.’
If you want to multiply all subfolders as well, check the Including Subtree check box.
Note: It is possible to move (drag-and-drop), or copy groups and tags from one area to another. It is also possible to move or copy tags from one group to another. In addition, it is possible to move or copy areas from one configuration to another.
View Menu
The View menu contains the following commands:
ICONICS 28

Command Shortcut Key
Function
Toolbars - Standard Buttons
Displays the Main toolbar.
Toolbars - Data Manipulation Buttons
Displays the Configuration toolbar.
Status Bar Toggles the status bar, which indicates the status of the Configurator, which mode you are in (configuration or runtime), and the date and time. When navigating through the menu items, whichever item the mouse is over will be displayed in the status bar. Also indicates any actions that are being performed by the server.
Large Icons F7 Displays items as large icons.
Small Icons F8 Displays items as small icons.
List F9 Displays items in a list.
Note: It is possible to select only one of these display options (Large Icons, Small Icons, List, or Details).
Details F10 Displays the items in a list along with detailed information about the configuration of each item.
Dialog View F11 Toggles the configuration window.
Sort By Displays a list of options for sorting the view. The options listed depend on the level within the view.
Show/Hide Columns
Displays a list of options that you can choose to show or hide in the view. The options listed depend on the level within the view and are identical to those in the Sort By submenu.
Select Language
Specifies the language to be used in the Configurator from the Select Language dialog box. Select the language you wish to use for your system and click OK. For navigation purposes, use the radio buttons and check boxes in the List section.
Global Refresh F5 Refreshes the data for the entire Configurator screen.
Subtree Refresh
CTRL+F5 Refreshes only the data contained in the currently selected subtree.
ICONICS 29

Selecting Languages The Select Language function on the View menu allows you to choose which language to use in your display. Choosing Select Language from the View menu opens the Select Language dialog box, shown in the figure below.
Select Language Dialog Box
Define the parameters listed in the table below. Then click OK to return to the work area.
Select Language Parameters
Parameter Description
List Lists available languages. Depending on which item you have selected, the view on the left will change. If English is checked, the languages will appear as their English name. If Localized is checked, the languages will appear with the native country in parentheses (for languages with several dialects only). When Native is checked, the languages are displayed the way they would be written in that language.
Installed Locales Only If this is checked, local languages appear in the box.
Available Language Translations Only
Checking this box allows you to choose from available language translations only.
ICONICS 30

Go Menu The Go menu contains the following commands, which serve as navigation aides:
Command Shortcut Key Function
Back CTRL+ALT+Left Arrow
Displays the previous screen.
Forward CTRL+ALT+Right Arrow
Displays the next screen.
Up One Level Moves the cursor up one level.
Next Item ALT+Down Arrow Moves the cursor to the next item.
Previous Item ALT+Up Arrow Moves the cursor back to the last item selected.
Expand Item ALT+Left Arrow Expands an item that contains a submenu.
Collapse Item ALT+Right Arrow Collapses an item that contains a submenu.
Page Up ALT+PgUp Moves the cursor up to the first item in the tree.
Page Down ALT+PgDown Moves the cursor down to the last visible item in the tree.
Home ALT+Home Moves the cursor up to the first item in the tree.
End ALT+End Moves the cursor down to the last visible item in the tree.
Next Pane F6 Moves the cursor to the next pane.
Previous Pane SHIFT+F6 Moves the cursor to the last pane used.
Action Menu The Action menu contains the following commands:
Command Function
Start logger Starts data logging for the active configuration.
Stop logger Stops data logging for the active configuration.
ICONICS 31

Tools Menu
The Tools menu contains the following options.
Command Function
Set Working Directory
Sets a working directory for all files relating to the saved configuration.
Options Launches a dialog that gives you several options for controlling the inserting and updating of tags, applying changes, and automatically connecting to and disconnecting from the server as well as automatically updating data.
Unload Tag Browser Refreshes the OPC Universal Tag Browser.
Compact/Repair MS Access Database
Opens the Compact/Repair MS Access Database dialog box, which is described below in detail.
MSDE Manager Launches the ICONICS MSDE Manager for configuring MSDE 7.0 and MSDE 2000 databases.
Compacting and Repairing Microsoft Access Databases
You can compact Microsoft Access databases, which can be either TrendWorX32 configuration databases or historical databases, using the Compact/Repair MS Access Database dialog box, shown below. Microsoft Access-based databases are subject to database fragmentation over time, and the support for the database will compact the target database, reclaim unused space, and drastically improve database performance.
Compact/Repair Microsoft Access Database
It is critical that no users or client applications (including TrendWorX32 SQL
ICONICS 32

Server) are connected to the database at the time of compacting and that, if the Backup Original Database option is selected, there is plenty of available hard disk space.
Options
Selecting Options from the Tools menu opens the Options dialog box, as shown in the figure below.
General Tab
The General tab of the Options dialog box, shown in the figure below, sets the startup and workspace parameters for the Configurator.
Options Dialog Box: General Tab
Startup Settings
The Startup Settings options allow you to save regional settings in the registry so that they are applied each time you start the Configurator. This applies to the language settings as well as time and date settings. Select one of the following startup settings:
ICONICS 33

• Open the active file: Launches the currently active database upon startup.
• Open the most recently used file: Launches the recently opened database.
• Open a specific file: Specifies a Microsoft Access (.mdb) or Microsoft Datalink (.udl) database to launch upon startup. To select a database, click the ... button next to the text box and browse for the file. When this option is selected, the "active" database is overridden by the specified database.
Workspace Settings
The following Workspace Settings are available:
• Auto-apply editor changes: Checking this option allows changes to the configuration database to be saved each time you switch dialogs without clicking on the Apply button or being shown a message asking if you would like to apply changes.
• Enable hover selection: Checking this option allows you to highlight an item by moving the mouse pointer over that item and keeping it there for a specified amount of time (in milliseconds).
Editor Preferences Tab
The Editor Preferences tab of the Options dialog box, shown in the figure below, gives you several options for controlling the inserting and updating of tags, applying changes to your configurations, and automatically connecting to and disconnecting from the server as well as automatically updating data.
ICONICS 34

Options Dialog Box: Editor Preferences Tab
Help Menu
The Help menu contains the following commands:
Command Shortcut Key Function
Help Topics F1 Launches the online help for the TrendWorX32 Configurator.
What's This? SHIFT+F1 Displays context-sensitive help topics.
About Application
Launches the ICONICS About Box, which contains information about the product version number, copyright, and available disk space. It also contains information about how to contact ICONICS.
ICONICS 35

TrendWorX32 Configurator Setup
The TrendWorX32 Configurator setup “tree” in the left-hand pane of the Configurator screen, shown in the figure below, contains the following levels of configuration, from lowest to highest:
• Tags
• Logging group
• Database group
• Configuration
TrendWorX32 Configuration Tree
The extent of configuration varies from level to level. Starting from the highest level in the tree, the extent to which you can manipulate the settings changes depending on the current selection.
Tags. At the tags level, the lowest level, you can click on a tag to view information about the tag and to manipulate its settings. In addition, you can add new tags by clicking Add New at the bottom of the tags display.
ICONICS 36

Logging group. The logging group level allows more flexibility. At this level, you can configure data-collection, logging, and table-management settings, as shown in the figure above. You can also add new tags at this level.
Database group. At the database group level, you can actually establish database-connection settings. You can activate or deactivate the data-logging process. You can also switch logging databases.
Configuration. At the configuration level, which is just below the configuration file level, you can connect or disconnect to the logger by clicking the Connect/Disconnect buttons in the right-hand pane of the configuration setup. You can also start or stop data logging by clicking the Start Data Logging/Stop Data Logging buttons. It is important to download the configuration before you start data logging. You can do this by clicking the Make Active button.
Note: At each level, you can add an item from the level below by using the right-click menu.
Database Groups
From a configuration point of view, a database group represents a:
High-level grouping of data-logging groups. •
•
•
Multithreaded object for managing data updates and logging to disk activities, along with an extensive runtime user interface. Physical connection to an underlying database.
In addition, each database maintains a list of recent errors for troubleshooting, which you can view by selecting a database object and selecting Error Log View from the View menu.
ICONICS 37

Database Group Configuration
As shown in the figure above, multiple database objects can exist within the same instance of the TrendWorX32 Configurator, and each of them can be physically connected to the same or different database media. The TrendWorX32 Configurator resolves any conflicts that might occur between databases, such as table names.
Each database object is responsible for managing groups of signals. A database group object allows for:
A logical collection of signals to be data-logged. •
•
•
•
Common data-collection rate and data-logging table. Common data-logging configuration. Group style management and editing capability for a collection of signals.
A database group is used to group OPC tags. Clients can use this information for filtering purposes. A tag can exist under multiple database groups or even multiple times within the same logging group. In the latter case, the logging name of the tag must be different.
ICONICS 38

Tags
A tag represents a single object for OPC information. A tag can contain information for multiple types of OPC input and output.
Note: For historical replay, each historical tag is identified by:
DatabaseObjectName.GroupObjectName.LoggingName
Modifying any of these elements requires re-establishing client connections.
ICONICS 39

Configuring a New File New Configuration Creating a New Database Group Creating a New Data Source Selecting a Logging Database Creating a New Logging Group Control Board for Groups Creating a New Tag Creating a New Configuration
To start a new configuration:
1. Select New from the File menu of the TrendWorX32 Configurator. This displays window with a new Configurations folder displayed in the left-hand pane of the split window.
2. Right-click the Configurations folder and select New > Configuration from the pop-up menu (or press the shortcut keys CTRL+T).
Creating a New Configuration
3. Enter the configuration settings in the Configuration dialog box displayed in the right-hand pane of the window, as shown below.
4. Click Apply. The name of the new configuration will be displayed in the left-hand pane of the window under Configurations.
ICONICS 40

Configuration Dialog Box
You can configure the following settings using the Configuration dialog box.
Name. Enter the name of the new configuration in the Name field.
Node name. Enter the name of the PC through which the TrendWorX32 SQL Server will be accessed. It is "local" by default.
Note: Once all configuration work here is completed, you should download the configuration to the TrendWorX32 SQL Data Logger by clicking Make Active to ensure that the Data Logger has processed all changes.
Network node name. The Network Node Name is the name of the network where the TrendWorX32 SQL Server will be accessed. It can be the local name, if the TrendWorX32 SQL Server is running locally, or a remote node name. Clicking Nodes displays a list of all available network nodes.
In addition to the above, the following functions are available within the configuration dialog box.
Start data logging. Clicking Start Data Logging starts the data-logging mode. This will not be activated if there are any errors that prevent proper logging of data (i.e. table naming conflicts, etc.).
ICONICS 41

Within this mode you can:
• Retrieve up-to-date information with respect to database generated errors.
• Retrieve up-to-date information with respect to database tables currently being logged.
• Retrieve up-to-date information with respect to the time it takes to log data.
• Deactivate a database object for maintenance, and then reactivate it.
Stop data logging. Clicking Stop Data Logging stops the data-logging mode.
Connect. Clicking Connect establishes a physical connection to the TrendWorX32 Data Logger. Once the connection has been established, you can make a configuration active, start or stop data-logging, and reset the Data Logger's configuration (i.e. erase all configured groups and tags from memory).
Disconnect. Clicking Disconnect disconnects the Data Logger. No interaction with the Data Logger will be available until the connection is re-established.
Make active. Clicking Make Active downloads the selected configuration to the Data Logger. The Data Logger will create a historical database "footprint" into the target databases, which can be used to configure the TrendWorX32 Reporting tool.
Add new configuration. Clicking Add New Configuration creates a new data-logging configuration and automatically selects it as the current node in the configuration tree.
Use UTC time. If Use UTC Time is checked, all time stamps stored in the database will be stored as UTC time stamps. This is to accommodate automatic daylight savings time switching in Windows when the Data Logger is logging data. All historical clients and TrendWorX32 Reporting tools will always retrieve historical data in their local (non-UTC) time.
Note: TrendWorX32 up to and including Version 6.1x is using the Windows-based APIs for converting a time from local time to UTC or from UTC to local time. The Windows APIs do not correctly adjust the conversion for the daylight savings time if the timestamp to be converted was obtained from a different time period (i.e. it was obtained in "summer" time but now we have "winter" time). TrendWorX32 Version 7.0 has new time conversion utilities that account for this discrepancy. There are, however, some things to consider:
ICONICS 42

• These functions are used by default (no user enabling is required).
• This is what they do in order to convert each timestamp:
o They check Windows for the PC Time Zone Settings and to see if automatic daylight savings is enabled.
o They also obtain from Windows the times/dates for switching over. (These dates do not change; they are in the form of, e.g., the first Sunday of April.)
o Depending on the previous information, the new functions properly adjust the conversion times to compensate for daylight savings time.
Use global connection. This option instructs the TrendWorX32 SQL Server to maintain an open database connection, for each database group, for the duration of the data-logging activity. By default, it is set to TRUE. It should be used when the data-logging application writes frequently to the database; it yields a better performance. However, if data-collection rates are slower and logging to disk is configured to be slow, disabling this option may actually improve performance, memory utilization, and CPU and database server resource usage.
Advanced/Simple. Clicking the Advanced/Simple button displays/hides the Retrials, Retrial Delay, Max Samples, and Max Logging Packets parameters.
Retrials. Since version 5.00, the TrendWorX32 Data Logger has supported retrials for data logging, if the data-logging operation failed for any reason. As such, the number of retrials indicates the number of times TrendWorX32 SQL Server will try to log data if the operation fails for the specific data-logging package.
Retrial delay (sec). The Retrial Delay option controls the elapsed time (in seconds) between successive retrials.
Max samples. This sets the maximum number of samples to be kept in the memory buffers prior to data logging on a per-signal (tag) basis. It is used to avoid cases in which an excessive amount of samples could consume large memory resources.
Max logging packets. The Max Logging Packets option is used with the Retrials option to handle data-logging failure cases and to provide a more robust system. It sets the maximum number of data-logging packets to keep in memory, in case of data-logging failure, so that the data-logging activity will not utilize all available PC memory. The larger the number of retrials and max logging packets, the more system memory the TrendWorX32 SQL Server will utilize.
Adjust logging parameters. You can adjust the values of data-logging
ICONICS 43

parameters and then click the Adjust Log. Params button to apply the changes. Of all the available parameters, the Use Global Connection field cannot be adjusted while the TrendWorX32 SQL Server is in data-logging mode.
Note: Once you have completed all configuration work, it is recommended that you click the Make Active button to download the selected configuration to the Data Logger. Once this is done, the Data Logger creates a historical database "footprint" in the target databases, which can be used to configure the TrendWorX32 Reporting tool.
Remote Download
The TrendWorX32 Configurator supports remote download of database group connections. You can now locally configure ODBC DSN connections. When you click the Make Active button, the TrendWorX32 Configurator will download the configuration to the remote PC where the TrendWorX32 SQL Server resides. Upon doing so TrendWorX32 SQL Server will perform a test connection using the database connection strings downloaded by the TrendWorX32 Configurator.
If the test fails with Microsoft Access, it will try to create a new .mdb file in the desired directory. If the test succeeds, it will create an ODBC system data source on the fly using the newly created .mdb file.
If the test fails with Microsoft SQL/MSDE, it will replace the workstation ID with the current node name in both OLEDB and ODBC connection strings. If the test succeeds, it will create an ODBC System data source on the fly using the Microsoft SQL/MSDE database.
Any errors generated will be reported to the NT event logger and to the Configurator database. The remote data source creation support has also been integrated into the switch database functionality of TrendWorX32 SQL Server to enable "hot-switching" of data-logging databases.
Note: There is no support for this functionality when configuring an Oracle-based data-logging application.
ICONICS 44

Creating a New Database Group
To create a new database group:
1. Right-click on the new configuration and select New > Database Group from the pop-up menu, as shown in the figure below.
Creating a New Database Group
2. Enter the name of the database group.
3. Enter the database settings in the New Database Group dialog box in the right-hand pane of the window, as shown in the figure below.
4. Select a data source by clicking Browse in the Database Connection Settings field. This opens the Select Data Source dialog box, shown below. You have the option of selecting an existing machine data source that is specific to the machine or creating a new machine data source. When you have made your selection, click OK.
New Database Group Dialog Box
ICONICS 45

Note: Currently the TrendWorX32 SQL Data Logger only supports the Machine Data Source tab of the Select Data Source dialog box. This tab establishes the data source and sets a database connection.
Select Data Source Dialog Box
You can configure the following database group settings using the database group dialog box.
Name. Enter the name of the database group in this field.
Database connection settings. This section allows you to set up a connection to the data source. It also allows you to set up a new data source.
Activate database group. If the TrendWorX32 SQL Data Logger is in runtime mode, clicking Activate starts data collection and data logging for all logging groups of the selected database group.
Deactivate database group. If the TrendWorX32 SQL Data Logger is in runtime mode, clicking Deactivate stops data collection and data logging for all logging groups of the selected database group.
Database switching. Clicking Switch Database allows you to switch to a
ICONICS 46

different database while in runtime mode.
Note: Database switching is supported in runtime mode; that is, when data logging is active. You need to follow these steps:
1. Select the database to which you would like to switch by clicking Browse in the Database Connection Settings field), and then click Apply. A warning message will appear indicating that the changes will not take effect until the Data Logger exits data-logging mode and the changes are downloaded to the Data Logger or the Switch Database button is clicked.
2. Click the Switch Database button to switch the logging database. A message box will warn you again and will give you the choice of whether to redirect pending writes to the new database connection.
When the Data Logger detects a database switch operation, it also may require a higher count of client units if the database switch is an upgrade from a Microsoft Access database to a SQL server database or an Oracle database. If the client units are not available, the database switching operation will fail and the active logging database will revert back to the old one. For more information, please review the ICONICS licensing and client units registration documentation.
ICONICS 47

Creating a New Data Source
You can also create a new data source and establish a new database connection for the new database group you have just created by using the following procedure:
1. Click the New button in the Select Data Source dialog box, as shown in the figure below.
Select Data Source Dialog Box
2. This opens the Create New Data Source wizard, shown below, which is a series of dialog boxes that will guide you through the required steps to create a new data source. Select a User Data Source or a System Data Source. We recommend choosing a system data source. Then click Next to continue with the data source creation.
ICONICS 48

Create New Data Source Wizard
3. Select an installed driver that you wish to use, and then click Next.
Note: Currently, the TrendWorX32 SQL Data Logger only supports Microsoft Access, Microsoft SQL Server, MSDE and Oracle databases using the Oracle provided ODBC Driver.
Create New Data Source Wizard
ICONICS 49

4. In the next dialog box of the Create New Data Source wizard, shown below, click Finish to create the data source you have just configured.
Create New Data Source Wizard
5. The wizard will then provide you with further instructions.
ICONICS 50

Selecting a Logging Database
You can now select the data source to which you want to log the data by using the following procedure:
1. Select a logging database by clicking Browse in the ODBC Data Source field in the New Database Group form.
2. The new data source is then displayed in the Select Data Source dialog box, as shown below.
Select Data Source Dialog Box
3. Once you select the proper data source name, click OK. You will then be asked to login if you have selected a machine data source, as shown below.
ICONICS 51

Data Source Login Dialog Box
4. Enter your login name and password.
5. Click the Perform Test button in the New Database Group form to execute the test for connectivity. You will be notified when the test has been completed, as shown below. Click OK.
Test Connection
ICONICS 52

Creating a New Logging Group
To create a new logging group:
1. Right-click on a database group and select New > Logging Group from the pop-up menu, as shown in the figure below.
Creating a New Logging Group
2. This opens the New Logging Group dialog box in the right-hand pane of the TrendWorX32 Configurator screen, as shown below.
3. Enter the name of the new logging group in the Name field at the top of the dialog box.
4. Define the parameters for the following three tabs:
• Data collection tab
• Logging tab
• Table management tab
New Logging Group Dialog Box
ICONICS 53

Data Collection Tab
The Data Collection tab in the New Logging Group dialog box, shown below, allows you to define the Control Board, the Start Conditions, and the Stop Conditions for the new group. Enter the appropriate fields in this tab as defined below.
Data Collection Tab: Control Board
Control Board
Data-collection rate. This field allows you to enter the rate at which data will be collected in units of hours, minutes, seconds, and milliseconds.
Calculation period. This field allows you to define when a new calculation period will begin.
Note: Warnings are built into the system to ensure that the new calculation will not begin at an inappropriate time.
Batch and lot tracking. The TrendWorX32 Configurator supports batch and lot tracking. You can enable this support on a per-data-logging group basis and define OPC string signals that store the current batch and lot information. These values may be automatically retrieved through a bar scanner or manually entered through a graphics screen within a GraphWorX32 or VBA Form.
ICONICS 54

Start and Stop Conditions
Click Start Conditions and Stop Conditions, as shown in the figure below, to define the beginning and end of data collection, or the period during which the logging group is connected to the data source and is logging data.
Logging Group Start Conditions
The Start Conditions field contains the following options for starting data collection.
On time. When On Time is checked, data logging and data collection for the selected group will start at a specified time in hours, minutes, and seconds.
Sync. When Sync. is checked, the data collection for the selected logging group will be synchronized to start on the next full time interval starting one full data-collection period from the time selected. For example, if the desired start time is 10:00:00 AM, the data-collection rate is 1 hour, and the Data Logger enters runtime mode at 10:15:00 AM, the data-collection and data-logging activity for the selected logging group will start at 11:00:00 AM.
On interval. When On Interval is checked, you can specify the time period (interval) during which you want data logging and data collection to start.
On condition. When On Condition is checked, you can define a specific condition for starting data logging. Once you check this box, you can click the Browse (…) button on the right. This will display the Edit Expression dialog box. Refer to the Expression Editor documentation for more information.
ICONICS 55

On start. Selecting On Start starts data collection and data logging for the selected group whenever the Data Logger enters runtime mode (default selection).
Logging Group Stop Conditions
The Stop Conditions field contains the following options for stopping data collection.
On time. When On Time is checked, data logging and data collection for the selected group will stop at a specified time in hours, minutes, and seconds.
On interval. When On Interval is checked, you can specify the time period (interval) during which you want data logging and data collection to stop.
On condition. When On Condition is checked, you can define a specific condition for stopping data logging. Once you check this box, you can click the Browse (…) button on the right. This displays the Edit Expression dialog box. Refer to the Expression Editor documentation for more information.
Logging Tab
The Logging tab in the New Logging Group dialog box, shown below, determines the settings and conditions for the storage of historical information to the database for the selected logging group. It also provides excellent load-balancing capabilities when writing to disk.
ICONICS 56

Logging Tab
The manner in which the collected data are actually logged to the database by the Data Logger is determined by the settings on the Logging tab. The On Time check box refers to a data-logging time. On Interval refers to a selected time period during which data logging occurs (for example, every 30 minutes). The logging subinterval is used for tags, which have this option enabled. It basically averages samples, at the selected subinterval, prior to logging to disk. If the option for the tag is not enabled, and the tag is not configured to log all values, only one averaged sample will be data-logged.
Note: Currently, the fastest time allowed for logging data to disk is 5 seconds.
Enter the appropriate fields in this section as described below. Click Apply to implement the settings.
On time. The On Time option enables you to specify the data-logging time in hours, minutes, and seconds.
On interval. When On Interval is checked, you can specify the time period (interval) during which you want you want data logging to occur.
On condition. When On Condition is checked, you can define a specific condition for data logging. Once you check this box, you can click the Browse (…) button on the right. This displays the Edit Expression dialog box. Refer to the Expression Editor documentation for more information.
On records. When On Records is checked, every time the desired number of samples is collected for any of the tags within the logging group, it will log
ICONICS 57

the data to the server. Selecting this check box allows you to request data logging on records only.
Table Management Tab
The Table Management tab in the New Logging Group dialog box, shown below, enables you to configure the data-logging process such that a new table can created from the data when requested. This allows a better overview of the data than a continuous stream of data would. Enter the appropriate fields in this section as described below. Click Apply to implement the settings.
Table Management Tab
Each group of signals stores its data to a single table or a cyclic sequence of tables (user-configurable). This allows for a controlled size of database storage. For example, you can set up the data-logging configuration for a group such that the data are stored to multiple, sequential tables. Trend clients may be configured to retrieve data from the most recent tables, while the other tables are maintained for reporting and comparison with recent data. Although historical information is retrieved by combining information from various historical tables, the ability to store data in multiple (sequential) tables can be used for database maintenance optimization as well as overall system load balancing. By controlling the size of each historical table, you can avoid creating extremely large tables, which may degrade overall data logging and database performance.
To accelerate data retrieval, TrendWorX32 SQL Server creates the necessary database schema to maintain updated information with respect to the time interval for which each table logs data.
ICONICS 58

The Table(s) Management tab configures how the data will be stored in terms of the number of tables and when a new table will be started. The number entered in the Number of Tables field determines the maximum number of tables that will be created. Therefore, when that number is reached and the last table is full, the TrendWorX32 SQL Server will wipe out all information in the first table to make room for new data. This is important to remember when configuring the settings in the Create New Table field. The reason for limiting the number of tables is to save room in your system.
Table name. Enter the name of the table.
Number of tables. Use the "up" and "down" arrows to specify the number of tables you want created. The maximum number of tables allowed in the Number of Tables field is 3000.
Startup table. Use the "up" and "down" arrows to specify the number of tables you want created at startup.
Create new table. This section specifies certain conditions that will determine when a new table should be created.
On time. The On Time option enables you to specify a time in hours, minutes, and seconds when you want a new table to be created.
On interval. When On Interval is checked, you can specify a time period after which a new table should be created during the data-logging process.
On condition. When On Condition is checked, you can define a specific condition upon which the creation of a new table is contingent. Once you check this box, you can click the Browse (…) button on the right. This displays the Edit Expression dialog box. Refer to the Expression Editor documentation for more information.
Any time logging starts. When option is checked, table management will occur the moment logging starts.
Control Board for Groups
The Control Board is common to all dialog boxes used for group configuration. The Control Board allows you to control the server status as well as activation and deactivation of data logging for the selected logging group.
Status. This communicates the status of the server.
ICONICS 59

Activate. Clicking the Activate button activates a logging group. Once the logging group is successfully activated, depending on its configuration, all data-logging and data-collection activity for the selected group will begin.
Deactivate. Clicking the Deactivate button tells the server to deactivate a logging group. Once the logging group is successfully deactivated, all data-logging and data-collection activity for the selected group will stop.
Group Information
Clicking the Get Statistics button opens the Group Statistics dialog box, shown below. This dialog box has two main sections: Current Timing and Overall Timing.
Group Statistics Dialog Box
Current timing. This section shows the time:
• To get a database connection.
• For a table to open.
• For data preparation.
ICONICS 60

• To log data.
• Since the logging group last logged historical data to the database (in seconds).
Overall timing. This section shows the minimum and maximum time for the server to open a group. It also shows the minimum and maximum time it took for data logging since the logging group entered data-collection and data-logging mode.
Note: If the maximum time to open or log keeps increasing, there might be a problem with your server or overall available system and hardware resources.
ICONICS 61

Creating a New Tag
There are three sources for new tags: OPC data tags, expressions, and simulated variables. To create a new tag, right-click the group you have just created. Select New and then OPC Tag, Expression or Simulated Variable from the pop-up menu. If you select Expression, the Edit Expression dialog box will open. If you select OPC Tag, the OPC Universal Tag Browser will open as shown below.
Creating a New Tag
Note: Currently, TrendWorX32 SQL Data Logger does not support data logging of string type tags (signals).
OPC Universal Tag Browser
ICONICS 62

The OPC Universal Tag Browser allows you to navigate all of the installed OPC servers on the local computer or a network. Use the left-hand pane to find the desired tag. Then click OK. Click any of the OPC servers that are displayed to select a tag that you wish to configure. The tag name, which uniquely identifies the data item, will be displayed in the Item ID field at the top of the OPC Universal Tag Browser dialog box. Click Add Item to add the tag, which will now be displayed at the bottom of the OPC Universal Tag Browser dialog box, as shown above. The tag you have just added will be displayed in the Configurator screen at the Tag level and under the Group level, as shown in the figure below. Configure the fields described below, and then click Apply to implement the configuration.
Data Logging Tag Configuration
Each group maintains a collection of individual tags. These signals can be OPC signals or calculated signals. Each signal can be configured with respect to various attributes, such as deadband and logging.
Signal name. The Signal Name filed shows the actual signal (point) name or expression. When you click the tag name in the left-hand pane of the TrendWorX32 Configurator screen, the tag name or ID, which uniquely identifies the tag will be displayed in the Signal Name field, as shown above.
Description. This new field contains a description of the actual signal. For
ICONICS 63

Unicode applications, the description can be language-aliased so that trend clients will use the translated description during animation (runtime) mode. TrendWorX32 Reporting now uses the Description text on a per-report tag basis. This option, if used, will label the resulting data columns of the target report using the defined Description entries in the TrendWorX32 Configurator. By default, when a signal is inserted in the TrendWorX32 Configurator, the Description entry of the signal will be its logging name. You can override the Description field, which will be used to label the resulting data column in the final report. If the Description field in the TrendWorX32 Configurator is left empty, the logging name will be used to label the resulting data column of the report. The TrendWorX32 Reporting application will still display in the tree view or edit dialogs the report tags using their logging names.
In addition, for the Unicode version of TrendWorX32 Reporting, the Description field can be language-aliased to be used with various languages.
Logging name. Initially the signal’s Logging Name is set to match the actual tag’s (point) name. You can override this setting and choose a more appropriate name such as “Temperature Measurement”. This, in turn, will represent the “signal name” by which Historian clients will access the data logged for that signal. If the signal is an expression, its logging name should be replaced with a description that does not include expression specific syntax.
Note: You can configure the same OPC Tag for data logging multiple times under the same logging group in order to log historical information for the tag using various data-logging filters. However, the corresponding logging names must be different so that the historical replay will clearly identify the related tags.
Note: Avoid using long logging names. If reporting will be used, logging names should be a maximum of 60 characters. If the tag is an expression, the logging name should be modified not to contain expression symbols or mathematical symbols. In addition, avoid using special characters, such as @, #, &, *, $, !, ^, %, ~, and ?.
Engineering units. This field allows you to enter engineering units that will be used. For a Unicode application, the Eng. Units field can be language-aliased, and as a direct result, the trend clients will scale the historical data upon switching to a new language.
When specifying a language alias in the Description and Eng. units fields, you can also select a language alias from the Language Alias Browser, which includes all language aliases in the language database. This eliminates the need to manually type in the alias name. Clicking the ... button opens the Language Alias Browser, as shown in the figure below. The browser includes all languages aliases in the language configuration database. All language aliases that are configured in the Language
ICONICS 64

Configurator are conveniently available to choose from inside the browser. The tree control of the Language Configurator is mimicked in the tree control of the Language Alias Browser. Select a language alias by double-clicking the alias name. The alias name appears at the top of the browser, which automatically adds the /+ and +/ delimiters to the alias name. Click the OK button.
Selecting an Alias From the Language Alias Browser
Deadband. Each group can also have an individual data-logging deadband and filter for each tag (signal) it maintains. For instance, you may choose to log data for all values retrieved from a certain OPC data server, or for the average of the values over a period of time. In addition, you can configure a deadband value (absolute or percentage) for each signal.
The Deadband field allows you to specify a specific (absolute) operational value or a percentage of operation value a signal must change before the server updates with the new value. The deadband is always computed using the most recent sample value, and it is not based on the High/Low range sample information. A deadband value of 0 results in storing all samples to the database.
Ranges. The Hi Limit field allows you to set the values for the high limit. The Lo Limit field allows you to set the values for low limit. In addition, if Update Ranges on Start is checked, the ranges for each tag will be refreshed from the OPC server. This ensures that ranges for this tag will be updated at the start of data logging.
Log to Disk
Clicking the Simple/Advanced button hides/shows the Log to Disk options. The Log to Disk field allows you to select the value(s) of the signal to log to the disk If All Samples is selected, the server will log all values for that
ICONICS 65

signal that were collected during that specific data-collection period. Max will log the maximum of these values. Min will log the minimum of these values. Avg will log the average of these values. Stnd. Dev. will log the standard deviation of these values. Totalizer will run the totalizer function for these values. Running Max will log the running maximum of these values. Running Min will log the running minimum of these values. Running Avg will log the running average of these values (computed using an exponentially weighted moving average filter). Moving Min will log the moving minimum of these values. Moving Max will log the moving maximum of these values. Moving Avg will log the moving average of these values (computed using a Moving Average filter). These functions are described below in greater detail.
All samples. Writes to the database all samples collected for the specific tag within each logging-to-disk period.
Maximum. Writes to the database the maximum value of all samples collected for the specific tag, calculating the maximum value over the calculation period defined for the logging group (if enabled). If the calculation period is not enabled, the entire maximum value for all the available samples at the time of writing to disk will be logged to the database.
Minimum. Writes to the database the minimum value of all samples collected for the specific tag, calculating the minimum value over the calculation period defined for the logging group (if enabled). If the calculation period is not enabled, the entire minimum value for all the available samples at the time of writing to disk will be logged to the database.
Average. Writes to the database the average value of all samples collected for the specific tag, calculating the average value over the calculation period defined for the logging group (if enabled). If the calculation period is not enabled, the entire average value for all the available samples at the time of writing to disk will be logged to the database.
Standard deviation. Writes to the database the standard deviation value of all samples collected for the specific tag, calculating the standard deviation value over the calculation period defined for the logging group (if enabled). If the calculation period is not enabled, the entire standard deviation value for all the available samples at the time of writing to disk will be logged to the database.
Totalizer. If the Totalizer data-logging filter is selected, there are additional options that you can select or enable, as shown in the figure below.
ICONICS 66

Totalizer Field in Tag Configuration Dialog Box
The Totalizer field contains the following options:
• The Units field sets the integration constant for the totalizer filter. It can be seconds, minutes, hours, or days.
• The Type field sets the type of totalizer filter, which can be "Continuous," "Preload," or "Preset."
• The Initial/Preset Value field sets the Initial (Pre-loaded) or Preset value based on the totalizer type used.
• The Autoreset field sets the autoreset mode and value of the totalizer. It can be value-based or time-interval based, as shown in the figure below. Once the condition is met, the totalizer will reset to the configured levels.
• The Count Options field sets the integration direction of the totalizer. It can be "Upward" (from a given value) or "Downward" (to a given value).
Autoreset Options
Running maximum. Writes to the database the running maximum value of all samples collected for the specific tag, continuously calculating the maximum value over the entire data-logging period.
Running minimum. Writes to the database the running minimum value of all samples collected for the specific tag, continuously calculating the minimum value over the entire data-logging period.
ICONICS 67

Running average. Writes to the database the running average value of all samples collected for the specific tag, calculating the running average value over the entire data-logging period using an exponentially weighted moving average (EWMA) filter equation.
If the calculation period is enabled for the tag, and no new samples are received within the calculation time period, the Data Logger will use the last known value to provide a more accurate EWMA estimate. In addition, if new samples are being received irregularly, the Data Logger will try to "backfill" missing samples (by using the last known value) in order to provide a more-accurate EWMA estimate. This way the Data Logger accommodates slowly changing signals, which, due to the event nature of OPC data updates, change less frequently than the desired data collection. If the calculation period is not enabled, the Data Logger will still try to "backfill" missing samples (by using the last known value), but no new historical values will be entered to the database until a new (updated) sample arrives. The following EWMA filter equation used is :
EWMA(n) = coefficient * Measurement(n) + (1 -coefficient)*EWMA(n-1)
In this equation, n is the sample count, and coefficient is a constant typically chosen to be between 0 and 1. From this equation, we can view the EWMA estimate as a weighted average of all past and current measurements, with the coefficients of each new measurement declining geometrically. From this point of view, it is an ideal filter equation to use in the case of random individual measurements. In order to accelerate the filter convergence, the Data Logger will use the following equation:
EWMA(n) = (1/n+1) * Measurement(n) + (n/n+1)*EWMA(n-1)
Until n = 32 (i.e. using the first 32 samples). After the first 32 samples, the value of the coefficients in the EWMA equation will stay constant.
Moving maximum. This option is new in Version 6.10. It is similar to the moving average except that it computes the moving maximum value of the samples collected.
Moving minimum. This option is new in Version 6.10. It is similar to the moving average except that it computes the moving minimum value of the samples collected.
Moving average. Writes to the database the moving average value of all samples collected for the specific tag, calculating the moving average value over the entire data-logging period using a Moving Average filter equation similar to the one used by Microsoft Excel, where the moving average for each period is based on the average value of the tag over a specific number of preceding periods.
ICONICS 68

If the calculation period is enabled for the tag, the Data Logger will use the calculation period to define the order of the moving average filter. By default, it will use a fourth order filter, which means that four previous samples will be used in computing a moving average estimate for each time interval. Also, if no new samples are received within the calculation time period, the Data Logger will use the last known value to provide a more accurate moving average estimate.
In addition, if new samples are being received irregularly, the Data Logger will try to "backfill" missing samples (by using the last known value) in order to provide a more accurate moving average estimate. This way, the Data Logger accommodates slowly changing signals, which, due to the event nature of OPC data updates, change less frequently than the desired data collection. If the calculation period is not enabled, the Data Logger will still try to "backfill" missing samples (by using the last known value), but no new historical values will be entered to the database until a new (updated) sample arrives.
Note: For all data-logging filters in which calculation is involved, the quality of the "calculated" sample is based upon the qualities of the samples participating in the calculation. If any of them are bad, the calculated sample will be marked with bad quality. For running averages, if the quality of the new sample coming in is bad, the historical sample logged to the database will have the last EWMA computed value, with updated time stamp (the time stamp of the actual sample) and uncertain quality.
Note: TrendWorX32 SQL Server supports a variety of data-logging filters, which you can customize to meet specific needs. These filters can also provide considerable levels of data-logging compression and disk space savings. For example, if you are setting up a monitoring application at a high-speed data-collection rate, where only certain statistical values are required to be historically archived, the usage of data-collection filters and calculation period can considerably save disk space used for data storage and improve historical data replay performance.
Use calculation period. Checking this box ensures that the calculation period set at the Group level settings will be used.
Troubleshooting Data Logging Using a technology that has been incorporated into all ICONICS products, TraceWorX32 provides online diagnostics and tuning of applications running in the GENESIS32 system. TraceWorX32 is designed expressly for systems integrators, OEMs and customers who want to have tools for doing their own troubleshooting and diagnostics.
TraceWorX32 tracks the runtime activity for the TrendWorX32 SQL Data Logger and logs the runtime data to a log file based on user-configured trace levels. The log file provides a thorough, color-coded report detailing all activity for the application, including the time, the date, the severity level, and a description of the event or problem.
ICONICS 69

TraceWorX32 also features several options for reporting issues to technical support. If you are experiencing problems with any applications, the log file deployment options, such as compressing and e-mailing log files, are ideal for tracking and archiving data and sending detailed reports to technical support. Developers can use these reports to identify the source of the problems.
Please see the TraceWorX32 Help documentation for more information.
ICONICS 70

ICONICS 1
Your comments and suggestions on the operation of this software are welcome. Please address them to: ICONICS 100 Foxborough Blvd. Foxborough, MA 02035 Tel: 508-543-8600 Fax: 508-543-1503 E-Mail: [email protected] Web: www.iconics.com © ICONICS, Inc. All rights reserved.
Contents New Features in TrendWorX32 Persistent Trending Persistent Trending Security Persistent Trending OLE Automation Example

ICONICS 2
New Features in TrendWorX32 Persistent Trending
TrendWorX32 contains many new features that make the use of Persistent Trending much easier. These features include:
• Improved buffering management for load balancing.
• Faster client data-retrieval mechanism.
• Support for the Unicode version.
• New OLE automation methods to retrieve data in universal time coordinates (UTC) time format.
• Enhanced expression support
• Daylight savings time switch-over support
Note: TrendWorX32 up to and including Version 6.1x is using the Windows-based APIs for converting a time from local time to UTC or from UTC to local time. The Windows APIs do not correctly adjust the conversion for the daylight savings time if the timestamp to be converted was obtained from a different time period (i.e. it was obtained in "summer" time but now we have "winter" time). TrendWorX32 Version 7.0 has new time conversion utilities that account for this discrepancy. There are, however, some things to consider:
• These functions are used by default (no user enabling is required).
• This is what they do in order to convert each time stamp:
o They check Windows for the PC Time Zone Settings and to see if automatic daylight savings is enabled.
o They also obtain from Windows the times/dates for switching over. (These dates do not change; they are in the form of, e.g., the first Sunday of April.)
o Depending on the previous information, the new functions properly adjust the conversion times to compensate for daylight savings time.

ICONICS 3
Persistent Trending
The primary purpose of Persistent Trending is to provide a real-time OLE Automation server for data collection in memory (RAM) with simultaneous data-logging capability to a user-defined CSV file. Client applications can request access from the Persistent Trending server (through OLE Automation) to its buffered data in order to enhance their functionality. The ICONICS TrendWorX32 Viewer ActiveX is already interfaced to the Persistent Trending server, and (if the server is installed on the client PC and is running) it TrendWorX32 Viewer will connect to it Persistent Trending to initialize its pens. Persistent Trending targets small to medium load applications, which require trending displays to be populated with available data upon initialization.
In general, Persistent Trending is responsible for:
• Collecting real-time data from OPC Servers in memory (RAM).
• Supplying Automation clients with the above buffered data.
• Logging data to a user-configurable .csv or .txt file.
• Managing a sophisticated multithreaded data-buffering system to guarantee data integrity with support for customer-configurable data-collection rates.
In terms of implementation, the Persistent Trending OLE Automation server’s main features include:
• A highly customizable server.
• Fast data retrieval from memory buffers.
• Independent data collection rates for each group of points.
• A full set of exposed OLE automation methods.
• Built-in buffering system.
• Security integration.
• Support for calculated variables.
• Interface to OPC real-time servers.
• Easy Visual Basic integration.
• Embedded signal simulator.
The internal architecture of Persistent Trending allows the data to be collected at a different rate and logged to disk at a multiple of the data-collection rate in order to minimize the overall system load. Currently the minimal scan rate is set to be 10 milliseconds, and all data-collection rates that you set must be an integer multiple of the minimal scan rate. In addition, you can configure the desired number of samples to buffer (up to a maximum of 12,000) and the desired logging-to-disk interval. In addition, you can configure the file-management system for logging to disk.

ICONICS 4
Persistent Trend Automation Object Design Configuring the Persistent Trending Automation Server Menu Items Groups Support for Multiple-Tag Connection Using the Persistent Trending OLE Automation Server

ICONICS 5
Persistent Trend Automation Object Design
The Persistent Trending application exposes, through OLE Automation, its document as a single-instance shared object. The object’s name is "TWXBgTrend.Document," and it is registered in the system Registry. Once launched, the Persistent Trending server will register its document as the Active Object with the OLE Running Object Table (ROT), and therefore all client applications can access this instance rather than create a new instance each time they desire to connect to the Persistent Trending server.
In Visual Basic code, this is equivalent to:
Dim myTWXServer As Object
‘ get running object Set myTWXServer = GetObject(, ’’TWXBgTrend.Document’’)
Every client application should always try to get the running instance of the server rather than create a new instance (except for the first time connection). The ‘’TWXBgTrend.Document’’ OLE automation object supports the following OLE Automation properties and methods:
Properties OLE Automation Methods
Properties
BOOL Visible TRUE if the application window is visible; supports SET/GET
BSTR FullName Returns the Full path and file name of the currently loaded file in TWXBgTrend; supports GET only
BOOL Maximized TRUE if the application is maximized; supports GET/SET
BSTR Name Returns the file name of the current file loaded in Persistent Trending; supports GET only
BSTR Path Returns the path for the currently loaded Persistent Trending file; supports GET only
BOOL ReadOnly Returns TRUE if the application does not allow any modifications; supports GET only

ICONICS 6
BOOL Runtime Returns TRUE if the application is in runtime mode;
supports GET only
BOOL Saved Returns TRUE if all pending changes are saved or no new changes have been made; supports GET only
long GroupCount Returns the number of groups configured in Persistent Trending; supports GET only
OLE Automation Methods
1. void Close(BOOL SaveChanges, BSTR File)
Call this method to shut down the application. If "SaveChanges" is TRUE, the last changes made will be saved to the user-supplied file.
2. void Open(BSTR File)
Call this method to open the user-supplied File in Persistent Trending.
3. void SaveAs(BSTR File)
Call this method to save the current Persistent Trending configuration file in "File."
4. void EnterRuntime()
Call this method to commit the Persistent Trending server into runtime mode. Data collection will start (if desired) automatically for the group, and data logging (if configured) will also be enabled.
5. void ExitRuntime()
Call this method to exit runtime mode.
6. void ActivateGroup(BSTR GroupName)
Call this method to activate a specific group (i.e. start data collection and data logging if configured). Note that each group configured in the Persistent Trending server can start data collection automatically upon entering runtime mode or when you desire by using this OLE automation method.
7. void DeActivateGroup(BSTR GroupName)

ICONICS 7
Call this method to deactivate a group. This will stop data collection and buffering in memory. If data logging is enabled for this group, all collected data up to the time of application of this method will be logged to disk.
8. long GetGroupRate(BSTR GroupName)
Call this method to obtain the data-collection rate for a specific group.
9. long GetGroupSamples(BSTR GroupName)
Call this method to obtain the number of samples the group is currently buffering in memory.
10. BOOL GetGroupActivate(BSTR GroupName)
Call this method to find out if the specific group has been configured to activate data collection and buffering upon Persistent Trending entering runtime mode.
11. long GetGroupPointCount(BSTR GroupName)
Call this method to obtain the number of signals configured for the specific group.
12. BOOL GetPointData(BSTR PointName, long Rate, long Samples, BOOL Stamp, VARIANT* Values, VARIANT* TDates, VARIANT* MSecs, VARIANT* Quality)
Call this method to retrieve buffered data in memory from Persistent Trending for a specific signal ("PointName"). "Rate" is the desired time resolution of the returned samples. "Samples" is the desired number of samples to be returned. The variants "Values," "TDates," "MSecs," and "Quality" represent variant arrays (of element types VARIANT), which contain the values, time and date stamps, millisecond resolution, and quality information about the retrieved samples.
"Values" variants utilize double values (VT_R8), and "TDates" variants utilize "DATE" types (VT_DATE). "Msecs" and "Quality" variants utilize VT_I4 types.
The Persistent Trending will allocate memory for these arrays, and the caller of this method must always FREE the associated memory. Also, if no samples are retrieved, the method will return FALSE and the variants will be empty.
Upon executing this method, the Persistent Trending server will search all groups configured, for the first group, which has the "PointName" signal configured. Once found, it will perform a time-stamped search to retrieve all values buffered in memory that satisfy the desired data-collection rate and number of returned samples, starting from the most current one. Persistent Trending will search for the requested data at time intervals reflecting the desired data resolution. The last valid sample within each search interval will be returned to the caller. If "bStamp" is set to TRUE, the actual time and date stamp of the retrieved sample will be modified to reflect the time and date stamp of the search interval.
13. BOOL GetGroups(VARIANT* GroupNames)

ICONICS 8
Call this method to obtain all the group names configured in the Persistent Trending server. They are returned in the array of BSTR’s "GroupNames," as before Persistent Trending will allocate memory for these arrays, the caller of this method must always FREE the associated memory. If no groups are configured, the method returns FALSE.
14. BOOL GetGroupPoints(BSTR GroupName, VARIANT* GroupPoints)
Call this method to retrieve the signal names configured for a given group. They are returned in the array of BSTR’s "GroupPoints," and before Persistent Trending will allocate memory for these arrays, the caller of this method must always FREE the associated memory. If no signals are configured, the method returns FALSE.
15. BOOL GetGroupLogging(BSTR GroupName)
Call this method to find whether data logging has been enabled for a specific group. The method returns TRUE if data logging is enabled.
16. BSTR GetGroupFile(BSTR GroupName)
Call this method to retrieve the current "FileName" to which a specific group is data logging.
17. BOOL GetGroupPointData(BSTR GroupName, BSTR PointName, long Rate, long Samples, BOOL Stamp, VARIANT* Values, VARIANT* TDates, VARIANT* MSecs, VARIANT* Quality)
Call this method to retrieve buffered data in memory from Persistent Trending for a specific signal ("PointName"). "Rate" is the desired time resolution of the returned samples. "Samples" is the desired number of samples to be returned. The variants "Values," "TDates," "MSecs," and "Quality" represent variant arrays (of element types "VARIANT"), which contain the values, time and date stamps, millisecond resolution, and quality information about the retrieved samples. "Values" variants utilize double values (VT_R8), "Tdates" variants utilize "DATE" types (VT_DATE), and "Msecs" and "Quality" utilize VT_I4 types.
Persistent Trending will allocate memory for these arrays, and the caller of this method must always FREE the associated memory. Also, if no samples are retrieved, the method will return FALSE and the variants will be empty.
Upon executing this method, the Persistent Trending server will search all Persistent Trend groups for a group called "GroupName," and then it will search for the "PointName" signal in the requested group. Then it will perform a time-stamped search to retrieve all values buffered in memory that satisfy the desired data-collection rate and the number of returned samples, starting from the most current one. Persistent Trending will search for the requested data at time intervals reflecting the desired data resolution. The last valid sample within each search interval will be returned to the caller. If "bStamp" is set to TRUE, the actual time and date stamp of the retrieved sample will be modified to reflect the time and date stamp of the search interval.
18. BOOL GetPointStat(BSTR GroupName, BSTR PointName, VARIANT* StatValues)

ICONICS 9
Call this method to retrieve statistical information about a specific signal belonging to a specific group. The returned array of variants "StatValues" will have the following as "VARIANT" elements:
• Min value
• Max value
• Average value
• Standard deviation
• Starting time for statistics
• Ending time for statistics
Persistent Trending will allocate memory for these arrays, and the caller of this method must always FREE the associated memory. Also, if no samples are retrieved, the method will return FALSE and the variants will be empty.
19. BOOL GetGroupPointAt(BSTR GroupName, BSTR PointName, DATE TDateAt, VARIANT* Value, VARIANT* TDateFound, VARIANT* Qual)
Call this method to retrieve a sample for a given time and date from Persistent Trending. All the returned information is in variants, and if the method succeeds, it returns TRUE.
20. BOOL GetGroupPointDataAt(BSTR GroupName, BSTR PointName, long Rate, long Samples, BOOL Stamp, DATE TDateFrom, VARIANT* Values,VARIANT* TDates, VARIANT* MSecs, VARIANT* Quality)
This method is the same as "GetGroupPointData," with the exception that now you can specify a starting time and date stamp in "TDateFrom" to retrieve data from Persistent Trending’s memory buffers.
21. BOOL GetPointDataAt(BSTR PointName, long Rate, long Samples, boolean Stamp, DATE TDateFrom, VARIANT* Values, VARIANT* TDates, VARIANT* MSecs, VARIANT* Quality)
This method is the same as "GetPointData," with the exception that now you can specify a starting time and date stamp in "TDateFrom" to retrieve data from Persistent Trending’s memory buffers.
22. void Refresh()
Call this method to refresh the Persistent Trending window. This method should be called only once.
23. boolean GetPointDataUTC(BSTR GroupName, BSTR PointName, long Rate, long Samples, BOOL Stamp, VARIANT* Values, VARIANT* TDates, VARIANT* MSecs, VARIANT* Quality)
Call this method to retrieve buffered data in memory from Persistent Trending for a specific signal ("PointName"). "Rate" is the desired time resolution of the returned samples. "Samples" is the desired number of samples to be returned. The variants "Values," "TDates," "MSecs," and "Quality" represent variant arrays (of element types "VARIANT"), which contain the values, time and date stamps, millisecond resolution, and quality information about the retrieved samples. "Values" variants utilize double values (VT_R8), "Tdates"

ICONICS 10
variants utilize "DATE" types (VT_DATE), and "Msecs" and "Quality" utilize VT_I4 types.
Persistent Trending will allocate memory for these arrays, and the caller of this method must always FREE the associated memory. Also, if no samples are retrieved, the method will return FALSE and the variants will be empty.
Upon executing this method, the Persistent Trending server will search all Persistent Trend groups for a group called "GroupName," and then it will search for the "PointName" signal in the requested group. Then it will perform a time-stamped search to retrieve all values buffered in memory that satisfy the desired data-collection rate and the number of returned samples, starting from the most current one. Persistent Trending will search for the requested data at time intervals reflecting the desired data resolution. The last valid sample within each search interval will be returned to the caller. If "bStamp" is set to TRUE, the actual time and date stamp of the retrieved sample will be modified to reflect the time and date stamp of the search interval. Time stamps are returned in UTC time format.
24. boolean GetGroupPointDataUTC(BSTR GroupName, BSTR PointName, long Rate, long Samples, BOOL Stamp, VARIANT* Values, VARIANT* TDates, VARIANT* MSecs, VARIANT* Quality);
Call this method to retrieve buffered data in memory from Persistent Trending for a specific signal ("PointName"). "Rate" is the desired time resolution of the returned samples. "Samples" is the desired number of samples to be returned. The variants "Values," "TDates," "MSecs," and "Quality" represent variant arrays (of element types "VARIANT"), which contain the values, time and date stamps, millisecond resolution, and quality information about the retrieved samples. "Values" variants utilize double values (VT_R8), "Tdates" variants utilize "DATE" types (VT_DATE), and "Msecs" and "Quality" utilize VT_I4 types.
Persistent Trending will allocate memory for these arrays, and the caller of this method must always FREE the associated memory. Also, if no samples are retrieved, the method will return FALSE and the variants will be empty.
Upon executing this method, the Persistent Trending server will search all Persistent Trend groups for a group called "GroupName," and then it will search for the "PointName" signal in the requested group. Then it will perform a time-stamped search to retrieve all values buffered in memory that satisfy the desired data-collection rate and the number of returned samples, starting from the most current one. Persistent Trending will search for the requested data at time intervals reflecting the desired data resolution. The last valid sample within each search interval will be returned to the caller. If "bStamp" is set to TRUE, the actual time and date stamp of the retrieved sample will be modified to reflect the time and date stamp of the search interval. Time stamps are returned in UTC time format.
25. boolean GetPointStatUTC(BSTR GroupName, BSTR PointName, VARIANT* StatValues);
Call this method to retrieve statistical information about a specific signal belonging to a specific group. The returned array of variants "StatValues" will have the following as "VARIANT" elements:
• Min value

ICONICS 11
• Max value
• Average value
• Standard deviation
• Starting time for statistics
• Ending time for statistics
Persistent Trending will allocate memory for these arrays, and the caller of this method must always FREE the associated memory. Also, if no samples are retrieved, the method will return FALSE and the variants will be empty. Time stamps are returned in UTC time format.
26. boolean GetGroupPointAtUTC(BSTR GroupName, BSTR PointName, DATE TDateAt, VARIANT* Value, VARIANT* TDateFound, VARIANT* Qual)
Call this method to retrieve a sample for a given time and date from Persistent Trending. All the returned information is in variants, and if the method succeeds, it returns TRUE. Time stamps are returned in UTC time format.
27. boolean GetGroupPointDataAtUTC(BSTR GroupName, BSTR PointName, long Rate, long Samples, boolean Stamp, DATE TDateFrom, VARIANT* Values, VARIANT* TDates, VARIANT* MSecs, VARIANT* Quality)
This method is the same as "GetGroupPointData," with the exception that now you can specify a starting time and date stamp in "TDateFrom" to retrieve data from Persistent Trending’s memory buffers. Time stamps are returned in UTC time format.
28. boolean GetPointDataAtUTC(BSTR PointName, long Rate, long Samples, boolean Stamp, DATE TDateFrom, VARIANT* Values, VARIANT* TDates, VARIANT* MSecs, VARIANT* Quality)
Call this method to retrieve buffered data in memory from Persistent Trending for a specific signal ("PointName"). "Rate" is the desired time resolution of the returned samples. "Samples" is the desired number of samples to be returned. The variants "Values," "TDates," "MSecs," and "Quality" represent variant arrays (of element types VARIANT), which contain the values, time and date stamps, millisecond resolution, and quality information about the retrieved samples.
"Values" variants utilize double values (VT_R8), and "TDates" variants utilize "DATE" types (VT_DATE). "Msecs" and "Quality" variants utilize VT_I4 types.
The Persistent Trending will allocate memory for these arrays, and the caller of this method must always FREE the associated memory. Also, if no samples are retrieved, the method will return FALSE and the variants will be empty.
Upon executing this method, the Persistent Trending server will search all groups configured, for the first group, which has the "PointName" signal configured. Once found, it will perform a time-stamped search to retrieve all values buffered in memory that satisfy the desired data-collection rate and

ICONICS 12
number of returned samples, starting from the most current one. Persistent Trending will search for the requested data at time intervals reflecting the desired data resolution. The last valid sample within each search interval will be returned to the caller. If "bStamp" is set to TRUE, the actual time and date stamp of the retrieved sample will be modified to reflect the time and date stamp of the search interval. Time stamps are returned in UTC time format.
29. boolean GetGroupPointInfo(BSTR GroupName, BSTR PointName, VARIANT* HighRange, VARIANT* LowRange, VARIANT* EngUnits, VARIANT* Description);
This method returns point information for a given signal, such as "HighRange" and "LowRange," "EngUnits," and "Description," given a Persistent Trend "GroupName."
30. boolean GetPointInfo(BSTR PointName, VARIANT* HighRange, VARIANT* LowRange, VARIANT* Description, VARIANT* EngUnits);
This method returns point information for the first signal, such as "HighRange" and "LowRange," "EngUnits," and "Description," that matches "PointName."
ProjectWorX32 Support
Several new OLE Automation methods have been added to facilitate ProjectWorX32 deployment and WebHMI enhanced support:
1. ReplaceStringInString( StringToReplace as String, OldSubstring as String, NewSubstring as String ) as String 2. ReplaceHost( OldHostName as String, NewHostName as String ) as Long 3. ReplaceFilePath( OldSubstring as String, NewSubstring as String ) as Long 4. ReplaceTag( OldSubstring as String, NewSubstring as String ) as Long 5. ReplaceHostEx(

ICONICS 13
OldHostNameSubstring as String, NewHostNameSubstring as String MatchCase as Boolean, MatchWholeWord as Boolean ) as Long The ReplaceHostEx with parameters MatchCase=False & MatchWholeWord=True works exactly the same as the ReplaceHost() function.

ICONICS 14
Configuring the Persistent Trending OLE Automation Server
The Persistent Trending OLE Automation server can be easily configured to request data from various OPC servers, and can evaluate expressions as well as internal simulation points.
TrendWorX32 Persistent Trending

ICONICS 15
Menus
The Menu Bar in Persistent Trending contains the following menus:
• File menu
• Edit menu
• View menu
• Actions menu
• Tools menu
• Help menu
File Menu
The File menu contains the following commands:
Command Shortcut Key Function
New CTRL+N Opens a new Persistent Trending window.
Open CTRL+O Opens an existing Persistent Trending window.
Save CTRL+S Saves the open Persistent Trending window.
Save As Allows you to select the name under which the open Persistent Trending window should be saved.
Exit Closes Persistent Trending.
Edit Menu
The Edit menu contains the following commands:
Command Shortcut Key Function
Duplicate CTRL+D Duplicates a Persistent Trending group. Persistent Trending will duplicate the group by inserting a new group and appending _x to the group’s name, in addition to duplicating all of the signals that are already configured.

ICONICS 16
Delete DEL Deletes a Persistent Trending group.
Group Status
Displays the Group Status dialog box information for a selected group. Right-clicking a group and selecting Group Status from the menu also opens this dialog box.
Group Status Dialog Box
Add Group CTRL+G Adds a group to the opened Persistent
Trend.
Edit Group CTRL+E Opens the Persistent Trending dialog box for the group, which enables you to change any of the original configuration settings.
Add Tags CTRL+P Enables you to create signal connections to already configured Persistent Trending groups. From the Add Persistent Tags dialog box, you can add OPC tags by clicking OPC Tags, or add expressions and simulated variables by clicking Tags Menu. Once you add all the tags you wish to configure, click OK to add these tags to the selected Persistent Trending group.

ICONICS 17
Add Persistent Tags Dialog Box
Delete Tags
CTRL+SHIFT+P
Enables you to delete signals from already configured Persistent Trending Groups. From the Delete Persistent Tags dialog box, you can choose which signals to delete. Clicking OK to remove these tags from the selected Persistent Trending group.
Copy Tags Opens the Copy Tags dialog box, which lists all of the tags available in the selected group. After you select tags, they are copied to be pasted into another group.
Paste Tags
Pastes all tags existing on the clipboard in the selected group.
Group Search
CTRL+H Opens the Search and Replace dialog box. You can select all the tags to which you want to apply the search and replace. Define a search string (which can be the fully configured tag or a portion of it), define a replacement string, and then click Replace.

ICONICS 18
Search and Replace Dialog Box
Global Search
CTRL+F Activates the Global Search and Replace dialog box. You can search for a given string across all or selected configured groups by clicking Find Groups. Select a replacement string and the groups to which you want to apply the new string, and then click the Replace to continue.
Global Search and Replace Dialog Box
View Menu
The View menu contains the following commands:

ICONICS 19
Command Shortcut Key Function
Toolbar CTRL+T When checked, shows the Persistent Trending toolbar as shown below.
Toolbar
Status Bar
CTRL+B When checked, shows the status bar, which indicates the status of the application, the number of groups, and the time and date.
Select Language
CTRL+SHIFT+U Opens the Select Language dialog box, which enables you to select a language that TrendWorX32 will automatically load if the corresponding language resource .dll is present in the TrendWorX32 Bin directory. Persistent Trending will automatically switch its menus and dialogs to the selected language, and it will also start up in that language.
Logging Preferences
SHIFT+L Enables you to log to a .csv file or a .txt file. When using the .csv file, decimal places will be indicated by the ‘.’.When using the .txt file, decimal places will be indicated by the’,’. This is useful for those using Persistent Trending on systems set up for European standards (using ‘,’ as a decimal separator).
Logging Preferences Dialog Box

ICONICS 20
Actions Menu
The Actions menu contains the following commands:
Command Shortcut Key Function
Start Logging
CTRL+R Starts logging. This command is only available when the Persistent Trend is not logging.
Stop Logging
CTRL+L Stops logging. This command is only available when the Persistent Trend is currently logging.
Activate Group
CTRL+A Depending on the current state of a particular group, activates it or deactivates the selected group. This will start or stop all data collection and logging for the selected group. A check mark indicates that the group is activated.
Tools Menu
The Tools menu contains the following commands:
Command Shortcut Key Function
Security Login F6 Prompts for login to the ICONICS Security Server.
Security Configuration
F7 Configures the setup for the ICONICS Security Server.
Working Directory
F8 Sets the working directory where all files associated with Persistent Trending are kept.
Help Menu
The Help menu contains the following commands:
Command Shortcut Key Function
Help Topics F1 Launches the online Help tutorial for Persistent Trending.
About Application
Displays both technical support information and the ICONICS About Box, which contains registration and serial number information as well as system resource information, such as memory and disk space available.

ICONICS 21

ICONICS 22
Groups
The key concept in the configuration of the Persistent Trending server is the Group. A group represents a logical collection of signals for common processing and buffering.
Adding and Configuring a Group Context Menu
Adding and Configuring a Group
To add a group, choose Add Group from the Edit menu, or press the shortcut keys CTRL+G. This opens the Persistent Trending dialog box, which enables you to configure a new Persistent Trending group and (optionally) data logging for that group to a .csv or .txt file. The Persistent Trending dialog box contains two tabs: the Group Configuration tab and the Logging Configuration tab.
Group Configuration Tab
The Group Configuration tab of the Persistent Trending dialog box, shown in the figure below, allows you to configure a name for the new Persistent Trending, the desired data-collection rate, and the number of samples to buffer in memory for each signal of the group. The Activate On Start option, if enabled, automatically starts data collection for the specific group, when the Persistent Trending is committed to runtime mode. Otherwise, you can start data collection by activating the group during runtime mode through the Persistent Trending User Interface or through OLE Automation.

ICONICS 23
Group Configuration Tab
Logging Configuration Tab
The Logging Configuration tab of the Persistent Trending dialog box, shown in the figure below, allows you to configure the Persistent Trending server to log the buffered data to a .csv or .txt file. At this point, you can:
1. Enable data logging.
2. Choose a .csv or .txt file to log using the Browse command.
3. Choose a .csv or .txt file system maintenance scheme. You may choose to append all data to the same file (if Never is selected), create a new file every time logging starts (if When Logging Starts is selected), create a new file every time Persistent Trending writes to disk (if When Writing to File is selected), or create a new file after a certain interval of time has passed (if On Interval is selected and an interval is set).
4. Write more samples to each row using the Compact Logging feature.
5. Configure the frequency by which data will be written to disk.
6. Select the desired number format for the .csv or .txt file data.
7. Select the desired date format.
8. Select the maximum number of .csv or .txt files to maintain.
If you want to log to multiple files, the Persistent Trending server will create

ICONICS 24
the files by appending to the file name the corresponding extension for the current file number. Once it reaches the maximum number of files, it will start overwriting from the first created file.
Logging Configuration Tab
Context Menu
Right-clicking on a group in the Persistent Trend interface will open a Context menu, which contains some of the more-common menu commands, including Edit Group, Duplicate, Delete, and Add Tags.
Context Menu
For further explanation of each of these commands, please see the Menus section.

ICONICS 25

ICONICS 26
Support for Multiple-Tag Connection
The OPC Universal Tag Browser, shown below, helps add the Multiple-Tag Connection feature to Persistent Trending. To open the OPC Universal Tag Browser, select OPC Tag from the Add Persistent Tags dialog box. Use the CTRL or SHIFT keys to select items from the Selected Tags list. Click Add Item to add all of the selected tags to a certain group.
OPC Universal Tag Browser

ICONICS 27
Using the Persistent Trending OLE Automation Server
The purpose of the Persistent Trending OLE Automation server is to function primarily as a memory-based data-logging engine, which buffers data for user-configured signals at desired data-collection rates in memory. In addition, the buffered data can be configured to be data-logged in a .csv or .txt file.
The Persistent Trending automation server is a stand-alone (EXE) server, which registers as the active running object with the tables maintained by OLE. This means that there is only one instance of Persistent Trending running per computer, and all interested clients should get an interface pointer to that running instance (rather than create a new Persistent Trending object, which will fail if Persistent Trending is already running).
The Persistent Trending server should be started and running at the time of committing a process control/HMI application to runtime mode, so it will have enough time to buffer data before any client requests are processed. There are several ways this can be done.
You can start the Persistent Trending server manually, from the Program Group, or place it in the StartUp Folder. In either case, the Persistent Trending server will load the most-recent configured file. Then it can be committed into runtime mode by choosing Start Logging from the Actions menu, or clicking the Traffic Light button on the toolbar.
You can evoke the Persistent Trending server programmatically. The following is a small Visual Basic code sample used to initiate the Persistent Trending server, to load a desired configuration file, and to enter runtime mode:
Dim myTrend As Object ‘ Create Persistent Trending Server Object Set myTrend = CreateObject("TWXBgTrend. Document") ‘ load configuration file myTrend.Open "D:\MyDirFE32\sim10.b32" ‘ Show Persistent Trending Window myTrend.Visible = True ‘ Refresh Persistent Trending Window

ICONICS 28
myTrend.Refresh ‘ Enter Runtime myTrend.EnterRuntime
Once this code is executed, Persistent Trending will initiate, load the desired configuration file, show its window, and enter runtime mode. At this point, any automation client of the Persistent Trending server should be able to get an instance to the running TWXBgTrend object, and it will be able to interact with the server completely.
Here is another Visual Basic code sample used to actually retrieve data from Persistent Trending’s buffers:
Dim myTrendObject As Object ‘ Get Running Object Set myTrendObject = GetObject(, "TWXBgTrend.Document") ‘ string sPoint is the desired Point Name for which data will be ‘ retrieved ' Set up variables to receive data from Background Trending Server ‘ A variant array for sample values Dim Values As Variant ‘ A variant array for Time and Date stamps Dim TDates As Variant ‘ A variant array for Msecs timestamps Dim MSecs As Variant ‘ A variant array for OPC quality flags Dim Qual As Variant ‘ Index used for iteration Dim l As Long

ICONICS 29
‘ RateVal is a long representing the desired data resolution rate ‘ SamplesVal is a long representing the desired number of ‘ samples to retrieve Dim sPointVal As String Dim vEntry As Variant Dim bRet As Boolean Dim strValue As String ' Call Background Trending automation method bRet = myTrendObject.GetPointData(sPoint, RateVal, SamplesVal, FALSE, Values, TDates, MSecs, Qual) ' Fill In Values in a listbox control called PointValues PointValues.Clear 'Fill In !!! For l = LBound(Values) To UBound(Values) vEntry = Values(l) strValue = TypeName(vEntry) sPointVal = Str(vEntry) PointValues.AddItem sPointVal Next l
Note that error-checking code is omitted for clarity. The caller should always check for empty arrays, in case there were no data to return.

ICONICS 30
Security
The Persistent Trending Server is interfaced to the ICONICS Security Server, which you can access by choosing Security from the Tools menu. It currently supports the security actions shown in the dialog box below.
Actions/Users Association Dialog Box
Persistent Trending is a very flexible OLE Automation server to configure and use. Its main advantage is that it allows you to define and configure custom client-side groups, with individual data-collection rates and number of samples to configure. Persistent Trending is interfaced to ICONICS OLExpress thin-layer OPC wrapper .dll, which transfers requests for data to the underlying OPC server.
You can take some steps to optimize Persistent Trending performance and system resource usage. Defining tags (signals) from the same OPC server in Persistent Trending groups can improve system resource usage by Persistent Trending. Also, avoid requesting the same tags in different Persistent Trending groups to speed up performance. Although Persistent Trending does not require you to adhere to these optimizations, using them has many benefits, including enhanced performance and load balancing.
Persistent Trending also has support for calculating expressions. The time resolution of the expressions is not as granular as that of ordinary OPC server tags. Under a heavy data-logging load, expressions may not get enough time to evaluate. In any case, Persistent Trending cannot evaluate expressions faster than 250 milliseconds, assuming no data-logging load and a reasonable number of points overall (about 50 OPC tags).

ICONICS 31

ICONICS 32
Persistent Trending OLE Automation Examples
The ICONICS GENESIS32 installation directory on your hard drive contains a folder called "Examples," which contains a folder called "TrendWorX32 Examples." This folder contains a folder called "TrendWorX32 VBA Examples." This folder contains a sample TrendWorX32 file called "PersistentTrendVBADemo.t32," which demonstrates how to use Persistent Trending's OLE Automation properties. There is also a "readme.txt" file that explains how to use this sample Visual Basic application.

Your comments and suggestions on the operation of this software are welcome. Please address them to: ICONICS 100 Foxborough Blvd. Foxborough, MA 02035 Tel: 508-543-8600 Fax: 508-543-1503 E-Mail: [email protected] Web: www.iconics.com © ICONICS, Inc. All rights reserved.
Contents New Features in TrendWorX32 Reporting Introduction TrendWorX32 SQL Tool ActiveX Control TrendWorX32 SQL Reporting Toolbar Menus
ICONICS 1

Report Configuration Editing a Report Runtime Mode TrendWorX32 Reporting Security GenEvent Registrar Integration OLE Automation ICONICS TrendWorX32 OLE DB Provider
ICONICS 2

New Features in TrendWorX32 Reporting
In version 7.0, TrendWorX32 Reporting includes the following new features and enhancements:
• Microsoft Excel reporting password support
• Microsoft Excel reporting performance tuning
• Enhanced data retrieval support
• Microsoft ADO 2.7 support
• Updated Microsoft Excel date handling
• Microsoft Excel FDA password support. TrendWorX32 Reporting has new support for creating Microsoft Excel reports where a random password will be created to lock the worksheet if desired. The password is not stored anywhere, therefore providing added security for FDA reports. This support is on a per-report basis.
• Report tag reordering
• Report time span enabled for periodic reports
• TraceWorX debug tracing support
• Enhanced expression support
• Daylight savings time support
Note: TrendWorX32 up to and including Version 6.1x is using the Windows-based APIs for converting a time from local time to UTC or from UTC to local time. The Windows APIs do not correctly adjust the conversion for the daylight savings time if the timestamp to be converted was obtained from a different time period (i.e. it was obtained in "summer" time but now we have "winter" time). TrendWorX32 Version 7.0 has new time conversion utilities that account for this discrepancy. There are, however, some things to consider:
ICONICS 3

• These functions are used by default (no user enabling is required).
• This is what they do in order to convert each time stamp:
o They check Windows for the PC Time Zone Settings and to see if automatic daylight savings is enabled.
o They also obtain from Windows the times/dates for switching over. (These dates do not change; they are in the form of, e.g., the first Sunday of April.)
o Depending on the previous information, the new functions properly adjust the conversion times to compensate for daylight savings time.
TrendWorX32 also includes the following features:
• Data-retrieval filters
• Scheduling and load-balancing support
• Microsoft Excel integration and template support
• HTML and e-mail support for Microsoft Excel-based reporting
• Unicode version support
• Report integration to historical database, operator comments, and batch information
• Multiple database support
• Easy-to-use report configuration wizard
• Microsoft SQL 2000 support
• Tag column description support
ICONICS 4

Introduction
TrendWorX32 has the capability to log data to a relational database. In addition to the standard tools available for accessing these data, TrendWorX32 has built in capability for historical data utilities and reporting. The tools available to perform historical data utilities and reporting are:
• TrendWorX32 SQL Tool ActiveX Control
• TrendWorX32 SQL Reporting
Starting TrendWorX32 Reporting
To start the application within the TrendWorX32 Container, select Reporting from the Tools menu, as shown below. To start from Windows Explorer, double-click the program icon for "TWXReport.exe."
TrendWorX32 Container Tools Menu
TrendWorX32 Reporting will be launched with the last configured file (.rtw), as shown below. If this is the first time using TrendWorX32 Reporting, a blank configuration is displayed.
ICONICS 5

TrendWorX32 Reporting Configured File
TrendWorX32 Reporting displays a two-pane screen. The left-hand pane contains a "tree" of all the configured reports and the tags for each report. The right-hand pane is a list view providing report configuration and status information. TrendWorX32 Reporting can execute reports containing multiple database groups and/or logging groups. The tree in the left pane sorts all signals by database type.
Note: Clicking a column heading in the right pane of the display, such as
ICONICS 6

"Report," "Enabled," or "Report Type," sorts the list of reports by that category.
Reporting Modes
TrendWorX32 Reporting supports two modes of operation:
1. A configuration mode in which you can configure reports without any report processing.
2. A runtime mode in which all reports are processed and full configuration is available.
ICONICS 7

TrendWorX32 SQL Tool ActiveX Control New for version 7.0 is an enhanced data-retrieval system, which utilizes a new approach to creating historical reports. The following is a summary of the changes for version 7.0:
• Data filter selection other than Raw will result in data time stamped at the beginning of each subinterval.
• When retrieving data using data filters other than Raw, subintervals for which there are no data because of no data-logging activity will be marked as “empty” slots at the corresponding time with an empty (VT_EMPTY) value. You can check the returned qualities for further processing.
• The historical qualities supported are as follows: o OPCHDA_EXTRADATA 0x0001
More data may exist
o OPCHDA_INTERPOLATED 0x0002
Interpolated data value
o OPCHDA_RAW 0x0004
Raw data value
o OPCHDA_CALCULATED 0x0008
Calculated data value
o OPCHDA_NOBOUND 0x0010
No data found to provide upper or lower bound
o OPCHDA_NODATA 0x0020
No data collected. Archiving not active
o OPCHDA_DATALOST 0x0040
Calculation started/stopped/lost
o OPCHDA_CONVERSION 0x0080
Scaling / conversion error
o OPCHDA_PARTIAL 0x0100
Aggregate value is for an incomplete interval
ICONICS 8

The TrendWorX32 SQL Tool, which is invisible during runtime mode, is an ActiveX control that you can use to browse the TrendWorX32 data-logging database and to retrieve time-based historical data using various data filter types. You can access this tool through the Insert Object dialog box, as shown below, or directly from the ActiveX toolbar of the TrendWorX32 Container.
Insert Object Dialog Box
During configuration, you can place this component inside TrendWorX32 displays, VBA forms, or any other container.
Use the ICONICS TWXSQL Tool Control Properties dialog box, shown below, to configure the component. This dialog box has only one tab, the General tab shown below, which prompts you to complete the configuration.
ICONICS 9

TWXSQL Tool Control Properties Dialog Box
To configure the SQL Tool control, do the following:
1. From the Provider Type list box in the ICONICS TWXSQL Tool Control Properties dialog box, select the OLE Database (DB) Provider type relating to the TrendWorX32 historical database. Currently, the following OLE DB Providers are supported:
• Microsoft Access
• Microsoft SQL Server
• Oracle
When you select a database type and then click Connect, the
ICONICS 10

corresponding OLE DB Provider configuration dialog box opens, as shown below.
For Microsoft SQL Server, select a server name, an authentication type (Windows NT Integrated Security or user name and password), and the desired historical database, as shown in the figure below.
OLE DB Provider Configuration for SQL Server Databases ICONICS 11

For Microsoft Access connections, simply navigate to the desired .mdb file by clicking on the browser button, as shown in the figure below.
OLE DB Provider Configuration for Microsoft Access Databases
To connect to an Oracle database, fill in the appropriate information, as shown in the figure below.
ICONICS 12

OLE DB Provider Configuration for Oracle Databases
2. Select the database group object name by clicking DBGroup in the ICONICS TWXSQL Tool Control Properties dialog box. This opens the Select Database Object list box, as shown in the figure below, which lists all of the database group objects configured for data logging in the selected database connection. To select a specific object, double-click the group object name.
ICONICS 13

Select Database Object List Box
3. Select the logging group name by clicking Group in the ICONICS TWXSQL Tool Control Properties dialog box. This opens the Select Group Object list box, shown below, which displays all configured groups for data logging under this database. Again, you can select a desired group by double-clicking the group name in the list.
Select Group Object List Box
ICONICS 14
4. Select the signal name by clicking Signal in the ICONICS TWXSQL Tool Control Properties dialog box. This opens the Select Group Signal list box. Select a signal name from the list of all the signals

configured in the group, and then click OK.
Select Group Signal List Box
5. Choose the data filter type to be used in historical data retrieval from the corresponding list in the Filter field of the ICONICS TWXSQL Tool Control Properties dialog box, as shown below.
ICONICS 15

TWXSQL Tool Control Filters
The following filters are currently supported:
• Raw (actual samples stored in the database)
• Average
• Min
• Max
ICONICS 16

• StDev (standard deviation)
• MinTime (returns actual time for Min value)
• MaxTime (returns actual time for Max value)
• Last (last sample in averaging interval)
• AllStat (all statistical values averaged through the entire period)
• Running Max
• Running Min
• Running Average (exponentially weighted moving average)
• Moving Average
• Moving Max
• Moving Min
If the data filter selected is Moving Average, Moving Max, or Moving Min, the data will be retrieved using a sliding statistics window, taking the last number of samples into consideration.
6. Select the maximum number of samples to retrieve from the Samples field of the ICONICS TWXSQL Tool Control Properties dialog box. This is used mostly in the case of a Raw data filter to avoid returning an excessive number of samples.
7. Select the data time resolution (in msec) to be used for data filtering (averaging) from the Rate (msec) field of the ICONICS TWXSQL Tool Control Properties dialog box. This interval is used in the case of selecting a data filter other than Raw. It divides the search interval into subintervals of the entered resolution (in msec) and averages all samples within that subinterval. If the value is set to 0, the TrendWorX32 SQL Tool will retrieve the desired average across the
ICONICS 17

entire time-search interval.
During runtime mode, you can use the OLE Automation methods of the TrendWorX32 SQL Tool to perform the following tasks:
• Set a start time and date for historical data retrieval.
• Set an end time and date for historical data retrieval.
• Set the desired data filter (or use the configured one).
• Set the desired time resolution for the historical data (or use the configured one).
• Retrieve historical data for the signal selected during configuration or any other signal.
The TrendWorX32 SQL Tool has OLE Automation methods to set a new database connection by specifying the corresponding OLE DB Provider connection string. In addition, TrendWorX32 SQL Tool supports OLE Automation methods to return all database objects configured for a given database connection, all database object groups, and all tags for a given group. The OLE Automation methods are as follows:
ICONICS 18
Definition Type Definitions Functions Constant definitions
enum { Raw = 0 Average = 1 Minimum = 2 Maximum = 3 StDev = 4 MinTime = 5 MaxTime = 6 Last = 7 AllStat = 8
Used in specifying a data filter

Running Max = 9 Running Min = 10 Running Avg = 11 Moving Avg = 12 Moving Max = 13 Moving Min = 14 } TWXSQLTOOLFILTER
Database type definitions
enum { None = 0 MSAccess = 1 MSSQLServer = 2 Oracle = 4 } TWXSQLTOOLDBASE
Used in specifying database types
TrendWorX32 SQL Tool error codes
enum { ErrNone = 0
ErrInvalidFilter = 1 ErrDBaseType = 2 ErrConnFailed = 3 ErrQueryFailed = 4 ErrNoResults = 5 ErrNotEnabled = 6 ErrInvalidParam = 7 ErrInvalidRate = 8 ErrInvalidMaxSamples = 9 ErrProcessing = 10 ErrInvalidTDate = 11 ErrInvalidTableName = 12
Identifies the various error codes
ICONICS 19

ErrInvalidSignal = 13 ErrNoData = 14 ErrInvalidFilterOrder = 15 ErrUnableToLoadLangServer = 16 ErrTranslationFailed = 17 ErrOccuredInTranslation = 18 } TWXSQLTOOLERROR
TrendWorX32 SQL Tool ActiveX Control: Properties TrendWorX32 SQL Tool ActiveX Control: Methods TrendWorX32 SQL Tool ActiveX Control: Events
TrendWorX32 SQL Tool ActiveX Control: Properties BSTR GroupName Data logging-group name.
BSTR GroupSignal Signal name within data-logging group.
TWXSQLTOOLFILTER DataFilter
Data-retrieval filter.
BSTR DatabaseObject Database group name.
long Rate Data-retrieval rate (in msec).
long MaxSamples Maximum number of samples to retrieve.
BSTR OLEDBString OLE DB connection string to historical
ICONICS 20

database.
short DatabaseType Database type (e.g. Microsoft Access, Microsoft SQL, and Oracle).
short FilterOrder Filter order to use for "Moving Average," "Moving Max," and "Moving Min."
Notes
The "Rate" value is specified in milliseconds, and it can have a maximum value of 1814400000 (about 21 days). Note that this is the maximum sample-to-sample resolution in the returned historical data. If the rate is set to "0," all the historical data within the search interval will be averaged.
The "MaxSamples" value specifies the maximum number of samples to be retrieved when the data filter is set to "Raw." It can range from 3 to 3600.
TrendWorX32 SQL Tool ActiveX Control: Methods boolean GetDBases(VARIANT* DBNames)
Returns all TrendWorX SQL Server database objects for a given database connection.
boolean GetGroups(VARIANT* GroupNames)
Returns all group objects for a given TrendWorX SQL Server S database object.
BSTR GetGroupTable() Returns the name of the table that the current group is data-logging.
void Sets the start time and date for historical data ICONICS 21

SetStartTimeDate(DATE StartDate)
retrieval.
void SetEndTimeDate(DATE EndDate)
Sets the end time and date for historical data retrieval.
boolean GetGroupSignals(VARIANT* SignalNames)
Returns the signal names for the currently selected group.
boolean GetSignalValues(VARIANT* Values, VARIANT* TDates, VARIANT* MSecs, VARIANT* OPCQualities, VARIANT* HDAQualities)
Retrieves the historical data based on the selected ODBC data source name, TrendWorX SQL Server database object, group object, selected signal, desired time resolution, desired data filter, start time and date, and end time and date.
TWXSQLTOOLERROR GetLastError()
Returns the most current error code, if any operation failed.
void SetLangID(long langID)
Sets the LCID for the language resources and support.
long GetLangID() Returns the currently selected LCID.
Notes
The "VARIANT*" notation in the method parameters refers to a safe array of data. If the return code is "TRUE," TrendWorX32 SQL Tool will allocate a "SafeArray" of data of the appropriate data type and returned it with the values. The caller MUST free this array of data.
ICONICS 22

A typical VB type code segment for retrieving data from the returned arrays, and converting them to a string might look like the following:
Dim strEntry As String For i = LBound(values) To UBound(values)
strEntry = "Sample#" + Str(i) + " " strEntry = strEntry + "Val: " + Str(values(i)) + " " strEntry = strEntry + "Time: " + Str(TDates(i)) + " " strEntry = strEntry + "Msec: " + Str(MSecs(i))
The "MSecs" array holds the milliseconds time stamp of the sample.
If the data filter is set to "AllStat," the returned array will have the following ordered results:
• Maximum Value
• Maximum Actual Time
• Minimum Value
• Minimum Actual Time
• Average Value
• Standard Deviation
• Last Value
A total of seven values will be computed during the entire interval spanning start time and date up to end time and date.
ICONICS 23

TrendWorX32 SQL Tool ActiveX Control: Events StartedTask Fired to indicate that historical data retrieval
has started.
FinishedTask Fired to indicate that historical data retrieval has finished.
AbortedTask Fired to indicate that historical data retrieval has been aborted due to error.
TrendWorX32 includes VBA-based examples to demonstrate the usage of the Reporting tools. Under the \ICONICS\GENESIS-32\Examples\TrendWorX32 Examples\TrendWorX Data Logging and Reporting folder, there is a new TrendWorX32 display called "TrendSQLTool.t32," shown in the figure below, which utilizes VBA forms to demonstrate the usage of TrendWorX32 SQL Tool ActiveX control. In the same folder, there is also a "Readme.txt" file, which contains instructions on how to use the example.
ICONICS 24

TrendWorX32 SQL Tool ActiveX Control Example
ICONICS 25

TrendWorX32 SQL Reporting
This application is a stand-alone OLE Automation server capable of generating reports from the TrendWorX32 SQL Data Logging Server databases. It is integrated within the TrendWorX32 container, and it can be used as a stand-alone application.
ICONICS 26

Toolbar
All actions associated with TrendWorX32 Reporting can be accessed through the menu commands and the toolbar, shown in the figure below.
TrendWorX32 Reporting Toolbar
The TrendWorX32 Reporting toolbar contains the following command buttons. For more information about these commands, refer to the Menus section.
• New
• Open
• Save
• Add report
• Edit report
• Delete report
• Report status
• Cancel report
• Duplicate report
• Start reports
• Stop reports
• Security configuration
• About
ICONICS 27

• Help
ICONICS 28

Menus
The TrendWorX32 Reporting menu bar contains the following menus:
• File menu
• Edit menu
• View menu
• Actions menu
• Tools menu
• Help menu
Some of the commands available on these menus are standard Windows options. However, some options are specific to TrendWorX32 Reporting.
File Menu
The File menu contains the following commands:
Command Shortcut Keys
Function
New CTRL+N Creates a new report.
Open CTRL+O Opens an existing report.
Save CTRL+S Saves the open report to file.
Save As Saves the report under a different name.
Exit Closes the application.
ICONICS 29

For further explanations of these commands, please refer to your Microsoft Windows documentation.
Edit Menu
The Edit menu contains the following commands:
Command Shortcut Keys Function
Add report CTRL+A Adds a report to the configuration.
Edit report CTRL+E Edits an already-configured report.
Enable report
CTRL+SHIFT+E Makes a report available for execution.
Duplicate CTRL+D Duplicates the selected report.
Delete report
DEL Deletes the selected report.
View Menu
The View menu contains the following commands:
Command Shortcut Keys
Function
Toolbar CTRL+T Toggles the toolbar.
Status bar CTRL+B Toggles the status bar.
ICONICS 30

Select language
CTRL+ALT+U Prompts you to select a language. If a language resource .dll is present in the TrendWorX32 "Bin" directory, TrendWorX32 will automatically load it, convert its menus and dialog boxes to the chosen language, start up in that language.
Reporting preferences
SHIFT+R Opens the Reporting Preferences dialog box.
Reporting Preferences
The Report Threads field in the Reporting Preferences dialog box, shown below, specifies the number of threads on which to run reports. Because TrendWorX32 Reporting is a multithreaded application, you can choose to run up to 20 reports simultaneously.
ICONICS 31

Reporting Preferences Dialog Box
You can select to log to a .csv file or a .txt file. When you are using a .csv file, decimal places will be indicated by the ‘.’ When you are using the .txt file, decimal places will be indicated by the’,’. This is useful if you are using the TrendWorX32 Reporting on systems set up for European standards, which use ‘,’ as a decimal separator).
You can also indicate whether you want to show Microsoft Excel after a report has run. This option is selected by default but may be deselected if you do not wish to view your report after each instance.
ICONICS 32

A temporary path is used for intermediate table creation. When you click Temp Path in the Reporting Preferences dialog box, TrendWorX32 Reporting will use a temporary database table to create the report and then populate Microsoft Excel, .csv files, or the target database. Prior to Version 6.00, this temporary table was created in the source historical database. Thus, it added an additional load to the database while the database was actively data logging and retrieving historical data for clients. Now this temporary table is created inside a temporary Microsoft Access (.mdb) file in the chosen temporary path, and it is deleted as soon as the report is completed.
If Make Thread Priority Below Normal is checked in the Reporting Preferences dialog box, TrendWorX32 Reporting will start its background report processing threads at a lower priority than normal, so that the system will be able to spend more time executing other more important tasks.
Note: By default, TrendWorX32 Reporting uses only a single thread. This allows for lower usage of CPU on single-processor systems. In general, it is suggested that you increase the number of threads to more than one only if the TrendWorX32 Reporting tool is running on a dedicated node.
In the Unicode version, the Language and Subset fields in the Reporting Preferences dialog box allow you to select a desired language set from the Language Server. To select a language, click the ... button to the right of the Language field.
Actions Menu
The Actions menu contains the following commands:
ICONICS 33
Command Shortcut Keys Function
Report status
SHIFT+S Opens the Report Status dialog box, which provides you with pertinent information

status provides you with pertinent information about the report.
Cancel report
SHIFT+A Cancels the report that is currently selected and running.
Start reports
CTRL+R Starts previously configured reports.
Stop reports CTRL+SHIFT+R
Stops the reports that are currently running.
Tools Menu
The Tools menu contains the following commands:
Command Shortcut Keys
Function
Security login F6 Opens the ICONICS Security Login dialog box. Enter your user name and password to access the Security Server.
Security configuration
F7 Opens the ICONICS Security Server. If a proper login has not occurred, you will be prompted for one at this time.
Working directory
F8 Opens the Set Working Directory dialog box, which allows you to set the directory in which all files associated with this report will be located.
ICONICS 34

Help Menu
The Help menu contains the following commands:
Command Shortcut Keys Function
Help Topics F1 Launches the online Help for TrendWorX32 Reporting.
About Application
Launches the ICONICS About Box, which contains information about the product version number, copyright, and available disk space. It also contains information about how to contact ICONICS.
ICONICS 35

Report Configuration
In configuration mode, you can add, edit, or delete reports without report processing taking place. To add a report, select Add Report from the Edit menu or the toolbar. This opens the Report Configuration Wizard, which is a series of dialog boxes that guide you through the report configuration.
• General • Tags • Report • Target • Schedule • Range
Note: For TrendWorX32 Reporting to run properly on your machine, the TrendWorX32 SQL Data Logger must be running.
General
The first step in configuring a report is to pick the database from which the report data will be retrieved. There are two ways that the report will be referenced: in the report window and in the actual report. In the General dialog box, shown below, the Report Name is what will appear in the window, and the Target Name is what will appear in the report. While both of these names are somewhat arbitrary, you must enter a name in both fields. If either field is left blank, you will not be able to continue with the configuration of the report.
ICONICS 36

General Dialog Box
The Enabled check box controls whether the report will be scanned for processing within runtime mode. Any report that is enabled is removed from the active scan list of reports to be processed. All reports that are not enabled will show up with an “X” mark on the left-hand pane tree structure. If you do not select a report to be enabled upon creation, you can select it by using the right-click menu or by selecting Edit Report from the Edit menu.
Note: If an error is encountered during the adding or editing of an existing report, the report will automatically reset the "Enabled" flag if it is properly
ICONICS 37

configured. In addition, if a report copy is inserted its "Enabled" flag will be reset by default.
Note: If you choose to include qualities, the maximum number of tags to be included in the report is reduced to a total of 55. If qualities are not selected, the maximum number of tags to be included in the report is 110 tags.
To enter an expression for the Target Name, click the Expr button. This opens the Expression Editor. When you are finished, click Next to continue the Report Configuration Wizard. This opens the Tags dialog box.
Note: For information about the Expression Editor, please see the TrendWorX32 Viewer ActiveX documentation.
Tags
The next step in the Report Configuration Wizard is the Tags dialog box, shown below, which prompts you to select the database group, group, and tags used for the report.
TrendWorX32 Reporting supports the use of a Description text on a per-report-tag basis. This option, if used, will label the resulting data columns of the target report using the defined Description entries in the TrendWorX32 Configurator. By default, when a signal is inserted in the TrendWorX32 Configurator, the Description entry of the signal will be its logging name. You can override the Description field, which will be used to label the resulting data column in the final report. If the Description field in the TrendWorX32 Configurator is left empty, the logging name will be used to label the resulting data column of the report. The TrendWorX32 Reporting application will still display in the tree view or edit dialogs the report tags using their logging names.
In addition, for the Unicode version of TrendWorX32 Reporting, the Description field can be language-aliased to be used with various languages.
ICONICS 38

Note: TrendWorX32 Reporting also supports report generation across multiple database groups. The Tags dialog box lists and sorts all report signals based on database group, type, etc. You can use following procedure for each database group:
1. Click the DSN button to establish a connection to the source historical database.
2. Click the DBase Group button to select a database group.
3. Click the Group button to select a logging group.
4. Click the Tags button to select report signals (tags) from the data-logging group for each individual database group and/or logging group. If you have selected multiple tags, you can change the order of the tags for reporting. Simply the desired tags to move up or down by clicking on the Up and Down arrow buttons to the right of the tags list, as shown below.
ICONICS 39

Tags Dialog Box
Selecting a Data Source
In the Data Source field of the Tags dialog box, you can select the source from which the data for the report will come. Click the DSN (Data Source Name) button to open the Select Data Source dialog box, shown below.
ICONICS 40

Select Data Source Dialog Box
Select the desired database. This should be a database where the TrendWorX32 SQL Data Logger is configured to log data. As soon as the selection is made, the TrendWorX32 Reporting will fill in the type of the source database, the user ID, and name. When you have selected the data source, click OK. To continue the Report Configuration Wizard, click Next in the Tags dialog box.
Note: If TrendWorX32 Reporting is running on a PC other than the one on which the TrendWorX32 SQL Data Logger is running, you will have to configure an ODBC data source by connecting to the databases on which
ICONICS 41

TrendWorX32 SQL Data Logger is logging data.
Selecting a Database Group
You must choose a database group from those configured for the database you selected in the Select Data Source dialog box. Click DBase Group in the Tags dialog box. Then select the desired database from the Select Database Group list box, as shown below.
Select Database Group List Box
Selecting a Group Object
You must select a configured group within the selected database group. Click Group in the Tags dialog box. This opens the Select Group Object list box, shown below, which contains a list of all groups configured for the specific database group. Then select a desired group from the list.
ICONICS 42

List of available Groups
Selecting a Group Signals
You must also select the tags that will be used for the basis of the report. Click Tags in the Tags dialog box. This opens the Select Group Signals list box, shown below. Then select the appropriate tags from the list.
List of Available Tags
ICONICS 43

Once you have made all your selections, click Next to continue the Report Configuration Wizard. This opens the Report dialog box.
Report
The next step in the Report Configuration Wizard is the Report dialog box, shown below. This allows you to select which data filter to use when creating the report, as well as how often to process data.
New for version 7.0 is an enhanced data-retrieval system, which utilizes a new approach to creating historical reports. The following is a summary of the changes for version 7.0:
• Data filter selection other than Raw will result in data time stamped at the beginning of each subinterval.
• When creating reports using data filters other than Raw, subintervals for which there are no data because of no data-logging activity will be marked as “empty” slots at the corresponding time stamp within the database, .csv or Microsoft Excel target report.
• The historical qualities supported are as follows: o OPCHDA_EXTRADATA 0x0001
More data may exist
o OPCHDA_INTERPOLATED 0x0002
Interpolated data value
o OPCHDA_RAW 0x0004
Raw data value
o OPCHDA_CALCULATED 0x0008
Calculated data value
o OPCHDA_NOBOUND 0x0010
No data found to provide upper or lower bound
o OPCHDA_NODATA 0x0020
No data collected. Archiving not active
ICONICS 44o OPCHDA_DATALOST 0x0040

Calculation started/stopped/lost
o OPCHDA_CONVERSION 0x0080
Scaling / conversion error
o OPCHDA_PARTIAL 0x0100
Aggregate value is for an incomplete interval
Report Dialog Box
ICONICS 45

Note: When running an "AllStats" report for every month or year, the report should return the Min, Max, Avg (and StDev) for the last month or year for the specified tags. Also, only one value for each of the stats should be reported per tag. To do this properly set all values in the Process Data Every field of the Report dialog box to "0."
The following table describes the different Data Filter types listed in the Data Filter field of the Report dialog box.
Filter Type Description
Raw All of the actual (raw) samples stored in the database will be retrieved and time-aligned to produce the report. If no samples were stored for a specific time interval, a "NULL" value will be stored. You can override this by enabling the Backfill Empty Cells option. As a result, TrendWorX32 Reporting will copy over the previous sample value (if it is available). This is a time-intensive and CPU-consuming report type that may increase hardware requirements or prolong report execution times.
Average Divides the overall time range of the report into subintervals, and provides the computed average sample.
Min Divides the overall time range of the report into subintervals, and provides the computed minimum sample.
Max Divides the overall time range of the report into subintervals, and provides the computed maximum sample.
StDev Divides the overall time range of the report into subintervals, and provides the computed standard deviation sample.
Last Divides the overall time range of the report into subintervals, and provides the computed the computed last value sample.
AllStat The columns of the report will be the statistical quantities "Average," "Min," "Max," "StDev," etc. computed for every subinterval.
ICONICS 46

RunningMax Running maximum value.
RunningMin Running minimum value.
RunningAvg Exponentially weighted moving average.
Moving Average Average computed over a sliding time window.
Moving Max Maximum computed over a sliding time window.
Moving Min Minimum computed over a sliding time window.
Totalizer Performs totalizer function.
If Include Qualities is checked in the Report dialog box, values, OPC Data Access and historical data qualities will be retrieved.
The Filter Order field becomes available when the Moving Average, Moving Max, or Moving Min filter is selected under Data Filter. If Filter Order = X, then X samples in the past from the current time will be used to calculate the Moving Average, Moving Max, or Moving Min.
Other Options
The following table lists the functions of the Input Signal and Totalizer Type fields in the Report dialog box.
Function Description
Amount per second The signal represents data in seconds.
Amount per minute The signal represents data in minutes.
Amount per hour The signal represents data in hours.
Amount per day The signal represents data in days.
ICONICS 47

Continuous When Continuous is checked, the Totalizer will keep counting, starting from 0 until it comes to the end of the trend period, or until the integrated value exceeds the Auto Reset Level (a maximum limit).
Preload When Preload is checked, the Totalizer commences counting from any value. This is especially useful when totalizing must be “held” (suspended) while a necessary operation is being performed. For example, the pipes are being cleaned and then started from a known value.
Preset When Preset is checked, you simply specify a preset value.
•
•
•
•
If you are counting upwards, the value will obviously be positive.
If you are counting downwards, the preset value will be negative.
A negative value would be relevant in a situation where a reservoir is being drained, for example. Then the Totalizer function, if enabled for a circular chart, would help monitor the flow rate.
When counting upwards, when the total exceeds the preset value, it is reset.
When counting downwards, the preset value is reset at a point when it becomes negative.
Auto reset level Sets the level at which the system will automatically reset, returning to its initial value
ICONICS 48

and disabling everything else.
Once you have made all your selections, click Next to continue the Report Configuration Wizard. This opens the Target dialog box.
Target
The next step in the Report Configuration Wizard is the Target dialog box, shown below. The target name that you entered will be used as the basis of the generated target report database table, .csv file, .txt file, or Excel worksheet.
ICONICS 49

Target Dialog Box
The Target dialog box has several options for logging a report, including:
• Logging to a database • Logging to a .txt or .csv file • Logging to an Excel file
In addition, you can select to:
ICONICS 50

• Overwrite the report. • Create a new report with a date.
If you overwrite the report, the target report table or file will be named using the selected target name, and any previous data will be overwritten. If you create a new report, a new table or file will be generated every time the report is run, and its name will consist of the report name and a string representation of the time and date when the report was created.
TrendWorX32 Reporting can also generate a report table within the same database in which the historical data reside. The selection process is identical to the one described earlier.
Note: TrendWorX32 Reporting currently supports only Microsoft Access, Microsoft SQL Server, and Oracle databases as targets configured as machine data sources, not file data sources. Refer to the Tags section as needed.
Note: When you are creating reports to Excel or to a .txt or .csv file, remember that Excel 2000 can handle a maximum of about 65,000 rows. Make sure that your report will not exceed this amount so that the report will be completed without errors.
Note: When you are creating reports to Excel, the target report file name will always be appended by the time and date extension at the time the report was executed.
TrendWorX32 Reporting will create a table in the target database. The table name will be produced from the target name. If Create Report with Date is selected, the time and date of the report creation will be appended to the name. If Overwrite Report is selected, the table name will be the same as the report name, and all the existing data will be overwritten.
Now that you have selected the Target Type and location, click Next to
ICONICS 51

continue the Report Configuration Wizard. This opens the Schedule dialog box.
Logging to a Database
If you choose to create a report that will write to a database, you must configure a database that will contain all the resulting data from the report. Click the DSN button in the Target dialog box to open the Select Data Source dialog box. You can select an existing database, or you create a new database by selecting New and following the Report Configuration Wizard. When you make your selection, TrendWorX32 Reporting will fill in the type of the source database, user ID, and name.
Note: If TrendWorX32 Reporting is running on a PC other than the one on which the TrendWorX32 SQL Data Logger is running, you will have to configure an ODBC data source by connecting to the databases on which the TrendWorX32 SQL Data Logger is logging data.
Logging to a Text File
To configure the report to log to a .txt or .csv file, select Text File on the Target dialog box, as shown in the figure below. Then click Report Path to select the directory in which the file will be created. After you have selected the location for the file, select the Number Format for the data from the report. If Add Header is checked, TrendWorX32 Reporting will add a report header to the file.
ICONICS 52

Logging to a Text File in the Target Dialog Box
Logging to an Excel File
To configure the report to log to an Excel file, select Excel File from the Target dialog box, as shown in the figure below.
ICONICS 53

Logging to an Excel File in the Target Dialog Box
TrendWorX32 Reporting Version 7.0 has the following integration with Microsoft Excel:
• Microsoft Excel template support.
• HTML output support.
• Report header support.
• E-mail support. ICONICS 54

• Enhanced directory management.
• Enhanced performance integration with Microsoft Excel, which greatly reduces the time required to populate an Excel spreadsheet with the report data. This functionality may require the utilization of more memory resources.
• New date format support, which includes the month name for international support.
• TrendWorX32 Reporting now supports an internally created password for creating Microsoft Excel reports. Based on this internal password, the resulting Microsoft Excel worksheet will be locked and no data changes will be allowed.
When creating reports in Microsoft Excel, you need to create and customize (if desired) a source Excel workbook, which should be saved as a template. TrendWorX32 treats each Excel workbook selected from the Template button as an Excel template, and it creates an Excel-based report using the user-configured format and layout in the source workbook. To configure an Excel report, you need to do the following:
1. Create an Excel workbook to be the source of the report formatting and layout.
2. Click Template in the Target dialog box to select the workbook.
3. Click Report Path in the Target dialog box to assign a path where the generated reports will be created.
4. Select Publish if HTML output of the Microsoft Excel-based report is desired.
5. If the Publish option is checked, click HTML Path to select a target directory for the HTML output of the report.
6. If you want to select a specific worksheet from the source workbook, you should enable the WSheet option and then click Select to display a list of all workbooks available. Then select the desired workbook.
ICONICS 55

7. You can specify the starting cell of the Excel workbook in which the report will be stored by supplying the desired values for the Row and Column fields.
In addition to the above, you have the following options:
• Auto Print. If enabled, the generated report will be sent automatically to the current Windows default printer.
• Add Header. If enabled, TrendWorX32 Reporting will add an informative header to the generated report.
• Format. If enabled, TrendWorX32 Reporting will automatically format the generated report and adjust the column width so that the values within the column cells will be readable. If you want to provide a custom format and layout, this option should not be checked. As an example, to hide a certain column in the generated report, calculate its location and make its width zero within Microsoft Excel.
• Protect. Enables password protection based on an internally created password for Microsoft Excel reports. The resulting Microsoft Excel worksheet will be locked and no data changes will be allowed.
• Create Report with Date. This is the only option for Microsoft EXCEL reporting. If enabled, the target worksheet will use the report name, and the time and date extension will be appended to the name.
• Overwrite Report. Not available for Excel reporting.
• E-Mail. If enabled, you can fill a subject and a recipient e-mail address list, such as "[email protected]; [email protected]" (with the list items separated by a semicolon). TrendWorX32 Reporting, upon completing the report, will attach it to an e-mail message and send the message to all listed recipients.
ICONICS 56

Schedule
The next step in the Report Configuration Wizard is the Schedule dialog box, shown below.
Schedule Dialog Box
Reports can be configured to execute:
• Immediately • One time • Periodically • On event
ICONICS 57
If the report is configured to run Immediately, it will execute as soon as possible within runtime, and after completion its enabled flag will be reset. All

immediate reports have their priority of execution boosted internally by TrendWorX32 Reporting over periodic reports.
If the report is configured to run One Time, you must pick the desired time and date for the report to run by clicking on Set in the Schedule dialog box to enable time and date selection. To select the date, click the down arrow in the Date field, and then choose a date from the calendar. After completion, the report’s enabled flag and time field will be reset.
Clicking Set opens the standard Microsoft Calendar control. Select a desired date by double-clicking on the date.
If the report is configured to be Periodic, you must select the reports periodic schedule by clicking Change. This opens the Edit Periodic Report dialog box shown below.
ICONICS 58

Edit Periodic Report Dialog Box
Periodic reports can run:
• Hourly • Daily • Weekly (on a desired day of the week) • Monthly (on the first and/or last day of month)
You can select the desired time of the report for execution. In addition, you can select a report execution offset interval, which will add a delay between consecutive report executions. You can also run reports faster than one hour.
Note: Daily, weekly, and monthly reports will automatically create a report based on the last day’s, week’s, or month’s data from the report execution time. Hourly reports will span data based on how many hours they are configured to run, while event-based reports can be configured to retrieve data spanning a selected report time span.
If the report is configured to run on an event, you must configure an event expression by clicking the Expr, which opens the Edit Expression dialog box, shown below.
ICONICS 59

Expression Editor
Event-based reports provide finer control over timing of report execution. The event scan time is currently 1 second.
Once you have configured the report schedule, click Next to continue the Report Configuration Wizard. This opens the Range dialog box, which enables you to pick the time range of the report. This is basically the time interval over which historical data will be retrieved and processed. It is available for immediate and one time report types.
Range
The next step in the Report Configuration Wizard is the Range dialog box, shown below.
ICONICS 60

Range Dialog Box
If the report is configured to execute Immediately or One Time, you can configure the single execution start and end times by clicking Set Start and Set End.
If the report is configured to run On Event, you can configure the Report Time Span for which historical data should be processed. In addition, if Start From Last Time Run is checked, the starting time for data retrieval of the report will be the last time the report was executed.
ICONICS 61

You can also enable the Report Time Span for Periodic reports. This way you will be able to select a time span different from the one determined by the periodic frequency of the report alone.
Clicking on Set Start or Set End in the Range dialog box opens the Set Time and Date dialog box, shown below. Within this dialog, the you can click click the down arrow in the Date field to open the Calendar control for selecting a desired date, adjust the desired time in the time picker control or select the time based on a given historical table or operator comment and batch entry.
Set Time and Date Dialog Box
Clicking Select From Comment/Batch in the Set Time and Date dialog box opens the Select Comment/Batch (Lot) dialog box, shown below. This enables you to:
• Select a start time and date. To select the date, click the down arrow in the Date field, and then choose a date from the calendar.
• Select an end time and date.
• Click Search to initiate the search.
ICONICS 62

• Scroll through multiple operator comments and batch entries once the search is completed; use the << and >> buttons. Once you locate the desired one, click OK.
Set Comment/Batch (Lot) Dialog Box
Note: Selecting View Batch Only filters out the historical operator comments to display only the related batch (lot) entries.
Clicking Select From Table in the Set Time and Date dialog box opens the Group Tables Info dialog box, shown below. This displays the table entries for the last-accessed database connection so that you can select a starting and ending time and date based on the available historical tables.
ICONICS 63

Group Tables Info
Note: The Unicode version has enhanced language-aliasing support, including automatic value scaling. You need to configure the ICONICS Language Server as well as configure language aliases in the TrendWorX32 Configurator. Once all language aliases are configured, TrendWorX32 Reporting will automatically scale all historical values to those corresponding to the startup language. While TrendWorX32 Reporting is in runtime mode, all subsequent events generated by you selecting a different language will result only in updating the user interface to match the currently selected language, but not the scaling equations used in the report generation.
Finally, clicking Finish will complete the new report configuration and addition. If any errors are found, the new report’s enabled flag will be reset and will be marked with an “X”.
ICONICS 64

Editing a Report
In configuration mode, you can also edit, delete, and copy a report using the Edit menu commands or the toolbar. Alternatively, you can select a report and right-click to display the configuration mode report inspector menu, as shown below.
The editing tabs in the TWXReport dialog box, shown below, are identical to the series of dialog boxes in the Report Configuration Wizard.
Editing a Report
ICONICS 65

To copy a report, select an existing report and click Duplicate on the Edit menu or the main toolbar. This will copy all the configuration data of the original report, modify the original report name, and reset the enabled flag, as shown below.
Copying a Report
ICONICS 66

Runtime Mode
To enter runtime mode, select Start Reports from the Actions menu. TrendWorX32 Reporting will enable scanning of all reports and process them accordingly. In addition, both the right-hand and left-hand panes will be updated to reflect the latest status of reports. In runtime mode, you can:
• Add new reports. • Edit existing reports. • Duplicate reports. • Delete reports. • Cancel reports. • Get report status information.
You can fully edit or delete reports in runtime mode, as long as they are not running. If the reports are currently running, or are in "stand by" mode, they need to be cancelled first and then edited (or deleted). In addition, you can get runtime status information by clicking Report Status on the Actions menu. This opens the Report Status dialog box, shown below.
ICONICS 67

Report Status Dialog Box
TrendWorX32 Reporting is a multithreaded OLE Automation server, which allows for concurrent report processing. Within runtime, it allocates a pool of threads for simultaneous report scanning and processing. The number of threads can be adjusted via a registry setting. The default thread pool number is one worker thread. Note that if the target of all reports is an Excel worksheet, the reports will be serialized such that only one report accesses Excel at a time. In this case, you should not Increase the thread number used by TrendWorX32 Reporting in the registry. In addition, TrendWorX32 Reporting implements its own scheduling mechanism, which boosts the priority of reports when they are configured to run immediately.
Since TrendWorX32 Reporting may use the source database for creating temporary tables and actual report generated tables, it is very important that you allow for the source database to have enough disk space for
ICONICS 68

TrendWorX32 Reporting to perform its table creation.
ICONICS 69

TrendWorX32 Reporting Security
TrendWorX32 Reporting is interfaced to the ICONICS Security Server and currently supports the following security actions within runtime mode, as shown in the figure below.
ICONICS Security Server
ICONICS 70

GenEvent Registrar Integration
TrendWorX32 Reporting is interfaced to the GenEvent Registrar Server. If it is enabled within the GenEvent Registrar configuration tools, it will post events to the GenEvent Registrar and subsequently to the NT Event Logger. The following events will be posted:
• Started Reports (Severity 500 - Normal Event)
• Stopped Reports (Severity 500 - Normal Event)
• Error in Starting Reports (Severity 800 - Abnormal Event)
• Report Deleted (Severity 650 - Warning Event)
• Report Cancelled (Severity 650 - Warning Event)
• Report Executed (Severity 500 - Normal Event) if no errors occurred
• Report Executed (Severity 650 - Warning Event) if errors occurred
ICONICS 71

OLE Automation
The TrendWorX32 Reporting Application registers with the OLE ROT (Running Object Table) as a single-instance OLE Automation server. If it has started, all clients can connect to it by using a "GetObject" call (i.e. connecting to the running instance of reporting). The TrendWorX32 Reporting OLE Automation server currently supports the following OLE Automation properties and methods.
OLE Automation Properties OLE Automation Methods
OLE Automation Properties
boolean Visible Shows/hides application window.
boolean Maximized
Maximizes/minimizes application window.
OLE Automation Methods
void Refresh()
Redraws the view.
void Open(BSTR FileName)
Opens a configuration file.
void StartReports() Starts runtime mode.
ICONICS 72

void StopReports() Exits runtime mode.
booleanAreReports Running()
Returns true if in runtime mode.
voidClose(boolean SaveChanges, BSTR file)
Exits the report.
A set of new OLE automation methods has been added to allow for flexible report manipulation. For these OLE automation methods to be used effectively, you should call first the GetReportNames method to get a listing of all the currently available reports and then use automation to set the desired time span, etc. Depending on the status of each report or the periodic schedule, a VBA-enabled application can filter which reports will be available to the operator for manipulation. Note that the best way to make use of operator-based triggering of report execution within a VBA-enabled application, such as GraphWorX32, is to configure immediate report types, and do not enable the desired reports. Then, the operator through the newly added OLE Automation support will be able to start or stop existing reports.
These methods are:
VARIANT GetReportNames()
Returns a Safearray with all the report names.
short GetReportStatus(BSTR ReportName)
Returns an enumerated type TWXREPORTSTATUS with the report status for each report by name, which can be of the following enumerated values: RptStatusOk = 0 RptStatusEditing = 1
ICONICS 73

RptStatusDeleting = 2 RptStatusExecuting = 3 RptStatusExiting = 4 RptStatusPaused = 5 RptStatusCancelled = 6 RptStatusStandby = 7 RptStatusNotFound = 8 RptStatusConfigErrors = 9 RptStatusConfigure = 10
short GetReportScheduleType(BSTR ReportName)
Returns an enumerated type TWXREPORTSCHEDULE with the desired report schedule type:
RptNotFound = 0 RptImmediate = 1 RptOnce = 2 RptPeriodic = 3 RptEvents = 4
boolean SetReportTimeSpan(BSTR ReportName, DATE StartDateTime, DATE EndDateTime)
Sets the report time range for immediate type of reports which currently are not executing.
boolean SetReportTarget(BSTR ReportName, BSTR ReportTarget)
Sets the report target name for the desired report. The report has to be disabled first using the DisableReport method if necessary.
short RunReport(BSTR ReportName)
Executes the desired report returning a TWXREPORTSTATUS status enumeration
ICONICS 74

with the status of the report. Works only in runtime mode.
short StopReport(BSTR ReportName)
Stops execution of the desired report. Works only in runtime mode. It returns a TWXREPORTSTATUS status enumeration with the status of the report.
short AddNewReport(BSTR ReportName, BSTR ReportTargetName, long ReportDataFilter, long ReportFilterOrder, boolean Qualities, boolean CopyOver, long ProcessDataSecs, long ProcessDataMSecs)
Adds a new report with basic configuration settings. The report is initially disabled. It returns a TWXREPORTEDIT edit status code. The ReportDataFilter is of type GFWREPORT_DATA_FILTERS. The ReportFilterOrder parameter is used only in Moving filters, and the ProcessDataSecs, ProcessDataMSecs define the report processing interval for non-Raw reports
short SetReportCSVTarget(BSTR ReportName, BSTR ReportCSVPath, BSTR ReportCSVNumberFormat, boolean AddHeader, boolean CreateNewWithDate)
Sets the target of an existing report to be a .csv file. The report needs to be disabled first, and the ReportCSVPath refers only to the file path. It returns a TWXREPORTEDIT edit status code.
short SetReportEXCELTarget(BSTR ReportName, BSTR ReportXLSTemplate, BSTR ReportXLSPath, boolean PublishHTML, BSTR ReportHTMLPath, boolean UseXLSWKSheet, BSTR ReportWKSheetName, long ReportXLSRow,
Sets the target of an existing report to be an Microsoft Excel workbook. The report needs to be disabled first, and the ReportXLSPath refers only to the file path. It returns a TWXREPORTEDIT edit status code.
ICONICS 75

long ReportXLSColumn, boolean ReportAutoprint, boolean AddHeader, boolean ReportAutoFormat, boolean ReportXLSProtect, boolean ReportXLSEmail, BSTR ReportXLSEmailAddress, BSTR ReportXLSEmailSubject) short SetReportDBTarget(BSTR ReportName, BSTR DBConnString, long DBType, boolean CreateNewWithDate)
Sets the target of an existing report to be a database table. The report needs to be disabled first, and the DBConnString refers to an ADO ODBC connection string. It returns a TWXREPORTEDIT edit status code. The DBTYpe is of TWXREPORTSDBTYPE enumeration.
short SetReportImmediate(BSTR ReportName, DATE StartTime, DATE EndTime)
Sets the schedule of an existing report to be of Immediate type. The report needs to be disabled. It returns a TWXREPORTEDIT edit status code.
short SetReportOnce(BSTR ReportName, DATE DateToRun, DATE StartTime, DATE EndTime)
Sets the schedule of an existing report to be of Single execution type (Once). The report needs to be disabled. It returns a TWXREPORTEDIT edit status code.
short SetReportEvent(BSTR ReportName, BSTR
Sets the schedule of an existing report to be of Event execution type. The report needs to be disabled. It returns a TWXREPORTEDIT edit
ICONICS 76

EventCondition, long ReportRangeSecs, boolean StartFromLastTime)
status code. The EventCondition represents an OPC tag-based expression.
short SetReportHourly(BSTR ReportName, DATE TimeToRun, long Hours, long Minutes, long OffSetMinutes, boolean UseReportTimeSpan, long ReportTimeSpanSecs)
Sets the schedule of an existing report to be of periodic (Hourly) execution type. The report needs to be disabled. It returns a TWXREPORTEDIT edit status code. The UseReportTimeSpan enables the time range of the report not to be defined by the periodic interval but to be set by the user. The TimeToRun is the desired time of the first report execution.
short SetReportDaily(BSTR ReportName, DATE TimeToRun, long OffSetMinutes, boolean UseReportTimeSpan, long ReportTimeSpanSecs)
Sets the schedule of an existing report to be of periodic (Daily) execution type. The report needs to be disabled. It returns a TWXREPORTEDIT edit status code. The UseReportTimeSpan enables the time range of the report not to be defined by the periodic interval but to be set by the user. The TimeToRun is the desired time of the first report execution.
short SetReportWeekly(BSTR ReportName, DATE TimeToRun, long DayOfTheWeek, long OffSetMinutes, boolean UseReportTimeSpan, long ReportTimeSpanSecs)
Sets the schedule of an existing report to be of periodic (Weekly) execution type. The report needs to be disabled. It returns a TWXREPORTEDIT edit status code. The UseReportTimeSpan enables the time range of the report not to be defined by the periodic interval but to be set by the user. The TimeToRun is the desired time of the first report execution. The DayOfTheWeek refers to the day of the week for the report to execute (with Sunday = 1 and Saturday = 7).
short Sets the schedule of an existing report to be of
ICONICS 77

SetReportMonthly(BSTR ReportName, DATE TimeToRun, boolean FirstDayOfWeek, long OffSetMinutes, boolean UseReportTimeSpan, long ReportTimeSpanSecs)
periodic (Weekly) execution type. The report needs to be disabled. It returns a TWXREPORTEDIT edit status code. The UseReportTimeSpan enables the time range of the report not to be defined by the periodic interval but to be set by the user. The TimeToRun is the desired time of the first report execution. The DayOfTheWeek refers to the day of the week for the report to execute (with Sunday = 1 and Saturday = 7).
short EnableReport(BSTR ReportName)
Enables a given report for execution.
short DisableReport(BSTR ReportName)
Disables a given report for execution.
short AddReportTag(BSTR ReportName, BSTR TagLoggingName, BSTR TagDescrText, BSTR TagEngUnits, BSTR TagDBConnString, long DBType , BSTR TagDBaseGroupName, BSTR TagLogGroupName, long TagDBHandle)
Adds a a new report tag to an existing report. The report needs to be disabled. It returns a TWXREPORTEDIT edit status code. The TagLoggingName is the one defined in the TrendWorX32 Configurator, while the TagDBConnString parameter refers to the ADO ODBC connection string for the historical database. The TagDBHandle parameter is the index of the specific tag in the _Tags table of the historical database.
short DeleteReport(BSTR ReportName)
This method deletes a report. The report needs to be disabled. It returns a TWXREPORTEDIT edit status code.
ICONICS 78

short SetReportTotalizerParams(BSTR ReportName, long TotalizerUnits, long TotalizerType, long TotalizerDirection, double TotalizerValue, double TotalizerAutoResetLevel)
This method sets the Totalizer filter related parameters. The TotalizerUnits can be any of:
Seconds = 0 Minutes = 1 Hours = 2 Days = 3
The TotalizerType can be of type: Continuous = 0 PreLoad = 1 Preset = 2
The TotalizerDirection can be 0, for counting upwards, or 1 for counting downwards The Totalizer value is simply the Preload or Preset value depending on the Totalizer type.
For these OLE automation methods to be used effectively, you should call first the GetReportNames method to get a listing of all the currently available reports and then use automation to set the desired time span, etc. Depending on the status of each report or the periodic schedule, a VBA-enabled application can filter which reports will be available to the operator for manipulation. Note that the best way to make use of operator-based triggering of report execution within a VBA-enabled application, such as GraphWorX32, is to configure immediate report types, and do not enable the desired reports. Then, the operator through the newly added OLE Automation support will be able to start or stop existing reports.
Example
ICONICS 79

The sample code below adds a simple MS EXCEL Report:
Private Sub cmdReports_Click()
Dim reports As TWXReport.Document
Set reports = GetObject(, "TWXReport.Document")
'Add a report
reports.AddNewReport TextBox1.Text, TextBox1.Text, TWXReport.Raw, 8, False, False, 60, 0
reports.SetReportImmediate TextBox1.Text, Now, Now - 1
reports.SetReportEXCELTarget TextBox1.Text, "D:\Logging Tests\TWX EXCEL Templates\Production -- Daily Yield.xlt", "D:\Logging Tests\Test Reports", False, "", False, "", 3, 3, False, True, True, False, False, "", ""
'Add a tag
reports.AddReportTag TextBox1.Text, "SimulatePLC.Random", "SimulatePLC.Random", "", "Provider=MSDASQL.1;Extended Properties=""DSN=TWXREPORT_MSJET;DBQ=D:\Logging Tests\Logging Data\TWXREPORT_MSJET.mdb;DriverId=25;FIL=MS Access;MaxBufferSize=2048;PageTimeout=5;UID=admin;""", 1, "MSJET", "JetGroup", 3
'Execute Report
reports.StartReports
reports.EnableReport TextBox1.Text
reports.RunReport TextBox1.Text
ICONICS 80

ProjectWorX32 Support
Several new OLE Automation methods have been added to facilitate ProjectWorX32 deployment and WebHMI enhanced support:
1. ReplaceStringInString( StringToReplace as String, OldSubstring as String, NewSubstring as String ) as String 2. ReplaceHost( OldHostName as String, NewHostName as String ) as Long 3. ReplaceFilePath( OldSubstring as String, NewSubstring as String ) as Long 4. ReplaceTag( OldSubstring as String, NewSubstring as String ) as Long 5. ReplaceHostEx( OldHostNameSubstring as String, NewHostNameSubstring as String
ICONICS 81

MatchCase as Boolean, MatchWholeWord as Boolean ) as Long The ReplaceHostEx with parameters MatchCase=False & MatchWholeWord=True works exactly the same as the ReplaceHost() function.
The following is a simple example of using the new OLE automation methods of TrendWorX32 Reporting added for Version 7.0. It assumes that the TrendWorX32 Reporting application is already running. If not, a Shell command can be used to start it.
Private Sub cmdReports_Click()
Dim reports As TWXReport.Document
Set reports = GetObject(, "TWXReport.Document")
'Add a report
reports.AddNewReport “MyReport”, “MyReport”, TWXReport.Raw, 8, False, False, 60, 0
reports.SetReportImmediate “MyReport”, Now, Now - 1
'reports.SetReportEXCELTarget “MyReport”, "D:\Logging Tests\TWX EXCEL Templates\Production -- Daily Yield.xlt", "D:\Logging Tests\Test Reports", False, "", False, "", 3, 3, False, True, True, False, False, "", ""
reports.SetReportCSVTarget “MyReport”, "D:\Logging Tests", "x.xxxxx", False, False
ICONICS 82'Add tags

reports.AddReportTag “MyReport”, "SimulatePLC.Random", "SimulatePLC.Random", "", "Provider=MSDASQL.1;Extended Properties=""DSN=TWXREPORT_MSJET;DBQ=D:\Logging Tests\Logging Data\TWXREPORT_MSJET.mdb;DriverId=25;FIL=MS Access;MaxBufferSize=2048;PageTimeout=5;UID=admin;""", 1, "MSJET", "JetGroup", 3
' Get Report Names
Dim ReportNames As Variant
ListBox1.Clear
ReportNames = reports.GetReportNames
For i = LBound(ReportNames) To UBound(ReportNames)
ListBox1.AddItem ReportNames(i)
Next i
'Execute Report
reports.StartReports
reports.EnableReport “MyReport”
reports.RunReport “MyReport”
'Delete Report
'reports.DeleteReport MyReport
End Sub
ICONICS 83

ICONICS 84

TrendWorX32 OLE DB Provider
OLE DB is the dominant data access methodology from Microsoft that allows high-performance data access from any data source. Any tabular data is viewable through OLE DB regardless of whether it came from a database. This flexibility gives developers a tremendous amount of power.
In version 7.0, the TrendWorX32 OLE DB Provider includes the following new features:
• New database connection dialog • Enhanced data retrieval support
OLE DB Architecture
The design of OLE DB includes the concept of consumer and provider. The figure above shows a graphical representation of the OLE DB system. The consumer represents the traditional client. The provider places data into a tabular format and returns it to the client. A provider is a set of COM components that contains a series of interfaces. Because these are standard interfaces, any OLE DB consumer can access data from any provider. Since providers are COM objects, consumers can access them in any language (C++, Basic, Java, and so on).
ICONICS 85

ADO is a lightweight object set for accessing data from any OLE DB provider, using a consistent API within any programming language and or environment.
The TrendWorX32 SQL Server application, which is ICONICS' next-generation enterprise data-logging and historical data server, uses relational databases as storage media to log process historical data. The historical data can be accessed through a variety of methods, such as:
• Using the OPC Historical Data Access interface which is supported in TrendWorX32 SQL Server
• Using the TrendWorX32 SQL Tool ActiveX Control to retrieve process data in a VBA-scripting environment
• Using the TrendWorX32 Reporting, which creates a variety of historical data reports in databases, .csv and .txt files, and Excel
• Using ADO within any programming environment to parse TrendWorX32 SQL Server historical tables
The ICONICS TrendWorX32 OLE DB Provider, which encapsulates all the work needed to retrieve historical data spanning multiple historical data tables, interpolate and or extrapolate for missing values, and perform custom averaging of data over desired time periods.
OLE DB providers are a set of COM objects that transfer data from a durable source to a consumer. The OLE DB provider places those data in a tabular format in response to calls from a consumer. Providers can be simple or complex. A provider may return a table, allows the client to determine the format of that table, or perform operations on those data. Each provider implements a standard set of COM objects to handle requests from the client. A provider may implement optional COM objects to provide additional functionality. The figure below shows the different COM objects a provider may implement.
ICONICS 86

COM Components in an OLE DB Provider
COM Components and Their Uses
ICONICS 87
Component Interfaces Comments
Data Source
[mandatory] IDBCreateSession [mandatory] IDBInitialize [mandatory] IDBProperties [mandatory] IPersist [optional] IDBDataSourceAdmin [optional] IDBInfo [optional] IPersistFile [optional] ISupportErrorInfo
Connection from the consumer to the provider. The object is used to specify properties on the connection, such as user ID, password, and data source name. The object can also be used to administer a data source (create, update, delete, tables, and so on).
Session
[mandatory] IGetDataSource [mandatory] IOpenRowset [mandatory] ISessionProperties [optional] IDBCreateCommand [optional] IDBSchemaRowset [optional] IIndexDefinition
The session object represents a single conversation between a consumer and provider. It is somewhat similar to the ODBC HSTMT in that many sessions can be active simultaneously. The session object is the primary link to get to OLE DB functionality. In order to

[optional] ISupportErrorInfo [optional] ITableDefinition [optional] ITransaction [optional] ITransactionJoin [optional] ITransactionLocal [optional] ITransactionObject
get to a command, transaction, or rowset object, you go through the session object.
Command
[mandatory] IAccessor [mandatory] IColumnsInfo [mandatory] ICommand [mandatory] ICommandProperties [mandatory] ICommandText [mandatory] IConvertType [optional] IColumnsRowset [optional] ICommandPrepare [optional] ICommandWithParameters [optional] ISupportErrorInfo
The command object handles operations on data such as queries. It can handle statements with or without parameters. The command object is also responsible for handling bindings for parameters and output columns. A binding is a structure that contains information about how a column, in a rowset, should be retrieved. It contains information such as ordinal, data type, length, status, and so on.
Rowset
[mandatory] IAccessor [mandatory] IColumnsInfo [mandatory] IConvertType [mandatory] IRowset [mandatory] IRowsetInfo [mandatory] IRowsetIdentity [optional] IColumnsRowset [optional] IConnectionPointContainer [optional] IRowsetChange [optional] IRowsetLocate
The rowset object represents the data from the data source. The object is responsible for the bindings of that data and any basic operations (update, fetch, movement, and so on) on the data. You will always have a rowset object to contain and manipulate data.
ICONICS 88

[optional] IRowsetResynch [optional] IRowsetScroll [optional] IRowsetUpdate [optional] ISupportErrorInfo
Transaction
[mandatory] IConnectionPointContainer; [mandatory] ITransaction [optional] ISupportErrorInfo
The transaction object defines an atomic unit of work on a data source and determines how those units of work relate to each other. This object is not directly supported by the OLE DB provider templates. That is, you create your own object.
Each COM component represents a series of COM interfaces. Some COM interfaces are mandatory, while others are optional. By implementing the mandatory interfaces, a provider guarantees a minimum level of functionality that any client should be able to use. By implementing the optional interfaces, a provider can have more functionality and a richer feel to the client. The client should always call "QueryInterface" to determine whether a provider supports a given interface.
The ICONICS TrendWorX32 OLE DB Provider is a simple read-only provider, which implements all of the mandatory interfaces listed in the table above, with the exception of the transaction-based component. ICONICS TrendWorX32 OLE DB Provider supports, among others, the following:
• Similar historical replay functionality to the OPC Historical Data Access specification
• Raw or time-processed data-retrieval over a user-defined time interval
• Multiple historical tag data retrieval
• Dedicated "trend SQL" query parsing and execution capability
ICONICS 89

• Historical database browsing/prompting capability
• Schema information support for the "Recordset" structure it returns
• Support for a "MaxRecords" property to limit the total number of returned samples
• Multiple historical data filter support
The ICONICS TrendWorX32 OLE DB Provider internally uses a high-speed data-retrieval mechanism based on the native OLE DB providers for the historical databases configured in the TrendWorX32 SQL data-logging server.
Using ICONICS TrendWorX32 OLE DB Provider
Using TrendWorX32 OLE DB Provider
In this section, we will discuss how ICONICS TrendWorX32 OLE DB Provider can be used to retrieve data from the TrendWorX32 SQL Server historical database capability.
Connecting to TrendWorX32 OLE DB Provider Retrieving Historical Data Returned Recordset Structure Example Application Using ICONICS TrendWorX32 OLE DB Provider
Connecting to TrendWorX32 OLE DB Provider
To connect to ICONICS TrendWorX32 OLE DB Provider, you must set the corresponding properties or ask the provider to prompt and provide database navigation and browsing tools.
ICONICS 90

In order to have the provider prompt, a typical VBA type of code would be:
Dim twx As New ADODB.Connection
' Set Provider
twx.Provider = " ICONICS.TWXOLEDB "
' Set up for Prompting
twx.Properties("Prompt") = 1
'Open Connection
twx.Open
Use the TWXSQL Tool Control Properties dialog box, shown below, to connect to a database. This dialog box has only one tab, the General tab shown below, which prompts you to complete the configuration.
ICONICS 91

TWXSQL Tool Control Properties Dialog Box
To configure the SQL Tool control, from the Provider Type list box in the TWXSQL Tool Control Properties dialog box, select the OLE Database (DB) Provider type relating to the TrendWorX32 historical database. Currently, the following OLE DB Providers are supported:
• Microsoft Access
• Microsoft SQL Server
• Oracle
When you select a database type and then click Connect, the corresponding OLE DB Provider configuration dialog box opens, as shown below.
ICONICS 92

For Microsoft SQL Server, select a server name, an authentication type (Windows NT Integrated Security or user name and password), and the desired historical database, as shown in the figure below.
OLE DB Provider Configuration for SQL Server Databases
For Mirosoft Access connections, simply navigate to the desired .mdb file by clicking on the browser button, as shown in the figure below.
ICONICS 93

OLE DB Provider Configuration for Microsoft Access Databases
To connect to an Oracle database, fill in the appropriate information, as shown in the figure below.
ICONICS 94

OLE DB Provider Configuration for Oracle Databases
To increase speed and efficiency, the ICONICS TrendWorX32 OLE DB Provider establishes a connection on a per-data-logging group basis and retrieves data for the historical tags in that group. You can always close an existing connection, set different properties and reopen the connection to retrieve data for a different group of historical tags.
ICONICS 95

Alternatively, you can set the required properties for opening a connection of the ICONICS TrendWorX32 OLE DB Provider individually. These properties are:
Data source. For a Microsoft Access historical database, the data source is the complete path (including the file name) of the Microsoft Access .mdb file. For a Microsoft SQL Server historical database, the data source is the server name used for local SQL server installation. If the Microsoft SQL Server is installed locally, the server name will be "(local)."
Password. The required password. If the underlying historical database is a Microsoft SQL Server database, and no password is defined, the ICONICS TrendWorX32 OLE DB Provider will attempt to use NT integrated security.
User ID. The user ID name (if required).
Location. If the underlying historical database is a Microsoft SQL Server database, this property will be used for storing the initial catalog (i.e. the default SQL server database) for the connection to the historical database.
Extended properties. This is a dedicated ICONICS TrendWorX32 OLE DB Provider string that is formulated as follows:
TWXPROVIDER=provider;TWXDBASE=database group;TWXGROUP=group;
"Provider" is the internal OLE DB Provider name (i.e. SQL OLE DB for Microsoft SQL Server, or Microsoft.Jet.OLEDB.4.0 for Microsoft Access historical database)
"Database group" is the historical database group.
"Group" is the desired group of historical tags under the database group for which the provider will retrieve data.
ICONICS 96

Using the properties listed above, you can also connect to the ICONICS TrendWorX32 OLE DB Provider through ADO in the following ways:
Dim twx As New ADODB.Connection
' Set Provider
twx.Provider = " ICONICS.TWXOLEDB "
' Set up Properties
twx.Properties("Prompt") = 0
twx.Properties("Data Source") = “(local)”
twx.Properties("Password")=”” twx.Properties("User ID")=”” twx.Properties("Extended Properties")= ”TWXPROVIDER=sqloledb;TWXDBASE=MyFirstDBase;TWXGROUP=LoopX;” twx.Properties("Location")=”TWXSQL_TEST_1”
'Open Connection
twx.Open
This code assumes the following:
• The historical database is a Microsoft SQL Server database.
• A trusted connection is used.
• The SQL Server database where the historical data are logged is called "TWXSQL_TEST_1."
• The Microsoft SQL Server is located on the local workstation.
ICONICS 97

In addition to the above properties, the ICONICS TrendWorX32 OLE DB Provider supports language aliasing by making its resources available in a resource .dll. When translating the resources, do not translate the strings related to the default properties of the provider.
Retrieving Historical Data
TrendWorX32 Reporting Version 7.0 has been updated to be compliant with the latest OPC HDA specification 1.2. Although TrendWorX32 Reporting is not a direct OPC HDA client or server, it cretaes reports with data outputs as specified by the OPC HDA specification.
New for version 7.0 is an enhanced data-retrieval system, which utilizes a new approach to creating historical reports. The following is a summary of the changes for version 7.0:
• Data filter selection other than Raw will result in data time stamped at the beginning of each subinterval.
• When retrieving data using data filters other than Raw, subintervals for which there are no data because of no data-logging activity will be marked as “empty” slots at the corresponding time with a zero value. You can check the returned qualities for further processing.
• The historical qualities supported are as follows: o OPCHDA_EXTRADATA 0x0001
More data may exist
o OPCHDA_INTERPOLATED 0x0002
Interpolated data value
o OPCHDA_RAW 0x0004
Raw data value
o OPCHDA_CALCULATED 0x0008
Calculated data value
ICONICS 98o OPCHDA_NOBOUND 0x0010

No data found to provide upper or lower bound
o OPCHDA_NODATA 0x0020
No data collected. Archiving not active
o OPCHDA_DATALOST 0x0040
Calculation started/stopped/lost
o OPCHDA_CONVERSION 0x0080
Scaling / conversion error
o OPCHDA_PARTIAL 0x0100
Aggregate value is for an incomplete interval
Critical Note: Because of the new compliance changes in historical replay and reporting, a version 7.0 historical replay or reporting may not produce identical results to existing 6.1x version reports and or historical replay screen captures for the same signals and time periods.
The ICONICS TrendWorX32 OLE DB Provider supports a minimal set of “trend SQL” keywords that can be used to formulate “trend” queries in order to retrieve historical data. A typical “trend” SQL statement may look like the following:
Select=Device1.Group.Tag1,Device1.Group.Tag10;Filter=MaxTime; SubInterval=10000; Start=1999/6/16, 18:00:00; End=1999/6/16, 18:10:00;
Select=tag1,tag2,…,tagn
This specifies the desired historical tags to participate in the query. If the `*' is used instead (e.g. Select=*,), without other keywords, the ICONICS TrendWorX32 OLE DB Provider will return information relating to the properties of the historical tags, such as device point name, logging name, and units. Note that in this query the logging names of the historical points should be used.
ICONICS 99

Filter=filter type;
This specifies the desired historical data-processing filter to be used when retrieving data historical data. The supported filter types are:
• Raw (all values are retrieved)
• Average
• Min
• Max
• StDev
• MinTime (minimum values with actual time stamp)
• MaxTime (minimum values with actual time stamp)
• Last (decimated value)
• AllStat (maximum, minimum, standard deviation, and average over entire time span)
• Total (summary of values)
• Running Min
• Running Max
• Running Average (exponentially weighted moving average)
• Moving Average
• Moving Min
• Moving Max
If no "Filter" value is specified, the ICONICS TrendWorX32 OLE DB Provider
ICONICS 100

will retrieve all raw data-logged values.
SubInterval=interval;
This specifies the interval (in msec) between processed samples. The ICONICS TrendWorX32 OLE DB Provider will process all samples, which have time stamps within a time interval to compute the corresponding sample with the desired filter. It is ignored if the data-retrieval filter is set to "Raw" or "AllStat." If it is set to 0, all historical samples within the search time interval will be included in creating a “processed” sample, which will be returned to the user.
Note that when the data filter is set to "Raw," the ICONICS TrendWorX32 OLE DB Provider will return all historical samples, which fall within the search time interval using the original time stamp that was data-logged. On the other hand, if it is not set to "Raw," the ICONICS TrendWorX32 OLE DB Provider will divide the search time interval into subintervals of "SubInterval" duration and “process” all samples that fall within each subinterval to calculate a “processed” sample to return.
Start=yyyy/mm/dd, hh:mm:ss;
This specifies the starting time for retrieving historical data, and it has to match the indicated format. If it is not specified, the time search will include all historical values starting at the beginning of the historical data
End=yyyy/mm/dd, hh:mm:ss;
This specifies the ending time for retrieving historical data, and it has to match the indicated format. If it is not specified, the time search will include all historical values up to the most recent ones
ICONICS 101

Important Notes
If any or both of the start and end dates are not specified, the ICONICS TrendWorX32 OLE DB Provider will perform an exhaustive database search to retrieve all samples in the database, or those samples starting from the start date or ending prior to the end date. Because this can be an extremely time-consuming operation, it is suggested that you use the "MaxRows" property of the provider to establish a limit to the total number of retrieved samples.
Note: The Unicode version has enhanced language aliasing support, including automatic value scaling. You need to configure the ICONICS Language Server, as well as configure language aliases in the TrendWorX32 Configurator. Once all language aliases are configured, you can use the LCID property of the ICONICS TrendWorX32 OLE DB Provider connection to set the desired language settings.
Returned Recordset Structure
The ICONICS TrendWorX32 OLE DB Provider returns the following recordset structure (column names):
TagLoggingName A variable length text column displaying the logging name of the tag.
TagPointName A variable length text column displaying the actual point name of the tag.
TimeDate A "date" type showing the time stamp. Msecs A "long" type indicating the msec accuracy of
the time stamp. Value A "double" type indicating the value of the
sample. OPCDataQuality A "long" type indicating the OPC data access
quality of the sample. ICONICS 102

OPCHDAQuality A "long" type indicating the OPC data access quality of the sample.
QualityText A variable-length "text" type indicating the quality string related to the combined data and historical quality values.
DataFilter A variable-length "text" type indicating the data filter type, such as "Raw," used in retrieving the data.
EngUnits A variable-length "text" type indicating the "EngUnits" of the tag.
Important Note
In the case that only the tags under the desired logging group are returned (that is, when Select=*) the "DataFilter" column will contain the data-logging filter for the tag. See the TrendWorX32 SQL Server documentation for more information.
A code sample for opening a recordset to return all tags data-logged in a particular group and to display their logging name might be as follows:
Dim rstwx As New ADODB.Recordset Dim strLoggingName As String ' Set Recordset properties rstwx.CursorType = adOpenForwardOnly rstwx.LockType = adLockReadOnly ' Set cache size
rstwx.CacheSize = 100 ' Open Recordset
rstwx.Open "Select=*;", twx, , , adCmdText ‘ Process Records
ICONICS 103

Do While Not rstwx.EOF strLoggingName = rstwx!TagLoggingName rstwx.MoveNext Loop ' Close Recordset If rstwx.State = adStateOpen Then rstwx.Close End If End Sub
In this case, "twx" is the ICONICS TrendWorX32 OLE DB Provider ADO connection object we just opened.
Example Application Using TrendWorX32 OLE DB Provider
In order to provide a sample application using the ICONICS TrendWorX32 OLE DB Provider, ICONICS has created a sample VBA application to demonstrate its use. It is located under the GENESIS32 "Examples" directory in the "TrendWorX32 Examples" folder, and it is called "TrendOleDB.t32." This file consists of a main form, which is shown below. Click Connect to connect to a TrendWorX32 SQL Server historical database. Click Signal Info to retrieve the data-logged signal for a particular group. You can also build a trend query and execute it to retrieve historical data.
To prepare for the example, you must:
ICONICS 104

• Set the GENESIS-32 working directory to be "TrendWorX32 Examples\TrendWorX Data Logging and Reporting," where the examples are installed. (For example you can use the Set Working Directory command in the Tools menu of the TrendWorX32 Container.
• Make sure that none of the files in this folder has a read-only attribute.
Once you have completed these steps, do the following:
1. Start the TrendWorX32 Container.
2. Load the TrendOleDB.t32 display into TrendWorX32.
3. Enter animation mode.
4. Click the various buttons to retrieve TrendWorX32 historical data using the ICONICS TrendWorX32 OLE DB Provider.
5. When prompted, you can select Microsoft Access as the historical database type and enter "Twx32Demo.mdb."
6. You can now start data logging, stop data logging, and retrieve historical data.
ICONICS 105

Sample Visual Basic Application for the TrendWorX32 OLE DB Provider
ICONICS 106

Your comments and suggestions on the operation of this software are welcome. Please address them to: ICONICS 100 Foxborough Blvd. Foxborough, MA 02035 Tel: 508-543-8600 Fax: 508-543-1503 E-Mail: [email protected] Web: www.iconics.com © ICONICS, Inc. All rights reserved.
Contents
Introduction Configuration New Features Upgrading to Versions 6.00 and 6.10 Choosing a Database Setting Up Data Logging Performance Optimization and Evaluation Troubleshooting Security Integration Database Schema OLE Automation Interface
ICONICS 1

OPC HDA COM Interface MSDE (Microsoft Data Engine) Support Running TrendWorX32 SQL Data Logger As an NT Service
ICONICS 2

Introduction
The primary purpose of TrendWorX32 32-bit data logging is to provide both a data-collection system and a data-retrieval station for historical data to trending and reporting clients. The TrendWorX32 SQL Data Logger:
• Collects real-time data from OPC servers.
• Logs real-time data to a database.
• Provides data-retrieval capability by implementing a prerelease draft of the OPC HDA (Historical Data Access) specification.
• Provides data-retrieval services locally and remotely across computer boundaries via DCOM.
The following diagram shows the internal system architecture of the TrendWorX32 SQL Data Logger:
Trending and Data Logging Architecture
The ICONICS TrendWorX32 SQL Data Logger is a true 32-bit Windows application written from the ground up to take advantage of 32-bit operating systems for multitasking and load distribution across multiple threads and processors. The TrendWorX32 SQL Data Logger not only contains data-logging and data-retrieval historian services, but it also while adds a scalable, client-server architecture to the ICONICS Trending and MMI software. This architecture ensures optimal load balancing and distribution, even for large-scale applications.
The TrendWorX32 SQL Data Logger uses the most current data-access technology called (ActiveX Data Objects) ADO. ADO is a database-access
ICONICS 3

mechanism that provides a wrapper of the OLE DB. OLE DB is a COM approach to database programming that can be used to program any database (relational or not relational) as long as there is a dedicated OLE DB data provider for that database. The end result is that applications based on ADO/OLE DB can potentially access any database regardless of the underlying storage media, file system, and location. TrendWorX32 SQL Data Logger currently uses ADO version 2.5, the Universal OLE DB ODBC data provider supplied by Microsoft, as well as native OLE DB providers to access Microsoft Access, Microsoft SQL Server, MSDE, and Oracle-compliant databases.
Functional Diagram of TrendWorX32 SQL Data Logger
TrendWorX32 SQL Data Logger can be deployed using the same PC on which the database resides, or using a different PC that is networked to the database. In addition, you can have TrendWorX32 SQL Data Logger is deployed on multiple PCs data logging to the same (or different) databases, therefore providing a scalable and distributed data-logging architecture.
ICONICS 4

TrendWorX32 SQL Data Logger Multiple Database Capability
A key feature of TrendWorX32 SQL Data Logger is its ability to handle data logging and data retrieval with respect to multiple types of databases concurrently, therefore enabling you to develop a very cost-effective data-logging and data-retrieval application.
TrendWorX32 SQL Data Logger will support data logging and data retrieval to or from:
• Microsoft Access
• Microsoft SQL Server 6.5, 7.0, and 2000
• MSDE 7.0 and 2000
• Oracle 8.0
TrendWorX32 SQL Data Logger is a MFC/ATL free-threaded server application that performs data logging and data retrieval by implementing a prerelease draft of the OPC HDA (Historical Data Access) specification.
ICONICS 5

Configuration
The configuration layout of the TrendWorX32 SQL Data Logger is quite similar to that of an OPC server configuration. The key concept here is the database group object, which replaces the device of the OPC data server configuration.
A database group object represents a:
High-level grouping of groups of signals to data log. •
•
•
•
•
•
•
Multithreaded object for managing data updates and logging-to-disk activities along with extensive runtime user interface.
Physical connection to an underlying database.
In addition, each database maintains a list of recent errors for troubleshooting, which can be in the TrendWorX32 Configurator.
Each database group object is responsible for managing data-logging groups of signals. A data-logging group includes:
A logical collection of signals to be data-logged. Common data-collection rate and data-logging table Common data-logging configuration. Group style management and editing capability for a collection of signals.
For more information, refer to the TrendWorx32 Configurator Help documentation.
ICONICS 6

New Features
New features of the TrendWorX32 SQL Data Logger in version 7.0 include:
• New database connection dialog
• Enhanced data-retrieval support
• Microsoft ADO 2.7 support
• Enhanced expression support
• Daylight savings time support
Note: TrendWorX32 up to and including Version 6.1x is using the Windows-based APIs for converting a time from local time to UTC or from UTC to local time. The Windows APIs do not correctly adjust the conversion for the daylight savings time if the timestamp to be converted was obtained from a different time period (i.e. it was obtained in "summer" time but now we have "winter" time). TrendWorX32 Version 7.0 has new time conversion utilities that account for this discrepancy. There are, however, some things to consider:
• These functions are used by default (no user enabling is required).
• This is what they do in order to convert each time stamp:
o They check Windows for the PC Time Zone Settings and to see if automatic daylight savings is enabled.
o They also obtain from Windows the times/dates for switching over. (These dates do not change; they are in the form of, e.g., the first Sunday of April.)
o Depending on the previous information, the new functions properly adjust the conversion times to compensate for daylight savings time.
Other features include:
• NT service support for TrendWorX32 SQL Data Logger.
• Support for operator comments.
• Support for batch and lot tracking.
• Microsoft SQL 2000 and Microsoft MSDE 2000 support.
• Data-logging filters
• MSDE Manager application for managing MSDE-based data-logging applications.
• GenTray support and integration.
ICONICS 7

• Remote configuration support.
• Data logging tuning parameters.
• ADO 2.5 and 2.6 integration.
• Support for logging tag descriptions.
• TrendWorX32 SQL Data Logger Configurator.
• Support for Oracle data logging.
• Support for MSDE data logging.
• Integration of native OLE DB providers for faster data replay.
• Asynchronous historical data retrieval for faster updates of real-time historical trends.
• UTC support for data logging. (See the note below.)
• Condition/event-handling mechanism.
• Scheduling for minimizing system load and fully decoupling data logging from data collection, while supporting data-logging retrials in cases of failure.
• Support for hot database switching during runtime mode without stopping data-logging activity. In this scenario, you can use the TrendWorX32 Configurator or OLE Automation to select a new database for data logging. You have the option to redirect pending writes to the new database or log them to the current one.
• OLE Automation interface to data logging.
• Integration of data-logging activity into the GenEvent Registrar.
• Support for data logging the same OPC tags in the same data-logging group but under a different-logging name.
• Integration of native OLE DB providers for faster replay and decreased CPU usage.
Note: UTC support refers to data logging the time stamps of samples in the UTC time format. However, all clients will replay historical data using the "local" (non-UTC) client time, unless they are otherwise configured.
ICONICS 8

Upgrading to Versions 6.00 and 6.10
Upgrading From Version 5.20 to Version 6.0
The biggest change in terms of upgrading an existing application of Version 5.20 to Version 6.0 is the new approach to data-logging configuration and administration. Now the configuration information of the TrendWorX32 SQL Data Logger server ("TWXSQLSvr.exe") is stored in a database file. By default, this file is in a Microsoft Access (.mdb) file format. The TrendWorX32 Configurator tool configures data-logging and then downloads the configuration data to the data-logging server, which may be local and/or remote. The most important step here is upgrading an existing 5.20 data-logging configuration to the new Configurator database. To upgrade from Version 5.20 to Version 6.00, use the procedure outlined in the following sections.
Note: It is suggested that you back up all-important historical data and or current (*.txd) configuration files prior to upgrading to the new database Configurator tool.
Upgrading From Version 6.00 to Version 6.10
To upgrade from Version 6.00 to Version 6.10, you simply need to open the TrendWorX32 Configurator and select the configuration database file to be upgraded to the Version 6.10 format. The TrendWorX32 Configurator will automatically convert the configuration .mdb file to the Version 6.10 format.
Upgrading From Version 5.20 to Version 6.00: Step 1
Start the TrendWorX32 SQL Data Logger from the Programs menu in Windows.
ICONICS 9

TrendWorX32 SQL Data Logger Screen
Upgrading From Version 5.20 to Version 6.00: Step 2
From the File menu, choose Open to open the file that you want to export to the new Configurator database.
Upgrading From Version 5.20 to Version 6.00: Step 3
From the File menu, choose Export Configuration. This opens the Export Configuration dialog box, shown below.
Export Configuration Dialog Box
The updated installation for Version 6.0 will install the following files under the GENESIS32 "Bin" directory:
ICONICS 10

• "Twx32Cfg.src"
• "Twx32.mdb"
The first file ("Twx32Cfg.src") is a "template" file for generating default ("empty") configuration databases. The second file ("Twx32.mdb") is a configuration database file that is ready to use. Upon proper installation, when the Export Configuration dialog is opened it should list the OLE DB Provider and the Connection String to the default configuration database file ("Twx32.mdb"), as shown in the figure above.
If this is not the case, select Microsoft Access as the OLE DB provider, and then click Set. This opens the OLE DB Initialization Information dialog box, shown below. In the Data Source field, fill in the correct pathway to the "Twx32.mdb" configuration file, including the ".mdb" Microsoft Access file extension, to properly establish a configuration database connection. Then click OK.
OLE DB Initialization Information Dialog Box
Click Export in the Export Configuration dialog box to export your configuration(s) to the Configurator database. From this point on, the TrendWorX32 SQL Data Logger will:
• Use as the current configuration the last-exported configuration, unless otherwise assigned by the new Configurator tool.
• Always load (upon startup) the most-recently assigned database configuration by the Configurator application, or the most-recently exported database configuration.
ICONICS 11

Upgrading From Version 5.20 to Version 6.00: Step 4
When you have finished exporting databases, shut down the TrendWorX32 SQL Data Logger.
Upgrading From Version 5.20 to Version 6.00: Step 5
Start the TrendWorX32 Configurator from the Programs menu in Windows. Choose Open from the File menu to select the "Twx32.mdb" file. By default, the TrendWorX32 Configurator will load all of the exported configurations, as shown in the figure below. When a configuration is selected, the TrendWorX32 Configurator will start the TrendWorX32 SQL Data Logger through OLE Automation.
Setting Up a Configuration Database
Note: The TrendWorX32 Configurator is integrated into the TrendWorX32 SQL Data Logger through a COM interface. This means that if the TrendWorX32 SQL Data Logger is started from within the TrendWorX32 Configurator, and if no other application is referencing the TrendWorX32 SQL Data Logger, the TrendWorX32 SQL Data Logger will shut down after stopping data logging (if it is enabled within the Configurator) once the TrendWorX32 Configurator is exited. The exception to this rule is when the
ICONICS 12

TrendWorX32 SQL Data Logger is registered to run as an NT service.
Note: Since the GENESIS32 version 5.20 release, the database access tools used by TrendWorX32 (such as OLE DB and ADO) have been updated by Microsoft. GENESIS32 installation will always install the latest available version of these tools at the time of releasing the GENESIS32 product. It is recommend that, once the existing Version 5.20 TrendWorX32 SQL Data Logger configurations have been successfully exported to the new TrendWorX32 Configurator, you re-establish their connections to the databases so that any new settings on the database connections are automatically updated in the new Configurator database. In addition, you can test the new database connections both for data writes and data reads by clicking the Perform Test button in the TrendWorX32 Configurator.
ICONICS 13

Choosing a Database
The TrendWorX32 SQL Data Logger supports the following databases as storage media for its data:
• Microsoft Access • Microsoft SQL Server 6.5, 7.0, and 2000 • Microsoft Data Engine (MSDE) 7.0 and 2000 • Oracle 8.0
Note: The TrendWorX32 SQL Data Logger support for Oracle assumes that Oracle will be running on an NT Server station and that the Data Logger will connect to an Oracle Database for data logging using the latest ODBC driver for Oracle.
Note: Microsoft SQL Server 2000 performs better than Microsoft SQL Server 7.0 and uses less memory and CPU capacity at the expense of increased use of hard-disk space. The same applies when comparing MSDE 7.0 with MSDE 2000.
Data storage requirements refer to the size of the target database once data collection and data storage begin. Again, the differences between Microsoft Access and Microsoft SQL Server arise from the fact that Microsoft Access is a file-based database engine, while Microsoft SQL Server is a server-based database. As a result, Microsoft Access databases are limited by the capacity of the hard disk on which they reside, while Microsoft SQL Server databases can expand across multiple hardware devices. In addition, Microsoft SQL Server can be configured to increase the database size automatically, if needed, while data logging is activated. The size of MSDE databases is limited to 2 GB, and the size of Microsoft Access databases is limited to 1 GB. To compute an estimate of required database size, on a per-group basis, use the following equation:
Total Number of Records = (Number of Tags x Total Logging Period (in secs)) / (36 x Data-Collection Rate (in secs))
Required Size = (Total Number of Records) x (1024 Bytes/Record) x (1.5) for Microsoft SQL Server 7.0 or MSDE 7.0
Required Size = (Total Number of Records) x (1024 Bytes/Record) x (2.0) for Microsoft SQL Server 2000 or MSDE 2000
The above size calculation does not include the transaction log space used by Microsoft SQL Server or MSDE. Typically it should be a fraction of the data storage space.
Example
ICONICS 14

For example, assume you want to data log 100 tags with a data-collection rate of 1 second and a total data-logging period of 24 hours (converted to seconds). This will require the following storage for Microsoft SQL Server 7.0 or MSDE 7.0:
Total Number of Records = (100) x (24 hours x 60 min/hr x 60 sec/min) / (36 x 1 sec) =240,000 Records
Required Size = (240,000) x 1,024 x 1.5 = 360 MB per day
Note: When you are logging data to an Oracle database, you can expect a minimum 20 percent increase in database size because of the data types supported by Oracle.
Note, however, that the above example is a worst-case scenario that assumes all tags are updated every second from the OPC server. In reality, OPC servers are event-based, so they will update only when the value of the tag changes. The TrendWorX32 SQL Data Logger also supports various data-logging filters, on a per-tag basis, as well as deadband. These can be used to reduce the database-storage requirements effectively. When the targeted size of the database is more than 1 GB, it is recommended that you use Microsoft SQL Server or MSDE (for up to 2 GB) instead Microsoft Access.
To help you in maintaining the target database size and avoiding situations in which the database size grows uncontrolled, the TrendWorX32 SQL Data Logger supports a cyclic database table structure, which if configured will always maintain the configured number of tables into the database by overwriting existing data as it rolls over each table. Refer to the TrendWorX32 Configurator documentation for more information.
In addition, keep in mind that ordinary database maintenance tasks, such as defragmentation, compaction, and table index updates, may require additional space on the target device(s), which can vary depending on the database tasks under operation. It is recommended that you allow for additional device space in these cases.
The basic criteria for choosing a suitable database for the target application are:
• Data-Logging Load • Data-Storage Requirements • Load of Client Connections • Database Backup and Maintenance
ICONICS 15

Data-Logging Load
The data-logging load refers to the total number of tags and the frequency of data-logging activity. The TrendWorX32 SQL Data Logger has a hierarchical tag organization. In this hierarchy, the tags are organized into groups, which belong to a specific database group that is logging data to a dedicated database. Each tag within a group logs data to the same table. This is a great advantage to you in terms of load-balancing a data-logging application by staggering data-collection or data-logging activities over time.
File-Based Versus Server-Based Databases
Microsoft Access is a file-based database, whereas Microsoft SQL Server, MSDE, and Oracle are server-based databases. The main difference is that Microsoft Access can handle data logging for a small-to-medium load of tags, whereas Microsoft SQL Server and MSDE can handle data logging for a much larger load of tags. When the total number of tags is less than 300, and the data-collection rates average 5 seconds or more, a Microsoft Access database can be a reasonable choice. When the total number of tags is more than 300, Microsoft SQL Server or MSDE databases are the only choice. Oracle has been shown to have less data-logging capability than Microsoft SQL Server.
Microsoft Access may also be a valid choice for noncontinuous data logging that involves a small number of tags with very fast data-collection rates. TrendWorX32 SQL Data Logger uses event-based updates, and will only store the samples sent by the OPC server to the target database, thereby reducing the overall data-logging load.
Microsoft SQL Server and MSDE can use hardware resources to yield great performance, even in a multiuse environment. In addition, some other load-balancing strategies include:
• Trading off slower writes to the database for a higher tag count or faster data-collection rates.
• Having one hard drive for data logging and separate one for storing operator displays, program files, and the operating system if graphics (HMI) displays are present on the actively data-logging PC.
Data-Storage Requirements
Data storage requirements refer to the size of the target database once data collection and data storage begin. Again, the differences between Microsoft Access and Microsoft SQL Server arise from the fact that Microsoft Access is a file-based database engine, while Microsoft SQL Server is a server-based database. As a result, Microsoft Access databases are limited by the capacity of the hard disk on which they reside, while Microsoft SQL Server databases can expand across multiple hardware devices. In addition,
ICONICS 16

Microsoft SQL Server can be configured to increase the database size automatically, if needed, while data logging is activated. The size of MSDE databases is limited to 2 GB, and the size of Microsoft Access databases is limited to to 1 GB. To compute an estimate of required database size, on a per-group basis, use the following equation
Total Number of Records = (Number of Tags x Logging Interval) / (36 x Data-Collection Rate)
Required Size = (Total Number of Records) x (1024 Bytes/Record) x (1.25)
Example
For example, assume you want to data log 100 tags with a data-collection rate of 1 second and a logging interval of 24 hours (converted to seconds). This will require the following:
Total Number of Records = (100) x (24 hours x 60 min/hr x 60 sec/min) / (36 x 1 sec) = 240,000 Records
Required size = (240,000) x 1,024 x 1.25 = 295 MB per day
Note: When you are logging data to an Oracle database, you can expect a 20 percent increase in database size because of the data types supported by Oracle. When logging to Microsoft SQL 2000 or MSDE 2000 databases, you can expect a 20 percent increase in database size.
Note, however, that the above example is a worst-case scenario that assumes all tags are updated every second from the OPC server. In reality, OPC servers are event-based, so they will update only when the value of the tag changes. The TrendWorX32 SQL Data Logger also supports various data-logging filters, on a per-tag basis, as well as deadband. These can be used to reduce the database-storage requirements effectively. When the targeted size of the database is more than 1 GB, it is recommended that you use Microsoft SQL Server or MSDE (for up to 2 GB) instead Microsoft Access.
To help you in maintaining the target database size and avoiding situations in which the database size grows uncontrolled, the TrendWorX32 SQL Data Logger supports a cyclic database table structure, which if configured will always maintain the configured number of tables into the database by overwriting existing data as it rolls over each table. Refer to the TrendWorX32 Configurator documentation for more information.
In addition, keep in mind that ordinary database maintenance tasks, such as defragmentation, compaction, and table index updates, may require additional space on the target device(s), which can vary depending on the
ICONICS 17

database tasks under operation. It is recommended that you allow for additional device space in these cases.
Load of Client Connections
The load of client connections refers to the capacity of the database to handle multiple users connected to the database for reading or writing data. Typically, writing to a database is a much more expensive and slower operation than reading data is. The TrendWorX32 SQL Data Logger uses connections to the database for logging data, previewing historical data, providing data-logging information, and performing some maintenance on the database. In addition, TrendWorX32 Reporting tools use connections to the database.
The TrendWorX32 SQL Data Logger uses by default one constantly open connection to the underlying database while the database group is in runtime mode and data collection is activated. Note that you can modify this behavior in the TrendWorX32 Configurator by disabling the Use Global Connection option. In this case, the database connection will be opened only during the log-to-disk process. It is recommended that the Use Global Connection option be disabled only when the log-to-disk times are slow (e.g. about every 15 minutes) or the number of logging groups is small.
The TrendWorX32 SQL Data Logger will also open database connections on behalf of TrendWorX32 Viewer ActiveX historical clients. There will be one database connection per client Viewer while historical data are retrieved. Once the historical data read operation is completed, the TrendWorX32 SQL Data Logger will close this database connection.
TrendWorX32 SQL Tool ActiveX Control, TrendWorX32 Reporting, and the TrendWorX32 OLE DB Provider will also use database connections for configuration and data retrieval. These database connections remain open while data are retrieved, and then they are closed by the applications that created them when all historical data retrieval is completed.
If you anticipate that more than 10 database connections will be open at any time, it is recommended that you use Microsoft SQL Server instead of Microsoft Access. Microsoft Access cannot handle a large number of simultaneous connections, whereas Microsoft SQL Server, because of its Enterprise architecture, can. In addition, remember that MSDE performance decreases with more than five active (open) connections to an MSDE database. However, both Microsoft SQL Server and MSDE offer central, server-like memory management of all database connections, thereby providing better system-resource management than Microsoft Access, which manages each database connection independently (on a per-client basis).
ICONICS 18

Database Backup and Maintenance
Database backup and maintenance are key factors in choosing a suitable database for the target application. You will need to back up historical data, perform periodic maintenance on the database, and defragment the database after extended periods of use. Microsoft Access does not offer most of the above while client database connections are open. In addition, it requires periodic shutdown and maintenance to deal with data fragmentation issues. In contrast, Microsoft SQL Server and MSDE are self-maintaining database engines that can accommodate scheduled backups, periodic maintenance tasks, defragmentation, and much more. Unlike Microsoft Access, Microsoft SQL Server and MSDE databases do not require stopping all database activity in order to perform these tasks.
To maintain your Microsoft Access database:
1. Shut down all data logging, data replay, and reporting applications.
2. Start the TrendWorX Configurator.
3. From the Tools menu choose Compact/Repair MS Access Database, as shown in the figure below.
Accessing Database Maintenance Tools
4. This opens the Compact/Repair MS Access Database dialog box, as shown in the figure below. You can choose to compact the configuration database or any other historical Microsoft Access database. Note that database compaction requires that you have available free hard disk space equal to the size of the Microsoft Access database prior to compaction. It is a good idea to always back up any database prior to compaction. Microsoft Access database compaction should be done after several iterations through the cyclic table creation configuration of TrendWorX data logging. For example, if the data-logging configuration is set to create a new table every 1 day and maintain a total of 7 tables, a reasonable choice for Microsoft Access database compaction should be about every 1 to 6 months, depending on the volume of data logged.
ICONICS 19

Compacting and Repairing Microsoft Access Databases
ICONICS 20

Setting Up Data Logging Introduction to Data Logging Configuring Microsoft Access Databases Configuring Microsoft SQL Server and MSDE Databases Configuring Oracle Server Databases
Introduction to Data Logging
To set up data logging, you must first configure the underlying database and set up ODBC data sources. This can be done within the TrendWorX32 Configurator by connecting a database group to an existing database or a new database. It is very critical that the PCs on which the TrendWorX32 SQL Data Logger resides have full access to the target database to create, add, delete, and update tables. Otherwise, data logging cannot be accomplished. To set up a data-logging source in the TrendWorX32 Configurator, select a database group and then click the Browse button in the Data Source Name field, as shown in the figure below.
TrendWorX32 Configurator
This opens the Select Data Source dialog box, shown below. Choose the
ICONICS 21

Machine Data Source tab and an existing database.
Select Data Source Dialog Box
Or you can create a new database by clicking New in the Machine Data Source tab of the Select Data Source dialog box. This opens the Create New Data Source wizard, shown below, which enables you to configure a new database.
ICONICS 22

Create New Data Source Wizard
It is recommended that you configure the new database as a System Data Source so it is available to any user logged into the specific PC. Click Next to select the corresponding ODBC driver, such as Microsoft Access, Microsoft SQL Server, or Oracle. Refer to the TrendWorX32 Configurator Help documentation for more information on how to configure databases.
Configuring Microsoft Access Databases
To configure a Microsoft Access database, select Microsoft Access Driver (.mdb) in the Create New Data Source wizard, as shown in the figure below.
ICONICS 23

Selecting a Microsoft Access ODBC Driver
When you have selected the Microsoft Access driver, click Next to proceed to the final dialog box in the Create New Data Source wizard, shown below.
Creating a New Microsoft Access Database Connection
ICONICS 24

Click Finish to configure your new Microsoft Access database. This opens the ODBC Microsoft Access Setup dialog box, shown below. Enter the Data Source Name and the Description.
ODBC Microsoft Access Setup Dialog Box
Click Select to choose an existing .mdb file. This opens the Select Database dialog box, shown below.
Selecting an Existing Microsoft Access Database File
Click Create to create a new .mdb file. This opens the .mdb file directory in the New Database dialog box, as shown below.
ICONICS 25

Creating a New Microsoft Access Database File
You can choose a local hard disk or a networked hard disk as the location of your new .mdb file. Click OK to exit the configuration and establish the database connection.
Note: When creating a new .mdb file, the Microsoft Access configuration dialog box provides the options of creating a Version 4.x or a Version 3.x compatible .mdb file. By default, Version 4.x is selected, creating a Jet Engine 4.x compatible .mdb file, which can be opened only in Microsoft Access 2000. If you have Microsoft Access 97, select the Version 3.x compatibility. In general, Version 4.x is preferred because it offers greater functionality than the older versions.
Configuring Microsoft SQL Server and MSDE Databases
The TrendWorX32 SQL Data Logger includes native support for MSDE (Microsoft Data Engine), which is a Microsoft SQL Server 7.0 or 2000 compatible database engine with the following limitations:
• The Maximum database size is 2 GB.
• Performance can decrease if more than five connections are open at one time.
However, MSDE is a Microsoft SQL Server compatible engine that can be
ICONICS 26

directly upgraded to the full Microsoft SQL Server. Thus, database connections to MSDE are identical to the database connections to Microsoft SQL Server.
To establish an ODBC connection to this database, when configuring a new ODBC data source for Microsoft SQL Server or MSDE, select the appropriate ODBC driver. To configure a Microsoft SQL Server or MSDE database, select the SQL Server driver in the Create New Data Source wizard, as shown in the figure below.
Selecting a Microsoft SQL or MSDE Server ODBC Driver
When you have selected the Microsoft SQL Server driver, click Next to proceed to the final dialog box in the Create New Data Source wizard, shown below.
ICONICS 27

Creating a Microsoft SQL Server or MSDE Database Connection
Click Finish to configure your new database. This opens the Create a New Data Source to SQL Server dialog box, shown below. Enter the Data Source Name, the Description, and the name of the Server on which the Microsoft SQL Server or MSDE engine resides.
ICONICS 28

Create a New Data Source to SQL Server Dialog Box
If it the engine resides on the same PC node as the TrendWorX32 SQL Data Logger, select "local." Otherwise select or specify the appropriate server name. Click Next to continue with the Microsoft SQL Server Security configuration and Connection type. It is recommended that you use the Windows NT authentication mechanism, which eliminates the need for maintaining individual user accounts and passwords.
Configuring a Microsoft SQL or MSDE Database Connection
Click Next to continue with the selection of the default database for the connection. Make sure it is not the master database, but the one created for the purpose of data logging.
ICONICS 29

Setting the Default Microsoft SQL Server or MSDE Database
Note: When connecting to an Microsoft SQL Server or MSDE database, make sure that the desired database for historical data logging is selected in the Change the Default Database field, as shown in the figure above. Otherwise, you will establish a connection to the master database, which is not recommended.
Click Next to accept or modify the default settings, as shown in the figure below.
ICONICS 30

Configuring the Default Settings
Complete the connection configuration by clicking Finish. It is recommended that you test the established connection by clicking Test Data Source, as shown in the figure below.
ICONICS 31

Testing a Microsoft SQL Server or MSDE Database Connection
Note: Regardless of the database type, all ICONICS TrendWorX32 modules, which interact with databases, will create, modify, drop, and update tables. Therefore, it is critical that the currently logged-in user has permission to perform these tasks.
Configuring Oracle Databases
The TrendWorX32 SQL Data Logger includes support for logging data as well as replaying data to and from Oracle databases. The support for Oracle was developed under the assumption that:
• ODBC database connections to Oracle are established using the Oracle ODBC Driver 8.05.60, which is provided by Oracle and is available on the ICONICS product CD under the Tools directory.
• Oracle is running on a Microsoft Windows NT station.
To configure an Oracle database, select the Oracle ODBC Driver in the Create New Data Source wizard, as shown in the figure below.
Selecting the Oracle ODBC Driver
When you have selected the ODBC for Oracle driver, click Next to proceed to the final dialog box in the Create New Data Source wizard, shown
ICONICS 32

below.
Creating an Oracle Database Connection
Click Finish to configure your new database. This opens the Oracle ODBC Driver Setup dialog box, shown below. Enter the Data Source Name, the Description, the Service Name, and the User ID, and configure the other desired settings.
ICONICS 33

Configuring an Oracle ODBC Database Connection
ICONICS 34

Performance Optimization and Evaluation
This section provides some insight into the options for optimizing a data-logging application. The biggest (and most obvious) performance booster is the hardware available. For data logging, fast processors, increased memory capacity, and fast hard disks accompanied by caching capabilities increase performance tremendously. In addition, multiprocessor servers drastically increase database performance and capacity.
Data-Compression Tools Database Access Scheduling Data Logging Load Distribution Multithreaded Architecture Managing the Database Table Organization Other Considerations Monitoring Performance Summary of Optimization for Microsoft SQL and MSDE
Data-Compression Tools
TrendWorX32 SQL Data Logger supports a variety of data-compression tools, which can limit the amount of data stored in the database.
Deadband Data-Logging Filters
Deadband
The TrendWorX32 SQL Data Logger supports absolute and relative deadband on a per-tag basis. Using the TrendWorX32 Configurator, you can configure this individually for each tag, as shown below. Only those samples that are above the deadband will be actually data-logged.
ICONICS 35

Logging Tag Configuration Dialog Box
Data-Logging Filters
The TrendWorX32 SQL Data Logger supports data-logging filters based on a statistical description of the available samples. You can configure the desired filter, on a per-tag basis, by choosing the desired type:
• Min
• Max
• Avg
• Standard Deviation
• Running Min
• Running Max
• Running Avg
• Moving Avg
ICONICS 36

• Moving Min
• Moving Max
• Totalizer
For the selected data-logging filter, TrendWorX32 SQL Data Logger will only log one sample to disk, which will be computed as follows:
• If the Calculation Period option is used, then all samples within the calculation period will be used to compute the actual sample that will be data-logged.
• If the Calculation Period option is not used, all samples within the log-to-disk interval will be used to compute the actual sample that will be data-logged.
Using the data-logging filters can greatly improve performance and historical database size requirements.
Database Access Scheduling
The TrendWorX32 SQL Data Logger has flexible options for controlling the frequency of data logging to the database. Using these tools, you can control the frequency of database writes and spread them in such a way that not all groups write to the database at the same time. Internally, TrendWorX32 SQL Data Logger tries to achieve this to a certain degree, but the configuration gives you even more flexibility in doing so. In terms of configuration, TrendWorX32 SQL Data Logger allows you to control the interval at which data will be logged to the database, regardless of the data-collection interval.
ICONICS 37

Scheduling Database Access for Load Balancing
Using the Logging tab in the TrendWorX32 Configurator, shown above, you can configure the system:
• On a per-group basis.
• To write to the database when a certain number of records has been collected.
• At a certain time.
• On interval.
• On a condition.
• Using a combination of options.
This way, you can "spread out" the write activity to the database and balance the data-logging load more successfully.
Note: TrendWorX32 SQL Data Logger can access the database for writes as fast as every 5 seconds.
ICONICS 38

Data Logging Load Distribution
The TrendWorX32 SQL Data Logger tag database uses a hierarchical organization, which involves database groups and logging groups within each database group. This enables you to organize data-logging activity logically, in smaller loads, and in your desired areas of interest. It is recommended that you do not add more than 500 tags per group (depending on available hardware and the overall data-logging load, as well as the database type). This way the database tables will become more manageable, and the data-logging activity will not require extensive system resources. In general, for frequent data logging it is recommended that you configure your data logging activity such that the historical tables created will not exceed a size of 80 MB.
Note: Microsoft SQL Server and MSDE have database-maintenance capabilities even when active connections are open. In certain cases, for an above-average data-logging load it may be preferable to create databases with a large initial size in order to avoid frequent database expansion operations.
Multithreaded Architecture
TrendWorX32 SQL Data Logger has a multithreaded architecture. This yields more responsive single-processor systems and increases the overall system performance of multiprocessor systems. The multithreaded architecture of the TrendWorX32 SQL Data Logger is designed around the database group. Each database group has a set of threads to log data to disk and to share the cataloging load across multiple threads. In addition, you can have multiple database groups logging data to the same database or a different database. Distributing the data-logging load across multiple database groups can yield better performance.
Managing the Database Table Organization
TrendWorX32 SQL Data Logger provides a database organization and management scheme that allows you to control the database storage and table creation for better performance. The Table Management tab in the TrendWorX32 Configurator, shown below, allows you to set up an "archive" scheme, which can optimize historical replay and data logging.
ICONICS 39

Scheduling Historical Table Management for Load Balancing
For example, you could configure data-logging as follows:
• The data-logging load is 250 tags per second. • TrendWorX32 Viewer ActiveX historical viewers are configured to start
up with an initial display of 1 hour’s worth of data. • The historical data will be maintained for 7 days.
You can configure TrendWorX32 SQL Data Logger to create four tables per day by creating a new table every 6 hours and maintaining a total of 28 tables. This approach will:
• Speed up initial historical replay, because only the most recent table will be opened and the size of each table will remain reasonable.
• Speed up data logging, because each table will be a reasonable size. • Improve system maintenance and backup tasks by avoiding the
creation of enormous database tables.
In general, for frequent data logging it is recommend that you configure the data logging activity such that the size of the historical tables will not exceed 80 MB.
ICONICS 40

Other Considerations
For non-networked applications in which all GENESIS32 software is running on a single node, making sure that the database is not on the same hard drive as the HMI displays can improve performance. Frequent display switching requires disk access, which can slow down data logging.
Data logging requires additional memory resources. In addition, databases allow you to control the amount of memory used. In the case of Microsoft SQL Server and MSDE memory is handled in a centralized fashion using the Microsoft SQL Server Enterprise manager for Microsoft SQL Server or the ICONICS MSDE Manager for MSDE.
Configuring Memory Management for Microsoft SQL Server
Microsoft SQL Server and MSDE introduce a dynamic memory-management scheme that uses system memory based on need and availability. In any case, it is recommended that for Microsoft SQL Server and MSDE data-logging applications you do not allocate more than two thirds of the total physical RAM available for database server memory usage. In addition, it is critical that the PC on which Microsoft SQL or MSDE is installed has virtual memory at least two times the total amount of
ICONICS 41

physical RAM available.
Microsoft Access is entirely different. It utilizes memory on a per-connection basis, and it can easily consume a significant amount of system resources. For version 7.0, GENESIS32 modules and applications will automatically adjust the Microsoft Jet Engine registry settings with default values. For data logging applications to Microsoft Access that require a high tag count, please contact ICONICS technical support on how to change these settings.
By setting a number other than 0 in the MaxBufferSize entry, you can limit the memory used by Microsoft Jet Engine on a per-connection basis. A setting of 8192 KB (in decimal form) provides a reasonable value for most Microsoft Access-based applications. Note that this setting may have to be set at all registry settings relating to Jet 3.x as well as to Jet 4.x engines.
Note: It is very critical that you adjust the default setting for MaxBufferSize. Many of the newer GENESIS32 modules use Microsoft Access (.mdb) files for configuration purposes, and they interact with Microsoft Access while in runtime mode. Adjusting the MaxBufferSize setting can greatly improve Microsoft Access/Jet Engine memory consumption.
Monitoring Performance
The TrendWorX32 Configurator has runtime tools for monitoring data-logging performance. This can help in determining whether the data-logging application is set up properly. You can view the statistics collected on a per-group basis during data logging by clicking the Get Statistics button in the TrendWorX32 Configurator under each group. This opens the Group Statistics dialog box, shown below.
ICONICS 42

Monitoring Data-Logging Performance
These statistics show the time to:
• Connect to the database. • Open a table for logging data. • Prepare data for logging. • Log historical data.
It also shows the total time of data logging.
In addition, the TrendWorX32 SQL Data Logger tracks the:
• Minimum time to open the target database table. • Maximum time to open the target database table. • Minimum time to log data. • Maximum time to log data.
ICONICS 43

These times will vary. However, if the total time of data logging is constantly increasing and is much larger than the configured time to access the database table for writes (set in the Logging tab of the data-logging group configuration) you may need to re-evaluate the data logging and hardware configuration.
Summary of Optimization for Microsoft SQL and MSDE
The TrendWorX32 SQL Data Logger supports data logging to Microsoft SQL Server. Support for MSDE (Microsoft Data Engine), which is a Microsoft SQL Server compatible database server, was introduced in Version 6.00. New in Version 6.10 is support for Microsoft SQL Server 2000 and MSDE 2000.
The ICONICS product CD installs under the ICONICS GENESIS32 program group a Tools directory, which contains the ICONICS MSDE Manager. MSDE Manager is an administrative tool to be used with MSDE 2000 and 7.0 databases. It has support to install MSDE 2000 (default) or MSDE 7.0.
In terms of performance, several tests have shown the following:
• Best overall combination: Microsoft SQL Server 2000 (or MSDE 2000) and Windows 2000
• Next best: Microsoft SQL Server 7.0 (or MSDE 7.0) and Windows 2000
• Good performance: Microsoft SQL Server 7.0 (or MSDE 7.0), Win NT 4.0 with SP5 (or SP6)
Both Microsoft SQL Server 7.0 (or MSDE 7.0) and Microsoft SQL Server 2000 (or MSDE 2000) perform better using Microsoft Windows 2000. Microsoft SQL Server 2000 (or MSDE 2000) performs better than Microsoft SQL Server 7.0 (or MSDE 7.0). Data logging requires less table maintenance, and memory use overall is more reasonable (Microsoft SQL Server 7.0 utilizes much more memory). All this is done at the expense of hard disk space.
Microsoft SQL Server 2000 (or MSDE 2000) will achieve this performance by allocating much more disk space ahead of time so that it will not have to expand the database continuously. In addition, Microsoft SQL Server 2000 nor requires a minimum of 64 MB of RAM dedicated to it. However, during data logging Microsoft SQL Server 2000 (or MSDE 2000) will use much less memory than Microsoft SQL Server 7.0 (or MSDE 7.0).
Deploying Microsoft SQL Server 7.0 or Microsoft SQL Server 2000 (as well as MSDE) requires several simple steps at startup that are very important to
ICONICS 44

overall data logging and system performance.
During Installation
When installing Microsoft SQL Server, (if possible) specify a different drive for the "masterdb" and "tempdb" databases of Microsoft SQL Server from the location of the actual historical database. If installing Microsoft SQL Server 7.0 or MSDE 7.0, please install the latest service pack, available on the ICONICS Product CD, under the Tools directory.
Note: When installing Microsoft SQL Server 2000 (or MSDE 2000), remember that TrendWorX32 Version 6.10 works with Microsoft SQL Server 2000 in single-instance mode. Starting with Microsoft SQL Server 2000, you can install multiple instances of Microsoft SQL Server 2000 on the same computer. Each one is a separate install, having its own name (instance name). Thus, clients connect to it via instance name or server name. TrendWorX32 SQL Data Logger version 6.10 does not support this functionality yet.
After Installation
After installing Microsoft SQL Server, go to the Microsoft SQL Enterprise Manager (this does not apply to MSDE) and:
• Set the "tempdb" size to 120 MB and the transaction log to 20 MB.
• Set the "masterdb" size to 80 MB and the transaction log to 20 MB.
The initial sizes of "tempdb" and "masterdb" are small. Microsoft SQL Server will increase them on the fly, but it will consume resources. It is always better to start from a decent initial size. To perform this task, select each database, right-click to display the context menu, and select Properties. This opens the Master Properties dialog box, shown below, which enables you to adjust the database sizes.
ICONICS 45

Master Properties Dialog Box
Once the sizes have been modified, click OK to apply the changes.
Note: You may have to edit the Microsoft SQL Server registration properties inside the Microsoft SQL Enterprise manager to display all system objects so that the "masterdb" and "tempdb" are visible in the tree view. To do this, start the Microsoft SQL Enterprise manager, select the Microsoft SQL Server, right-click, and then select Edit SQL Server Registration Properties. This opens the Registered SQL Server Properties dialog box, shown below. Make sure that the Show System Databases option is checked.
ICONICS 46

Registered SQL Server Properties
Setting Server Memory Options
By default, Microsoft SQL Server and MSDE will be configured to use all available PC memory, which can cause problems with a heavy-duty load or an inadequately equipped PC.
You can use the Microsoft SQL Enterprise manager to adjust the server memory settings. For Microsoft SQL Server installations, start the Microsoft SQL Enterprise manager, select the Microsoft SQL Server, right-click, and then select Properties. This opens the SQL Server Properties dialog box, shown below. You can modify the server memory settings using the Memory tab of the SQL Server Properties dialog box.
ICONICS 47

SQL Server Properties
For MSDE installations, start the ICONICS MSDE Manager, select the MSDE server, and then click Server Mem Settings to adjust the current memory settings, as shown in the figure below.
ICONICS 48

Server Memory Settings Dialog Box
It is recommended that you use as a maximum value no more than two thirds of the total physical RAM available on the PC. For example, assume that the PC has 256 MB of RAM. Set the Microsoft SQL Server (or MSDE) RAM to a maximum value of for 128-168 MB of RAM.
Note: You may have to stop and restart the Microsoft SQL or MSDE servers for these changes to be applied.
Controlling Transaction Log size
For Microsoft SQL 2000 databases, go to the historical database Properties dialog box and select the Options tab, as shown in the figure below. Under Recovery Model, select Simple from the drop-down list, as shown in the figure below. This enables Transaction Log truncation so that the log will not increase in size.
ICONICS 49

Limiting the Transaction Log Size
For Microsoft SQL 7.0 databases, make sure that the Truncate Log on checkpoint option is checked in the Options tab of the database Properties dialog box, as shown in the figure below. In addition, the Auto Close, Select into / bulk copy, Auto create statistics and Auto update statistics options should be enabled.
ICONICS 50

Limiting the Transaction Log Size
Adjusting Virtual Memory Settings
Make sure that the PC has adequate virtual memory (paging file) for Microsoft SQL Server (or MSDE) and all other Windows applications. For example, assume that the PC has a total of 256 MB of RAM. Set Microsoft SQL Server (or MSDE) to use a maximum of 128 MB RAM. Make sure the paging file is at least 256 MB.
To adjust the virtual memory settings on your PC, select the My Computer icon on the desktop, right-click and select Properties from the pop-up menu. Once the System Properties dialog box is displayed, open the Advanced tab, as shown below.
ICONICS 51

Windows System Properties Dialog Box
Then click Performance Options to open the Performance Options dialog box, shown below.
Performance Options Dialog Box
ICONICS 52

Click Change to display the Virtual Memory settings dialog box, shown below. Here you can modify your virtual memory settings.
Virtual Memory Settings Dialog Box
Microsoft SQL Server will use as much memory as it needs to boost its performance. However, if it has to give back physical RAM, it will substitute with virtual memory. In some cases, it will use more virtual memory than physical RAM. Also note that Microsoft SQL Server 2000 (or MSDE 2000) uses less memory than Microsoft SQL Server 7.0 (or MSDE 7.0) and performs better, at the expense of using more disk space.
Optimizing Data-Logging Configuration
To optimize the data-logging configuration:
• Use deadband or a data-compression filter. This can drastically improve performance while saving disk space usage
• Log to disk as slowly as possible. That is, do not write to disk every sample, unless your data-logging rate is 15 minutes or so.
• Create the historical database with a good initial size (30-50 percent of the estimated final size). Microsoft SQL Server (MSDE) will increase
ICONICS 53

the size on the fly, but it will consume resources. It is always better to start from a decent initial size.
• Avoid using many database groups to log to the same database. Each database group uses an independent connection to the database, which consumes more resources.
• Use fewer logging groups (with more tags per group) rather than many logging groups (with few tags per group). Microsoft SQL Server (MSDE) will fewer tables to maintain, so performance will be better.
• Do not let the size of data-logging tables exceed 80 MB. Create a new table instead. The bigger the tables get, the slower data logging will be.
• Run Microsoft SQL Server in Windows Server rather than Windows Workstation to increase performance.
Managing Database Storage Requirements
Within Microsoft SQL Server Enterprise manager, you can set up maintenance plans that can defragment the database and optimize and recompute table index information. Ideally, these plans should be activated during inactive data-logging periods. When applied to a database on a periodic basis, they can significantly improve database performance and reduce database disk space usage.
Example Configurations
Example 1. If you wanted to data log 100 signals per second, you would write to disk every minute or 60 samples, creating a new table every 4-6 hours.
Example 2. If you wanted to data log 500 signals per minute, you would write to disk no faster than every 5 minutes or five samples, creating a new table once a day or once a week.
ICONICS 54

Troubleshooting
This section provides some useful tips for troubleshooting data-logging applications.
Database Driver Errors Inspecting Data-Logging Activity GenEvent Registrar and NT Event Logger Integration
Database Driver Errors Using a technology that has been incorporated into all ICONICS products, TraceWorX32 provides online diagnostics and tuning of applications running in the GENESIS32 system. TraceWorX32 is designed expressly for systems integrators, OEMs and customers who want to have tools for doing their own troubleshooting and diagnostics.
TraceWorX32 tracks the runtime activity for the TrendWorX32 SQL Data Logger and logs the runtime data to a log file based on user-configured trace levels. The log file provides a thorough, color-coded report detailing all activity for the application, including the time, the date, the severity level, and a description of the event or problem.
TraceWorX32 also features several options for reporting issues to technical support. If you are experiencing problems with any applications, the log file deployment options, such as compressing and e-mailing log files, are ideal for tracking and archiving data and sending detailed reports to technical support. Developers can use these reports to identify the source of the problems.
Please see the TraceWorX32 Help documentation for more information.
Inspecting Data-Logging Activity
The TrendWorX32 Configurator provides runtime information on a per-data-logging group basis, identifying the last time that historical data were logged to the disk for the selected logging group, as well as the currently active historical table for data logging. You can view the statistics collected on a per-group basis during data logging by clicking the Get Statistics button in the TrendWorX32 Configurator under each group. This opens the Group Statistics dialog box, shown below.
ICONICS 55

Monitoring Data-Logging Activity
GenEvent Registrar and NT Event Logger Integration
The TrendWorX32 SQL Data Logger is interfaced to the GenEvent Registrar Server and, subsequently, to the NT Event Logger. Currently, the following events are posted:
• Started Logging (Severity 500)
• Stopped Logging (Severity 500)
• Error Starting Data Logging (Severity 800)
• Activated Database Group (Severity 600)
• Deactivated Database Group (Severity 600)
• Activated Logging Group (Severity 600)
• Deactivated Logging Group (Severity 600)
• Switched Database Connection (Severity 650)
ICONICS 56

• Failed to Activate (Severity 750)
• Failed to Deactivate (Severity 750)
• Errors in Loading Configuration (Severity 650)
• Failed to Switch Database (Severity 750)
• Missing Logging Tag (Severity 650)
• Lost Database Connection (Severity 800)
• Got Database Connection (Severity 500)
• Maximum Number of Logging Packets Reached (Severity 650)
• Lost Logging Packet (Severity 750)
• Retried to Log Data (Severity 650)
• Not Enough Client Units for Database Switching (Severity 500)
To activate the NT Event Logger, you need to enable this option under the GENESIS32 License Monitor, shown below, by checking Always Write to Local NT Event Log.
ICONICS 57

Enabling NT Event Logging for Data Logging
TrendWorX32 SQL Data Logger has both a data-logging retrial mechanism and a database-reconnection mechanism. If data logging fails, it puts the current data-logging packet back in the queue of packages to data log. It will retry (by default) three times to data log the packet prior to aborting. In the TrendWorX32 Configurator, there is a user-configurable maximum number of data-logging packets to maintain in memory for data logging on a per-group basis, as shown in the figure below. The default value is 15.
Data-Logging Retrials Settings
The Max Logging Packets value controls the maximum number of data-logging packets to maintain in memory. The Retrials value controls the number of times the TrendWorX32 SQL Data Logger will retry data logging data in case of a failure. The Max Samples value controls the maximum number of samples to maintain in memory on a per-data-logging tag basis. The Retrial Delay value is the time between successive retrials.
By default, the TrendWorX32 SQL Data Logger will establish a connection to the database for logging and leave that connection open for the duration of the data-logging activity. To have the TrendWorX32 SQL Data Logger open a database connection only for the duration of writing a new logging packet to disk, you can change the Global Connection setting to 0.
ICONICS 58

However, this is not recommended for high volume or frequent data-logging activity.
Note: The Max Logging Packets default value is set to 15. This assumes a small data-logging load. For larger data-logging applications, it may have to be reduced to a lesser value.
ICONICS 59

Security Integration
The TrendWorX32 SQL Data Logger is interfaced to the ICONICS Security Server, and it provides support for the following security actions, as shown in the figure below.
ICONICS Security Server
In data-logging mode, you can log in to the ICONICS Security Server by choosing Login from the Security submenu of the Tools menu. The login function is only available in data-logging mode. This opens the ICONICS Security Login dialog box, shown below.
ICONICS Security Login
If you already have a user name and password, enter them and then click OK. Otherwise click Cancel. The ICONICS Security Login window opens, as shown below.
ICONICS 60

ICONICS Security Login Window
It is possible to log in from the User menu of the ICONICS Security Login Window. You can also change your password and your security preferences in this window. In configuration mode, you can access the ICONICS Security Server by choosing Configuration from the Security submenu of the Tools menu.
ICONICS Security Login
To configure your security settings, you must first have ICONICS security clearance. Enter an administrator user name and password, and then click OK.
ICONICS 61

ICONICS 62

Database Schema
Key features of the TrendWorX32 SQL Data Logger data-logging engine include:
• Multiple databases support.
• Automatic data buffering.
• Extensive data-logging configuration.
• Data retrieval from OPC servers.
• Use of multithreading techniques.
For the actual data-logging mechanism, TrendWorX32 SQL Data Logger uses client/server database technology to perform compact batch updates to the underlying database, resulting in optimal use of available hardware and software resources. The database locks are placed in an optimal fashion, and the related tables can respond much better in multi-user scenarios.
Note: Batch updates are not currently supported for Oracle databases.
TrendWorX32 SQL Data Logger creates the necessary database schema to accommodate a various data-logging needs. For each physical database connection it will create the following database schema:
TrendWorX32 SQL Data Logger Database Schema
Tables
The application must have complete access to the database in order to edit
ICONICS 63

or delete tables. If you change the name of the table on a per-group basis, TrendWorX32 SQL Data Logger will not delete the existing tables; this is left to the database administrator. In addition, under no circumstances should you change the order or the data type of the columns that are already created. With this in mind, it should be noted that you can append new columns at the end of existing ones. For each configured group, each of the tables is named after the user- selected table name.
For example, using Microsoft Access, opening the database will bring up the following list of database tables for each group of signals formed by TrendWorX32 SQL Data Logger:
Microsoft Access Database With Tables
Notice that there are various tables for each group, which will be described later. Double-clicking any of these tables from the database list opens the actual table so that you can view all of the corresponding data.
Tags Table Info Table Notes Table Numbered Tables Global Table
ICONICS 64

Tags Table
The Microsoft Access database "_Tags" table, shown below, contains all of the information required by data logging and reporting for the tags (signals) within the data-logging group.
Tags Table
Info Table
The Microsoft Access database "_Info" table, shown below, contains all of the information required by data logging and reporting for the cyclic table creation of the historical data-logging process within the data-logging group.
Info Table
Notes Table
The Microsoft Access database "_Notes" table, shown below, contains all of the operator comments and batch/lot entries within the data-logging group.
ICONICS 65

Notes Table
Numbered Tables
The Microsoft Access database Numbered tables ("_1," "_2," etc.), shown below, are the actual data-logging tables, which contain information for up to 36 samples per second.
Numbered Table
ICONICS 66

Global Table
In addition, for each physical database, TrendWorX32 SQL Data Logger creates a Microsoft Access database Global table called "TWX_GLOBAL," shown below, that will be used to maintain database integrity across multiple data-logging nodes by ensuring that no two different groups will have data entered into the same table.
Global Table
Regardless of the end database choice, the TrendWorX32 SQL Data Logger can be deployed in various scenarios:
TWXSQLSvr
Database
Workstation
TrendWorX32 SQL Data Logger and Physical Database Residing on the Same Node
ICONICS 67

TWXSQLSvr
Database
Workstation
Server
Trendworx32 SQL Data Logger Residing on a Different Node From the Database Server
Distributed TrendWorX32 SQL Data Logger Deployment
ICONICS 68

ICONICS 69

OLE Automation Interface
The TrendWorX32 SQL Data Logger supports a dual COM interface for data logging manipulation through OLE Automation or DCOM. To use this new interface within a Visual Basic application (VBA), you must ensure that the VBA project has References to the ICONICS TrendWorX32 SQL library, as shown below.
Adding References to the TWX_SQL Type Library
Then you can use the methods and properties exposed. A simple call to create an instance of the server object within Visual Basic is as follows:
Dim mylog As TWXLogger
Set mylog = CreateObject("Iconics.TWXLogger.1")
The Data Logger exposes the following OLE automation methods and properties:
[propget, id(1), helpstring("property LoggerStatus")]
HRESULT LoggerStatus([out, retval] short *pVal);
[propget, id(2), helpstring("property CurrentTime")]
HRESULT CurrentTime([out, retval] DATE *pVal);
ICONICS 70

[propget, id(3), helpstring("property StatusString")]
HRESULT StatusString([out, retval] BSTR *pVal);
[propget, id(4), helpstring("property StartTime")]
HRESULT StartTime([out, retval] DATE *pVal);
[id(5), helpstring("method GetDatabaseGroupStatus")]
HRESULT GetDatabaseGroupStatus([in] BSTR bstrDBaseGroupName,
[out] short * pStatus,
[out] DATE * pCurrentTime,
[out] BSTR * bstrStatusString );
[id(6), helpstring("method GetGroupStatus")]
HRESULT GetGroupStatus([in] BSTR bstrDBaseGroupName,
[in] BSTR bstrGroupName,
[out] short * pStatus,
[out] DATE * pCurrentTime,
[out] BSTR * bstrStatusString);
[id(7), helpstring("method GetGroupStatistics")]
HRESULT GetGroupStatistics([in] BSTR bstrDBaseGroupName,
[in] BSTR bstrGroupName,
[out] long * pConnectionTime,
[out] long * pTableOpenTime,
[out] long * pDataPreparationTime,
[out] long * pDataWriteTime,
[out] long * pTotalLogTime,
[out] long * pTotalLogMinTime,
[out] long * pTotalLogMaxTime,
ICONICS 71

[out] long * pTableOpenMinTime,
[out] long * pTableOpenMaxTime,
[out] long * pTotalAvgWriteTime,
[out] DATE * pLastWriteTime,
[out] BSTR * bstrTableName);
[id(8), helpstring("method LoadConfiguration")]
HRESULT LoadConfiguration([in] long lConfigID,
[in] BSTR bstrConfigurationName);
[id(9), helpstring("method SetConfigurationDatabase")]
HRESULT SetConfigurationDatabase([in] BSTR bstrConnectionString);
[id(10), helpstring("method StartLogging")]
HRESULT StartLogging();
[id(11), helpstring("method StopLogging")]
HRESULT StopLogging();
[id(12), helpstring("method ActivateDatabaseGroup")]
HRESULT ActivateDatabaseGroup([in] BSTR bstrDBaseGroupName);
[id(13), helpstring("method DeActivateDatabaseGroup")]
HRESULT DeActivateDatabaseGroup([in] BSTR bstrDBaseGroupName);
[id(14), helpstring("method ActivateGroup")]
HRESULT ActivateGroup([in] BSTR bstrDBaseGroupName,
[in] BSTR bstrGroupName);
[id(15), helpstring("method DeActivateGroup")]
ICONICS 72

HRESULT DeActivateGroup([in] BSTR bstrDBaseGroupName,
[in] BSTR bstrGroupName);
[id(16), helpstring("method Switch Database")]
HRESULT SwitchDatabase([in] BSTR bstrDBaseGroupName,
[in] BSTR bstrODBCConnString,
[in] BSTR bstrOLEDBConnString,
[in] short nDBType,
[in] BOOL bReDirect);
[id(17), helpstring("method ReloadConfiguration")]
HRESULT ReloadConfiguration([in] long lConfigID,
[in] BSTR bstrConfigurationName);
[id(18), helpstring("method AdjustLoggingParameters")]
HRESULT AdjustLoggingParameters([in] DWORD dwMaxRetrials,
[in] DWORD dwMaxPackets);
[id(19), helpstring("method GetCurrentConfiguration")]
HRESULT GetCurrentConfiguration([out] long * lConfigID,
[out] BSTR * bstrConfigurationName,
[out] BSTR * bstrConnectionString);
[id(20), helpstring("method ResetConfiguration")]
HRESULT ResetConfiguration();
[id(21), helpstring("method TestConnection
HRESULT TestConnection([in] BSTR bstrConnectionString
);
ICONICS 73

[id(22), helpstring("method AdjustLoggingParameters2")]
HRESULT AdjustLoggingParameters2(
[in] DWORD dwMaxRetrials,
[in] DWORD dwMaxPackets,
[in] DWORD dwMaxSamples,
[in] DWORD dwRetrialDelay,
[in] BOOL bUseGlobalConnection
);
[id(23), helpstring("method QueryLoggingParameters")]
HRESULT QueryLoggingParameters(
[out] DWORD * dwMaxRetrials,
[out] DWORD * dwMaxPackets,
[out] DWORD * dwMaxSamples,
[out] DWORD * dwRetrialDelay,
[out] BOOL * bUseGlobalConnection
);
In addition, the following enumerations are used:
Data Logger status:
• TWXSQL_UP = 1
• TWXSQL_DOWN
• TWXSQL_INDETERMINATE
Database group status:
• TWXSQL_DBASEGROUP_ACTIVATED = 1
• TWXSQL_DBASEGROUP_DEACTIVATED
• TWXSQL_DBASEGROUP_INDETERMINATE
ICONICS 74

Logging group status:
• TWXSQL_GROUP_ACTIVATED = 1
• TWXSQL_GROUP_DEACTIVATED
• TWXSQL_GROUP_STANDBY
• TWXSQL_GROUP_EXITING
• TWXSQL_GROUP_INDETERMINATE
Database connection type:
• TWXSQL_DBASE_NONE = 1,
• TWXSQL_DBASE_ACCESS
• TWXSQL_DBASE_SQLSVR
• TWXSQL_DBASE_ORACLE
In the method calls listed above:
• bstrDBaseGroupName: Refers to the database group name, as it would appear in the Configurator database.
• bstrGroupName: Refers to the logging group name, as it would appear in the Configurator database.
• lConfigID: Refers to the configuration ID, as it would appear in the Configurator database.
• bstrConfigurationName: Refers to the configuration name, as it would appear in the Configurator database, corresponding to the "lConfigID."
• bstrODBCConnString: Refers to the ODBC connection string passed to the OLE DB provider for ODBC, as it would appear in the Configurator database.
• bstrOLEDBConnString: Refers to the OLE DB connection string passed to the OLE DB provider for Microsoft Access, Microsoft SQL Server (MSDE), or Oracle, as it would appear in the Configurator database.
• bstrConnectionString: Refers to the OLE DB connection string passed to the OLE DB provider for Microsoft Access used in
ICONICS 75

establishing a configuration database connection for the TrendWorX32 SQL Data Logger.
Note: The "SwitchDatabase" method call can be used while during data logging to perform a hot database switch operation with the option to redirect pending writes to the new database connection. If the Data Logger cannot establish a database schema information on the new database, or the new database type requires more Client Units, which are not available due to the current level of ICONICS Licensing, this operation will fail.
OPC HDA COM Interface
The TrendWorX32 SQL Data Logger Version 7.0 has been updated to be compliant with the latest OPC HDA specification 1.2. In general, the OPC HDA specification is an extended OPC specification, which includes an increased number of interfaces and methods, not all of them being mandatory.
In addition to the Data Logger interface, the TrendWorX32 SQL Data Logger also implements the OPC Historical Data Access (HDA) interface. The following interfaces and methods are supported, including connection point support.
New for version 7.0 is an enhanced data-retrieval system, which utilizes a new approach to creating historical reports. The following is a summary of the changes for version 7.0:
• Data filter selection other than Raw will result in data time stamped at the beginning of each subinterval.
• When retrieving data using data filters other than Raw, subintervals for which there are no data because of no data-logging activity will be marked as “empty” slots at the corresponding time with an empty (VT_EMPTY) value. You can check the returned qualities for further processing.
• The historical qualities supported are as follows: o OPCHDA_EXTRADATA 0x0001
More data may exist
o OPCHDA_INTERPOLATED 0x0002
Interpolated data value
o OPCHDA_RAW 0x0004
Raw data value
o OPCHDA_CALCULATED 0x0008
Calculated data value
o OPCHDA_NOBOUND 0x0010
No data found to provide upper or lower bound
o OPCHDA_NODATA 0x0020
No data collected. Archiving not active
ICONICS 76

o OPCHDA_DATALOST 0x0040
Calculation started/stopped/lost
o OPCHDA_CONVERSION 0x0080
Scaling / conversion error
o OPCHDA_PARTIAL 0x0100
Aggregate value is for an incomplete interval
Critical Note: Because of the new compliance changes in historical replay and reporting, a version 7.0 historical replay or reporting may not produce identical results to existing 6.1x version reports and or historical replay screen captures for the same signals and time periods.
Interfaces Methods
Interfaces
The following OPC HDA COM interfaces are supported:
• interface IOPCHDA_Server
• interface IOPCHDA_Browser
• interface IOPCHDA_SyncRead
• interface IOPCHDA_AsyncRead
• interface IOPCHDA_SyncAnnotations
Methods
The TrendWorX32 SQL Server supports the following OPC HDA Interfaces and methods:
• interface IOPCHDA_Server
HRESULT GetItemAttributes
HRESULT GetAggregates
HRESULT GetHistorianStatus
HRESULT GetItemHandles
HRESULT ReleaseItemHandles
ICONICS 77

HRESULT ValidateItemIDs
HRESULT CreateBrowse
• interface IOPCHDA_Browser
HRESULT GetEnum
HRESULT ChangeBrowsePosition
HRESULT GetItemID
HRESULT GetBranchPosition
• interface IOPCHDA_SyncRead
HRESULT ReadRaw
HRESULT ReadProcessed
HRESULT ReadAtTime
HRESULT ReadModified
HRESULT ReadAttribute
• interface IOPCHDA_AsyncRead
HRESULT ReadRaw
HRESULT ReadProcessed
HRESULT ReadAtTime
HRESULT ReadModified
HRESULT ReadAttribute
HRESULT Cancel
• interface IOPCHDA_SyncAnnotations
HRESULT QueryCapabilities
HRESULT Read
HRESULT Insert
ICONICS 78

ICONICS 79

MSDE Support
TrendWorX32 SQL Data Logger supports MSDE (Microsoft Data Engine), which is a fully compatible Microsoft SQL Server engine, with the following limitations:
• The maximum database size is 2 GB.
• Performance may decrease if more than five connections are open to the database.
MSDE has the full core server functionality of Microsoft SQL Server, and MSDE databases can easily be upgraded to full Microsoft SQL Server databases. To install MSDE, you can use the ICONICS MSDE Manager or browse the ICONICS GENESIS32 CD to get to the Tools folder, which has both MSDE 7.0 and MSDE 2000 installations.
The "setup.exe" can be used to install MSDE, create an empty database, and verify installation. Once you install MSDE, you should create an ODBC data source associated with this database. The key advantages of MSDE include:
• Fully compatible Microsoft SQL Server database engine
• Central and dynamic memory management across all database connections
• On-the-fly index maintenance and management
• Optimized query processing
• Automatic database space management
• Microsoft SQL Server database upgrade path
• Ability to use Microsoft Access 2000 as a front-end configuration tool
Note: Since MSDE has intelligent online maintenance features, including database expansion and contraction, it is recommended that physical writes to the database be spread over time to allow for better performance. For example, when the data-collection rate is 5 seconds, writing to disk can be set to 30 seconds (or every six samples).
Refer to the ICONICS MSDE Manager Help documentation for additional information.
ICONICS 80

Running TrendWorX32 SQL Data Logger As an NT Service
You can register and run the TrendWorX32 SQL Data Logger as an NT Service. When TrendWorX32 SQL Data Logger is installed and running as a service, its functionality is modified with respect to the case where it is registered as a stand-alone COM server.
In general, TrendWorX32 SQL Data Logger can be registered and run as an NT service (under Windows NT and Windows 2000) as well as a stand-alone COM server. However, the following differences apply:
1. There will be only one instance (per node) of TrendWorX32 SQL Data Logger running under any condition.
2. If TrendWorX32 SQL Data Logger runs as stand-alone COM server:
• If it is started from the desktop and clients are connected to it, and if the user (through the application menus) chooses to exit, TrendWorX32 SQL Data Logger will "hide" its window, but will keep serving its clients. When the last client goes away, TrendWorX32 SQL Data Logger will shut down.
• If you try to double-click on TrendWorX32 SQL Data Logger executable from the Windows desktop while its application window is not visible and clients are connected to it, TrendWorX32 SQL Data Logger will not launch a second application instance, but it will show the existing window and, from there, it will close only from the menus.
3. If the TrendWorX32 SQL Data Logger is registered and running as an NT service:
• It will use as the service display name the "OEM" product name (if available).
• If you double-click on TrendWorX32 SQL Data Logger executable, it will not launch a second instance.
• Once TrendWorX32 SQL Data Logger starts as an NT Service, it will go into runtime (data logging) mode.
To configure TrendWorX32 SQL Data Logger to run as an NT Service, do the following:
1. Install GENESIS32 or TrendWorX32.
2. Use the TrendWorX32 Configurator to configure your data-logging application.
3. Use the TrendWorX32 Configurator to test data logging.
4. Once the application setup is completed, use the GenTray register to TrendWorX32 SQL Data Logger as an NT Service. To do this, start GenTray from the ICONICS GENESIS32 program group, under the Tools menu, as shown below.
ICONICS 81

Starting GenTray from the Programs Menu
A purple triangle appears in the task bar, as shown below.
Task Bar
Place the mouse pointer within the triangle, and then right-click to open the GenTray menu. Then, do the following:
1. Register TrendWorX32 SQL Data Logger to run as an NT Service by clicking the purple triangle. Select TrendWorX32 > SQL Server > NT Service from the pop-up menu, as shown in the figure below.
Registering the Data Logger As an NT Service
2. TrendWorX32 SQL Data Logger will appear in the Services window, as shown below.
ICONICS 82

Services Window
3. Use GenTray to set TrendWorX32 SQL Data Logger to start automatically as an NT service the next time the PC is rebooted. Click the purple triangle in the task bar. This opens a pop-up menu, as shown below. Select TrendWorX32 > SQL Server > Automatic from the pop-up menu, as shown in the figure below.
Automatic Setting in GenTray
When running the TrendWorX32 SQL Data Logger as an NT Service, special consideration must be given to ensure that, when it starts up as an NT service, TrendWorX32 SQL Data Logger has rights to access the database where the historical data logging will take place. When using GenTray to register TrendWorX32 SQL Data Logger as an NT Service, it is configured to run under the local system account. If remote historical replay is to be used, it may require adjusting DCOM settings for the account under which TrendWorX32 SQL Data Logger will run as an NT Service, as well as adding rights to the historical database for the specific account. This can be done by having TrendWorX32 SQL Data Logger run in the context of a dedicated account and making sure that the same account has access to the database. (In the case of Microsoft SQL it will need to have database
ICONICS 83

administrator rights to the historical database). The above account also must have rights to log in to the target client PC, where the historical replay will take place.
ICONICS 84

Your comments and suggestions on the operation of this software are welcome. Please address them to: ICONICS 100 Foxborough Blvd. Foxborough, MA 02035 Tel: 508-543-8600 Fax: 508-543-1503 E-Mail: [email protected] Web: www.iconics.com
Contents TrendWorX32 Viewer ActiveX Using TrendWorX32 Viewer ActiveX Language-Aliasing Support Global Aliasing Support Internal Architecture of ActiveX User Interface Trend Viewer Toolbar
ICONICS 1

Historical Replay OLE Automation Code Samples
ICONICS 2

Introduction
The TrendWorX32 Viewer ActiveX is an OPC client application that provides both real-time trending as well as historical data trending within the GENESIS32 product family. It can also be used with third-party OPC server applications to provide excellent trending features.
Features of the TrendWorX32 Viewer include:
• Real-time data displays.
• Historical data displays.
• Data utility functions.
• Sophisticated, multithreaded data buffering to guarantee data integrity with support for customer-configurable data-collection rates.
TrendWorX32 Viewer is interfaced to display memory-based historical data from the ICONICS Persistent Trending memory-based data-logging OLE Automation server, as well as historical servers supporting the OPC HDA (Historical Data Access) Interface, such as the ICONICS TrendWorX32 SQL Server.
ICONICS 3

TrendWorX32 Viewer ActiveX Component
TrendWorX32 Viewer ActiveX includes the following features:
• Highly customizable component
• Fast data replay
• Independent data collection/screen refresh mechanism
• Full exposure through OLE Automation objects, such as:
∗ Title
∗ X-grids
∗ Y-grids
∗ Ranges/x-axis ranges (for XY plots)
∗ Details
∗ Time settings
∗ Statistics
∗ Pens
• Extensive runtime configuration
• Built-in buffering system
• Integration with the ICONICS Security Server
• Support for custom imported data
• Multilingual support
• Interface to OPC Real-Time servers
• Easy Visual Basic integration
• Drag-and-drop support during runtime
• Extensive real-time signal information (including signal quality)
• Expression handling
• Real-time statistical information with .csv file support
• User-configured alarm levels for signals
• User-defined global or relative signal ranges
ICONICS 4

• Fixed location or scrolling grids
• Embedded signal simulator
• Support for multiple plot types, including:
∗ Time plots
∗ XY-plots
∗ Bar plots
∗ Logarithmic plots
∗ Strip charts
∗ Circular charts
• Custom data displaying
• Global aliasing with browsing support
• Language aliasing with browsing support
• Latest HDA compliance support
ICONICS 5

New Features
The TrendWorX32 Viewer ActiveX has many new features, including:
• Global aliasing with browsing support
• Language aliasing with browsing support
• Latest HDA compliance support
• Enhanced daylight savings time support for historical replay
• Reordering on Trend pens
• TraceWorX debug tracing support
• Enhanced expression support
• Progress indicator dialogs for potentially time consuming pen connections or historical updates
Note: TrendWorX32 up to and including Version 6.1x is using the Windows-based APIs for converting a time from local time to UTC or from UTC to local time. The Windows APIs do not correctly adjust the conversion for the daylight savings time if the timestamp to be converted was obtained from a different time period (i.e. it was obtained in "summer" time but now we have "winter" time). TrendWorX32 Version 7.0 has new time conversion utilities that account for this discrepancy. There are, however, some things to consider:
• These functions are used by default (no user enabling is required).
• This is what they do in order to convert each time stamp:
o They check Windows for the PC Time Zone Settings and to see if automatic daylight savings is enabled.
o They also obtain from Windows the times/dates for switching over. (These dates do not change; they are in the form of, e.g., the first Sunday of April.)
o Depending on the previous information, the new functions properly adjust the conversion times to compensate for daylight savings time.
ICONICS 6

ICONICS 7

Using the TrendWorX32 Viewer ActiveX
The TrendWorX32 Viewer ActiveX component integrates easily into Visual C++ or Visual Basic container applications. The ICONICS GENESIS32 containers, such as GraphWorX32, provide Toolbar support for inserting the TrendWorX32 Viewer ActiveX. Once inserted into a document or a form, the TrendWorX32 Viewer ActiveX can be resized and configured.
Within the ICONICS GENESIS32 containers and in Visual Basic forms, the component is initially placed in design mode. In design mode, you can configure the TrendWorX32 Viewer ActiveX using the TWXView32 ActiveX Properties dialog box. Once the application is committed to runtime mode, the Trend Viewer toolbar is activated. In addition, it becomes a drop target for text and therefore can establish signal connections through drag-and-drop.
The TrendWorX32 Viewer ActiveX configuration data are saved directly in the container form or within its own streamed file format with the file extension .v32. You must provide a valid file name before the data are serialized and saved. TrendWorX32 Viewer uses the concept of a “working directory,” defined in the ICONICS GENESIS32 containers (such as GraphWorX32). This represents the working directory where project files and configuration files will be stored. TrendWorX32 Viewer will use this directory as a starting point for saving and loading its configuration files.
ICONICS 8

Connections
The TrendWorX32 Viewer can display data from real-time signals connected to OPC servers, calculated variables (using expressions), ICONICS simulated data and custom (user-fed) data through OLE Automation, or historical data connected to OPC HDA servers (such as ICONICS TrendWorX32 SQL Server).
Signal connections can be established in various ways:
• In configuration mode, through the Pens tab of the TWXView32 ActiveX Properties dialog box
• In runtime mode, through the Edit Pens button on the Trend Viewer toolbar
• Using OLE Automation methods (such as "AddRealTimePen" and "AddHistoryPen") and VB Script/VBA
• Using drag-and-drop (text format), in runtime mode only
Once a signal is connected to a TrendWorX32 Viewer pen, the TrendWorX32 Viewer adds the pen to its buffering system manipulation and starts data collection and data display. To configure a pen to display a calculated variable, click Tags Menu and select Expression Editor. This opens the Edit Expression dialog box. In the Edit Expression dialog box, click Tags to open the OPC Universal Tag Browser, which enables you to connect pens to real-time OPC server signals.
To connect a real-time pen to a signal using drag-and-drop, the TrendWorX32 Viewer must be activated and in runtime mode. The drag-and-drop object should be of text type.
The TrendWorX32 Viewer ActiveX utilizes the ICONICS thin wrapper OLExpress to communicate to OPC servers, therefore providing a very fast and efficient mechanism for real-time data acquisition and display.
ICONICS 9
To display only historical data, select History Only in the Pens tab of the TWXView32 ActiveX Properties dialog box. Connections to the historical signals can be made by selecting History Tag from the Tags Menu to view all of the available OPC HDA servers. In addition to real-time and historical data, the TrendWorX32Viewer also supports the custom pen type through

OLE Automation. This pen can be fed with user data using OLE Automation methods.
ICONICS 10

Runtime Mode Operations
The Trend Viewer toolbar, shown below, enables you to modify the trend display during runtime mode.
Trend Viewer Toolbar
During runtime mode, the TrendWorX32 Viewer provides support for the following functions:
• Adding, deleting, and editing a pen.
• Freezing or unfreezing the Trend display (does not halt data collection).
• Editing trend options, such as grids, ranges, cursor step, and language resources.
• Editing the trend period or data-collection rates. Note that by changing data period, TrendWorX32 Viewer may modify the data- collection rate in order not to exceed the configured number of samples.
• Displaying statistical information for all the pens regarding the displayed values. This statistical information can be stored in a .csv file. You first need to provide a valid file name for the function to work.
• Zooming on a specific region of a trend when the trend is in Freeze Mode. You can zoom by pressing the left mouse button while holding down the SHIFT key and selecting the area you on which you would like to zoom. Clicking the left mouse button on the trend display undoes the zoom. In addition, there is Point and Click support for zooming by clicking the Zoom Trend button on the Trend Viewer toolbar.
• Scanning the range of a trend by using the cursor to view specific sample values.
• Selecting the focus pen, which is the pen whose details and (if desired) range information will be displayed first in the TrendWorX32 Viewer.
ICONICS 11

• Retrieving and replaying from the TrendWorX32 Persistent Trending server.
• Paging forward and backward in time.
• Time shifting for comparison of pens.
ICONICS 12

Functions Not Supported in Runtime Mode
The following functions are not supported in runtime mode:
• Replacing point names (You should use delete/add, or within the VBA environment, use the "FormLoad" event for replacing point names.)
• Changing the trend plot type
• Getting to the Time Settings object through the OLE interface
• Modifying the x-axis of XY plots
• Modifying file name for saving statistics
• Modifying preference for global ranges
• Modifying preference for shifting grids
• Modifying preference for startup value
• Modifying preference for restoring range values
ICONICS 13

Security
The TrendWorX32 Viewer ActiveX is currently interfaced to the ICONICS Security Server through OLExpress. The security system is enabled within runtime mode to provide a very flexible security mechanism. Currently the TrendWorX32 Viewer supports the security actions shown in the dialog box below.
ICONICS Security Server
If you do not have the appropriate security actions for the functions you want to perform, an error message box will appear indicating that you do not have the security level required by the action.
ICONICS 14

Asynchronous Downloading Features
The TrendWorX32 Viewer supports asynchronous downloading of configuration data when used inside ICONICS ActiveX document servers, such as GraphWorX32, to produce documents, which can be viewed using Microsoft Internet Explorer.
To enable this feature, select URL Path from the General tab of the TWXView32 ActiveX Properties dialog box, shown below, and supply a URL path. In the case of viewing ActiveX documents within an Intranet setup, you can supply a server name and directory specifying the location of the TrendWorX32 Viewer configuration data (must be a shared directory), by using the convention "file:\\Server Name\Directory\File Name.v32."
You can also enable the Use Local Settings option, which, if checked, stores runtime changes to a local copy of the remote configuration file. It will use this local file every time the HTML page that hosts the Viewer is loaded inside the Web browser.
TrendWorX32 Viewer ActiveX Properties: General Tab
ICONICS 15

Language-Aliasing Support
The TrendWorX32 Viewer ActiveX component has all of its strings saved in the resource file, which can be modified to provide custom versions. In addition, it provides real-time support for loading a resource-only .dll to support international languages. This .dll file is compiled as a standard Win32 .dll, and it is made up of all the resources and the .odl file of the TrendWorX32 Viewer module. Any time the ICONICS applications settings are switched to a different language, TrendWorX32 Viewer will load the corresponding resource .dll.
The resource-only .dll file name uses the TrendWorX32 Viewer component, followed by the three characters used in Windows NT as the abbreviation for a language name (e.g., the abbreviation "deu" stands for German, and the .dll should be named "TWXViewer_deu.dll"). In addition, using the OLE automation property language ID, you can control this functionality through OLE automation.
In addition, the Unicode version of the TrendWorX32 Viewer ActiveX also supports language aliasing with automatic range and value scaling, as well as unit conversions, formatting, and font selection. For more information about configuring Unicode version language-aliasing support refer to the GENESIS32 Language Configurator documentation. The TrendWorX32 Viewer ActiveX supports the following language-aliased strings:
• Pen description
• Pen engineering units (with scaling support)
• Pen details format
• Title string of viewer
• Format strings of details
• Detail window column names
Note: The TrendWorX32 Viewer requires the following additional language- aliasing configuration work. If any expression is to be used for range, alarm limits, and or unit scaling, you need to define both a "Read Expression" and a "Write Expression" in the Language Configurator. By doing so, the Viewer will be able to function properly between language switches.
ICONICS 16

Note: To enhance language-aliasing performance, select the Microsoft Arial Unicode font, which contains all Unicode characters. The Arial Unicode MICROSOFT font must be selected separately within the Properties dialog box of each ActiveX component.
Sample Language Configuration
The Unicode Installation of GENESIS32 installs a sample Language Server configuration under the "Languages" folder of the GENESIS32 product installation "tree." In addition, a sample display "languagesDemo.gdf," which includes a sample Viewer configuration, is provided under the Examples/Languages folder. The figure below shows this sample during runtime mode. Notice that you can switch between languages in this display by simply clicking the buttons in the Change Language field.
ICONICS 17

Language-Aliasing Demo in Runtime Mode
The figure below shows this same language-aliasing demo in configuration mode. This display incorporates ActiveX objects from GraphWorX32, TrendWorX32, and AlarmWorX32.
ICONICS 18

Language-Aliasing Demo in Configuration Mode
For example, if you click on the "Water System" time plot trend in the language-aliasing configuration shown above, you can view the properties of the trend in the TrendWorX32 Viewer Active X. The Edit Trend Pen dialog box, shown below, displays the language-aliasing configuration of a pen in the Viewer.
ICONICS 19

Language Aliasing Pen Configuration
For the example above, the Trend display appears as shown in the figure below. Note that the strings within a "/+" and "+/" delimiter pair define a language-aliased string.
When specifying a language alias in the Edit Trend Pen dialog box, you can also select a language alias from the Language Alias Browser, which includes all language aliases in the language database. This eliminates the need to manually type in the alias name. Click the ... button next to the Lang Alias box and select Language Aliases, as shown in the figure above.
ICONICS 20
The Language Alias Browser opens, as shown in the figure below. The browser includes all languages aliases in the language database. All language aliases that are configured in the Language Configurator are conveniently available to choose from inside the browser. The tree control of the Language Configurator is mimicked in the tree control of the Language Alias Browser. Select a language alias by double-clicking the alias name. The alias name appears at the top of the browser, which automatically adds the /+ and +/ delimiters to the alias name. Click the OK button.

Selecting an Alias From the Language Alias Browser
During animation (runtime) mode, the Viewer ActiveX will interface to the ICONICS Language Server, and it will try to resolve the language-aliased strings. If successful, it will display the translated strings in the trend screen configuration, as shown below. In addition, if the Units language alias string has an equation defined in the Language Configurator, it will autoscale the pen values based on the scaling equation supplied by the Language Server.
ICONICS 21

Language-Aliased Trend Display
Note: The Unicode version language aliasing is independent of the resource .dll selection, which relates mostly to the text in the dialog boxes and other user interface elements.
Global Aliasing Support
The TrendWorX32 Viewer supports Global Aliasing by interfacing to the ICONICS Global Aliasing Server. The following strings can be aliased:
Title o Title
Ranges o Hi Tag, Lo Tag, Format, Format XY
ICONICS 22

Details o Format
Pen o Point Name, Hi Tag, Low Tag, Description, Units, Details
Format, Ranges Format, Persistent Group Name URL Path
o Configured in the General tab of the TrendWorX32 Viewer ActiveX Properties dialog box.
Expressions o In the Expression Editor, click the Tags button and select
Global Aliases from the pop-up menu to open the Global Alias Browser.
Currently the TrendWorX32 Viewer supports machine-level and process-level aliasing. All fields, which support aliasing, have been interfaced to the Global Alias Browser dialog, which is evoked by clicking on the … button.
In addition, the TrendWorX32 Viewer now has Language and Global Aliasing browsers integrated.
The user first connects a real time, persistent, or historical tag and then has the option to alias the entire pen string or part of it. Global aliasing is also supported also for drag-and-drop operations as well as related OLE automation methods.
What is NOT supported: o Runtime editing of aliased fields o Aliases resulting in new global aliases (ie a resolved alias is also
an alias) o Local settings saving if Global Aliases are used.
ICONICS 23

Global Aliasing Pen Configuration
Clicking the ... button and selecting Global Aliases from the pop-up menu opens the Global Alias Browser, as shown in the figure below. Select a global alias from the Global Alias Browser, which includes all global aliases in the global alias database. This eliminates the need to manually type in the alias name. All global aliases that are configured in the Global Alias Engine Configurator are conveniently available to choose from inside the browser. The tree control of the Global Alias Engine Configurator is mimicked in the tree control of the Global Alias Browser. Select a global alias by double-clicking the alias name (e.g. "Floor" in the figure below). The alias name appears at the top of the browser, which automatically adds the <# and #> delimiters to the alias name. Click the OK button.
ICONICS 24

Selecting an Alias From the Global Alias Browser
ICONICS 25

Internal Architecture of ActiveX
The internal architecture of the TrendWorX32 Viewer ActiveX is composed of three individual object managers:
• A Point manager (used to store point name information)
• A Variable manager (used to store data buffers and server updates for each point)
• A Pen manager (used to represent the visual aspect of the collected data points)
In addition, TrendWorX32 Viewer has the following threading mechanism:
• A Main (primary) thread
• A Worker thread used for data updates and buffer management
The internal architecture of the TrendWorX32 Viewer allows the data to be collected at a different rate and graphically drawn at a multiple of the data-collection rate in order to minimize overall system load. Currently the minimal scan rate is set to be 10 milliseconds, and it is required that all data-collection rates that you set be an integer multiple of 10 milliseconds.
In addition, you can configure the desired number of samples to view on the screen (up to a maximum of 7200) and the desired window time period. Furthermore, all objects exposed by the TrendWorX32 Viewer ActiveX can be accessed directly through OLE Automation, and their associated properties can be manipulated directly through C++ clients (which support OLE containment) or Visual Basic applications. The fastest display refresh (redraw) rate is 50 milliseconds.
ICONICS 26

TrendWorX32 Object Capability
This section describes the objects exposed through OLE Automation used in TrendWorX32 Viewer ActiveX. These can be easily viewed in Visual Basic's Object Browser, shown below.
Object Browser
ICONICS 27

Using Visual Basic To View Title Objects
Title manages title information, such as the title name, font options, and drawing of the title. The Title Object serializes all title-specific information.
Using Visual Basic To View Grid Objects
Grid manages grid options and drawing of the grid. The Grids Object serializes all grid-specific information. There are individual objects for X-grids and Y-grids.
Using Visual Basic To View Ranges Objects
Ranges manages range information, such as border options, and drawing of the ranges according to plot type. The Ranges Object serializes all range-specific information.
Using Visual Basic To View Time Settings Objects
Time Settings manages time information, such as border options, font options, and drawing of the time field. The Time Settings Object serializes all time field-specific information.
Using Visual Basic To View Details Objects
Details manages detail information, such as border options, and drawing of the Details field. The Details Object serializes all detail-specific
ICONICS 28

information.
Using Visual Basic To View Pen Objects
Pen manages all visual aspects of the signal being trended, including display management, statistics, and curve style. The Pen Object serializes all pen-specific information.
ICONICS 29

Circular Charts
A circular chart is a trend type that plots signal values in a circular field. The signal value is represented by the distance from the center of the chart. The angular position of the points on the line represents time.
To create a circular chart ActiveX, select Circular Chart from the Add Trend submenu of the Edit menu, or press the shortcut keys CTRL+6. This will display the circular chart ActiveX in the TrendWorX32 Container, as shown below.
Circular Chart ICONICS 30

Open the TWXView32 ActiveX Properties dialog box by double-clicking the circular chart ActiveX, or by selecting Properties from the Edit menu. This will enable you to set the properties for the circular chart.
Set the trend period and the data-collection rate using the Rates tab in the TWXView32 ActiveX Properties dialog box, shown in the figure below. The thickest line on the circular chart, prominent because of its bold appearance, represents the point of origin for the trend period. Notice that the time labels go counter-clockwise in conformity to the industry standards.
Properties Dialog Box: Rates Tab
Once all the data points are plotted within the trend period during runtime mode, one of the following will occur:
• All data points will disappear, and a new trend period will begin.
• All data points will remain and continuously scroll as old data points are replaced by new data points.
You can control these conditions using the Settings tab of the TWXView32 ActiveX Properties dialog box. When Reset Circular Chart is checked in
ICONICS 31

the Settings tab, all data points will disappear at the beginning of each new trend period. In addition, you can choose to have the circular chart auto print upon resetting after a full trend period has elapsed.
Altering the Appearance of a Circular Chart
You can change the appearance of a circular chart using the tabs in the TWXView32 ActiveX Properties dialog box. Particularly relevant to the appearance of the circular charts are the Grids tab, Fonts tab, and to a lesser extent, the Ranges tab. For more information on how to use these tabs, please see the appropriate sections.
Circular Charts in Runtime
The following figure is an example of how a circular chart looks during runtime mode.
ICONICS 32

Circular Chart in Runtime Mode
ICONICS 33

User Interface
This section describes the user interface for TrendWorX32 Viewer ActiveX.
ActiveX Properties Dialog Box
The TwxView32 ActiveX Properties dialog box (also called the Properties dialog box), shown below, is the configuration user interface for the ActiveX. Double-clicking the ActiveX during configuration mode opens the Properties dialog box, which as you can see contains the following tabs:
• General tab
• Fonts tab
• Workspace tab
• Grids tab
• Ranges tab
• Details tab
• Time tab
• Rates tab
• Settings tab
• Pens tab
ICONICS 34

TWXView32 ActiveX Properties Dialog Box
General Tab
The General tab, shown below, is the default tab of the Properties dialog box. The General tab handles the following functions:
• Viewer title
• File selection
• Web configuration
• Plot type
ICONICS 35

Properties Dialog Box: General Tab
To select an alias to use for the Viewer Title, click the ... button to the right of the text box and select either Global Aliases or Language Aliases from the pop-up menu, as shown in the figure above. This opens the respective alias browsers, allowing you to choose from a list of available aliases.
You should always choose the Plot Type first because this choice determines which options will also be available later on. The TrendWorX32 Viewer component can save its configuration data on a serialized file using the file extension .v32. By default, its configuration is saved in the container. You must configure this parameter (by clicking Save As) for all configuration data to be saved.
Clicking About launches the ICONICS About Box, which displays information about the product and ICONICS.
ICONICS 36
By default, information is stored as part of the container application's document file. You can also store information as part of a separate (.v32) file. To save the .v32 file, under Configuration File click Save As to open the Save TWXViewer Display dialog box. Enter a name for the .v32 file in

the File Name field, and then click Save.
You can also open an existing configuration file by clicking the Load button on the General tab and browsing for the file. The ActiveX will attempt to load the configuration file. If URL Path is checked, the ActiveX will use the specified network URL path upon loading the file.
Note: The ActiveX cannot be saved to a URL path. To create a URL file, save a report configuration to a local file and copy the file to the desired network location.You can also enable the Use Local Settings option, which, if checked, stores runtime changes to a local copy of the remote configuration file. It will use this local file every time the HTML page that hosts the Viewer is loaded inside the Web browser.
You can also select aliases to use for the configuration file. Clicking the ... button and selecting Global Alias Browser from the pop-up menu opens the Global Alias Browser, as shown in the figure below. Select a global alias from the Global Alias Browser, which includes all global aliases in the global alias database. This eliminates the need to manually type in the alias name. All global aliases that are configured in the Global Alias Engine Configurator are conveniently available to choose from inside the browser. The tree control of the Global Alias Engine Configurator is mimicked in the tree control of the Global Alias Browser. Select a global alias by double-clicking the alias name (e.g. "Floor" in the figure below). The alias name appears at the top of the browser, which automatically adds the <# and #> delimiters to the alias name. Click the OK button.
ICONICS 37

Selecting an Alias From the Global Alias Browser
Fonts Tab
The Fonts tab of the Properties dialog box, shown below, sets the font type for the Details, Ranges, Time Settings, and Title sections of the Trend window. To select the section that you want to edit, choose it from the Font Selection For drop-down list and click Set Font to choose a font. The standard Windows Font dialog box appears, and you can select the font type, size, and style.
ICONICS 38

Properties Dialog Box: Fonts Tab
Circular Charts
You can also use the Fonts tab to change the fonts used in circular charts. Simply select the proper option in the Font Selection For drop-down list. Selecting Ranges from the drop-down list allows you to set the font for data labels on radial grids. You can also set the font and font size for Time Settings and Title.
Workspace Tab
The Workspace tab of the Properties dialog box, shown below, configures various cosmetic aspects of the trend display, such as showing range information and details about the trend.
You can select which components of the trend you want to appear on the display. Additionally, you can select Trend Border Style and the Trend Border Options. You can also give the border a three-dimensional look.
ICONICS 39

Properties Dialog Box: Workspace Tab
Colors
In the Colors section of the Workspace tab, you can choose the colors for the Background, Foreground (the title and text displaying the type of trend), and Display (the actual chart). To change the color, simply click the box corresponding to the area that you want to change. This opens a Color dialog box, which enables you to select a predetermined color. You may also select the Define Custom Colors button to create a color.
Borders
The Borders section of the Workspace tab defines the type of border and placement the display will have. There are four options for the Trend Border Style: Bumped, Etched, Raised, and Sunken. In the bumped style, only the border looks raised, while the etched style is mostly flat. In the raised style, the border looks as if it is coming out of the window. In the sunken style, the border looks as if it is going into the window. The Trend Border Options list enables you to select where you want the border to be placed: Bottom, Bottom Left, Bottom Right, Left, Rectangle, Right, Top, Top Left, or Top Right.
ICONICS 40

Grids Tab
The Grids tab of the Properties dialog box, shown below, manages the grid configuration for the trend display. Depending on the selected plot type, some options may or may not be available.
The Grids tab configures the appearance of the grid on the display. If the Show box is checked, the grid will appear on the display. The Number field specifies the number of lines you want to appear for each axis, and the Width field specifies how wide the lines are. You can select a style for the line from the following options: Dashed, Dotted, Dotted Dash, or Solid. As in the Workspace tab, you can select a color for the grid by clicking the color box and choosing a color. TrendWorX32 conveniently provides for separate configuration for the x-axis and y-axis, with the exception of the bar plot, which does not support x-axis grids.
Properties Dialog Box: Grids Tab
Circular Charts
If you are using a circular chart, the following dialog box appears. Select the ICONICS 41

Grids tab to modify the color and style of the radial grids and circular grids. Using this tab, you can elect to show or not to show radial and circular grids. You can also choose the Number, Width, Style, and Color of the grids.
Grids Tab for Circular Charts
Click More to open the Grids Options dialog box, shown below, which enables you to change the number, width, style, and color of the radial and circular subgrids. You can elect to show or not to show (enable or disable) the radial and circular subgrids. You can choose the number, width, style and color of the radial and circular subgrids. You can also set the number of grids to be shown between value labels, whether they are grids or subgrids. You can set the position of the drawing heads by selecting one of the options from the Drawing Heads Position drop-down list. You can also select the edge thickness of the circle.
ICONICS 42

Grids Options Dialog Box for Circular Charts
Ranges Tab
The Ranges tab of the Properties dialog box, shown below, manages the Ranges Configuration for the trend display. Depending on the selected plot type, some options may or may not be available.
ICONICS 43

Properties Dialog Box: Ranges Tab
Style
The Style section of the Ranges tab defines the appearance of the ranges in the trend display. As in the Workspace tab, the Border and Options fields allow you to choose the border style and placement for ranges. The Position field determines where the ranges field will be placed in the Trend window (right or left), with the exception of the Strip Chart, in which the only range values are x-ranges that cannot be moved from left to right. The Format field determines how the numbers representing the ranges will appear (decimals or integers). The Size field indicates the size of the entire ranges filed in the trend display.
To select an alias to use for the Format, click the ... button to the right of the text box and select either Global Aliases or Language Aliases from the pop-up menu, as shown in the figure below. This opens the respective alias browsers, allowing you to choose from a list of available aliases.
ICONICS 44

Selecting Aliases for the Format Field
Global Ranges
The Global Ranges section of the Ranges tab sets the ranges for the trend display. If Global Ranges is checked, all pens will be drawn using the same set of ranges. These can be constants, expressions, OPC tags, or global aliases. To select an OPC tag for the low or high ranges, click the Tags button. To select an expression, click the = button to open the Expression Editor. To select a global alias, click the ... button and select Global Aliases from the pop-up menu. This opens the Global Alias browser, allowing you to choose from a list of available aliases.
In the Unicode version of the TrendWorX32 Viewer, if Global Ranges are enabled, the Format field can be language-aliased to produce the desired number formatting, font, and scaling (if a scaling expression is available in the Language Configurator).
If you are using an XY plot, the Set X-Range button will be available. Clicking this button opens the Ranges Configuration dialog box, which specifies the High and Low ranges, as well as the Format, for the x-axis.
ICONICS 45

Ranges Configuration for XY Plots
Other Options
You can choose the Fill and Text color by clicking the corresponding box and selecting the color you want. The Global Ranges box is checked by default, but if you clear the selection, you will be able to change the number of visible pens. If Restore To Original is checked, TrendWorX32 maintains the ranges even if you change something in runtime. The Visible Ranges sets how many range scales will be visible in the trend display. When the Global Ranges option is enabled, you can define constant values for the global ranges or have them evaluated from OPC real-time tags or expressions.
Details Tab
The Details tab of the Properties dialog box, shown below, manages the detail display information area, and the enabled choices closely match the selected plotting type.
Properties Dialog Box: Details Tab ICONICS 46

Entries
The Entries section of the Details tab provides the following list of items that may appear in the details section of the Trend window: Signal Name, Pen Description, Hi/Lo Values, Hi/Lo Alarms, HH/LL Alarm, x-Axis, Pen Value, Pen Unit, Time Stamp, Date Stamp, and Quality. The items will appear in the order that they are listed. For example, if Pen Value and Time Stamp are checked, Pen Value will always appear before Time Stamp in the window.
The Show Header item is listed in addition to the options above. If this box is checked, the header for the details section will appear, and you will be able to see what all the data in the display refer to. Otherwise the data will be displayed without any indication of what they correspond to. The Filter attribute can be used during historical replay to look at the averaging method used for data retrieval. The options enabled here are automatically used in the tool tip support of the viewer.
The Spacing button allows you to configure a default format for the Details window to be recalled during runtime mode.
Style
The Style section of the Details tab is similar to that of the Ranges tab, with a few additions. The time and date format is established using the Windows Registry settings for time and date, based on the International Language Resource .dll currently loaded in the TrendWorX32 Viewer ActiveX. You can also choose the Border attributes for the Details window.
In the Unicode version of the TrendWorX32 Viewer, the Format field can be language-aliased to produce the font for the Details window. Note that the formatting of the values of each pen is performed on a pen-by-pen basis, independently of the details formatting. To select an alias to use for the Value Format, click the ... button to the left of the text box and select either Global Aliases or Language Aliases from the pop-up menu, as shown in the figure below. This opens the respective alias browsers, allowing you to choose from a list of available aliases.
ICONICS 47

Other Options
The remaining options allow you to change the number of visible pens, the fill color, and the text color and to choose whether to show tool tips.
The Number of Entries field displays the number of pens in the Details window of the Viewer. If more pens exist, the Details window will show a scroll bar for scrolling up or down. If Show Header is checked, the Details window header will be displayed. If Show Tool Tips is checked, tool tips indicating the sample values will be displayed as the cursor moves across the display area in freeze mode.
If Msecs is checked, the Details window will append the milliseconds value to each time stamp displayed. If Pen Style is checked, the Details window will draw a line in front of the pen description text in the same style, width, and color as the pen curve. This way, signals drawn with different pen styles can be easily identified in monochrome printouts.
Time Tab
The Time tab of the Properties dialog box, shown below, configures the style of the time display inside the trend. You can select the border and size parameters, as well as the text and fill colors. You can also choose to show or not to show the date, seconds, and milliseconds during runtime mode.
ICONICS 48

Properties Dialog Box: Time Tab
Settings Tab
The Settings tab of the Properties dialog box, shown below, manages various aspects of the trend configuration.
ICONICS 49

Properties Dialog Box: Settings Tab
If Autostart is checked, the TrendWorX32 Viewer ActiveX will automatically enter animation mode when the container application switches from design mode to use mode. Note that in the TrendWorX32 and AlarmWorX32 containers, this option is disabled, and both applications will start the ActiveX Viewers through OLE Automation.
If Main Toolbar is checked, you can access the Trend Viewer toolbar during runtime mode. When Shift Grids is checked, the relative location of the grids on the axis is time-scale based. You can also enable the restoration of range information that may have been changed during runtime mode. Choosing startup determines a relative plot of each signal on the display based on the Location % value. The default value is 0, and the pen curve will begin plotting from the far right side of the trend display.
Under the Statistics File section, you can click the Browse button and select a .csv file for saving statistical information during runtime. Check Append if you want to append the statistical information to the .csv file or overwrite the existing one.
ICONICS 50

Selecting Save Ink will conserve ink while printing by not using the configured background color fill of the individual areas within the trend display. The curves and text, however, will be printed in the configured colors. Also, if you select Print Circular Chart on Reset, and the Reset Circular Chart after full period option is enabled, the TrendWorX32 Viewer will automatically print the circular chart display.
Click the Scroll Bar button to set the time range for how far back you will be able to scroll while in freeze mode. This opens the Trend Scroll Bar Configuration dialog box is displayed as shown below. If Display Scrollbar is checked, you must select a range for how far back you can scroll. By default, the scroll range is set at 3 hours, but the options of 10 seconds, 30 seconds, 1 minute, 2 minutes, 10 minutes, 30 minutes, 1 hour, 8 hours, 1 day, 5 days, 1 week, 1 month, 3 months, 6 months and 1 year are also available from this list. If you wish to enter a more-specific range you can check Custom Range and select the range in years, months, days, hours, minutes, and seconds.
Trend Scroll Bar Configuration Dialog Box
Clicking the Columns button on the Settings tab opens the Set Details Column Names dialog box, as shown in the figure below. This dialog specifies the column names for the details section of the Trend Viewer. Both the column names and descriptions are listed, but you can only modify column names. To change a column name, right-click on the name and select Rename from the pop-up menu, as shown in the figure below. Your changes are reflected in the Viewer.
ICONICS 51

Note: When you right-click on a column name, you can also select a global alias from the Global Alias browser, or a language alias (Unicode version only) from the Language Alias browser.
Setting the Column Names for the Viewer
Rates Tab
In the Rates tab of the Properties dialog box, shown below, you can select the desired Data-Collection Rate and the number of Samples, among other variables. Currently the fastest data-collection rate is 10 milliseconds (ms). The update rate is calculated by inserting the variables on the Rates tab into an equation. Therefore, if you change one of these variables, all other variables will be updated automatically. Notice also that the data-collection rate is configured independently of the drawing action. The fastest display update rate is 50 ms, with the exception of bar plots, in which the display rate matches the data-collection period.
ICONICS 52

Properties Dialog Box: Rates Tab
The Display Refresh Rate controls the speed at which the signal curves will be drawn. If, for example, the data-collection rate is set to 250 ms and the Display Refresh Rate is set to 4, the samples will be collected at 250 ms, but the signal curve will be updated every second without loss of data. This is a great option to minimize system-resource usage.
The History Refresh Rate controls the frequency at which the historical pens will be refreshed with new historical data from the TrendWorX32 Historical Database. This can be used as an optimization and load-balancing tool. For example, if the TrendWorX32 SQL Server is configured to log to the database every 1 min., then the History Refresh Rate should be set to a maximum of 1 min.
Pens Tab
The Pens tab of the Properties dialog box, shown below, handles the signal connection, editing, and configuration for the data displayed in the
ICONICS 53

trend. Clicking OPC Tags opens the OPC Universal Tag Browser.
Properties Dialog Box: Pens Tab
To display only historical data, in freeze mode you must check History Only. Then you can make connections to OPC HDA servers. If this option is not set, you can make both real-time and historical tag connections on the same TrendWorX32 ActiveX Viewer. You can connect signals to pens, which are coming from an OPC server or are the result of a calculated expression to show the real-time data. This is illustrated in the following sections:
• OPC Tags
• Tags Menu
• Edit Button
You can also delete, modify, and replace pens. To delete one or more pens, select the pen and then click Delete on the Pens tab. Then click Yes to delete the pen. To replace or modify the pen, click Replace on the Pens tab. This opens the Search and Replace dialog box, shown below. You can
ICONICS 54

search for and replace text as needed to modify the pen.
Search and Replace Dialog Box
Reordering Trend Pens
The TrendWorX32 Viewer ActiveX now supports reordering of pens in configuration mode. In the Pens tab, select the trend pen(s) you would like to reposition, as shown in the figure below.
ICONICS 55

Reordering Trend Pens
Then click the up or down arrow buttons to reposition the selected pen(s). The pens move up or down, as shown in the figure below.
ICONICS 56

Trend Pens Repositioned
ICONICS 57

OPC Tags
To make real-time connections from the Pens tab of the Properties dialog box, click the OPC Tags button. This opens the OPC Universal Tag Browser, which enables you to browse all available OPC servers and their signals, as shown below.
OPC Universal Tag Browser
You can make multiple tag connections through the OPC Universal Tag Browser. To do so, first expand the server "tree" and then select the tags you wish to connect from the expanded tree view. Then, select Add Item to
ICONICS 58

place the selected tags on the bottom list control. Once all selections are made, click OK to establish the connections.
ICONICS 59

Tags Menu
Clicking Tags Menu in the Pens tab of the Properties dialog box opens the following menu, as shown in the figure below.
Tags Menu
The Tags menu contains the following basic options:
• Expression editor
• Simulation variables
• Persistent trend
• History tag
In addition to these options, the following new global alias options have been added to allow for global aliasing connections:
� OPC Tag Alias � Persistent Trend Alias
ICONICS 60

� History Tag Alias
You can now select these options to connect to various alias types.
Selecting OPC Tag Alias opens the Global Alias Browser, where you can select from a list of configured global aliases.
If you select Persistent Trend Alias, you will be asked to edit the pen, after the alias connection is made, and alias the Persistent Trend group for proper operation.
If you select a History Tag Alias pen, you will be prompted to first pick a historical tag from an OPC HDA server and then select the alias to use. After the connection is made, you will be asked to edit the pen and select the remaining aliases.
ICONICS 61

Expression Editor Selecting Expression Editor from the Tags Menu in the Pens tab of the Properties dialog box launches the Edit Expression dialog box, shown in the figure below. The Expression Editor is available to assist you in creating expressions for your GENESIS32 applications. The window is resizable and can be stretched as well as maximized or minimized. The drop-down list at the top of the Edit Expression dialog box keeps track of the last 50 expressions you have entered. The expression entered most recently is the first one in the drop-down list.
Edit Expression Dialog Box
Writing Expressions
An expression is a string that defines and evaluates a data connection between a client and an OPC server. During runtime mode, OPC servers resolve the data value for the expression. To indicate that a data connection is an expression, precede the string with the "x=" token, as shown below:
x={{ICONICS.Simulator.1\SimulatePLC.PumpSpeed}}
You can either type your expressions directly into the text box of the Edit Expression dialog box, or you can use the symbols and functions provided that help you use the proper string syntax when writing expressions. The following categories are available:
ICONICS 62

• Arithmetic
• Relational
• Logical
• Bitwise
• Functions
• Tags
OPC Tags
An OPC tag, or data point, is a data connection between a client and an OPC server. OPC tags can be used in expressions when the tag is embedded between double brackets, as shown below:
{{tag_name}}
Example:
x={{ICONICS.Simulator.1\SimulatePLC.PumpSpeed}}
You can use the Tag Browser to select OPC tags.
Aliases
An alias is a string that represents or describes an object or data point in a display. Both local and global aliases can be used in expressions.
Local Aliases
For local aliases within the expression, use the following syntax:
<<local_alias_name>>
Example:
ICONICS 63

x=<<TankLevel>>
Global Aliases
For global aliases within the expression, use the following syntax:
<#global_alias_name#>
Example:
x=<#RoomTemperature#>
Selecting Global Alias Browser opens the Global Alias Browser, as shown in the figure below. Select a global alias from the Global Alias Browser, which includes all global aliases in the global alias database. This eliminates the need to manually type in the alias name. All global aliases that are configured in the Global Alias Engine Configurator are conveniently available to choose from inside the browser. The tree control of the Global Alias Engine Configurator is mimicked in the tree control of the Global Alias Browser. Select a global alias by double-clicking the alias name (e.g. "Floor" in the figure below). The alias name appears at the top of the browser, which automatically adds the <# and #> delimiters to the alias name. Click the OK button.
ICONICS 64

Selecting an Alias From the Global Alias Browser
Language Aliases
For language aliases within the expression, use the following syntax:
<#language_alias_name#>
Example:
x=/+WaterSystem+/
Selecting Language Alias Browser from the pop-up menu opens the Language Alias Browser, as shown in the figure below. The browser includes all languages aliases in the language database. All language aliases that are configured in the Language Configurator are conveniently available to choose from inside the browser. The tree control of the Language Configurator is mimicked in the tree control of the Language Alias Browser. Select a language alias by double-clicking the alias name. The alias name appears at the top of the browser, which automatically adds the /+ and +/ delimiters to the alias name. Click the OK button.
ICONICS 65

Selecting an Alias From the Language Alias Browser
Variables
Variables can be used in expressions. How the variable needs to be referred to depends on the type of variable. A local variable can be used in expressions when the variable is embedded between double tildes.
Local Variables
For local variables within the expression, use the following syntax:
~~local_variable_name~~
Example:
x=~~Setpoint~~
ICONICS 66

Simulation Variables
For simulation variables within the expression, use the following syntax:
{{simulation_variable_name}}
x={{gfwsim.random.long}}
Editing the Trend Pen
Once you have configured a pen, you can double-click the pen in the Pens tab list, as shown below. This opens the Edit Trend Pen dialog box, which allows you to edit many options specific to that pen.
Selecting Pens To Edit
Arithmetic The symbols '+', '-', '*', '/' and '%' use the following format:
ICONICS 67

expression :: parameter symbol parameter
Where
Parameter
A local variable, an OPC tag, a constant, or another expression
Symbol + or - or * or / or %
Result
The expression results in a number of any type (float, long, etc.).
Examples
Symbol Description Example Result
+ Addition ~~var1~~ + ~~var2~~ 8+3 = 11
- Subtraction ~~var1~~ - ~~var2~~ 8-3 = 5
* Multiplication
~~var1~~ * ~~var2~~ 8*3 = 24
/ Division ~~var1~~ / ~~var2~~ 8/3 = 2.66667
% Calculates the remainder after division
~~var1~~ % ~~var2~~ 8%3 = 2
( and ) Gives precedence to parts of the calculation
~~var1~~ / (~~var2~~ + ~~var3~~)
8/(3+2) = 1.6
ICONICS 68

Relational
Clicking Relational in the Edit Expression dialog box allows you to edit expressions using the following relational functions:
The symbols '<', '>', '<=', '>=', '==' and '!=' use the following format:
expression :: parameter symbol parameter
Where
Parameter
A local variable, an OPC tag, a constant, or another expression
Symbol < or > or <= or >= or == or !=
Result
The expression results in a Boolean value (0 or 1).
Examples
Symbol Description Example Result
< Less than ~~var1~~ < ~~var2~~ 8<3 = 0
> Greater than ~~var1~~ > ~~var2~~ 8>3 = 1
<= Less than or equal to
~~var1~~ <= ~~var2~~ 8<=3 = 0
>= Greater than or equal to
~~var1~~ >= ~~var2~~ 8>=3 = 1
== Equal to ~~var1~~ == ~~var2~~ 8==3 = 0
!= Not equal to ~~var1~~ != ~~var2~~ 8!=3 = 1
ICONICS 69

Logical The symbols '&&' and '||' use the following format:
expression :: parameter symbol parameter
The symbol '!' uses the following format:
expression :: symbol parameter
Where
Parameter
A local variable, an OPC tag, a constant, or another expression
Symbol && or || or !
Result
The expression results in a Boolean value (0 or 1).
Truth table
Examples
Symbol Description
Example Result
ICONICS 70

Symbol Description
Example Result
&& And ~~var1~~ && ~~var2~~ 8 && 3 = 1
|| Or ~~var1~~ || ~~var2~~ 8 || 3 = 1
! Not !~~var1~~ !8 = 0
Bitwise The symbols '&', '|', and '^' of the bitwise group use the following format:
expression :: parameter symbol parameter
The symbol '~' of the logical group uses the following format:
expression :: symbol parameter
The symbols 'shl' and 'shr' of the bitwise group use the following format:
expression :: symbol (value, shift by)
Where
Parameter
A local variable, an OPC tag, a constant, or another expression
Symbol && or || or ^ or shl or shr or ~
Result
The expression results in a number when the parameters used contain numbers.
Bit Table ICONICS 71

Binary (Decimal) Binary (Decimal) ~~var1~~ 0000.0000.0000.1000
(8) 0000.0000.0110.0000
(96)
~~var2~~ 0000.0000.0000.1010(10)
0000.0000.0000.1000 (8)
~~var1~~ & ~~var2~~ 0000.0000.0000.1000(8)
0000.0000.0000.0000 (0)
~~var1~~ | ~~var2~~ 0000.0000.0000.1010(10)
0000.0000.0110.1000 (104)
~~var1~~ ^ ~~var2~~ 0000.0000.0000.0010(2)
0000.0000.0110.1000 (104)
shl (~~var1~~,3) 0000.0000.0100.0000(64)
0000.0011.0000.0000 (768)
shr (~~var1~~,3) 0000.0000.0000.0001(1)
0000.0000.0000.1100 (12)
~(~~var1~~) 1111.1111.1111.0111(-9)
1111.1100.1111.1111 (-97)
bittest(~~var1~~,3) 0000.0000.0000.0001(1)
0000.0000.0000.0000 (0)
Examples
Symbol Description Example Result
& Bit And ~~var1~~ & ~~var2~~ 8 && 3 = 0
| Bit Or ~~var1~~ | ~~var2~~ 8 || 3 = 11
^ Bit eXclusive Or ~~var1~~ ^ ~~var2~~ 8^3=11
shl Bit shift left shl(~~var1~~,3) 8<<3=64
ICONICS 72

Symbol Description Example Result
shr Bit shift right shr(~~var1~~,3) 8>>3=1
~ Not (two's complement)
~(~~var1~~) !8 = -9
bittest Bit Test bittest ( 5 , 0 ) 1
Note: The bittest function requires you to specify the position of the bit to be tested. You must indicate that it starts from 0. In other words, a bit position of "0" indicates the "less significant" bit.
Functions The symbols 'sin', 'asin', 'cos', 'acos', 'tan', 'atan', 'log', 'ln', 'exp', 'sqrt', 'abs', 'ceil', and 'floor' use the following format:
expression :: symbol (parameter)
The symbols 'pow', 'min', and 'max' use the following format:
expression :: symbol (parameter,parameter)
The symbol 'if' uses the following format:
expression :: symbol (parameter,parameter,parameter)
Where
Parameter
A local variable, an OPC tag, a constant, or another expression
ICONICS 73

Symbol sin, asin, cos, acos, tan, atan, log, ln, exp, sqrt, abs, ceil, floor, min, max, pow, or if
Result
The expression results in a number.
Examples
Symbol Description Example Result
sin sine of an angle in radians
sin(~~var1~~) sin(0.785)=0.71
cos cosine of an angle in radians
cos(~~var1~~) cos(0.785)=0.71
tan tangent of an angle in radians
tan(~~var1~~) tan(0.785)=1.0
asin arc sine returns an angle in radians
asin(~~var1~~) asin(0.5)=0.52
acos arc cosine returns an angle in radians
acos(~~var1~~) acos(0.5)=1.05
atan arc tangent returns an angle in radians
atan(~~var1~~) atan(1)=0.785
sqrt Returns the square root
sqrt(~~var1~~) sqrt(100)=10
pow Returns value 1 raised to the power value 2
pow(~~var1~~,~~var2~~) pow(100,1.5)=1000
log 10 based logarithm
log(~~var1~~) log(100)=2
ICONICS 74

Symbol Description Example Result
ln e based logarithm ln(~~var1~~) ln(7.389)=2
exp Exponential exp(~~var1~~) exp(2)=7.389
abs Absolute value abs(~~var1~~) abs(-1)=1
ceil Integer ceiling ceil(~~var1~~) ceil(7.39)=8
floor Integer floor floor(~~var1~~) floor(7.39)=7
min Lowest value of two
min(~~var1~~,~~var2~~) min(10,5)=5
max Highest value of two
max(~~var1~~,~~var2~~) min(10,5)=10
if Conditional statement
if(~~var1~~<~~var2~~, ~~var1~~,~~var2~~)
if(5<8,5,8)=5
like Wildcard string compare
Like(string, pattern, casesensitive')
quality Quality of tag or expression
See below. See below.
tostring Type conversion See below. See below.
0x Hexadecimal constant
x=0x11 17
0t Octal constant x=0t11 9
0b Binary constant x=0b11 3
Note: For the like operator: "string" equals the string to search in; "pattern" equals the string to search for (can include wildcards); nonzero for case-sensitive search; zero for case-insensitive search. String syntax is $"string"$.
You can use these special characters in pattern matches in string:
ICONICS 75

• ? Any single character.
• Zero or more characters.
• # Any single digit (0-9).
• [charlist] Any single character in charlist.
• [!charlist] Any single character not in charlist.
Quality
The quality option on the Functions menu of the Expression Editor is used to evaluate the quality of an OPC tag or an expression.
The following general syntax is used for quality expressions:
x=quality(expression)
Note: The "(expression)" can also be a simple expression composed of a single tag.
The quality function returns the OPC quality of the string between parentheses as one of the following results:
� 192: quality is GOOD
� 64: quality UNCERTAIN
� 0: quality BAD
Note: The OPC Foundation establishes the value ranges for quality. There are actually varying degrees of quality:
� GOOD: 192-252
� UNCERTAIN: 64-191
� BAD: 0-63
ICONICS 76

For more information, refer to the OPC Data Access Custom Interface Standard available for download at the OPC Foundation's Web site, www.opcfoundation.org/.
Example Quality Expression
Expression Result
x=quality({{ICONICS.Simulator.1\SimulatePLC.PumpStatus}})
192 (Quality GOOD)
The quality of an expression is determined through the evaluation of each single tag in the expression. Thus, if you have multiple tags in an expression (and each tag has a different quality), the result of the expression (i.e. 192 [GOOD], 64 [BAD], or 0 [UNCERTAIN]) corresponds to the quality of the tag with the lowest quality. If an expression contains a conditional statement (e.g. if, then, or else), then the result of the expression is affected only by the quality of the branch being executed.
Consider the following sample expression:
x= if ( quality(tag1) == 192, tag1, tag2 )
This expression can be read as follows:
"If the quality of tag 1 is GOOD (i.e. 192), then the expression result (x) is the value of tag 1. In all other cases (i.e. the quality of tag 1 is UNCERTAIN or BAD), the expression result (x) is the value of tag 2."
We can calculate the results for this expression using different qualities for tag 1 and tag 2, as shown in the figure below.
Case Tag1 quality Tag2 quality Result Result quality
1 GOOD GOOD Tag1 192 (GOOD) 2 GOOD UNCERTAIN Tag1 192 (GOOD) 3 GOOD BAD Tag1 192 (GOOD) 4 UNCERTAIN GOOD Tag2 192 (GOOD)
ICONICS 77

5 UNCERTAIN UNCERTAIN Tag2 64 (UNCERTAIN) 6 UNCERTAIN BAD Tag2 0 (BAD) 7 BAD GOOD Tag2 192 (GOOD) 8 BAD UNCERTAIN Tag2 64 (UNCERTAIN) 9 BAD BAD Tag2 0 (BAD)
In cases 1-3 above, the quality of tag1 is GOOD, and therefore the result of the expression is GOOD. Thus, the result of the expression is not affected by the quality of tag2 (the “else” branch of the expression), which is ignored.
In cases 4-6, the quality of tag1 is UNCERTAIN, and therefore the result of the expression is the quality of tag2.
In cases 7-9, the quality of tag1 is BAD, and therefore the result of the expression is the quality of tag2.
Note: The “quality()” function returns a value that represents the quality of the expression within the parentheses but is always GOOD_QUALITY. For example, if TAG1 is BAD_QUALITY then the expression “x=quality(TAG1)" will return 0 with GOOD_QUALITY.
The result of an expression is the minimum quality of the evaluated tag in the expression and is affected only by the quality of the conditional (if, then, or else) branch that is executed.
Consider the following sample expression:
x= if (TAG_01>0,TAG_02,TAG_03)
This expression can be read as follows:
"If the value of TAG_01 is greater than 0, then the expression result (x) is TAG_02. If the value of TAG_01 is less than or equal to 0, then the expression result (x) is TAG_03."
Let's assume that the following values and qualities for these tags:
TAG_01=5 with quality GOOD
TAG_02=6 with quality UNCERTAIN
TAG_03=7 with quality BAD
ICONICS 78

Because the value of TAG_01 is 5 (greater than 0), the expression result is TAG_02. Thus, the final expression result is 6, and the final expression quality is UNCERTAIN.
Type Conversion
The tostring option on the Functions menu of the Expression Editor takes the value of whatever item is in parentheses and converts it into a string as follows:
The value is +(value)+unit
It can be used to convert from number to string, and it can be very useful for string concatenation.
The proper syntax for the tostring option is:
x=$"The value is "$ + tostring(value) + $" unit"$
Note: In the expression above, the word "unit" is placeholder text for a user-specified unit of measurement or variable (e.g. Watt, inches, meters, etc.).
Example Expressions Type Conversion
Expression Result
x=$"The value is "$ + tostring({{gfwsim.ramp.float}}) + $" Watt"$
“The value is 543.2345152 Watt”
Constants
The Functions menu of the Expression Editor supports constant values, including hexadecimal, octal, and binary formats.
Example Expressions Using Constants
Expression Result
ICONICS 79

x=0x11 17
x=0t11 9
x=0b11 3
The Expression Editor conveniently inserts the 0x and 0t and 0b prefixes for you so do not have to recall them.
Interpreting and Translating Constants
The examples below show how values are calculated for each type of constant.
� Hexadecimal: 0x20A = 2 * (16^2) + 0 * (16^1) + 10 * (16^0) = 2*256 + 0*16 + 10 * 1 = 512 + 0 + 10 = 522
� Octal: 0t36= 3 * (7^1) + 6 *(7^0) = 3* 7 + 6* 1= 21 + 6 = 27
� Binary: 0b110 = 1 * (2^2) + 1 * (2^1) + 0 * (2^ 0) = 1 * 4 + 1 * 2 + 0 * 1 = 4+2+0 = 6
ICONICS 80

Simulation Variables
Selecting Simulation Variables from the Tags menu in the Pens tab of the Properties dialog box launches the TrendWorX32 Simulated Values dialog box, shown below, which lists all available simulated variables. Selecting one of these variables will create a pen attached to the simulated variable. These variables are helpful in testing the setup of your pens.
For simulation variables within an expression, use the following syntax:
{{simulation_variable_name}}
x={{gfwsim.random.long}}
Simulated Values Dialog Box
ICONICS 81

Persistent Trend
If the ICONICS Persistent Trending Automation Server is installed, configured, and running, selecting Persistent Trend from the Tags menu in the Pens tab of the Properties dialog box enables direct connections to the Persistent Trending server. A new dialog box appears, as shown below, showing all groups configured in the Persistent Trending server.
Persistent Trend Dialog Box
Double-clicking a group displays all signals configured for that specific group. You can select which signals to connect from the Persistent Trending server and click Connect. TrendWorX32 Viewer fills its buffer from the data existing in Persistent Trending prior to drawing.
ICONICS 82

History Tag
Selecting History Tag from the Tags menu in the Pens tab of the Properties dialog box opens the OPC Universal Tag Browser. Then you can browse for OPC HDA tags.
ICONICS 83

Editing Pens
Clicking Edit in the Pens tab of the Properties dialog box opens the Edit Trend Pen dialog box, shown below, which contains the following tabs:
• General tab
• Alarms tab
• Ranges tab
• Totalizer tab
• Ideal Pens tab
Edit Trend Pen Dialog Box
General Tab
ICONICS 84 The General tab, shown below, is the default tab of the Edit Trend Pen

dialog box. This tab allows you to change the tag with which the selected is associated, the description of the pen, and the units assigned to the pen. It also provides various options and style settings for the pen.
In the Unicode version of TrendWorX32 Viewer, the Description (Desc), Units, and Details Format fields can be language-aliased. If the language alias for the units also has a related equation, this will result in the automatic range and value scaling for the pen upon switching languages.
To select an alias to use, click the ... button to the right of the Tag, Desc, Units, Persistent Group, or Details Format fields and select either Global Aliases or Language Aliases from the pop-up menu. This opens the respective alias browsers, allowing you to choose from a list of available aliases.
Edit Trend Pen Dialog Box: General Tab
General Tab Functions
ICONICS 85

Function Description
Options - Visible
Indicates whether the plot of the selected pen will be visible. If Visible is not checked, the Viewer will still buffer data for the pen, but it will not draw it.
Options - Stair Plot
Describes how the plot will appear. The stair plot uses a stepwise draw method to plot the trend. It is ideal for plotting slowly changing signals or setpoints.
Options - Pen Comments
If the pen being edited is a historical pen, then the Pen Comments check box will be enabled. If checked, when the TrendWorX32 Viewer ActiveX is in freeze mode, it will retrieve and display all related historical comments and batch information (if any).
Options - Pen Marker
Provides a marker for the pen on the right-hand side of the trend display indicating the last data point drawn on the graph.
Options - Show Samples
Inserts a circle around every point on the graph that represents an actual data point.
Options - X-Axis
Indicates the horizontal axis selection for XY plots.
Options - Auto Sync
This option applies to real-time pens. If enabled, it will shift the time axis of the pen so that the curve will be plotted within the current time frame of the Viewer. This option should be used when real-time pens are connected to remote OPC Data servers and there no network synchronization facility is applied.
Style - Line Select a line style for the plot from the drop-down list: Solid, Dashed, Dotted, or Dotted Dash.
Style - Width Determines the width of the plot line. If the line width is greater than 1, the Line field will be unavailable, and the Solid line style will be applied.
Style - Plotter Used only for circular charts, determines the size of the plotter for the selected pen: small, medium, big, and huge.
Style - Color Clicking the Color box will open the Color dialog box, from which you can select the color of the pen.
ICONICS 86

Details Format Specifies how data will be displayed in the Details window of the Trend Viewer.
Filter The Filter selection is mostly used for historical replay and corresponds to the averaging method used in retrieving historical data. For example, if Filter is set to Last Sample, the last sample of the historical data within each subinterval will be retrieved.
The TrendWorX32 Viewer supports the Raw Data filter for historical replay as follows:
•
•
•
Select the Raw Data filter for a historical pen.
Select the Max. Samples to retrieve.
The upper value of the Max. Samples is taken from the registry setting:
"HKEY_LOCAL_MACHINE\SOFTWARE\ICONICS\TWXView32\Data Properties\Max Pen Samples"
As a result, the TrendWorX32 Viewer will ask the TrendWorX32 SQL Server to retrieve the Max. Samples number of raw samples (no interpolated/extrapolated) from the historical data. If more data exist for the time interval for which the data were requested, an X mark will appear at the ends of the curve to indicate that not all samples were retrieved for the time interval of the request. This feature does require some configuration in order to prevent usage of large amounts of memory.
A typical way to estimate the maximum number of samples data-logged for a period of time is to divide the time period by the data-collection rate of the signal configured in the data logger. If no dead band is configured, and the signal that is data-logged changes frequently, the result indicates an upper limit of samples data-logged for that period.
Alarms Tab
ICONICS 87 The Alarms tab of the Edit Trend Pen dialog box, shown below, sets the

levels at which alarm lines will be drawn (if desired).
Edit Trend Pen Dialog Box: Alarms Tab
The TrendWorX32 Viewer ActiveX allows the connection of OPC Data Access tags to its alarm limits. The OPC-enabled alarm limits will hold the most current value of the alarm limits. The alarm limits can be a constant value, an OPC Data Access tag, or an expression.
In addition, the alarm limits are interfaced to the Global Alias and Language Alias servers. This functionality is not available in History Trend mode due to the nature of this specific historical replay mode. In addition, several OLE automation methods have been added to support this functionality:
• void SetPenLoAlarmString(BSTR PenName, BSTR AlarmString, BSTR PenType)
• void SetPenLoLoAlarmString(BSTR PenName, BSTR AlarmString, BSTR PenType)
ICONICS 88

• void SetPenHiAlarmString(BSTR PenName, BSTR AlarmString, BSTR PenType)
• void SetPenHiHiAlarmString(BSTR PenName, BSTR AlarmString, BSTR PenType)
If Show Alarm Lines is checked, dashed lines at the Low, LowLow, High and HighHigh marks will be inserted into the trend. A sample of this is shown below.
Note: If you desire buffering of alarm values, historical replay functionality, etc., you should not use the alarm lines support of the TrendWorX32 Viewer ActiveX, but rather use individual pens to represent each alarm line (limit).
Alarm Lines Shown
Ranges Tab
The Ranges tab of the Edit Trend Pen dialog box, shown below, deals with the field to the left of the trend display and the relative scaling of the pen curves for drawing. This tab is available only if the Global Ranges option is not enabled.
The range values can be constants, expressions, OPC tags, or global aliases. To select an OPC tag for the low or high ranges, click the Tags button. To select an expression, click the = button to open the Expression Editor. To select a global alias, click the ... button and select Global Aliases from the pop-up menu. This opens the Global Alias browser, allowing you to choose from a list of available aliases.
ICONICS 89

In the Unicode version of TrendWorX32 Viewer, the Format field can be language-aliased. The language alias will be used to determine the ranges format on the range scale, if the Global Ranges option is not selected. To select an alias to use, click the ... button to the right of the Format text box and select either Global Aliases or Language Aliases from the pop-up menu. This opens the respective alias browsers, allowing you to choose from a list of available aliases.
Edit Trend Pen Dialog Box: Ranges Tab
Ranges Tab Functions
Function Description
Low Sets the lowest visible point.
High Sets the highest visible point.
Tags Button Launches the OPC Universal Tag Browser.
ICONICS 90

= Button Launches the Expression Editor.
... Button Opens the alias browsers.
Text Color Clicking the Text Color box will open the Color dialog box so that you can select a color for the text of the field.
Fill Color Clicking the Fill Color box will open the Color dialog box so that you can select a color for the background of the field.
Format Specifies how data will be displayed in the Ranges section of the Trend Viewer.
Autoscale Disables the Low and High fields, and sets these limits automatically according to the values for the pens. Autoscaling, if checked, adjusts the range if the actual value is above or below the set limits. For example, if autoscaling is selected and the ranges are set from 0 (Low) to 200 (High) and the actual value is 250, then the ranges will autoscale to 0 to 280. The adjustment will be around 20 percent above the actual value.
Update From Server on Animate
If this option is enabled, the ranges of the pen are automatically updated from the OPC Data server or the OPC Historical servers upon entering animation mode.
Totalizer Tab
The Totalizer function calculates the total amount covered within a certain time period based on the rate represented by the signal; for example, flow (gallons per minute) and speed (miles per minute). The TrendWorX32 Viewer has Totalizer support on a per-pen basis, even for non-circular chart plot types.
ICONICS 91

Edit Trend Pen Dialog Box: Totalizer Tab
Totalizer Tab Functions
Function Description
Input Signal - Amount Per Second
The signal represents data in seconds.
Input Signal - Amount Per Minute
The signal represents data in minutes.
Input Signal - Amount Per Hour
The signal represents data in hours.
Input Signal - Amount Per Day
The signal represents data in days.
Totalizer Type - Continuous When Continuous is selected, the Totalizer will keep counting, starting from 0 until it comes to the end of the trend period, or until the
ICONICS 92

integrated value exceeds the Auto Reset Level (a maximum limit).
Totalizer Type - Preload When Preload is selected, the Totalizer commences counting from any value. This is especially useful when totalizing must be “held” (suspended) while a necessary operation is being performed. For example, the pipes are being cleaned and then started from a known value.
Totalizer Type - Preset When Preset is selected, you simply specify a preset value.
•
•
•
•
If you are counting upwards, the value will obviously be positive.
If you are counting downwards, the preset value will be negative.
A negative value would be relevant in a situation where a reservoir is being drained, for example. Then the Totalizer function, if enabled for a circular chart, would help monitor the flow rate.
When counting upwards, when the total exceeds the preset value, it is reset.
When counting downwards, the preset value is reset at a point when it becomes negative.
Initial Value Specifies a counting option.
Enable Totalizer When Enable Totalizer is checked, the Totalizer will run according to the other configurations on this tab.
Manual Reset In runtime mode, the Manual Reset button is available in the Totalizer tab. When it is reset, the system returns to its initial value, and everything else is disabled.
ICONICS 93

Auto Reset Level Sets the level at which the system will automatically reset, returning to its initial value and disabling everything else.
If you select two pens connected to the same OPC tag and enable the Totalizer function for one, you can view the details—namely that the Totalizer function is enabled—in the output window.
When the signal is 0, the Totalizer will remain at the same value. When it is on, it will show the cumulative value.
The TrendWorX32 Viewer has Totalizer support on a per-pen basis, even for non-circular chart plot types.
ICONICS 94

Trend Viewer Toolbar
The Trend Viewer toolbar is the runtime user interface for the ActiveX. The toolbar offers you access to various runtime TrendWorX32 Viewer ActiveX functions and operations. To view or hide the toolbar, double-click the TrendWorX32 Viewer during runtime. You cannot view the toolbar in configuration mode.
Trend Viewer Toolbar
The Trend Viewer toolbar contains the following buttons:
• Edit pens
• Edit trend
• Edit period
• Freeze mode
• Statistics
• Zoom trend
• Page back
• Cursor back
• Cursor forward
• Page forward
• Set right time
• Show comments
• Print trend
• Save trend
ICONICS 95

Edit Pens
Clicking the Edit Pens button, shown at left, on the Trend Viewer toolbar opens the Trend Pen Configuration dialog box, shown below.
Trend Pen Configuration Dialog Box
The Trend Pen Configuration dialog box contains the following buttons:
• OPC tags
• Tags menu
• Edit
• Delete
OPC Tags
ICONICS 96
To make real-time connections from the Trend Pen Configuration dialog box, click the OPC Tags button. This opens the OPC Universal Tag Browser, which enables you to browse all available OPC servers and their signals.

Tags Menu
Clicking Tags Menu in the Trend Pen Configuration dialog box opens the Tags menu, which contains the following options:
• Expression editor
• Simulation variables
• Persistent trend
• History tag
Editing Pens
Clicking Edit in the Trend Pen Configuration dialog box opens the Edit Trend Pen dialog box, which contains the following tabs:
• General tab
• Alarm tab
• Ranges tab
• Totalizer tab
Delete Button
You can also delete, modify, and replace pens. To delete one or more pens, select the pen and then click Delete on the Trend Pen Configuration dialog box. Then click Yes to delete the pen.
ICONICS 97

Edit Trend
Clicking the Edit Trend button on the Trend Viewer toolbar opens the Edit Trend dialog box, shown below.
Edit Trend Dialog Box
The Global High/Low Ranges fields show the ranges that were assigned in the Ranges tab of the Properties dialog box. If the Global Ranges box was not checked on that tab, then this section of the Edit Trend dialog box will be unavailable.
The Scroll Bar button allows you to set the time range for how far back you will be able to scroll while in freeze mode.
To select the appropriate settings for the Zoom Trend button, click Zooming on the Edit Trend dialog box. This opens the Zoom Preferences dialog box, shown below. You can select how closely you want to zoom and which axis you want to use as a base for the zoom when you are using the point-and-click zoom function. If you use the "rubber band" zooming feature, these options will be ignored. In addition, these options take global effect for all the TrendWorX32 Viewers, and they are not saved on a per-individual Viewer ActiveX basis.
ICONICS 98

Zoom Preferences Dialog Box
The Grids section of the Edit Trend dialog box determines how many lines along the x-axis and y-axis make up the grid displayed in the Trend window.
Edit Period
Clicking the Edit Period button on the Trend Viewer toolbar opens the Trend Edit Period dialog box, shown below.
Trend Edit Period Dialog Box
The Data-Collection Rate, Display Refresh Rate, and Samples fields are set according to the settings made on the Rates tab of the Properties
ICONICS 99

dialog box.
You can set the trend period and/or the data-collection rate using the Trend Edit Period dialog box. If you want to select a custom period, the Custom Trend Period option should be checked first. Otherwise, the Period field will be activated and by default this field is set at 2 minutes but the options of 10 seconds, 30 seconds, 1 minute, 10 minutes, 30 minutes, 1 hour, 3 hours, 8 hours, 1 day, 5 days, 1 week, 1 month, 3 months, 6 months, and 1 year are also available from this list.
During the Period Change operation, the TrendWorX32 Viewer ActiveX will try first to increase the number of samples on a per-pen basis to produce a higher trend time period frame for viewing data. If upon doing so it exceeds its maximum number of samples per pen, which is currently set to 7200, it will try to adjust the data resolution (data-collection rate) to produce the desired trend period.
Freeze Mode
Clicking the Freeze Mode button on the Trend Viewer toolbar halts the trend display without stopping data collection in the TrendWorX32 Viewer. To unfreeze the display, simply click the Freeze Mode button again. While the display is in freeze mode, you can click on the display, and a black vertical cursor line will appear with circles in the color of the each pen where the line intersects the closest sample of the plot for that pen. By holding the left mouse button down, you can move the cursor line and view the sample values, time stamps, and other parameters in the Details window. In freeze mode, additional trending functions, such as zooming and paging, are available.
Note: If the TrendWorX32 Viewer has historical pens for which the Show Comments option has been enabled, freezing the display will also retrieve the historical comments and batch information (if available).
ICONICS 100

Statistics
Clicking the Statistics button on the Trend Viewer toolbar opens the Trend Statistics dialog box, shown below.
Trend Statistics Dialog Box
The Trend Statistics dialog box shows relative statistics for all pens in a Trend. In the case of bar plots, the statistics window shows the statistics profile of all signals combined. When the Save or Save As buttons are clicked, the Save As dialog box opens, and you are prompted to enter a file name for the statistics. The statistics will be saved in a .csv file. Checking Include Samples includes each pen's samples in the saved statistics file, along with any historical comments for the history pens (if available).
Zoom Trend
When you click the Zoom Trend button on the Trend Viewer toolbar in freeze mode, you can zoom in on the Trend window and perform the point-and-click zoom function. This enables you to zoom in on the trend display about the current location of the cursor line, using the desired settings for zooming configured in the Edit Trend dialog box. Clicking the left mouse button while pressing the SHIFT key or right-clicking the mouse inside the trend display zooms out of the trend display.
ICONICS 101

In addition to the point-and-click zoom function, the TrendWorX32 Viewer ActiveX also supports a "rubber band" or box zoom approach to zooming. While in freeze mode, you can press the SHIFT key down and press the left mouse button to select a desired area on which to zoom. Clicking the left mouse button while pressing the SHIFT key, or right-clicking the mouse inside the trend display, zooms out of the trend display.
Cursor Back/Cursor Forward
Clicking the Cursor Back and Cursor Forward buttons on the Trend Viewer in freeze mode moves the cursor line back and forth over the trend display. You can also move the cursor by clicking the left mouse button on the trend display, or by pressing the left and right arrow keys on the keyboard. The cursor function is available only when the trend display is in freeze mode.
The cursor enables you to select specific sample data points on the trend display. To get a detailed description about a specific sample data point in the trend, or to view historical comments and batch information, point to the sample using the mouse pointer, as shown in the figure above. Pressing the SHIFT key while clicking the Cursor Back and Cursor Forward buttons moves the cursor left or right, respectively, 10 samples (by default).
Page Back
Clicking the Page Back button on the Trend Viewer toolbar shifts the trend display back from the cursor line by one trend period. This function is available only when the trend display is in freeze mode. The TrendWorX32 Viewer retrieves and displays historical and persistent trend data from the TrendWorX32 Persistent Trending memory buffers.
ICONICS 102

Page Forward
Clicking the Page Forward button on the Trend Viewer toolbar shifts the trend display forward from the cursor line by one trend period. This function is available only when the trend display is in freeze mode. The TrendWorX32 Viewer retrieves and displays historical and persistent trend data from the TrendWorX32 Persistent Trending memory buffers.
Set Right Time
Clicking the Set Right Time button on the Trend Viewer toolbar opens the Set Trend Top/Right Time dialog box, shown below. This dialog box enables you view a specific historical trend period. In freeze mode, this causes the TrendWorX32 Viewer to retrieve and display the selected historical and persistent trend data from the TrendWorX32 Persistent Trending memory buffers.
Set Trend Top/Right Time Dialog Box
ICONICS 103
To select a desired date for the trend period you want to view, click the down arrow in the Date field, and then choose a date from the calendar, as shown in the figure below. To select a desired time, highlight the hours, minutes, or seconds in the Time field. You can either type the desired hours, minutes, and seconds or click the arrows to scan the highlighted time

field.
Choosing a Date From the Calendar
The Set Trend Top/Right Time dialog box has time and date pick controls as well as an interface to the historical operator comments and batch information. To use this feature, do the following:
1. Select a history pen from the details window.
2. Click the Set Right Time button on the Trend Viewer toolbar to open the Set Trend Top/Right Time dialog box. Click the Select Comment/Batch button.
3. This opens the Select Comment/Batch (Lot) dialog box, shown below, which allows you to search for a specific batch entry or operator comment within a time range.
ICONICS 104

Select Comment/Batch (Lot) Dialog Box
In the Select Comment/Batch (Lot) dialog box:
1. Select a start time and date. To select the date, click the down arrow in the Date field, and then choose a date from the calendar.
2. Select an end time and date.
3. Click Search to initiate the search.
4. Once the search is completed, use the << and >> buttons to scroll through multiple operator comments and batch entries.
5. When you locate the desired one, click OK.
Note: Selecting the View Batch Only option filters out the historical operator comments so that only the related batch (lot) entries are displayed.
ICONICS 105

Show Comments
If historical pens are configured in the TrendWorX32 Viewer, clicking the Show Comments button on the Trend Viewer toolbar places the Viewer in freeze mode and retrieves all historical operator comments and batch information available. You can then select a historical pen from the Details window or double-click the comment icon to display the following the Comment(s) Entry dialog box, shown below.
Comment(s) Entry Dialog Box
If more than one comment exists in the same area, the << and >> buttons will be enabled. These buttons allow you to scroll through all available comments.
Note: Historical comments are not supported for XY plots and bar plots. Historical comments are integrated into the ToolTip support as well as the historical replay and ideal pen functionality.
ICONICS 106

Print Trend
Clicking the Print Trend button on the Trend Viewer toolbar opens the Windows Print dialog box, which allows you to print the currently selected TrendWorX32 Viewer. The printout will also include a header that provides some information about the trend, such as the settings and the name of the computer in which the trend originated.
Save Trend
If the TrendWorX32 Viewer is configured to save its configuration into a .v32 file, independently of the container, WebHMI users will have the option in runtime mode to save current settings into the preconfigured file using the Save Trend button on the Trend Viewer toolbar. In the case of a WebHMI application, this also will be the configuration file to be loaded whenever the HTML page is refreshed.
Note: The Save Trend function on the Trend Viewer toolbar is integrated into the Security Server and is ONLY available to WebHMI users. It is not supported in displays that use global aliases.
ICONICS 107

Historical Replay
The TrendWorX32 Viewer is interfaced through the OPC Historical Data Access specification to the ICONICS TrendWorX32 SQL Server, as well as to other third-party historical servers supporting the specification.
The TrendWorX32 Viewer ActiveX Version 7.0 has been updated to be compliant with the latest OPC HDA release specification 1.2. In general, the OPC HDA specification is an extended OPC specification, which includes an increased number of interfaces and methods, not all of them being mandatory. On the other hand, the TrendWorX32 Viewer ActiveX trend client requires an advanced HDA server implementation to support its rich user interface. Since not all OPC HDA servers will support the TrendWorX32 Viewer's required advanced interface set, and since there is currently no available way to classify OPC HDA server functionality (or equivalently, compliance levels), the TrendWorX32 Viewer ActiveX has integrated minimal OPC HDA server capability information, which will either modify its user interface or warn the user if the third-party OPC HDA server does not support the required interfaces. However, the TrendWorX32 Viewer ActiveX will not compensate for the lack of implementation of used OPC HDA interfaces or methods by combining supported method calls to produce the same end result. For version 7.0, the following additional OPC HDA compliance development effort has been done:
• Detection of Connection Point Support: The TrendWorX32 Viewer ActiveX supports two methods of historical replay. In Auto Updating mode (default), mixed real time and historical signals can be configured and updated in real time via asynchronous methods calls. In History Only mode, only historical signals can be configured and they are updated via user interface requests (or VBA automation) and no asynchronous requests will be processed. If the OPC HDA server does not support connection points, then the second historical replay mode should be used.
• Detection of Max Returned Samples: If the OPC HDA server does not support return of the number of historical samples configured in the TrendWorX32 Viewer ActiveX based on data collection and the trend display period, a warning message will notify the user to change the trend period settings.
• Detection of OPC HDA Aggregates: Each historical pen can utilize a historical data retrieval filter (called "aggregate"). Starting from version 7.0, the TrendWorX32 Viewer will retrieve the OPC HDA server supported aggregates and allow editing of the historical pen to select
ICONICS 108

the desired aggregate. If the OPC HDA server does not support any aggregates, the only historical data retrieval filter supported will be the Raw Data filter.
• Detection of OPC HDA Server Annotation Support: The TrendWorX32 Viewer ActiveX trend client will detect if OPC HDA servers support annotations, and it will modify its user interface accordingly.
In terms of historical replay and reporting, the following key changes have been made:
• Data filter selection other than Raw will result in data time stamped at the beginning of each subinterval.
• When retrieving data using data filters other than Raw, subintervals for which there are no data because of no data-logging activity will be marked as “empty” slots at the corresponding time with an empty (VT_EMPTY) value. You can check the returned qualities for further processing.
• The historical qualities supported are as follows: o OPCHDA_EXTRADATA 0x0001
More data may exist
o OPCHDA_INTERPOLATED 0x0002
Interpolated data value
o OPCHDA_RAW 0x0004
Raw data value
o OPCHDA_CALCULATED 0x0008
Calculated data value
o OPCHDA_NOBOUND 0x0010
No data found to provide upper or lower bound
o OPCHDA_NODATA 0x0020
No data collected. Archiving not active
o OPCHDA_DATALOST 0x0040
Calculation started/stopped/lost
o OPCHDA_CONVERSION 0x0080
Scaling / conversion error
ICONICS 109 o OPCHDA_PARTIAL 0x0100

Aggregate value is for an incomplete interval
Critical Note: Because of the new compliance changes in historical replay and reporting, a version 7.0 historical replay or reporting may not produce identical results to existing 6.1x version reports and or historical replay screen captures for the same signals and time periods.
Two modes of historical replay are supported:
1. Mixed replay of signals
2. History only replay (in freeze mode)
Mixed Replay
In mixed replay, which is the default mode, you can connect real-time OPC signals, persistent trending signals, and historical signals. All the signals will auto update, and the historical signals will be refreshed with new historical data as they become available. You can control the frequency of historical data updates by modifying the History Refresh Rate option in the Rates tab of the Properties dialog box of the TrendWorX32 Viewer. This should be set close to the data-logging frequency (i.e. the Log to Disk option in the TrendWorX32 Configurator).
History Only Replay
To configure the Viewer for History Only Replay, you must first check History Only in the Pens tab of the Properties dialog box, as shown in the figure below, prior to making any signal connections. In this mode, you can only connect to historical data. Once the Viewer is committed to animation (runtime) mode, it will populate the screen with the historical data and automatically set the Viewer into freeze mode. You can then retrieve historical data by scrolling back using the scroll bar. In addition, for finer control over historical replay, you can double-click the time window or click the Set Right Time button on the Trend Viewer toolbar to set the Viewer’s right historical time of reference.
ICONICS 110

Historical Signal Connections
Adding historical pens. To add historical pens, click Tags Menu and select History Tags to open the OPC Universal Tag Browser, which allows you to browse all of the installed historical servers locally or remotely.
If the TrendWorX32 Viewer is in runtime mode, click the Edit Pens button on the Trend Viewer toolbar to open the Trend Pen Configuration dialog box for historical pens, as shown below.
ICONICS 111

Configuring Historical Pens
Editing historical pens. To edit historical pens, click Edit in the Trend Pen Configuration dialog box. This opens the Edit Trend Pen dialog box, as shown below. When editing a historical pen, you can configure the averaging mechanism used in retrieving historical data. You can always change this option within runtime mode, either through the user interface or OLE Automation, to focus on various aspects of the historical replay.
ICONICS 112

Editing Historical Pens
Pen Filters
The various choices of the pen filter determine how historical data will be retrieved. For example, if the Viewer is configured to replay data for one hour, with a data resolution of 1 min., the historical data retrieval mechanism will divide one hour’s worth of data into bins of 1 min. each, and then it will average the data according to the desired filter. If Filter is set to Average, it will compute the average of all samples per bin to yield a single pen sample to be drawn on the screen. If Filter is set to Last Sample, the last sample that falls within each bin will be plotted on the screen.
In addition to the standard data filters, the TrendWorX32 Viewer supports the Raw Data filter for historical replay as follows:
1. Select the Raw Data filter for a historical pen.
2. Specify the Max. Samples to retrieve.
ICONICS 113

3. The upper value of the Max. Samples is taken from the following registry setting:
HKEY_LOCAL_MACHINE\SOFTWARE\ICONICS\TWXView32\Data Properties\Max Pen Samples
As a result, the TrendWorX32 Viewer will ask the TrendWorX32 SQL Server to retrieve the Max. Samples number of raw samples (no interpolated/extrapolated) from the historical data. If more data exist for the time interval for which the data were requested, an X mark will appear at the ends of the curve to indicate that not all samples were retrieved for the time interval of the request. This feature does require some configuration in order to prevent usage of large amounts of memory. A typical way to estimate the maximum number of samples data-logged for a period of time is to divide the time period by the data-collection rate of the signal configured in the data logger. If no dead band is configured, and the data-logged signal changes frequently, the result indicates an upper limit of samples data-logged for that period.
In the case of bar plots, the historical replay results in a time-averaged sample across the preconfigured trend period in configuration mode. That is, if the period is set to one hour, the bar plot type will display the averaged sample over the last hour.
Ideal Pens
Any historical pen can be configured as an ideal pen, and there is no limitation on the number of ideal pens per TrendWorX32 Viewer. As shown in the figure below, an Ideal Pen configuration tab is automatically inserted in the Edit Trend Pen dialog box to allow you to select ideal pens and to set their starting time and date. Upon entering animation mode, the TrendWorX32 Viewer will populate the ideal pens with historical data starting at the selected time and date, while all other nonideal historical pens will update with current data from the TrendWorX32 historical databases. To select a desired date for the trend period you want to view, click the down arrow in the Date field, and then choose a date from the calendar. This feature allows for powerful comparisons of past historical data with current historical data for the same historical pen.
ICONICS 114

Ideal Pen Configuration
You can set (or reset) any historical pen as an ideal pen at any time during animation mode, and you can modify its starting time and date. The Ideal Pen has time and date pick controls as well as an interface to the historical operator comments and batch information. To use this feature:
1. Select a history pen from the Details window of the trend display.
2. Right-click to display the pop-up menu.
3. Select Edit to display the Edit Trend Pen dialog box.
Alternatively, you can:
1. Click the Edit Pens button on the Trend Viewer toolbar to open the Trend Pen Configuration dialog box.
2. Select a historical pen from the list.
ICONICS 115 3. Click Edit to display the Edit Trend Pen dialog box.

In the Select Comment/Batch (Lot) dialog box:
1. Select a start time and date. To select a desired date for the trend period you want to view, click the down arrow in the Date field, and then choose a date from the calendar.
2. Select an end time and date.
3. Click Search to initiate the search.
4. Once the search is completed, use the << and >> buttons to scroll through multiple operator comments and batch entries.
5. When you locate the desired one, click OK.
Note: Selecting the View Batch Only option filters out the historical operator comments so that only the related batch (lot) entries are displayed.
Editing Historical Pens
During runtime mode, you can edit a historical pen and change the filter type to obtain a different plot. For example, you can use Max to view the trend at its peaks. Note that the MaxTime and MinTime options retrieve the actual maximum and minimum values within the resample interval, as well as the actual time stamps at which these maximum and minimum values occurred.
Quality Status
The Viewer has integrated quality status support for both Historical Data Access and OPC Data Access tags. If Quality is checked in the Details tab of the Properties dialog box, the Viewer will display quality status information for each sample in the Details window of the trend display, as shown in the figure below.
ICONICS 116

Quality Status in the Details Window
In addition to the standard OPC Data Access qualities, the Viewer supports the Historical Data Access quality specification to indicate time intervals where data logging stopped, actual (raw) data samples, or calculated samples. During runtime mode, the Details window supports extended functionality on a per-pen basis or a group of pens (if selected).
ICONICS 117

Details Window Menu
Options for Pens
As shown in the figure above, you can select single or multiple pens from the Details window. When you right-click a pen, a pop-up menu opens, as shown in the figure above. The Options submenu lists the following trend display options and actions for the selected pen:
• Visible: Shows/hides the pen in the Details view of the Trend Viewer.
ICONICS 118

• Samples: Retrieves historical data samples.
• Pen marker: Shows/hides the pen marker in the Details view of the Trend Viewer.
• Alarm lines: Shows/hides the dashed alarm lines at the Low, LowLow, High and HighHigh in the Details view of the Trend Viewer.
• Stair plot: Uses a stepwise draw method to plot the trend. This is ideal for plotting slowly changing signals or setpoints.
• Show range: Displays the range values for the pen in the Trend Viewer.
• Autoscale range: Disables the Low and High fields, and sets these limits automatically according to the values for the pens. Autoscaling, if checked on the Ranges tab, adjusts the range if the actual value is above or below the set limits. For example, if autoscaling is selected and the ranges are set from 0 (Low) to 200 (High) and the actual value is 250, then the ranges will autoscale to 0 to 280. The adjustment will be around 20 percent above the actual value.
• Show comments: If historical pens are configured in the TrendWorX32 Viewer, selecting Show Comments places the Viewer in freeze mode and retrieves all historical operator comments and batch information available.
• Insert comments: Displays the Comment(s) Entry dialog box for historical pens. This option is available only in freeze mode.
Note that the same functionality is also available for real-time trending.
Time Shifting
One feature of historical replay is the time shifting of pens in freeze mode. This allows for direct comparison of pens regardless of the time axis settings. To use time shifting, select the desired pen(s) from the Details window. Then right-click and select Time Shift from the pop-up menu. This opens the Set Pen(s) Time Shift dialog box, shown below.
ICONICS 119

Set Pen(s) Time Shift Dialog Box
You can then choose the interval and direction for the time shift. When you click OK, the selected pens will be redrawn to display refreshed historical or real-time data. The time shift operation can be undone at any time by clicking Undo Time Shift.
Graphical time shifting. There is also a graphical interface for performing time shifting. Again, you need to select the desired pen(s) from the Details window. To perform graphical time shifting, press the CTRL key and move the mouse within the trend display area while pressing the left mouse button. The time shifting cursor appears, and you can shift backward or forward in time based on which direction you move the mouse.
ICONICS 120

Graphical Time Shifting
Formatting Pens
If you do not select any pens but still right-click inside the Details window, the formatting options appear in the pop-up menu, as shown in the figure below. You can elect to restore the default settings for the pens.
ICONICS 121

Pen Formatting
Operator Comments
As an operator, you can insert historical comments (operator comments) into any historical pen or group of pens. To perform this task, do the following:
1. Move the cursor to where you want the comment to be inserted.
ICONICS 122

2. Select a historical pen in the Details window.
3. Right-click to open the pop-up menu.
4. From the Options submenu, select Insert Comment. This opens the Comment(s) Entry dialog box, shown below.
5. Type in a comment (it can be multiline).
6. Type in a name for the operator entering the comment (by default is the currently logged-in user).
7. Select Insert As Group Comment, if desired, to enter the comment for all the historical tags that belong to the same TrendWorX32 Configurator logging group as the currently selected historical pen.
8. Click OK.
Note: Historical comments are integrated into the ICONICS Security Server. When the operator opens the Comment(s) Entry dialog box, the Viewer ActiveX will get the currently logged-in user(s) within the ICONICS Security Server. If users are logged in, the Viewer ActiveX will set the author of the comment to be the logged-in user(s), and it will not allow the operator to modify the author field. If there are no logged-in users, the Comment(s) Entry dialog box will use the current Windows user and Node name, and it will allow the operator to modify the comment author field.
ICONICS 123

Comment(s) Entry Dialog Box
If the Show Comments option is enabled for the historical pen, the inserted comment will be visible on the screen, as shown below.
Operator Comments in the Trend Display
Editing Pens During Runtime Mode To edit a pen during runtime mode, right-click on the pen in the Trend Viewer and select from the following pop-up menu items, as shown in the figure below:
ICONICS 124
• Options: Specifies various options and actions for viewing the selected pen during runtime mode.

• Formatting: Restores the default settings for the pen during runtime mode.
• Edit: Opens the Edit Trend Pen dialog box.
• Time Shift: Sets the interval and direction for the time shift.
• Delete: Removes the pen from the Trend Viewer.
Editing Pens During Runtime Mode
Pen Options During Runtime Mode
To view the options for pens during runtime mode, right-click the desired pen(s) in the Details window and select Options from the pop-up menu, as shown in the figure below.
ICONICS 125

Setting Pen Options in Runtime Mode
The Options submenu lists the following trend display options and actions for the selected pen:
• Visible: Shows/hides the pen in the Details view of the Trend Viewer.
• Samples: Retrieves historical data samples.
• Pen marker: Shows/hides the pen marker in the Details view of the Trend Viewer.
• Alarm lines: Shows/hides the dashed alarm lines at the Low, LowLow, High and HighHigh in the Details view of the Trend Viewer.
• Stair plot: Uses a stepwise draw method to plot the trend. This is ideal for plotting slowly changing signals or setpoints.
• Show range: Displays the range values for the pen in the Trend Viewer.
• Autoscale range: Disables the Low and High fields, and sets these limits automatically according to the values for the pens. Autoscaling, if checked on the Ranges tab, adjusts the range if the actual value is above or below the set limits. For example, if autoscaling is selected and the ranges are set from 0 (Low) to 200 (High) and the actual value is 250, then the ranges will autoscale to 0 to 280. The adjustment will be around 20 percent above the actual value.
ICONICS 126

• Show comments: If historical pens are configured in the TrendWorX32 Viewer, selecting Show Comments places the Viewer in freeze mode and retrieves all historical operator comments and batch information available.
• Insert comments: Displays the Comment(s) Entry dialog box for historical pens. This option is available only in freeze mode.
Note: The same functionality is also available for real-time trending.
Formatting Pens During Runtime Mode
To restore the default settings for a pen during runtime mode, right-click the desired pen(s) in the Details window and select Formatting from the pop-up menu, as shown in the figure below. Choose from the following:
• Set As Default Pen Order: Restores the default order (arrangement) of the pen in the Details window during runtime mode.
• Set As Default Spacing: Restores the default spacing parameters format for the pen in the Details window during runtime mode.
Note: The TrendWorX32 Viewer ActiveX supports reordering of pens in configuration mode. In the Pens tab, select the trend pen(s) you would like to reposition, as shown in the figure below. The Spacing button on the Details tab allows you to configure a default format for the Details window to be recalled during runtime mode.
ICONICS 127

Formatting Pens During Runtime Mode
Time Shifting Pens During Runtime Mode
One feature of historical replay is the time shifting of pens in freeze mode. This allows for direct comparison of pens regardless of the time axis settings. To enable time shifting:
1. Right-click the desired pen(s) in the Details window and select Time Shift from the pop-up menu, as shown in the figure below.
Time Shifting Pens During Runtime Mode
2. This opens the Set Pen(s) Time Shift dialog box, as shown below. Choose the interval and direction for the time shift. When you click OK, the selected pens will be redrawn to display refreshed historical or real-time data. The time shift operation can be undone at any time by clicking Undo Time Shift.
ICONICS 128

Setting the Time Shift Parameters for Pens
Graphical Time Shifting
There is also a graphical interface for performing time shifting. Again, you need to select the desired pen(s) from the Details window. To perform graphical time shifting, press the CTRL key and move the mouse within the trend display area while pressing the left mouse button. The time shifting cursor appears, and you can shift backward or forward in time based on which direction you move the mouse, as shown in the figure below.
ICONICS 129

Graphical Time Shifting
ICONICS 130

OLE Automation
This section describes the OLE Automation interfaces for the TrendWorX32 Viewer.
Interfaces
Each ActiveX exposes a set of objects, which are used to configure and automate the control. Each object categorizes an area of functionality. The following objects are exposed by the TrendWorX32 Viewer ActiveX:
• IOTitle
• IORanges
• IOTimeSettings
• IODetails
• IOPen
• IOGrids
Properties and Methods for the TrendWorX32 Viewer ActiveX Properties and Methods for Supporting Objects
ICONICS 131

Properties and Methods for the TrendWorX32 Viewer ActiveX
The following properties and methods are categorized by the object in which they exist.
Properties Methods Events Fired
Viewer: Properties
boolean AutoStartRuntime Toggles the runtime mode when the container application switches from design mode to active mode. Default: TRUE
boolean ShowTitle
Determines whether the main title is displayed. Default: FALSE
boolean ShowRanges
Determines whether the ranges field is displayed. Default: TRUE
boolean ShowDetails
Determines whether the details field is displayed. Default: TRUE
BSTR PlotType
Determines plot type. Values are: time plot, XY plot, logarithmic plot, strip chart, bar plot, and circular chart.
ICONICS 132

Default: time plot
BSTR BorderEdge
Determines trend border area settings. Values are: sunken, raised, etched, and bumped. Default: Sunken
BSTR BorderOptions
Determines trend border area options. Values are: rectangle, left, bottom, right, top, top left, top right, bottom left, and bottom right. Default: Rectangle
OLE_COLOR DispColor
Determines trend curve area color.
OLE_COLOR BackColor
Determines background color.
LPFONTDISP TimeFont
Dispatches interface to the time field font.
LPFONTDISP DetailsFont
Dispatches interface to the detail field font.
LPFONTDISP MainFont
Dispatches interface to the main (title) font.
boolean ShowTimeInfo
Determines if the time field is displayed. Default: TRUE
boolean MainToolbar
Enables/disables Trend Viewer toolbar. Default: TRUE
boolean FreezeMode
Enables/disables freeze mode.
short NumberOfPens Returns number of currently configured
ICONICS 133

pens.
LPFONTDISP RangesFont
Dispatch interface to the range field font.
BSTR FileName
Gets/sets file name for saving configuration data. "Set" is not supported while in runtime mode.
boolean URLPathUsed Enables/disables use of URL path for asynchronous downloads. Default: FALSE
BSTR URLPathName Gets/sets URL path name.
BSTR StatisticsFile Gets/sets the .csv/.txt file used for statistical information storage. "Set" is not supported while in runtime mode.
boolean StatFileAppend Enables/disables append mode for statistical file. Default: FALSE
boolean GlobalRanges Enables/disables the use of global ranges. Not supported in runtime (animation) mode. Default: FALSE
boolean ShiftGrids Enables/disables the shifting of grids during runtime. Not supported in runtime (animation) mode. Default: TRUE
ICONICS 134

double StartUp
Gets/sets initial offset for plotting of curves. Default: 0
short CursorStep Gets/sets the cursor step for stepping in freeze mode.
Default: 10
LPDISPATCH Title
Dispatch interface to Title object.
LPDISPATCH Details
Dispatch interface to Details object.
LPDISPATCH Ranges
Dispatch interface to ranges object.
LPDISPATCH TimeSettings
Dispatch interface to Time Settings object.
LPDISPATCH XGrids
Dispatch interface to X Grids object.
LPDISPATCH YGrids
Dispatch interface to Y Grids object.
boolean RestoreRanges Enables/disables restoring of ranges modified during runtime. Not supported in runtime (animation) mode Default: FALSE
long LanguageID
Gets/sets the Language ID for loading a multilingual resource .dll.
boolean FillBackColor
Enables/disables the color fill of trend display areas. This should be used prior to and after printing (within the container) to conserve
ICONICS 135

color ink on the printer.
long ScrollBarRange Sets the range of the scrollbar (in seconds). Default: 10,800 seconds (3 hours)
boolean FullChartReset
Resets Circular Chart after a full trend period elapses. "Set" is not supported while in runtime mode. Default: FALSE
long ReadyState Signals controls state changes in loading configuration data. Used for asynchronous download of configuration data
short Appearance
Determines TrendWorX32 Viewer ActiveX appearance (3D edge or not). Default: TRUE
short BorderStyle
Determines TrendWorX32 Viewer ActiveX appearance (border or not). Default: TRUE
OLE_COLOR ForeColor
Determines title color and main display text color.
boolean UseLocalSettings Sets the Local Settings support. If the TrendWorX32 Viewer is configured to save its configuration into a .v32 file, independently of the container, you will have the option in runtime mode to save current settings into the preconfigured file. In the case of a Web HMI application, this will also be the configuration file to be loaded whenever
ICONICS 136

the HTML page is refreshed. Default: FALSE
Viewer: Methods
boolean AddRealTimePen(BSTRPenName)
Adds a real-time pen, which can be an OPC data tag, expression tag, and internal simulation point. For OPC data tags, the "PenName" has to match exactly the string that the Tag Browser would produce for the same tag.
boolean SetXAxis (BSTR PenName)
Used in XY plots to select a pen for x-axis. The "PenName" here represents the description text for the desired pen, as it would appear in the Details window.
VARIANT GetPenNames() Returns a variant string array of all pen description text as it appears in the Details window of the Viewer ActiveX.
boolean EnterAnimate() Enters runtime (Animate) mode.
boolean ExitAnimate()
Exits runtime (Animate) mode.
boolean GetAnimateMode()
Returns TRUE if the Viewer is currently in animation mode. Otherwise it returns FALSE.
boolean DeletePen (BSTR PenName, BSTR PenType)
Deletes the pen that has "PenName" as its description text. Valid types are: real time, history, and custom.
ICONICS 137

ICONICS 138
void SetPenHiRangeString (BSTR PenName, BSTR RangeString, BSTR PenType)
Sets the point name for high range of the pen with description text matching "PenName." Not supported for historical pens
void SetPenLoRangeString (BSTR PenName, BSTR RangeString, BSTR PenType)
Sets the point name for low range of the pen with description text matching "PenName." Not supported for historical pens
LPDISPATCH GetPen (BSTR PenName, BSTR PenType)
Returns dispatch interface of the pen with description text matching "PenName." You must release the interface when done. Valid types are: real time, history, and custom.
boolean SetDetailsFromPen (BSTR PenName, BSTR PenType)
Populates details information from the pen with description text matching "PenName." Valid types are: real time, history, and custom.
boolean ComputeStat() Computes and stores statistical info for the pens configured in the Viewer ActiveX. Supported only in runtime (animation) mode.
void SetHiRangeString (BSTR RangeString )
Sets point name for high range of range object. Not supported in history-only mode.
void SetLowRangeString (BSTR RangeString )
Sets point name for low range of range object. Not supported in history-only mode.
boolean ReplacePoint(BSTR PointName, BSTR OldString,
Use to replace pen point names and pen descriptions if desired ("DoPenText" set to

PointName, BSTR OldString, BSTR NewString, boolean DoPenText)
TRUE). "PointName" is the actual (existing) point name. "OldString" is a substring of the "PointName." "NewString" is its substitute string, and if "DoPenText" is set to TRUE, the corresponding pen description text will be replaced as well. Not supported in runtime (animation) mode.
void SetPointValue(BSTR PointName, double PointValue, DATE PointTDate)
Use to feed custom data for an assigned pen. "PointName" is the full point name by which the pen connection was made. Supported only in runtime (animation) mode.
void ChangeWinPeriod (long NewPeriod)
Changes the trend period into the desired "NewPeriod," given in seconds. Not supported for bar plots and XY plots.
boolean SetTrendRightTDate (DATE RightTDate)
In freeze mode, sets the trend’s right time and date.
boolean AddRealTimeBgPen(BSTR PenName, BSTR TWXBgGroupName)
Adds a real-time pen from Persistent Trending, which can be an OPC data tag, expression tag, and internal simulation point. For OPC data tags, the "PenName" has to match exactly the string that the Tag Browser would produce for the same tag. "TWXBgGroupName" is the name of the configured Persistent Group.
void DeleteAllPens () Deletes all pens from the TrendWorX32 Viewer ActiveX.
ICONICS 139

boolean AddCustomPen (BSTR PenName)
Adds a custom pen for displaying custom data. You are responsible for supplying data to be displayed by the pen, using the "SetPenValues" method.
Boolean SetPenValues (BSTR PenName, VARIANT* PenValues, VARIANT* PenTDates, VARIANT* PenMSecs, VARIANT* PenQuality)
Fills a custom pen with user data. "PenName" is the description text of the pen, as it appears in the Details window. "PenValues" is an array of doubles. "PenTDates" is an array of date values corresponding to the "PenValues." "PenMSecs" is an array of milliseconds subdivisions corresponding to the "PenTDates" values. "PenQuality" is an array of OPC-defined qualities.
DATE GetRightTime() Returns the Viewer ActiveX "right" time and date. Supported only in runtime (animation) mode.
boolean SetHistTrendMode(Boolean Mode)
Toggles history-only mode of the Viewer ActiveX. Supported only in configuration mode.
boolean GetHistTrendMode()
Retrieves the status of history replay mode of the Viewer ActiveX.
boolean AddHistoryPen(BSTR PenName)
Adds a history pen to the Viewer ActiveX. The "PenName" string should be the same as the one produced by the Tag Browser when browsing historical servers.
boolean UpdateHistoryPens() Forces an update of all historical signals. Typically this would be called after setting
ICONICS 140

the Viewer’s right reference time. Supported only in freeze mode
boolean SetPenFilter(BSTR PenName, short PenFilter)
Sets the data filter type for a pen with description text matching "PenName." Used for historical pens. Valid "PenFilter" types are: OHDA_RAW = 0 OHDA_AVG = 1 OHDA_MIN = 2 OHDA_MAX = 3 OHDA_STDEV= 4 OHDA_LAST = 5 OHDA_MINTIME = 6 OHDA_MAXTIME = 7
void RefreshDetails() Forces a refresh of the Details window. Since each pen is an individual object, any change in the pen’s properties through OLE Automation may not be directly updated in the Details window. Using this ensures that all pen property changes will be reflected properly in the Details window. It is supported only in runtime (animate) mode
void ShowStat() Shows the statistical window of the Viewer. Supported only in runtime (animation) mode.
boolean DoZoom(short nPercent, boolean bYaxis, boolean bXaxis)
Zoom in on the Viewer. If both "bYAxis" and "bXAxis" are set, then the zoom action will be applied to both axes. For an ordinary time plot, this means both range and time zooming. The "nPercent" parameter controls the zoom factor. If set
ICONICS 141

to 0 (zero), it zooms out of the Viewer. Supported only in freeze mode.
boolean LoadSaveFile(BSTR FileName, short Load)
Loads or saves a Viewer ActiveX configuration file.
void SetFirstUpdateMode(boolean bMode)
If "bMode" is TRUE, in freeze mode the Viewer ActiveX will not update historical pens upon connection. You will have to call the "UpdateHistoryPens" method.
long GetPenCount() Returns the number of configured pens.
LPDISPATCH GetPenByIndex(long PenIndex)
Returns the pen object, where "PenIndex" is the order of the pen as it appears in the Details window.
boolean ShowPenInRanges(long PenIndex)
Fills in the ranges display with the ranges of the pen, where "PenIndex" is the order of the pen as it appears in the Details window. Not supported if Global Ranges option is enabled.
long AddRealTimePen2(BSTR PenName)
Adds a real-time pen, which can be an OPC data tag, expression tag, and internal simulation point. For OPC data tags, the "PenName" has to match exactly the string that the Tag Browser would produce for the same tag. It returns the index of the pen added.
long AddHistoryPen2(BSTR PenName)
Adds a history pen to the Viewer ActiveX. The "PenName" string should be the same as the one produced by the Tag Browser when browsing historical servers. It returns the index of the pen added.
ICONICS 142

long AddRealTimeBgPen2(BSTR PenName, BSTR TWXBgGroupName)
Adds a real-time pen from Persistent Trending, which can be an OPC data tag, expression tag, and internal simulation point. For OPC data tags, the "PenName" has to match exactly the string that the Tag Browser would produce for the same tag. "TWXBgGroupName" is the name of the configured Persistent Group. It returns the index of the pen added.
long AddCustomPen2 (BSTR PenName)
Adds a custom pen for displaying custom data. It returns the index of the pen added.
boolean SetPenTimeShift(long PenIndex, long TimeShift)
Sets the time shift for the pen with index "PenIndex" by "TimeShift" seconds. Not supported for XY plots. Supported only in freeze mode.
long GetPenTimeShift(long PenIndex)
Returns the time shift for the pen with index "PenIndex" in seconds. Not supported for XY plots. Supported only in freeze mode.
boolean RefreshIdealPen(long PenIndex)
Refreshes the ideal pen, with index "PenIndex," with new historical data based on its ideal pen settings.
boolean DeletePen2(long PenIndex)
Deletes the pen with index "PenIndex."
boolean SetPenFilter2(long PenIndex, short PenFilter)
Sets the data filter type for a pen with index "PenIndex." Used for historical pens. Valid "PenFilter" types are: OHDA_RAW = 0 OHDA_AVG = 1 OHDA_MIN = 2
ICONICS 143

OHDA_MAX = 3 OHDA_STDEV= 4 OHDA_LAST = 5 OHDA_MINTIME = 6 OHDA_MAXTIME = 7
void ToggleMainToolbar() Toggles Trend Viewer toolbar if enabled. Supported only in runtime (animation) mode.
void ToggleMainToolbar2(long top, long left)
Toggles Trend Viewer toolbar if enabled and positions it at the top, left coordinates. Supported only in runtime (animation) mode.
void AboutBox(). Displays the Viewer's About Box.
void Refresh() Standard refresh method. Call after visual modifications.
boolean PrintTrend(boolean bShowPrinterDlg)
Prints the TrendWorX32 Viewer display. If "bShowPrinterDlg" is set to TRUE, the Windows Print dialog box will be evoked. Otherwise, the default Windows printer will be used.
boolean SetInkSaveMode(boolean bMode)
Sets the ink saving mode during printouts. If TRUE, during the printing process all of the Viewer background area colors will be ignored to save ink.
boolean GetInkSaveMode() Returns the current status of the ink-saving mode.
boolean ResetPenTotalizer(long PenIndex)
Resets a pen's Totalizer function support. The "PenIndex" is the order of the pen.
ICONICS 144

void SetUTCReplayMode(boolean bMode)
Sets the UTC historical replay mode. Supported only for a history chart Viewer. If TRUE, all curves are drawn using UTC time stamping.
boolean GetUTCReplayMode() Returns TRUE if the Viewer is replaying historical data in UTC mode.
boolean GetSampleInfo(long PenIndex, VARIANT* SampleValue, DATE* SampleTDate, VARIANT* SampleMSecs, VARIANT* SampleQual, VARIANT* SampleHDAQual, VARIANT* HistoricalSample)
Returns sample information for the current location of the cursor in freeze mode or zoom mode for the pen with index "PenIndex."
void SetCircularPrintMode(boolean bAutoPrint)
Sets the automatic print mode of circular charts upon a full trend period reset. If "bAutoPrint" is set to TRUE, the Viewer will print trend display upon full chart reset.
boolean GetCircularPrintMode() Returns the current automatic print mode of circular charts.
void MoveCursorForward() In freeze mode, moves the cursor one step forward in time.
void MoveCursorBackwards() In freeze mode, moves the cursor one step backward in time.
boolean MoveCursorToTime(DATE timeDate)
In freeze mode, moves the cursor to a particular position on the time axis.
long ChangeTrendDataRate(long Changes Viewer data-collection rate in
ICONICS 145

trendDataRate) animation (runtime) mode. "TrendDataRate" is the desired data-collection rate in milliseconds.
boolean GetPenValues(BSTR PenName, VARIANT* PenValues, VARIANT* PenTDates, VARIANT* PenMSecs, VARIANT* PenQuality)
Returns in variant arrays the current samples in memory buffers of the pen with point name (or description) "PenName."
void SetPenComments(long PenIndex, boolean Mode)
Sets the historical comment and batch information mode of a historical pen with index "PenIndex." If "Mode" is TRUE, it enables the display of historical comments.
boolean GetPenComments(long PenIndex, VARIANT* SourceTDates, VARIANT* SourceMsec, VARIANT* Notes, VARIANT* NoteTDates, VARIANT* NoteMSecs, VARIANT* Authors)
Retrieves the associated (if any) historical operator comments and batch information with the pen having index "PenIndex." Returns variant arrays with all the information, including authors. Supported only in animation runtime mode and for a history pen.
boolean InsertPenComment(long PenIndex, DATE CommentTDate, BSTR Author, boolean GroupComment, BSTR CommentText)
Inserts a historical comment for the historical pen with index "PenIndex." If "GroupComment" is set to TRUE, the inserted comment will be visible by all historical signals of the same data-logging group as the historical pen.
boolean ShowComments() Toggles in animation (runtime) mode and batch information. If used, the Viewer will be placed in freeze mode, and all historical comments as well as batch information for the historical pens will be retrieved.
void SetPenLoAlarmString(BSTR PenName, BSTR AlarmString, BSTR PenType)
The TrendWorX32 Viewer ActiveX allows the connection of OPC Data Access tags to its alarm limits. The OPC-enabled alarm
ICONICS 146

void SetPenLoLoAlarmString(BSTR PenName, BSTR AlarmString, BSTR PenType) void SetPenHiAlarmString(BSTR PenName, BSTR AlarmString, BSTR PenType) void SetPenHiHiAlarmString(BSTR PenName, BSTR AlarmString, BSTR PenType)
limits will hold the most current value of the alarm limits. The alarm limits can be a constant value, an OPC Data Access tag, or an expression. In addition, the alarm limits are interfaced to the Global Alias and Language Alias servers. This functionality is not available in History Trend mode due to the nature of this specific historical replay mode. These OLE automation methods have been added to support this functionality.
ProjectWorX32 Support
Several new OLE Automation methods have been added to facilitate ProjectWorX32 deployment and WebHMI enhanced support:
1. ReplaceStringInString( StringToReplace as String, OldSubstring as String, NewSubstring as String ) as String 2. ReplaceHost( OldHostName as String, NewHostName as String ) as Long 3. ReplaceFilePath( OldSubstring as String, NewSubstring as String ) as Long 4. ReplaceTag( OldSubstring as String, NewSubstring as String
ICONICS 147

) as Long 5. ReplaceHostEx( OldHostNameSubstring as String, NewHostNameSubstring as String MatchCase as Boolean, MatchWholeWord as Boolean ) as Long The ReplaceHostEx with parameters MatchCase=False & MatchWholeWord=True works exactly the same as the ReplaceHost() function.
Events Fired
ReadyStateChange Fired when the Viewer has finished initializing its state.
InAnimateMode Fired when the Viewer has entered automation mode.
UnableToCreateThread Fired when the Viewer cannot create a background trend upon entering animation mode.
OutOfAnimateMode Fired when the Viewer exits automation mode.
DatabaseChanged Fired when there are configuration changes, such as adding or deleting a pen.
ICONICS 148

ErrorInLoadingData Fired when the Viewer encounters errors
upon loading its configuration data through a .v32 file.
RightTimeChanged Fired when the "right" reference time of the Viewer changed while in freeze mode.
void CursorChangedPos() Fired in freeze mode as the cursor changes position. You can call the "GetSampleInfo" method to retrieve detailed sample information on a per-pen basis.
ICONICS 149

Properties and Methods for Supporting Objects Title Objects Time Settings Objects Ranges Objects Pen Objects Details Objects Grids Objects
ICONICS 150

Title Objects Title Objects: Properties Title Objects: Methods Using Visual Basic To View Title Objects
Title Objects: Properties
boolean ShowTitle Determines whether the main title is displayed. Default: TRUE
BSTR TitleText The main title of the Viewer ActiveX.
Title Objects: Methods
None
ICONICS 151

Time Settings Objects Time Settings Objects: Properties Time Settings Objects: Methods Using Visual Basic To View Time Settings Objects
Time Settings Objects: Properties
boolean ShowDate Determines whether date information is displayed in the Viewer's time field. Default: TRUE
boolean ShowMilliSecs Shows milliseconds divisions on time axis. Default: FALSE
boolean ShowTimeInfo Determines whether the time field is displayed. Default: TRUE
BSTR BorderEdge Visual appearance of time display. Values are: sunken, raised, etched, and bumped. Default: Sunken
BSTR BorderOptions Visual appearance options of time display. Values are: rectangle, left, bottom, right, top, top left, top right, bottom left, and bottom right. Default: Rectangle
BSTR DateFormat Not used in the current version.
BSTR Size Size for time display. It can be large, normal, or small.
ICONICS 152

Default: Normal
long DataUpdatePeriod This is the data-collection rate in milliseconds. "Set" is not supported in runtime (animation) mode.
long DataTotalPeriod This is the trend period in seconds. "Set" is not supported in runtime (animation) mode.
long Samples This is the number of samples per pen. "Set" is not supported in runtime (animation) mode.
long DataDisplayMult Gets/sets drawing intervals relative to data collection.
OLE_COLOR FillColor Color for filling time area.
OLE_COLOR TextColor Color for text displayed.
long HistoryRefreshRate Gets/sets the history refresh rate for which historical pens will be refreshed, regardless of the data-collection rate. Ideally, it should be configured to be as close as possible to the logging-to-disk interval set in the TrendWorX32 Configurator.
Time Settings Objects: Methods
None
ICONICS 153

ICONICS 154

Ranges Objects Ranges Objects: Properties Ranges Objects: Methods Using Visual Basic To View Ranges Objects
Ranges Objects: Properties
boolean OverHighRange Gets/sets override for high range. If set TRUE, the high-range value will be computed from a tag or expression.
boolean OverLowRange Short VisiblePens
Gets/sets override for low range. If set TRUE, the low-range value will be computed from a tag or expression. Gets/sets the number of visible pen ranges on the ranges display area (if the Global Ranges option is not selected).
boolean ShowRanges
Determines whether the range field is displayed. Default: TRUE
BSTR BorderEdge
Visual appearance of range display. Values are: sunken, raised, etched, and bumped. Default: Sunken
BSTR BorderOptions
Visual appearance options of range display. Values are: rectangle, left, bottom, right, top, top left, top right, bottom left, and bottom right. Default: Rectangle
BSTR NumberFormat Gets/sets number format for range
ICONICS 155

values.
BSTR Position
Gets/sets position of range display. It can be right or left.
BSTR XNumberFormat
Gets/sets number format for x-axis range values in XY plots.
double XHigh Gets/sets high-range value for x-axis in XY plots.
double XLow Gets/sets low-range value for x-axis in XY plots.
double High
Gets/sets high-range value.
double Low
Gets/sets low-range value.
OLE_COLOR FillColor
Gets/sets fill color of range display.
OLE_COLOR TextColor BSTR Size
Size for time display. It can be large, normal, or small. Default: Normal
Ranges Objects: Methods
None
ICONICS 156

Pen Objects Pen Objects: Properties Pen Objects: Methods Using Visual Basic To View Pen Objects
Pen Objects: Properties
ICONICS 157
boolean Autoscale Autoscales the pen.
boolean EnableAlarmLines
Enables drawing of alarm lines.
boolean OverHighRange Gets/sets override for high range. If set TRUE, the high-range value will be computed from a tag or expression.
boolean OverLowRange
Gets/sets override for low range. If set TRUE, the low-range value will be computed from a tag or expression.
boolean PenVisible
Determines whether a pen is to be drawn.
boolean PenXAxis Gets/sets a pen x-axis in XY-plots.
boolean ShowMarkers If TRUE, a triangular marker is displayed at the position of the last known sample value.
boolean ShowSamples Indicates real samples.
boolean Stairplot Enables step-wise plotting mode.
boolean UpdateServerRanges
Controls the initial update of the ranges from the server.
BSTR DetailsFormat The format type for the details.

BSTR PenPointName The pen signal point name.
BSTR PenStyle Gets/sets the pen style, (e.g. solid, dotted,
dashed).
BSTR PenText
Pen description.
BSTR PenUnits
Pen engineering units.
BSTR RangeFormat The format type for showing ranges.
BSTR TWXBgGroupName The Persistent Trend group name.
double AlarmHigh
High alarm value for pen.
double AlarmHiHi
High-high alarm value for pen.
double AlarmLoLo Low-low alarm value for pen.
double AlarmLow
Low alarm value for pen.
double HighLimit
High limit value.
double LowLimit
Low limit value.
long NumberOfSamples
Gets number of samples for the pen.
OLE_COLOR DetailColor The fill color to be used in the Details window.
OLE_COLOR PenColor
Gets/sets the color associated with the pen.
ICONICS 158

OLE_COLOR RangeColor The fill color to be used in the range window.
OLE_COLOR RangeTextColor
The color to be used for text in the range window.
short HistoryFilter Returns the filter type for the historical data.
short PenWidth
The width of the pen in logical units. Default: 1
BSTR PenType Returns the type of the pen, such as real-time, history, and custom. Read only property.
short HistoryFilter Returns the history filter for the pen. Possible values are: Raw = 0 Average = 1 Minimum = 2 Maximum = 3 Standard deviation = 4 Last sample = 5 Minimum with actual time = 6 Maximum with actual time = 7
double AutoResetLevel Gets/sets the autoreset value for a pen in configuration mode, if the totalizer mode is enabled.
double PreLoadValue Gets/sets the preload value for a pen in configuration mode, if the totalizer mode is enabled.
double PresetValue Gets/sets the preset value for a pen in configuration mode, if the totalizer mode is
ICONICS 159

enabled.
double IntegrationFactor Gets/sets the Integration factor value for a pen in configuration mode, if the totalizer mode is enabled. Possible values are: 1.0 (integration constant computed in seconds) 60.0 (integration constant computed in minutes) 3660.0 (integration constant computed in hours) 86400.0 (integration constant computed in days)
long IntegrationDir Gets/sets the integration direction value for a pen in configuration mode, if the totalizer mode is enabled. Possible values are: 0 (Totalizer counts upward from 0.) 1 (Totalizer counts downward to 0.)
long TotalizerMode Gets/sets the totalizer mode value for a pen in configuration mode if the totalizer mode is enabled. Possible values are: 0 (continuous mode) 1 (preload mode) 2 (preset)
boolean EnableTotalizer Enables/disables the totalizer mode for a pen in configuration mode.
long PlotterMark Gets/sets the totalizer plotter mark size for the pen's curve, if the totalizer mode is enabled. Possible values are:
ICONICS 160

No marker = 0 Tiny = 1 Small = 2 Medium = 3 Big = 4 Huge = 5
long TotalizerUnits Gets/sets the totalizer units value for a pen in configuration mode, if the totalizer mode is enabled. Possible values are: 0 (integration factor computed in seconds; units are seconds) 1 (integration factor computed in minutes; units are minutes) 2 (integration factor computed in hours; units are hours) 3 (integration factor computed in days; units are days)
boolean IdealPenMode Gets/sets the ideal pen mode for a historical pen.
boolean AutoTimeSync Gets/sets the autosync mode for a real time pen.
Pen Objects: Methods
ICONICS 161
boolean GetPenStat(double* Max, double* Min, double* Avg, double* StdDev, long* NumSamples)
Returns the associated statistical values for the pen using the visible samples at the current state of the pen.
boolean IsHistoryPen() Returns TRUE if the pen is historical.

boolean SetIdealDate(DATE Date)
Sets the ideal date for a historical ideal pen. This is the reference starting time of the ideal pen.
DATE GetIdealDate() Sets the Ideal date for a historical ideal pen. This is the reference starting time of the ideal pen.
ICONICS 162

Details Objects Details Objects: Properties Details Objects: Methods Using Visual Basic To View Details Objects
Details Objects: Properties boolean ShowDetails
Determines whether the details field is displayed. Default: TRUE
boolean ShowPenDate
Determines whether a pen's date information is displayed.
boolean ShowPenHiHiLoLoAlarm
Determines whether a pen's "HiHi" and " "LoLo" alarm information is displayed.
boolean ShowPenHiLo
Determines whether a pen's "Hi/Lo" information is displayed.
boolean ShowPenHiLoAlarm
Determines whether a pen's "Hi/Lo" alarm information is displayed.
boolean ShowPenPoint
Determines whether a pen's information is displayed.
boolean ShowPenText
Determines whether a pen's text is displayed.
boolean ShowPenTime
Determines whether a pen's time information is displayed.
boolean ShowPenUnits
Determines whether a pen's units are displayed.
ICONICS 163

boolean ShowPenValidity Determines whether signal quality will be displayed.
boolean ShowPenValue
Determines whether a pen's value is displayed.
boolean ShowTooltips TRUE if plot ToolTips are to be shown for the currently focused pen (when in freeze mode).
boolean ShowXAxis Determines whether x-axis values are shown for XY plots.
BSTR BorderEdge
Visual appearance of the Details window.
BSTR BorderOptions
Visual appearance of the Details window.
Short Visible Pens Gets/sets the number of visible pen details to be drawn in the Details window.
BSTR NumberFormat
Gets/sets the number format of the pen.
BSTR Size
Gets/sets the size of the Details window.
OLE_COLOR FillColor
The background color of the Details window.
OLE_COLOR TextColor
The color of all text in the Details window.
boolean ShowHeader Enables/disables the display of the header in the Details window.
ICONICS 164

boolean ShowFilter Enables/disables the display of the data filter in the Details window.
boolean ShowMSecs Enables/disables the display of milliseconds in the time column of the details window.
boolean ShowPenStyle Enables/disables the display of the pen's style in the Details window, rather than the squares filled in the color of the pen.
Details Objects: Methods
None
ICONICS 165

Grid Objects Grid Objects: Properties Grid Objects: Methods Using Visual Basic To View Grid Objects
Grid Objects: Properties boolean ShowGrids Determines whether grids are displayed in the
Viewer's main display area. Default: TRUE.
BSTR GridStyle Gets/sets grid style, such as solid, dotted, and dashed.
OLE_COLOR GridColor The color of the grid.
short GridNumber Gets/sets grid number
short GridWidth The grid width in logical units.
short SubGridNumber Gets/sets the subgrid number for the Viewer in configuration mode, if the circular chart mode is enabled.
short SubGridWidth Gets/sets the subgrid width for the Viewer, if the circular chart mode is enabled.
BSTR SubGridStyle Gets/sets the subgrid style for the Viewer, if the circular chart mode is enabled.
boolean ShowSubGrid Enables/disables the display of the subgrids number for the Viewer, if the circular chart mode is enabled.
ICONICS 166

OLE_COLOR SubGridColor Gets/sets the subgrid color the for Viewer, if the circular chart mode is enabled.
short GridsBetweenLabels Gets/sets the grids between labels value in the Viewer, if the circular chart mode is enabled.
short CircularEdgeMode Gets/sets the circular edge appearance for the Viewer, if the circular chart mode is enabled. Possible values are: 0 (No edge) 1 (Default) 2 (Thick)
Grid Objects: Methods
None
ICONICS 167

Code Samples
Using the Component Inside Visual Basic
The TrendWorX32 Viewer ActiveX easily integrates into any Visual C++ or Visual Basic container application. The following are some code samples for using the TrendWorX32 Viewer ActiveX inside Visual Basic:
a. Disable Global Ranges and animate the component With TWXViewer1 .GlobalRanges = False .EnterAnimate End With
b. Freeze the Trend With TWXViewer1 .FreezeMode = True End With
c. Unfreeze the Trend With TWXViewer1 .FreezeMode = False End With
d. Modify X- axis Grid Style Dim xGrids As Object 'Get XGrids Interface Set xGrids = TWXViewer1.xGrids With xGrids .GridStyle = "Dotted" .GridNumber = 8 End With
' Call Refresh method TWXViewer1.Refresh 'Release Interface Set xGrids = Nothing
e. A full script ' Get Pen Names Dim penNames As Variant Dim Count As Integer Dim penDel As String
ICONICS 168

penNames = TWXViewer1.GetPenNames 'Show to the user For Count = 1 To UBound(penNames) penDel = penNames(Count) MsgBox (penDel) Next Count ' Now disable pen drawing for last pen Dim pen As Object 'Get Pen's Interface Set pen = TWXViewer1.GetPen(penDel, "Real Time") MsgBox ("Hiding Last Pen !") 'Hide Pen With pen .PenVisible = False End With
'Call refresh method TWXViewer1.Refresh MsgBox ("Showing Last Pen !") 'Show pen again With pen .PenVisible = True End With
'Call Refresh method TWXViewer1.Refresh MsgBox ("Deleting Last Pen !") 'Now delete this pen 'Release Pen Interface Set pen = Nothing 'Delete pen TWXViewer1.DeletePen penDel, "Real Time" 'Call refresh method TWXViewer1.Refresh
f. Exit Runtime (Animate Mode) With TWXViewer1 .ExitAnimate End With
Note: All of the OLE Automation objects exposed by the TrendWorX32 Viewer ActiveX are already created when the component is installed. The programmer should get their interface and not try to create them.
ICONICS 169

When you programmatically obtain an interface to one of TrendWorX32 objects, the reference count for that interface is increased. Therefore, you should always release the corresponding interface once it is not needed anymore. In addition, you should always check for "null" (or "nothing" in Visual Basic) interface pointers. Depending on the state of the TrendWorX32 Viewer component and the configured security settings, you may not have access to a certain object, and the returned interface in this case is a "null" interface.
VBA Examples
Note: TrendWorX32 includes a set of VBA examples under the "\ICONICS\GENESIS-32\Examples\TrendWorX32 Examples" directory. The following folders located inside the "Examples" directory are associated with the Viewer.
Aliasing. The files in this folder demonstrate the use of the OLE Automation interface of the TrendWorX32 Viewer ActiveX within a VBA-enabled application, such as GraphWorX32, in aliasing.
Real-Time Trend Configuration. The files in this folder demonstrate the use of the OLE Automation interface of the TrendWorX32 Viewer ActiveX within a VBA-enabled application, such as GraphWorX32. It demonstrates how to add pens "on the fly" by reading the pen configuration from a Microsoft Access database (.mdb) file and utilizing the OLE Automation properties of the TrendWorX32 ActiveX through VBA scripts.
TrendWorX32 VBA Examples. This folder contains several TrendWorX32 displays that demonstrate the rich VBA OLE Automation support of the TrendWorX32 Viewer Trend ActiveX Control.
TrendWorX32 Data Logging and Reporting. This folder contains sample TrendWorX32 data-logging configuration, a sample historical database, as well as sample reporting and historical replay displays.
ICONICS 170