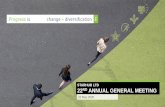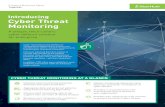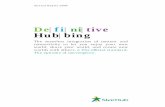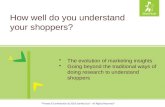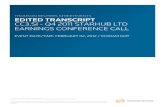Contents - StarHubgreenprepaid.starhub.com/content/dam/starhub/2015/support/tv/products/... ·...
Transcript of Contents - StarHubgreenprepaid.starhub.com/content/dam/starhub/2015/support/tv/products/... ·...


150711
Contents
1 Getting Started Digital Set-top Box / 1–2 Remote Control / 3 Smart Card / 4
2 Guide To Digital Cable Applications On-Screen TV Guide / 5 Genre Search / 6 Video Mosaic / 7 Info Bar / 8 Programme Information In Chinese / 9 Programme Alert (Set Reminder) / 9 Favourite Channel Setting / 10 Last Channel Recall / 10 Parental Lock Setting / 11 Auto-Tune Setting / 12 Change PIN / 13 Preference Settings / 14
3 Guide To Interactive Applications Interactive TV / 15 TV Games / 15 eTV / 16
4 Technical Information Installation Guide Digital Set-top Box (ABQ-1H57-SCV) - Option 1: Connection via AV cable (Recommended) / 17 - Option 2: Connection via RF cables – For TV units without AV inputs / 18 - Option 3: Connection via AV cables to VCR/DVD-R / 19 Digital Set-top Box (SCV-2110C) - Option 1: Connection via AV cable (Recommended) / 20 - Option 2: Connection via RF cables – For TV units without AV inputs / 21 - Option 3: Connection via AV cables to VCR/DVD-R / 22 Digital Set-top Box (DCI15SHB) - Option 1: Connection via AV cable (Recommended) / 23 - Option 2: Connection via RF cables – For TV units without AV inputs / 24 - Option 3: Connection via AV cables to VCR/DVD-R / 25 Tuning Procedures /26 Recording / 27-28

OKPress both CHANNEL UP / DOWN buttons for confirrmation of selecion
BACKPress both VOLUME UP / DOWN buttons to move back one level in the MENU System
Smart Card SlotGraphics
Front Panel Buttons
POWER ON/OFFPressing button alternates between ON and STANDBY modes
CHANNEL UP/DOWNChannel change or navigates when in MENU system
VOLUME UP/DOWNVolume change or navigates when in MENU system
MENUEnters and exits MENU system
POWER On LED IndicatorGreen = ON
Red = Standby
Flashing = IR Transmission in progress
POWER On LED IndicatorGreen = ON
Red = Standby
Flashing = IR Transmission in progress
MUTERed = Muted
Front Panel Buttons
LED Indicators
MESSAGEYellow = Message Waiting
ONLINEGreen = IP address assigned by external cable modem
POWER ON/OFFPressing button alternates between ON and STANDBY modes
OKConfirmation of selection
BACKMoves back one level in MENU system
MENUEnters and exits MENU system
CHANNEL UP/DOWNChannel change or navigates when in MENU system
VOLUME UP/DOWNVolume change or navigates when in MENU system
Smart Card SlotGraphics
The digital set-top box provides you with a host of special features including the menu system, volume control and channel navigation. You can access these features via the control buttons on the front of the digital set-top box.
Getting Started
1
Digital Set-top Box (ABQ-1H57-SCV)
Digital Set-top Box (SCV-2110C)
5 Trouble Shooting Tips for Improving TV reception / 29
6 Signal Leakage A Reminder / 30
7 General Information MACROVISION Product Notice / 30

OKPress both CHANNEL UP / DOWN buttons for confirrmation of selecion
BACKPress both VOLUME UP / DOWN buttons to move back one level in the MENU System
Smart Card SlotGraphics
Front Panel Buttons
POWER ON/OFFPressing button alternates between ON and STANDBY modes
CHANNEL UP/DOWNChannel change or navigates when in MENU system
VOLUME UP/DOWNVolume change or navigates when in MENU system
MENUEnters and exits MENU system
POWER On LED IndicatorGreen = ON
Red = Standby
Flashing = IR Transmission in progress
POWER On LED IndicatorGreen = ON
Red = Standby
Flashing = IR Transmission in progress
MUTERed = Muted
Front Panel Buttons
LED Indicators
MESSAGEYellow = Message Waiting
ONLINEGreen = IP address assigned by external cable modem
POWER ON/OFFPressing button alternates between ON and STANDBY modes
OKConfirmation of selection
BACKMoves back one level in MENU system
MENUEnters and exits MENU system
CHANNEL UP/DOWNChannel change or navigates when in MENU system
VOLUME UP/DOWNVolume change or navigates when in MENU system
Smart Card SlotGraphics
The digital set-top box provides you with a host of special features including the menu system, volume control and channel navigation. You can access these features via the control buttons on the front of the digital set-top box.
Getting Started
1
Digital Set-top Box (ABQ-1H57-SCV)
Digital Set-top Box (SCV-2110C)

2
POWER On LED IndicatorGreen = ON
Red = Standby
Flashing = IR Transmission in progress
Front Panel Buttons
ONLINEGreen = IP address assigned by external cable modem
Pressing button alternates between ON and STANDBY modes
POWER ON/OFF
OKConfirmation of selection
BACKMoves back one level in MENU system
MENUEnters and exits MENU system
CHANNEL UP/DOWNChannel change or navigates when in MENU system
VOLUME UP/DOWNVolume change or navigates when in MENU system
Smart Card SlotGraphics
IMPORTANT
• When you switch off your television set, you should always put the digital set-top box on stand-by mode for regular software updates.
• Always place your digital set-top box on a smooth, flat surface.
• Air should circulate freely under and around the box to prevent overheating. Do not place anything on top of your digital set-top box.
• Do not place the digital set-top box near wet or moist areas.
• If the display flickers and the digital set-top box does not change channels, unplug it from the wall cable point and wait at least ten seconds before plugging it back again. Press the ON/OFF button to reactivate the digital set-top box and try again.
• Do not dismantle the digital set-top box to attempt servicing it on your own. Always refer to our Customer Care at 1633.
Do not remove or deface the bar code label pasted on the digital set-top box.
Digital Set-top Box (DCI15SHB)
Getting Started

3
The remote control offers you the convenience of accessing the same features available from the digital set-top box remotely.
Getting StartedRemote Control
IMPORTANT
When using the remote control, make sure there are no obstructions between the remote control and the digital set-top box.
If the channels can be changed with the digital set-top box and not with the remote control, check if the remote control batteries are weak.
If you cannot change channels using either the digital set-top box or the remote control, do not attempt your own servicing. Check with our Customer Care at 1633.
* For future use.
Red Green Yellow Blue
Power On/Off
TV Viewing or Last Channel Recall
Mute On/Off
Audio Track Selection
Info Bar On/Off
Navigation Buttons - Up/Down/Left/Right
Confirmation Key
Channel Change - Up/Down
Back one level in Menu system
Access Menu system
Access Favourite Channels list
Access Video Mosaic
Alphanumeric keypad for programme selection and selected application usage.
Colour Function Keys
Access TV Guide
Volume Change - Up/Down
Exit Menu system
Access Demand TV
Access TV Games

4
Every digital set-top box has a designated Smart Card which can be found in the Smart Card slot in the front of the digital set-top box.
The Smart Card is used to store data of your unique customer subscription package. It also allows StarHub to provide 'live' updates of programme rights and other application data directly to your digital set-top box.
How To InsertIf you are inserting your Smart Card, please follow the directional arrow indicated on the Smart Card. If your Smart Card is not inserted correctly, an error message will appear on your TV screen.
IMPORTANTPlease keep the Smart Card in its slot at all times. Removal of Smart Card can lead to disruption of programmes or interruption of regular software updates from StarHub.
Should you suspect that your Smart Card is faulty, do not attempt to service it yourself. For assistance, please contact our Customer Care at 1633.
Getting StartedSmart Card
Smart Card Slot
To avoid service disruption, please do not remove this smart card from the slot.
This
car
d is
the
pro
pert
y of
S
tarH
ub a
nd m
ust
be
retu
rned
upo
n re
ques
t.
Nag
ravi
sion
is a
tra
dem
ark
of K
udel
ski S
A S
witz
erla
nd
This
car
d is
the
pro
pert
y of
S
tarH
ub a
nd m
ust
be
retu
rned
upo
n re
ques
t.
Nag
ravi
sion
is a
tra
dem
ark
of K
udel
ski S
A S
witz
erla
nd

5
The On-Screen TV Guide gives you access to comprehensive information on current and upcoming programmes including schedules, synopses, cast and crew, available audio tracks and programme genre for the channel of your choice. (Note: Information may not be available for some
programmes).
To access the On-Screen TV Guide, press the GUIDE button on your remote control. You will see the Channel Listing on your TV screen as shown below.
How To Use
Functions Directions
1. To choose a channel. The channel you are currently watching is highlighted. Use the UP or DOWN arrow button on your remote control to scroll through the list of channels and press the OK button to go to the channel you wish to watch.
2. To access current and upcoming Press the RIGHT arrow button on your remote programmes list. control for Programme Listing. The highlight and arrow buttons will move to the programme list on the right.
3. To access programme schedules On the Programme Listing Page, press the for today. UP or DOWN arrow button to scroll.
4. To access programme schedules Press the RIGHT arrow button on your remote for tomorrow. control.
5. To access programmes schedules Press the RIGHT arrow button on your remote for the day after tomorrow. control.
6. To access programme schedules Press RIGHT arrow button on your remote control. from 4th to 7th day. Press LEFT arrow button to return to the previous day.
7. For additional information on Press the GREEN or INFO button . programmes. Note: Additional programme information such
as synopses, cast and audio tracksmay not be available for some programmes.
Guide To Digital Cable ApplicationsOn-Screen TV Guide
Green

6
To help you find your favourite programmes easily, you can sort the channels in the On-Screen TV Guide according to their genre.
By default, the channels are arranged according to Channel Number.
Use the YELLOW (SORT) button to sort the channels further. You can sort the channels in the On-Screen TV Guide in the following sequence:
How To Use
Functions Directions
1. To sort the channels in the Press the GUIDE button on your remote control. On-Screen TV Guide according
The channels are arranged according to Channel
to genre. Number by default. Press the YELLOW (SORT)
button once to arrange the channels according to Channel Name.
Press the YELLOW (SORT) button again to display only the Favourites List.
Continue to press the YELLOW (SORT) button to search through the other genres in the sequence above.
Guide to Digital Cable FeaturesGenre Search
Channel Number Channel Name
(Alphabetical Order) Favourites List
InternationalEthnic
Sports Kids Education
Lifestyle Entertainment Movies News Chinese
Yellow
Yellow
Yellow
Yellow

7
Video Mosaic allows you easy access to your full selection of channels. To access Video Mosaic, press the MOSAIC button on the remote control. A multiplex of 16 windows per page will be displayed. Each window represents one channel.
How To Use
Functions Directions
1. To view all channels available. Press the MOSAIC button .
Move the highlighted box using the LEFT or RIGHT arrow button on your remote control.
2. To select a channel. Move the highlighted box to the selected channel and press the OK button on your remote control for a full-screen view. If you have not subscribed to the selected channels, you will not be able to have a full-screen view.
3. To access the On-Screen TV Guide Move the highlighted box to the channel for a channel. you wish to select and press the GUIDE button .
4. To return to Video Mosaic from Press the MOSAIC button . the On-Screen TV Guide.
5. To exit Video Mosaic and return to Press the TV or EXIT button. the last watched channel anytime.
Guide To Digital Cable ApplicationsVideo Mosaic

8
Yellow
Green
Green
Info Bar gives you details of the programmes you are watching including the channel number, channel name, programme genre, programme title and programme start and end times. Details of programmes in the next 24 hours will also be available on the Info Bar.
How To Use
Functions Directions
1. To access the Info Bar for a Press the INFO button on the remote control. programme you have selected.
2. To access channel information for Use the UP or DOWN arrow button on your a programme currently showing remote control to scroll through the channel listings. on another channel.
3. To check the programmes within Press RIGHT arrow button to proceed to the next 24 hours. programme. Press LEFT arrow button to go back to the previous programme.
4. To access more detailed Press the GREEN or INFO button. programme information.
5. To access additional programme Press the GREEN or INFO button. information (Info Page).
6. To select your preferred audio track Press the AUDIO button . for the programme. Note: Selection is possible only if another language is available.
7. To toggle between English and Press the YELLOW (LANG) button . Chinese programme information. Note: Chinese programme information is available for Chinese programmes only.
Guide To Digital Cable ApplicationsInfo Bar

9
How To Use
Functions
1. To change the Preferred Language.
This mode allows for programme information to be in Chinese text for Chinese channels and in English text for all other channels.
If you prefer, you may change the Preferred Language Setting to English to view all programme information in English only.
Guide To Digital Cable ApplicationsProgramme Information In Chinese
You can programme your digital set-top box to prompt you with an on-screen message when your favourite programmes are about to be shown. You can also set the preferred time for the message to appear, from 1 to 60 minutes before showtime.
Programme Alert (Set Reminder)
How To Use
Functions
1. To Add/Delete Alert
Directions
Press MENU button , select Settings using the UP or DOWN arrow buttons.
Press RIGHT arrow button to select General and press OK button to confirm.
Use the LEFT or RIGHT arrow button to select Bilingual or English as the Preferred Language Setting.
Note: Chinese programme information is available only for Chinese programmes.
Directions
Press the GUIDE button on your remote control.
Press the UP or DOWN arrow button to select the channel for programme you want to be alerted of.
Press the RIGHT arrow button, followed by the UP or DOWN arrow button to select the appropriate programme time-slot.Press the YELLOW (ALERT) button to access the Set Reminder Screen.Press the GREEN (ADD) button to set your preferred Alert Duration (i.e. how long before the programme starts for the alert message to pop up on-screen).
By pressing LEFT or RIGHT button, you can choose from the following options: 1 min 2 min 5 min 15 min 20 min 30 min 40 min 50 min 60 minPress the OK button to confirm your selection.
To delete an alert, select the entry you want to delete and press the YELLOW (DELETE) button . The selected Programme Alert will be deleted from the list.
Green
Yellow
Yellow

10
Guide to Digital Cable Features Favourite Channel Setting
Last Channel RecallFor instant access to the channel you were last viewing, press the TV button .
Functions Directions
1. To set a favourite channel. Press the MENU button on your remote control.
Select TV Guide followed by Favourites on the TV screen.
Use the UP or DOWN arrow button to choose the channels and press the YELLOW (SELECT) button to select your favourite channels.
Press the OK button to confirm your selection and return to the main Menu.
2. To access a favourite Option 1
channel. Press the FAVOURITE button on your remote control to access your favourite channels. Surf your favourite channels by pressing the FAVOURITE button . Option 2
Press the GUIDE button while watching TV and your favourite channels will be listed in alphabetical order. Select the channel you want to watch and press the OK button .
3. To remove a favourite Press the MENU button on your remote control.
channel.
Select TV Guide followed by Favourites on the TV screen.
Use the YELLOW button to remove your previous selection(s).
Press the OK button to confirm your selection and return to the main Menu.
You can switch within a pre-selected list of preferred channels by pressing the FAVOURITE button on your remote control. To begin, you must select the channels to be included in your list of favourite channels.
How To Use
Yellow
Yellow

11
Parental Lock Setting
You may choose to lock a number of channels, after which they will only be accessible via a 6-digit (numeric) Personal Identification Number (PIN). This feature allows parents to control what their children watch.
Guide To Digital Cable Applications
How To Use
Functions Directions
1. To lock a channel. Press the MENU button on your remote control.
Select TV Guide followed by Parental Lock on the TV screen.
Enter your 6-digit numeric PIN to access the Channel Listing screen. (The default PIN is 000000). To set a new PIN, see Change PIN section.
Scroll to the channel using the UP or DOWN arrow button.
In the Channel Listing screen, use the YELLOW LANG button to select the channels you wish to lock.
Press the BLUE button to confirm and save your selection. The channels you have selected will now be accessible only by entering the correct 6-digit numeric PIN.
2. To unlock a channel. Press the MENU button on your remote control. Select TV Guide followed by Parental Lock on the TV screen.
Enter your 6-digit numeric PIN to access the Channel Listing screen.
In the Channel Listing screen, use the YELLOW (LANG) button to select the channels you wish to unlock.
Press the BLUE button to confirm and save your selection. The channels you have selected are now unlocked and accessible by anyone.
Yellow
Blue
Yellow
Blue

12
Blue
Yellow
Green
Guide To Digital Cable ApplicationsAuto-Tune Setting
You may prepare your digital set-top box to switch channels at pre-determined times and dates for recording purposes.
How To Use
Functions Directions
1. To access Auto-Tune. Press the MENU button on your remote control.
Select TV Guide followed by Auto-Tune on the TV screen, to access the Auto-Tune event list.
2. To add a new Auto-Tune event. Within the Auto-Tune screen, press the GREEN (ADD) button to add a new event. You will be required to set the following:
Frequency Start Date Start Time Channel
3. To set the Frequency. Use the LEFT or RIGHT arrow button to select from the following options: Once Daily Weekly
4. To fix Start Date. Use the LEFT or RIGHT arrow button on your remote control to set the date for Auto-Tune to activate, e.g. Mon 05 Jan.
5. To confirm Start Time. Using the number buttons on your remote control, enter the time you want the digital set-top box to switch to the channel of your choice. The time is displayed in 12-hour format, e.g. 01:30PM or 11:25AM. Use the RIGHT arrow button to select "AM" or "PM".
6. To select the Channel. Using the LEFT or RIGHT arrow button on your remote control, select the Channel you want the digital set-top box to tune to.
When done, press the BLUE button to confirm and save your options.
7. To view and delete your preset Press the MENU button on your remote control.
event.
Select TV Guide followed by Auto-Tune on the TV screen to access the Auto-Tune event list.
To delete an event on the list, select the event and press the YELLOW button . The selected event will be deleted from the list.

13
Guide To Digital Cable ApplicationsChange PIN
This function allows you to replace the default or old PIN of your digital set-top box with a new number. The PIN should be kept confidential as it will enable you secured access to selected services or features.
How To Use
Functions Directions
1. To change/set a new PIN. Press the MENU button on your remote control.
Select Settings followed by Change PIN on the TV screen.
Enter your current 6-digit numeric PIN. (The default PIN is set to 000000). Press the BLUE button to confirm your PIN and access the next screen.
On the next screen, enter and confirm your new PIN. Press the BLUE (OK) button to save the new PIN.
A message will appear on-screen to inform you if the change has been successful. Press the BLUE button again to return to the main Menu.
Blue
Blue
Blue
Note: Please be reminded that the PIN should be kept confidential.

14
Guide To Digital Cable ApplicationsPreference Settings
This function personalises your viewing preferences including Info Bar Duration, Preferred Language, Preferred Audio, TV Aspect Ratio and Video Format.
Directions
Press MENU button on your remote control.Select Settings followed by General, then select Info Bar Duration.
Use the LEFT or RIGHT arrow button to set the duration you wish the Info Bar to appear on the TV screen.
Press the OK button to confirm your selection.
Select Settings followed by General. Scroll to Preferred Language and use the LEFT or RIGHT arrow button to change the settings.
The default language is Bilingual. This mode allows for programme information to be in Chinese text for Chinese channels and English text for all other channels.
Select Settings followed by General. Scroll to Preferred Audio and use the LEFT or RIGHT arrow button to select your Preferred Audio language.
Select Settings followed by General. Scroll to Auto Load Ch Apps and use the LEFT or RIGHT arrow button to change the settings.
The default setting is Yes. This mode allows all applications (EG. HBO On Demand, Ch 602) to automatically load the portal.
Select Settings followed by General. Scroll to TV display and use the LEFT or RIGHT arrow buttons to select your TV display settings (Standard or Widescreen).
If you are using a widescreen TV set, you can set the TV display to widescreen to enjoy selected channels in widescreen format.
Default Pal
How To Use
Functions
1. To change Info Bar Duration.
2. To change Preferred Language.
3. To change Preferred Audio.
4. To change Auto Load Ch Apps.
5. To change the TV Display.
6. Video Format.

15
Guide To Interactive ServciesInteractive TV
Interactive TV on channel 899 brings you a whole new level of experience via your existing TV, into a world of information and interactivity, 24 hours a day, 7 days a week.
The suite of content available for a start includes, “Live” Financial Stock prices, Lottery results, Weather report, Movies Showtime’s, StarHub Promotions, Communities, etc.
For the first time in Singapore, you can now purchase Golden Village movie tickets via Interactive TV. Select your movie and buy up to 8 days in advance from the comfort of your couch. What’s more, you will automatically get to enjoy GV Movie Club membership from first purchase.
With more upcoming free content, there will be no more toggling between mobile and the web as your television will have it all.
TV Games
Playin’TV is a round-the-clock games channel that offers easy-to-play and exciting interactive TV games your whole family will love. There are five complimentary TV games and 19 paid games for your whole family to enjoy.
Select Playin’TV at the GAMELAND portal to access the 19 paid games on the TV screen. Playing instructions are available within each game.
To access your favourite free TV games, press the Games button on your remote control. When you see the GAMELAND portal, select FunZone to launch the complimentary TV games page or select Free Games to enjoy a free game from Playin ‘TV.

16
eTV provides you more interactivity with your favourite TV programme. You can get more information on the programme you are watching and even participate in votes and contests while watching TV. To access eTV, press the GREEN button on the remote control when the eTV icon appears on the top of the screen.
Guide to Interactive ServiceseTV (Available only for eTV supported programmes)
Directions
Use the LEFT , RIGHT , UP or DOWN arrow buttons to select the different tabs. Select OK button to confirm.
Use the LEFT , RIGHT , UP or DOWN arrow buttons to select the different tabs. Select OK button to confirm.
Press BACK , TV , EXIT or YELLOW buttons.
How To Use
Functions
1. To access the different tabs on eTV
2. To select the categories within eTV
3. To exit eTV and return to the last watched channel Yellow
Green

17
Option 1: Connection via AV cables (Recommended)
Technical InformationInstallation Guide - Digital Set-top Box (ABQ-1H57-SCV)
To TV AV In
CABLE IN TV OUT
1
2
4
Digital set-top box(Back)
ETHERNET POWER CABLE
Connect RF cable from the cable TV point to the digital set-top box Cable In.
Connect AV cable from the digital set-top box AV Out to TV AV In.
3 Power on the digital set-top box and TV unit.
Switch your TV to theAV Channel to watch your StarHub TV programmes.
StarHubCableTV point
STEREO AUDIO
RIGHT LEFT
VIDEO
Red White Yellow
Viewing Procedure
1) Switch your TV to the AV Channel to watch your programmes.
2) Select the desired channel using the remote control of your digital set-top box.
HDMI/DVIHDMI/DVI
TV (Back)
RF IN
RRed
LWhite
VideoVideoSTEREO AUDIOSTEREO AUDIO
VideoYellow
YGreen
PbBlue
PrRed
TV (Back)
RF IN
YGreen
PbBlue
PrRed
RRed
LWhite
VideoSTEREO AUDIO
VideoYellow
VideoYellow
LWhite
RRed
ComponentAV
VideoYellow
LWhite
RRed
ComponentAV

18
4
2
1Connect RF cable from the cable TV point to the digital set-top box Cable In.
3 Power on the digital set-top box and TV unit.
Option 2: Connection via RF cables – For TV units without AV inputs
Viewing Procedure
1) Tune TV unit to receive programmes from your digital set-top box. (Refer to the Tuning Procedures)
2) Select the pre-tuned RF channel.
3) Select the channel using the remote control of your digital set-top box.
CABLE IN TV OUT
Digital set-top box(Back)
ETHERNET POWER CABLE
StarHubCableTV point
STEREO AUDIO
RIGHT LEFT
VIDEO
Red White Yellow
HDMI/DVIHDMI/DVI
TV (Back)
RF IN
ComponentComponent
RRed
LWhite
VideoVideoSTEREO AUDIOSTEREO AUDIO
VideoYellow
YGreen
PbBlue
VideoVideo
PrRed
VideoYellow
LWhite
RRed
AudioAudio
RF IN
TV (Back)
Tune TV unit to receive programmes from your digital set-top box.(Refer to Tuning Procedures).
Connect a second RF cable from the digital set-top box to the TV RF In.
Technical InformationInstallation Guide - Digital Set-top Box (ABQ-1H57-SCV)

19
Option 3: Connection via AV cables to VCR/DVD-R
Please refer to the steps in the following diagram to connect your digital set-top box, VCR/DVD-R and TV unit. This connection will allow three different recording scenarios as shown in the Recording section.
IMPORTANT
Only 1 set of AV cables and 1 set of RF cables are included during installation.
VCR/DVD-R must be tuned to all free-to-air frequencies for the recording function to work. For VCR/DVD-R tuning procedures, refer to the VCR/DVD-R manual.
TV must be tuned to all free-to-air frequencies so that you can watch free-to-air channels on your TV while recording a StarHub TV channel on your VCR/DVD-R.
CABLE IN TV OUT
Digital set-top box(Back)
ETHERNET POWER CABLESTEREO AUDIO
RIGHT LEFT
VIDEO
Red White YellowAV 1
AV 2
RF IN RF OUT
VCR/DVD-R(Back)
To TV AV In
POWER CABLESTEREO AUDIO
RIGHT LEFT
VIDEO
Red White Yellow
To TVAV In
To TVRF In
2
3
4
6
5
1
Connect RF cable from VCR/DVD-R RF Out to TV RF In.
Connect RF cable from the cable TV point to the digital set-top box Cable In.
Connect AV cable from digital set-top box AV Out to TV AV In.
Connect AV cable from digital set-top box AV Out to VCR/DVD-R AV In.
Connect AV cable from VCR/DVD-R AV Out to another TV AV In.
Connect the RF cable from the digital set-top box TV Out to VCR/DVD-R RF In.
RF IN
StarHubCableTV point
HDMI/DVIHDMI/DVI
TV (Back)
RF IN
RRed
LWhite
VideoVideoSTEREO AUDIOSTEREO AUDIO
VideoYellow
YGreen
PbBlue
PrRed
TV (Back)
ComponentAV
RF IN
YGreen
PbBlue
PrRed
RRed
LWhite
VideoSTEREO AUDIO
VideoYellow
VideoYellow
LWhite
RRed
VideoYellow
LWhite
Component
RRed
Technical InformationInstallation Guide - Digital Set-top Box (ABQ-1H57-SCV)
AV

20
Option 1: Connection via AV cables (Recommended)
Technical InformationInstallation Guide - Digital Set-top Box (SCV-2110C)
Viewing Procedure
1) Switch your TV to the AV Channel to watch your programmes.
2) Select the desired channel using the remote control of your digital set-top box.
2 Connect AV cable from digital set-top box AV Out to TV AV In.
TV OUT CABLE INDigital set-top box (Back)
ETHERNET Audio
Do Not Open
Video
VCR R L
3 Power on the digital set-top box and TV unit.
1 Connect RF cable from the cable TV point to the digital set-top box Cable In.
StarHubCableTV point
POWERCABLE Audio
Do Not Open
Video
TV R L
To TV AV In
HDMI/DVIHDMI/DVI
TV (Back)
RF IN
RRed
LWhite
VideoVideoSTEREO AUDIOSTEREO AUDIO
VideoYellow
YGreen
PbBlue
PrRed
TV (Back)
RF IN
YGreen
PbBlue
PrRed
RRed
LWhite
VideoSTEREO AUDIO
VideoYellow
VideoYellow
LWhite
RRed
ComponentAV
VideoYellow
LWhite
RRed
ComponentAV

21
Option 2: Connection via RF cables – For TV units without AV inputs
Viewing Procedure
1) Tune TV unit to receive programmes from your digital set-top box. (Refer to the Tuning Procedures)
2) Select the pre-tuned RF channel.
3) Select the channel using the remote control of your digital set-top box.
Technical InformationInstallation Guide - Digital Set-top Box (SCV-2110C)
TV OUT CABLE INDigital set-top box (Back)
ETHERNET Audio
Do Not Open
Video
VCR R L
3 Power on the digital set-top box and TV unit.
1 Connect RF cable from the cable TV point to the digital set-top box Cable In.
StarHubCableTV point
POWERCABLE Audio
Do Not Open
Video
TV R L
4
2
HDMI/DVIHDMI/DVI
TV (Back)
RF IN
ComponentComponent
RRed
LWhite
VideoVideoSTEREO AUDIOSTEREO AUDIO
VideoYellow
YGreen
PbBlue
VideoVideo
PrRed
VideoYellow
LWhite
RRed
AudioAudio
RF IN
TV (Back)
Tune TV unit to receive programmes from your digital set-top box.(Refer to Tuning Procedures).
Connect a second RF cable from the digital set-top box to the TV RF In.

22
HDMI/DVIHDMI/DVI
TV (Back)
RF IN
RRed
LWhite
VideoVideoSTEREO AUDIOSTEREO AUDIO
VideoYellow
YGreen
PbBlue
PrRed
TV (Back)
RF IN
YGreen
PbBlue
PrRed
RRed
LWhite
VideoSTEREO AUDIO
VideoYellow
VideoYellow
LWhite
RRed
ComponentAV
VideoYellow
LWhite
RRed
ComponentAV
Option 3: Connection via AV Cables to VCR/DVD-R
Please refer to the steps in the following diagram to connect your digital set-top box, VCR/DVD-R and TV unit. This connection will allow three different recording scenarios as shown in the Recording section.
IMPORTANT
Only 1 set of AV cables and 1 set of RF cables are included during installation.
VCR/DVD-R must be tuned to all free-to-air frequencies for the recording function to work. For VCR/DVD-R tuning procedures, refer to the VCR/DVD-R manual.
TV must be tuned to all free-to-air frequencies so that you can watch free-to-air channels on your TV while recording a StarHub TV channel on your VCR/DVD-R.
TV OUT CABLE INModel: SCV-3110C (Back)
ETHERNET Audio
Do Not Open
Video
VCR R L
5Connect the RF cable from the
digital set-top box TV Out to VCR/DVD-R RF In.
3 Power on the digital set-top box and TV unit.
POWERCABLE Audio
Do Not Open
Video
TV R L
1 Connect RF cable from the cable TV point to the digital set-top box Cable In.
StarHubCableTV point
RF IN RF OUT
VCR/DVD-R(Back)
To TV AV In
POWER CABLESTEREO AUDIO
RIGHT LEFT
VIDEO
Red White Yellow
To TV AV In
To TVRF In
2
4
6 Connect RF cable from VCR/DVD-R RF Out to TV RF In.
Connect AV cable from digital set-top box AV Out to TV AV In.
Connect AV cable from VCR/DVD-R AV Out to another TV AV In.
RF IN
Technical InformationInstallation Guide - Digital Set-top Box (SCV-2110C)

23
Option 1: Connection via AV cables (Recommended)
Technical InformationInstallation Guide - Digital Set-top Box (DCI15SHB)
Viewing Procedure
1) Switch your TV to the AV Channel to watch your programmes.
2) Select the desired channel using the remote control of your digital set-top box.
2
4
Connect AV cable from the digital set-top box AV Out to TV AV In.
3 Power on the digital set-top box and TV unit.
Switch your TV to theAV Channel to watch your StarHub TV programmes.
TV OUT CABLE IN
Digital set-top box (Back)
ETHERNET
POWERCABLE
VIDEOYellow
LEFTWhite
RIGHTRed
VIDEOYellow
LEFTWhite
RIGHTRed
VIDEOYellow
SPDIFBlack
TV VCR
1Connect RF cable from the cable TV point to the digital set-top box Cable In.
StarHubCableTV point
To TV AV In
HDMI/DVIHDMI/DVI
TV (Back)
RF IN
RRed
LWhite
VideoVideoSTEREO AUDIOSTEREO AUDIO
VideoYellow
YGreen
PbBlue
PrRed
TV (Back)
RF IN
YGreen
PbBlue
PrRed
RRed
LWhite
VideoSTEREO AUDIO
VideoYellow
VideoYellow
LWhite
RRed
VideoYellow
LWhite
RRed
ComponentAV
ComponentAV

24
Option 2: Connection via RF cables – For TV units without AV inputs
Viewing Procedure
1) Tune TV unit to receive programmes from your digital set-top box. (Refer to the Tuning Procedures)
2) Select the pre-tuned RF channel.
3) Select the channel using the remote control of your digital set-top box.
4
2 Connect a second RF cable from the digital set-top box to the TV RF In.
Tune TV unit to receive programmes from your digital set-top box.(Refer to Tuning Procedures).
3 Power on the digital set-top box and TV unit.
TV OUT CABLE IN
Digital set-top box (Back)
ETHERNET
POWERCABLE
VIDEOYellow
LEFTWhite
RIGHTRed
VIDEOYellow
LEFTWhite
RIGHTRed
VIDEOYellow
SPDIFBlack
TV VCR
1Connect RF cable from the cable TV point to the digital set-top box Cable In. To TV AV In
HDMI/DVIHDMI/DVI
TV (Back)
RF IN
ComponentComponent
RRed
LWhite
VideoVideoSTEREO AUDIOSTEREO AUDIO
VideoYellow
YGreen
PbBlue
VideoVideo
PrRed
VideoYellow
LWhite
RRed
AudioAudio
StarHubCableTV point
RF IN
TV (Back)
Technical InformationInstallation Guide - Digital Set-top Box (DCI15SHB)

25
HDMI/DVIHDMI/DVI
TV (Back)
RF IN
RRed
LWhite
VideoVideoSTEREO AUDIOSTEREO AUDIO
VideoYellow
YGreen
PbBlue
PrRed
TV (Back)
RF IN
YGreen
PbBlue
PrRed
RRed
LWhite
VideoSTEREO AUDIO
VideoYellow
VideoYellow
LWhite
RRed
ComponentAV
VideoYellow
LWhite
RRed
ComponentAV
Option 3: Connection via AV cables to VCR/DVD-R
Please refer to the steps in the following diagram to connect your digital set-top box, VCR/DVD-R and TV unit. This connection will allow three different recording scenarios as shown in the Recording section.
IMPORTANT
Only 1 set of AV cables and 1 set of RF cables are included during installation.
VCR/DVD-R must be tuned to all free-to-air frequencies for the recording function to work. For VCR/DVD-R tuning procedures, refer to the VCR/DVD-R manual.
TV must be tuned to all free-to-air frequencies so that you can watch free-to-air channels on your TV while recording a StarHub TV channel on your VCR/DVD-R.
TV OUT CABLE IN
Digital set-top box (Back)
ETHERNET
POWERCABLE
VIDEOYellow
LEFTWhite
RIGHTRed
VIDEOYellow
LEFTWhite
RIGHTRed
VIDEOYellow
SPDIFBlack
TV VCR
RF IN RF OUT
VCR/DVD-R (Back)
To TV AV In
POWER CABLESTEREO AUDIO
RIGHT LEFT
VIDEO
Red White Yellow
To TVAV In
To TVRF In
2
3
4
6
5
Connect RF cable from VCR/DVD-R RF Out to TV RF In.
Connect AV cable from digital set-top box AV Out to TV AV In.
Connect AV cablefrom digital set-top box AV Out to VCR/DVD-R AV In.
Connect AV cable from VCR/DVD-R AV Out to another TV AV In.
Connect the RF cable from the digital set-top box TV Out to VCR/DVD-R RF In.
1Connect RF cable from the cable TV point to the digital set-top box Cable In.
StarHubCableTV point
Technical InformationInstallation Guide - Digital Set-top Box (DCI15SHB)

26
To receive the channels for option 2, the TV unit must be tuned to UHF Channel 67 (838Mhz to 846Mhz). You can use either the TV remote control or the button on the front panel of the TV unit for tuning.
1. Turn on your digital set-top box. Wait one minute for initialisation to complete before you press the MOSAIC button on the remote control of the digital set-top box.
2. Press the AUTO SEARCH button on the front panel of the TV or select [MENU>TUNE>AUTO] from the TV remote control.
3. The TV unit will automatically search and lock all available TV channels assigning each channels with a CHANNEL NUMBER (#).
4. Pay attention to the CHANNEL NUMBER (#) that is assigned to the StarHub TV
channel.
5. Once the Auto Search is complete, press the CHANNEL NUMBER (#) that has been assigned to receive the StarHub TV channel.
Tuning Procedures-Auto
1. Turn on your digital set-top box. Wait one minute for initialisation to complete before you press the MOSAIC button on the remote control of the digital set-top box.
2. Select an unused CHANNEL on the TV unit.
3. Press the TUNING button on the TV remote control or at the front panel of the TV unit, commonly labeled as [PRESET], [INSTALL], [SET], [P/C] or [MENU>TUNE>MANUAL]. If the TV unit does not have any of these buttons, please refer to the TV manual.
4. Start tuning by pressing or selecting the VOLUME +/- button or the CHANNEL UP/DOWN button on the TV remote control until the StarHub TV channel appears on the screen.
5. Next, press the STORE or MEM button on the TV remote control to store the tuning.
6. Press the MENU or PRESET button to end or exit the tuning procedure.
Tuning Procedures-Manual
Technical InformationTuning Procedures

27
1. To view StarHub TV channel.
TV: Select the correct channel i.e. AV1/2 or AUX etc.
2. Select the desired StarHub TV channel using the remote control of the digital set-top box.
3. To record StarHub TV channel.
VCR/DVD-R : Select the AV In from the VCR/DVD-R i.e. AV1/2 or AUX etc. Press the "Record" button.
Scenario A : Record and view the current StarHub TV channel
Scenario B : Record free-to-air channel and view StarHub TV channel
2. To record free-to-air channel.
VCR/DVD-R: Select the pre-tuned free-to-air channel that you want to record (eg. Channel no. 1,2,etc.) and press the "Record" button.
1. To view StarHub TV channel. Please follow steps 1 and 2 of Scenario A.
RF OUTRF IN
VCR/DVD-R (Back)
TV OUT
Digital set-top box(Back)
CABLE IN
StarHubCableTV point
Digital set-top box(Back)
STEREO AUDIO
RIGHT LEFT
VIDEO
Red White YellowAV 1
AV 2
VCR/DVD-R (Back)
STEREO AUDIO
RIGHT LEFT
VIDEO
Red White Yellow
Technical InformationRecording
To TV AV In
CABLE IN TV OUT
Digital set-top box(Back)
ETHERNET POWER CABLESTEREO AUDIO
RIGHT LEFT
VIDEO
Red White Yellow
HDMI/DVIHDMI/DVI
TV (Back)
RF IN
ComponentComponent
RRed
LWhite
VideoVideoSTEREO AUDIOSTEREO AUDIO
VideoYellow
YGreen
PbBlue
VideoVideo
PrRed
TV (Back)
RF IN
Component
YGreen
PbBlue
Video
PrRed
RRed
LWhite
VideoSTEREO AUDIO
VideoYellow
VideoYellow
LWhite
RRed
Audio
VideoYellow
LWhite
RRed
AudioAudio

28
1. To view free-to-air channel.
TV: Select the pre-tuned free-to-air channel.(Refer to Installation Guide section for tuning procedures).
2. To record StarHub TV channel.
Channel Settings: Select the desired StarHub TV channel using the remote control of the digital set-top box.
VCR/DVD-R: Select the correct channel i.e. AV 1/2 or AUX etc. Press the "Record" button.
Scenario C : Record StarHub TV channel and view free-to-air channel
1. VCR: Load video tapeinto VCR and press "Play".
DVD-R: Load CD-ROM into DVD-R and press "Play".
2. Play-back to new tape.
VCR/DVD-R: Select the correct channel i.e. AV 1/2 or AUX etc.
RF OUTRF IN
RF IN
TV (Back)
TV OUT
Digital set-top box(Back)
VCR/DVD-R (Back)
CABLE IN
StarHubCableTV point
VCR/DVD-R (Back)
To TV AV In
STEREO AUDIO
RIGHT LEFT
VIDEO
Red White YellowSTEREO AUDIO
RIGHT LEFT
VIDEO
Red White Yellow
TV (Back)
Digital set-top box(Back)
STEREO AUDIO
RIGHT LEFT
VIDEO
Red White YellowAV 1
AV 2
VCR/DVD-R (Back)
STEREO AUDIO
RIGHT LEFT
VIDEO
Red White Yellow
AV In
AV In
Technical InformationOption 4: Recording
DVD-R
VCR
Scenario D : To view tape from VCR/DVD-R

29
If you experience any disturbance in your TV reception, the problem may be due to a minor oversight. Here's an important checklist that may help you locate the source of the problem quickly:
Always ensure that all devices (TV, digital set-top box, VCR and DVD-R) are plugged into your power outlet and the power is turned on.
Ensure that all cable connections are intact and tight.
Inspect all cords for wear and tear.
Check that the selected channel on your TV unit is tuned to UHF Channel 67 (838Mhz to 846Mhz).
Trouble ShootingTips For Improving TV Reception
In addition, you can also try the following steps:
Problem Trouble Shooting
Picture Adjust horizontal control of TV unit.leaning/flipping
Picture too Adjust brightness control of TV unit. bright or dark
Blank screen, Check if TV brightness and contrast controls are adjusted. sound ok
Picture rolling Adjust vertical hold of TV unit.
No sound, Adjust TV or digital set-top box volume control. picture ok Check if either are in MUTE mode.
Washed-out picture Adjust TV contrast control.
No picture Turn OFF and turn ON the main power to the digital set-top box. Check all connections. Check other channels.
Pixelised picture Check other electrical appliance in operation. Check for loose connection. Check other channels.
Remote control Check for obstacles in the line of sight between the remotenot working control and the digital set-top box. Check the batteries of the remote control for the digital set-top box.
If you encounter any difficulties which you cannot resolve, we will be pleased to be of assistance.
Just call our Customer Care at 1633.

30
It is very important that you do not tamper with the cable wiring in your home once StarHub's signals are connected to your TV points. This is because you could cause signal leakage.
Signal leakage is the unwanted radiation of cable signals into the atmosphere from a component in the cable network which is faulty or improperly installed. As some of the cable signals carried in our cable network are on the same frequencies as those used in the air for other communication services like those used by the police, military and other essential services, leakage will be disruptive and is a very serious problem. If you intend to renovate and have your home upgraded to cable ready status, or need to relocate or rewire your TV points, please approach a COPIF approved cable contractor who is trained to do this work. If you need help regarding signal leakage or the cabling in your home, call StarHub's Public Hotline at 6873 2828.
IMPORTANT
Causing signal leakage is a very serious offence as it disrupts the communication services of legitimate users. Infocomm Development Authority of Singapore (IDA) manages and polices the airwaves. When the need arises, StarHub may have to enter your home to test for signal leakage. The penalties for creating communication interference are severe, so be sure to contact a qualified cable contractor.
General InformationMACROVISION Product Notice
This product incorporates copyright protection technology that is protected by U.S. patents and other intellectual property rights. Use of this copyright protection technology must be authorized by Macrovision, and is intended for home and other limited viewing uses only unless authorized by Macrovision. Reverse engineering or disassembly is prohibited.
Signal LeakageA Reminder