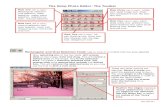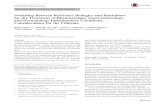Contensis Editor reference guide
Transcript of Contensis Editor reference guide

Contensis
Editor reference guide August 2012
Using This Guide 2 Content And Layout Tips 2
Headings 2 Text Formatting, Styles, Accessibility 3
Folders 4 Create 4 Delete Or Rename 4
Page Setup 4 Create 4 Edit 4 Create A Copy 5 Meta Data 5 Properties 6 Version History 7 Comments 7
Page Content (Wysiwyg) 8 Wysiwyg Toolbar 9 Content Editing 9
Workflow 11 Save 11 Preview 11 Submit 11 Revoke 11 Pass To Another User 12 Check-In/Check-Out 12 Status 12
Mini Templates 13 Example Layouts 13
Tables 14 Create A Table 14 Table Data 15 Table Exercise 15
Images 16 Upload A Single Image 16 Bulk Upload 16 Insert Image On Page 16
Hyperlinks 16 Create A Hyperlink 16 Adding A Hyperlink To A Page 17 Editing An Existing Link 17 Removing A Link 17 Anchors 18
Documents 19 Upload 19 Link To A Document 19
Formatting Exercise 20 Upload Images 20 Create And Format Page 20

Contensis – Editor reference guide August 2012 Page | 2
Chunking – use column layouts to ensure your content is placed nicely around the page, rather than just in one large column which may be hard to digest. Select a heading – from the WYSIWYG (What You See Is What You Get) toolbar, click the left drop down for heading options. Nested headings - It’s important to note, that if you have not already got a heading 1 on your page anywhere, the option to add a heading 2 won’t be available. The same applies in that you can’t add a heading 3 unless a heading 2 already exists. Beginning of a heading - don’t use ‘a’, ‘an’ and ‘the’ at the beginning of headings.
Using this guide 1. this is a reference guide and does not follow the same structure as a Contensis training session 2. when using the navigator, left or right click to begin an action 3. after each step, click next step, finish or ok (or similar) at the bottom right of each screen 4. additional notes are supplied in the right column
Content and layout tips There are three priorities to think about when creating page layouts:
1. navigability 2. readability 3. accessibility
When reading web pages, people: 1. scan for headings and links 2. don’t read from top to bottom 3. look for important information at the top of a page and at the start
of a paragraph Small ways to make a big difference:
1. chunking 2. bullets 3. white space 4. headers 5. short pages 6. self-contained paragraphs 7. front loading – start a sentence with the conclusion then work
backwards 8. left aligned (do not justify or center align) 9. one topic per page 10. simple language 11. active not passive words (‘we won the award’ not ‘the award was
won by us’) 12. active not passive sentences (‘Students take exams at the end of
each year’ not ‘Exams are taken by students at the end of each year.’)
Headings On the web it is important to signpost content so information is as easy and quick to find as possible. Headings allow users to quickly assess the page for relevance and find the sections that are most useful to them. Rather than using bold or underline to emphasise important words and phrases, you should use headings. Within the CMS, you can choose for text to be ‘normal’ (for the main content on the page) or to appear as a heading.
Nested headings Heading 1 is for the most important signposting word or phrase (and also used at the page title) – usually at the top of the page (e.g. ‘Studying at Nottingham’) – and this continues in descending order through heading 2, heading 3, heading 4 and so on.

Contensis – Editor reference guide August 2012 Page | 3
Pop-ups – do not set a link to open in a new window except for web delivered services such as email. If you are unsure just ask. Adding alt tags – right click the image and select image properties. Adding link hover text – right click the link, select hyperlink properties. Is my link suitable? - If you are not sure whether a link has a good title, consider whether it would make sense in a navigation bar rather than in the page content.
Text formatting, styles, accessibility It is important for the University’s web presence to be consistent in terms of styles and approaches. This is why there are formatting and style conventions in place. These conventions are also important for ensuring accessibility for all web users:
Do use bullets and headings for emphasis Do use title and alt (hover) text on links and images Do provide an alternative to video Don’t justify or centre align or have a jagged left hand edge Don’t use all capitals Don’t use colour (colour and design are controlled by the web team)
Pop-ups When you insert a hyperlink into a webpage, you get the option to open in a new window. The default is no, please do not change this setting. This is because pop-ups compromise the accessibility of the University’s site – which is very important and should always be considered when editing pages.
Alt tags Alt tags are accessibility essentials! The alt tag appears when you hover over an image. It should describe the picture when placed out of context, eg “Two students in Hallward Library”. Alt tags are predominantly used by screen reader users. The website is read aloud, but if images don’t have alt tags, the screen reader can’t describe the image to the user and simply reads the word “image”.
Contextualised linking When linking to web content, do not use “Click here”. This also includes variants such as “follow this link”, “more information”, etc.
1. links should make sense when taken out of context 2. the link label should indicate where the link will take someone
There are two main reasons for using contextual linking:
1. Search engine optimisation (SEO) – Google and other search engines give more weight to hyperlinked text when calculating the relevance of a page to particular keywords. Ensuring your link text is meaningful and contains relevant keywords, will benefit rankings.
2. Accessibility – Screen readers read link text to a user. If the link text doesn’t make sense, the link will make no sense to the user.
Alternative content You must always offer alternative content whenever using videos or image based content (e.g. diagrams, book covers) on your website. This is for accessibility purposes for International web users and those who are accessing pages using a mobile phone.

Contensis – Editor reference guide August 2012 Page | 4
Menu name - how it appears on the live site. Folder name - how it appears in Contensis (don’t use spaces). This will auto complete but can be changed. Where a folder homepage is set, the folder acts as the menu name. Renaming folders – do this with extreme caution as it will change the URL. Will you need a redirect setting up? Title – how it displays on the live site. It will show on bookmarks/favourites, title bar, browser navigation tags, task bar and will be used by search engines to determine relevance. Filename – name as it appears in Contensis. Keep it short and relevant. This is also used for the URL. Menu Name – how it appears in the menu on the live site.
Folders The main structure of your site consists of folders and pages. When you login, there’s a folder for each site you have permission for. Create folders and pages to begin the structure of your site:
Create 1. click on the folder in which you want to create a subfolder 2. select new folder 3. give it a menu name and folder name
Rename and delete You must contact an approver to rename or delete a folder.
1. click on the folder you wish to rename or delete 2. select rename or delete 3. type in the new name (if renaming)
Page setup Create
1. in the navigator, click on the folder in you want to create a page in 2. select new content 3. choose web page (if presented with this option) 4. choose a page template 5. complete the title, filename and menu name
Edit If you have just created a new page, edit the newly created web page. Otherwise:
1. in the navigator, click on the page you want to edit 2. select edit
The right hand section of the window will now become your content area. To help boost search rankings add meta data to your pages. See the meta data section (page 3) for info.

Contensis – Editor reference guide August 2012 Page | 5
Browse – the folder the copy will sit in needs to have the same page template (or content type) available. If you experience issues, contact the Staff IT Helpline. Shadow copy – tick this box if you want the content to remain the same on both pages. The original will become the master copy. Keywords – pick out key words from your content that users are likely to search for. Description – keep these short and include some of your keywords. Ensure your descriptions are accurate, relevant, compelling and informative. Changes – these will only show on the live site if you have published.
Create a copy You can copy pages, images and documents (in fact, all content types). This can be done in edit mode or via the navigator:
In edit mode
1. in edit mode, on the content toolbar, select the arrow next to save 2. select create a copy
3. browse for the folder in which you want the copy to sit 4. tick the box if you want it to be a shadow copy 5. rename the page if necessary
Via the navigator 1. click on the page (or content type) you wish to copy 2. select copy 3. follow steps 3-6 above
Meta data tab All (or at least the main) pages in your site should contain relevant keywords and descriptions. We use keywords, URL’s, title tags, headings, links and content to tell both users and search engines what the page is about. That way, users can easily find what they are looking for and search engines can accurately assess relevance when determining rankings. Meta descriptions are not used in determining search engine rankings but are displayed in search results so that users can assess the relevance of the links displayed.
1. in edit mode, select the meta data tab from the content toolbar 2. input your description in the space provided 3. add keywords in the space provided (separate with a comma)
clicking out of the keywords field will add keywords (shown below)

Contensis – Editor reference guide August 2012 Page | 6
Reverting back - only pages that have been published will have a version to revert to. Just saving a page won’t create a new version. This doesn’t have to be permanent as every published version can be reverted to as many times as you like. Scheduled publishing and submitting for approval – if you set a page to publish at a specific date/time, when your approver publishes it, the schedule will still be adhered to (unless they change this). Listing order – bear in mind that most listings will be set to order by publish date.
Properties tab Here you can:
Change the filename of a page – this will change the URL also. Include in menu – the page will show in the site’s menu structure Exclude from menu – the page will remain on the site, but won’t
show in the menu structure Include/exclude from search –your page will show in search
results (you can also exclude) Include/exclude from site map – if you have a sitemap setup
within your site, this gives you the option to list it (or not) Include/exclude from A-Z – if you have an A-Z setup within your
site, this gives you the option to list it (or not) You can also add an image into the drop zone which will show in listings next to your page title:
1. in edit mode, select the properties tab from the content toolbar 2. make your changes 3. save in order for changes to take effect
Set publishing schedule This is useful for pages you want to go live out of normal working hours. The default shows 'immediate' which when authorised will publish to the live site immediately (depending on publishing queues). To schedule publishing, follow these steps:
1. in edit mode, select the properties tab from the content toolbar 2. under set publishing schedule tick the set new schedule option
3. the following options will be displayed: Publish Content – date and time to go live Override this and set a new 'first published' date - replace the first published date that appears in listing pages Expiry Type – set when the page expires (fixed date or so many days after you publish) Review Type - set when the page needs reviewing (fixed date, so many days before page expiry or so many days after it published)
4. after setting any of the above, save and submit your page

Contensis – Editor reference guide August 2012 Page | 7
Version number – This will change depending on how many live versions there have been.
Page thumbnails Occasionally, you might want to show various pages on listings. Applying a thumbnail to a page will enable listings to display an image for each item:
1. ensure you have a suitable image stored in Contensis 2. in edit mode, select the properties tab from the content toolbar 3. under set thumbnail image, browse for/drag image into drop zone
4. if your image isn’t already 100px by 100px you will be prompted to resize it
Version history This is particularly handy if you want to revert to a previous version (this isn’t a permanent change as it can be undone).
1. in edit mode, select version history from the content toolbar 2. select which version you want to revert back to 3. click revert 4. the version you selected will now appear under your content tab 5. you will need to submit (and have your page authorised) again in
order for the version to replace the existing one
Comments Leave comments for other editors.
1. in edit mode, select comments from the content toolbar 2. leave your comments in the add your feedback box 3. submit comment

Contensis – Editor reference guide August 2012 Page | 8
Page content (WYSIWYG) When editing a page, the look and feel of the content is dictated and restricted to the styles and layout options available to you. The area available for editing is shown to the right. Within this area you can format text using the What You See Is What You Get (WYSIWYG) toolbar and apply various layouts using mini templates from the shared resources folder.

Contensis – Editor reference guide August 2012 Page | 9
Different browsers – the WYSIWYG toolbar appears differently in different browsers. The screenshot on the left is what you see when using Internet Explorer (recommended). CSS styles/Style elements – these are controlled centrally using style sheets. Any requests for style changes should be directed to the Staff IT Helpline. Importing from word – this is no longer a supported feature. Internet Explorer – IE has a paste as plain text button. Other browsers automatically paste text as plain. Paste as plain text – if you are copying content from a highly formatted source (e.g. MS Word), you should always paste as plain text. Notepad – to ensure all formatting is removed before pasting into Contensis, many users prefer to paste into Notepad first and then into their editable area.
WYSIWYG toolbar The WYSIWYG toolbar includes many functions you would see in Microsoft Word (e.g. bold, italics, insert hyperlink).
Content editing Copying and pasting – VERY IMPORTANT With a few exceptions, you can copy and paste most content from one page to another; or from external sources directly into the editable areas. We recommend that all content is pasted into Notepad before being pasted into the CMS. This will remove any additional formatting. Paste If content is pasted as normal text, all links will remain intact but formatting (often bad formatting) will be copied across too. This often causes pages to behave unexpectedly with unusual formatting. It is your responsibility to ensure that text is reformatted appropriately. Paste plain text (Internet Explorer only)
1. locate and open your source text 2. copy all text to the clipboard 3. in edit mode of your page, place the cursor where you want the
content to go 4. select the paste as text icon on the WYSIWYG toolbar
5. your text will be pasted as unformatted text
When pasting as plain text:
1. content will be unformatted and links will be removed 2. text will be as one paragraph, you will need to go to the end of each
paragraph and hit the enter key to create individual paragraphs 3. go through and format your content from scratch, adding relevant headings, bullets and layouts
Alig
n le
ft
Alig
n ce
nter
Alig
n righ
t Rem
ove
alig
nmen
t
Num
bere
d lis
t
Bul
let
list
Inde
nt
Out
dent
Im
age
libra
ry
Inse
rt a
ncho
r In
sert
hyp
erlin
k Rem
ove
hype
rlin
k In
sert
sym
bol
Inse
rt t
able
U
pdat
e ta
ble
Hor
izon
tal r
ule
Find
and
rep
lace
Trac
k ch
ange
s Vie
w s
ourc
e Spe
ll ch
ecke
r Cut
Cop
y Pa
ste
Past
e as
tex
t U
ndo
Red
o Sty
le e
lem
ents
(e
.g.
H2,
H3,
H
4, n
orm
al)
CSS s
tyle
s (e
.g.
head
ing
Bac
kgro
und,
im
g Bor
der)
Bol
d It
alic
s Str
iket
hrou
gh
Rem
ove
form
attin
g Sub
script
Sup
ersc
ript

Contensis – Editor reference guide August 2012 Page | 10
Heading styles – headings aren’t just different sizes, they are also used with screen readers to identify sections of a page (and subsections of sections) Do not make headings bold! Heading backgrounds – apply the heading Background class to a heading add a block background colour. If the background isn’t showing, it might be because your heading is set as a link. You need to apply the class before you add the link. CSS styles/Style elements – these are controlled centrally using style sheets. Any requests for style changes should be directed to the Staff IT Helpline.
Applying headings Proper use of headings is essential to enable users to scan content for relevant information quickly and easily. You should use headings sequentially, this is called nesting. For example, after the page title (heading 1) your next level of headings (sub headings) should be heading 2, and the next level down (sub-sub headings) should be heading 3. Do not jump from heading 2 to heading 4 or use in reverse order:
1. in edit mode, type the title of your page at the top (unless it’s pulled in automatically from your page properties
2. highlight your title (or click on it once) 3. from the left drop down on the WYSIWYG toolbar, select Heading 1
Repeat this for all headings ensuring they are correctly nested.
Good headings are:
1. relevant 2. short 3. easy to read
Heading background In some cases, it’s necessary to emphasise a heading even more. You can add a block background (in your site’s colour scheme) to any heading.
1. click on your heading (apply a heading if not already done) 2. from the right drop down on the WYSIWYG toolbar, select
headingBackground
3. your heading will now show a block background
Example headings
Headings can also be incorporated over an image. See mini templates (page 11) for more information.

Contensis – Editor reference guide August 2012 Page | 11
Working off campus – it is not possible to preview Contensis pages etc. if external to the UoN network. If you are working externally.
Workflow Workflow is the process/term given for saving a page through to it going live.
Save After making changes, save your page by selecting save from the content toolbar. Saving won’t publish your page, nor will it create a version. We advise saving your page regularly. Also, under save, is the option to create a copy. See create a copy (page 2) for more information.
Preview In edit mode
1. on the content toolbar, select preview
In the navigator 2. click the item you want to preview 3. preview popup (which will preview the latest test version) 4. or, preview > test, live, test popup or live popup
The preview popup options will display your preview in a new window.
Submit 1. on the content toolbar, select workflow 2. submit or submit with message
All approvers of your site will receive an email notification to alert them that work has been submitted for approval. If they decline your work, you will be notified via email.
Revoke You can only revoke content (un-submit it) if an approver hasn’t already declined or approved it. This is handy if you have forgotten to do something and want to edit it again and re-submit it.
In edit mode 1. on the content toolbar, select workflow 2. select revoke
In the navigator
1. click on your page 2. select edit 3. revoke and edit

Contensis – Editor reference guide August 2012 Page | 12
Should I check in? Checking content in will allow others to edit the page. If your page is checked out and you go on holiday for two weeks (for example) other editors won’t be able to access the page until you return. If you need to edit a page that is checked out by another user (who is out of the office), you can request for the page to be checked-in by contacting the Staff IT Helpline or your unit coordinator.
Pass to another user If you would like a fellow editor to add/change something before you submit it, this allows you to submit the page to another editor within the same group as you:
1. on the content toolbar, select workflow 2. select pass to another user 3. select who you would like to pass it to 4. add a message 5. click pass to selected user
Check-in/check-out When in edit mode, your page is checked-out. This means that other users can’t edit it until you have checked it back in. Saving a page doesn’t check it in. However, submitting a page does. Familiarise yourself with the various check-in/check-out states:
Not checked out, you are free to edit it (depending on permissions)
Checked out by you
Checked out by someone else
Check-out 1. in the navigator, click on a page 2. select edit
If the page is already checked out you will be displayed with a dialogue asking if you want to open as read only or be notified when the page has been checked in.
Check-in 1. in the navigator, click on the page you have checked-out 2. select check in 3. OR 4. in edit mode, on the content toolbar, select workflow 5. select check in
Other editors will now be able to access/edit your content.
Status The status of a page can be seen on the information screen. To access information:
1. in the navigator, click on your page/document/image 2. select information 3. the status can be identified by the red, amber and green traffic lights
Colour Status Description
Red is in the editing process and no version has been approved
Amber is awaiting approval
Green is live
Red and green has a live version and it is also currently in the editing process
Amber and green has a live version and is also awaiting approval of another version

Contensis – Editor reference guide August 2012 Page | 13
Mini templates – can be found in: /sharedResources/MiniTemplates Editable areas - mini templates are outlined with a red dashed border. Editable areas within mini templates are outlined with a green dashed border. Examples – below are links to sites showing excellent use of mini templates: www.nottingham.ac.uk/
research mayfest cbtrc
More information – information on what layouts, image sizes etc. can be found on the web team support site: www.nottingham.ac.uk/web/webteamsupport/cms/minitemplates
Mini templates The layout of a page is aided by mini templates. There are a number of these to choose from helping you achieve the best layout for your needs. Mini templates can be dragged and dropped into your content area to create columns etc. Some example layouts are shown below. To insert a mini template:
1. in the navigator, open /sharedResources/MiniTemplates 2. in edit mode, place your cursor where you want to add a layout 3. press enter a few times to give yourself some space to work with 4. click on the icon of the mini template in the navigator, hold and
drag into your content area
After adding several layouts, your content area might look like this:
Example layouts Details of formatting and layouts used are listed on the right of each screenshot.
H1 Images Hyperlinks 2columns7030 2Columns5050 H2-image-208px-left
Hyperlink Bold Hyperlinks Images H1-image-714px-right 4ColumnsAt25% H2-image-208px-left boxWithDarkBackground
Images H2 (with headingBackground) Bullets Hyperlinks H1-image-714px-right 3Columns303030 H2-image-208px-left boxWithDarkBackground imageWithTextOverlay

Contensis – Editor reference guide August 2012 Page | 14
Table caption – give the title a table, this will be styled and positioned automatically. Table summary – give a long description of the table, what it’s for, the data it displays. Table properties – to edit your table properties (e.g. Caption) right click the table and select Table Properties. Table headings – when setting your table heading you might need to do this twice as Contensis often forgets this setting. Cell spacing and cell padding – table styles are set by the web team and so spacing and padding properties are not needed. Caption – this appears above the table Summary – this doesn’t show on your page, but is used by screen reader users (so make sure it describes the content of the table fully). Do not use tables for page layouts. If you want a specific layout that isn’t already available to you, contact the Staff IT Helpline.
Tables Under no circumstances should tables be used to create layouts – only for tables of information (tabular data). If you require a specific layout, request one from the [email protected].
Create a table 1. place your cursor where you would like to add your table 2. click the insert table icon on the WYSIWYG toolbar
3. select number of rows and columns OR use the table wizard 4. the table properties dialog will popup
5. select the table header to be a row, column or both 6. input/adjust the number of rows and columns you require 7. set the width to 100% 8. leave border, cell padding and cell spacing blank 9. do not select a style or alignment 10. add a caption and summary

Contensis – Editor reference guide August 2012 Page | 15
Table data Now you have created your table, it’s time to start adding data.
1. place your cursor in the first cell, in this case, you set the top row as the table header, type the header of each column
2. do this for all of your data 3. right clicking on your table will give you a number of options, for example, add a row or
column, remove a row or column, merge cell left and remove table.
There are many options, take a couple of minutes to try them out.
Table exercise Try and get the same result as below by creating a table and adding the information provided in the screenshot. Give it the following summary: “Research Assessment Exercise 2008 results - Top 10 universities for research power”

Contensis – Editor reference guide August 2012 Page | 16
Image bank – always check the image bank before purchasing from an image stock library www.nottingham.ac.uk/imagebank Image sizes – if you aren’t sure on size or format refer to www.nottingham.ac.uk/web/webteamsupport/cms/minitemplates/heading-over-image.aspx. Photo editing – if you don’t have access to Photoshop (for example) you can download GIMP for free www.gimp.org/. GIMP training – half day image editing courses are bookable through Central Short Courses - https://training.nottingham.ac.uk/cbs-notts/Guests/GuestCourse.aspx?CourseRef=IMAGES Image approval – images are approved automatically by Contensis. Images and mini templates – adding images to certain image layouts can be tricky. Have a go and find out which way works best for you (and the web browser you are using). Linking to an email – if you need to set a link to an email address, select URL and type in: mailto:[email protected] Link to live content – pages that have a link to them must be live else the link will be inactive (unless
ki th t t
Images Upload a single image For best practice, upload images (jpg/gif/png) at the required size, never wider than 920px.
1. click on your images folder 2. select new content 3. select the image content type (if given the option) 4. browse for your image 5. give the image a title, filename, menu name and alt text
Bulk upload Before uploading to Contensis, compress all your images into a .zip file (select all your images, right click, compress to zip file)
1. click on your images folder 2. select bulk upload 3. browse for your .zip file 4. using the drop down, submit the images for approval
Your images will now appear in your image folder.
Insert image on page 1. in edit mode, place your cursor where you want your image 2. select the insert image icon on the WYSIWYG toolbar (or drag
and drop from your navigator) If you have a variation (another version) of the image, you will be prompted to select which you want to use.
Hyperlinks Create a hyperlink You can store hyperlinks in the navigator. This is useful when you know you are going to be using the same link in many places. All you need to do is drag and drop it into your page (as with mini templates). In order to do this, you need to have a hyperlinks folder which allows the hyperlink content type. If you don’t have one, ask your web coordinator or contact the Staff IT Helpline.
1. click on your hyperlinks folder 2. select new content 3. select the hyperlink content type (if prompted) 4. give the link a title (as you want it to appear on a page)
the filename and menu name will auto-complete
5. finish 6. edit the newly created hyperlink 7. select CMS content type or URL (URL allows email addresses) 8. save (and preview to check it works), submit and authorise
If you don’t have permission to do this, contact your web coordinator or contact the Staff IT Helpline.

Contensis – Editor reference guide August 2012 Page | 17
Important information about links Opening in a new window – It is web best practice to have links opening up in the same window. Never set links to open in a new window, unless it is a web application such as the library catalogue. Title text – this needs to explain what the link is/where it links to Why use title text? – Title text takes a link out of context and is mainly for the benefit of screen reader users who call up a list of links on a page and choose one they are interested in. If a link just says “click here” and the title text is the same, how are they meant to know what it’s for and where it links to? Imagine having a website read aloud to you and being blindfolded. Would you be able to tell where the links on your website take you to?
Adding a hyperlink to a page 1. in edit mode, place your cursor where you want the link to
appear (or highlight text that you want to become your link) 2. drag your hyperlink, page or document into your page (onto
your highlighted text) your link will appear in your page
3. add title text to your link - right click, select hyperlink properties and input relevant text in the title field > save selection
4. if your link works in preview, submit/authorise your page
Editing an existing link In the navigator
1. click your hyperlink 2. select edit 3. make your changes 4. save and submit/authorise
In-page If you are editing a hyperlink within a page:
1. right click your link and select hyperlink properties 2. make your changes 3. save selection
Removing a link In the navigator
1. click your hyperlink 2. select delete
If your hyperlink is used on pages, it will ask if you are sure that you want to delete the link. If you do, the link will become inactive on all pages that use it. Select view pages/templates to see where it’s being used so you can remove/edit instances before deleting the link itself.
3. select yes
In-page 1. place cursor on link text 2. select the remove link icon on the WYSIWYG toolbar (only removes link)
or
3. delete the text as normal if you want to remove link and link text

Contensis – Editor reference guide August 2012 Page | 18
Naming anchors – do not use spaces in your anchor names. Do not highlight headings/text to create anchors. Just add it to the beginning of the word/sentence.
Anchors Anchors are used to jump to areas within a page and across multiple pages. If you have a long page split into sections you can provide a list at the top of the page and link down to anchor points.
Insert an anchor 1. place cursor where you want to insert an anchor point (these
are invisible) 2. select the insert anchor icon on the WYSIWYG toolbar
3. give the anchor a name (e.g. studentFees, examinations2013)
with no spaces 4. save selection 5. this is how your anchor might look in the edit mode of your
page 6. repeat this for other anchors
Link to an anchor 1. create link text and highlight 2. select the insert hyperlink icon on the WYSIWYG toolbar 3. choose anchor on this page from the content type options 4. give the anchor link appropriate title text 5. select the anchor you want to link to
6. save selection 7. save and preview your page and test your link
Link to an anchor on another page 1. follow steps 1 and 2 above 2. select CMS content instead of anchor on this page 3. give the anchor appropriate title text 4. select the anchor from the anchor dropdown

Contensis – Editor reference guide August 2012 Page | 19
PDFs – it is preferred that documents are converted into PDFs before uploading to Contensis, unless there is a specific reason to have them in another format (e.g. MS Word, if users are required to edit and return the document). Compressing for bulk upload - before uploading to Contensis, compress all your documents into a .zip file (select all your documents, right click, compress to zip file) Versions – every time a document is authorised, a new version is created.
Documents The most commonly used document type (other than pages) in Contensis is a PDF, followed by MS Word.
Upload Single file
1. in the navigator click on your documents folder 2. select new content 3. select what content type to upload 4. browse for and select your document 5. ensure the title and menu name are self explanatory 6. finish 7. submit for approval/submit and approve
Bulk upload Before carrying out a bulk upload you need to compress your documents into a .ZIP file.
1. in the navigator, click on your documents folder 2. browse for and select your .ZIP file 3. select the relevant submission options (approve if required) 4. finish
Upload new version and publish 1. in the navigator, click on your document 2. select edit 3. browse for and select your document 4. save, workflow>submit/authorise
Link to a document Ensure your document is published before linking to it (on live pages).
1. follow instructions on adding a hyperlink to a page (page 11)

Contensis – Editor reference guide August 2012 Page | 20
Title – the title as it displays on the live site. Filename – name as it appears in Contensis. Menu Name – how it appears in the menu on the live site. Alt Text – this should be a written description of the image so that those using screen readers can understand the context of the image. Drag and drop – when using mini templates, its good practice to highlight any words already in the column (e.g. Right Column) and drag a mini template on top of it. This will replace the text with the mini template. Alternatively, just drag it in and delete the text after.
Formatting exercise Please download example training material here: http://www.nottingham.ac.uk/web/training/. Work through the following steps to format a page of your own:
Upload images Please refer to the images section (page 10) for more information.
1. in your training folder, click the images folder, select new content 2. select the image content type (if given the option) 3. browse for your image 4. give the image a title, filename, menu name and alt text
5. after uploading the whycgs.jpg image, click the image in the
navigator and create variation 6. using the image resize, reduce the image to 215x155 7. place your cursor over the image,
click and drag a crop area 8. on the right, set the crop area to
208x90 (you can type this) 9. drag your crop area to find the best
selection of your image 10. save selection 11. amend the image title and alt text 12. save 13. bulk upload (page 10) remaining images
Create and format page 1. within your training folder, select new content 2. choose a page template 3. call it “Centre for Geospatial Science” 4. edit the new page 5. create a two column layout using the
2Columns3070 mini template 6. in the right column, drag the heading-over-
image mini template and add the page title 7. drag the image into the right column
placeholder 8. select the image version you wish to use and
insert image (if the word “image” still appears in the mini template, carefully delete this)
9. in the left column, add text until it reaches the same height of the image
10. after the 2 columns, add the rest of the text 11. drag the 3Columns303030 mini template under the main bulk of text 12. using the word document as your source, add the content and images into the relevant column
applying headings and formatting For the next 30 minutes, have a play around on a new page with various mini templates, headings, content and imagery. Try and get it to look like the above example.