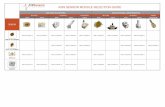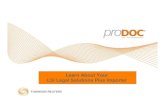Container Labeling System™ Data Importer · The CLS Data Importer is available as a desktop icon...
Transcript of Container Labeling System™ Data Importer · The CLS Data Importer is available as a desktop icon...

Codonics Container Labeling System (CLS)
Data Importer User’s Manual
Container Labeling System™ Data Importer
Manufactured for Codonics, Inc. by BIQ Consultores de Engenharia e Gestão Industrial, Lda.
User’s Manual
December 11, 2012
Version 2.0.6
Codonics, Inc.
17991 Englewood Drive
Middleburg Heights, OH 44130 USA
+1 440.243.1198 Phone
+1 440.243.1334 Fax
Email [email protected]
www.codonics.com

Codonics Container Labeling System Page 2
Data Importer User’s Manual
Copyright © 2012 by Codonics, Inc. All rights reserved, worldwide. Printed in the USA.
Part number 905-073-401
No part of this document may be copied or reproduced in any form by any means without prior
written consent of Codonics, Inc., 17991 Englewood Dr., Middleburg Heights, Ohio 44130 USA.
Although every effort has been made to ensure the accuracy of this document, Codonics, Inc.
assumes no responsibility for any errors that may appear. Codonics, Inc. makes no commitment to
update nor to keep current the information contained in this document.
Codonics, the Codonics logo, and “We bring the future into focus” are registered trademarks, and
Container Labeling System is a trademark of Codonics, Inc.
Windows and Excel are registered trademarks of Microsoft Corporation in the United States and/or other
countries. Intel Core is a trademark of Intel Corporation in the U.S. and other countries. Athlon is a
trademark of AMD Corporation in the U.S. and other countries.

Codonics Container Labeling System Page 3
Data Importer User’s Manual
INDEX
1. PURPOSE AND SCOPE .................................................................................................................... 4
2. PRODUCT INFORMATION .............................................................................................................. 4
3. INTENDED USE .............................................................................................................................. 5
4. GLOSSARY OF TERMS..................................................................................................................... 5
5. HOW TO INSTALL THE CLS DATA IMPORTER ................................................................................... 6
5.1. Installation ............................................................................................................................ 6
6. HOW TO START USING THE CLS DATA IMPORTER ........................................................................... 9
6.1. Connect to the CLS database.............................................................................................. 10
6.1.1. No printers configured in the CLS ................................................................................ 11
6.2. Log into the CLS Data Importer .......................................................................................... 11
7. HOW TO IMPORT DRUGS..............................................................................................................12
8. HOW TO IMPORT MANUFACTURERS.............................................................................................15

Codonics Container Labeling System Page 4
Data Importer User’s Manual
1. PURPOSE AND SCOPE
Refer to this User’s Manual for procedures on how to perform the Container Labeling System
Data Importer’s user operations, including:
• Setting up and configuring the software
• Starting the software
• Importing drug information
• Importing manufacturer information
• Data error corrections
2. PRODUCT INFORMATION
For technical assistance with the Container Labeling System, call Codonics Technical Support at
the following number:
Phone: +1.440.243.1198
Toll Free: 800.444.1198 (USA only)
Codonics Customer Service is available weekdays from 8:30 AM to 5:30 PM EST (U.S. holidays
excluded). Technical Support is also available online via email and the Codonics web site:
Email: [email protected]
Web Site: www.codonics.com
General product information can also be requested by sending email to:
Email: [email protected]
Please include your postal mailing addresss and telephone number in the email message. Basic
product information is returned via email. Complete product literature is sent by postal mail.

Codonics Container Labeling System Page 5
Data Importer User’s Manual
3. INTENDED USE
The Container Labeling System (CLS) Data Importer is a utility tool designed to import drugs
and manufacturers directly into the CLS database. The tool is designed to import data from other
hospital-based information systems as formatted in Microsoft Excel© XLS. This will allow ease
of data loading by administrative personnel and increase accuracy of the data by eliminating
manual data entry. Additionally, the Data Importer ensures that the data to be imported is
properly formatted and compliant with the CLS database.
By utilizing a table of data from an Excel spreadsheet with standard column sequencing, the CLS
Data Importer will perform a verification step to ensure that the data is properly formatted and
can be successfully imported into the CLS database. Any data that is not properly formatted will
be identified, allowing the administrative user to manage the incorrect data.
The CLS Data Importer is intended to be used during the implementation phase for loading data
en masse to the CLS database. Additionally, the CLS Data Importer can be used as needed to
import new drugs and manufacturers.
The data importing process is intended for new drug and manufacturer information only. It is not
intended to modify data or delete data from the CLS database.
4. GLOSSARY OF TERMS
This section provides an overview of specific terms, which are applicable during the utilization
of the CLS Data Importer.
For additional information about these terms and/or other information about the Container
Labeling System, please see the CLS User’s Manual (part number 905-070-001).
Workflow Approval
An administrative or managerial workflow process of the CLS allows for the quality assurance
review of confirming a technician’s or operator’s label selection prior to the labels being printed.
This optionally enabled verification, assigned at the Drug record, will require authorized
Workflow Approval users to review the containers to be labeled and the label intended to be
printed. Authorized users with Workflow Approval will enter their user name and password to
approve the label printing or cancel the pending system request if a selection error occurred by
the technician or operator.
Manufacturers
The name of the companies or laboratories that will be managed in the CLS as providers of drugs
used in the hospital’s pharmacy.
Drugs
Drugs that will be tracked in CLS. Associated data includes a container code, drug name,
Tallman lettering, concentration value, concentration units and route.

Codonics Container Labeling System Page 6
Data Importer User’s Manual
5. HOW TO INSTALL THE CLS DATA IMPORTER
This chapter explains how to install the CLS Data Importer on your computer.
The following minimum system standards are required for deployment on intended computer(s):
o Windows XP Professional SP3 or Windows 7 Professional SP1 (32-bit)
o .Net Framework 3.5
o 500MB available disk space
o 2GB RAM
o Intel Core 2 Processor or AMD Athlon64 X2
5.1. Installation
To install the CLS Data Importer, double click on the setup.exe icon.
After the CLS Data Importer Setup Wizard starts, click on the Next button.

Codonics Container Labeling System Page 7
Data Importer User’s Manual
Choose the destination folder and click on the Next button.
Confirm the installation by clicking on the Next button.

Codonics Container Labeling System Page 8
Data Importer User’s Manual
When the installation is complete, click on the Close button.
CLS Data Importer is now installed and available as a Desktop icon and/or in the
Start Menu.

Codonics Container Labeling System Page 9
Data Importer User’s Manual
6. HOW TO START USING THE CLS DATA IMPORTER
The CLS Data Importer is available as a desktop icon and/or in the Start Menu >
CLS Data Importer.
NOTE: The CLS Data Importer will only connect to a licensed CLS system.
NOTE: The following configuration is required in the CLS prior to using the CLS Data Importer:
1.) At least one user account that is configured for an administrative user.
2.) At least one configured printer.
NOTE: Only administrative user accounts may log into the CLS Data Importer.

Codonics Container Labeling System Page 10
Data Importer User’s Manual
6.1. Connect to the CLS database
Click the icon on the login screen and choose your installed CLS folder path by pressing
the folder icon. The Container Labeling System default folder path is “C:\CLS”.
Click the “Connect to Database” button to activate the connection to the CLS database.
If the connection is successful, the following message will display:
If the connection is not successful, check the folder path selected.
NOTE: If the CLS is installed utilizing a shared database, each client PC will need access to the
CLS installation folder for the CLS Data Importer to successfully connect and import data.

Codonics Container Labeling System Page 11
Data Importer User’s Manual
6.1.1. No printers configured in the CLS
As noted above, at least one printer is required to be configured in the Container Labeling
System for the CLS Data Importer to utilize during the drug data importation process.
Please refer to the section “How to Add a Printer” in the Container Labeling System User’s
Manual to add a printer.
6.2. Log into the CLS Data Importer
As noted above, at least one administrative user is required to log into the CLS Data Importer.
Please review to the section “Adding Users” in the Container Labeling System User’s Manual to
add an administrative user account.

Codonics Container Labeling System Page 12
Data Importer User’s Manual
7. HOW TO IMPORT DRUGS
After successfully logging into the CLS Data Importer, select the tab “Drugs” and follow these
steps:
NOTE: Column titles displayed in bold text indicate which data is required for the importation
process. Column titles displayed in regular text indicate which data is optional.
NOTE: If more than one printer has been configured for use in your Container Labeling System,
it may be changed prior to import with the “Choose Default Printer” selection.
1. The CLS Data Importer includes an Excel template for the data importing process. To access
the spreadsheet, open the computer’s Start Menu, browse to the folder “CLS Data Importer”
and select the ImportTemplate.xls.
2. Copy the drug data from other existing data sets from your hospital-based information
systems to the ImportTemplate.xls.
NOTE: In the column Workflow Approval, enter the value ‘1’ (or ‘yes’) for Yes or ‘0’ (or
‘no’) for No. Please see the Glossary of Terms in Section 4 or refer to the Container Labeling
System User’s Manual.

Codonics Container Labeling System Page 13
Data Importer User’s Manual
3. Enter additional information as required to complete the table entries.
4. In the ImportTemplate.xls file, select the rows of data (without the header), and press the
“Copy” button (or Ctrl + C).
5. Navigate back to the opened CLS Data Importer.
6. Press the “Paste” button to insert all of the data to the CLS Data Importer and confirm all
rows were successfully copied.
7. Press the “Verified” button.
7.1. If any of the data fails the verification step, the data cells will be presented in red and a
message box will be presented with information to correct the errors.
If the data cells are presented in yellow, the entry has a case-sensitivity data entry concern
as explained with the message box presented after the verification is attempted.
If any of the modifications required are to add and/or edit values in the Container Labeling
System, please refer to CLS User’s Manual.
Edit the data in the ImportTemplate.xls and repeat the copy and paste process to the Drugs
tab of the CLS Data Importer.
NOTE: The data pasted into the CLS Data Importer is not editable.
7.2 If no errors were found in the verification, a message box is displayed indicating that the
data is ready to be imported into the CLS database.

Codonics Container Labeling System Page 14
Data Importer User’s Manual
8. Press the “Import” button and the drug data will be imported into the CLS database.
9. Save the ImportTemplated.xls spreadsheet to a known location for backup and future
reference.

Codonics Container Labeling System Page 15
Data Importer User’s Manual
8. HOW TO IMPORT MANUFACTURERS
Select the tab “Manufacturers” and follow these steps:
NOTE: Column titles displayed in bold text indicate which data is required for the importation
process. Column titles displayed in regular text indicate which data is optional.
1. The CLS Data Importer includes an Excel template for the data importing process. To access
the spreadsheet, open the computer’s Start Menu, browse to the folder “CLS Data Importer”
and select the ImportTemplate.xls.
2. Copy the manufacturer data from other existing data from your hospital-based information
system to the ImportTemplate.xls.

Codonics Container Labeling System Page 16
Data Importer User’s Manual
3. Enter additional information as required to complete the table entries.
4. In the ImportTemplate.xls file, select the rows of data (without the header), and press the
“Copy” button (or Ctrl + C).
5. Navigate back to the opened CLS Data Importer.
6. Press the “Paste” button to insert all of the data to the CLS Data Importer and confirm all
rows were successfully copied.
7. Press the “Verified” button.
7.1. If any of the data fails the verification step, the data cells will be presented in red and a
message box will be presented with information to correct the information.
Edit the data in the ImportTemplate.xls and repeat the copy and paste process to the Drugs
tab of the CLS Data Importer.
NOTE: The data pasted into the CLS Data Importer is not editable.

Codonics Container Labeling System Page 17
Data Importer User’s Manual
7.2. If no errors were found in the verification, a message box is displayed indicating that the
data is ready to be imported into the CLS database.
8. Press the “Import” button and the drug data will be imported into the CLS database.
9. Save the ImportTemplated.xls spreadsheet to a known location for backup and future
reference.