Consultation Booking Guide
Transcript of Consultation Booking Guide

Consultation
Booking
GuideParent-Teacher Meeting
session

Booking via Web
Browser
Above are the recommended
web browsers to access the
Learning Management System
(LMS).

Logging into LMS
Step 1:
Select the URL below to access
https://lms.asknlearn.com/BPPS
Step 2:
Select the option – Login as Parents
*Note – The login will change to Parent
Login

Logging into LMS
Step 3:
Login using your Child’s User ID
Your Child’s User ID will be their NRIC or
Birth Cert No.
Example:
For Singaporeans or PR
T0000001A or S0000001A
For Foreign Students
G0000001A
Step 4:
Password will be your Parent Password.
First time logging in,
Default password will be – parents**Note: Alphabets in lower case

Registration
For parents who log in for the first time, after successful login, you
will be directed to a one-time registration page.
Please complete the form
and Submit.
Upon submitting the form,
you will be directed to a
confirmation page.
Select Login to re-login
using your new password.

Locating the Icon
Welcome to the Parents Portal!
This is the Home Screen. To begin accessing the Consultation
booking select Tools from the top menu.
Next, select the icon –
Consultation Booking

Welcome to Consultation Booking!
This is the Home Screen. You will see a weekly calendar view.
In the calendar, available slots are indicated by the radio buttons.
Begin Booking

Step 1: Select the Group
Choose the most appropriate group where applicable
Step 2: Select the Personnel
Choose the teacher from the dropdown list.
Begin Booking

Step 3: Choose the Time Slot
Check on the radio button to select the slot.
Step 4: Schedule the Appointment
Click on Schedule Appointment to proceed.
Begin Booking

Step 4: Check Booking Details
Check and confirm the Booking Date and Time Slot.
Step 5: Additional Info
Input information to the teacher in the Additional Info text field.
Example – Both Parents are attending
Step 6: Select Confirm Appointment to proceed.
Booking Process

Bookings Summary
Step 7: Bookings Summary
A confirmation summary page will be shown.
To view your all your current bookings select View Bookings.
*Number of bookings allowed is subjected to the school’s decision. Do kindly refer to school’s instructions on the number of bookings allowed.

View Bookings
To view all your current bookings, select Bookings from the sub-
menu at the top.
Next, on the right menu select View My Bookings.
You will see all your current bookings in the page.
Here you can edit or delete your bookings. If you need to print or
export the information to Excel you may do so at this page.




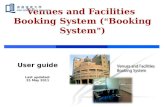



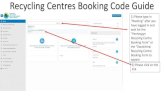
![User’s Guide - Appointment Booking Pro Booking Pro 4.pdf · Appointment Booking Pro for Joomla Version 4.0 User’s Guide By Soft Ventures, Inc. [updated: October 2016]](https://static.fdocuments.in/doc/165x107/5e80712045953117055367e0/useras-guide-appointment-booking-pro-booking-pro-4pdf-appointment-booking.jpg)
![User’s Guide - Appointment Booking Pro Booking Pro 4.pdfAppointment Booking Pro for Joomla Version 4.0 User’s Guide By Soft Ventures, Inc. [updated: October 2016]](https://static.fdocuments.in/doc/165x107/5f0bb90a7e708231d431e5ea/useras-guide-appointment-booking-booking-pro-4pdf-appointment-booking-pro-for.jpg)








