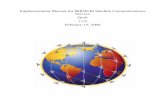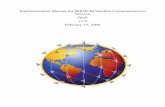Connecting to the Internet via Iridium Satellite Phone
Transcript of Connecting to the Internet via Iridium Satellite Phone

Connecting to the Internet via Iridium Satellite Phone
(and GPRS)
Comprehensive Setup Manual (includes software CD)


Internet Setup Manual
Page 1 Email and internet up to 10x faster! Copyright© MailASail 2006 – Ver:1.33
About MailASail – Who Are We?.................................................................. 2
MailASail Professional Training ................................................................... 2
Overview of the Installation Process ........................................................... 3
1) Install Serial to USB Adaptor.................................................................... 4
Setup Steps ................................................................................................. 4
Troubleshooting ........................................................................................... 4
Locating the COM Port Number................................................................... 4
2) Configuring Email Software for use with MailASail ............................... 6
Work your phone harder with MailASail ExpressMail................................... 6
How do I obtain an account?........................................................................ 6
What you get for your money?..................................................................... 6
Installation.................................................................................................... 7
Configuring Outlook Express Automatically ................................................. 7
Advanced Setup........................................................................................... 8
3) Installing and Configuring Iridium........................................................... 9
Installation:................................................................................................... 9
Testing the Iridium Connection .................................................................. 10
Connecting to the Internet.......................................................................... 10
Troubleshooting Problems ......................................................................... 10
Disabling Background Program Updates ................................................... 11
4) Configuring the Zoom Bluetooth Card & GPRS ................................... 12
Install the Drivers ....................................................................................... 12
Pair the Phone and Computer.................................................................... 13
Dial the Internet.......................................................................................... 15
Troubleshooting ......................................................................................... 16
Common GPRS Access Details................................................................. 17
Contact Us ................................................................................................... 18

MailASail Email – Put Some Wind In Your Mails!
About MailASail – Who Are We? MailASail have been supplying email services to cruising yachts since 2001. Our main product is an email compression and acceleration service which vastly reduces the amount of time that customers spend online downloading their email – less time online means much lower call costs! We also supply satellite and mobile (cell) phone systems for onboard use and offer a professional onsite installation and training service for customers who want to ensure trouble free operation.
MailASail Professional Training MailASail offer an optional personal training service. Our particular emphasis during training is de-mystifying the technology and ensuring that the customer could repeat the steps themselves, for example if there were a major computer problem while at sea. This manual was produced as a result of these customer training sessions. If you should discover any typos, or find any sections hard to understand then please do send us feedback so that we can continue to improve the manual. Ed Wildgoose
MailASail 105 Dupont Road
Raynes Park London
SW20 8EH England
Tel: +44 (0)20 70432832
Email: [email protected] Web: http://www.mailasail.com
Page 2 Email and internet up to 10x faster! Copyright© MailASail 2006 – Ver:1.33

MailASail Email – Put Some Wind In Your Mails!
Overview of the Installation Process The installation process is fairly straightforward, but as with all things to do with computers any tiny error often means that nothing works. Sadly, computers don’t tend to “nearly work”… What we have done is to break down the installation process into small steps. Our process is designed to help you track down any problems easily and ensure that the whole installation should go smoothly. Please note that although this manual is quite thick it’s padded with a lot of pretty pictures and the process is actually quite easy. For someone who has already setup one computer, the whole process can actually be completed in perhaps less than 5 minutes (it may take a little longer the first time of course!) Overview of next steps:
1. Install Serial to USB adaptor (if needed) – (Page: 4) Insert Serial to USB driver disk into CD drive (but don’t run
anything) Insert Serial to USB adaptor into a USB slot Windows will automatically find the drivers on the CD and install
everything In Control Panel click “System | Hardware | Device Manager”,
then scroll to the “Ports” section and read off the “COM Port number”
2. Setup Email Program to use MailASail Compression – (Page: 6) Run ExpMail.exe from the MailASail Setup CD After installation, double click the “red boat” icon by the clock
and choose Tools | Setup Outlook Express from the next window to auto configure all the email settings
Test sending and receiving email to your own email address 3. Setup the Iridium Modem and Internet Connection – (Page: 9)
Right click on the “red boat” icon by the clock and choose “Configure Sat Phone”
Ensure that the satellite phone is connected and switched on Click “Auto Scan & Install” Your satellite phone should be automatically detected, the driver
installed and a windows Dialup Internet connection created. Test dialing up to the internet
4. Setup Mobile Phone GPRS Connection via Bluetooth – (Page: 12) OK, lets get started…
Page 3 Email and internet up to 10x faster! Copyright© MailASail 2006 – Ver:1.33

MailASail Email – Put Some Wind In Your Mails!
1) Install Serial to USB Adaptor There is not a huge range of Serial to USB adaptors available on the market, and experience shows that the Iridium hardware is slightly sensitive when it comes to adaptors. Clearly any adaptor that works will suffice, but to avoid potential problems we recommend that you use our preferred adaptor which has been extensively tested. These installation instructions are for the adaptor that you can purchase from the MailASail website Our recommended adaptor is very reliable and you may install more than one adaptor, (for example a second adaptor might be required for an SSB weather fax or a GPS.)
Setup Steps Installation is extremely easy:
1. Insert the CD which came with the adaptor 2. Insert the USB “dongle” into a spare USB slot on the computer 3. The computer will then prompt you for a driver. At this point simply
click “Next”. Windows will then automatically locate the drivers and install everything for you
Troubleshooting If you have problems in the subsequent steps with the automatic installer being unable to locate the satellite phone, then the most likely issue is that the driver was not installer as per the instructions above. Verify that the driver is correct by following the “Locating the COM Port number” instructions below
Locating the COM Port Number For those who are more technical the COM port number is easily found by looking in the Windows Device Manager screen under the “Ports” section. If you are not sure how to find this then we are going to describe it now. Please be familiar with the process because Windows will occasionally decide to change the number, particularly if you plug the adaptor into a different USB port. (Since this tends to happen by mistake at 2am when one isn’t at one’s best it’s helpful to remember this process and then the problem is easily spotted)
Page 4 Email and internet up to 10x faster! Copyright© MailASail 2006 – Ver:1.33

MailASail Email – Put Some Wind In Your Mails!
We find out the port number as follows (note these screen shots assume a Win XP machine, the process is very slightly different for older Windows versions).
a. Open up the Control Panel (Click “Start | Settings | Control Panel”)
b. Double click on “System” c. In the next screen click into
the Hardware tab, then click the “Device Manager” button:
d. In the next screen look in
the “Ports” section for a device which looks like your USB to serial adaptor. For example: In the screen shot it can be seen that it’s at “COM 10” on this computer. Note down your COM Port number.
If your adaptor has a yellow “!” against it then the driver has not been installed correctly. Simply double click on the serial adaptor and then under the “Driver” tab, click the “Reinstall Driver” button and follow through the instructions.
Page 5 Email and internet up to 10x faster! Copyright© MailASail 2006 – Ver:1.33

MailASail Email – Put Some Wind In Your Mails!
2) Configuring Email Software for use with MailASail
Work your phone harder with MailASail ExpressMail Satellite and mobile phones are fairly slow and expensive methods to send email. So we have built an email acceleration service which uses intensive compression to give approximately a 10x speedup transmitting email. This means that you are online for less time and hence your bill should be around 1/10 of the original.
Comparison sending/receiving 4 emails - with and without ExpressMail
How do I obtain an account? You will need to contact us to arrange to setup an account. The service is not free, but the savings in airtime costs are expected to far outweigh the cost of the subscription! (ie it saves you money) Please send an email to: [email protected] to purchase an account or arrange a trial. You will be given a new email address and password.
What you get for your money? What you get is a new email account on our servers, and you can access it as normal from home or via the satellite/mobile phone and also from an internet café. Basically you should be able to pickup your email from anywhere that you can get an internet connection. It also includes all the usual features you would expect from a decent email service, and also some extra special features provided for free:
• Virus scanning (by 2 different scanners) • Spam filtering • Email forwarding from your old account • Automatic configuration of Outlook Express • Access to Weather by email • Web Diary – maintain your own personal web page by email!
Page 6 Email and internet up to 10x faster! Copyright© MailASail 2006 – Ver:1.33

MailASail Email – Put Some Wind In Your Mails!
Installation Install the latest Express Mail compression software from either the CD supplied or by downloading it from:
http://www.mailasail.com/downloads/mailasail/single/ExpMail.exe Simply run the file you downloaded and follow through the installation process. It's a very clean install - nothing goes into the Windows directory and there is no messing with the “registry”! Express Mail should then start up automatically once setup is complete (and also everytime you reboot) and put an icon down by the clock (it looks like a red boat).
Configuring Outlook Express / Windows Mail Automatically Right click on the small red boat icon down by the clock, and then in the popup menu which appears click:
• "Configure email | Outlook Express" Follow the instructions. You will need to enter:
• MailASail username • Your real name
That’s it. You can now open Outlook Express and send a test email Note: If you have previously setup Outlook Express (or Windows Mail) then the automatic setup will detect this and double check everything for you. This is useful if you are concerned that the account settings have been changed Note: Windows Mail is the new name for Outlook Express under Windows Vista
Page 7 Email and internet up to 10x faster! Copyright© MailASail 2006 – Ver:1.33

MailASail Email – Put Some Wind In Your Mails!
Advanced Setup
Manual Configuration with ExpressMail (NOTE: Not normally required) The automatic setup process is convenient, but if you prefer to use some other email program then it only takes a few seconds to set it up manually. It’s not possible to give advice for all email programs, but in general they are all very similar and you should just follow through the standard account setup process, but watch out for the following options:
• Change the "server" names to: o POP server(incoming): localhost o SMTP server (outgoing): localhost
• Username and Password are given to you separately when purchase
your subscription (or arrange a trial)
• The most important option to enable is the one that tells your email program to authenticate when SENDING email as well as when receiving email. If you fail to set this then you will be able to receive messages but not send them.
Manual Configuration without Compression It is possible to access your email from a device like a palm pilot or mobile phone, but you can’t install the compression software so instead configure the email program to talk directly to our servers. It’s not possible to give advice for all devices, but in general they are all very similar and you should just follow through the standard account setup process, but watch out for the following options:
• Change the "server" names to: o POP server(incoming): mail.mailasail.com o SMTP server (outgoing): mail.mailasail.com
• Username and Password are given to you separately when purchase
your subscription (or arrange a trial) The most important option to enable is the one that tells your email program to authenticate when SENDING email as well as when receiving email. If you fail to set this then you will be able to receive messages but not send them.
Page 8 Email and internet up to 10x faster! Copyright© MailASail 2006 – Ver:1.33

MailASail Email – Put Some Wind In Your Mails!
3) Installing and Configuring Iridium
Checklist: Before we begin, please check that:
• Phone battery is fully charged • SIM card activated and the phone can make outgoing phone calls • Phone connected to computer using the Iridium Data Kit
If the computer has no serial port (quite common) then:
• you will need to purchase a “USB to Serial converter”
Installation: Setting up the internet is extremely easy and our software will do everything for you automatically:
1. Right click on the “red boat” icon by the clock and choose “Configure Sat Phone”
2. Ensure that the satellite phone is connected and switched on
3. Click “Auto Scan & Install”
4. Your satellite phone should be automatically detected, the driver installed and a windows Dialup Internet connection created.
5. Test dialing up to the internet Finished. Now move onto the next section and test the connection thoroughly!
Page 9 Email and internet up to 10x faster! Copyright© MailASail 2006 – Ver:1.33

MailASail Email – Put Some Wind In Your Mails!
Testing the Iridium Connection The best way to test the Iridium connection is to use Internet Explorer and to go to a small, fast webpage such as: http://www.google.com The purpose of doing this is to test out just the Iridium link – if you also try to setup your email program at the same time and then test both at the same time, then clearly you have twice as many things that can go wrong. [The best test method when debugging any computer problem is to start with the most simple test, debug any problems and only then move on to more complicated testing.] Connecting to the Internet Connecting to the internet is very straightforward:
1. Click: Start Menu | Connect To | Iridium Internet Dialup 2. If the phone is correctly connected then
the handset will show a message “Datacall in progress” (or “Occupied” with the fixed unit) while the computer is accessing the internet. If you don’t see this message when you click to dial, suspect a problem with the link between the computer and the telephone (usually incorrect COM port number or sometimes an unsupported serial to USB adaptor)
Troubleshooting Problems • Error: “The modem (or other connecting device) is already in use
or is not configured properly” •
This means that the COM port numbers have changed. Some Serial to USB convertors change the COM port settings if you plug them into a different USB slot – check you are using your normal USB slot. Otherwise re-run the automatic satellite installation routine again.
• Phone dials and then disconnects while the computer says “Authenticating”.
This is usually a symptom of an unsupported Serial to USB adaptor.
• Automatic install is unable to detect satellite phone
This means that Windows cannot connect to the phone. Check a) the physical connections between computer and phone, b) that the phone is switched on (turn it off and on again to reset it), and c) recheck that the drivers for any USB adaptor are installed (see troubleshooting section for Section 1)
• System is slow and frequently connections “time out”
Background programs are hogging the connection. See next section
Page 10 Email and internet up to 10x faster! Copyright© MailASail 2006 – Ver:1.33

MailASail Email – Put Some Wind In Your Mails!
Disabling Background Program Updates (Fixes Slow, Unreliable Connection Problems) Many computer programs these days (sensibly) incorporate an automatic update feature. In particular security programs such as anti-virus scanners will download updates and new features, and also voice over internet programs such as Skype/MSN Messenger tend to constantly check to see if you have friends “online”. Unfortunately the satellite phone will not work well with more than one application using the internet at a time and these other programs will “hog” the whole internet connection leading to slow unreliable connections which seem to “time out” constantly Therefore it’s very important to disable all automatic programs – BUT, you should update them manually whenever you can. A few are listed below:
• Antivirus, eg Norton/Mcafee Double click their icon down by the clock and in the next dialog navigate through the options menu to disable any “Liveupdate” features
• Windows Update In the control panel click “Automatic Updates” and then disable all automatic updates.
• Skype / MSN Messenger / AOL Messenger, etc Stop these running altogether. Even if they are simply open in the background then they will consume your entire connection bandwidth checking for “friends online”, etc!
Testing for problems It’s easy to tell if you have a problem with background programs. Simply follow this test:
1. Close down ALL open programs 2. Dial up to the internet manually via any dialup
connection 3. Double click the icon which appears down by
the clock
4. In the dialup properties window which appears observe the number of bytes in and out. This should go no higher than a few thousand and then stop dead. If it continues to climb then its clear that some program is using the connection without your permission!
Page 11 Email and internet up to 10x faster! Copyright© MailASail 2006 – Ver:1.33

MailASail Email – Put Some Wind In Your Mails!
4) Configuring the Zoom Bluetooth Card & GPRS
Install the Drivers 1) Do NOT insert the Bluetooth card into the computer yet!
The first step is to install the Bluetooth software:
• Insert the driver CD which came with the device
• The autorun menu should appear, otherwise run the bsetup.exe file from the CD. Choose the option to “Install Drivers and Application Software”
• In the next screen select the “PCMCIA Bluetooth” item. This starts the driver installation process
• Follow through the installation process and accept all the defaults
2) Once the software is all installed, insert the Bluetooth card.
• Windows will detect the new card and offer to setup the drivers automatically
• Click “Next” and let it go through its automatic setup process Note: You may need to click “Continue Anyway” in response to some warnings messages – this is safe
Page 12 Email and internet up to 10x faster! Copyright© MailASail 2006 – Ver:1.33

MailASail Email – Put Some Wind In Your Mails!
3) Once the drivers are installed you should see the Bluetooth icon down by the clock. It looks like a white “B” on a blue background:
• Right click on the Bluetooth icon and click “Start Using Bluetooth” from the popup menu
• Accept all the default options for the next few screens which appear until you get to the screen titled “Initial Bluetooth Configuration Wizard”. Click the “Skip” button on this screen.
Pair the Phone and Computer Bluetooth security is based around the idea of “Pairing” devices and setting a security code for each. This security stops a random stranger using your phone without your permission – only “paired” devices will talk to each other. So in order to authorise your computer to talk to your phone (and dial the internet) you need to use the following procedure. It only takes a second and you will need to do the same procedure for every phone that you want to use with the computer.
1. Right click the Bluetooth icon (down by the clock) then click: “Quick Connect | Dial-up Networking | Find Devices”
Page 13 Email and internet up to 10x faster! Copyright© MailASail 2006 – Ver:1.33

Page 14 Email and internet up to 10x faster! Copyright© MailASail 2006 – Ver:1.33
MailASail Email – Put Some Wind In Your Mails!
2. Windows will then search for all phones within a few meters. Remember that you may need to “enable Bluetooth” in your phone’s configuration screen! Highlight the phone and then click “Connect”
3. The next step is a little
subtle: A discreet message appears from the Bluetooth icon down by the clock. You must click the Bluetooth icon (once) which will then display the security box where we can setup the pairing for the phone and computer
4. Enter in any fairly long random number into the PIN Code box (don
worry you only have to remember p Then click the “OK” button on the screen and pick up the mobile pho
’t it long enough to type it into the
hone and then you can forget it)
ne. The phone will then confirm that you want to accept the connection

MailASail Email – Put Some Wind In Your Mails!
Page 15 Email and internet up to 10x faster! Copyright© MailASail 2006 – Ver:1.33
(say yes) and then you enter in the same PIN code that you put into the computer.
5. If you entered the same pin code each time and also completed the
whole process before it “times out” then the computer will report that it has successfully paired. Note: It’s quite common for this not to work the first time. If it doesn’t work initially just repeat the process. The most common problems are: entering a slightly different pin number or not completing the process quickly enough (all the pairing steps have to be done in quite a short period of time for security reasons)
Dial the Internet Once the phone and computer have been paired then the computer can dial the internet. The first time that you do this you will need to enter a few settings, but after that it should just be as follows:
1. Right click the Bluetooth icon and click: “Quick Connect | Dialup Networking” then click on the phone name
2. Depending on your model of
phone, the phone may now bleep and ask you to confirm the connection (say yes). The standard Windows dialup dialog box will then appear. Consult the table below for the correct settings for your airtime provider and enter the details The telephone number for most phones is: *99# (Sony Ericsson is an exception) Click “Dial”

MailASail Email – Put Some Wind In Your Mails!
3. The computer may now be able to connect to the internet? If not, then it may be necessary to also configure the “Access Point” on either the phone or the computer. However, often the phone will come preconfigured with all the correct details, so if everything is working now, then you can skip this step!
• Open up the Windows Control
Panel (click “Start | Settings | Control Panel”). Then double click on “Phone and Modem Connections”
• Select the “Modems” tab in the next screen which appears. Then double click on the Bluetooth Modem entry
• In the next page click into the “Advanced “ tab
• Enter: at+cgdcont=1,"IP","accesspoint" where you replace the word accesspoint with the access point name from the table below. Be very careful about CaSe SenSiTiViTy and enter the word “IP” in upper case, and everything else in lowercase! eg see the diagram for an example using Vodafone.
4. The computer should now connect successfully to the internet and you
should be able to browse to a small web page (eg http://www.google.com) Beware that the price of the GPRS service is a function of the amount of data that you download, and pictures are particularly expensive. So if you open up something very picture heavy like the Yahoo main page, then on an expensive tariff you might run up a bill of a few pounds GBP! You can save money if you set your web browser “Home Page” to a blank page
Troubleshooting If you have problems then go back through the instructions and try to determine that each stage is working before moving on. If you have a Sony Ericson handset, or the computer fails to connect to the internet correctly at this point then the best course of action is to call your mobile operator’s technical support team and ask for help (usually a free phone call) There are (unfortunately) a number of subtle settings which must be correct for GPRS to work correctly and the configuration is slightly different from
Page 16 Email and internet up to 10x faster! Copyright© MailASail 2006 – Ver:1.33

MailASail Email – Put Some Wind In Your Mails!
phone to phone. It’s not terribly complicated to change, but it’s beyond the scope of this guide to document all mobile phone configurations. Typically your network operator will simply send you a series of SMS messages which will automatically configure your phone for use with GPRS.
Common GPRS Access Details The table below lists the GPRS access details for most UK providers. For an updated list please see the support page at our website: http://www.mailasail.com/support Please note that if you have any problems using these details then your airtime provider will have a customer services helpline who will usually walk you through this whole setup process and confirm all the GPRS details. Airtime Provider Username Password Access Point Vodafone Contract web web internet Vodafone PAYG web web pp.vodafone.co.uk Orange (leave blank) (leave blank) orangeinternet O2 faster password mobile.o2.co.uk T-Mobile user wap general.t-mobile.uk Virgin Mobile user (leave blank) goto.virginmobile.uk Tesco-Mobile tescowap password prepay.tesco-mobile.com “3” Doesn’t usually allow computer data connections For a longer list of access codes for worldwide networks see:
http://www.taniwha.org.uk/gprs.html and
http://www.unlocks.co.uk/gprs_settings.php
Page 17 Email and internet up to 10x faster! Copyright© MailASail 2006 – Ver:1.33

MailASail Email – Put Some Wind In Your Mails!
Page 18 Email and internet up to 10x faster! Copyright© MailASail 2006 – Ver:1.33
Contact Us If you found this document helpful then please visit our website for more useful information on communications onboard and to find out more about our services. However, if you had problems following this document please also get in touch so that we can learn how to improve it going forward. Please remember that for fastest email download times and least frustration we recommend that you subscribe to our email compression service. A free trial is available for ALL customers – we like you to try before you buy! If you don’t already have account and password details, please get in touch to arrange a trial. We can also arrange a training session to professionally install everything and provide guidance on how to get best use out of the equipment. Bon Voyage Ed Wildgoose
MailASail 105 Dupont Road
Raynes Park London
SW20 8EH England
Tel: +44 (0)20 70432832
Email: [email protected] Web: http://www.mailasail.com