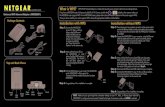Connecting to Network Setting up the DocuPrint M265 z 1 WPS … · 2017. 10. 23. · Before...
Transcript of Connecting to Network Setting up the DocuPrint M265 z 1 WPS … · 2017. 10. 23. · Before...

Wifi Setup DocuPrint M265 zConnecting to
Setting up theDocuPrint M265 zprinter on a wirelessnetwork
Before you beginEnsure you have the name of your wireless network (SSID), wireless network password, security and encryption types.To find the name and type of security encryption of your wireless network on your computer (example Windows 7):
a) Go to the Start Menu. SelectControl Panel and click onNetwork and Sharing Centre.
b) Click on Manage WirelessNetworks. Double click on yourpreferred wireless network. Notethe SSID. Click on the security tab.Note the security and encryptiontypes.
DPM265z_QSG_P1
the WirelessNetwork
1 WPS-PBC
NOTE: A WPS-PBC enabled wireless access point is required.Please refer to the manual provided with the router.
(WPS Button)
Before starting WPS-PBC, confirm the position of the WPS button on the wireless access point or router. Please refer to the manual provided with the router.
1 Select [Settings] on the printer touch panel.
2 Select [Network] on the touch panel.
At the Operator Panel:
2 WPS-PIN
At the Operator Panel:
1 Select [Settings] on the printer touch panel.
6 Start the WPS operation on the wireless access point.
When connection is successful, ‘Connected’ is displayed, select [OK] on the touch panel. The [WiFi] icon will be
lit solid blue and a WLAN report will be printed.
3 Select [WLAN] on the touch panel.
4 Select [WPS/AOSS] on the touch panel.
5 Select [Yes] to enable wireless on the printer.
7 Select [OK] on the printer touch panel.
8 ‘Setting WLAN’ then ‘Connecting WPS’ will be temporarily displayed.
4 Select [WPS w/ PIN Code] on the touch panel
5 Select [Yes] to enable wireless on the printer.
7 Complete the WPS-PIN connection procedure on the
3 Select [WLAN] on the touch panel
NOTE: There is a 2 minute time-out period to complete thissetup procedure.
wireless access point
6 The PIN is displayed. Take note of the PIN.
When connectionis successful, ‘Connected’ is displayed, select [OK] on the touch panel. The [WiFi] icon will be lit solid blue
and a WLAN report will be printed.
2 Select [Network] on the touch panel.
http://onlinesupport.fujixerox.com/

Wifi Setup DocuPrint M265 zConnecting to
DPM265z_QSG_P2
the WirelessNetwork
1 Select [Settings] on the printer touch panel.
At the Operator Panel:
http://onlinesupport.fujixerox.com/
4 Manual SSID Setup
3
4 Select [Setup Wizard] on the touch panel.
5 Select [Yes] to enable wireless on the printer.
Select [WLAN] on the touch panel.
Note: the printer will scan the network for available SSIDs.
6 Select the correct SSID from the displayed list and then select [OK] on the touch panel.
7 Enter the Network Key (password), then select [OK] on the touch panel.
8 Select [Yes] to apply the settings.
‘Connecting WLAN’ is displayed during the connection process.
Note: Some hidden SSID may not be displayed. If the
SSID is not detected, turn on SSID broadcast from the
provided with the router.access point or router. Please refer to the manual
When connection is successful, ‘Connected’ is displayed, select [OK] on the touch panel. The [WiFi] icon will be lit solid blue and a WLAN report will be printed.
3At the Operator Panel:
Auto SSID Setup
1 Select [Settings] on the printer touch panel.
2 Select [Network] on the touch panel.
2 Select [Network] on the touch panel.
Select the Network Mode8
Enter the SSID name of your wireless network and
12 Select [Yes] to apply the settings.
11 Enter the wireless network password, and select [OK].
10 Select the ‘Encryption Type’ and then press the
9 Select the ‘Authentication Mode’ and then press
7
Choose from: Ad-Hoc
the [OK] button. Choose from: Open System
Shared KeyWPA/WPA2-PSK
[OK] button.
Choose from: AESTKIP + AES
Infrastructure
When connection is successful, ‘Connected’ is displayed, select [OK] on the touch panel. The [WiFi] icon will be lit solidblue and a WLAN report will be printed.
3
5
4
Select [WLAN] on the touch panel.
Select [Setup Wizard] on the touch panel.
Select [Yes] to enable wireless on the printer.
Note: the printer will scan the network for available SSIDs.
6 Select [<New SSID>] from the displayed list andthen select [OK] on the touch panel
select [OK].
‘Connecting WLAN’ is displayed during the connection process.
At the Operator Panel:
Reset Wireless Settings
1
1 Select [Settings] on the printer touch panel.
2 Select [All Settings] on the touch panel.
3 Select [Network] on the touch panel.
5
4 Select [Network Reset] on the touch panel.
5 Select [Yes] on the touch panel to confirm reset.
6 Select and hold [Yes] on the touch panel to confirm reboot.
Wait while the printer reboots.




![towaservice.up.seesaa.net...WPS/W 3830 WPS/W1712 WT2670 WPM/WT 2679 WPM '2007 iFR (W 4144 wps T 7644 C) '2006 reddotn (W 4144 wps T 9246 C) >R2006 Focus in silver] (W 4144 WPS) design](https://static.fdocuments.in/doc/165x107/6134f637dfd10f4dd73c10d7/-wpsw-3830-wpsw1712-wt2670-wpmwt-2679-wpm-2007-ifr-w-4144-wps-t-7644-c.jpg)